
OneDriveのファイルを共有する
Windows10・11で、他のユーザーとファイルを共有したいときは、OneDriveが便利です。ファイルを共有することで、複数のユーザーが同時にファイルを参照したり、編集できるようになります。
対象OS Windows 10、Windows 11
OneDriveで他ユーザーとファイルを共有
OneDriveに保存したファイルは、別のユーザーと共有することができます。方法は2つあり、1つは、リンク先を知る「すべてのユーザー」を対象とする方法で、リンク先さえ知っていれば誰でも開くことができます。このとき、パスワードを設定することもできますが、プレミアムへの移行が必要です。
もう一つは「特定のユーザー」を対象とした方法です。この方法では、選択した特定のユーザー以外が、ファイルを開くことはできません。また、対象するユーザーは、必ず、Microsoft アカウントを取得している必要があります。
本記事では、リンク先を知る「すべてのユーザー」とファイルを共有する方法を紹介します。この方法では、相手がMicrosoftアカウントを所有している必要がないので、不特定多数のユーザーとファイルをシェアしたいときに便利な方法です。
![]() ヒント:
相手先のユーザーには、OneDriveでファイルが共有されたことを知らせるメールが届きます。メール受信者は、本文中にある[開く]ボタンをクリックすると、ファイルを参照できます。
ヒント:
相手先のユーザーには、OneDriveでファイルが共有されたことを知らせるメールが届きます。メール受信者は、本文中にある[開く]ボタンをクリックすると、ファイルを参照できます。
-
ファイルを右クリックして、
 共有をクリックします。
共有をクリックします。
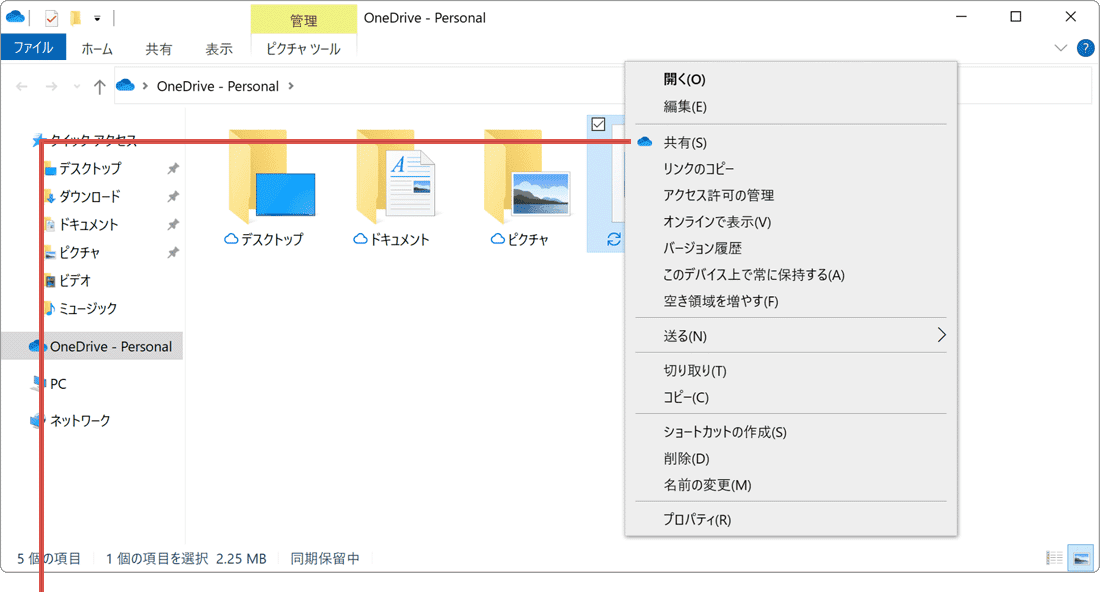
[共有]をクリックします。 -
[リンクを知っていれば誰でも…]の項目をクリックします。
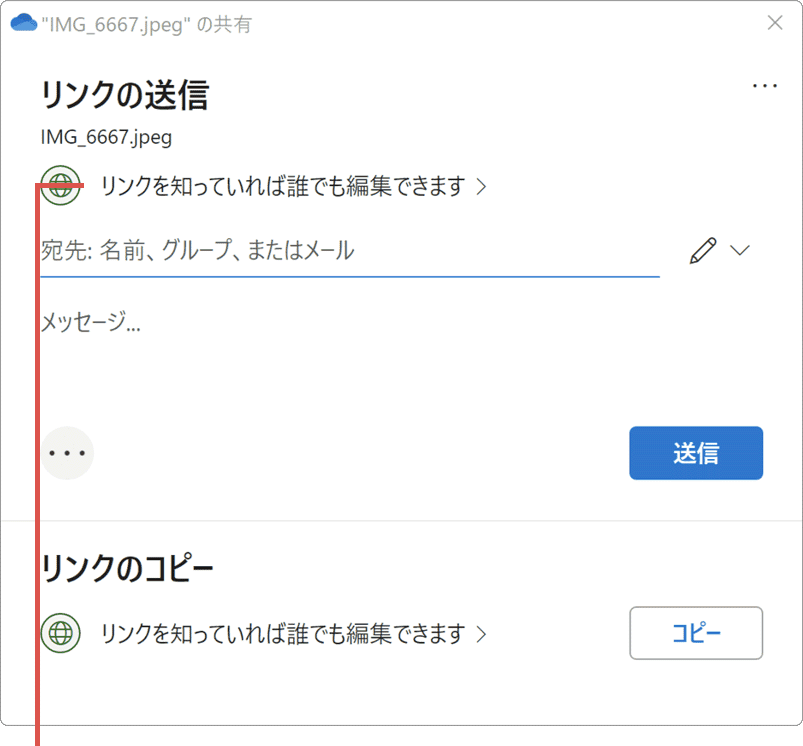
[リンクを知って…]をクリックします。 -
リンクを共有するの項目で、[すべてのユーザー]を選択します
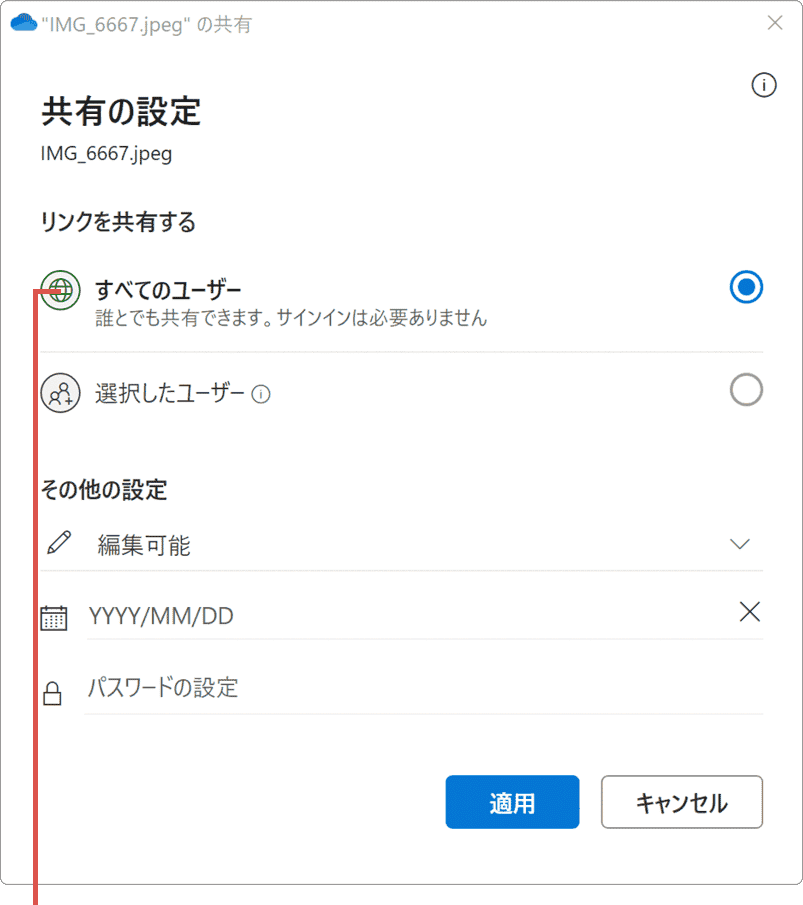
[すべてのユーザー]を選択します。 -
対象を選択したら、[適用]ボタンをクリックします。
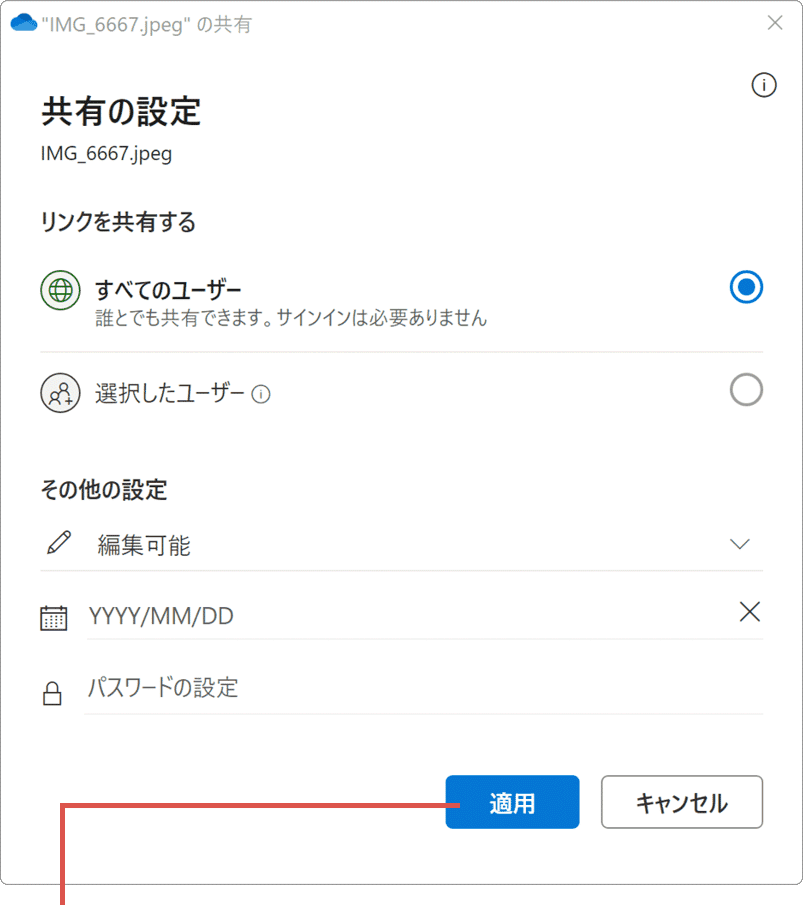
[適用]ボタンをクリックします。 -
ファイルのリンク送信先(メールアドレス)を入力します。
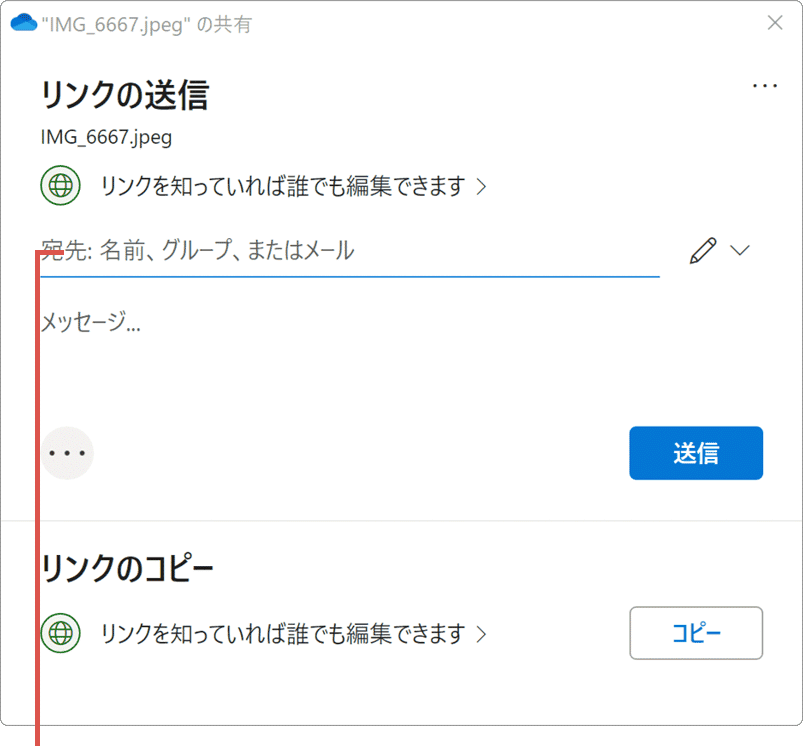
リンクの送信先を入力します。 -
表示された送信先候補のメニューの中から、送信先をクリックします。
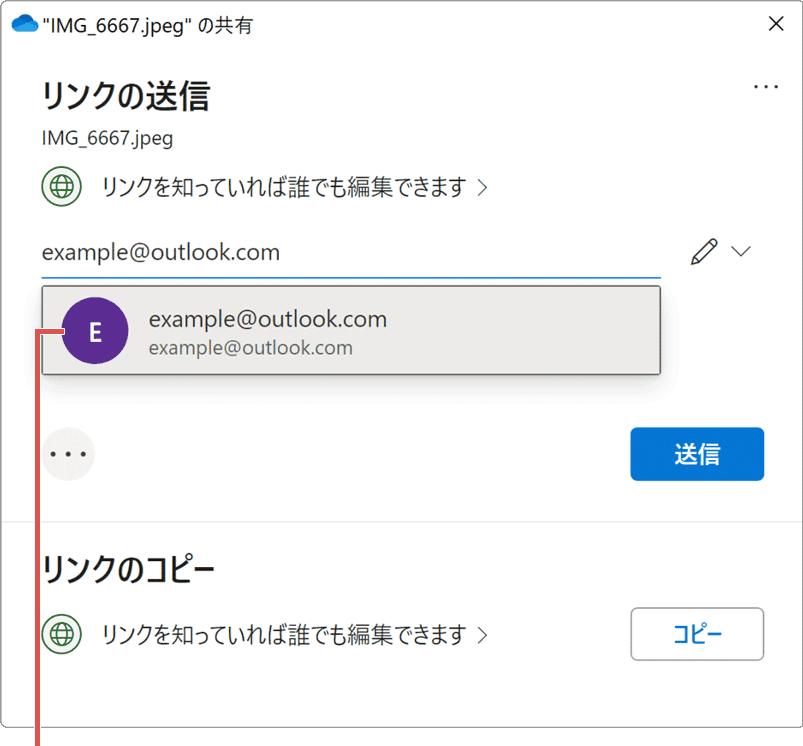
送信先をクリックします。 -
リンクの送信先へのメッセージを入力します。(メッセージの入力は任意です)
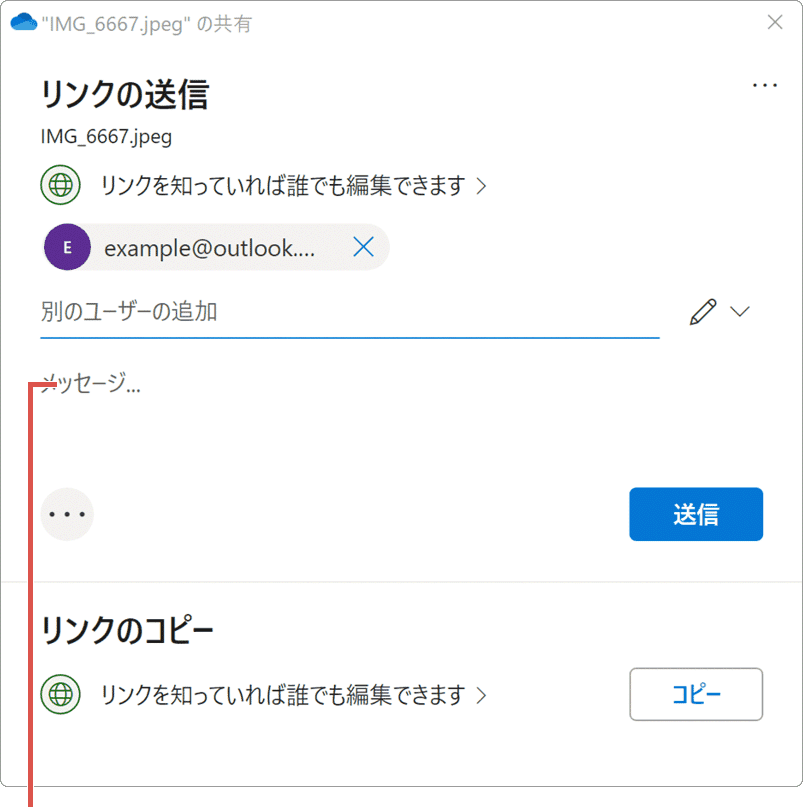
メッセージを入力します。 -
メッセージを入力したら、[送信]ボタンをクリックします。
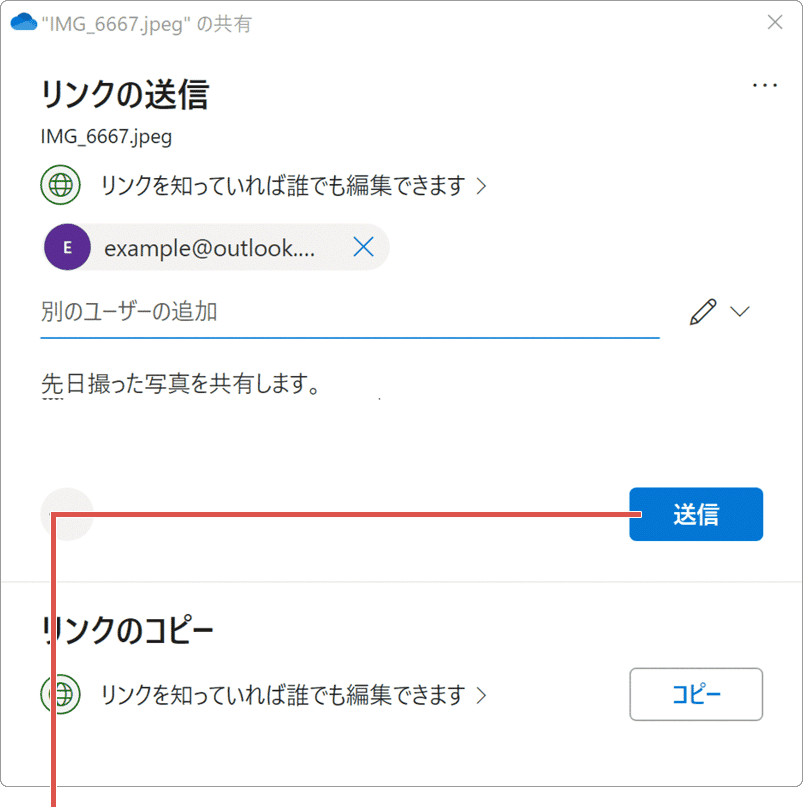
[送信]ボタンをクリックします。 -
ファイルが共有されました。(相手先に通知メールが送信されます)
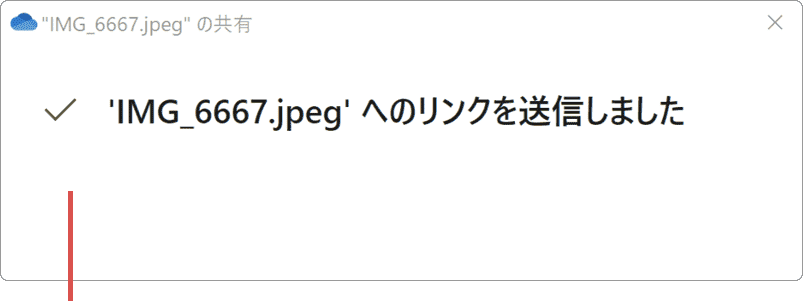
ファイルが共有されました。
![]() ヒント:
アイコンがある方の[共有]をクリックして下さい。Windows11の場合は、[OneDrive]>[共有]と順にクリックしてください。
ヒント:
アイコンがある方の[共有]をクリックして下さい。Windows11の場合は、[OneDrive]>[共有]と順にクリックしてください。
![]() ヒント:
その他の設定で、ファイルに制限(表示可能/編集可能)をかけることができます。パスワードと有効期限は、OneDrive プレミアムで利用できます。
ヒント:
その他の設定で、ファイルに制限(表示可能/編集可能)をかけることができます。パスワードと有効期限は、OneDrive プレミアムで利用できます。
![]() ヒント:
ファイルの共有は、いつでも解除できます。解除したいときは、ファイルを右クリック >[アクセス許可の管理]と開き、対象をクリックして[共有を停止]を選択してください。
ヒント:
ファイルの共有は、いつでも解除できます。解除したいときは、ファイルを右クリック >[アクセス許可の管理]と開き、対象をクリックして[共有を停止]を選択してください。
ファイル共有時のオプションは以下の通りです。
- - すべてのユーザー:リンク先を知るユーザーであれば、誰でもファイルを開くことができます。
- - 選択したユーザー:指定したユーザーのみファイルを開くことができます。但し、指定可能なユーザーは、Microsoftアカウントを持つユーザーのみです。
参考:OneDrive のファイルとフォルダーの共有(マイクロソフト)
 Copyright e-support. All Rights Reserved.
Copyright e-support. All Rights Reserved.