
Windows起動時のパスワードまたはPINの入力を省略する
本記事では、PC起動時のパスワード・PINの入力を省略する方法を紹介します。入力を省略するためには、Windowsの自動サインイン設定を行う必要があります。自動サインインは、パソコンの起動・再起動時に機能します。
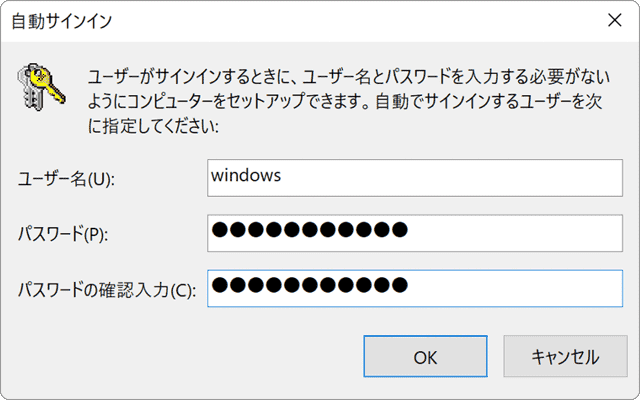
対象OS Windows 10、Windows 11
Windowsのパスワードを省略するメリットとデメリット
パスワードまたはPINの入力を省略して、自動でWindowsにサインインするように設定する方法です。Windows10またはWindows11で、Microsoftアカウントを利用している場合は、8桁以上のパスワード設定が必須です。
そのため、パソコン起動時には通常、パスワードまたはPINを毎回入力する必要がありますが、自動サインインの設定を行うと、入力を省略してサインインすることができます。しかし、この設定にはメリットとデメリットがあります。
![]() ログインパスワードを省略するメリット:
ログインパスワードを省略するメリット:
- 利便性:パスワードやPINを毎回入力する必要がなくなり、PCの起動時間が短縮されます。これは、頻繁にPCを再起動するユーザーや、パスワードの入力が困難なユーザーにとって、特に便利です。
![]() ログインパスワードを省略するデメリット:
ログインパスワードを省略するデメリット:
- セキュリティリスク:パスワードを省略することで、誰でもあなたのPCにアクセスできるようになります。これは、あなたの個人情報や重要なデータにアクセスするリスクを高めます。特に、他人と同じ場所でPCを使用する場合、またはPCを盗難・紛失のリスクがある場合、このリスクは特に高くなります。
この記事では、PINまたはログインパスワードを省略するための設定手順について説明します。
1. PIN・パスワードを省略する手順
Microsoft アカウントを使用時に、Windows 起動時のパスワードまたは PIN の入力を省略するためには、自動サインインの設定を行います。また、自動サインインを有効にするためには、はじめに「Windows Hello のみサインイン許可」の設定を無効にする必要があります。
-
 (スタート)ボタンをクリックします。
(スタート)ボタンをクリックします。
-
 (設定)をクリックします。
(設定)をクリックします。
-
[アカウント]を開きます。
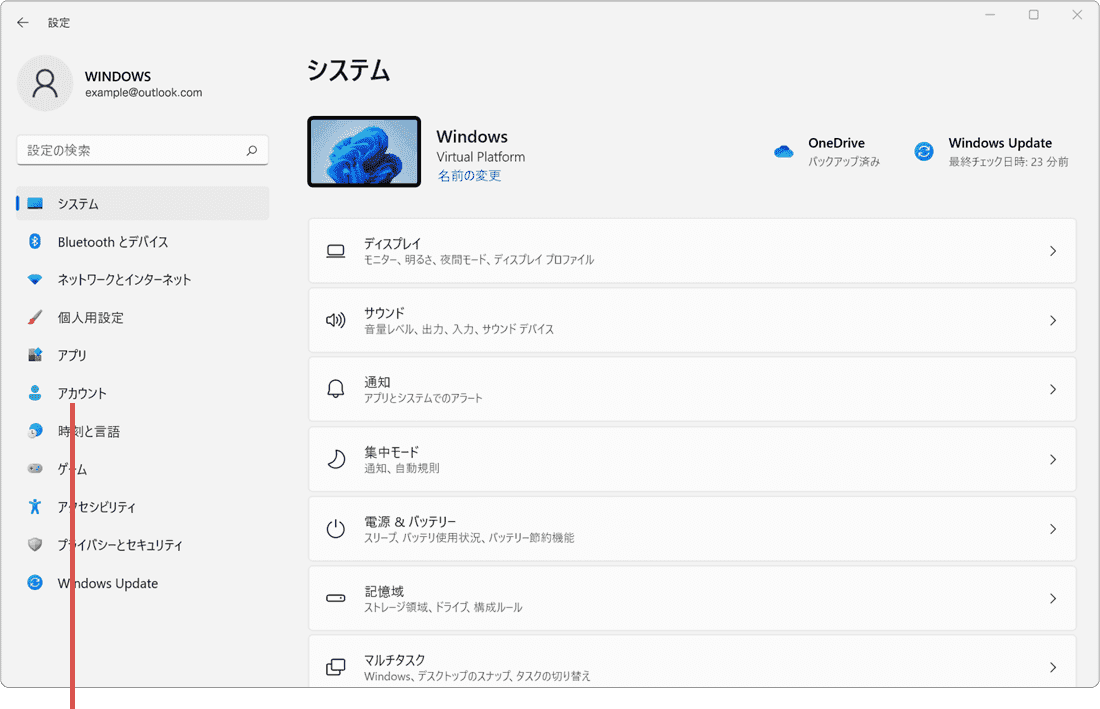
[アカウント]をクリックします。 -
[サインインオプション]を開きます。
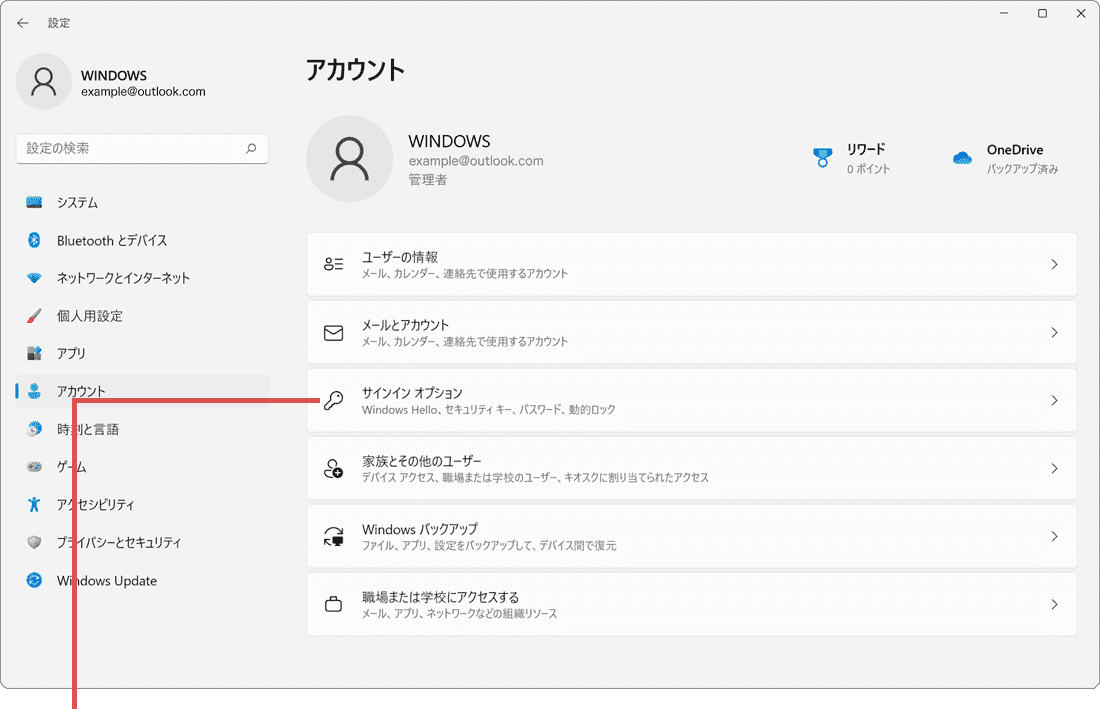
[サインインオプション]をクリックします。 -
トグルスイッチをオフにします。
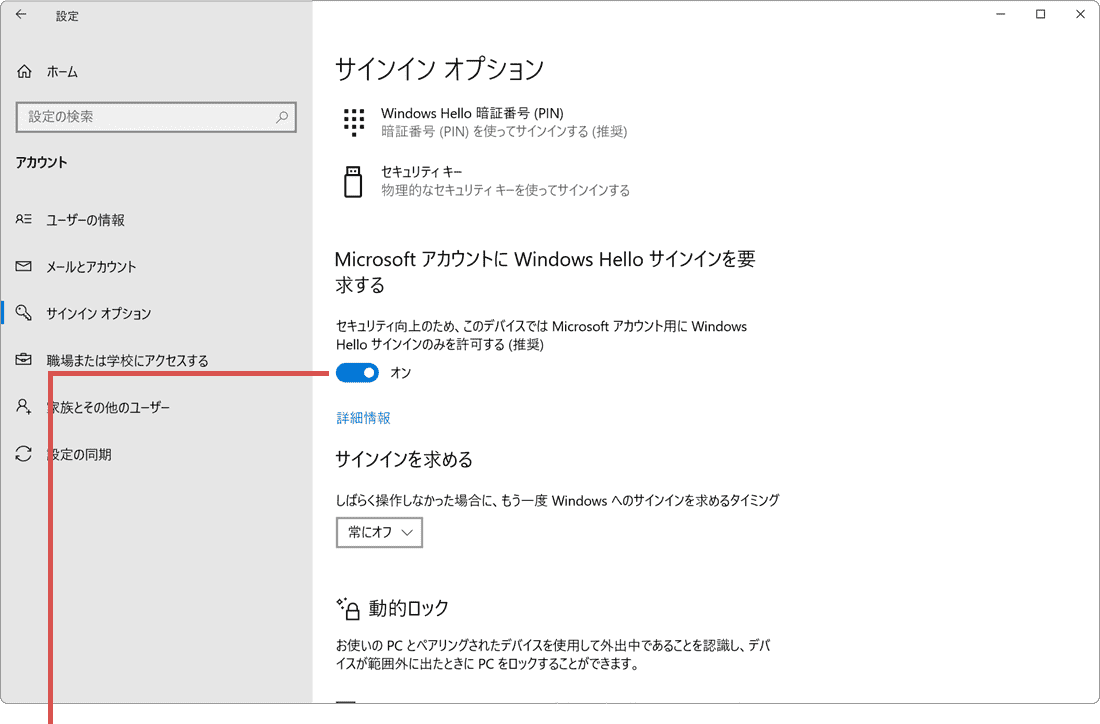
[セキュリティ向上のために…]をオフにします。 -
[ファイル名を指定して実行]を開きます。
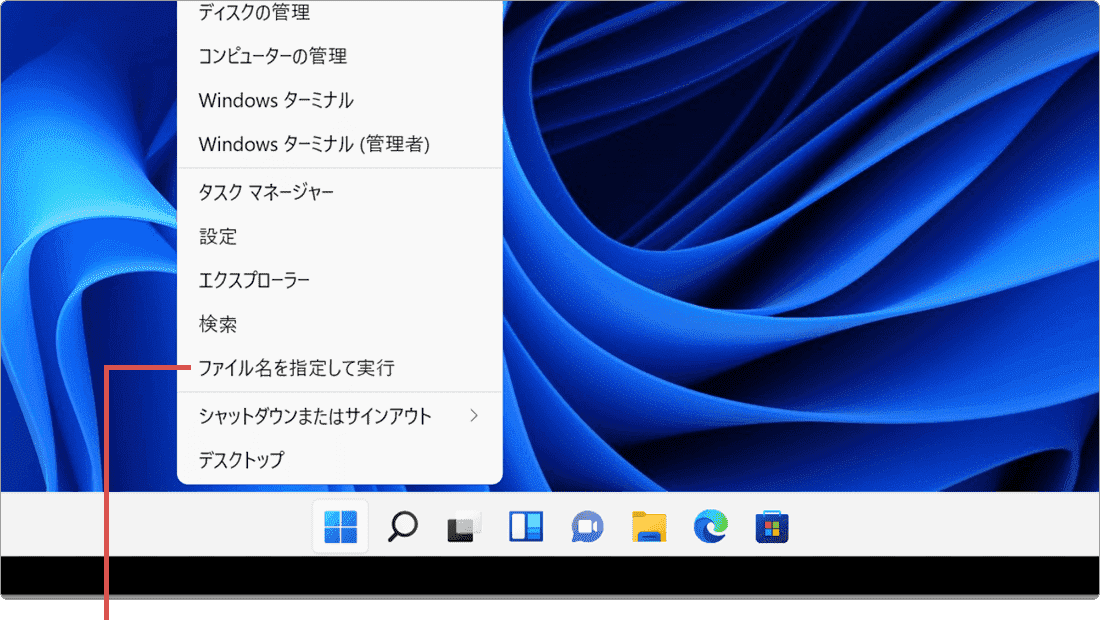
[ファイル名を指定して実行]をクリックします。 -
コマンドを実行します。
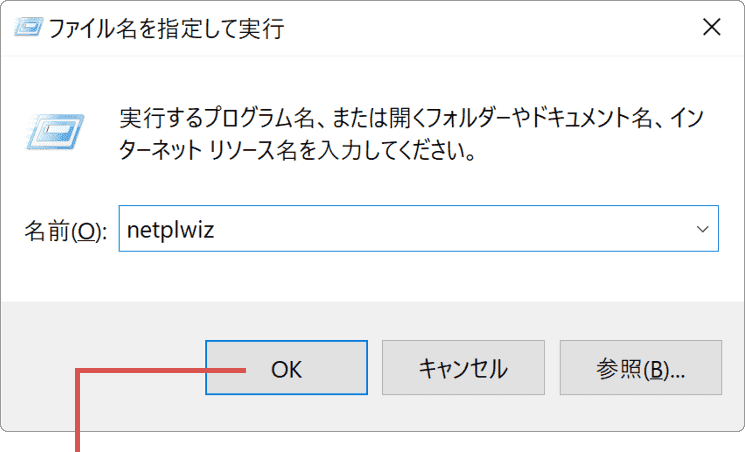
コマンドを入力して[OK]をクリックします。netplwiz
 コマンドをコピー
コマンドをコピー -
ユーザーを選択します。
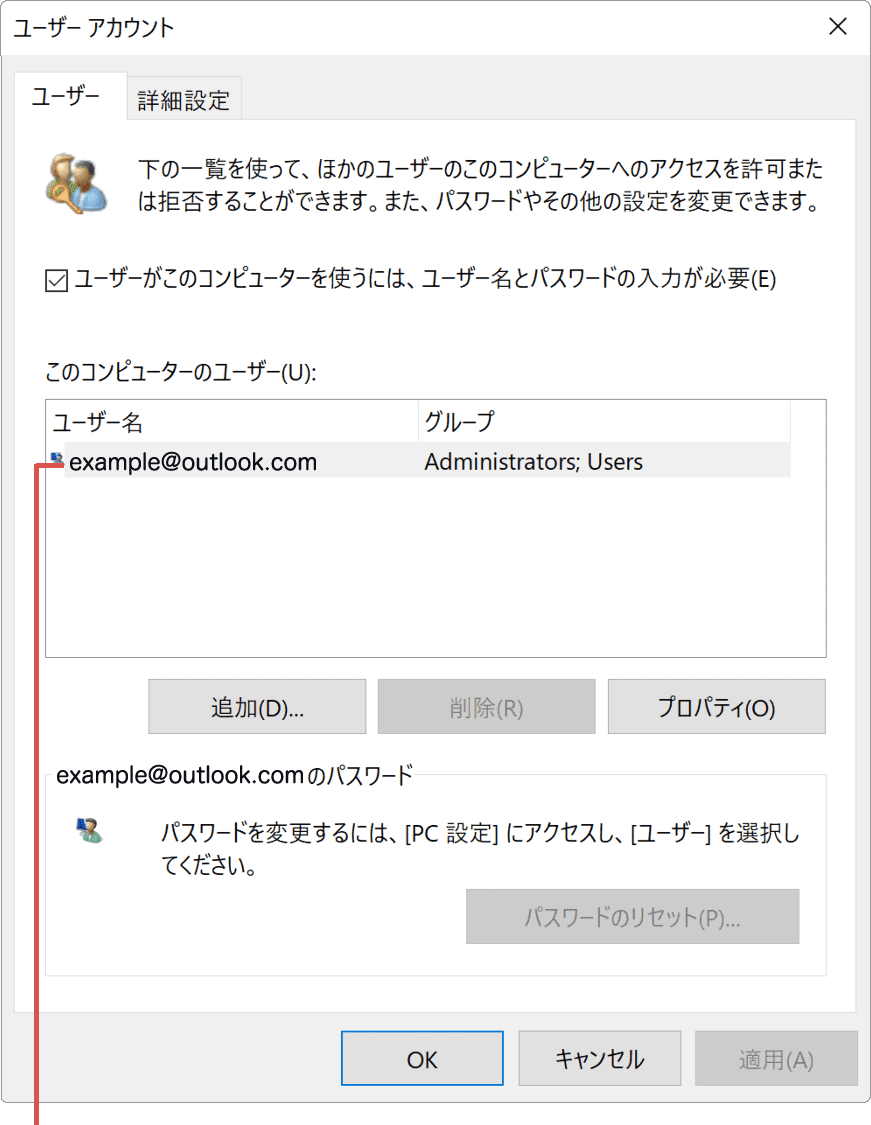
ユーザー名をクリックします。 -
チェックを外します。
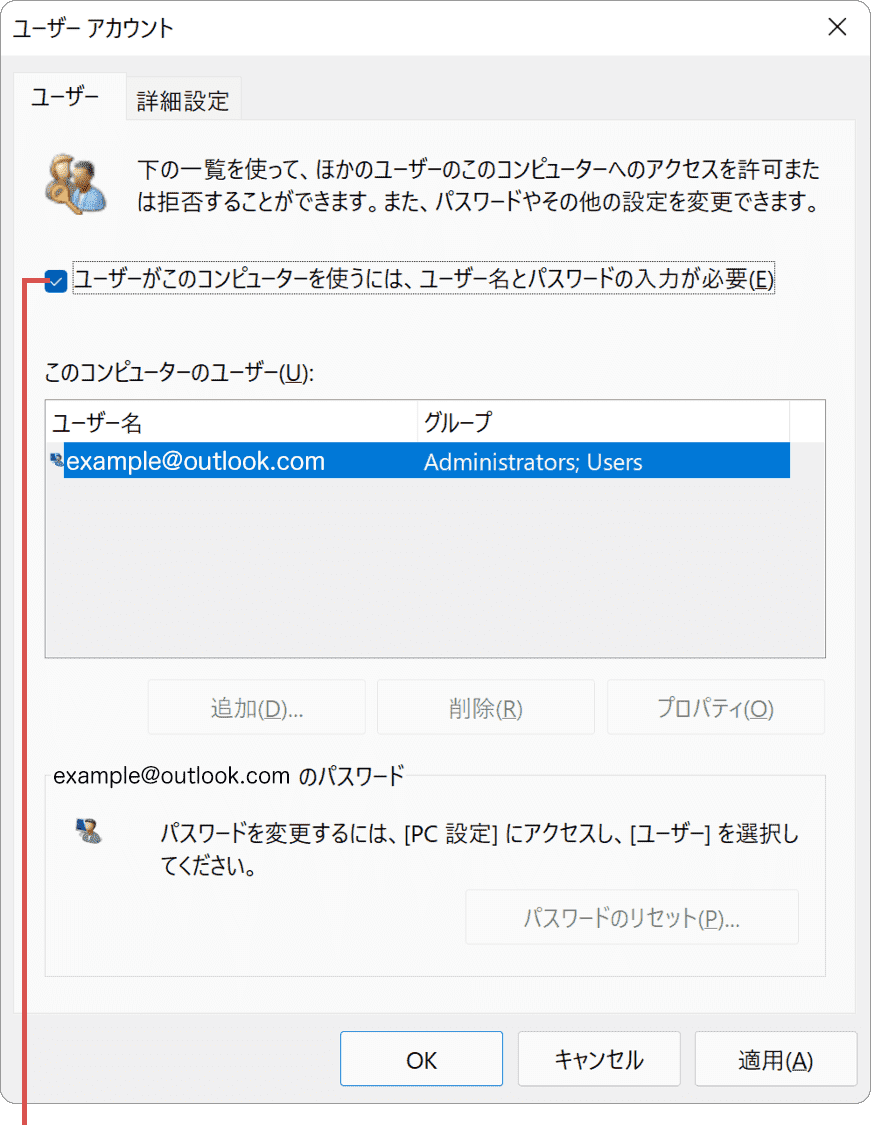
[ユーザーが…]のチェックを外します。 -
パスワードを入力します。
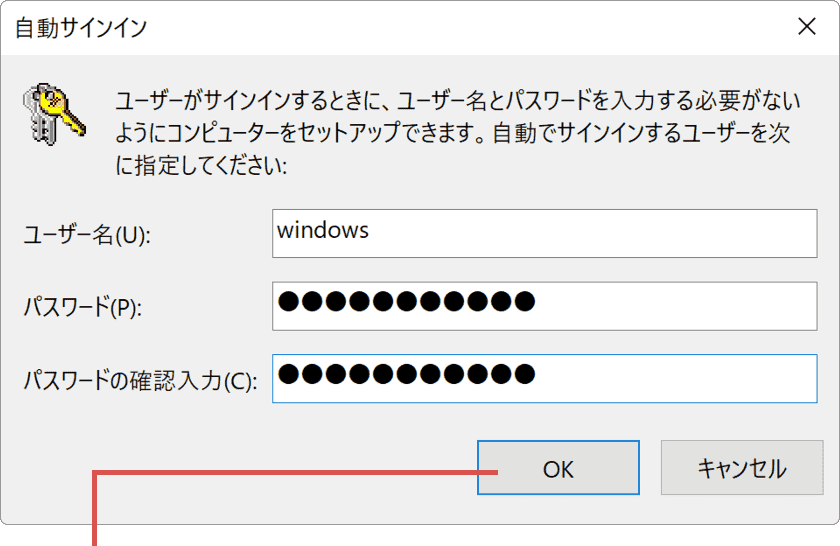
パスワードを入力します。
-
[スタート]をクリックします。
 (スタート)ボタンをクリックします。
(スタート)ボタンをクリックします。
-
[設定]を開きます。
 (設定)をクリックします。
(設定)をクリックします。
-
[アカウント]を開きます。
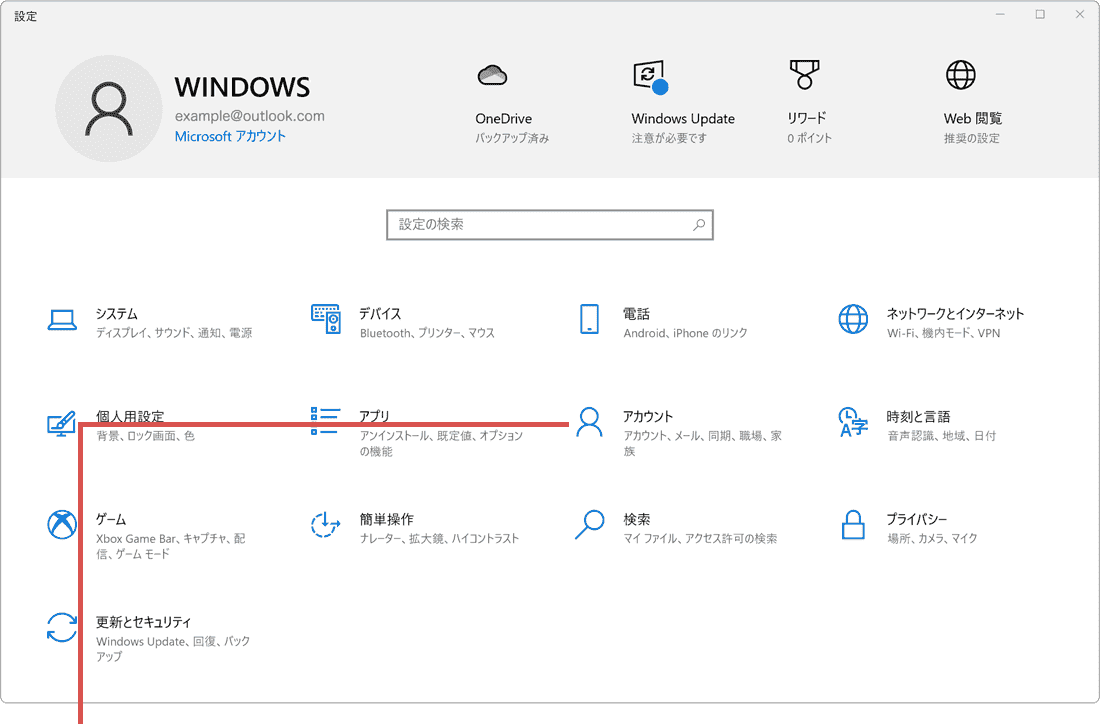
[アカウント]をクリックします。 -
[サインインオプション]を開きます。
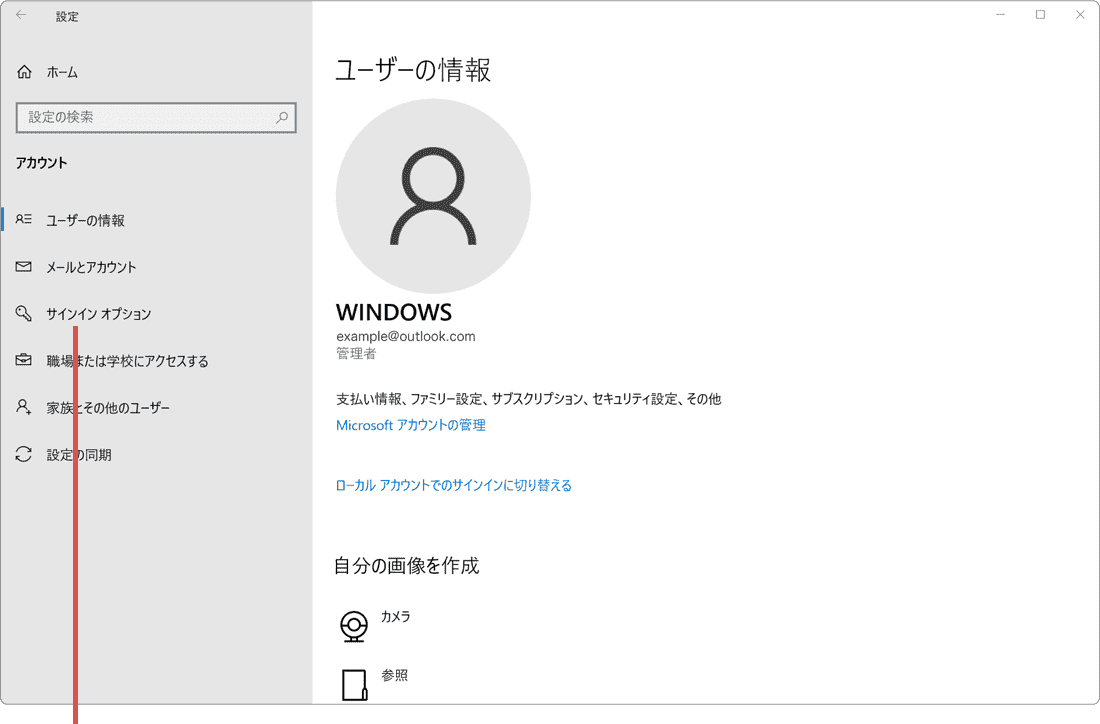
[サインインオプション]をクリックします。 -
トグルスイッチをオフにします。
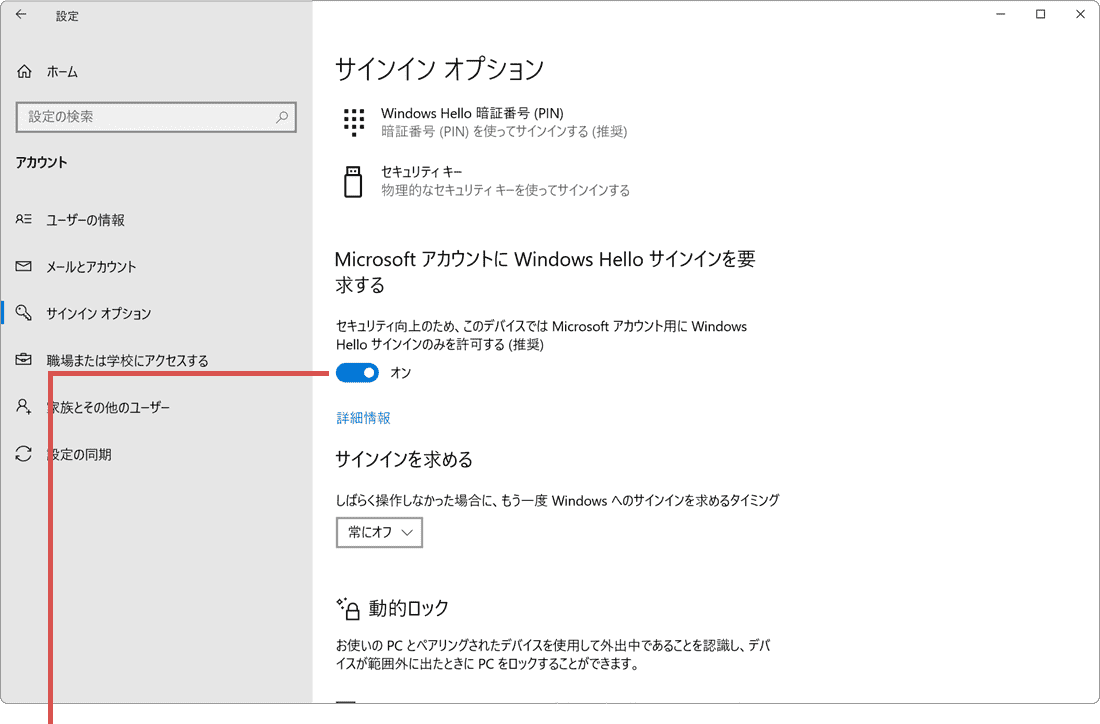
[セキュリティ向上のために…]をオフにします。 -
[ファイル名を指定して実行]を開きます。
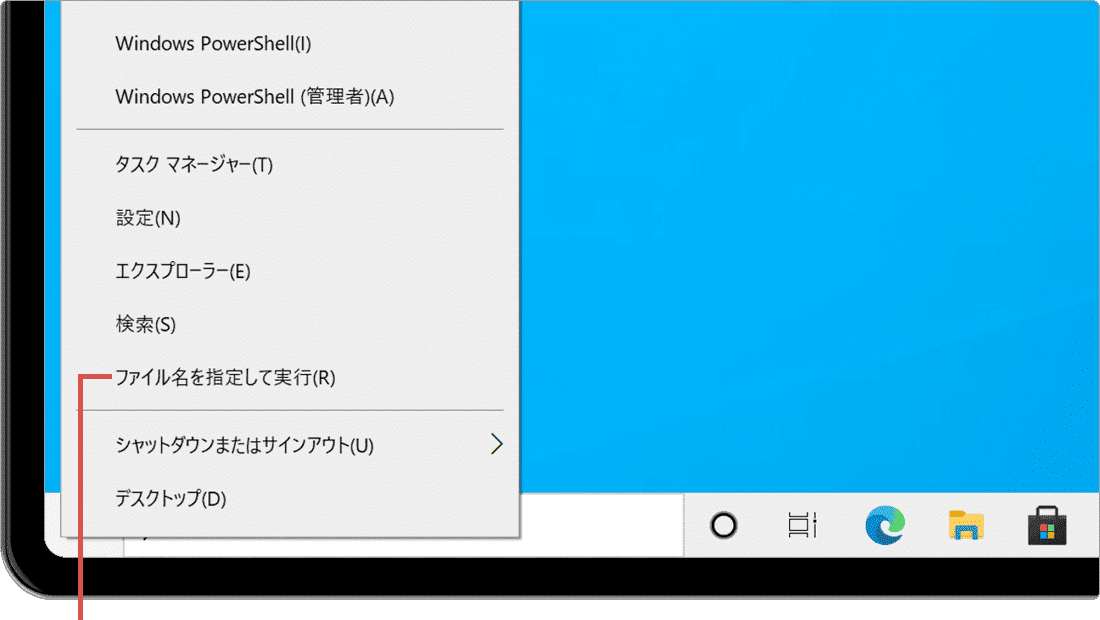
[ファイル名を指定して実行]をクリックします。 -
コマンドを実行します。
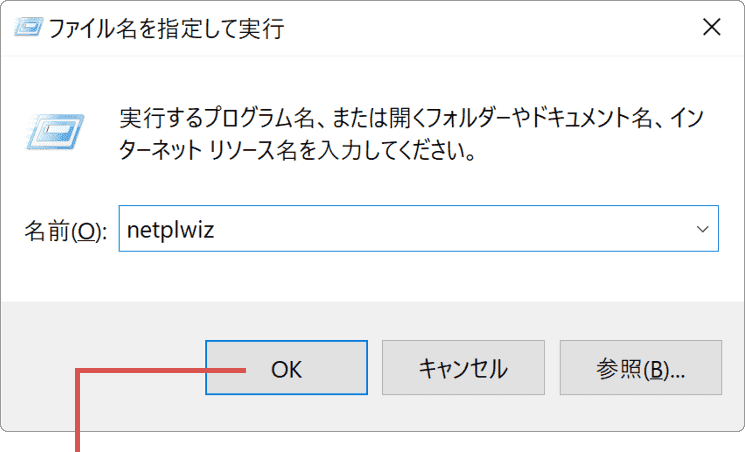
コマンドを入力して[OK]をクリックします。netplwiz
 コマンドをコピー
コマンドをコピー -
ユーザーを選択します。
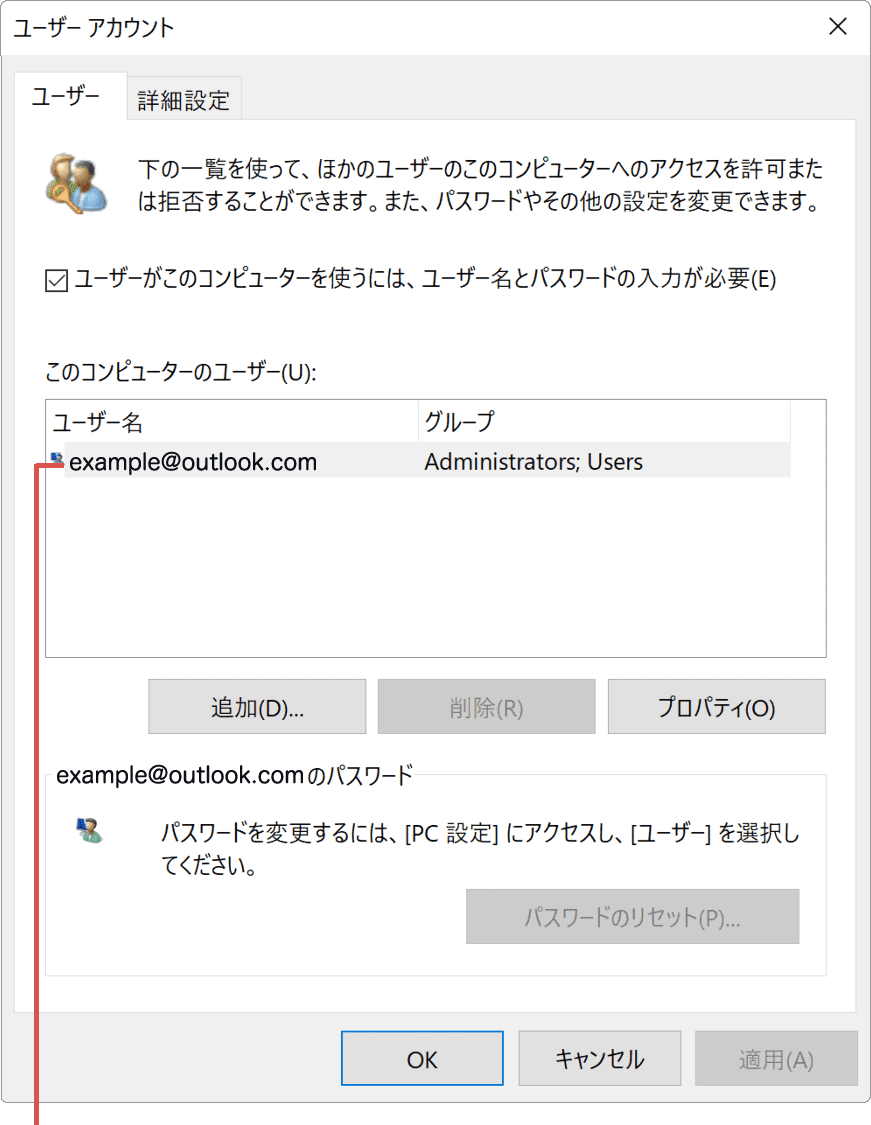
ユーザー名をクリックします。 -
チェックを外します。
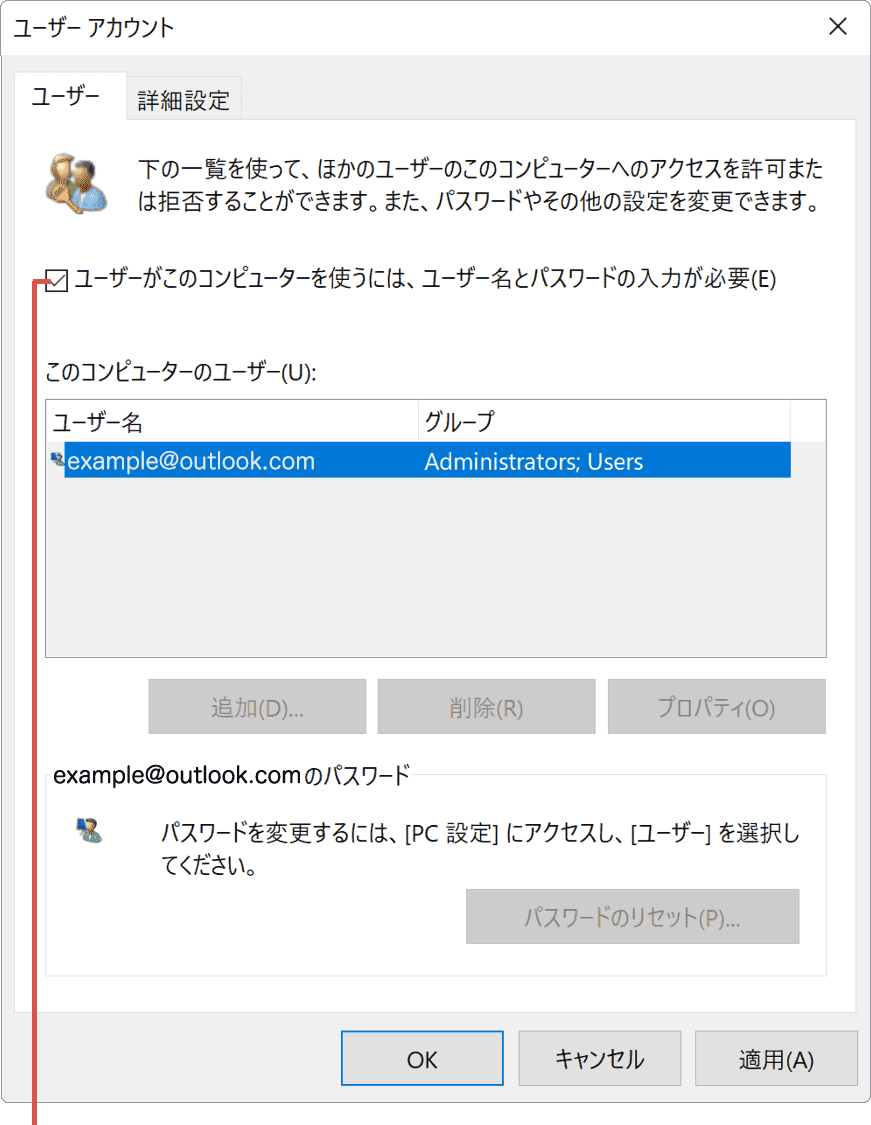
[ユーザーが…]のチェックを外します。 -
パスワードを入力します。
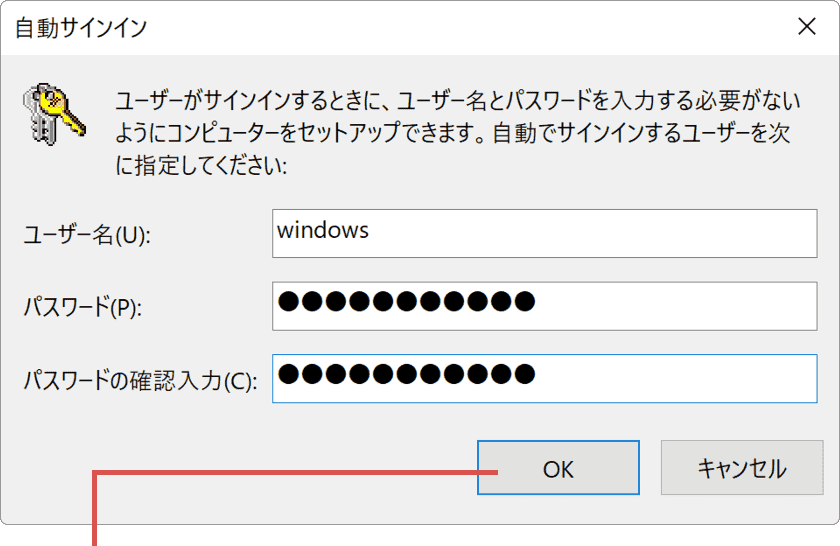
パスワードを入力します。
![]() ヒント:
自動サインインは、パソコンの起動・再起動時に機能します。
ヒント:
自動サインインは、パソコンの起動・再起動時に機能します。
次回から、Windows起動時に自動サインインが機能し、パスワード・PINの入力が省略されます。もし正しく動作しないときは、困ったときはを参照してください。
- - スリープ、休止状態からの復帰、手動でサインアウトしたときは、自動サインインは機能しません。
- - パスワードまたはPINの入力を省略できるのは、1つのアカウントのみです。
- - 複数名でPCを共用する場合や、不特定の人がPCを利用できる環境にある場合、パスワードなしでPCが起動できてしまうことに注意してください。
- - ローカルアカウントの場合は、パスワードをなしにすることができます。(パスワードを入力せずに、PC を起動できます)
2. 困った時は:トラブルの解決
本記事に記載された通りに操作が進まないときや、追加の質問は、下記のQ&A一覧をご覧ください。
他のユーザーでサインインするには?
自動サインインを設定したユーザーで、毎回Windowsが起動してしまいます。他のユーザーアカウントでサインインしたいときはどうしたらよいですか?
サインアウトした後に、起動したいユーザーでサインインしなおしてください。
操作手順:[スタート]>[アカウント]>[サインアウト]を選択してサインアウトし、サインイン画面で使用したいアカウント名を選択してください。
Windowsが起動できなくなりました。
起動時に「ユーザー名またはパスワードが正しくありません。再入力してください。」と表示され、パソコンが起動できなくなりました。
自動サインインの設定時に入力したパスワードに誤りがあります。正しいパスワードで設定し直しが必要です。次の手順で、設定をやり直してください。
【操作手順】
- 「ユーザー名またはパスワードが正しくありません。再入力してください。」のメッセージを[OK]ボタンで閉じます。
- 画面左下に表示されたユーザーアカウント名の一覧から、ユーザー名を選択します。
- パスワード または PINを入力して起動します。
- 本記事の手順を参考に、自動サインインの設定をやり直します。
![]() ヒント:
手順2で、画面左下には同名のアカウントが上下に2つ並んで表示されますが、通常、上のアカウント(青く選択されていない方)を選ぶことで起動できます。
ヒント:
手順2で、画面左下には同名のアカウントが上下に2つ並んで表示されますが、通常、上のアカウント(青く選択されていない方)を選ぶことで起動できます。
「パスワードの入力が必要」のチェック項目がありません。
[ユーザーがこのコンピューターを使うには、ユーザー名とパスワードの入力が必要]のチェック項目が表示されません。
パスワード入力によるサインインが無効になっている場合、チェック項目は表示されません。[スタート]>[設定]>[アカウント]>[サインインオプション]に進み、[MicrosoftアカウントにWindows Helloサインインを要求する]をオフにしてください。
関連サイト(外部)
Windows Hello の概要とセットアップ(マイクロソフト) ![]()
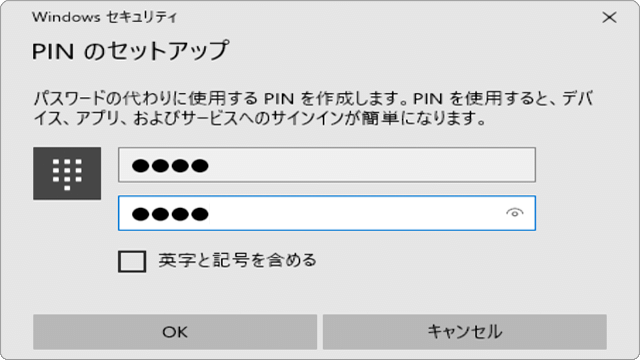
 Copyright e-support. All Rights Reserved.
Copyright e-support. All Rights Reserved.