
Windows で PIN を忘れたときの対処方法
Windows で PIN を忘れたときの対処方法です。Windows サインイン時に必要な PIN を忘れたときは、Microsoft アカウントのパスワードを使ってPINを初期化(PINの変更)をすることができます。
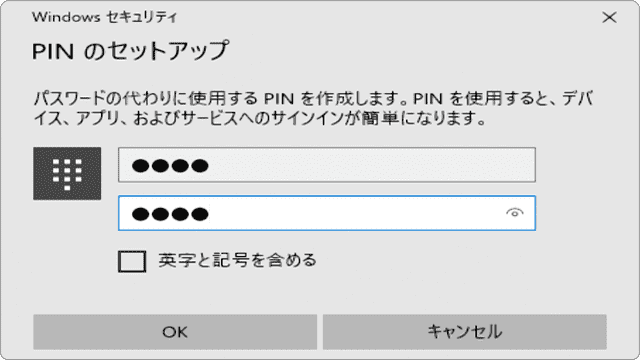
対象OS Windows 10、Windows 11
WindowsでPINを忘れたときは本人確認を行うことでPINを初期化することができます
PIN を忘れてしまい Windowsが起動できなくなった(サインインできない)ときは、PINに紐づくMicrosoft アカウントのパスワードを使って、PINをリセットすることができます。また、サインインオプションを有効にすることで、Windowsのパスワードを使ってサインインすることができます。
PINを初期化するときは、Microsoft アカウントのパスワード認証のほか、セキュリティコード(SMS)または Authenticator アプリによる本人確認が必要です。携帯電話(SMS)のセキュリティコードおよび Microsoft Authenticator アプリによる本人確認を行うためには、Microsoft アカウントの本人確認が完了している必要があります。
Microsoft アカウントの本人確認が完了していない場合は、Microsoft アカウントの本人確認を行ってください。
![]() ヒント:
サインインオプションを有効にすると、PINや指紋認証などの Windows Hello サインインだけでなく、パスワードによるサインインが可能になります。
ヒント:
サインインオプションを有効にすると、PINや指紋認証などの Windows Hello サインインだけでなく、パスワードによるサインインが可能になります。
1.WindowsのPINを初期化する(Windows10・11共通)
PINを初期化するには、Microsoft アカウントのパスワードによる認証のほか、携帯電話(SMS)を使ったセキュリティコードの入力または Microsoft Authenticator アプリを使って本人確認を行います。ここでは例として携帯電話(SMS)を使ったセキュリティコードの認証方法を説明します。
-
[PIN を忘れた場合]をクリックします。
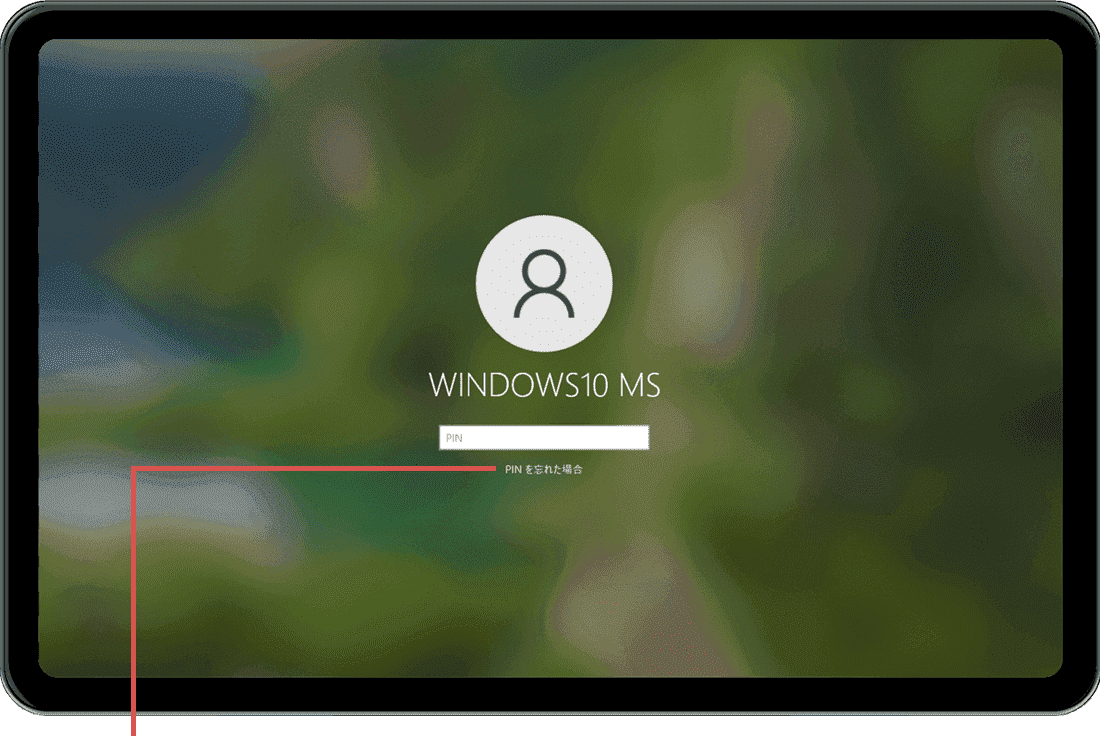
[PINを忘れた場合]をクリックします。 -
「パスワードの入力」画面が表示されたら、Microsoft アカウントのパスワードを入力します。
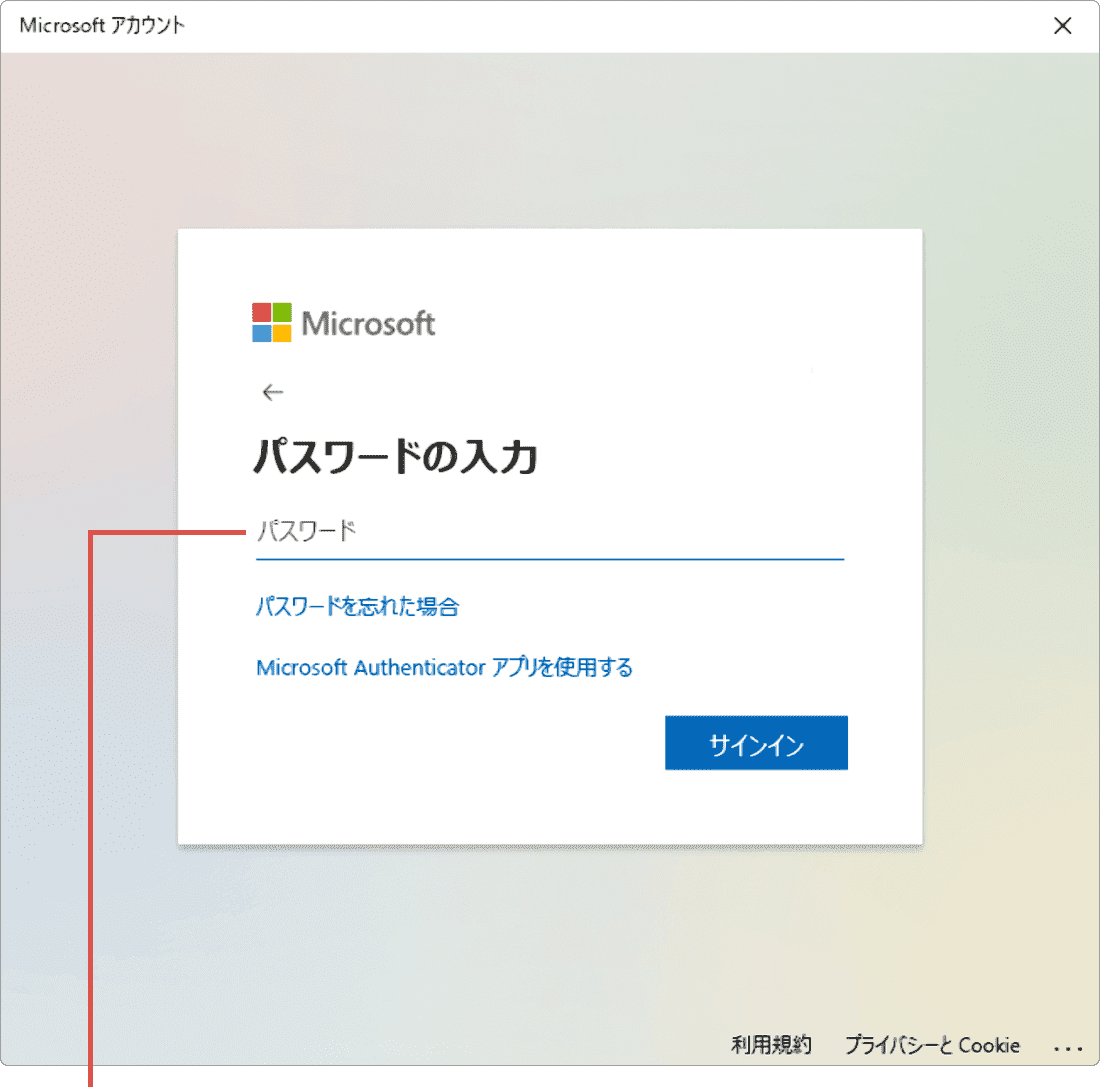
パスワードを入力します。 -
パスワードを入力したら、[サインイン]ボタンをクリックします。
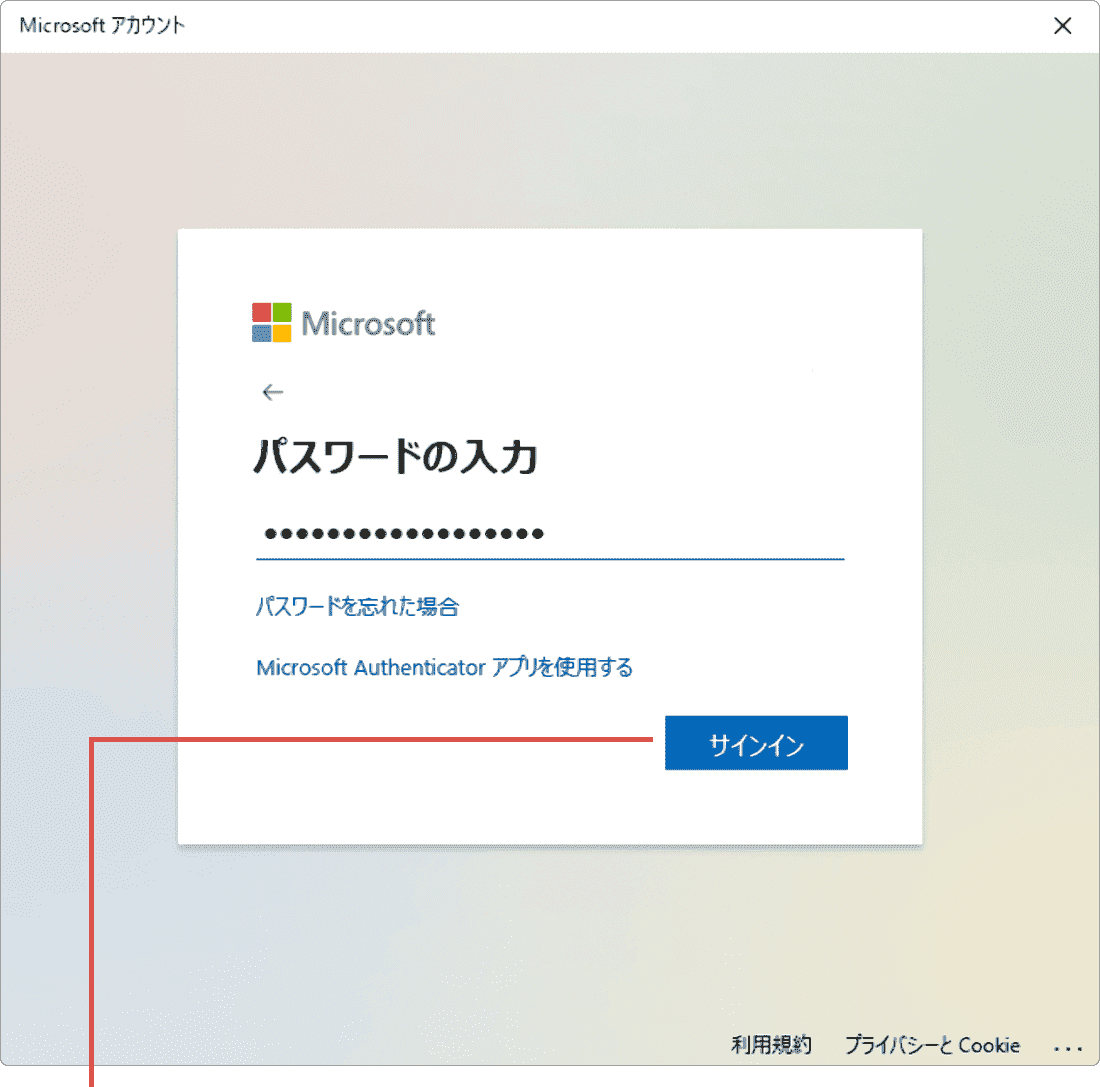
[サインイン]ボタンをクリックします。 -
「ご本人確認のお願い」が表示されたら、[*****に SMS を送信]を選択します。
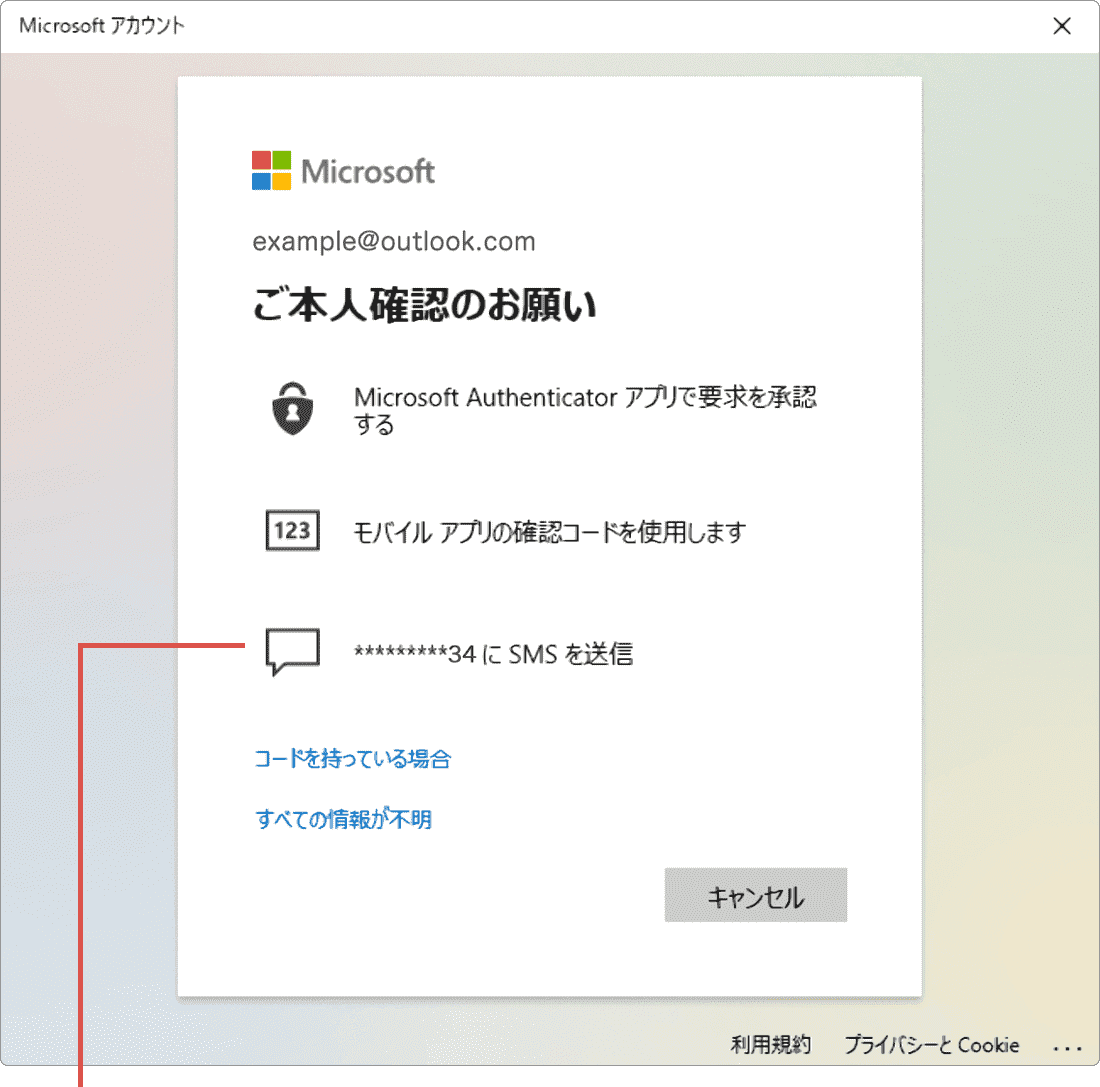
[*****に SMS を送信]を選択します。 -
Microsoft アカウントに登録されている携帯電話の電話番号下4桁を入力します。
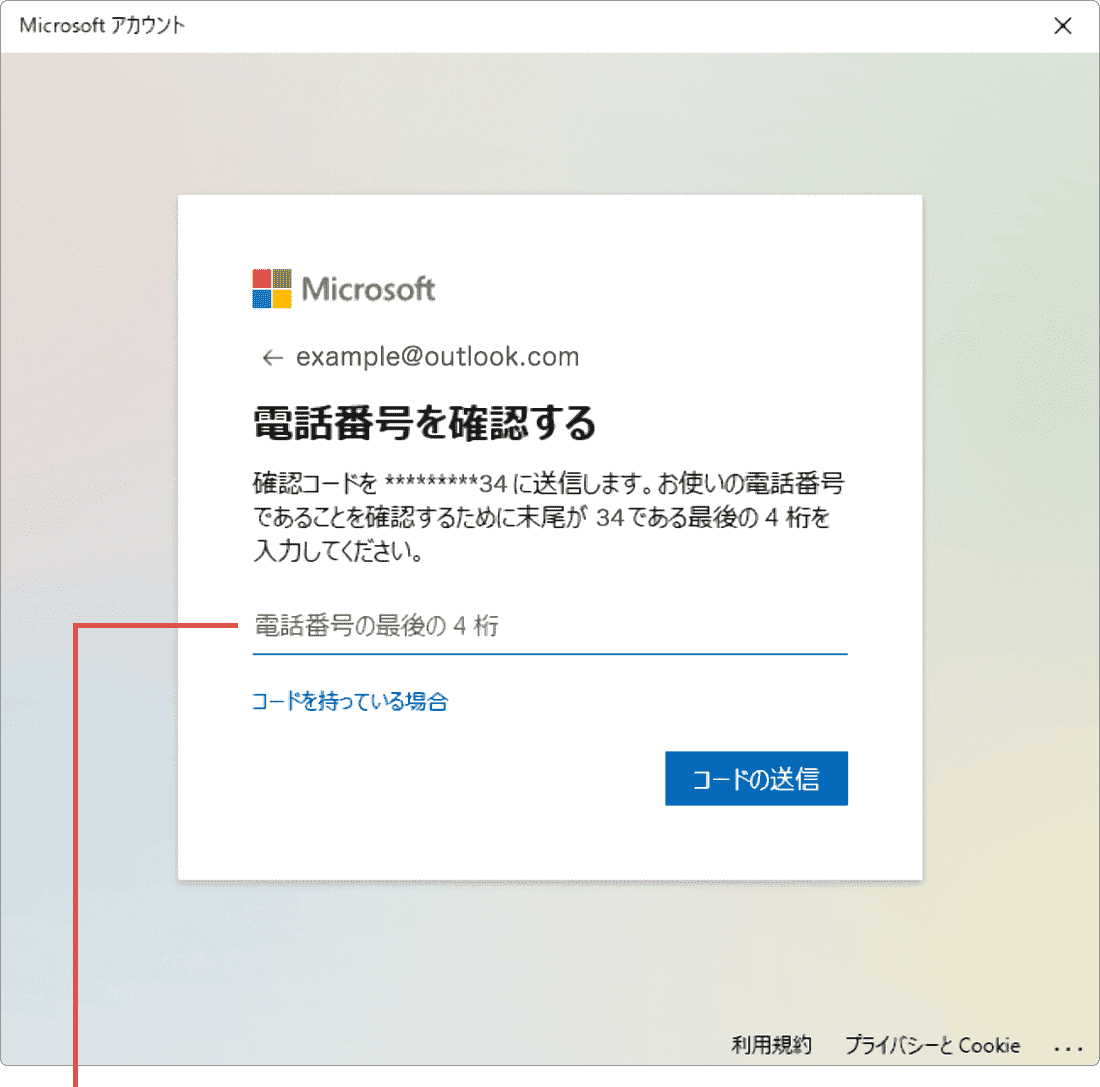
電話番号の下4桁を入力します。 -
電話番号下4桁を入力したら、[コードの送信]ボタンをクリックします。
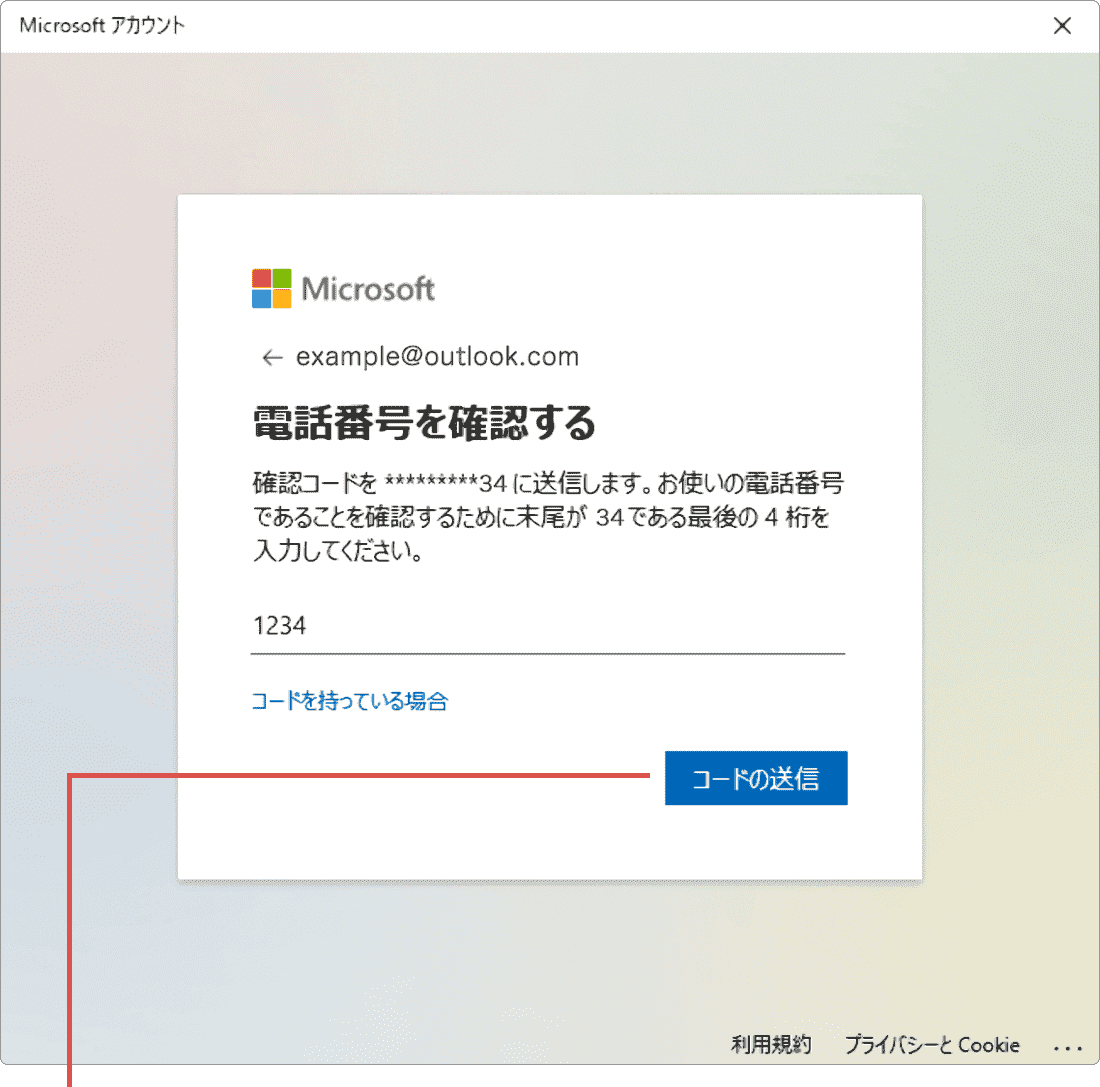
[コードの送信]ボタンをクリックします。 -
「コードの入力」画面が表示されたら、携帯電話のSMSで受け取ったセキュリティコードを入力します。
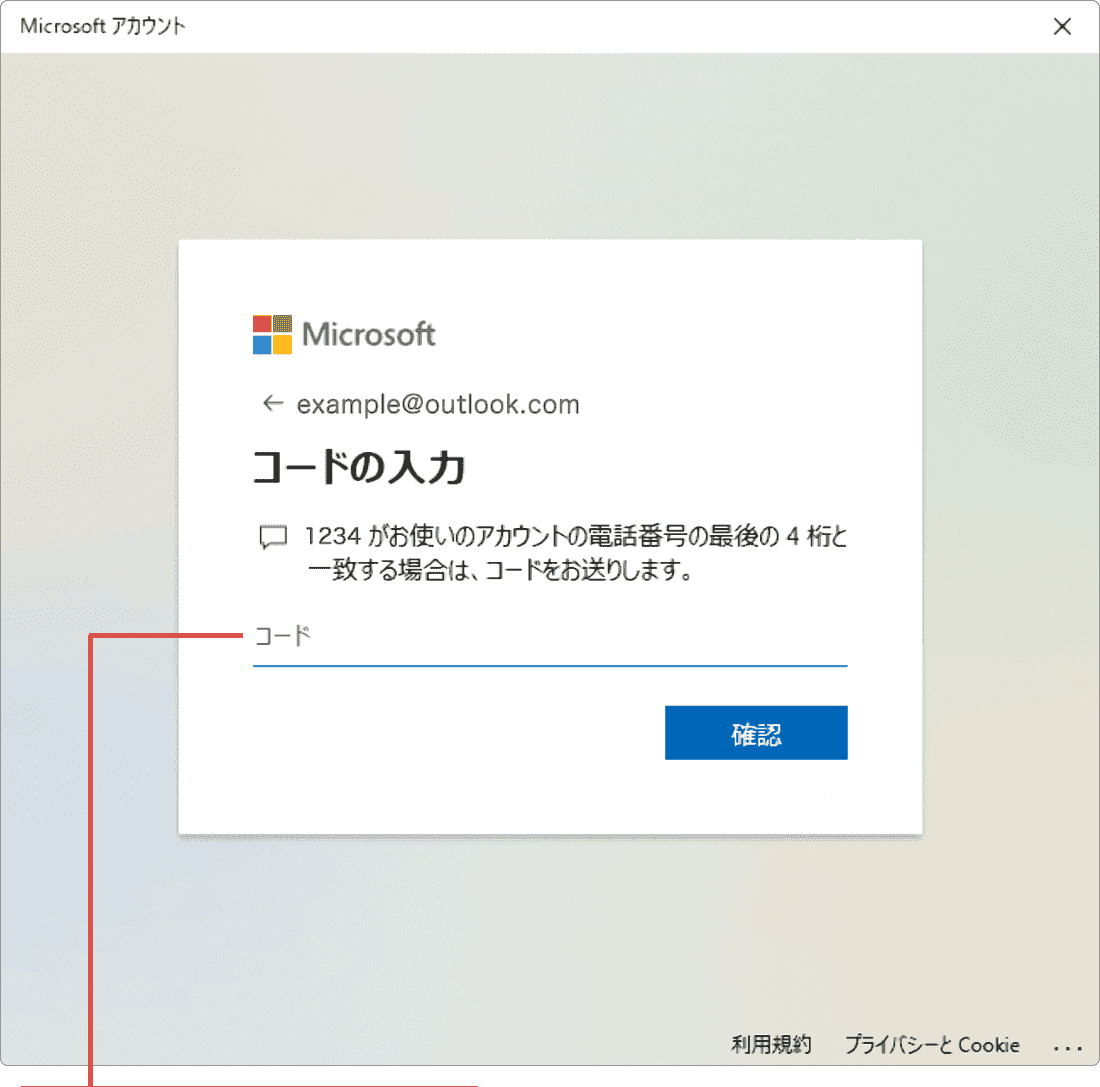
コードを入力します。 -
セキュリティコードを入力したら、[確認]ボタンをクリックします。
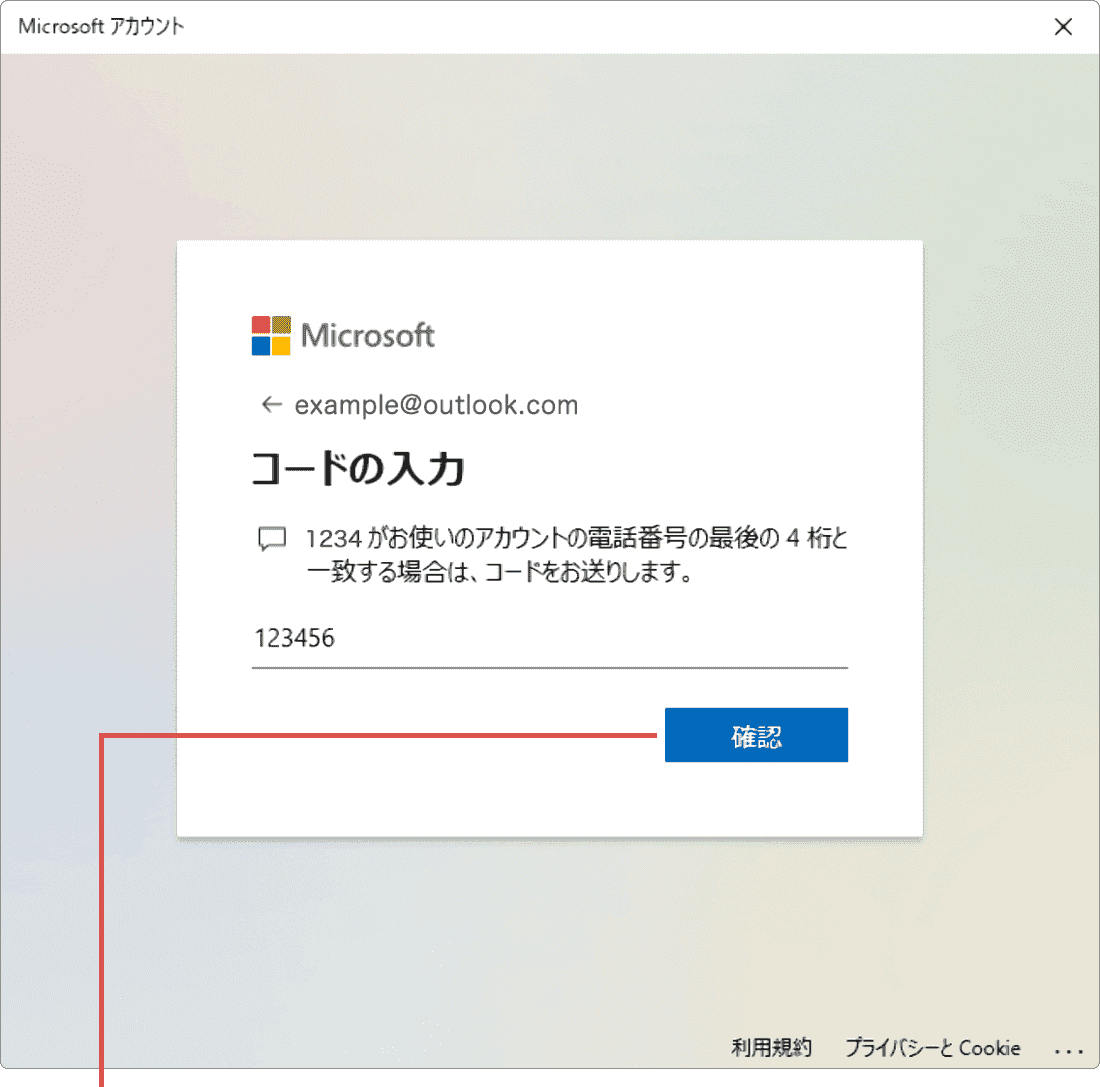
[確認]ボタンをクリックします。 -
「続けますか?」画面が表示されたら、[続行]ボタンをクリックします。
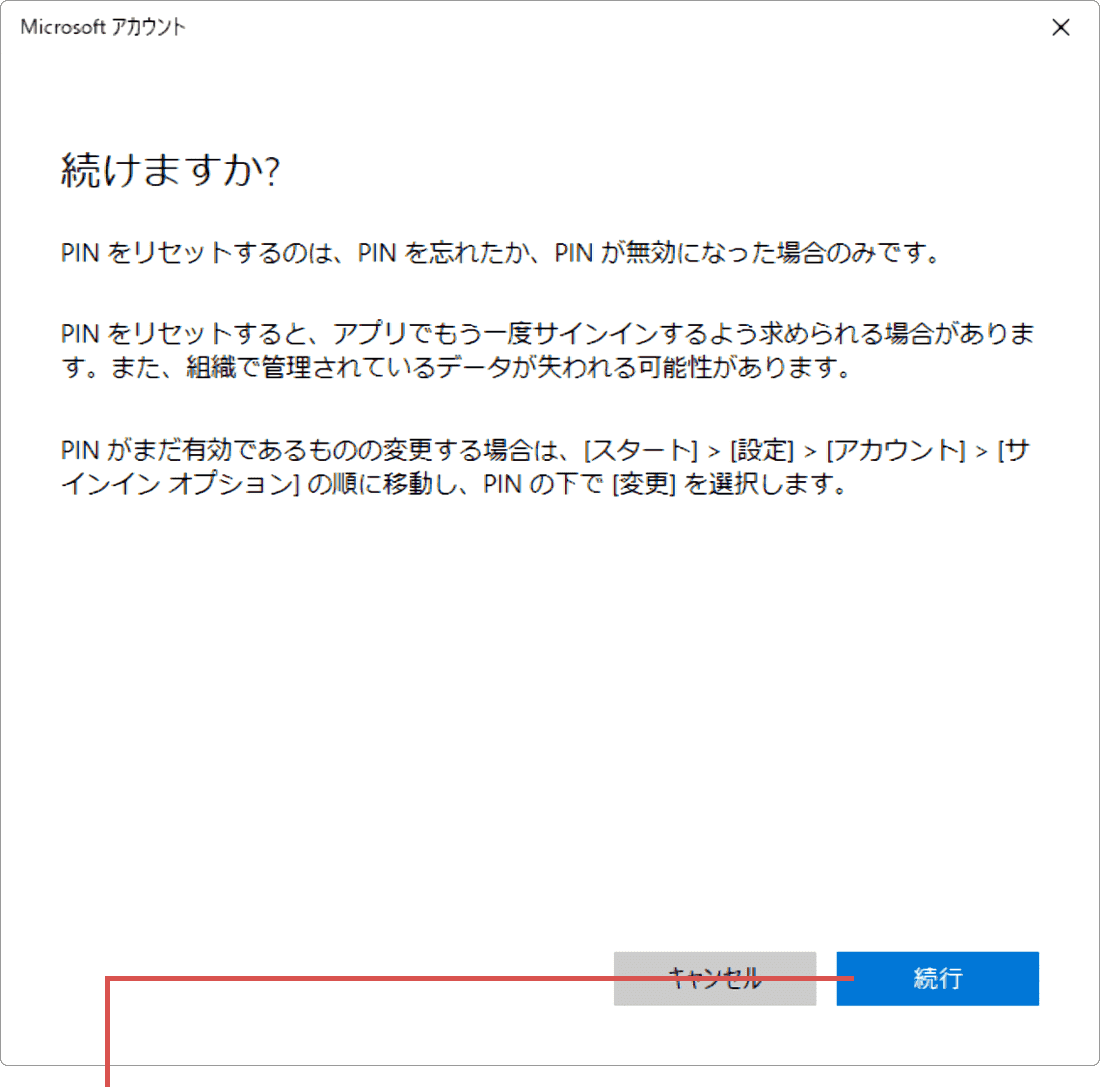
[続行]ボタンをクリックします。 -
「PINのセットアップ」画面が表示されたら、新しいPINを入力します。
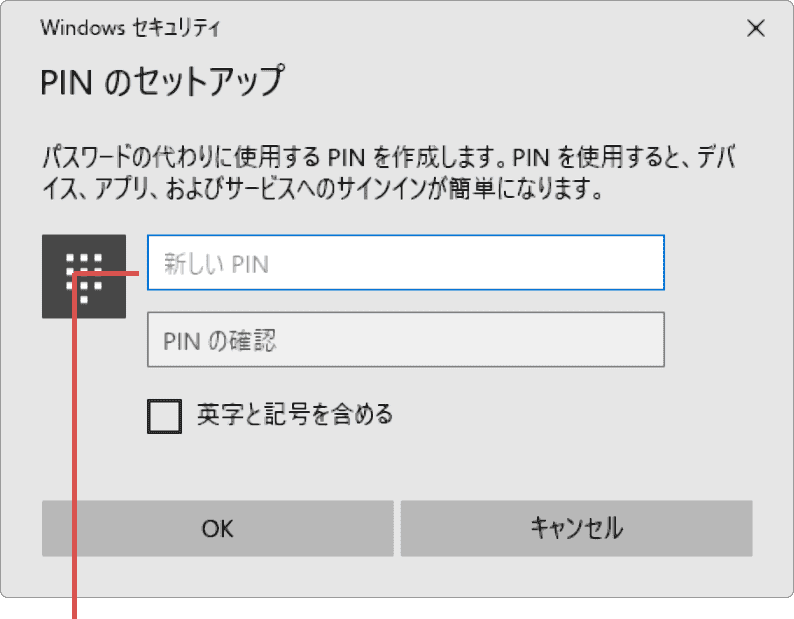
新しいPINを入力します。 -
新しいPINを入力したら、[OK]ボタンをクリックします。(次回サインイン時より新しいPINでサインインできます)
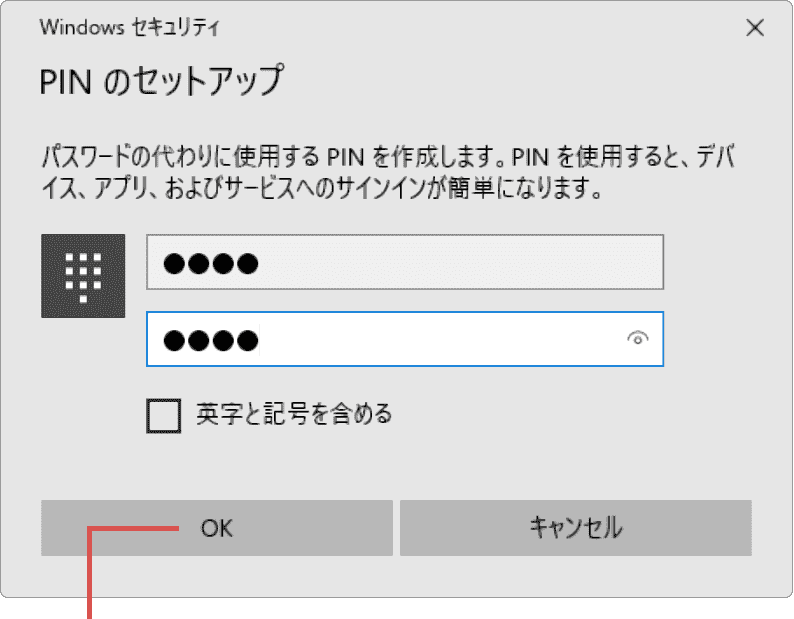
[OK]ボタンをクリックします。
![]() ヒント:
入力した電話番号下4桁が正しい場合、[コード送信]ボタンをクリックすると携帯電話宛にSMS(ショートメール)でセキュリティコードが送信されます。
新しいPINとPINの確認の両方に、新しく設定したいPINを入力してください。[英字と記号を含める]にチェックをつけると、PINに英字と記号が使えるようになります。
ヒント:
入力した電話番号下4桁が正しい場合、[コード送信]ボタンをクリックすると携帯電話宛にSMS(ショートメール)でセキュリティコードが送信されます。
新しいPINとPINの確認の両方に、新しく設定したいPINを入力してください。[英字と記号を含める]にチェックをつけると、PINに英字と記号が使えるようになります。
2. サインインオプションの有効化
Windows10およびWindows11は、デフォルトでWindows Hello暗証番号(PIN)を使ったサインインのみ有効となるよう設定されています(Microsoft アカウント使用時)。これは、セキュリティ向上のためのものですが、必要に応じてパスワードを使ったサインインも有効にすることができます。
-
[スタート
 ]ボタンをクリックします。
]ボタンをクリックします。
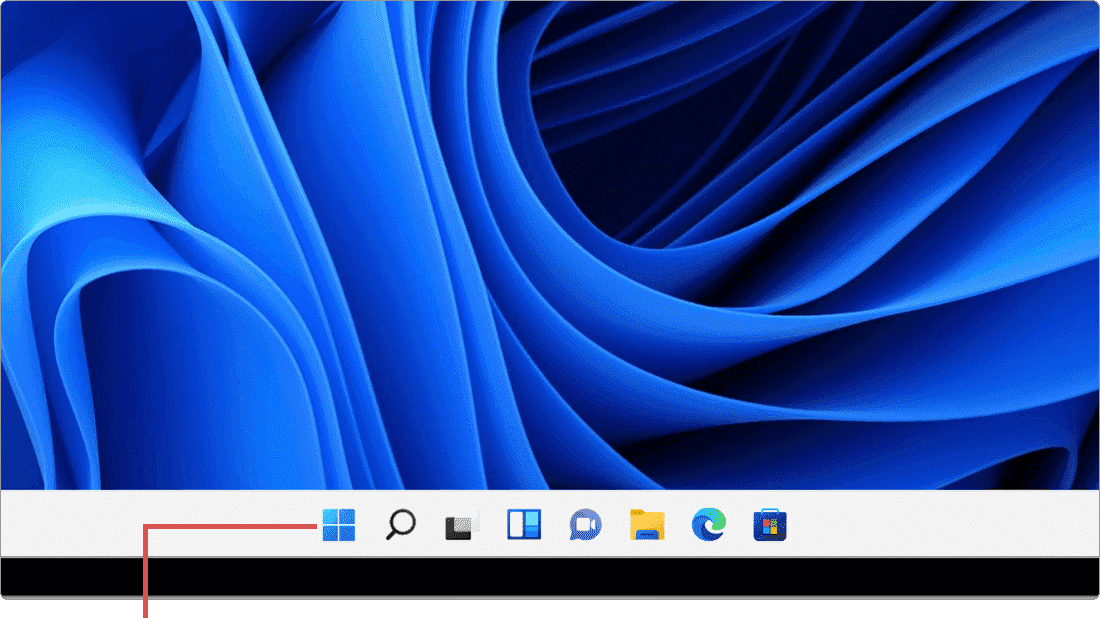
[スタート]ボタンをクリックします。 -
メニューの中から、[設定
 ]をクリックします。
]をクリックします。
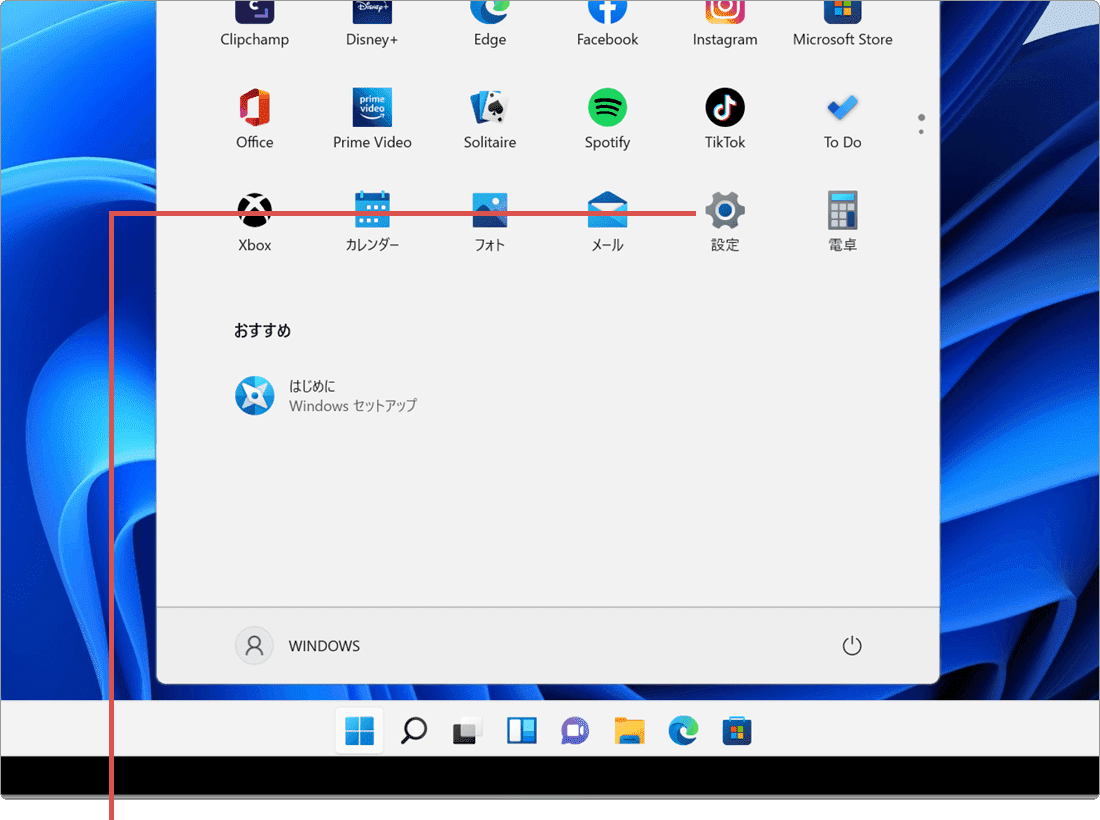
[設定]をクリックします。 -
メニューの中から[アカウント]を選択します。
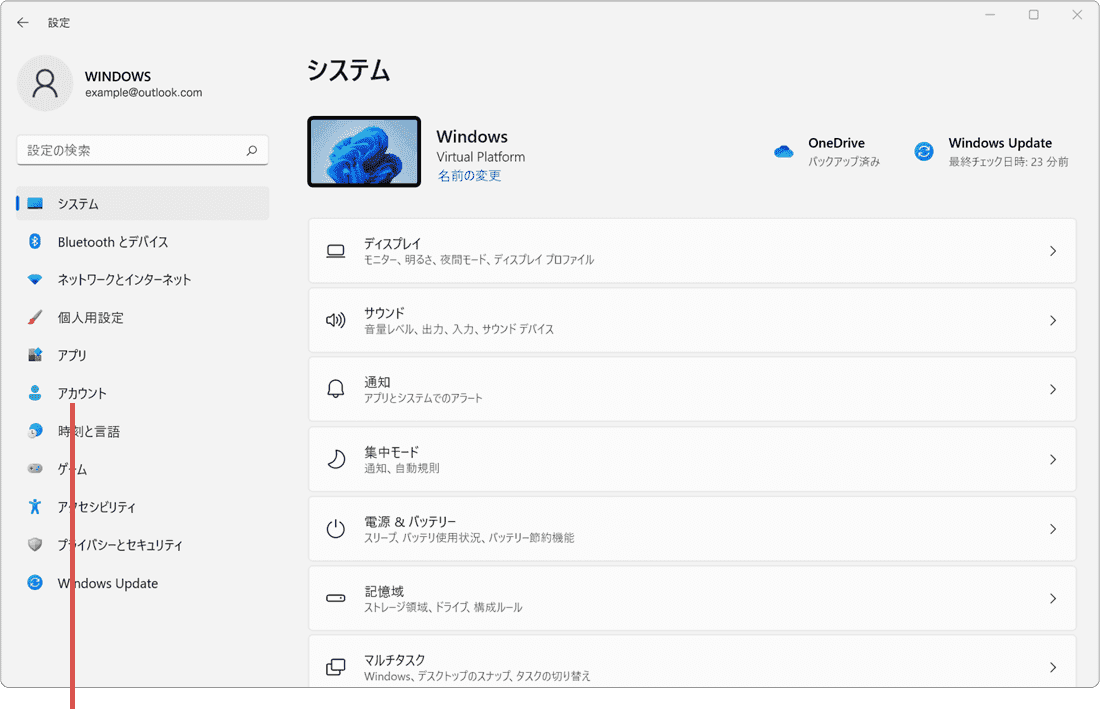
[アカウント]を選択します。 -
[サインインオプション]を選択します。
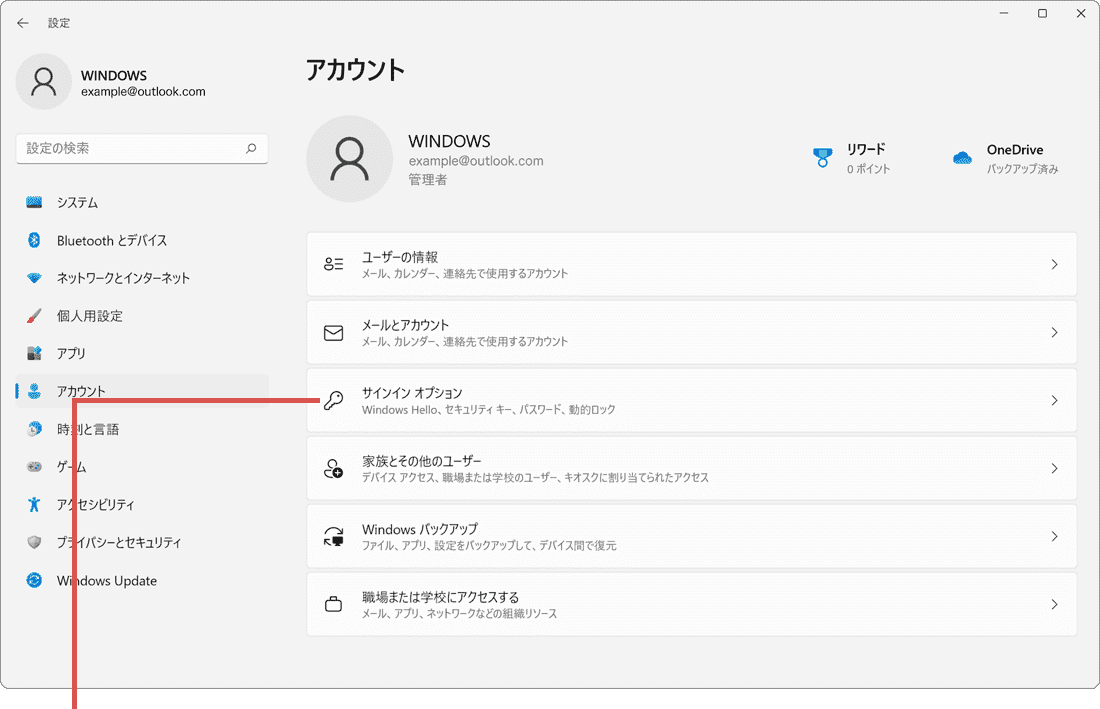
[サインインオプション]をクリックします。 -
[セキュリティ向上のため、このデバイスではMicrosoftアカウント用…]のトグルスイッチを オフ にします。
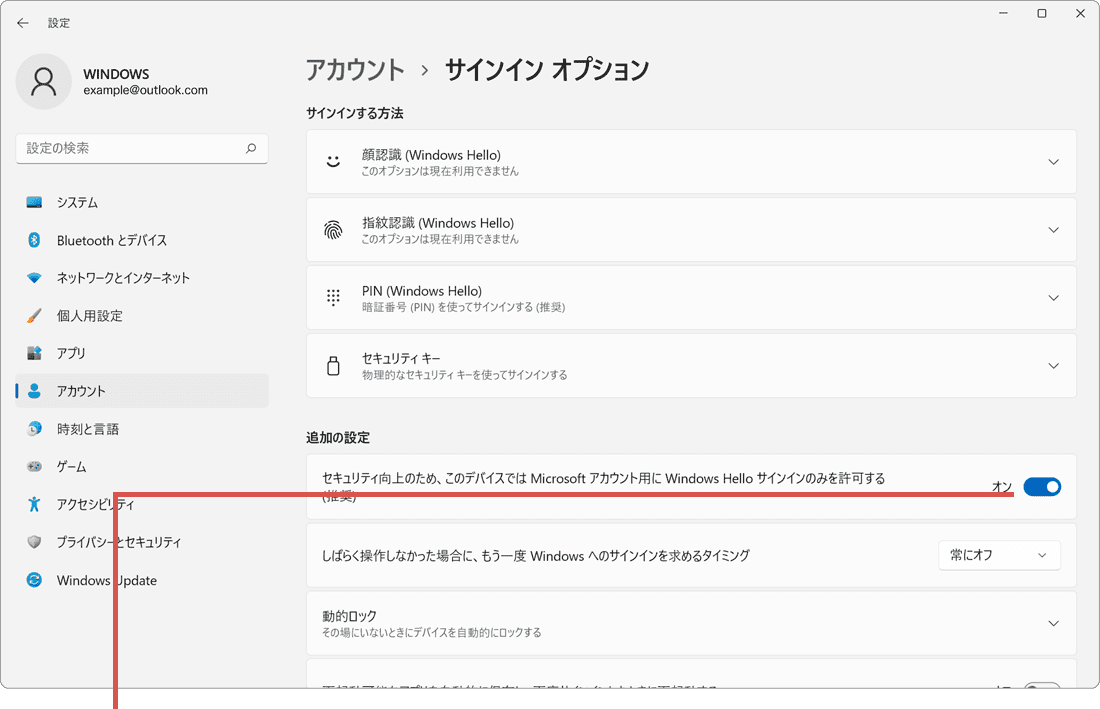
[セキュリティ向上のために…]を オフ にします。
-
[スタート
 ]ボタンをクリックします。
]ボタンをクリックします。
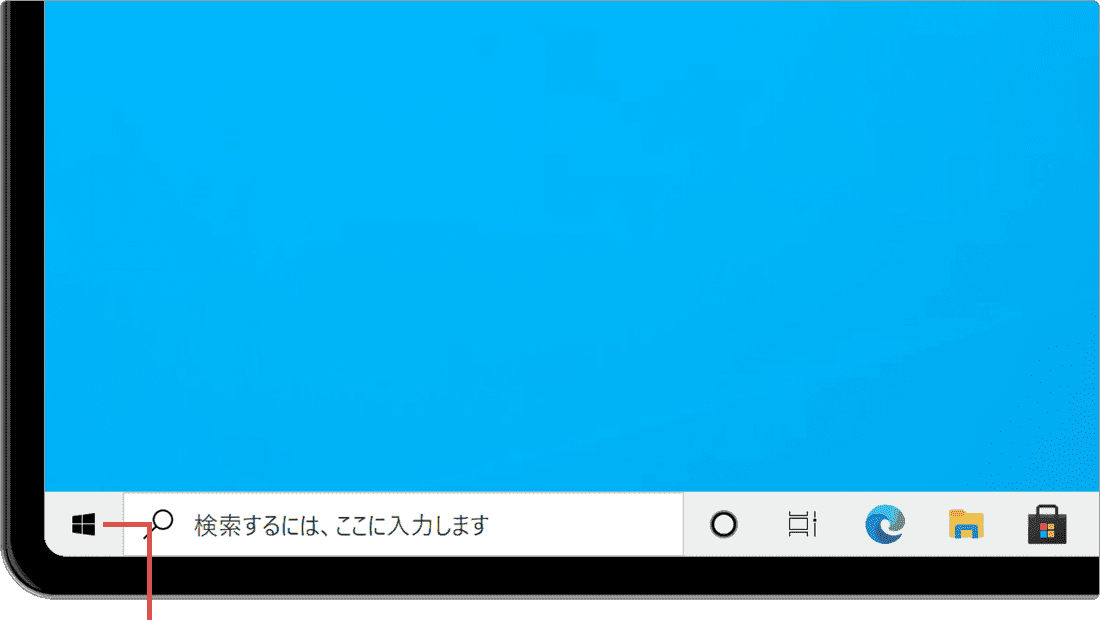
[スタート]ボタンをクリックします。 -
メニューの中から、[
 (設定)]をクリックします。
(設定)]をクリックします。
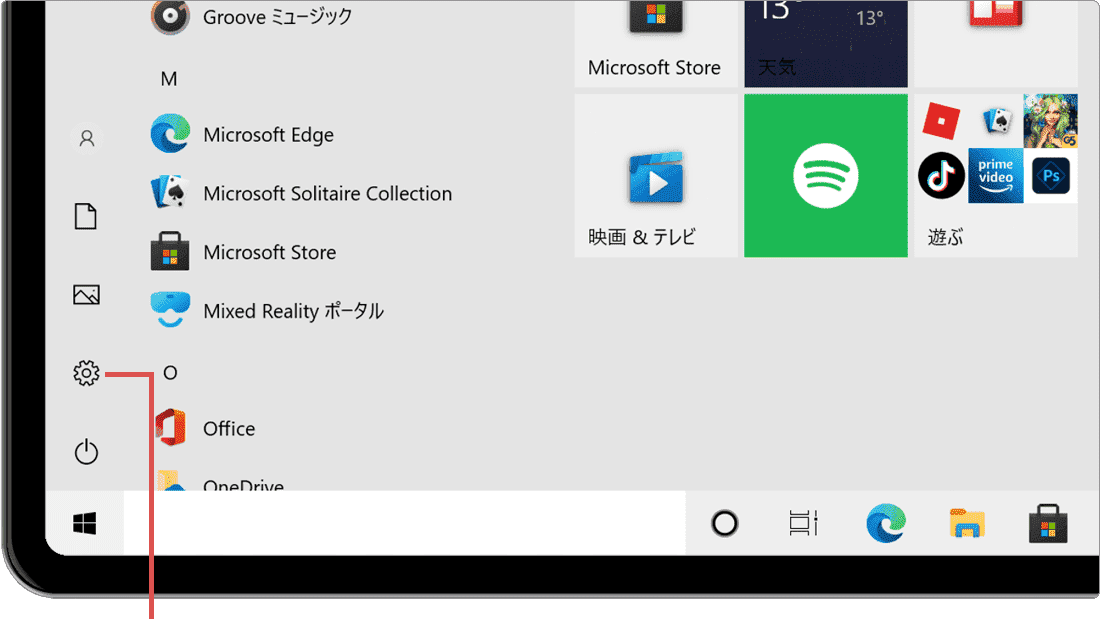
[設定]をクリックします。 -
[アカウント]をクリックします。
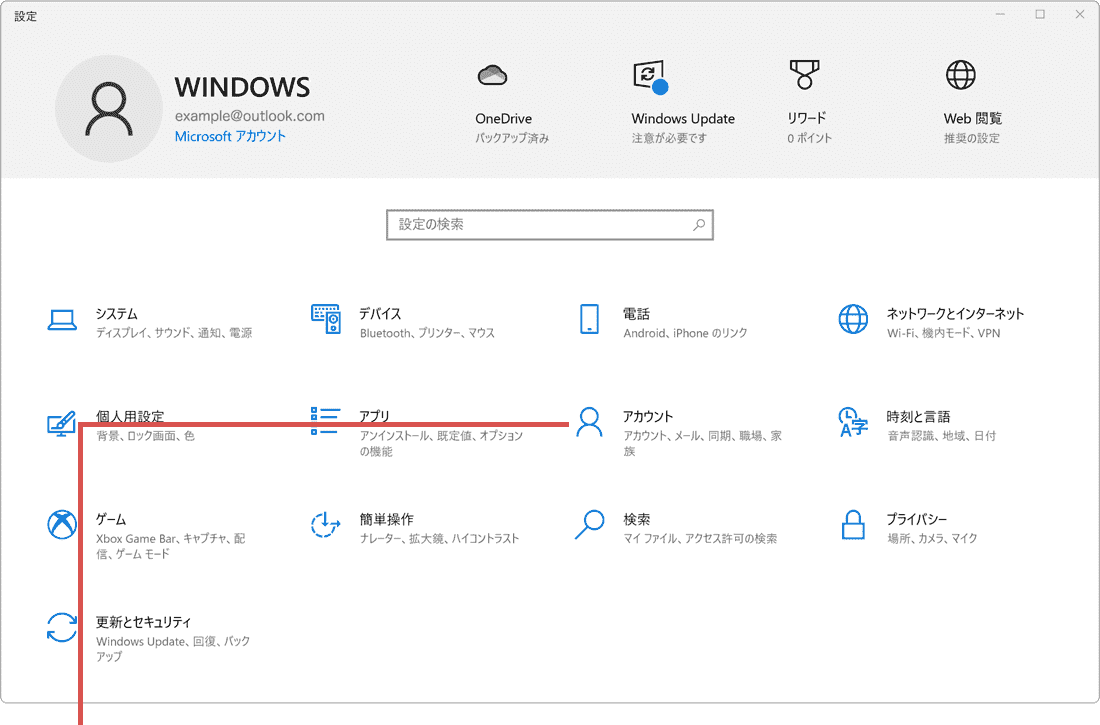
[アカウント]をクリックします。 -
メニューの中から[サインインオプション]を選択します。
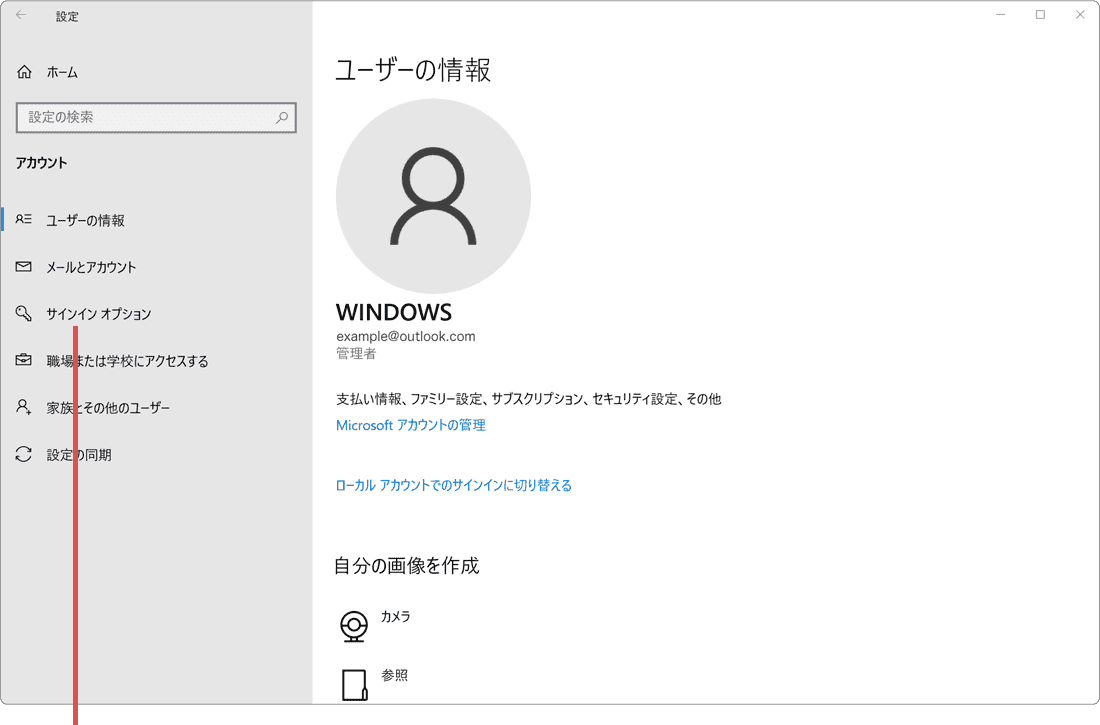
[サインインオプション]を選択します。 -
[セキュリティ向上のため、このデバイスではMicrosoftアカウント用…]のトグルスイッチを オフ にします。
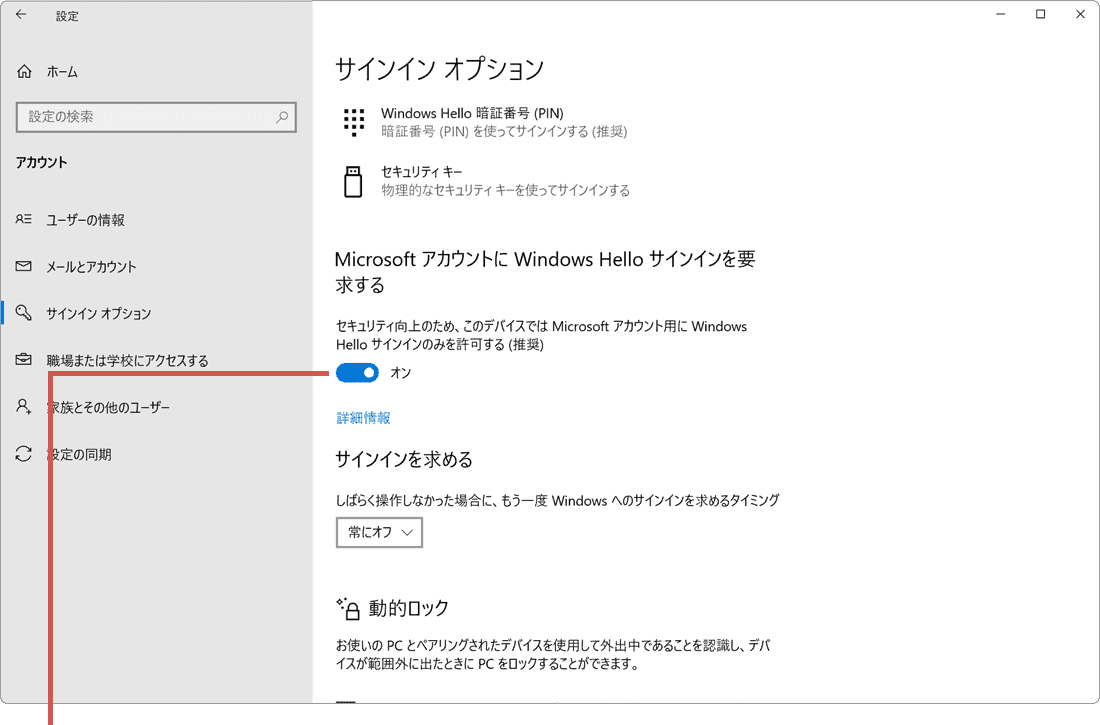
[セキュリティ向上のために…]を オフ にします。
![]() ヒント:
次回サインイン時より、パスワードでもサインインが可能になります。PINとパスワード入力を切り替えたいときは、サインイン画面で[サインイン オプション]を選択してください。
ヒント:
次回サインイン時より、パスワードでもサインインが可能になります。PINとパスワード入力を切り替えたいときは、サインイン画面で[サインイン オプション]を選択してください。
関連サイト(外部)
すでにデバイスにサインインしている状態で PIN を変更する (マイクロソフト) ![]()
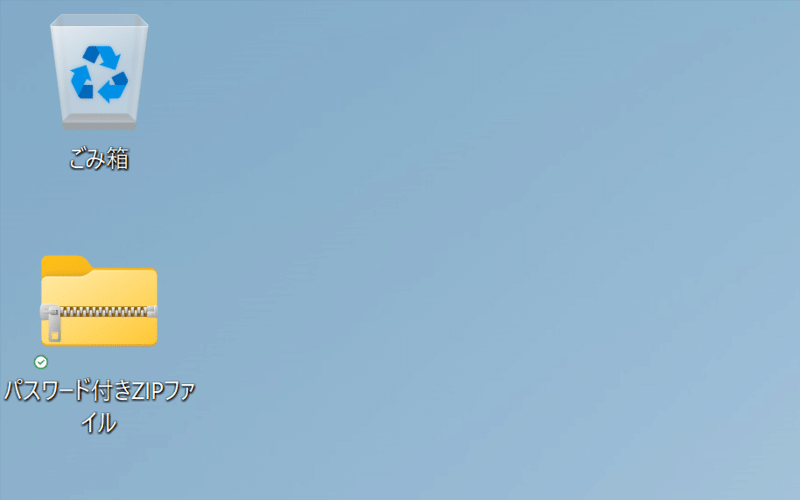
 Copyright e-support. All Rights Reserved.
Copyright e-support. All Rights Reserved.