
オフラインでAmazon Musicを再生する方法
Amazon Musicをオフライン再生するには、有料プランに加入するか、「Muconvert Amazon Music変換」などの専用アプリを使う必要があります。
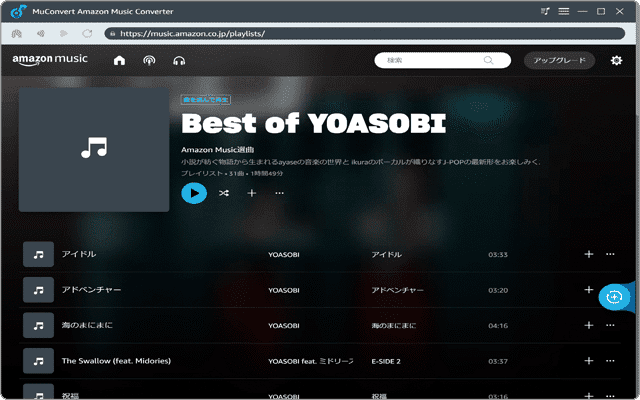
対象OS Windows 10、Windows 11
Amazon Musicをオフライン再生するには?
Amazon Musicは、Amazonが提供する音楽のストリーミングサービスです。数千万曲の音楽を無料で楽しむことができる「無料プラン」や、1億曲をシャフル再生できる「プライム会員特典プラン」、1億曲以上の音楽を聴き放題で楽しめる「UNLIMITEDプラン(個人プラン)」などがあります。
Amazon Musicは、誰でも無料ではじめることができる便利なサービスです。ですが、Amazon Musicをオフライン再生したい時は、いくつかの条件(方法)があります。
(方法1)Amazon Musicの有料プランに加入する
方法の一つ目は、「プライム会員特典プラン」または「UNLIMITEDプラン(個人プラン)」などの有料プランに加入する方法です。
「プライム会員特典プラン」は、Amazonプライム会員であれば追加料金なしでサービスを利用できます。また、月額1,080円の「UNLIMITEDプラン(個人プラン)」に加入すると、1億曲以上の高音質な音楽を自由に再生することができます。但し、いずれの場合も、オフライン再生するには、純正のAmazon Musicアプリを使って曲をダウンロード・再生する必要があります。
![]() ヒント:
ヒント:
- -「プライム会員特典プラン」では、音楽をシャッフル再生します。(曲を指定して再生できません)
- -「プライム会員特典プラン」では、曲のスキップ制限があります。
- -「UNLIMITEDプラン(個人プラン)」では、月額1,080円のサービス料が発生します。
- - 純正のAmazon Musicアプリでのみオフライン再生できます。
(方法2)「Muconvert Amazon Music変換」を利用する
「Muconvert Amazon Music変換」は、Amazon Musicで配信されている曲を、オリジナル品質のままダウンロードすることができるアプリです。曲は、DRM制限のないMP3、M4A、WAVやFLACなどの形式に変換することができるので、好きな再生アプリを使って音楽を楽しむことができます。また、スマホなどに音楽を転送して再生することも可能です。
![]() ヒント:
ヒント:
- - ダウンロードした曲は、PCでオフライン再生できるほか、スマホに転送して再生することもできます。
- - 好きな音楽再生アプリで音楽を楽しめます。
- - 無料体験版では、3分以上の曲は3分しか変換できない、試用期間は30日の利用制限があります。(製品版を購入することで制限を解除できます)
Amazon Musicの曲を最大320Kbpsの高品質でMP3、M4Aなどに変換可能。
Muconvert Amazon Music変換
- 【アプリ概要】
- - オリジナル品質まま、好きな音楽を制限なしでダウンロードできます。
- - ID3タグ(曲名、アーティスト名、アルバム名など)をそのまま保持。ダウンロードした曲の管理も簡単です。
- 開発元:Muconvert
- 価格:1,680円(税抜き・月額プラン)/ 7,980円(税抜き・買い切りタイプ)
*無料体験版には、30日間の試用制限があります。また、3分以上の曲は、3分しか変換できません。
1.Amazon Music アプリでオフライン再生する
Amazon プライム会員 または UNLIMITEDプラン(個人プラン)などの有料プランに加入している場合は、Amazon Music アプリを使って曲をダウンロード・オフライン再生することができます。
-
Amazon Music アプリを起動し、ダウンロードしたい曲を右クリックします。

曲を右クリックします。 -
表示されたメニューの中から、[ダウンロード]をクリックします。
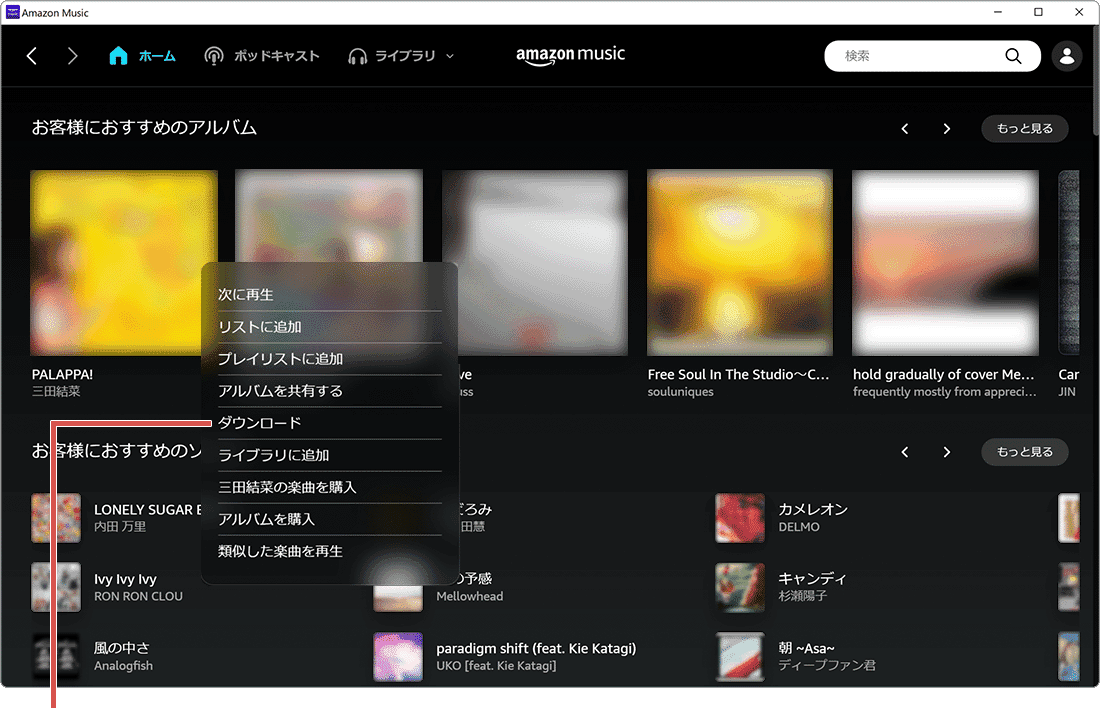
[ダウンロード]をクリックします。
![]() ヒント:
「Amazon Music アプリ」は、Microsoftストアなどから入手することができます。ダウンロードした曲はDRM保護がされており、Amazon Music
アプリ内でのみ再生ができます。
ヒント:
「Amazon Music アプリ」は、Microsoftストアなどから入手することができます。ダウンロードした曲はDRM保護がされており、Amazon Music
アプリ内でのみ再生ができます。
2.Muconvert Amazon Music変換でオフライン再生する
Muconvert Amazon Music変換を使ってダウンロードすると、DRM保護のないオーディオファイルに変換され、好きな音楽プレーヤーでオフライン再生することができます。曲をダウンロードするには、Amazonアカウントでサインインする必要があります。
Amazon Musicの曲をダウンロードする
はじめに、Muconvert Amazon Music変換を使って、曲をダウンロードします。ダウンロードするときに、ファイルを制限のないMP3、M4A、WAV、FLACのいずれかに変換することができます。(デフォルトはMP3です)
-
Muconvert Amazon Music変換を起動し、ダウンロードしたい曲(プレイリスト)をクリックします。
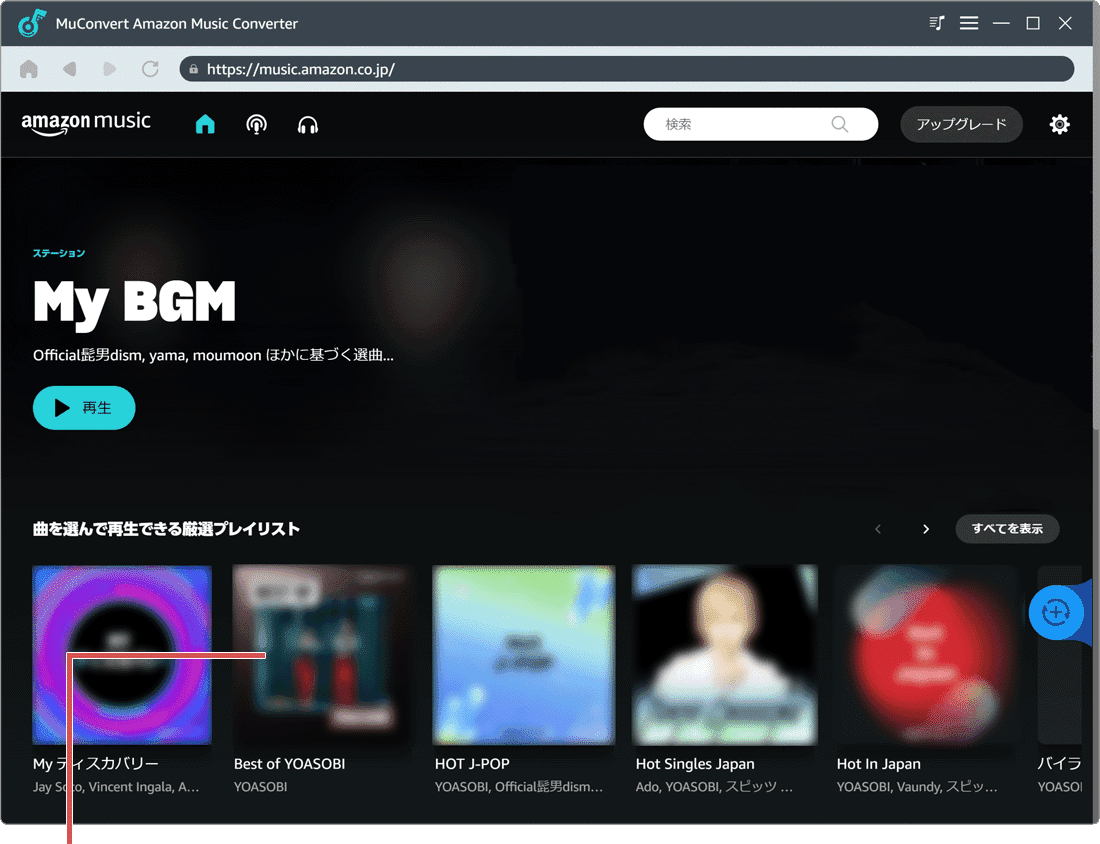
ダウンロードしたい曲をクリックします。 -
プレイリストが表示されたら、画面右端にある[変換]ボタンをクリックします。
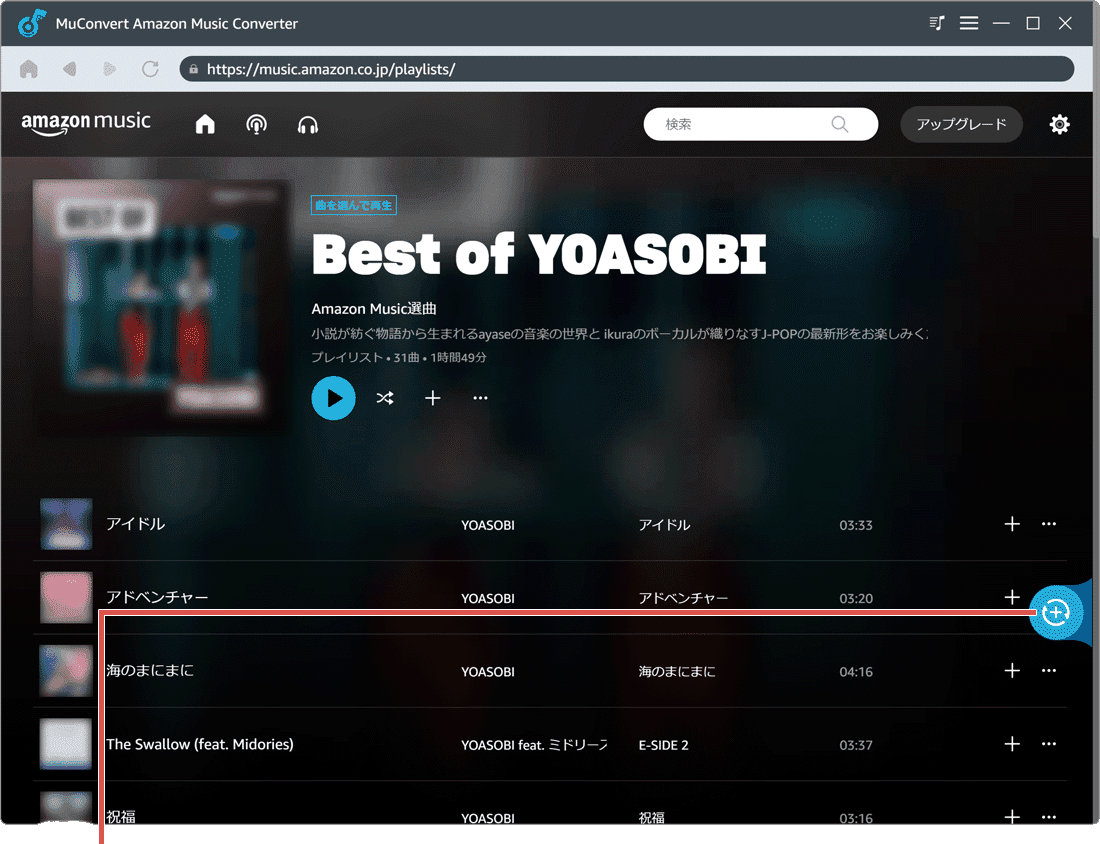
[変換]ボタンをクリックします。 -
変換リスト(曲)が表示されたら、画面右下にある[すべて変換]ボタンをクリックします。
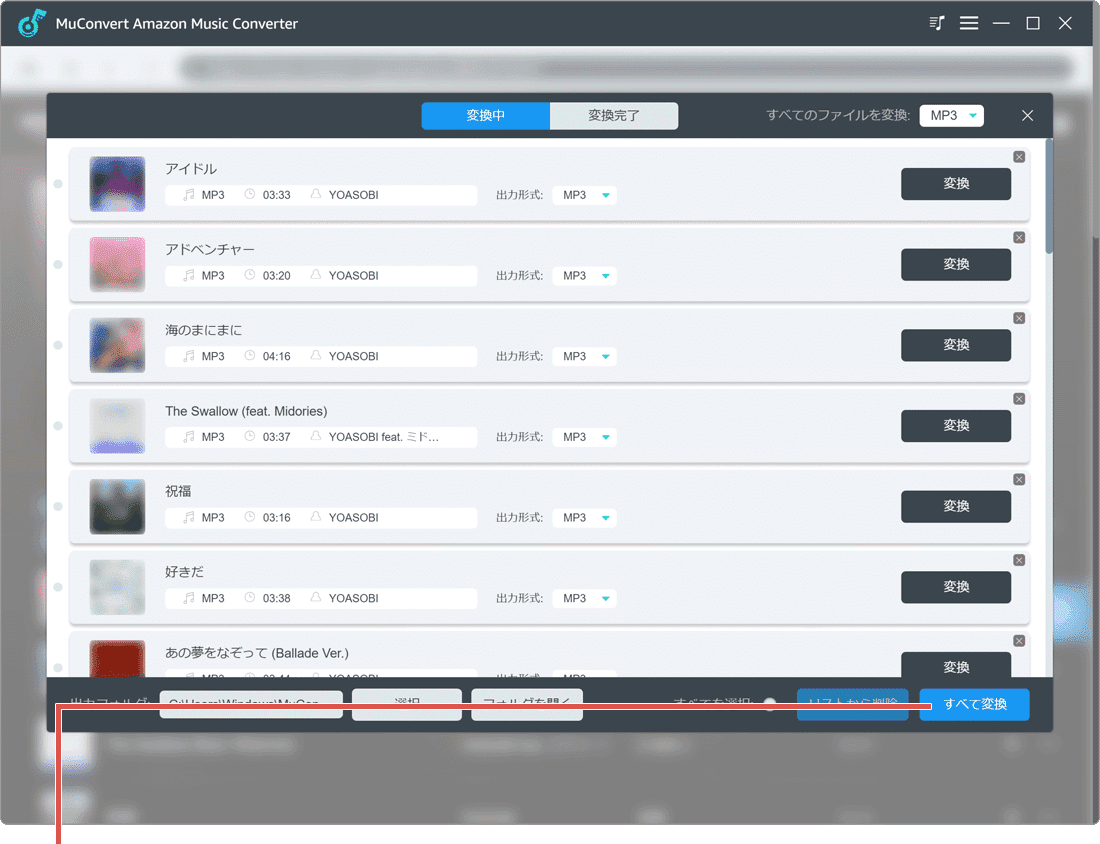
[すべて変換]ボタンをクリックします。 -
ダウンロード・変換された曲は、画面上部の[変換完了]タブをクリックして確認します。
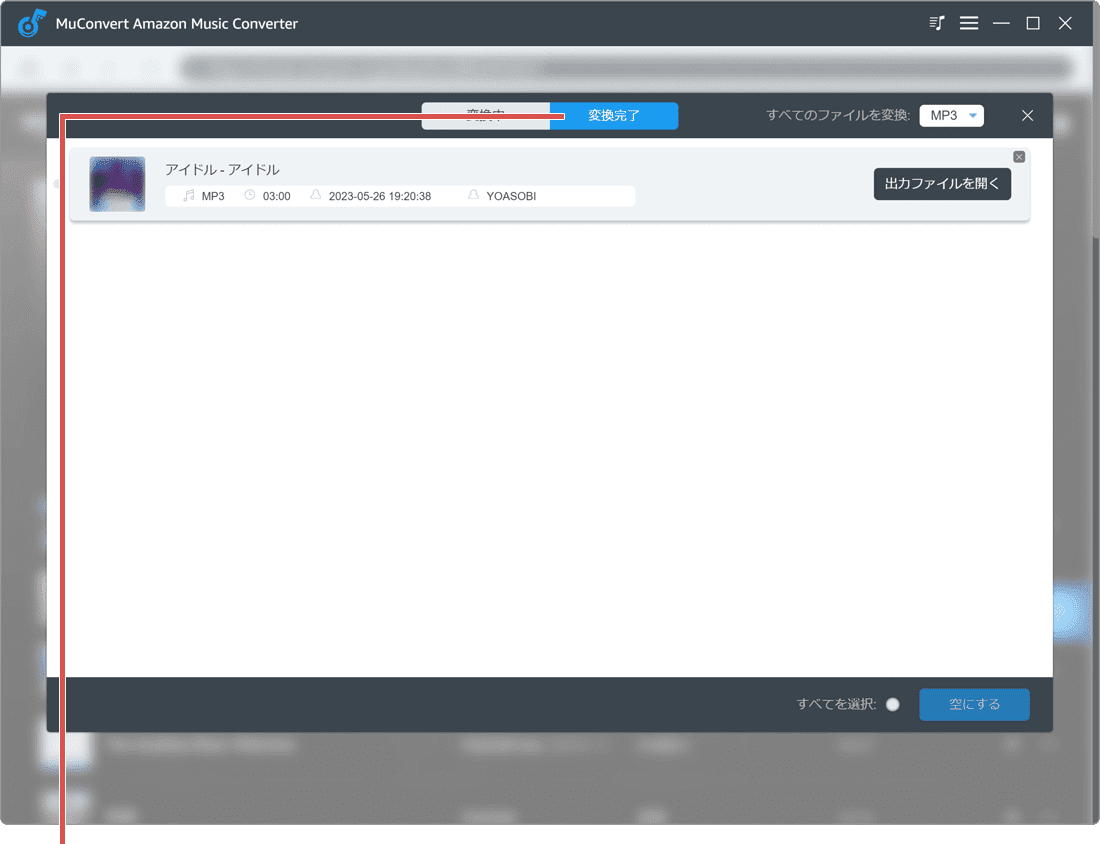
[変換完了]タブで曲を確認します。
![]() ヒント:
1曲ずつダウンロードしたいときは、曲名の右端にある[変換]ボタンをクリックしてください。[出力ファイルを開く]ボタンをクリックすると、ダウンロードした曲をエクスプローラーで参照することができます。
ヒント:
1曲ずつダウンロードしたいときは、曲名の右端にある[変換]ボタンをクリックしてください。[出力ファイルを開く]ボタンをクリックすると、ダウンロードした曲をエクスプローラーで参照することができます。
3.ダウンロードした曲を他のアプリで再生する
ダウンロード・変換した曲は、(デフォルトで)Muconvert Amazon Music変換用の保存フォルダーに格納されます。そのため、音楽プレーヤーによっては、格納先フォルダーを参照先として登録しなければ再生することができません。
ここでは、例として、Windows メディアプレーヤー(Groove ミュージック)と Spotifyの2つのアプリで、ダウンロードした曲を登録する方法を紹介します。
Windows メディアプレーヤー(Groove ミュージック)の場合
Windows メディアプレーヤー(Groove ミュージック)で、音楽を再生するには、ミュージックフォルダーに曲をコピーするか、曲が保存されているフォルダーを参照先として登録する必要があります。
-
アプリを起動し、
 (設定)>[音楽を探す場所を選択]をクリックします。
(設定)>[音楽を探す場所を選択]をクリックします。
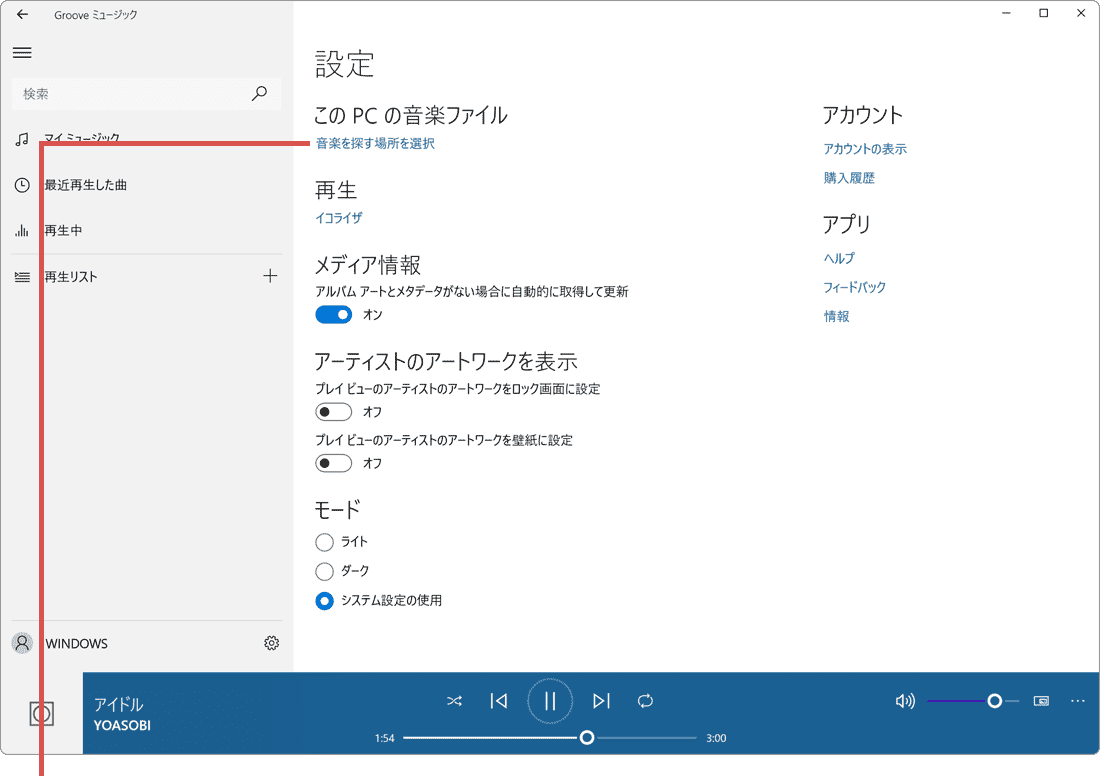
[音楽を探す場所を選択]をクリックします。 -
 (追加)ボタンをクリックして、曲が保存されているフォルダーを選択して登録します。
(追加)ボタンをクリックして、曲が保存されているフォルダーを選択して登録します。
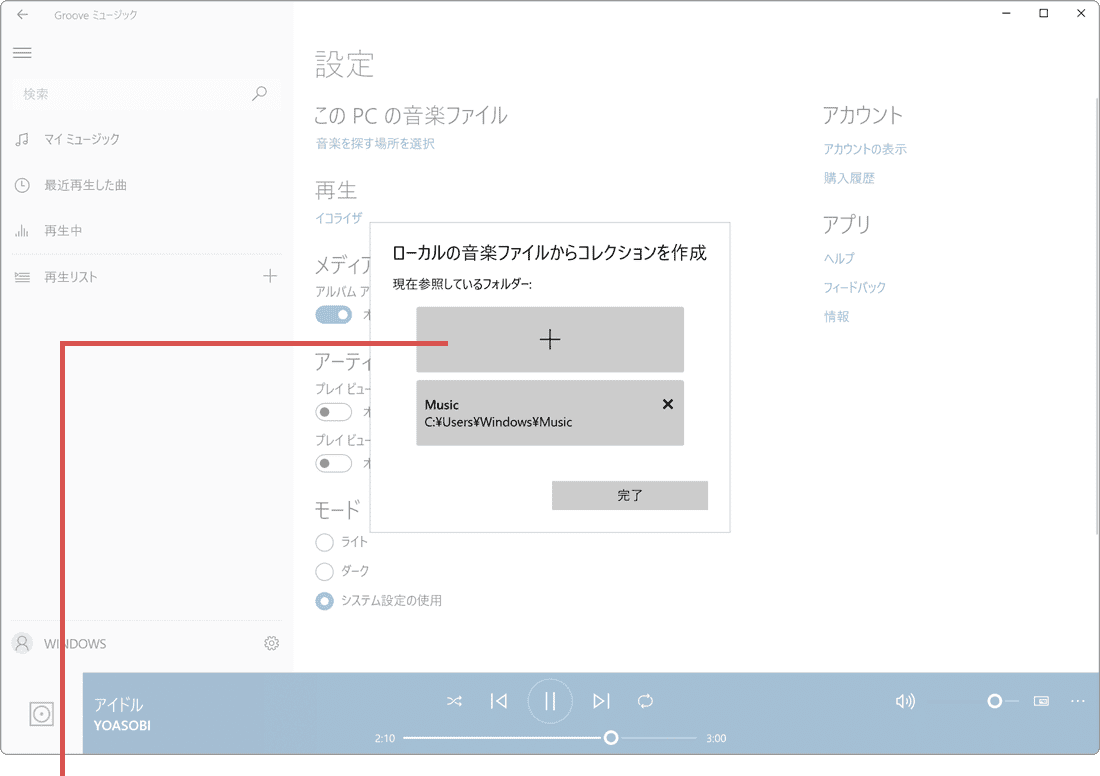
フォルダーを選択して登録します。
![]() ヒント:
「Muconvert Amazon Music変換」で曲のダウンロード先を変更していない場合は、C:\Users\(ユーザー名)\MuConvert\Amazon Music
Converter\Converted フォルダーを登録してください。
ヒント:
「Muconvert Amazon Music変換」で曲のダウンロード先を変更していない場合は、C:\Users\(ユーザー名)\MuConvert\Amazon Music
Converter\Converted フォルダーを登録してください。
Spotifyの場合
「Muconvert Amazon Music変換」でダウンロードした曲をSpotifyで再生するには、ローカルフォルダーの参照を有効にする必要があります。
-
Spotifyを起動し、画面左上にある
 (3点リーダー)をクリックします。
(3点リーダー)をクリックします。
-
表示されたメニューから[編集]>[環境設定]とクリックします。
-
環境設定が開いたら、マイライブラリの項目にある[ローカルファイルを表示する]をオンにします。
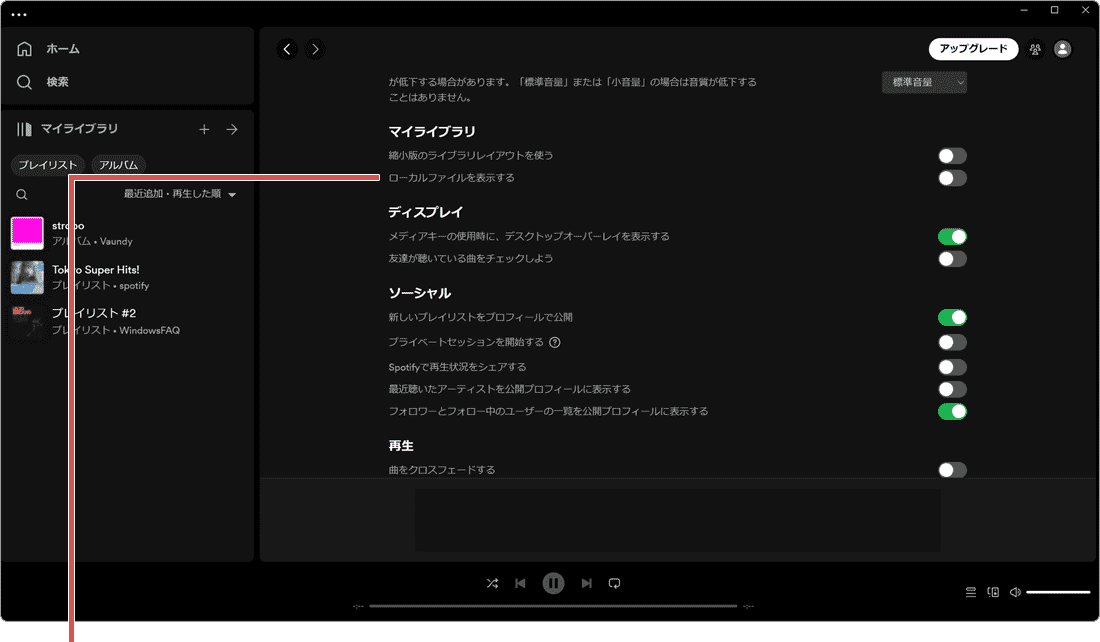
[ローカルファイルを表示する]をオンにします。 -
「Muconvert Amazon Music変換」でダウンロードした曲が、マイライブラリに追加されました。
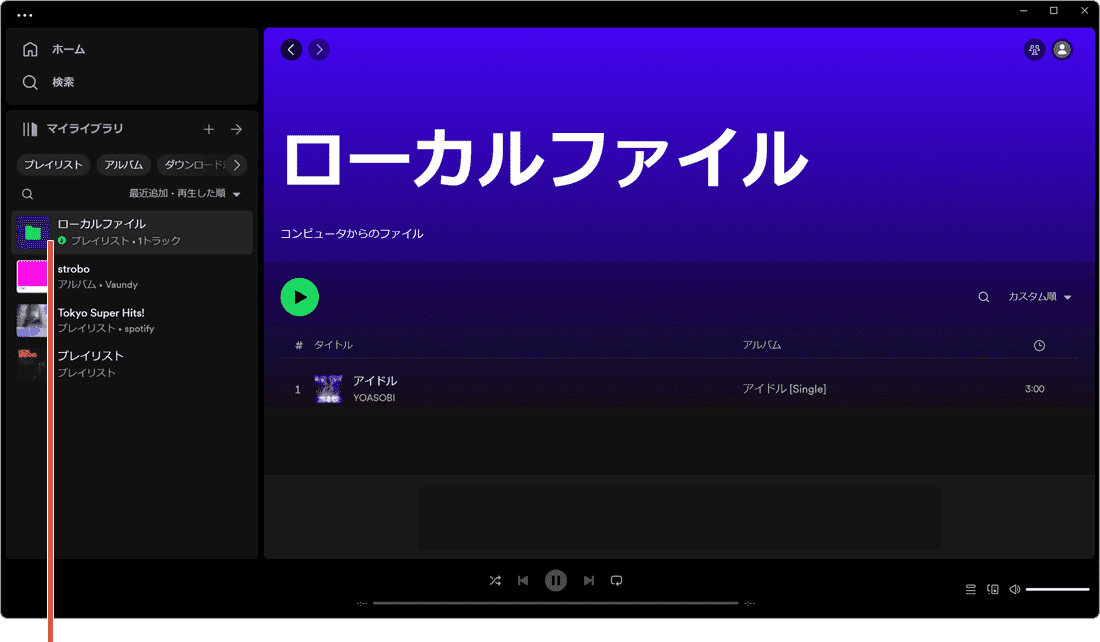
マイライブラリに追加されました。
Amazon Musicの曲を最大320Kbpsの高品質でMP3、M4Aなどに変換可能。
Muconvert Amazon Music変換
- 開発元:Muconvert
- 価格:1,680円(税抜き・月額プラン)/ 7,980円(税抜き・買い切りタイプ)
*無料体験版には、30日間の試用制限があります。また、3分以上の曲は、3分しか変換できません。
関連サイト(外部)
【Google Meet】主催者以外もOK!会議を録画する方法
![]()
YouTubeライブ配信を録画する方法7選【PC/iPhone/Android】(VideoSolo)
![]()
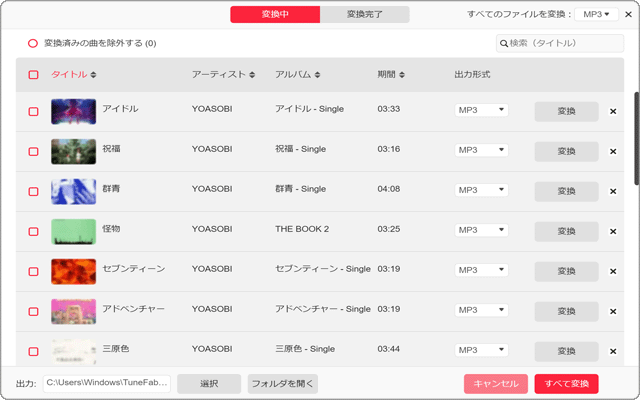
 Copyright e-support. All Rights Reserved.
Copyright e-support. All Rights Reserved.