
Apple MusicをMP3ファイルに変換する方法
「TuneFab Apple Music変換」を利用すると、Apple Musicで配信されている曲を制限のないMP3に変換することができます。
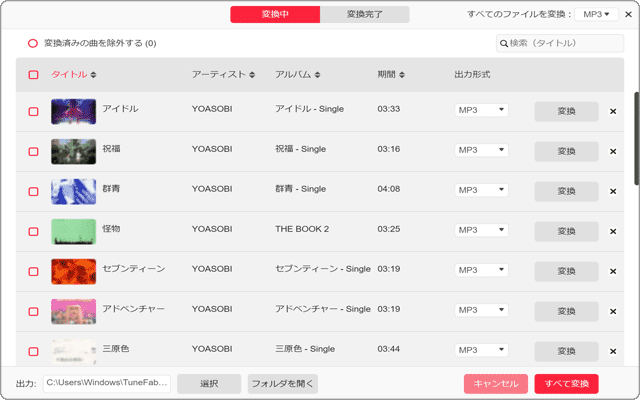
対象OS Windows 10、Windows 11
Apple Music とは
Apple Music(アップル ミュージック)は、Apple社が提供する音楽ストリーミングサービスです。サービス加入者は、1億曲と30,000以上のプレイリストを広告なしで自由に再生することができます。
但し、配信されている曲を再生するには、iPhoneやiPod、HomePodなどのApple社製デバイスや、iTunesをインストールしたパソコンやスマートデバイスなど、特定のデバイスまたはアプリが必要です。そのため、Apple Musicの曲をMP3プレーヤーやカーステレオなどの非対応プレーヤーで再生することができません。
TuneFab Apple Music変換で制限のないMP3形式に
ですが、本記事で紹介する「TuneFab Apple Music 変換」を使うことで、Apple Musicの曲を制限のないMP3ファイルに変換することができます。これにより、お気に入りの曲を手持ちのMP3プレーヤーやカーステレオで再生することができます。また、PCにインストールされている音楽再生アプリで再生したり、音楽CDを作成することもできます。
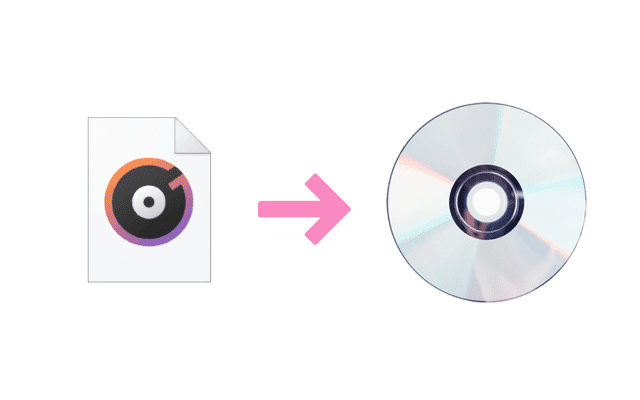
ダウンロードしたMP3ファイルを使って、オリジナルの音楽CDを作ることができます。
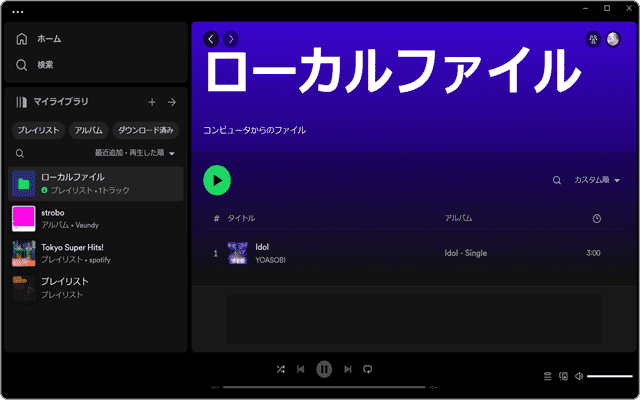
変換した曲は、SpotifyやMediaPlayerなど、好きな音楽再生アプリで再生できます。
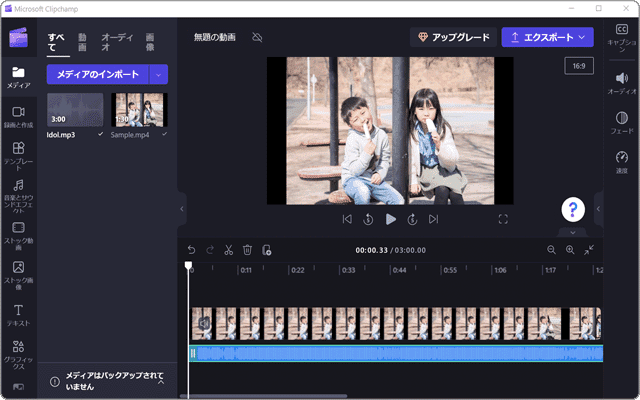
変換した音楽ファイルを、オリジナルビデオのBGMとして読み込むことができます。
DRM制限を解除して、さまざまなデバイスでApple Musicを楽しめる
TuneFab Apple Music変換
- 【アプリ概要】
- - 好きな音楽をオリジナル品質まま、DRM制限なしのMP4、M4A、WAV、FLACに5倍速で高速変換。
- - ID3タグ(曲名、アーティスト名、アルバム名など)を保持したまま曲をダウンロード。
- 開発元:TuneFab
- 価格:1,680円(税抜き・月額プラン)/ 7,980円(税抜き・永久ライセンス)
*無料体験版には、30日間の試用制限があります。また、3分以上の曲は、3分しか変換できません。
1. Apple Musicの曲をMP3ファイルに変換する
Apple Musicで配信されている曲やアルバム、プレイリストから好きな曲を選択して、ダウンロードすることができます。
![]() ヒント:「TuneFab Apple Music変換」を利用するには、Apple Musicのプランに加入済みのApple IDを使ってサインインする必要があります。
ヒント:「TuneFab Apple Music変換」を利用するには、Apple Musicのプランに加入済みのApple IDを使ってサインインする必要があります。
-
MP3に変換したいプレイリストまたはアルバムをクリックします。
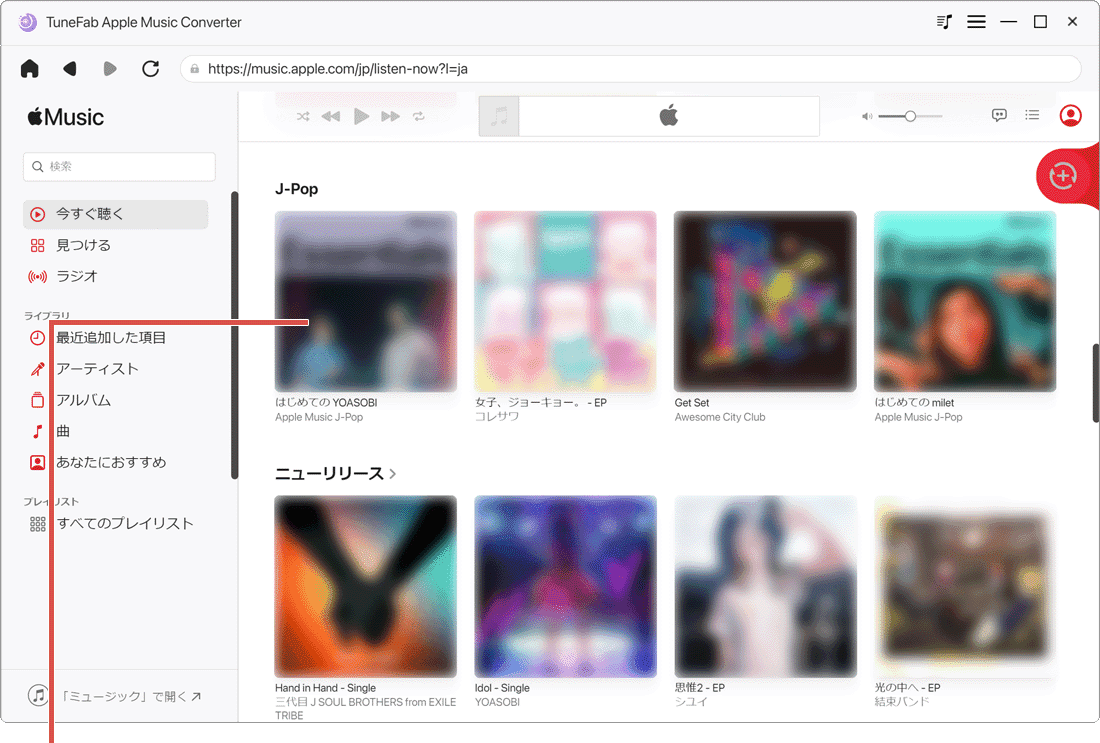
プレイリストをクリックします。 -
画面右上にある
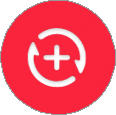 (変換)ボタンに曲をドラッグするか、ボタンをクリックします。
(変換)ボタンに曲をドラッグするか、ボタンをクリックします。
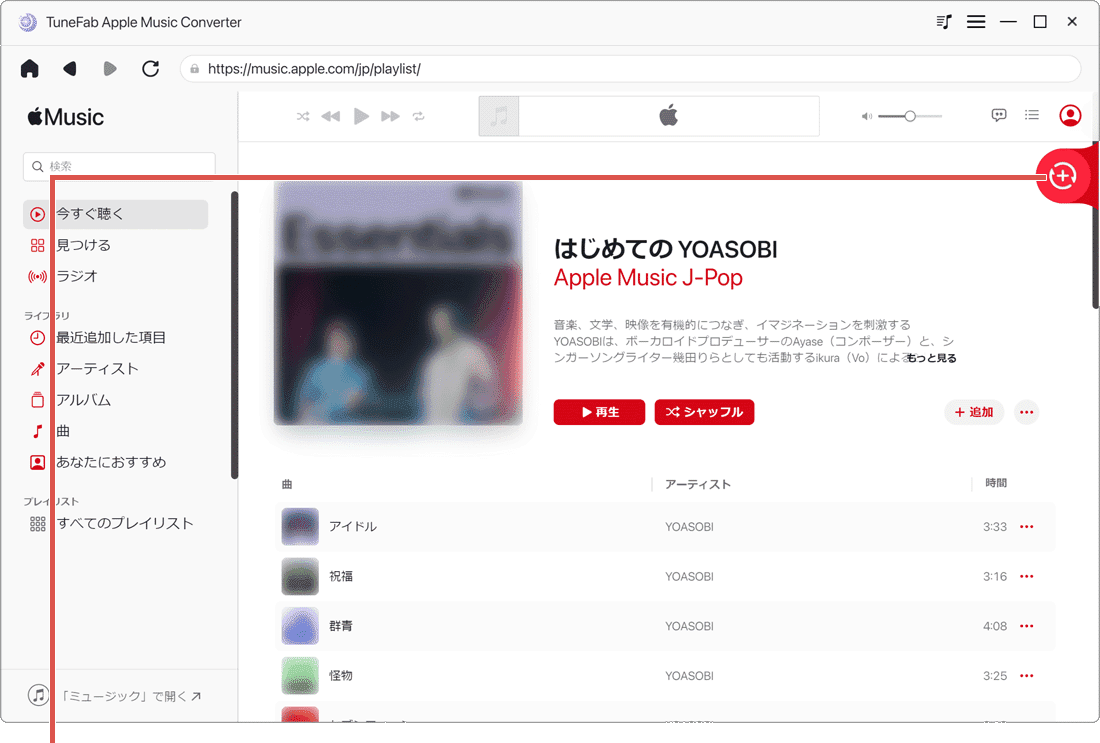
変換ボタンをクリックします。 -
画面右上の「すべてのファイルを変換」*と書かれたメニューから[MP3]を選択します。
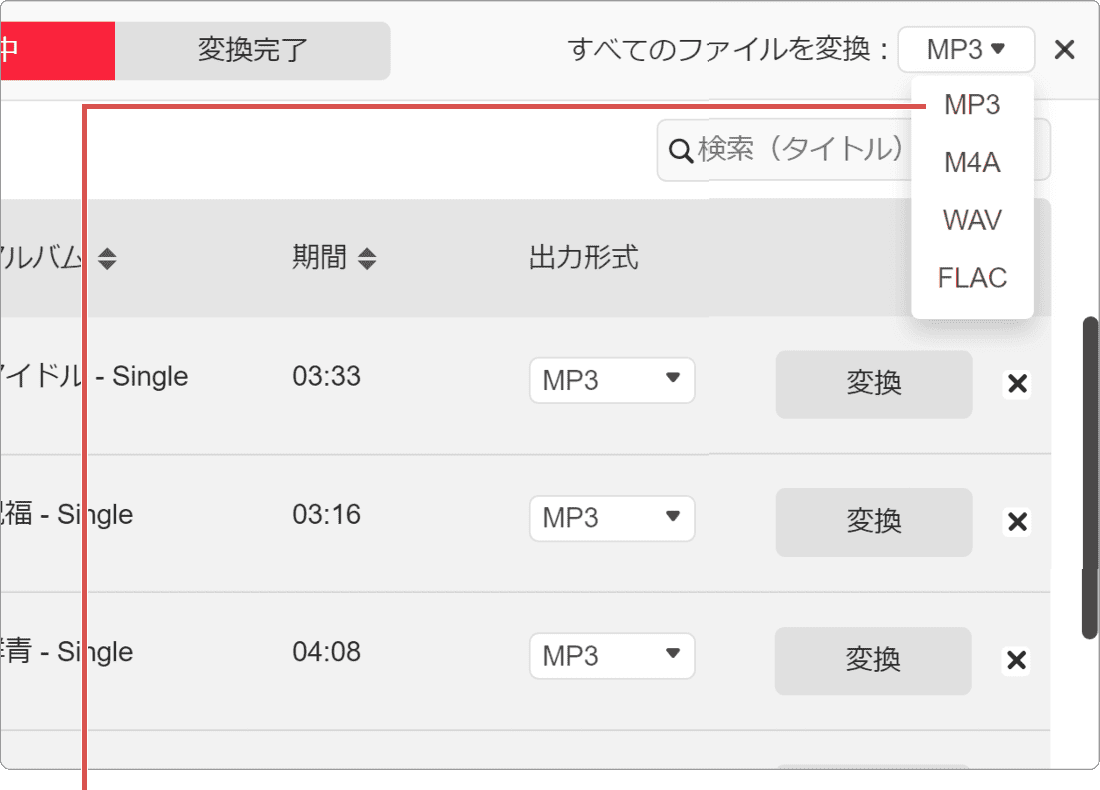
[MP3]を選択します。*曲ごとにフォーマットを選択したい場合は、曲名の右側にある出力形式のプルダウンメニューから選択してください。
-
画面右下にある[すべて変換]*ボタンをクリックすると、MP3への変換が開始されます。
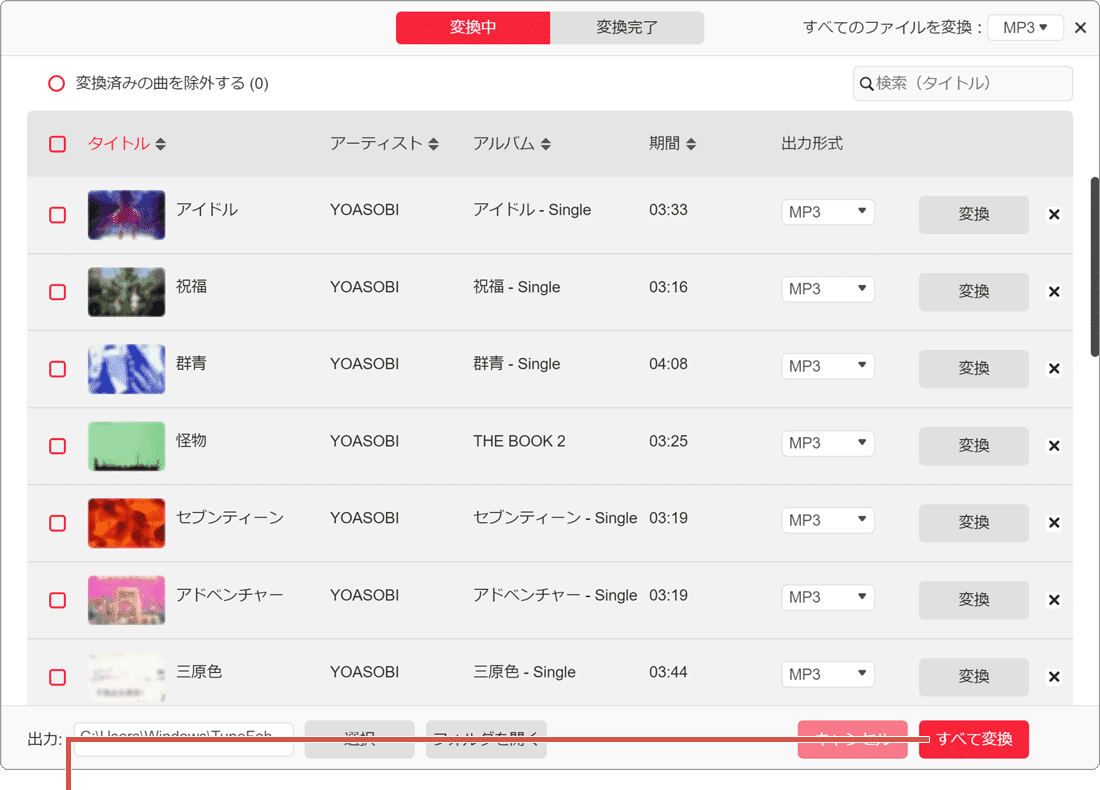
[すべて変換]ボタンをクリックします。*曲名の左側にあるチェック項目にチェックをつけることで、任意の曲のみをダウンロードすることもできます。
変換された曲(ファイル)を参照するには?
変換リストの画面で、画面上部にある[変換完了]タブをクリックすると、Apple Musicからダウンロードされた曲の一覧を確認できます。また、[出力ファイルを開く]ボタンをクリックすると、エクスプローラーで保存先フォルダーを開くことができます。
Q&A
何かお困りですか?
本記事に記載された通りに操作が進まないときや、追加の質問は、下記のQ&A一覧をご覧ください。
【質問】TuneFab Apple Music変換でダウンロードした曲が、Spotifyなどの音楽再生アプリで表示されません。
→ ダウンロードした曲は、デフォルトでC:\Users\(ユーザー名)\TuneFab Apple Music Converter\Convertedに保存されます。音楽再生アプリで曲が表示されない場合は、ミュージックフォルダーにコピーするか、ライブラリに追加してください。
【質問】曲のダウンロード先を変更することはできますか。
→ はい、可能です。曲のダウンロード先(保存先)を変更したい場合は、変換リストの画面で、[選択]ボタンをクリックして、出力先フォルダーを変更するか、画面右上にある![]() (メニュー)>[設定]>[一般]とクリックして、出力先フォルダーを変更してください。
(メニュー)>[設定]>[一般]とクリックして、出力先フォルダーを変更してください。
【質問】曲を変換するときに、ビットレートやサンプルレートを変更することはできますか。
→ はい、可能です。ビットレート等を変更したいときは、画面右上にある![]() (メニュー)>[設定]>[上級]とクリックしてください。ビットレート(128Kbps〜320Kbps)、サンプルレート(約22KHz〜48KHz)は、出力フォーマット毎に設定することができます。
(メニュー)>[設定]>[上級]とクリックしてください。ビットレート(128Kbps〜320Kbps)、サンプルレート(約22KHz〜48KHz)は、出力フォーマット毎に設定することができます。
DRM制限を解除して、さまざまなデバイスでApple Musicを楽しめる
TuneFab Apple Music変換
- 【アプリ概要】
- - 好きな音楽をオリジナル品質まま、DRM制限なしのMP4、M4A、WAV、FLACに5倍速で高速変換。
- - ID3タグ(曲名、アーティスト名、アルバム名など)を保持したまま曲をダウンロード。
- 開発元:TuneFab
- 価格:1,680円(税抜き・月額プラン)/ 7,980円(税抜き・永久ライセンス)
*無料体験版には、30日間の試用制限があります。また、3分以上の曲は、3分しか変換できません。
関連サイト(外部)
無料!Apple Musicの音楽をMP3に変換して保存する方法7選(TuneFab)
![]()
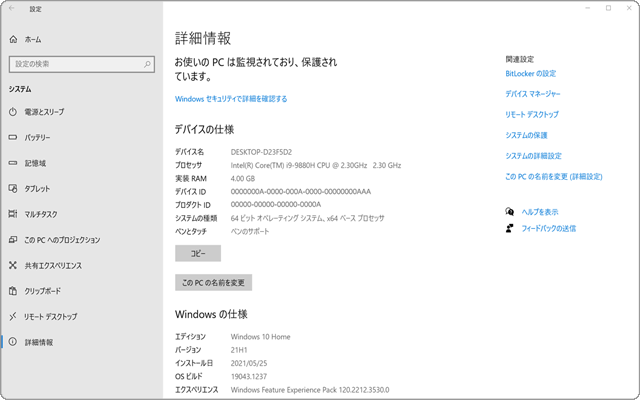
 Copyright e-support. All Rights Reserved.
Copyright e-support. All Rights Reserved.