
Amazon プライムビデオをPCにダウンロードする
Amazon プライムビデオ(Prime video)で配信されている映画や番組を、PCにダウンロードする方法の紹介です。本記事では、「Windows用プライムビデオ」と「MovPilot Amazon Prime Videoダウンローダー」を利用したビデオのダウンロード方法を紹介します。(本記事はPR記事です)
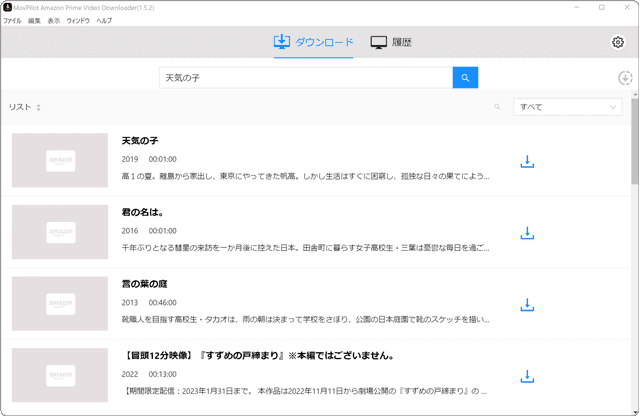
対象OS Windows 10、Windows 11
プライムビデオをPCにダウンロードする方法
プライムビデオの配信タイトルをPCにダウンロードするには、対応するアプリを別途インストールする必要があります。本記事では、Amazon純正アプリ「Windows用プライムビデオ」と、H265ビデオコーデックを搭載する「MovPilot Amazon Prime Videoダウンローダー」を使ったビデオのダウンロード方法について紹介します。
注意 本記事は、「Windows用プライムビデオ」および「MovPilot Amazon プライムビデオ ダウンローダー」の機能について紹介するものです。Amazon プライムビデオの利用にあたっては、サービスの利用規約等をご確認ください。
なぜアプリをインストールする必要がありますか?
Amazon プライムビデオは、ChromeやEdgeなどのブラウザでも利用することができますが、ブラウザでは、ストリーミング再生のみが可能です。そのため、外出先で通信が不安定な場合やオフライン環境では、プライムビデオを再生することができません。
アプリならプライムビデオをダウンロードできる
プライムビデオ対応アプリをインストールすると、プライムビデオで配信されているタイトルをPCにダウンロードすることが可能です。アプリを使って好きな映画や番組をあらかじめダウンロードしておけば、いつでも好きな場所でプライムビデオを楽しむことができます。
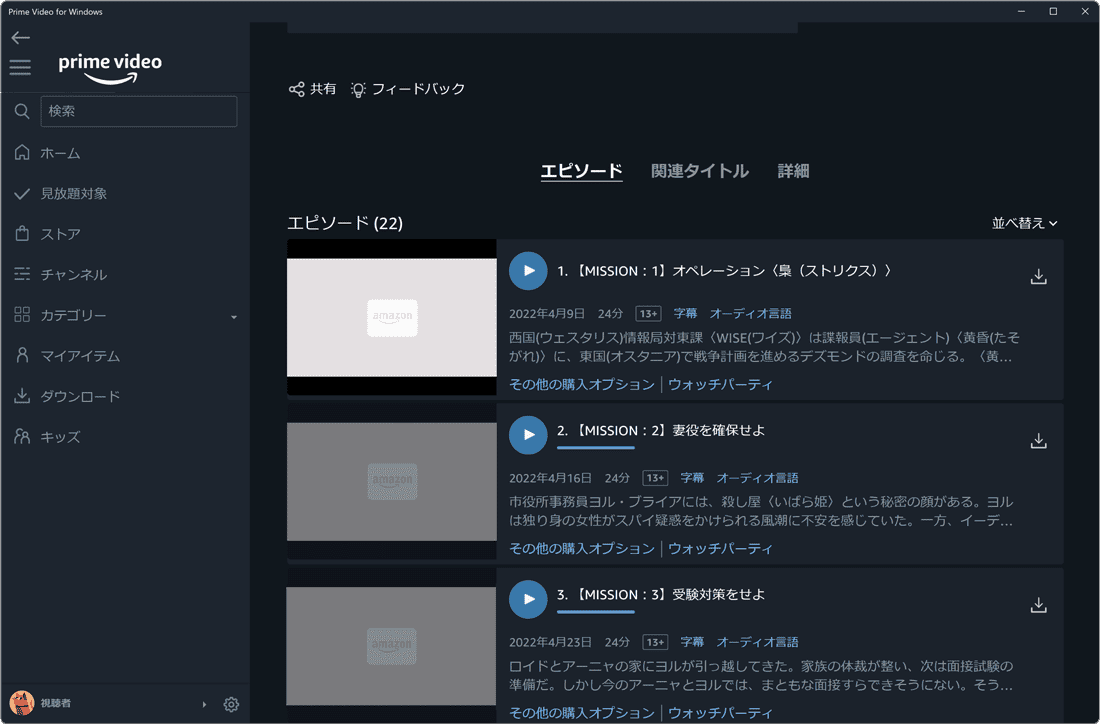
プライムビデオを最大限に活用したいなら
MovPilot
Amazon Prime Videoダウンローダーでもっと便利に
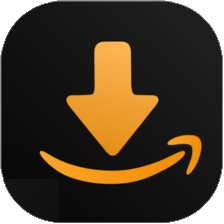
プライムビデオをフルHD画質でダウンロード。制限なしのMP4/MKV形式に変換して、PCに保存が可能。
MovPilot Amazon プライムビデオ ダウンローダー
- 【アプリ概要】
- - フルHD画質でプライムビデオをダウンロード。あなたのお気に入りのアプリを利用してビデオをオフライン再生できます。
- - ダウンロードしたビデオは、制限なしで再生できます。(タイトルの配信停止後も再生できます)
- - 複数の音声言語をまとめてダウンロード可能*1。再生アプリ内で、言語を切り替えて再生することができます。
- - 字幕のダウンロード方法をインサート字幕、ハード字幕(ビデオに結合)、外部字幕(.SRTファイル)の中から選択できます。
- 開発元:MovPilot
- 価格:¥12,500(永久ライセンス版)
- (1,650円/月の月額プラン と 6,725円/年の年間プランもあります)
*1ダウンロード前に設定が必要です。
*2無料トライアル版は、冒頭の6分間しかダウンロードできません。
【プライムビデオ 再生アプリの機能比較表】
| Windows用プライムビデオ | MovPilot Amazon Prime Videoダウンローダー | |
|---|---|---|
| ビデオのオフライン再生 | ||
| 購入・レンタルしたビデオのダウンロード | ||
| 制限なしのMP4/MKV形式へ変換 | 不可 | |
| 音声言語のダウンロード | 1つのみ | 複数ダウンロード可能 |
| 字幕のダウンロード | ハード字幕のみ | ハード字幕/インサート字幕/外部字幕(.SRT)から選択可能 |
| ダウンロード数の制限 | 制限あり | 制限なし |
| ダウンロード済みレンタルビデオの制限 | 制限あり | 期限なし |
MovPilot Amazon プライムビデオ ダウンローダーは、H265ビデオコーデックを搭載しているので、ダウンロードした動画をコンパクトに保存することが可能。また、ダウンロード数の上限や視聴制限もないので、プライムビデオを最大限に活用することができます。
【MovPilot Amazon プライムビデオ ダウンローダーは、こんな方におすすめです】
- - 外出先や旅行先で、プライムビデオをいつでも好きな場所で楽しみたい方
- - お気に入りの動画再生アプリ/プレーヤーで、ビデオを楽しみたい方
- - 映画や番組を視聴期限や配信期間を気にすることなく楽しみたい方
プライムビデオをダウンロードする
Amazon プライムビデオ(Prime Video)をPCにダウンロードするには、別途、プライムビデオ対応アプリをインストールする必要があります。アプリを使えば、プライムビデオで配信されている好きな映画や番組をダウンロードして、オフライン再生できます。
1. Windows用プライムビデオを利用する
Windows用プライムビデオは、Amazon公式のプライムビデオ視聴アプリです。ビデオのストリーミング/オフライン再生のほか、ビデオのレンタルや購入も可能です。

Amazon純正のプライムビデオアプリ。プライムビデオの視聴・ダウンロードが可能
Windows用プライムビデオ
- 【アプリの概要】
- - Amazon純正のWindows用アプリ。プライムビデオをPCにダウンロードして、オフライン再生ができます。
- - プライムビデオで配信されているビデオをアプリ内で購入・レンタルが可能です。
-
アプリを起動して、ダウンロードしたいタイトルをクリックします。

ダウンロードしたいタイトルをクリックします。 -
ページ内にある
 (ダウンロード)ボタンをクリックします。
(ダウンロード)ボタンをクリックします。
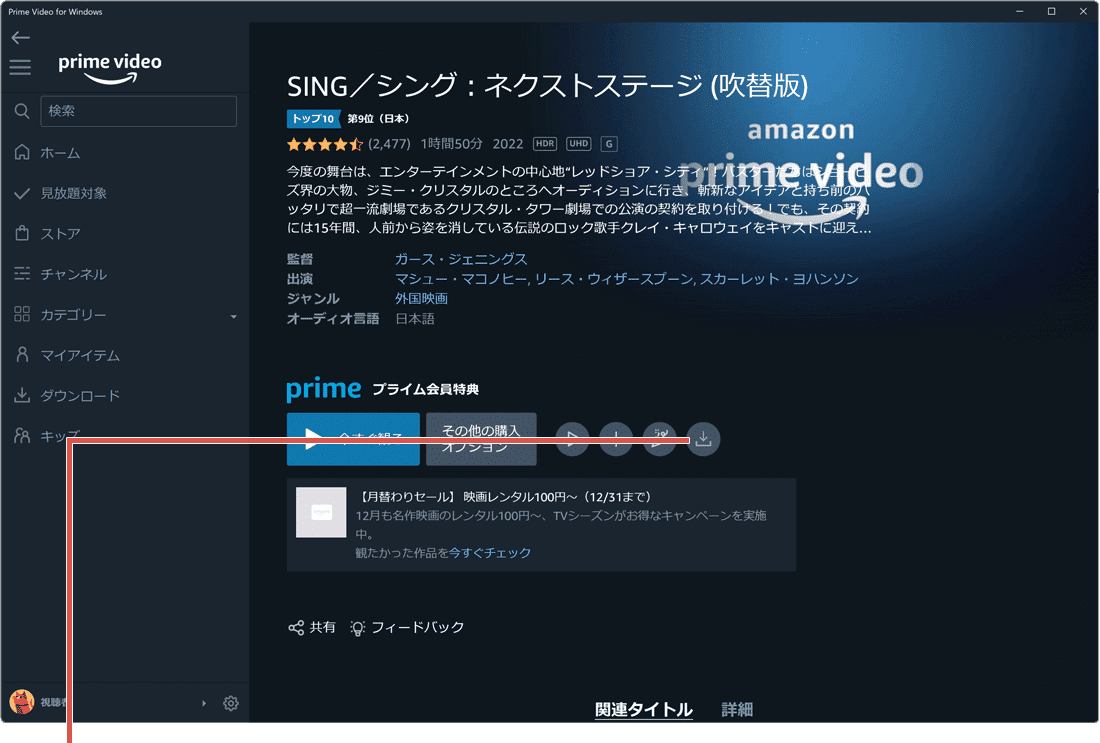
[ダウンロード]ボタンをクリックします。 -
ダウンロードオプションを選択して、[ダウンロードを開始]をクリックします。
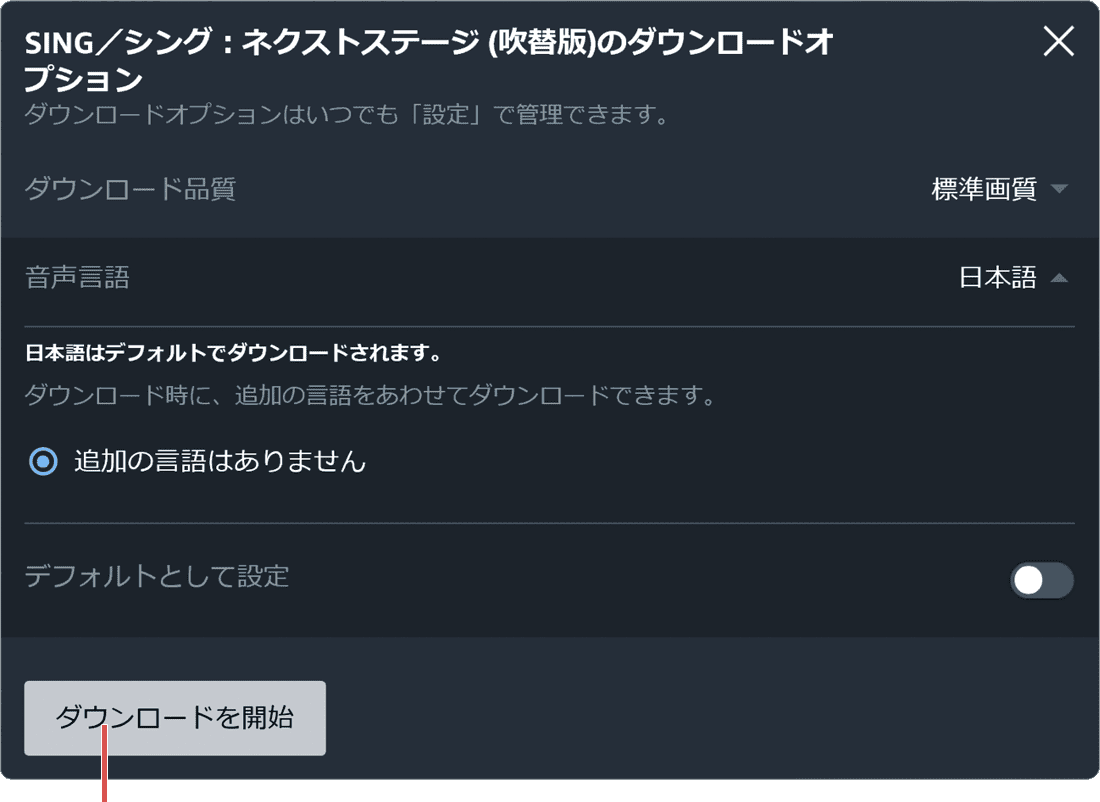
[ダウンロードを開始]をクリックします。 -
ダウンロードが完了しました。([ダウンロード]をクリックするとタイトルが表示されます)
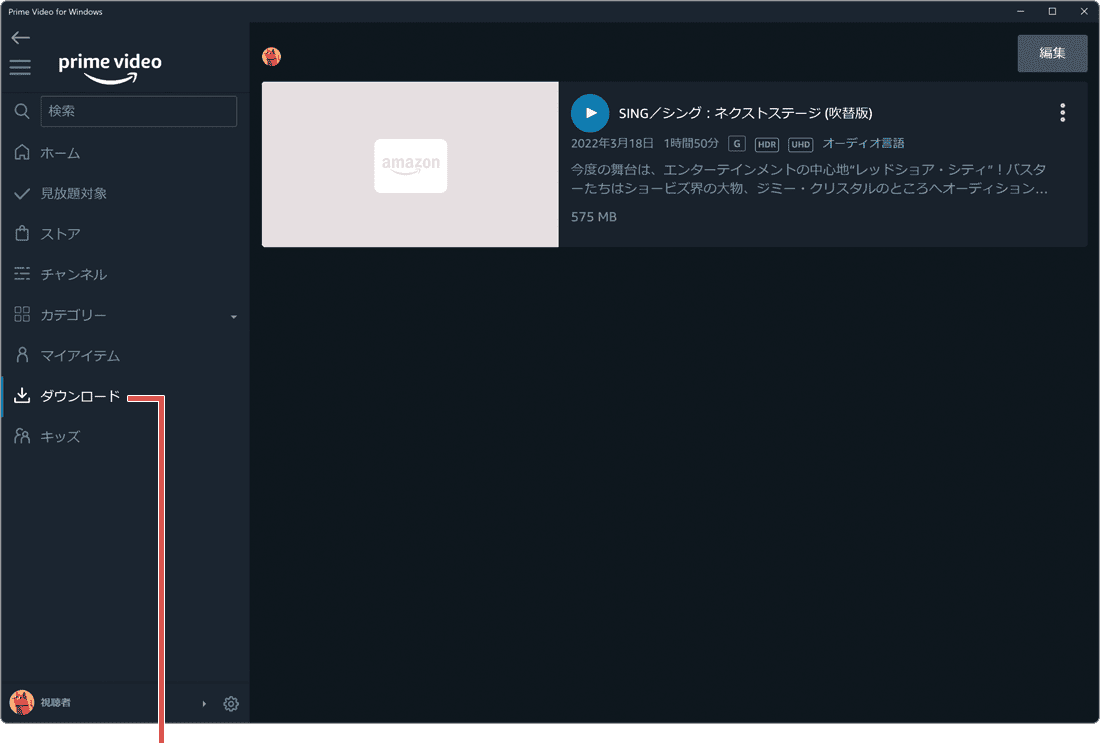
ダウンロードが完了しました。
![]() ヒント:
プライムビデオが有効なアカウントでサインインする必要があります。
ヒント:
プライムビデオが有効なアカウントでサインインする必要があります。
![]() WindowsでMicrosoft Storeが開かない場合の対処方法
WindowsでMicrosoft Storeが開かない場合の対処方法
WA_5006エラーが表示され、ビデオを視聴できません
Windows用プライムビデオでダウンロードしたタイトルを再生しようとすると、エラー WA_5006 と表示され、再生できない場合があります。これは、利用しているPC環境が、HDCP*に対応していない時に表示されるメッセージです。ビデオの再生ができない場合は、下記の手順でビデオ品質を下げてダウンロードし直すか、MovPilot Amazon Prime Videoダウンローダーなどの別アプリの利用を検討してください。
【Windows用プライムビデオでビデオ品質を下げる方法】
- Windows用プライムビデオを起動します。
-
 設定ボタンをクリックします。
設定ボタンをクリックします。 - ダウンロード品質の項目で、[標準画質]を選択します。
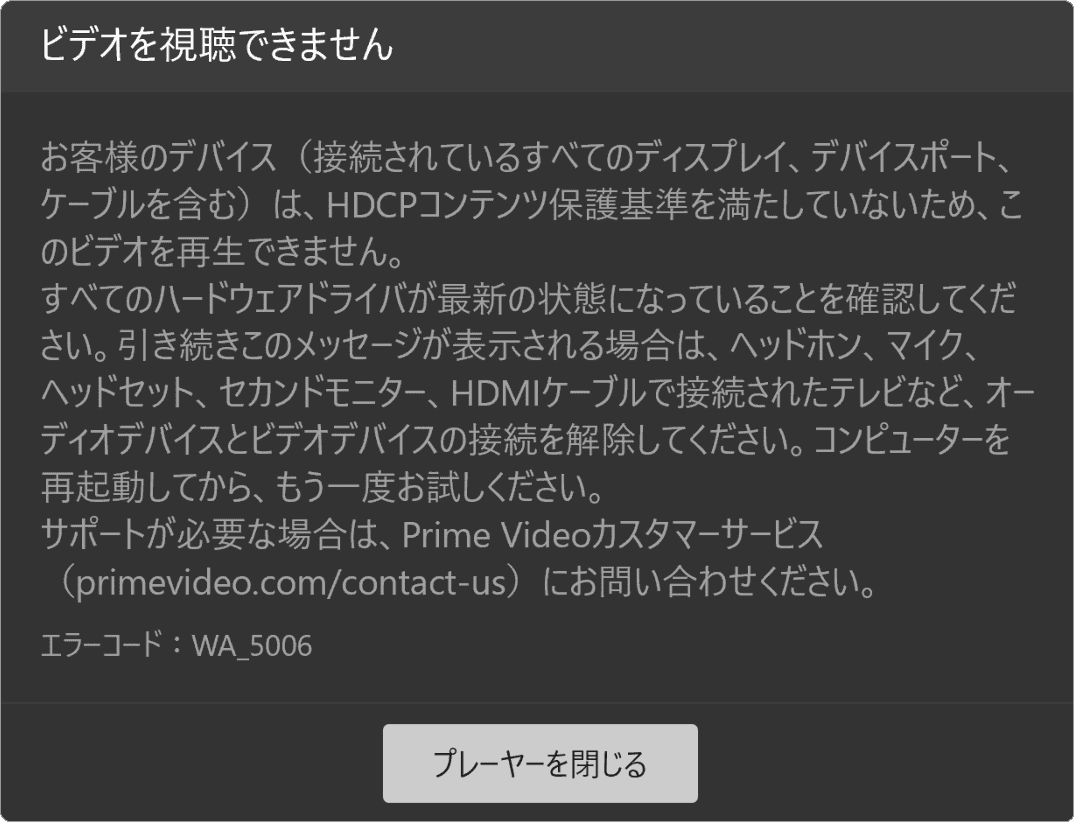
*不正コピー防止ための著作権保護技術のこと。
HDCPに対応していない環境で、ビデオを高画質で再生したいときは
MovPilot Amazon Prime Videoダウンローダーなら、フルHD画質でビデオをダウンロードできます。
2.MovPilot Amazon Prime Videoダウンローダー
MovPilot Amazon Prime Videoダウンローダーは、HD画質のMP4またはMKV形式で保存することができるプライムビデオ専用のダウンロードアプリです。映画や番組をPCにダウンロードすると、制限のないプレーンな動画ファイルに変換することができます。
ここでは、MovPilot Amazon Prime Videoダウンローダーの使い方を「ビデオをダウンロードする方法」と、「ダウンロードしたビデオを確認する方法」の2つのステップ(手順)に分けて紹介します。
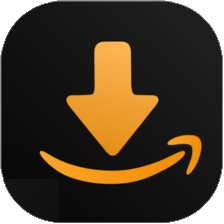
プライムビデオをフルHD画質でダウンロード
MovPilot Amazon プライムビデオ ダウンローダー
- 【アプリの概要】
- - フルHD画質でプライムビデオをダウンロード。あなたのお気に入りのアプリでオフライン再生ができます。
- - ビデオをMP4/MKV形式でリッピング。ダウンロードしたビデオは、プライムビデオアプリの制限なしで再生できます。
- - 複数の音声言語をまとめてダウンロード可能。再生アプリ内で、言語を切り替えて再生することができます。
- - 字幕のダウンロード方法を、インサート字幕、ハード字幕(ビデオに結合)、外部字幕(.SRTファイル)の中から選択できます。
(手順1)プライムビデオをダウンロードする
-
アプリを起動して、検索ボックスにタイトル または ビデオのURLを入力します。
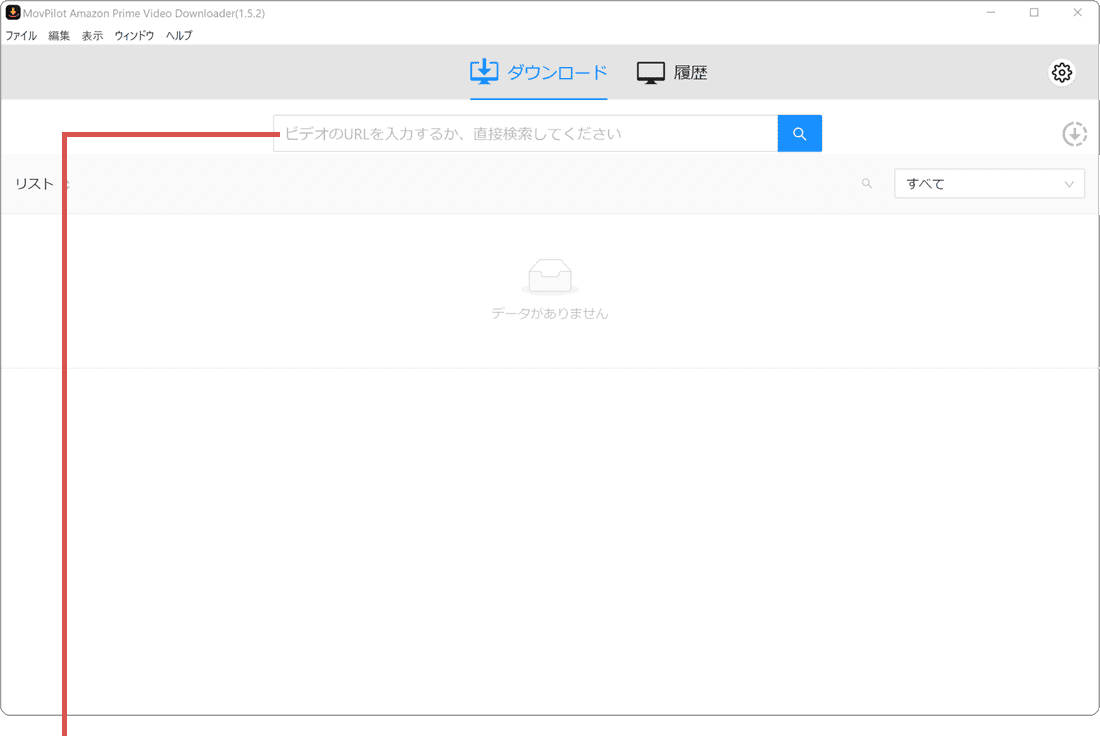
タイトルを入力します。 -
タイトルが見つかったら[
 (ダウンロード)]ボタンをクリックします。
(ダウンロード)]ボタンをクリックします。
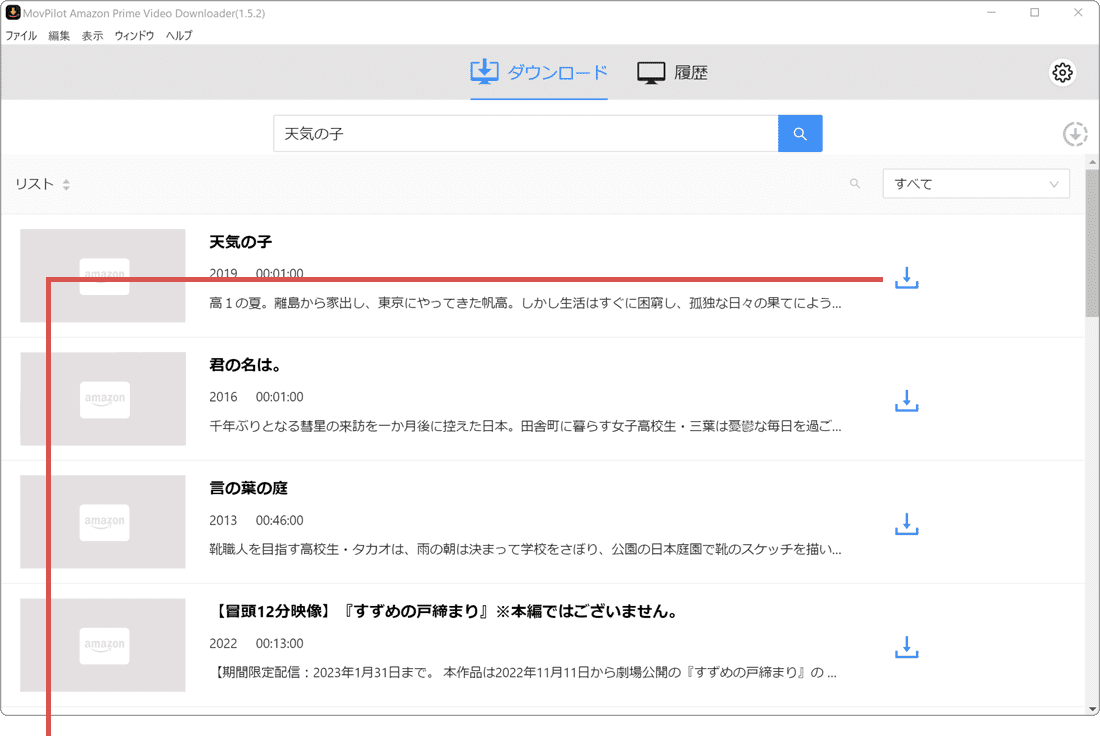
[ダウンロード]ボタンをクリックします。 -
ダウンロードが開始され、サイドバーに進捗状況が表示されます。
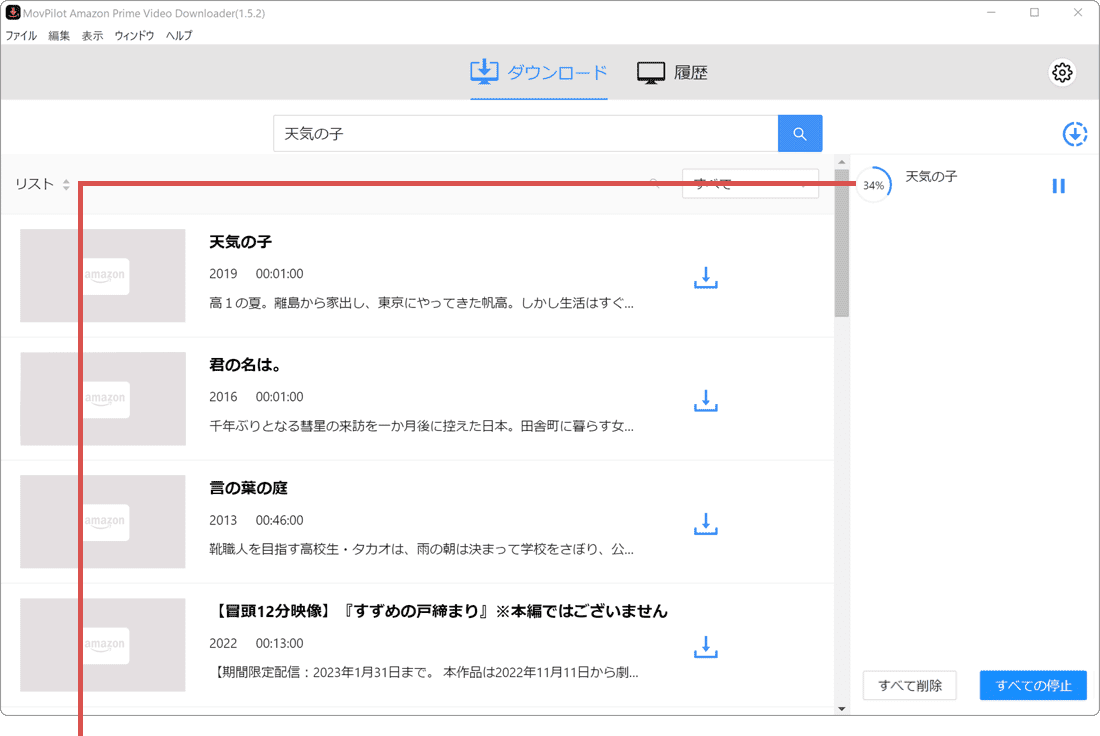
ダウンロードが開始されます。
![]() ヒント:
プライムビデオが有効なアカウントでサインインする必要があります。本記事内では、プライムビデオのタイトル画像やサムネイルをすべて加工して隠しています。(実際には画像も表示されます)
ヒント:
プライムビデオが有効なアカウントでサインインする必要があります。本記事内では、プライムビデオのタイトル画像やサムネイルをすべて加工して隠しています。(実際には画像も表示されます)
検索してもビデオの本編が見つからない?
ビデオをタイトル検索しても、予告映像と思われる再生時間が1〜2分のタイトルしか見つからないことがありますが、ダウンロードされるタイトルはすべて本編です。予告映像があるタイトルの場合、検索結果に表示されるビデオ再生時間が予告映像の時間で表示される場合があります。ですが、ダウンロードされる動画はすべて本編映像なので、そのままダウンロードを実行してください。
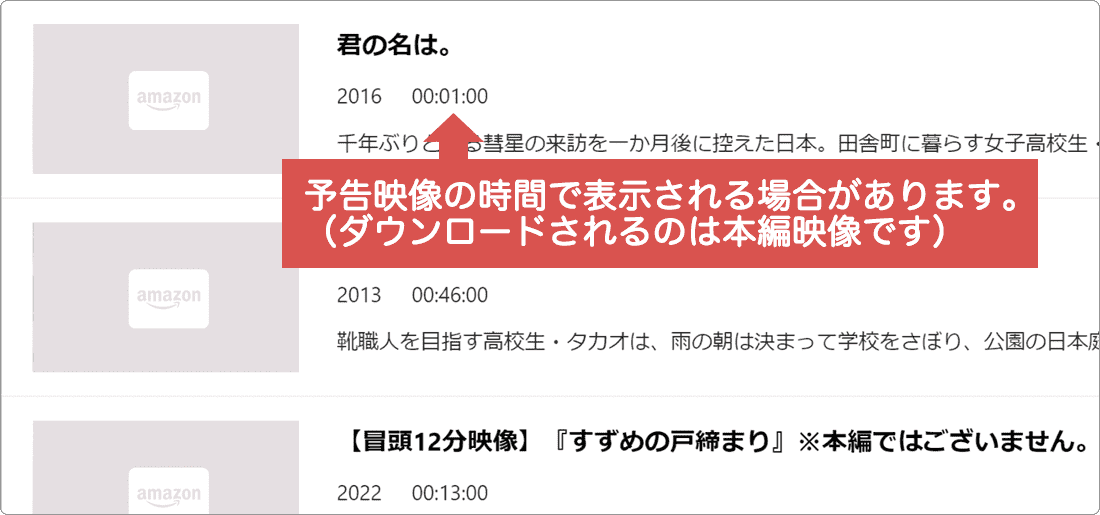
シーズン/エピソードが複数あるタイトルをダウンロードするには?
ドラマやアニメなど、複数のシーズンやエピソードが分かれている場合は、ダウンロードしたいシーズン/エピソードを選択してダウンロードすることができます。(一括でダウンロードすることもできます)
【シーズン/エピソードを選択してダウンロードする方法】
- ダウンロードしたいタイトルの[
 (ダウンロード)]ボタンをクリックします。
(ダウンロード)]ボタンをクリックします。 - プルダウンメニューをクリックして、シーズンを選択します。
- 表示されたエピソードの中から、ダウンロードしたいエピソードを選択します。
- [ダウンロード]ボタンをクリックします。
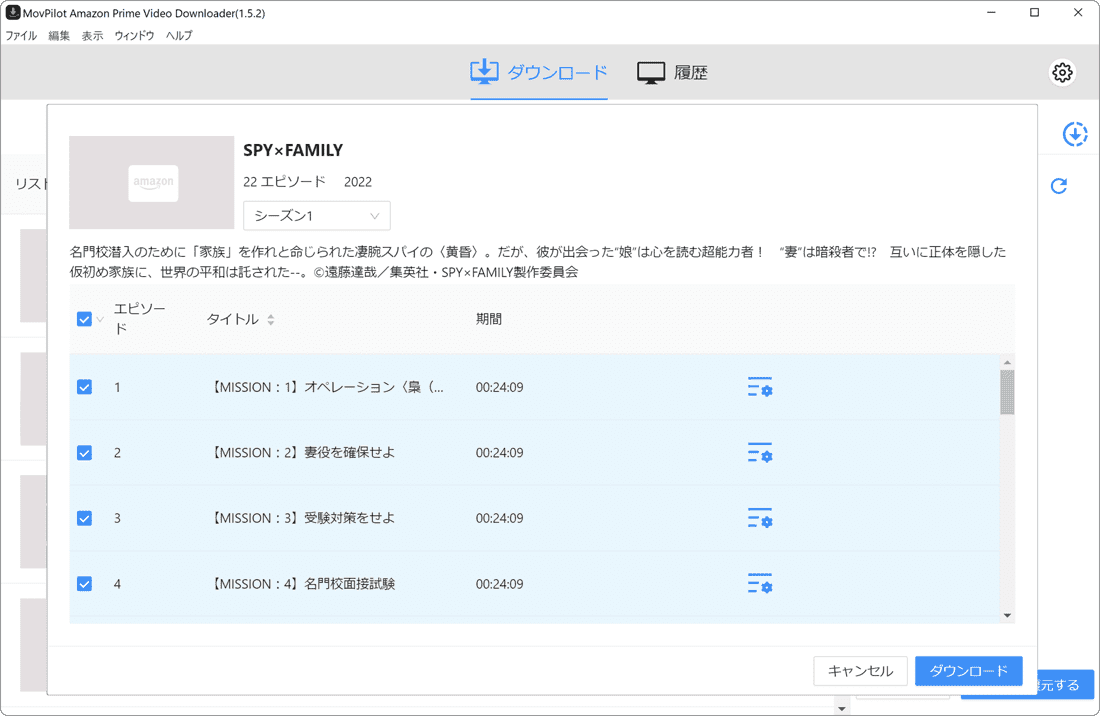
複数のエピソードを選択して、まとめてダウンロードすることもできます。
(手順2)ダウンロードしたビデオを確認する
-
ダウンロードが完了したら、[履歴]タブをクリックします。
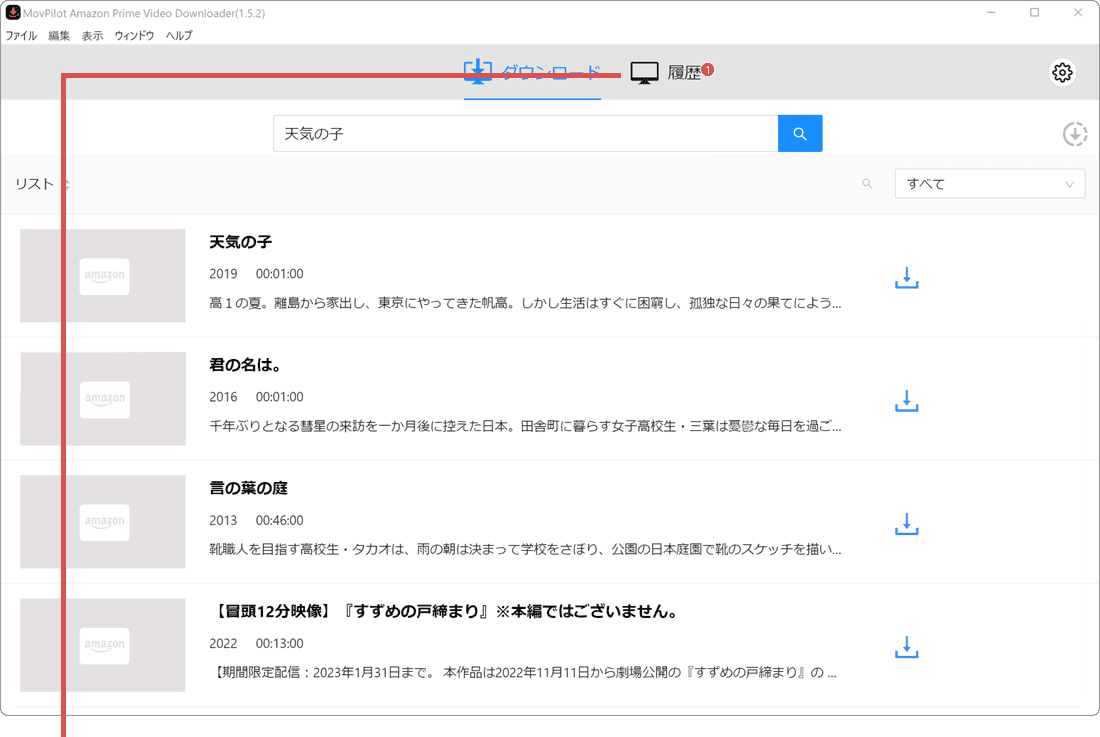
[履歴]タブをクリックします。 -
ダウンロード済みビデオが表示されました。(ビデオ再生するときはフォルダーを開いてください)
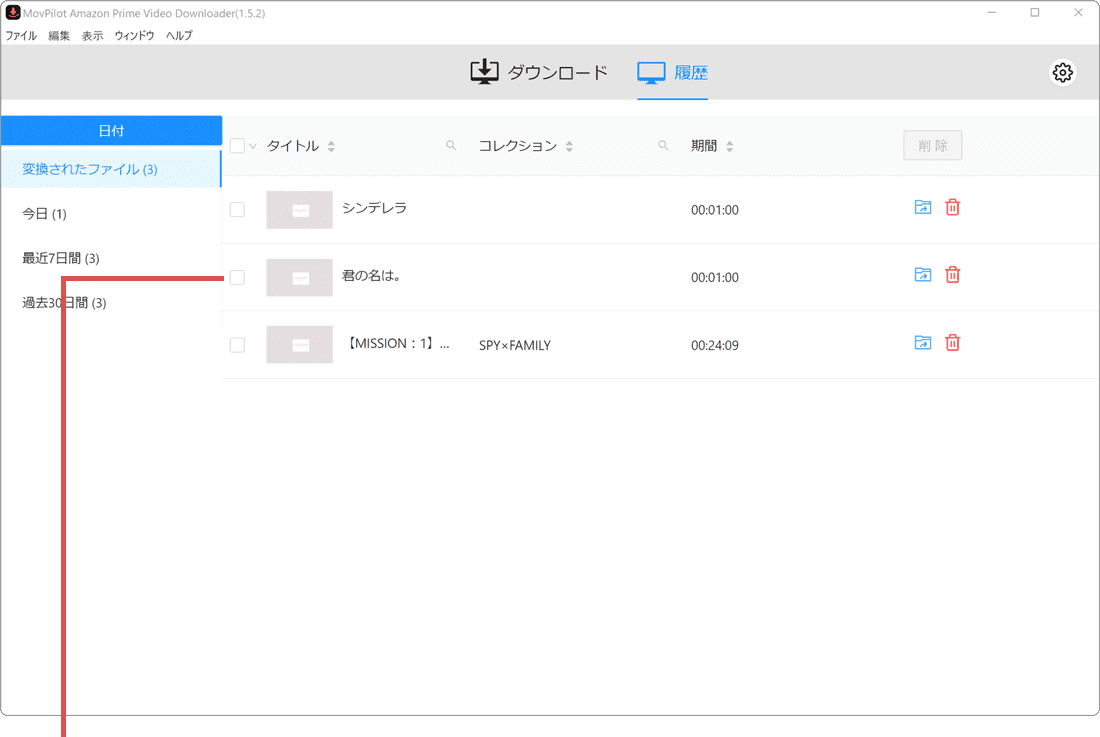
ダウンロード済みビデオが表示されました。
![]() ヒント:
フォルダーアイコン
ヒント:
フォルダーアイコン![]() をクリックすると、ダウンロード先フォルダーを開くことができます。
をクリックすると、ダウンロード先フォルダーを開くことができます。
ダウンロードしたプライムビデオはどこに保存されますか?
MovPilot Amazon プライムビデオ ダウンローダーでダウンロードしたビデオは、ドキュメントにあるMovPilot Prime Video Downloader フォルダーへダウンロードされます。OneDriveのバックアップ機能を有効にしている場合は、OneDriveにも保存されるので、必要に応じて保存先を変更してください。
【プライムビデオのダウンロード先を変更する方法】
- MovPilot Amazon プライムビデオ ダウンローダーを起動します。
- 画面右上にある
 ボタンをクリックします。
ボタンをクリックします。 - 出力先フォルダの項目にある
 ボタンをクリックします。
ボタンをクリックします。 - 変更先のフォルダーを選択して、[フォルダーの選択]ボタンをクリックします。
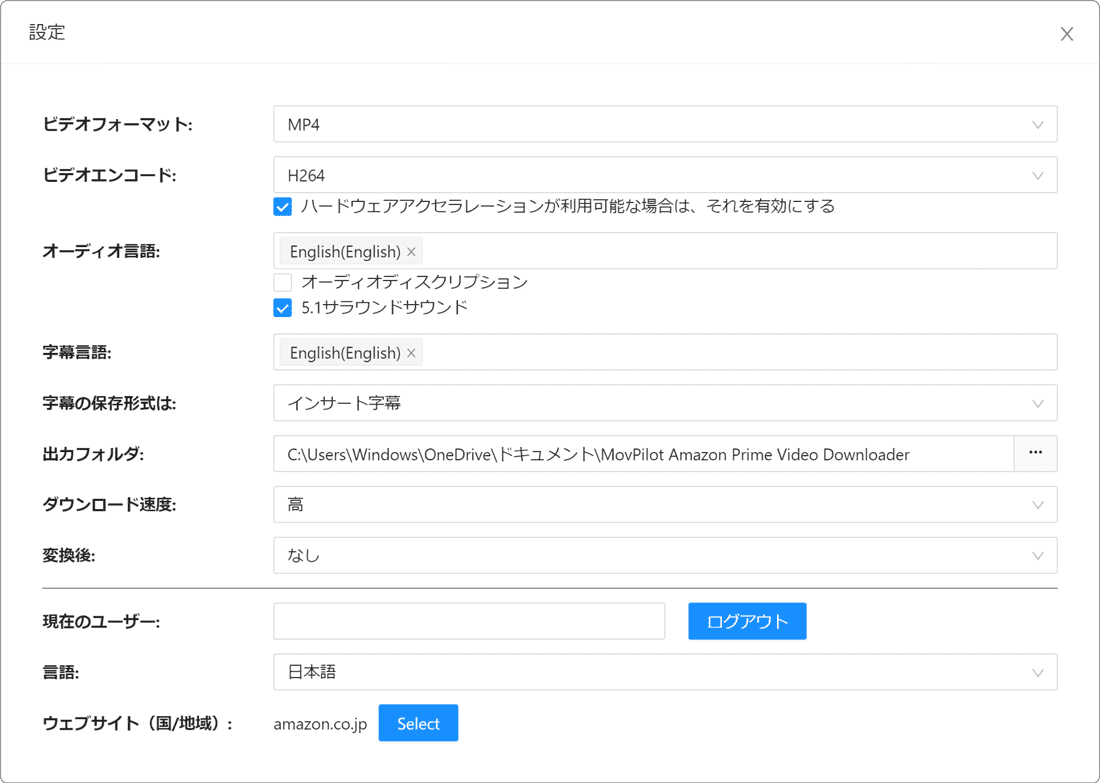
ビデオダウンロード中に「削除されたファイルはどの場所からでも削除されます」とメッセージが表示される場合があります。これは、ビデオのMP4/MKV形式への変換処理のために、アプリにより一時ファイルの作成・削除が繰り返されるためです。
ダウンロードしたビデオをDVDに保存する
MovPilot Amazon プライムビデオ ダウンローダーを使ってダウンロードした映画や番組は、USBメモリやDVDに保存することが可能です。保存したビデオは、任意のアプリまたはDVDプレーヤーで映像を楽しむことができます。
→ DVDビデオを作成するにはオーサリングソフトが必要です。
DVDビデオを作成するにはオーサリングソフトが必要です(Windows10・11には標準で用意されていません)。ダウンロードしたMP4/MKVファイルを使って、DVDを作成したいときは、VideoByte DVD作成などのアプリを別途用意してください。
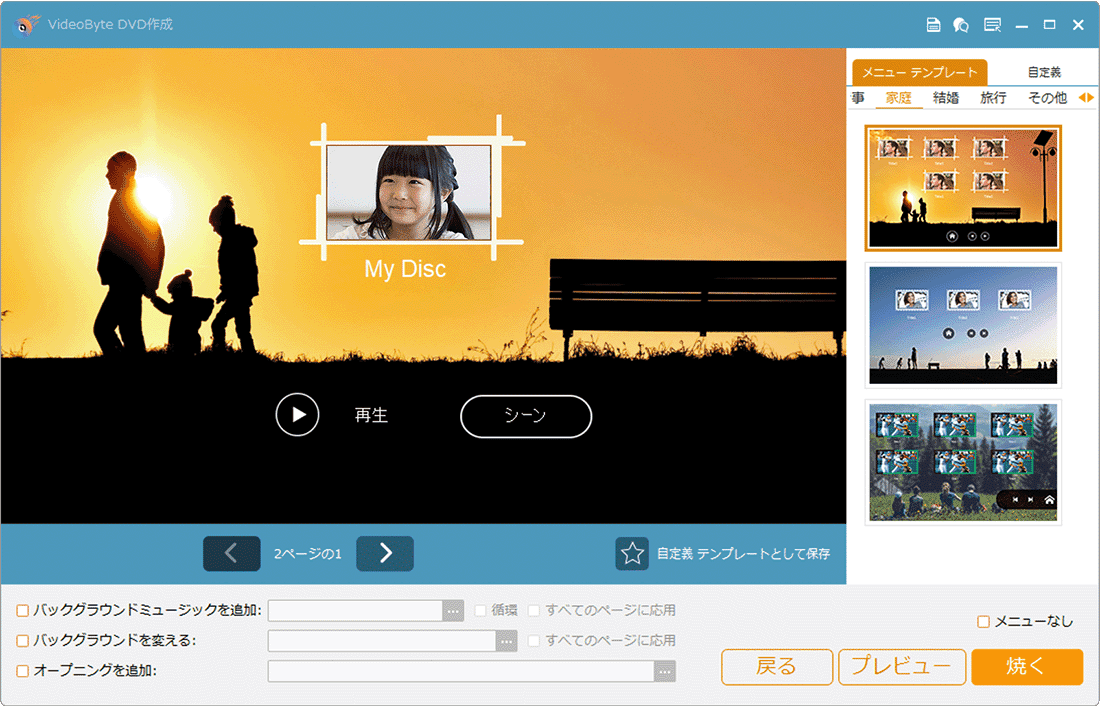
❶ VideoByte DVD作成
簡単なステップでオリジナルのDVD・ブルーレイを作成可能
MP4、MKV、MOVなど様々な動画形式に対応し、ビデオ編集やオーディオ/字幕の追加、チャプターツールなど多くの機能を備えたオーサリングソフトです。
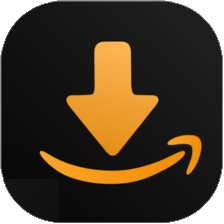
プライムビデオをフルHD画質でダウンロード
MovPilot Amazon プライムビデオ ダウンローダー
MovPilot Amazon プライム ビデオ ダウンローダーには、トライアル版が用意されているので、無料で使い始めることができます。(無料トライアル版は、ビデオの冒頭6分間のみダウンロードできます)
関連サイト(外部)
期限なしでNetflix動画をダウンロード:MovPilot Netflix Video Downloader
![]()
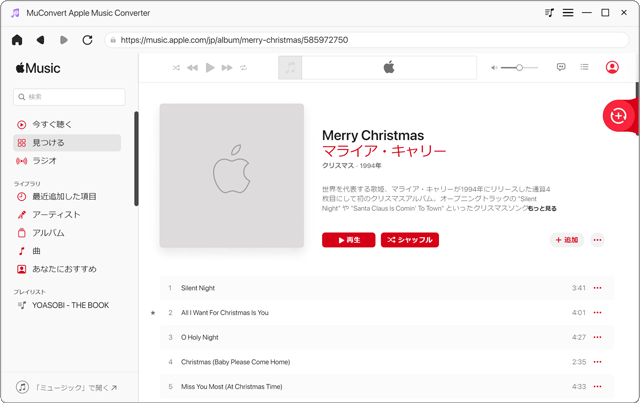
 Copyright e-support. All Rights Reserved.
Copyright e-support. All Rights Reserved.