
Lhaplus で 圧縮ファイル に パスワード を設定する
Lhaplusを使って、圧縮ファイルにパスワードを設定する方法の紹介です。Windows10・Windows11のOS標準機能では、パスワードが設定された、Zipファイルを展開(解凍)することはできますが、パスワードを設定して圧縮することはできません。
そのため、ファイルにパスワードを設定して圧縮したいときは、別途アプリが必要です。本記事で紹介するLhaplus(ラプラス)は、無料でありながら、さまざまな圧縮ファイル形式に標準対応し、パスワード設定機能を搭載する高機能なファイル圧縮・展開アプリです。
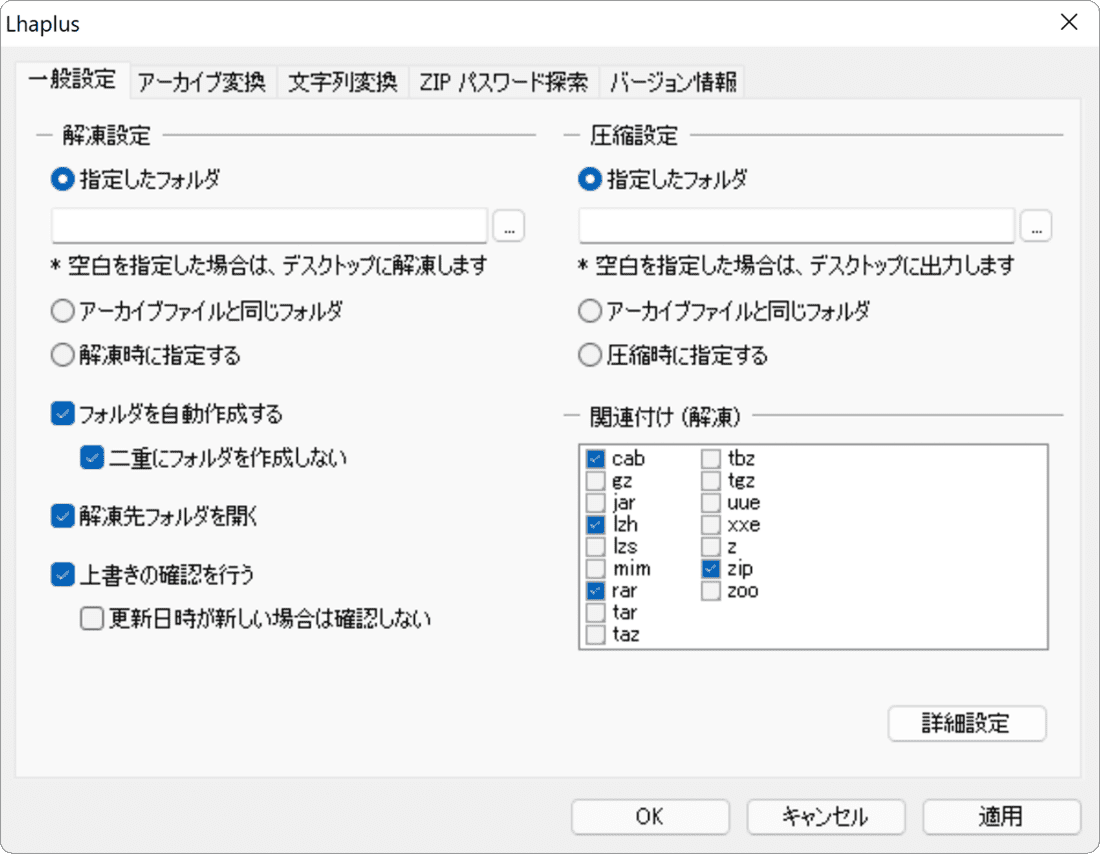
対象OS Windows 10、Windows 11
Lhaplusの使い方(圧縮ファイルにパスワード設定する方法)
Lhaplusは、ZIPやLZHやRARなどの圧縮ファイルに対応した、外部DLL不要の圧縮・展開(解凍)アプリです。ファイル圧縮時にパスワードを設定することができるほか、ZIPファイルに設定されたパスワードを解析する機能を搭載しています。
ファイルの圧縮・展開アプリ
Lhaplus(ラプラス)
- 【アプリの概要】
- - Lhaplusは、ZIPやRAR、LZH、CABなどさまざまな圧縮形式に対応したファイルの圧縮・展開アプリです。
- - Lhaplusの特徴のひとつに、Zipファイルに設定されたパスワードを解析する機能があります。
- 対応ファイル形式(圧縮):b64,bh,bz,cab,exe,gz,lzh,tar,tbz,tgz,uue,xxe,zip
- 対応ファイル形式(展開):7z,ace,arc,arj,b64,bh,bz2,cab,exe,gz,lzh,lzs,mim,rar,tar,taz,tbz,tgz,uue,xxe,z,zip,zoo
1. Lhaplusを使う準備をする
Lhaplusをインストールして、圧縮ファイルにパスワードを設定しましょう。LhaplusをPCにインストールしたら、すぐに圧縮ファイルにパスワードを設定することができます。
-
Microsoft Edgeなどのブラウザーで、Lhaplus 公式サイト
 を開きます。
を開きます。
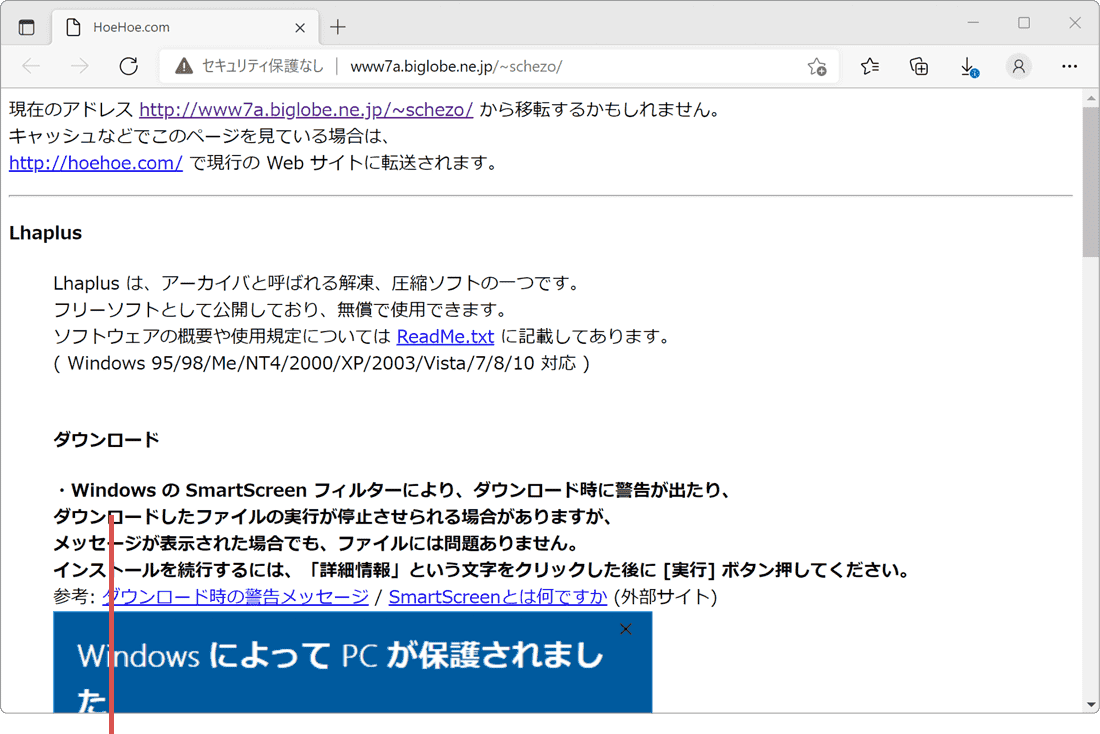
Lhaplusの公式サイトを開きます。 -
[Lhaplus Version 1.74]と書かれたリンクをクリックします。
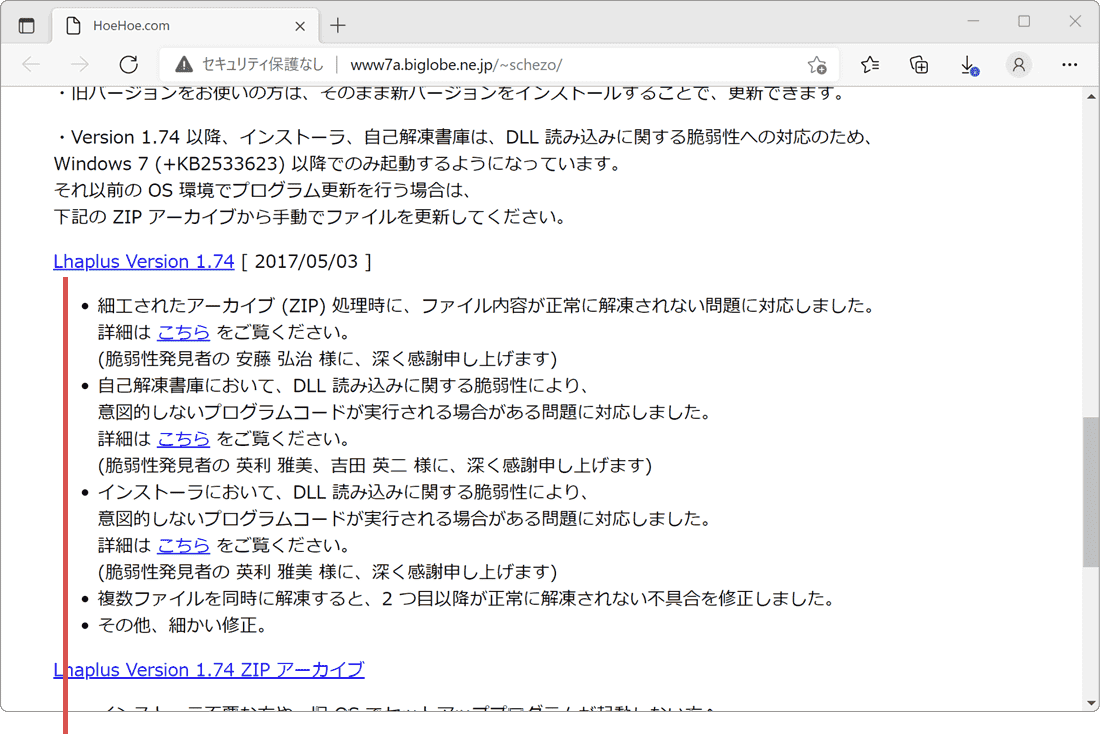
[Lhaplus Version 1.74]をクリックします。 -
ダウンロードの通知がされたら、[開く]ボタンをクリックします。
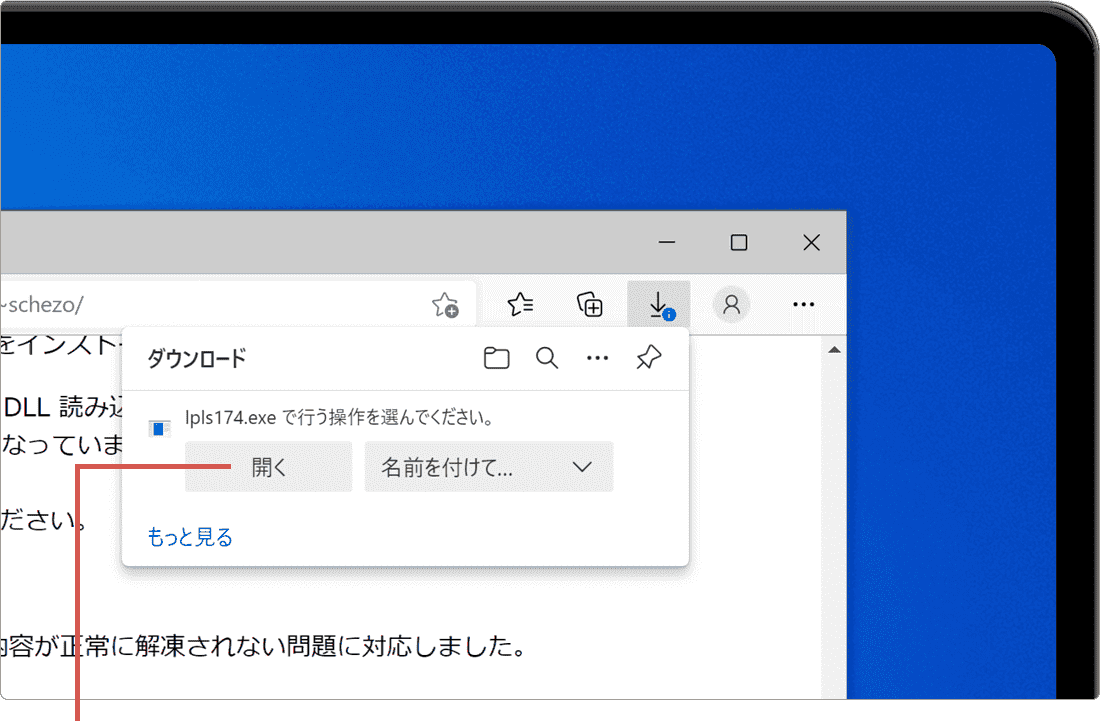
[開く]ボタンをクリックします。 -
ユーザーアカウント制御が表示されたら、[はい]ボタンをクリックします。
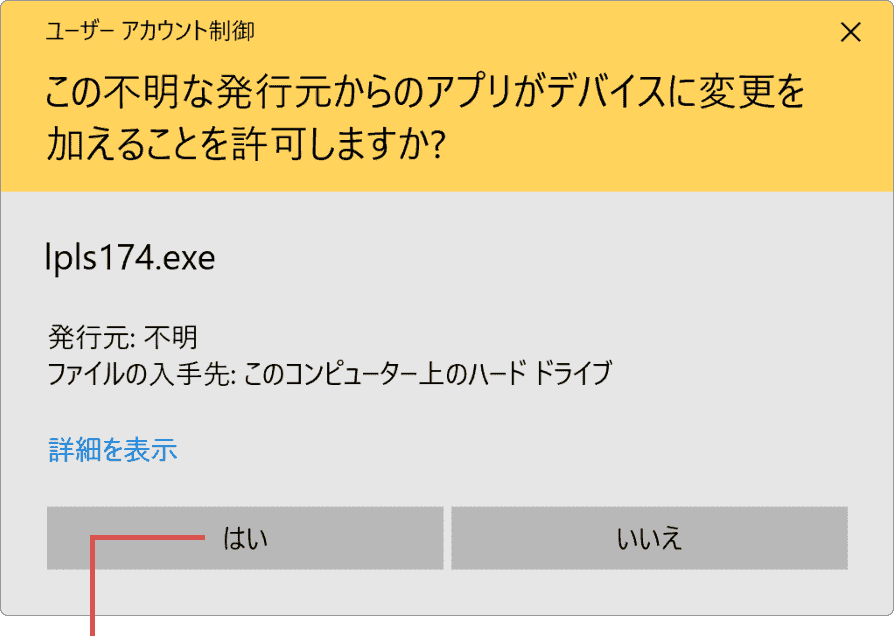
[はい]ボタンをクリックします。 -
Lhaplus セットアップ画面が開いたら、[次へ]ボタンをクリックします。
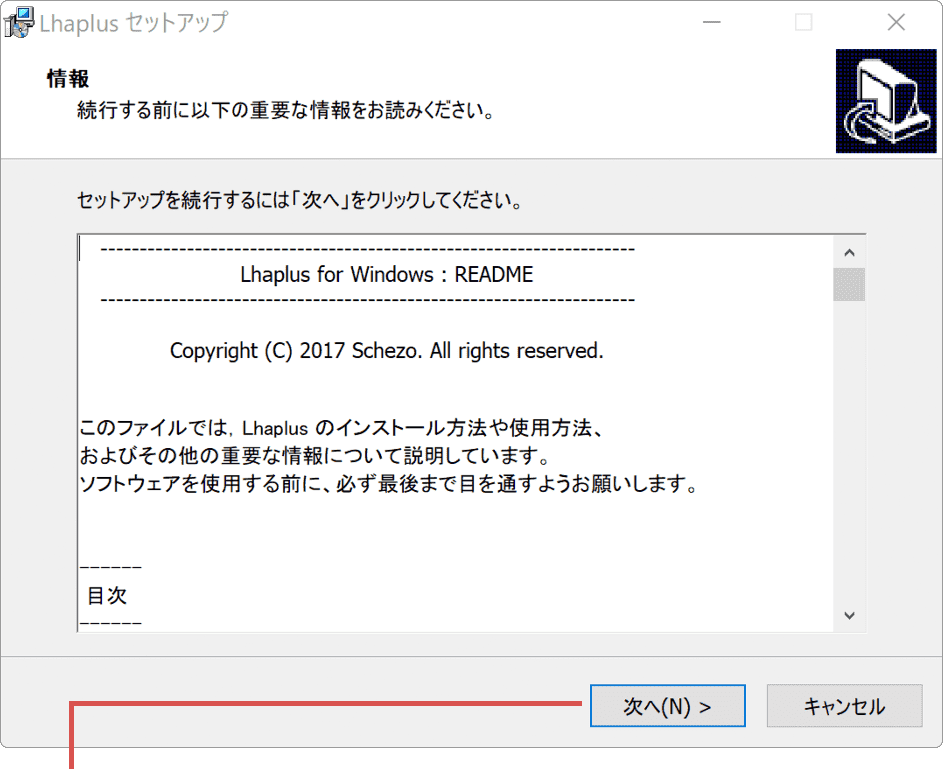
[次へ]ボタンをクリックします。 -
インストール先を設定して、[次へ]ボタンをクリックします。
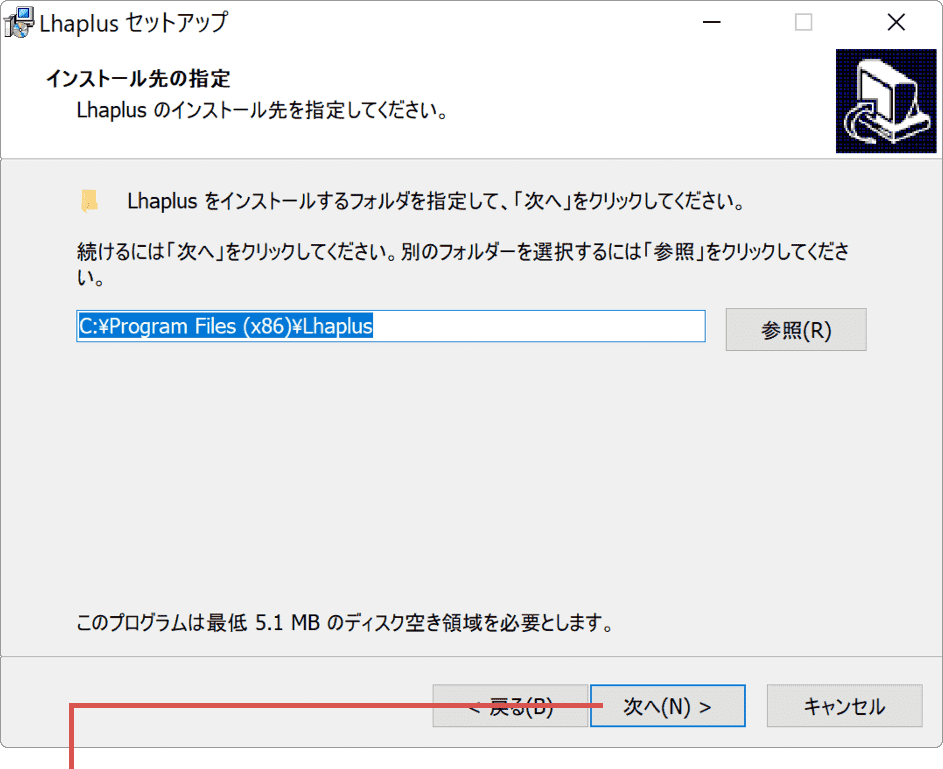
[次へ]ボタンをクリックします。 -
[インストール]ボタンをクリックします。
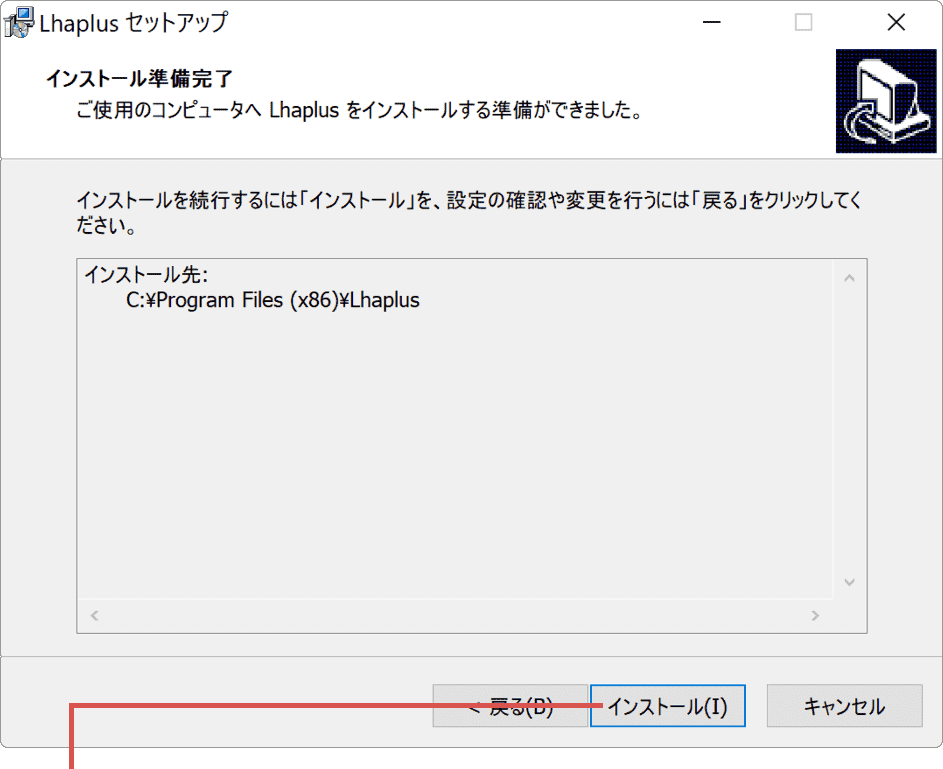
[インストール]ボタンをクリックします。 -
[完了]ボタンをクリックします。
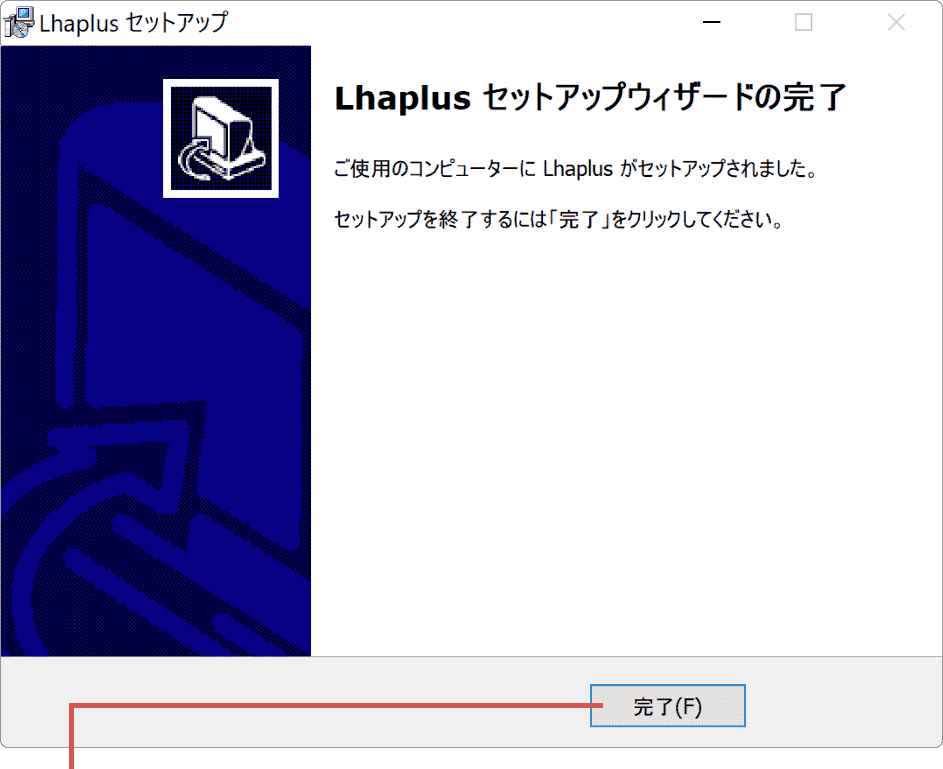
[完了]ボタンをクリックします。 -
Lhaplus シェル初期設定が開いたら、[OK]ボタンをクリックします。
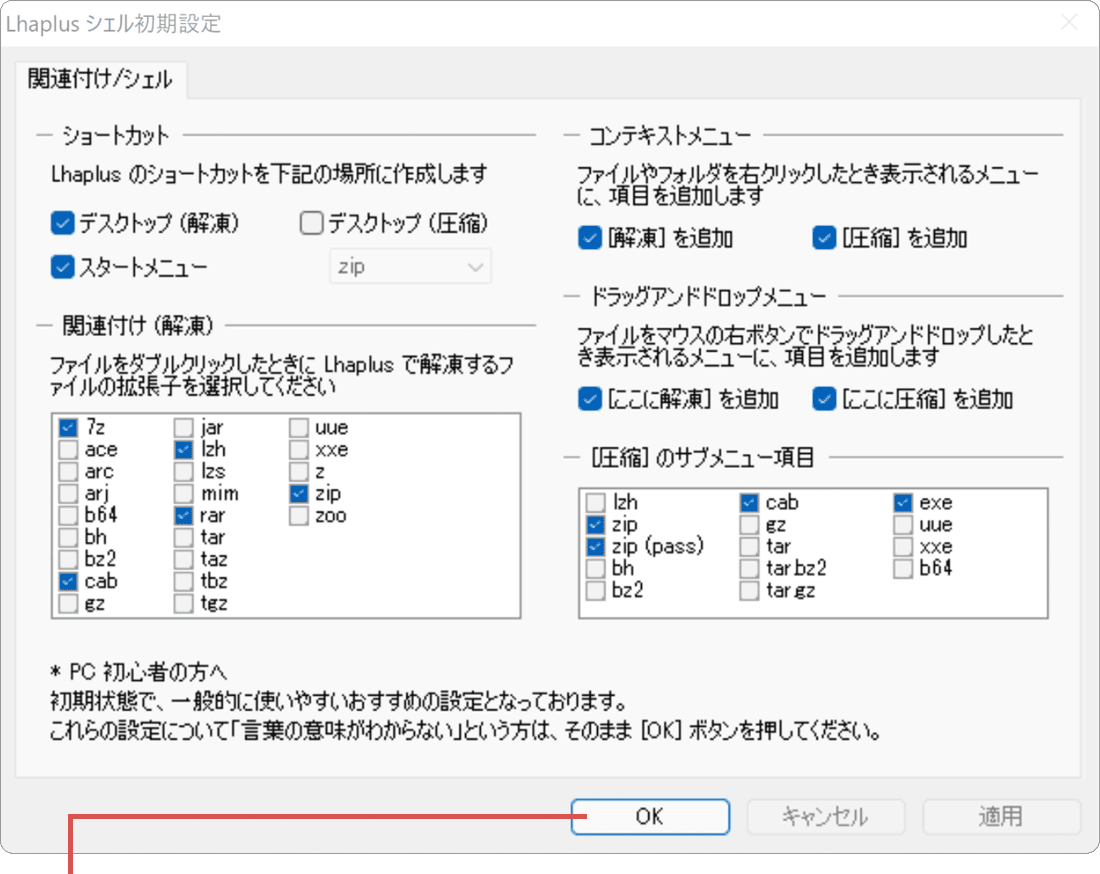
[OK]ボタンをクリックします。
![]() ヒント:
画面はMicrosoft Edgeです。
ヒント:
画面はMicrosoft Edgeです。
ご注意ください
Lhaplusなどの圧縮・展開アプリで、ACE形式の展開時に利用されるUNACEV2.DLLには、脆弱性の報告がされています。そのため、Lhaplusを使って、ACE形式のファイルの展開は行わないように注意してください。→初期設定時に拡張子 ace の項目にチェックをつけないでください。(デフォルトではチェックはオフになっています)
2. Lhaplusで圧縮してパスワードを設定する
Lhaplusのインストールが完了したら、ファイルにパスワードを設定して圧縮してみましょう。圧縮されたファイルはデフォルトでデスクトップに保存されます。
Lhaplusを使って、圧縮ファイルにパスワードを設定します。ここでは例として、デスクトップに保存されたファイルをZip形式に圧縮してパスワードを設定します。
-
パスワード付きで圧縮したいファイルを右クリックします。
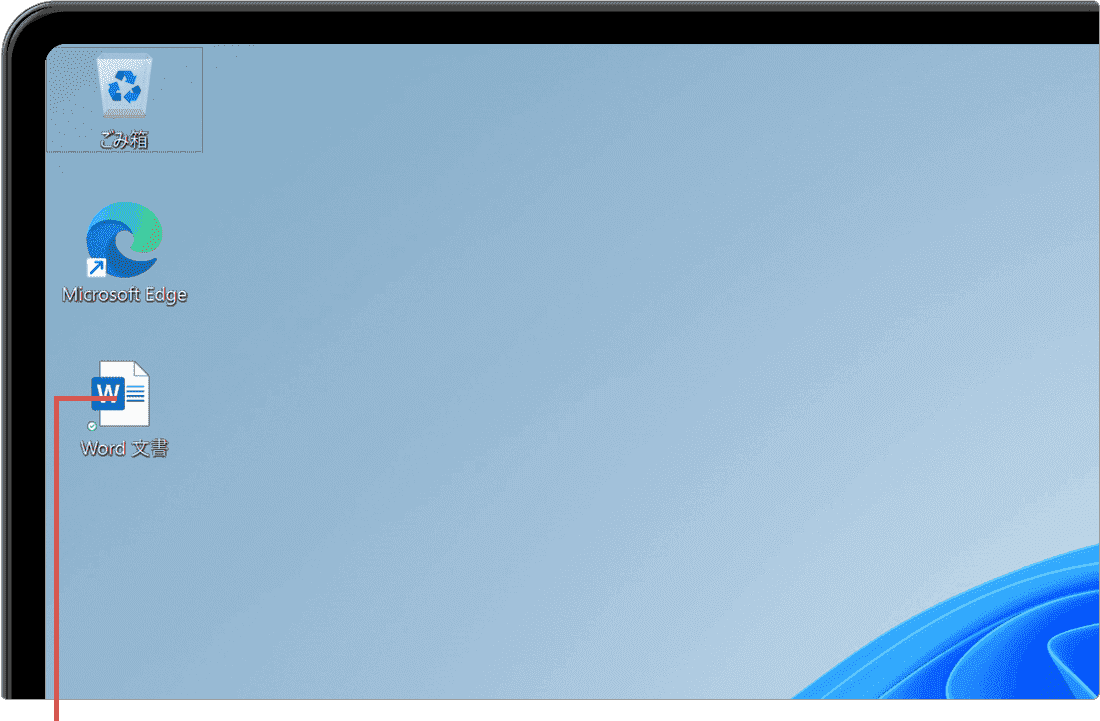
ファイルを右クリックします。 -
表示されたメニューの中から、[圧縮]をクリックします。
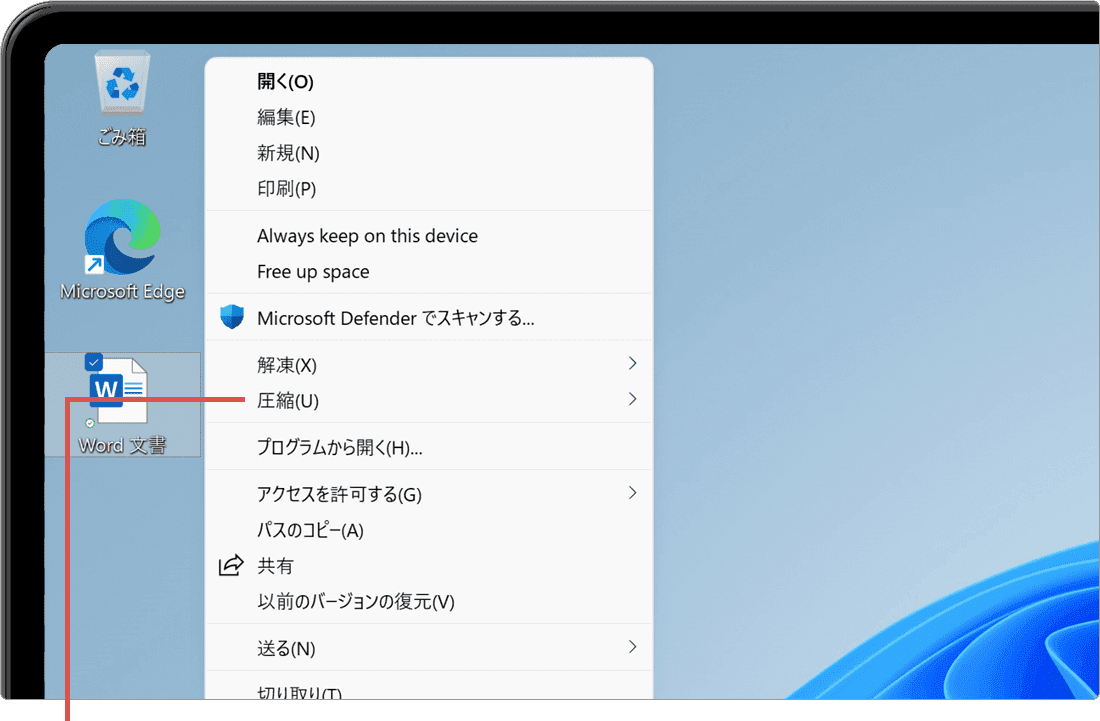
[圧縮]をクリックします。 -
表示されたサブメニューの中から、[.zip (pass)]をクリックします。
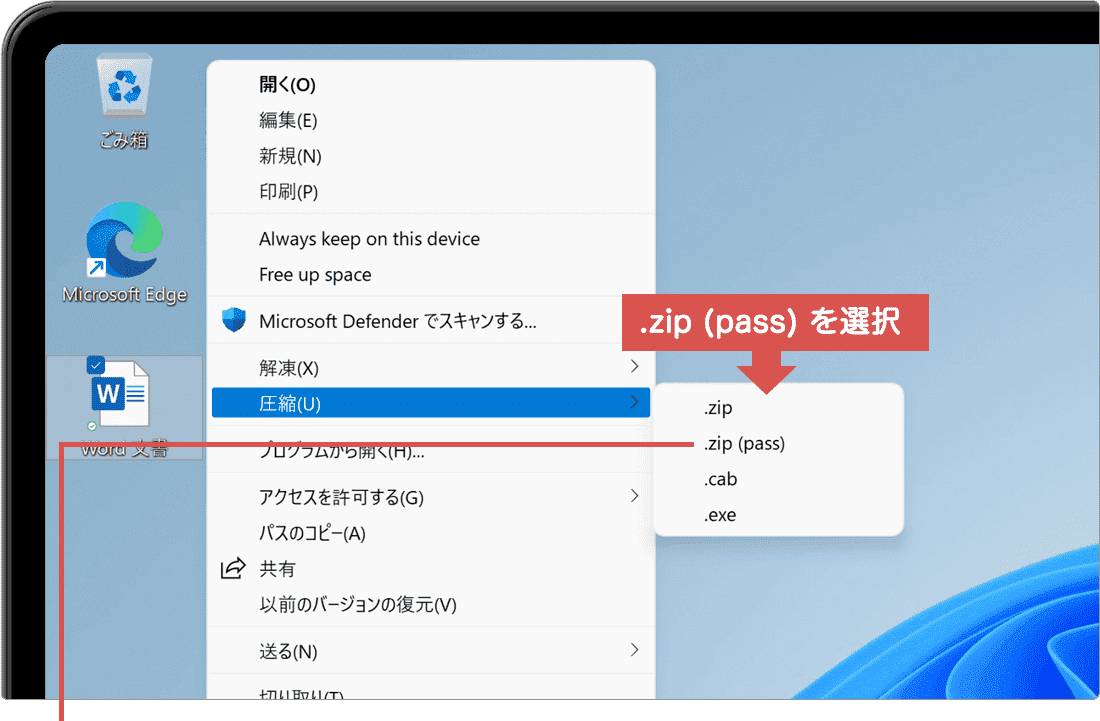
[.zip (pass)]をクリックします。 -
パスワードのテキストボックスが表示されたら、任意のパスワードを入力します。
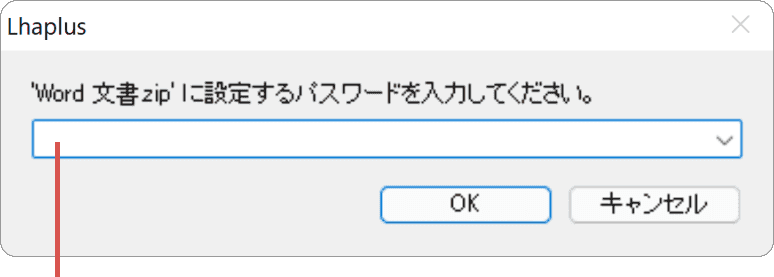
パスワードを入力します。 -
パスワードを入力したら、[OK]ボタンをクリックします。
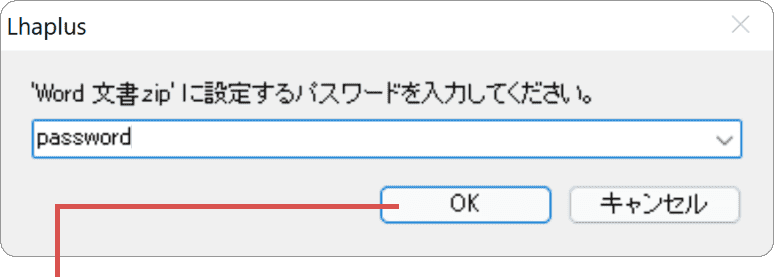
[OK]ボタンをクリックします。 -
圧縮ファイルにパスワードを設定することができました。
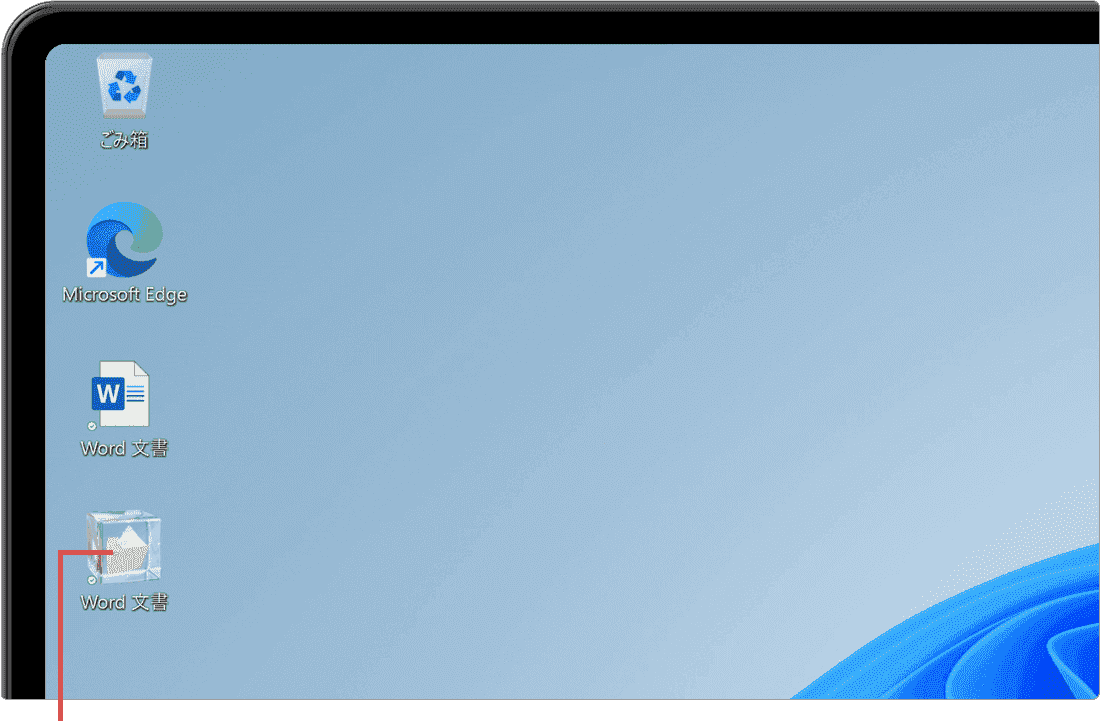
圧縮ファイルにパスワードを設定しました。
![]() ヒント:
Windows11の場合は、[その他のオプションを表示]>[圧縮]とクリックしてください。
ヒント:
Windows11の場合は、[その他のオプションを表示]>[圧縮]とクリックしてください。
右クリックメニューに[圧縮]が表示されないときは
ファイルを右クリックしても、メニューの中に[圧縮]の項目が表示されない場合があります。これは、OneDriveを利用している環境で、圧縮対象のファイルがオンライン上にのみ保存されている場合に起こる症状です。(ファイルを圧縮するためには、PCローカル内にファイルが保存されている必要があります。)
Windows11の場合は、[その他のオプションを表示]のサブメニューとして[圧縮]と表示されます。
右クリックメニューに[圧縮]の項目がない場合は、下記の手順でファイルをローカルにダウンロードしてから、圧縮してください。
OneDrive(オンライン)に保存されたファイルをダウンロードする方法
- ファイルを右クリックします。
- 表示されたメニューの中から、[このデバイス上で常に保持する]をクリックします。
- ファイルのダウンロードが開始されます。(ファイルのダウンロードが完了すると緑のチェックマークがつきます)
オンライン上にのみ保存されたファイルは、![]() アイコンが表示されます。また、オンラインとPCローカルの両方に保存されている場合は、同期済みであることを示す
アイコンが表示されます。また、オンラインとPCローカルの両方に保存されている場合は、同期済みであることを示す![]() アイコンが表示されます。
アイコンが表示されます。
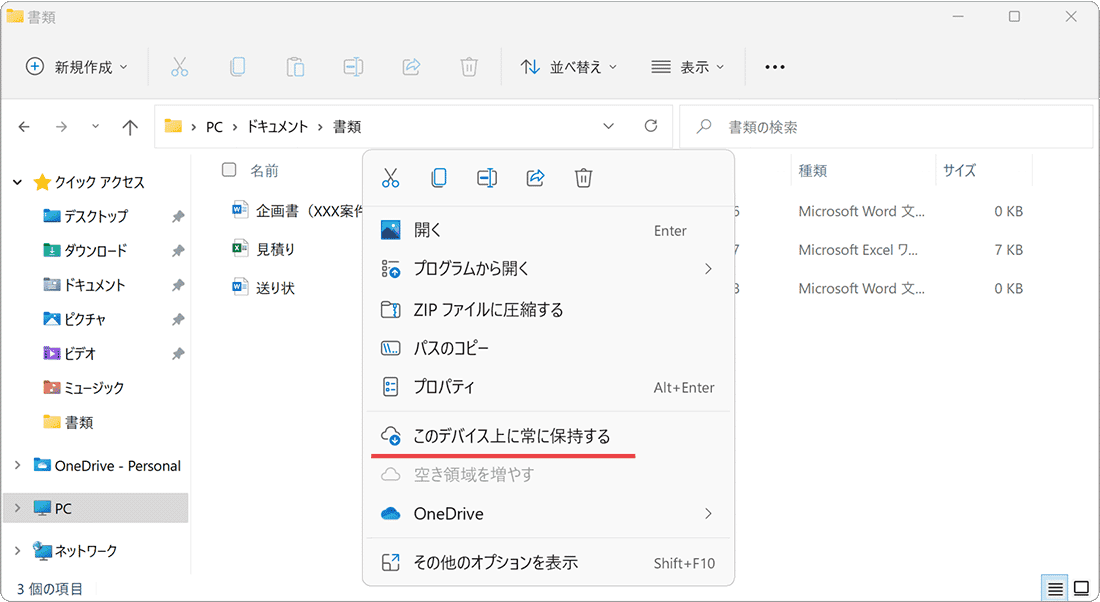
関連Q&A OneDriveが同期されない ![]()
![]() ヒント:
圧縮されたファイルは、元の保存先に関係なくデスクトップに出力されます。(デフォルト設定の場合)
ヒント:
圧縮されたファイルは、元の保存先に関係なくデスクトップに出力されます。(デフォルト設定の場合)
圧縮・展開されたファイルの保存(出力)先を変更したいときは
Lhaplusで圧縮・展開されたファイルは、デフォルトでデスクトップに保存(出力)されますが、設定により、アーカイブと同じフォルダや指定した任意のフォルダーに保存することもできます。
ファイルの圧縮・展開先を変更する方法
- [スタート]>[Lhaplus]>[Lhaplus]とクリックします。
- 圧縮設定の項目の中から、圧縮されたファイルの保存先を指定します。
- [OK]ボタンをクリックして、画面を閉じます。
指定したフォルダ:指定したフォルダーに圧縮したファイルを保存します。(右横にある[…]ボタンをクリックして保存先を指定してください。空白の場合は、デスクトップに保存されます)
アーカイブファイルと同じフォルダ:圧縮したファイルと同じ場所に保存します。
圧縮時に指定する:圧縮するときに、保存先を確認するウインドウが表示されます。
Windows11の場合は、[スタート]>[すべてのアプリ]>[Lhaplus]>[Lhaplus]
解凍先を変更したい場合は、解凍設定の項目を変更してください。
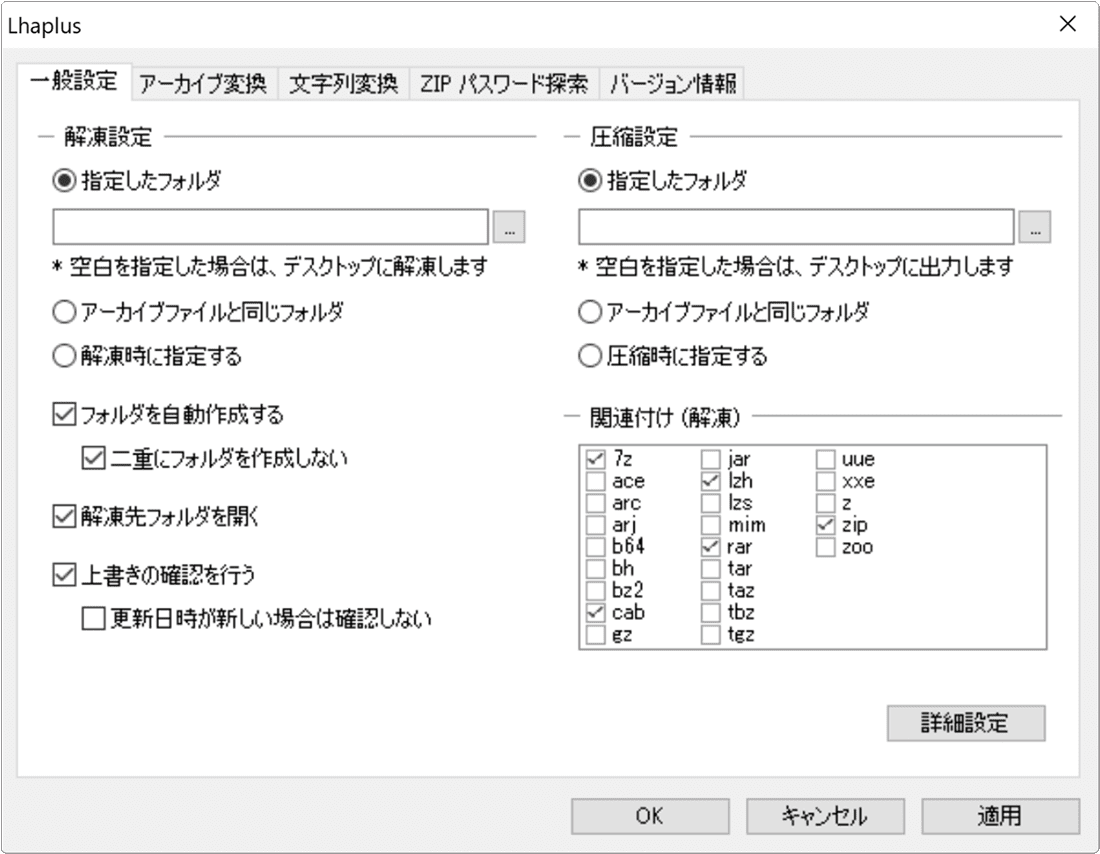
3. Zipのパスワードを解析する
Lhaplusが持つ特徴的な機能のひとつにZipファイルのパスワード解析があります。これは、Zipファイルに設定されたパスワードを総当たりでチェックして解析するというもので、パスワードを忘れてしまった場合に役立つ機能です。
![]() ヒント:
Lhaplusの起動方法:[スタート]>[Lhaplus]>[Lhaplus]とクリックして起動します。Windows11の場合は、[スタート]>[すべてのアプリ]>[Lhaplus]>[Lhaplus]とクリックします。
ヒント:
Lhaplusの起動方法:[スタート]>[Lhaplus]>[Lhaplus]とクリックして起動します。Windows11の場合は、[スタート]>[すべてのアプリ]>[Lhaplus]>[Lhaplus]とクリックします。
-
Lhaplusを起動し、[ZIP パスワード探索]タブをクリックします。
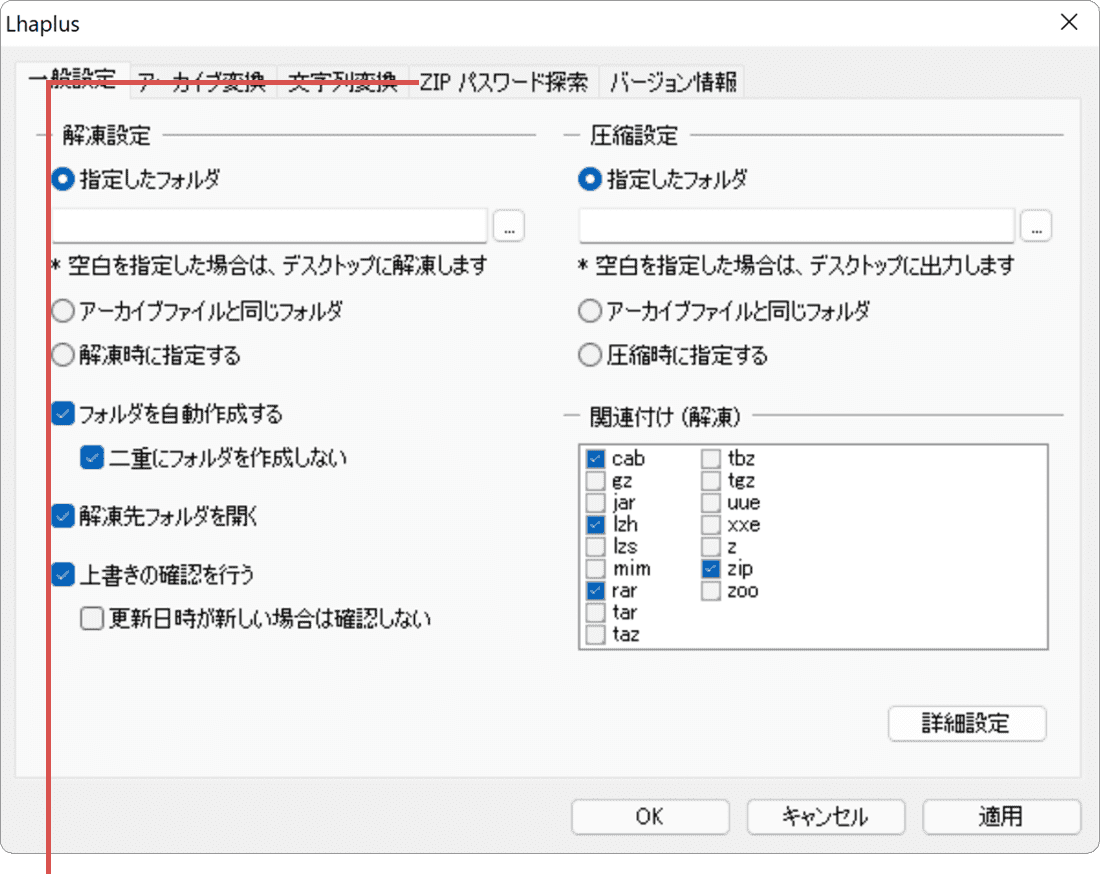
[ZIP パスワード探索]タブをクリックします。 -
画面の右上にある[…(ファイルの参照)]ボタンをクリックします。
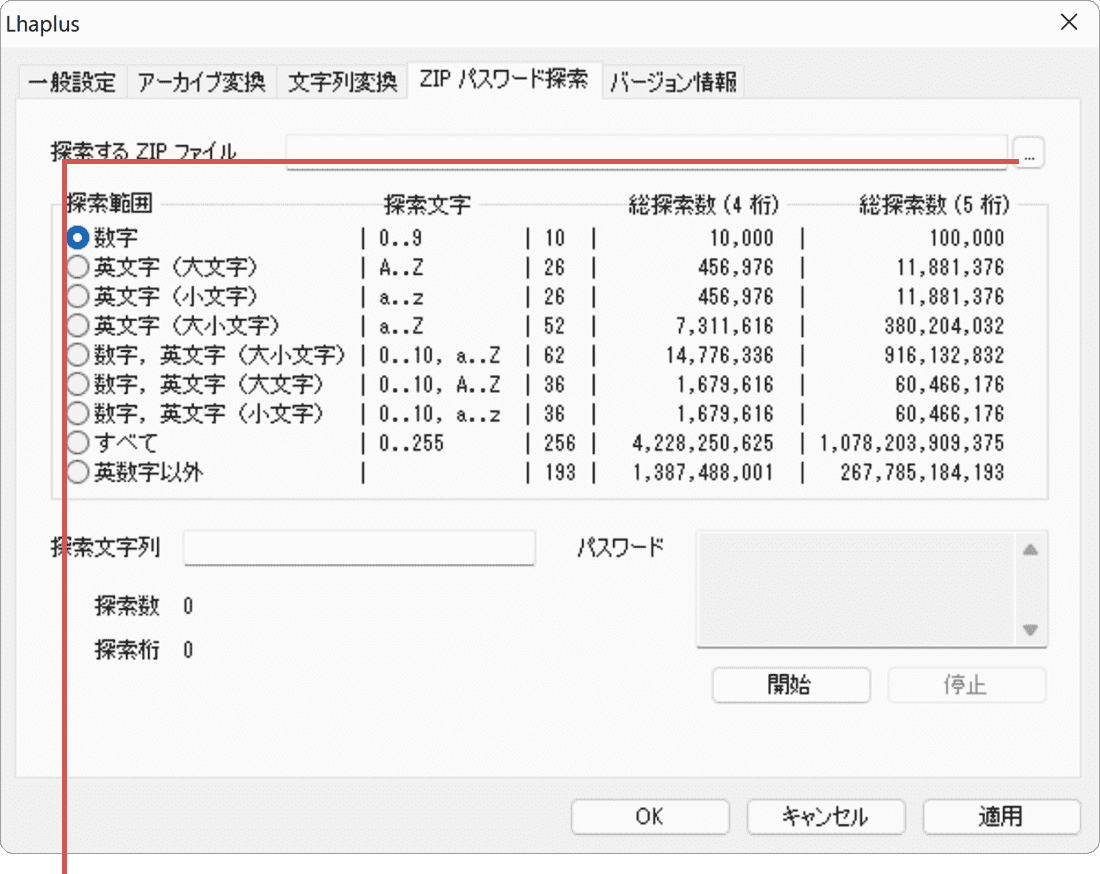
[ファイルの参照]ボタンをクリックします。 -
パスワードを解析したいファイルをクリックして選択します。
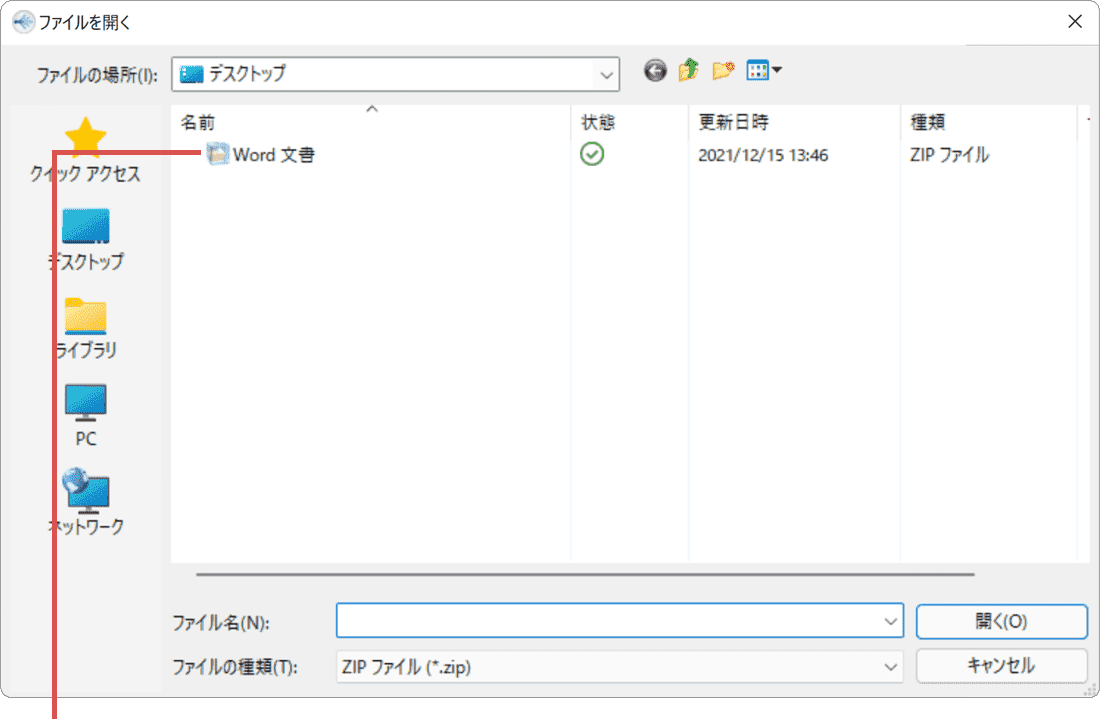
ファイルを選択します。 -
ファイルを選択したら、画面右下にある[開く]ボタンをクリックします。
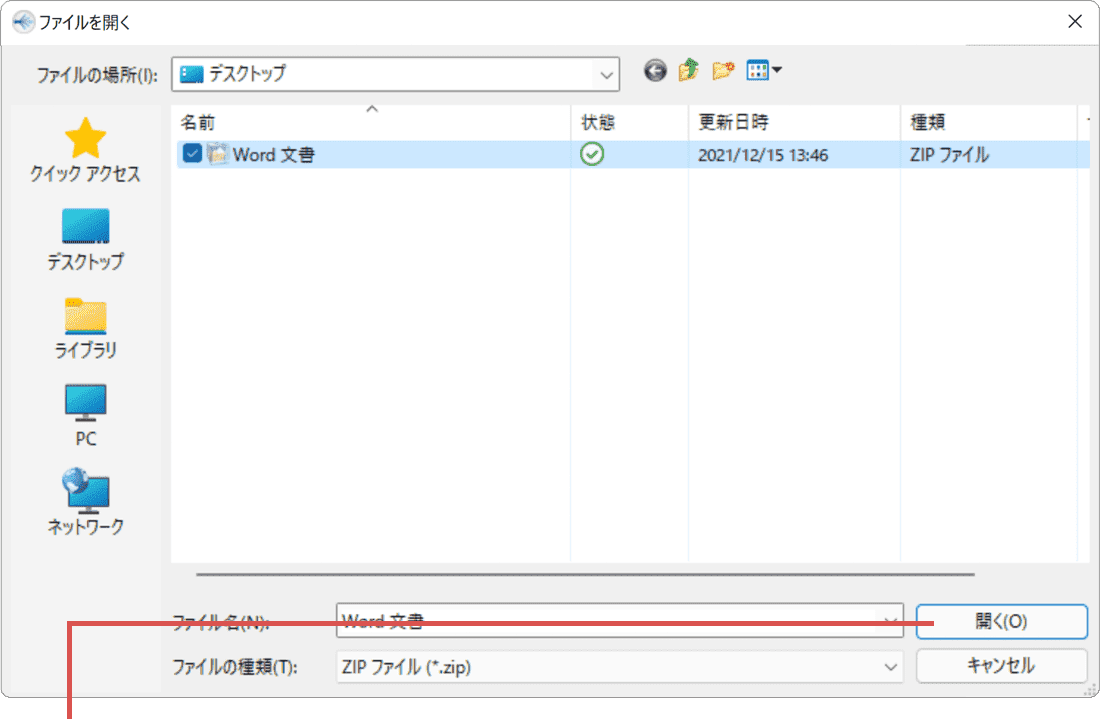
[開く]ボタンをクリックします。 -
[探索範囲]を選択します。
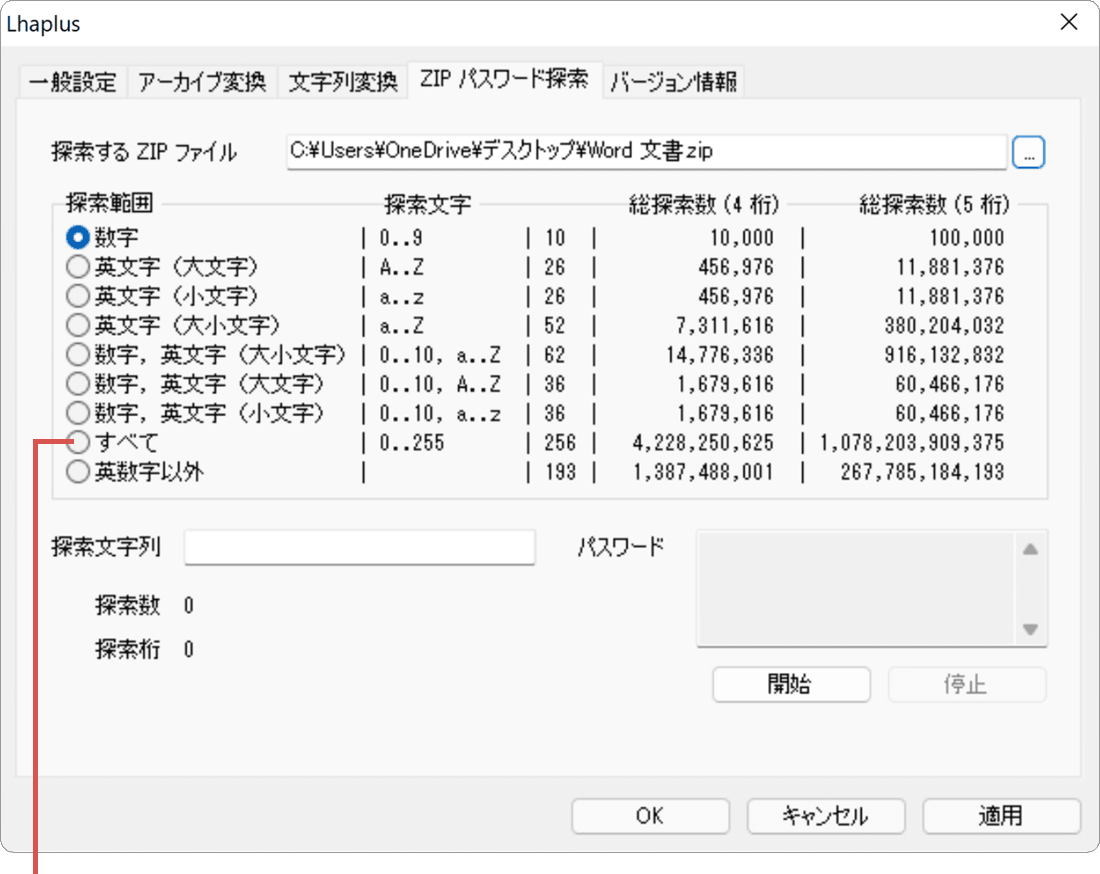
[探索範囲]を選択します。 -
画面右下にある[開始]ボタンをクリックします。
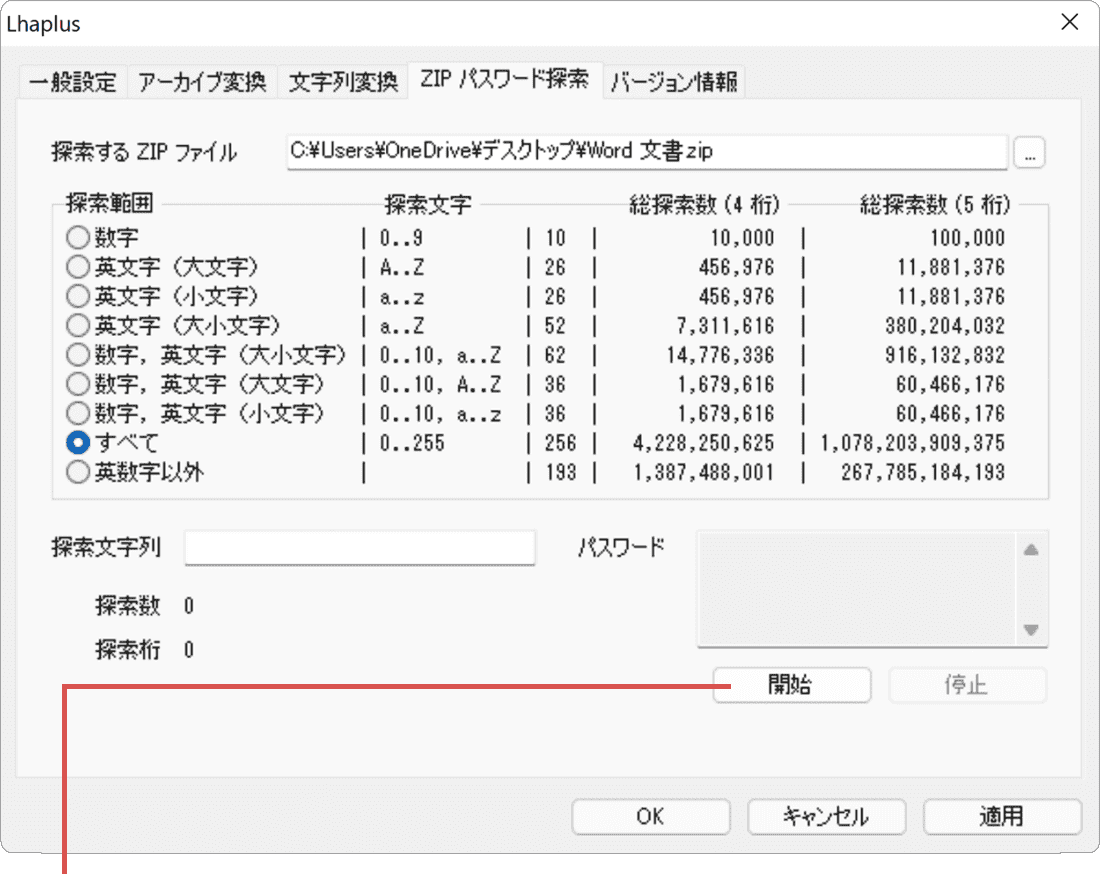
[開始]ボタンをクリックします。 -
解析が完了すると、ファイルに設定されたパスワードが表示されます。
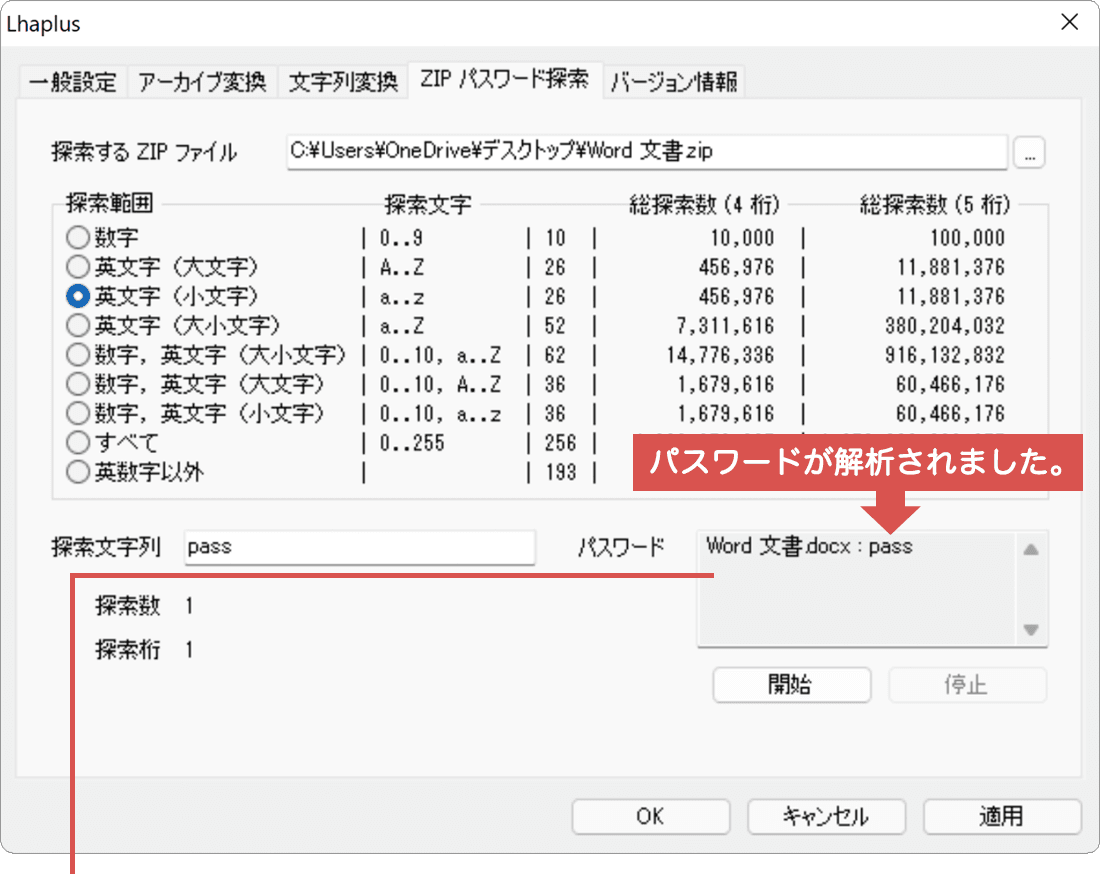
解析されたパスワードが表示されます。
![]() ヒント:
設定されたパスワードの文字の種類がわからない場合は、「すべて」を選択してください。
ヒント:
設定されたパスワードの文字の種類がわからない場合は、「すべて」を選択してください。
パスワード解析について
Lhaplusのパスワード解析は、総当たりと呼ばれる方法(1桁目から順に設定可能なすべての文字列とパターンで試行する方法のこと)で行われます。そのため、パスワードの桁数が少ない場合は、数分以内で解析を完了することができますが、桁数が多い場合は、解析に長時間必要とする場合もあります。
もし設定されたパスワードの文字の種類(数字、アルファベット大文字、アルファベット小文字)が分かっている場合は、探索範囲を絞り込むことで、パスワード解析に掛かる時間を大幅に短縮することができます。
例えば、パスワードが4桁だった場合、すべての文字列で総当たりするためには、約40億通りのパターンを試行する必要がありますが、数字のみ4桁で探索することで、1万通りのパターンを試行するだけで解析することができます。
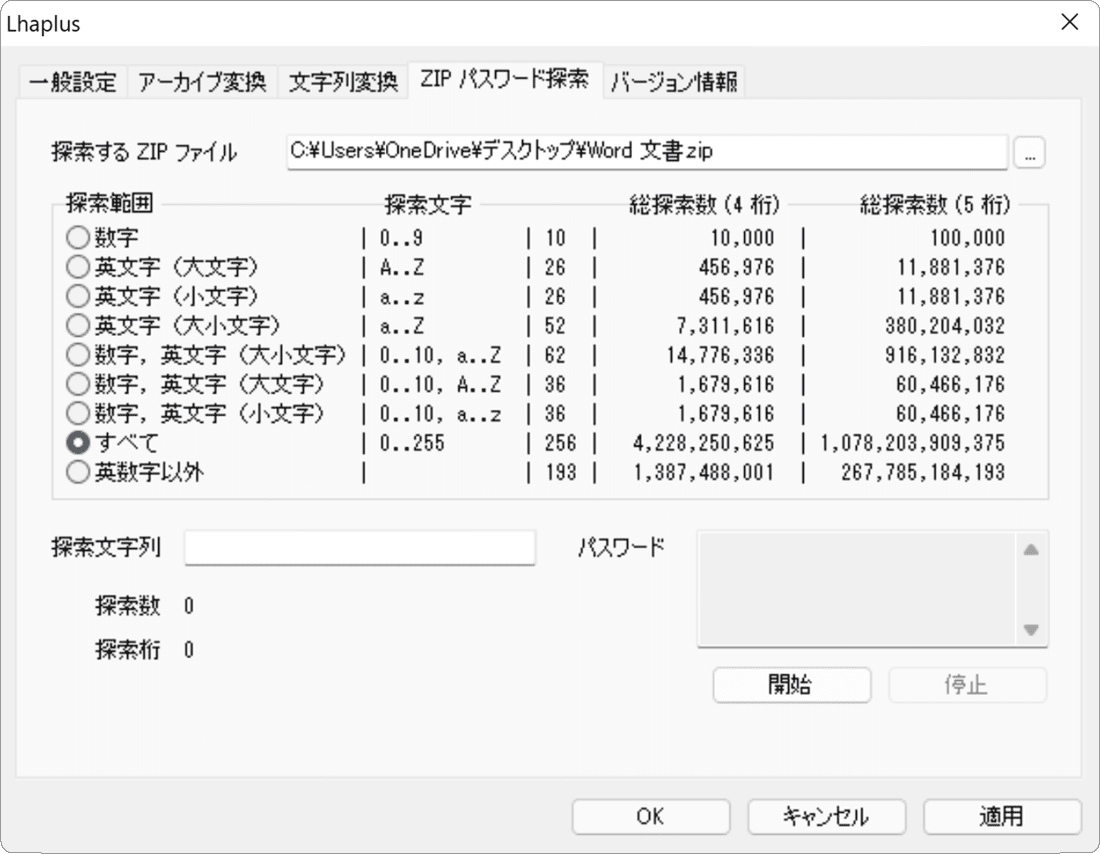
![]() ヒント:
パスワード解析は、総当たり(1桁目から順に可能なすべてのパターンを試行)で行われます。設定されたパスワードの桁数によっては、解析に時間がかかる場合があります。
ヒント:
パスワード解析は、総当たり(1桁目から順に可能なすべてのパターンを試行)で行われます。設定されたパスワードの桁数によっては、解析に時間がかかる場合があります。
関連サイト(外部)
この記事を書いた人
まきばひつじ PCトラブル解決アドバイザー
執筆歴10年以上。WindowsPCやiPhoneの「困った!」を解決するお手伝いをしています。15年以上にわたり、PCサポートの現場で10,000件以上のトラブルを対応。 国内大手PCメーカーのサポートセンターでスーパーバイザーとしての経験のほか、企業や自治体のヘルプデスク立ち上げを経て、現在は独立系PCアドバイザー/テクニカルライターとして活動。
検証環境:Windows 11 Home/Pro、Windows 10、iPhone(最新iOS)
信頼性:すべての手順を実機で確認し、スクリーンショット付きでわかりやすく解説します。

 Copyright e-support. All Rights Reserved.
Copyright e-support. All Rights Reserved.