Windows10標準アプリ「ペイント3D」
本記事では、写真から人物や物を切り抜くための2つの方法を紹介します。まず、一つ目は「ペイント3D」を使用した背景の削除方法です。ペイント3DはWindows 10に標準でインストールされており、範囲指定を行うことで対象物の境界線を自動判別し、背景を簡単に切り抜くことができます。この手法によって、手動での切り抜きに比べて効率的に写真の背景をクリアにすることが可能です。
しかし、ペイント3Dでは、切り抜き対象物と背景の色がはっきりしていない場合や、髪の毛などの細部については、境界線に沿った切り取りができないことがあります。そのような場合、切り抜き領域を調整することができますが、それには、時間と編集技術が必要です。
無料ツール「PicWish」で、髪の毛など細部まで自動切り抜き
写真の編集に慣れていない方や、効率的に写真を切り抜きたい時には、「PicWish」というツールが役立つでしょう。PicWishでは、背景や切り抜き対象をAIが自動的に判別してくれるため、画像編集にかかる時間や高度なスキルは必要ありません。ワンクリックするだけで、誰でも簡単に写真を切り抜くことが可能です。
PicWishには、他にも多彩な機能が揃っています。写真に写り込んだ不要なものを消去する「画像消しゴムツール」、写真の高画質化やカラー化を可能にするツールが充実しており、さらに今話題の「AI画像生成ツール」も利用できます。
尚、これらのツールは、PRO版など一部のサービスを除き無料で利用が可能。オンライン版のほか、Windows版、Mac版、スマホ(iOS/Android)版が用意されているので、さまざまなシーンで利用が可能です。
![]() 公開日:
2023/07/26 ・
公開日:
2023/07/26 ・
![]() 最終更新日:
2023/10/01 ・
最終更新日:
2023/10/01 ・
![]() 著者:まきばひつじ ・
著者:まきばひつじ ・
![]() この記事をシェアする
この記事をシェアする
もくじ
- STEP1 ペイント3Dで画像を切り抜きする
- STEP2 PicWishで画像を切り抜き(パソコン)
- STEP3 PicWishで画像を切り抜き(スマホ)
操作方法
 ペイント3Dで画像を切り抜きする(パソコン)
ペイント3Dで画像を切り抜きする(パソコン)
Windows10に標準でインストールされている「ペイント3D」を使って、画像を切り抜きする方法です。ペイント3Dでは、対象物を囲むことで自動で切り抜きすることができます。
1 ファイルを右クリックし、[プログラムから開く]>[ペイント3D]とクリックします。
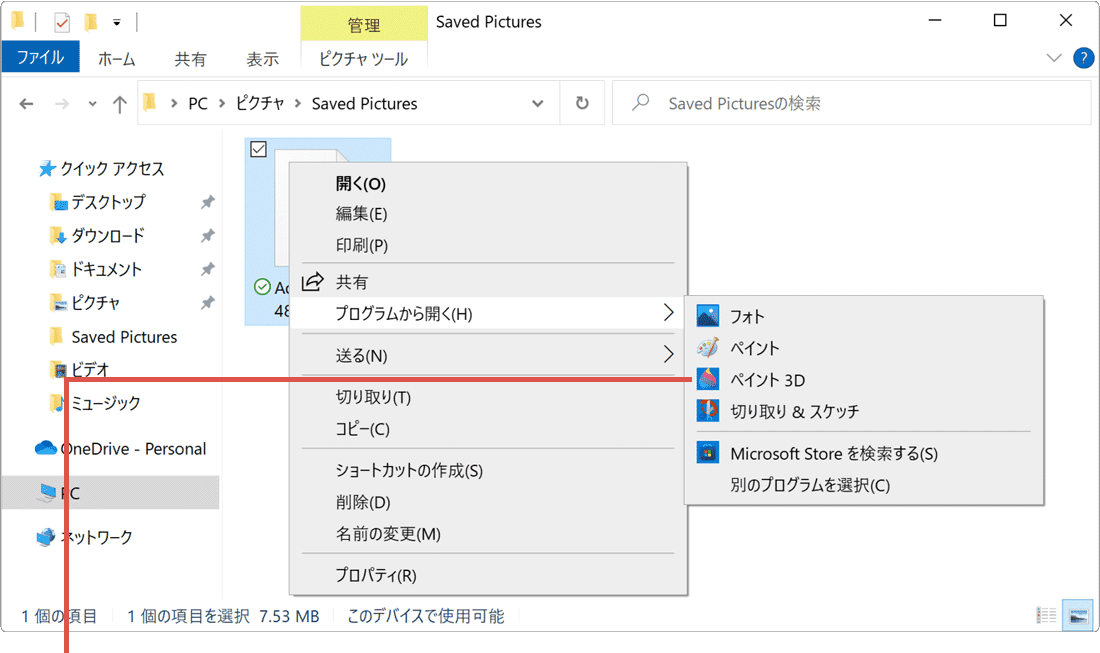
ペイント3Dでファイルを開きます。
2 ペイント3Dでファイルが表示されたら、[マジック選択]をクリックします。
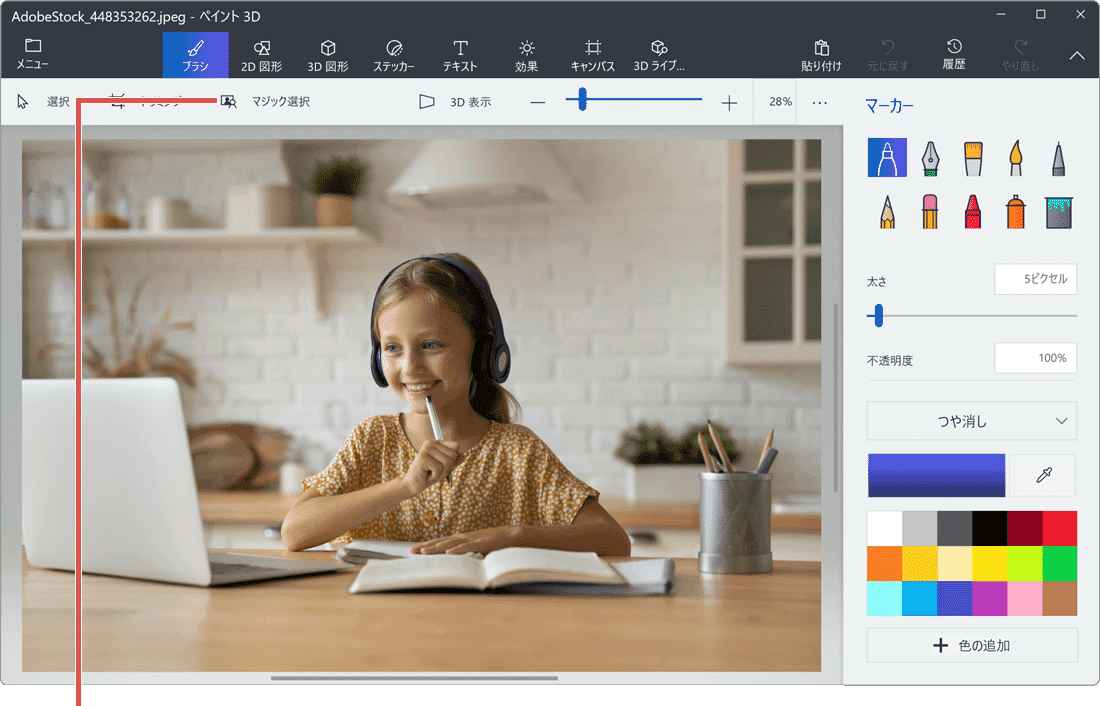
[マジック選択]をクリックします。
3 青いボックスの角または辺をドラッグして、切り抜きしたいものを囲みます。
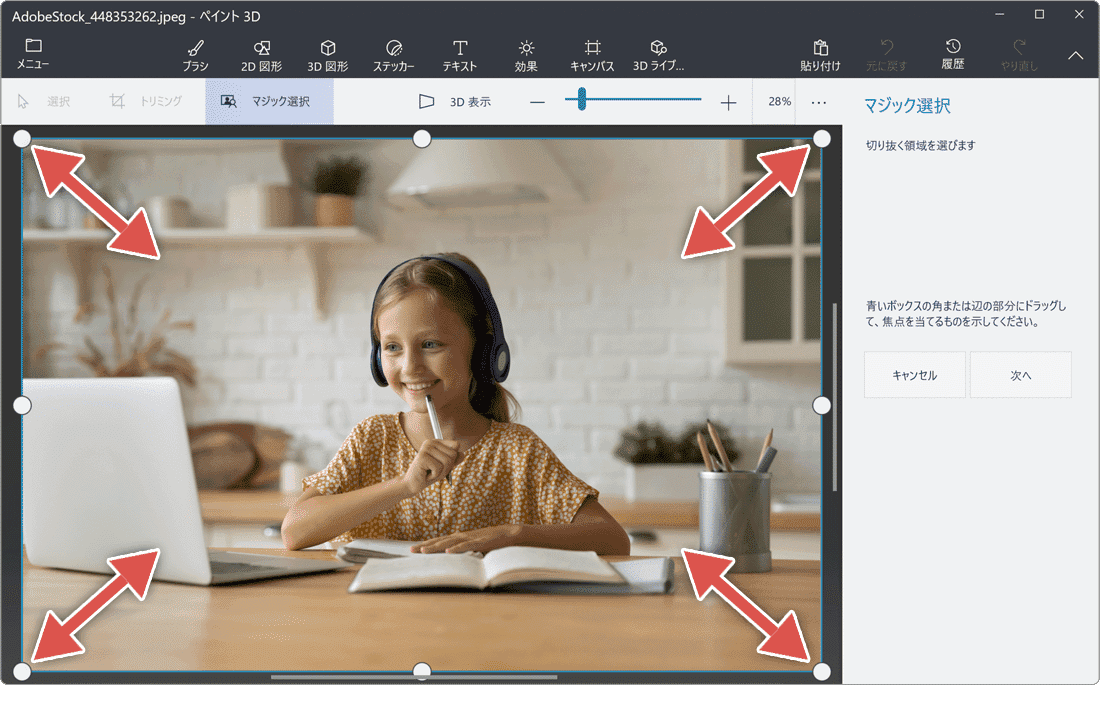
切り抜きしたいものを囲みます。
4 青いボックスで切り抜きの対象を選択したら、[次へ]ボタンをクリックします。
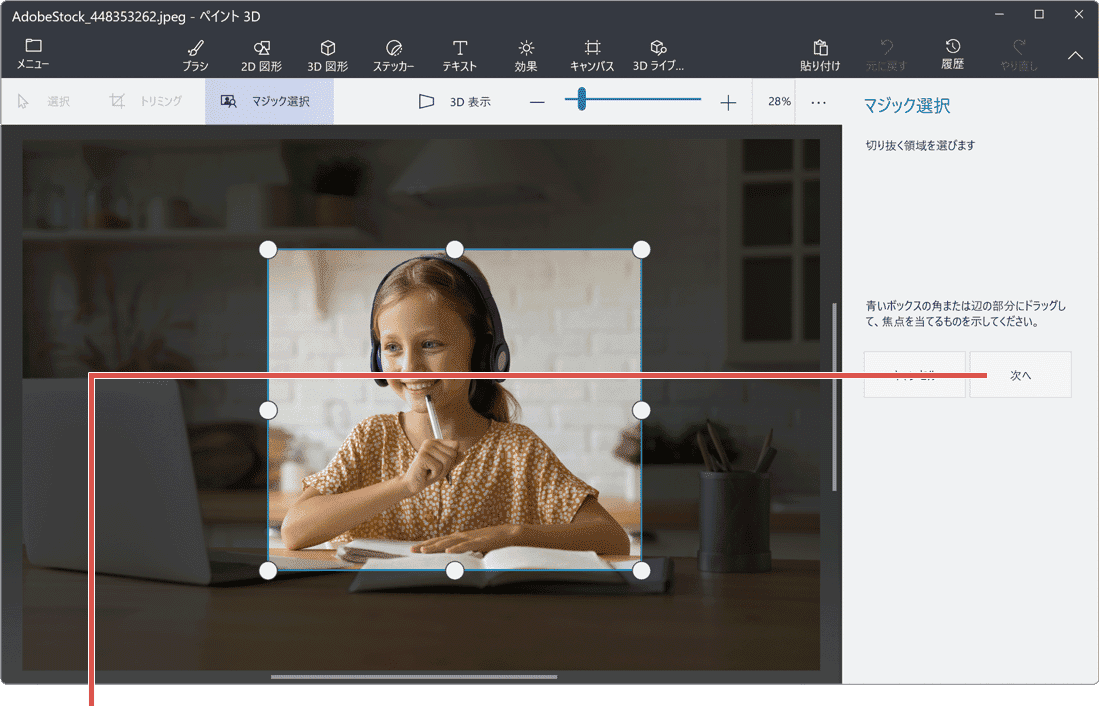
[次へ]ボタンをクリックします。
5 画像の切り抜き範囲を微調整したあと、[完了]ボタンをクリックします。
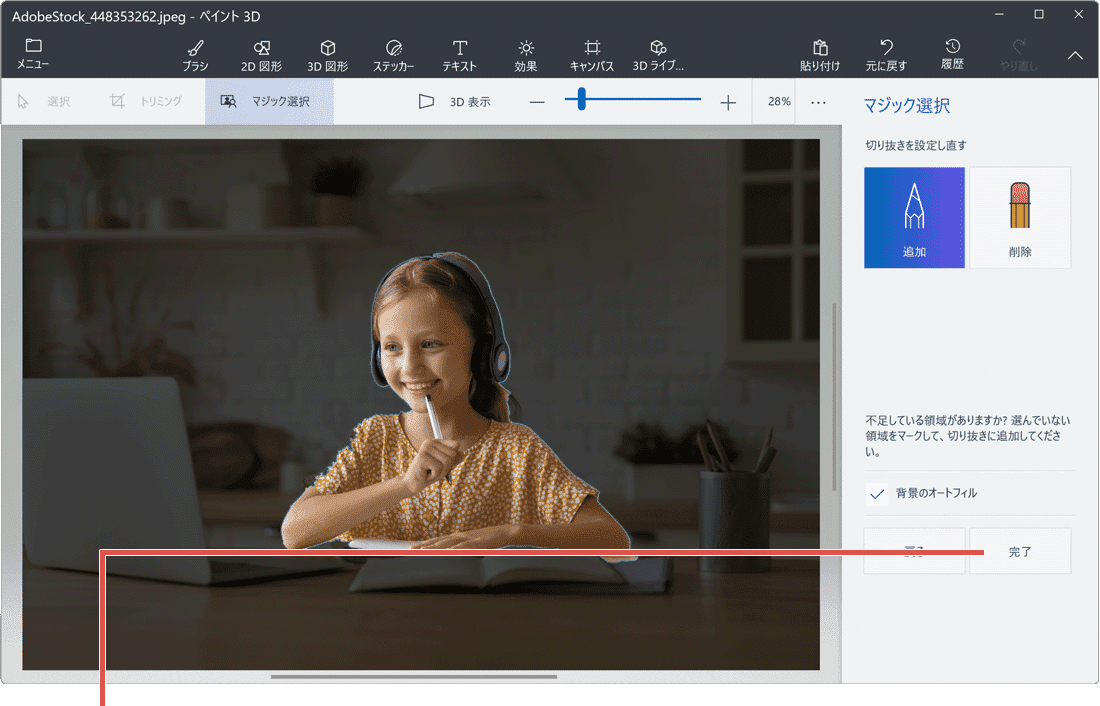
[完了]ボタンをクリックします。
6 続けて、画面の上部にある[キャンパス]ボタンをクリックします。
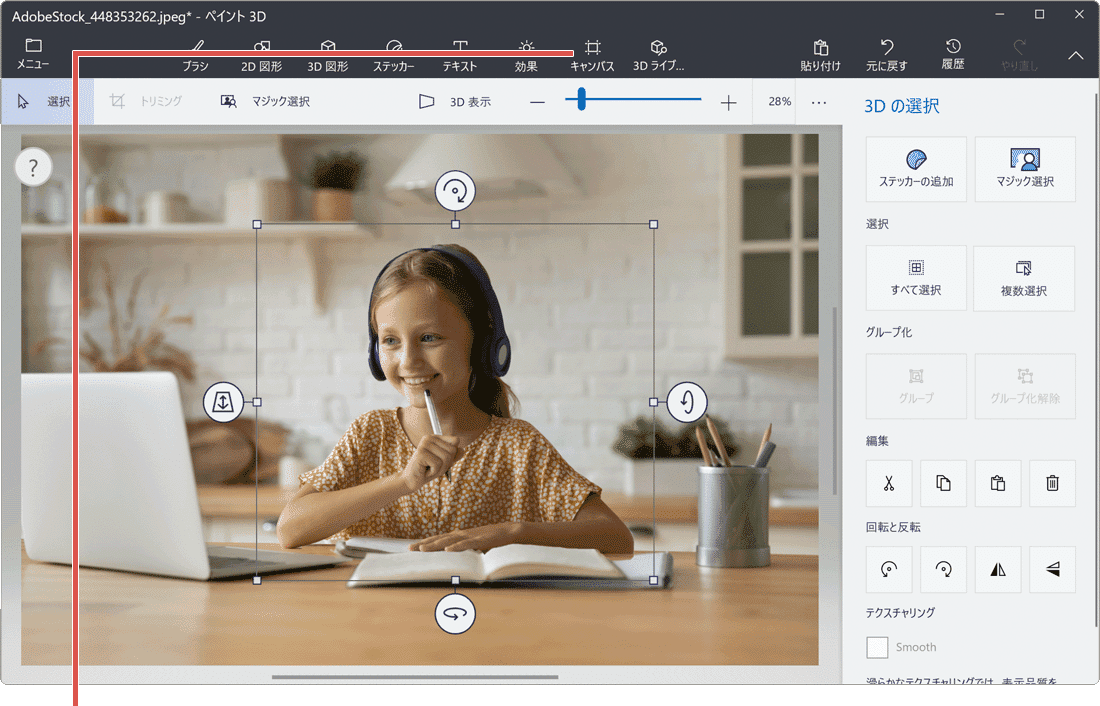
[キャンパス]をクリックします。
7 画面の左側に表示された[キャンパスを表示する]のスイッチをオフにします。
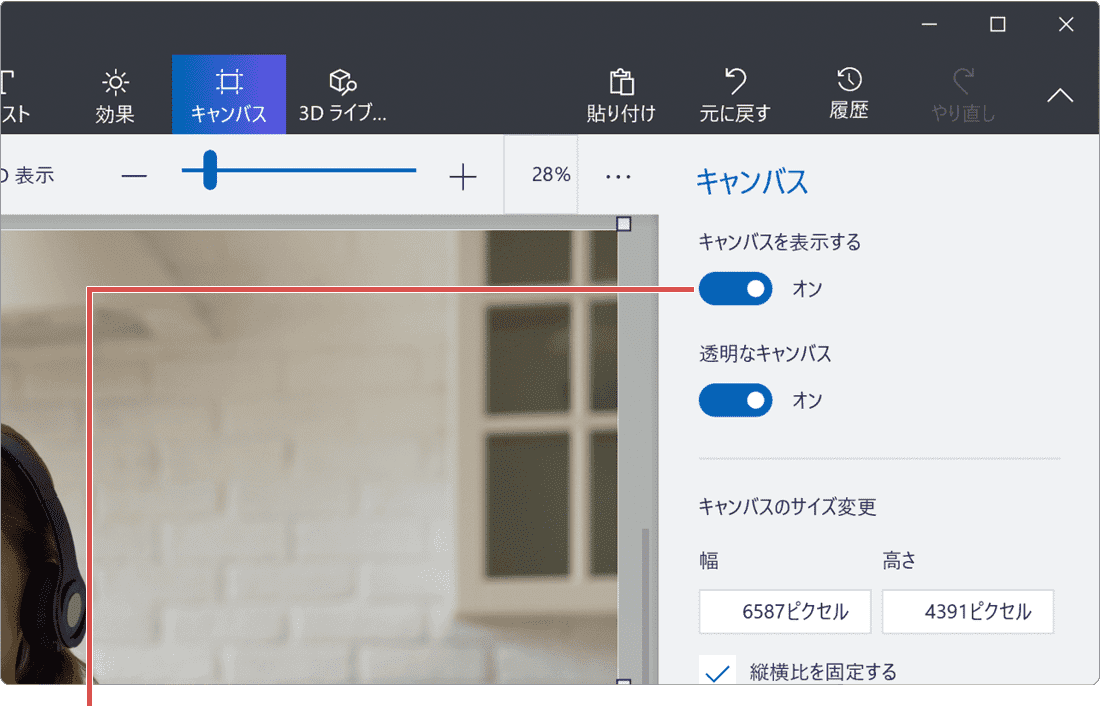
[キャンパスを表示する]をオフにします。
8 背景が削除され、選択した範囲が切り抜きされました。(必要に応じて、ファイルに保存してください)
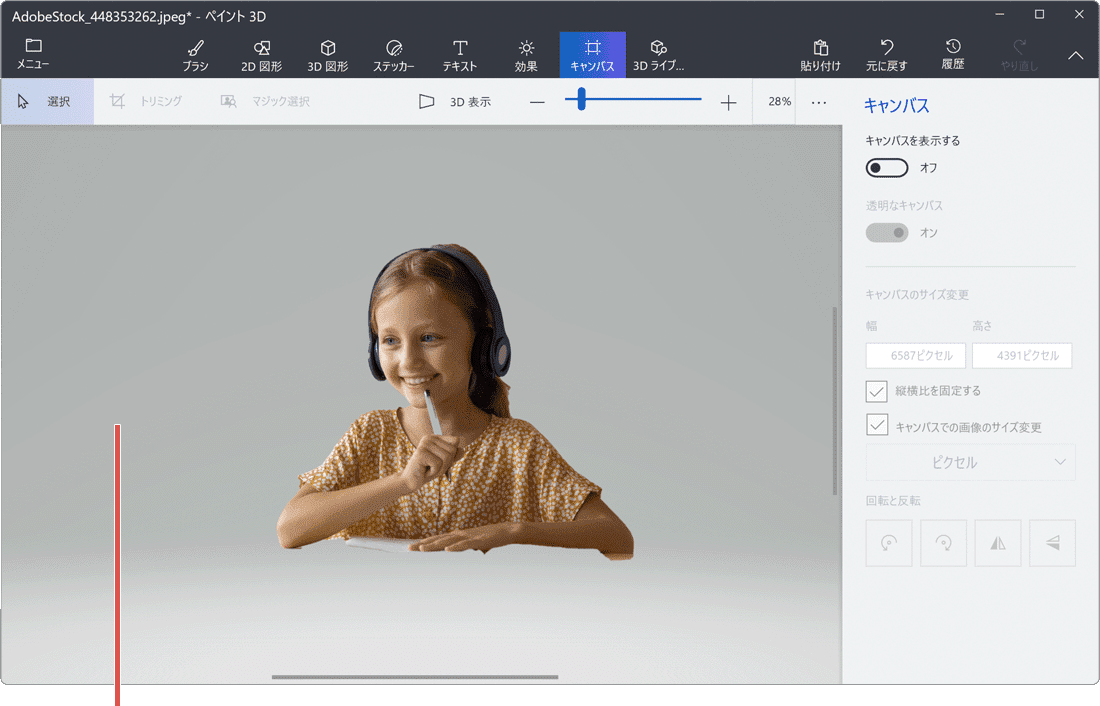
選択範囲が切り抜きされました。
 PicWishで画像を切り抜きする(パソコン)
PicWishで画像を切り抜きする(パソコン)
PicWishの「背景切り抜き」ツールは、先進のAI技術を活用しています。これにより、たとえ背景が複雑であっても、一回のクリックで瞬時にそれを除去し、人物や物を精密に切り抜くことができます。
自動で人物や物などの画像を切り抜きする(オンライン版)
2 切り抜きしたい画像ファイルを選択して、[開く]ボタンをクリックします。
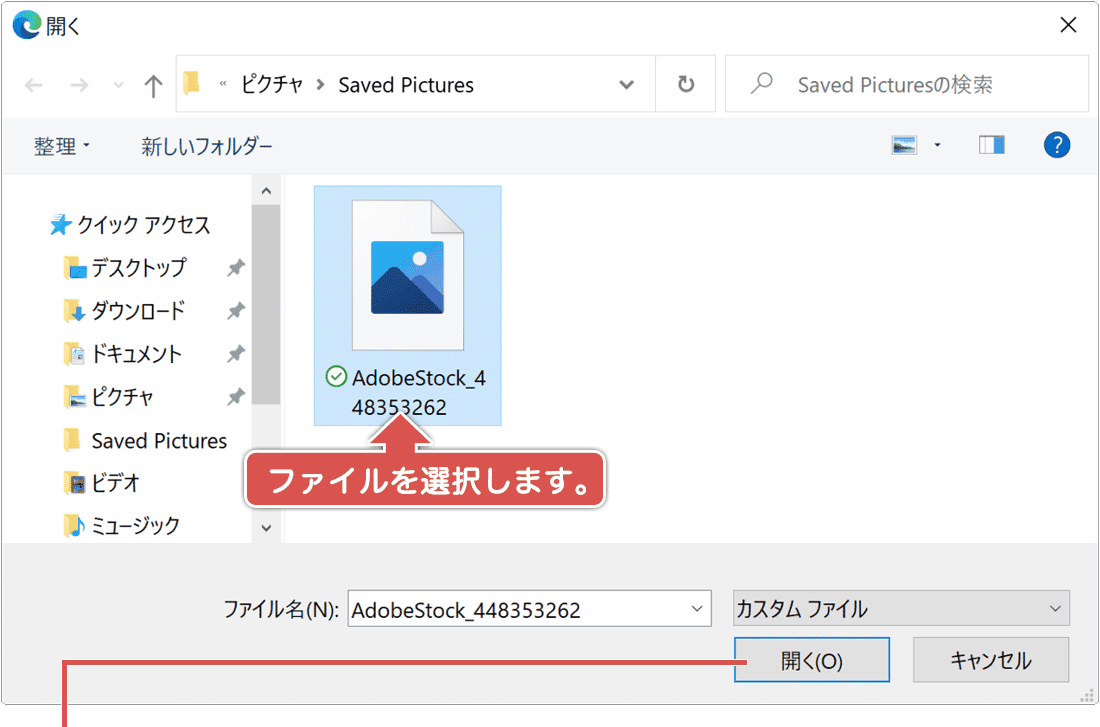
[開く]ボタンをクリックします。
3 処理が完了したら、[画像を保存]>[一般画像]とクリックします。
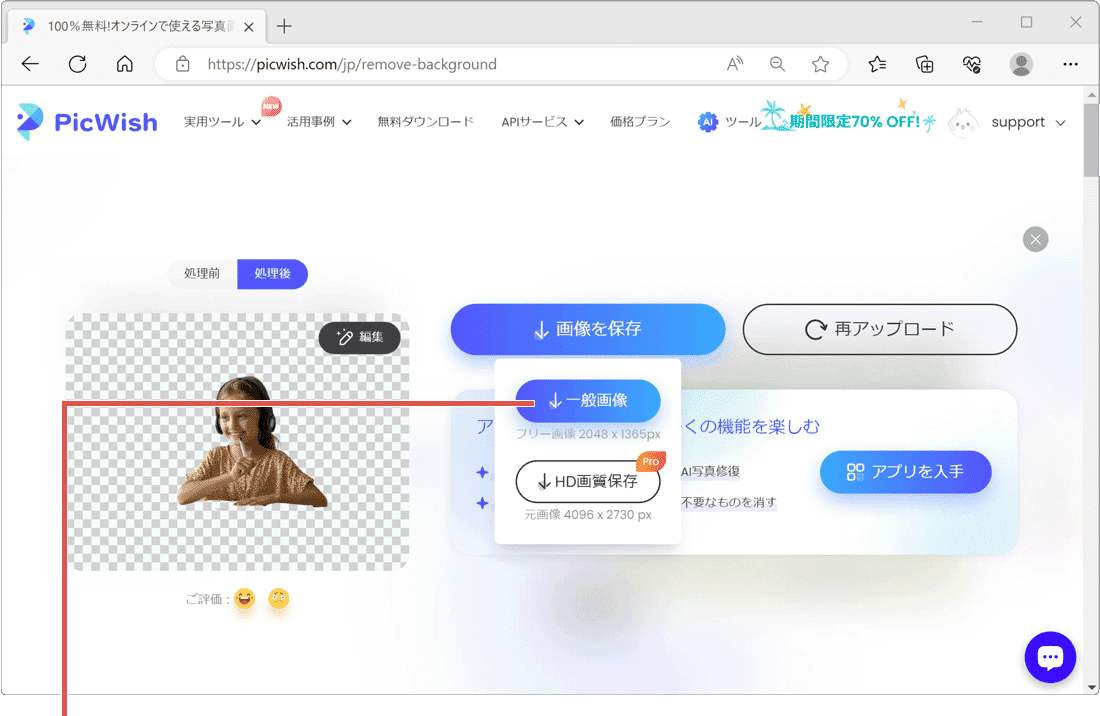
[画像を保存]>[一般画像]とクリックします。
4 ファイルのダウンロード通知が表示されたら、[名前をつけて保存]をクリックします。
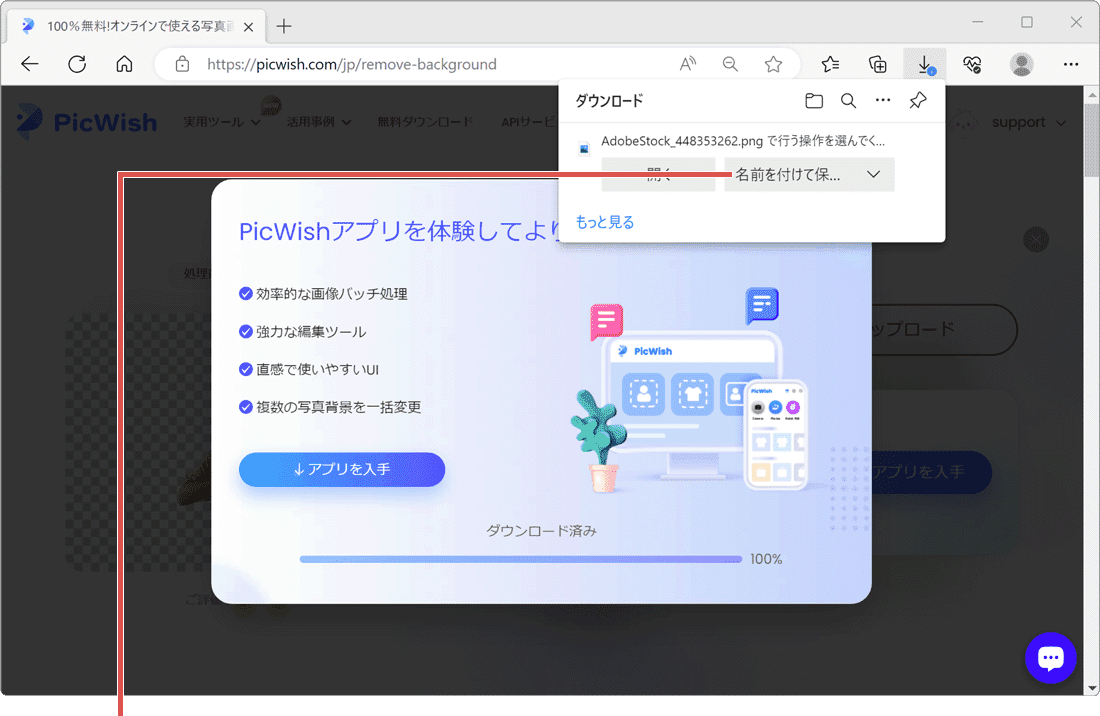
[名前をつけて保存]をクリックします。
切り抜きの範囲を微調整する(オンライン版)
1 PicWishで写真を読み込みしたあと、[編集]ボタンをクリックします。
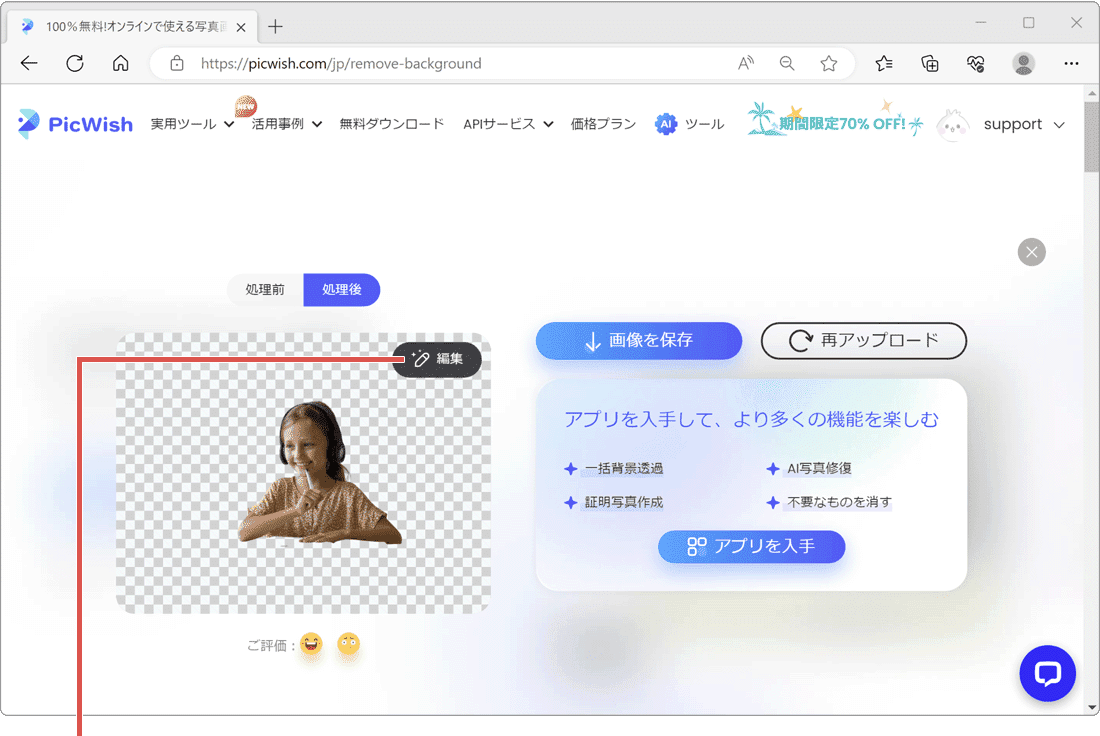
[編集]ボタンをクリックします。
2 ページ上部にある[保留]、[削除]を使って、切り抜き範囲を調整します。
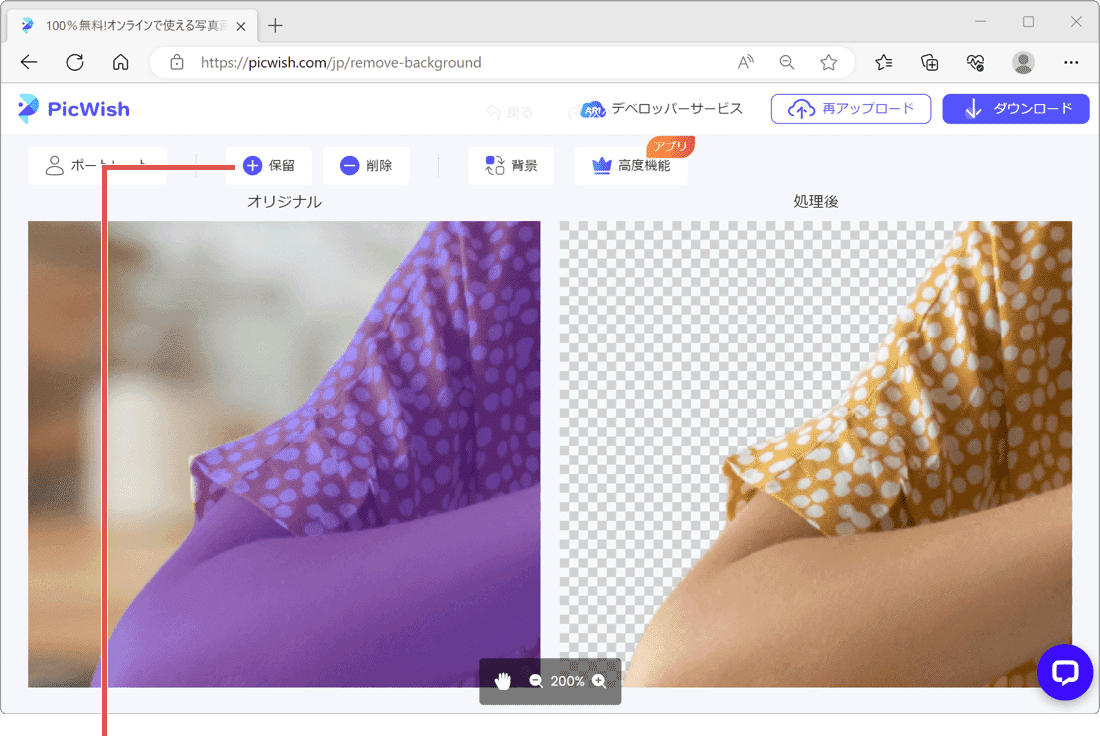
切り抜き範囲を調整します。
 PicWishで画像を切り抜き(スマホ)
PicWishで画像を切り抜き(スマホ)
iOS版またはAndroid版の「PicWish」アプリをインストールすれば、スマホで撮影した写真を容易に加工することができます。さらに、アプリ版では複数の写真を一度に選択し、一括で編集することも可能です。
![]() iPhoneで写真のサイズを変更するには?標準アプリのみで写真の解像度を小さくする方法
iPhoneで写真のサイズを変更するには?標準アプリのみで写真の解像度を小さくする方法
自動で人物や物などの画像を切り抜きする(iOS/Android版)
1PicWishアプリを起動し、[背景透過]をタップします。
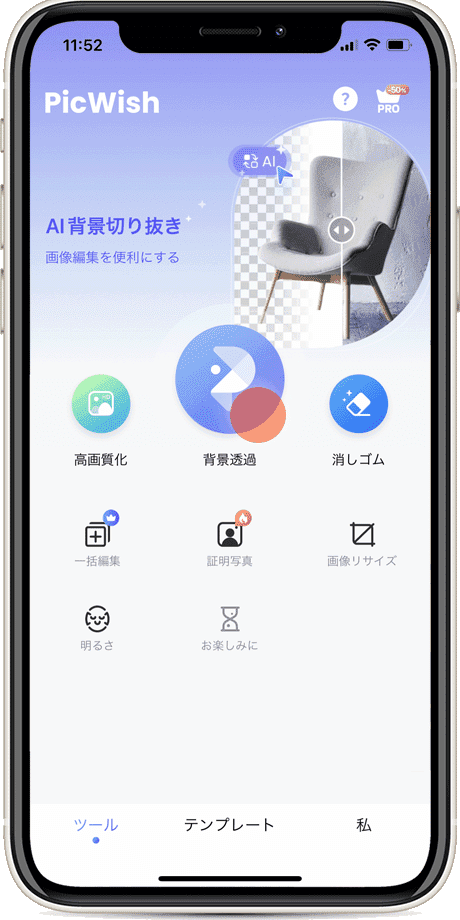
2写真の一覧から、切り抜きしたい写真タップします。
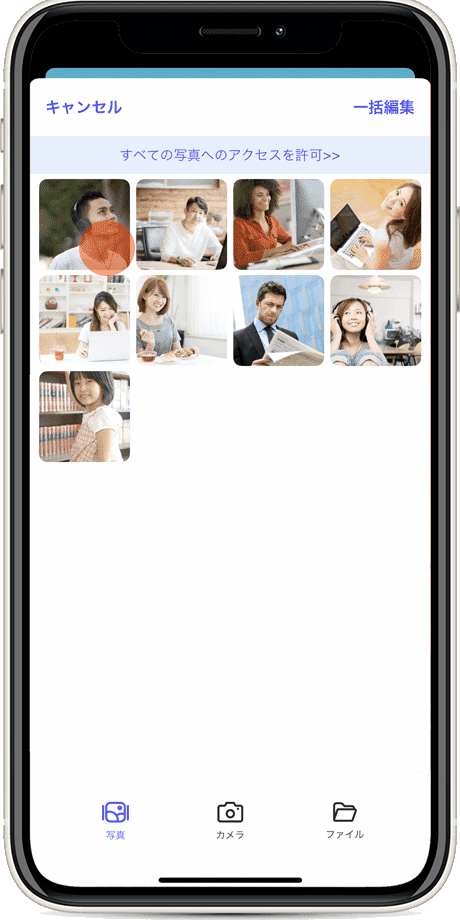
3画面右上にある![]() アイコンをタップします。
アイコンをタップします。
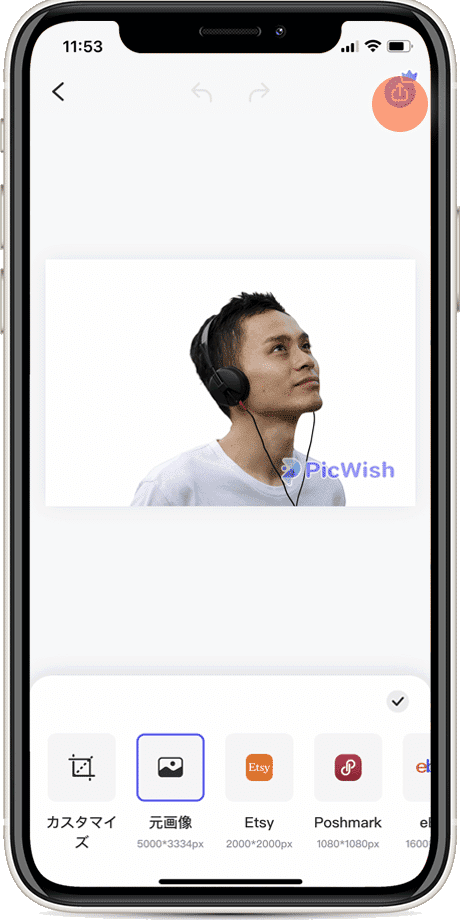
4[写真]アイコンをタップして保存します。
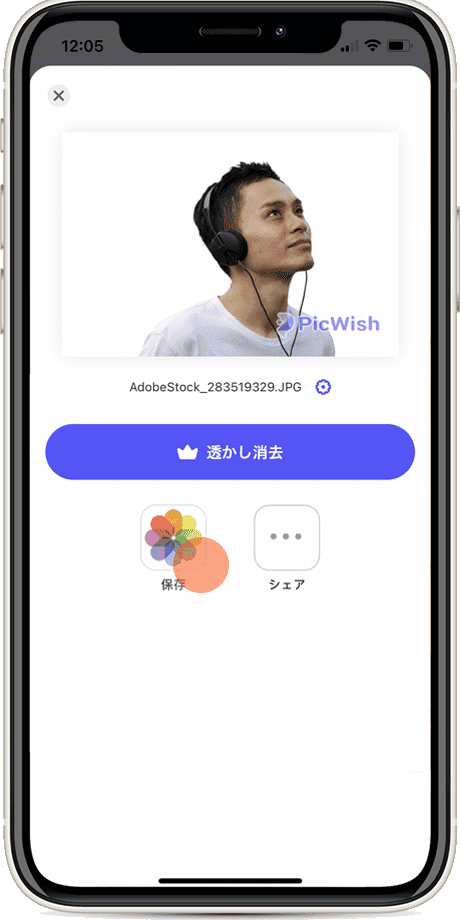
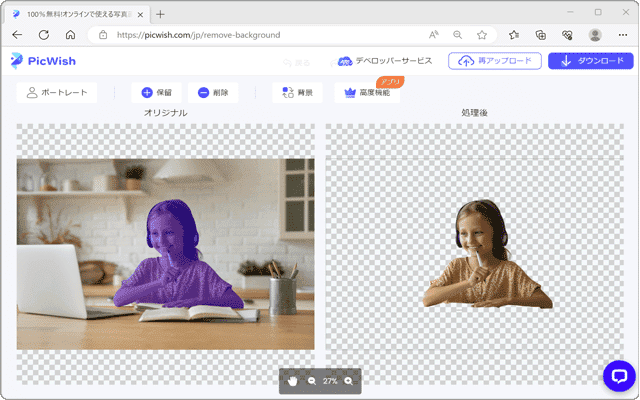
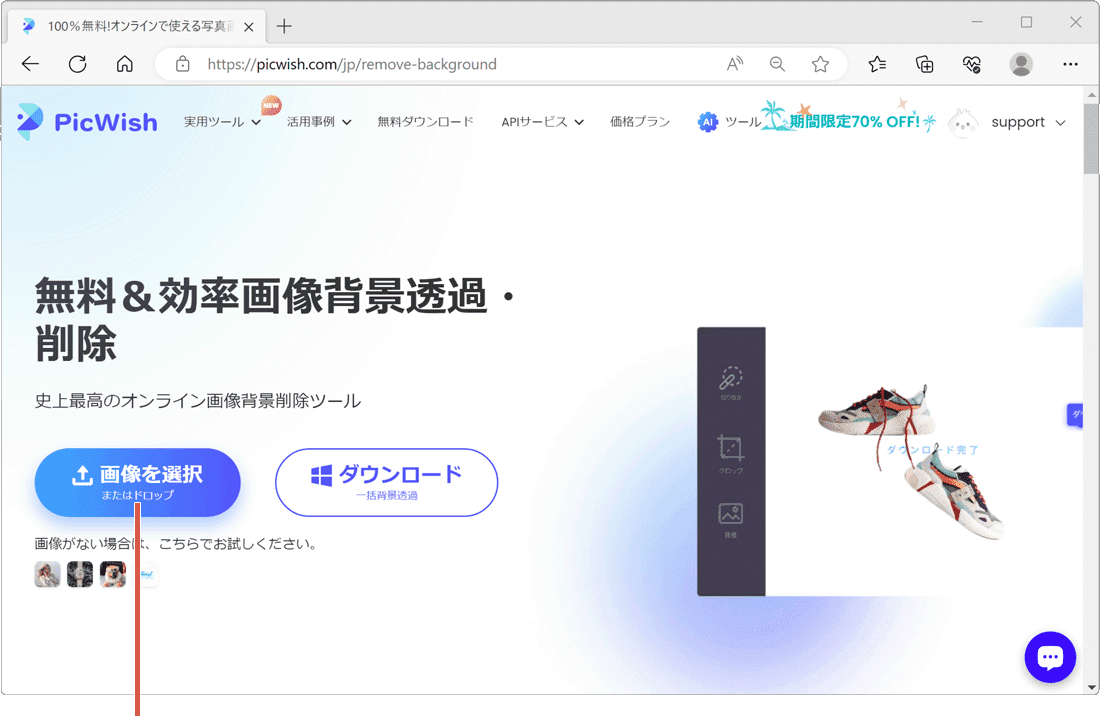
 Copyright e-support. All Rights Reserved.
Copyright e-support. All Rights Reserved.