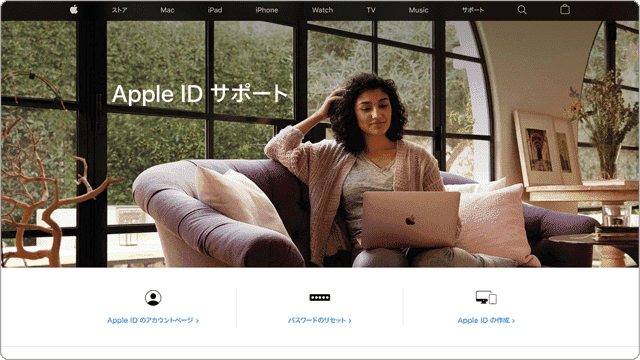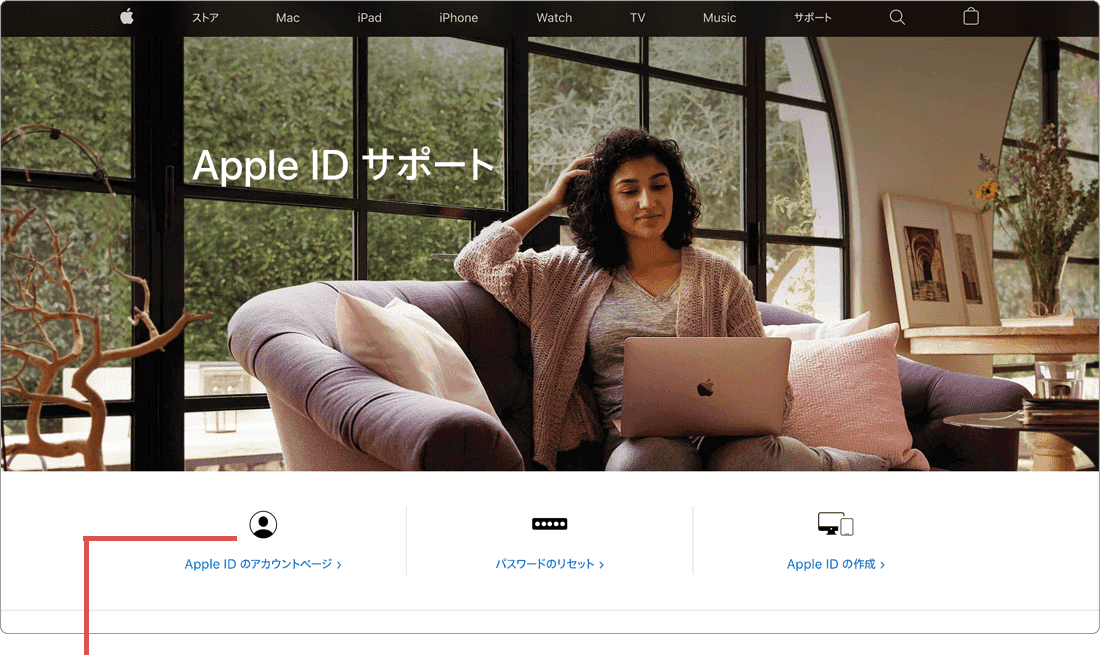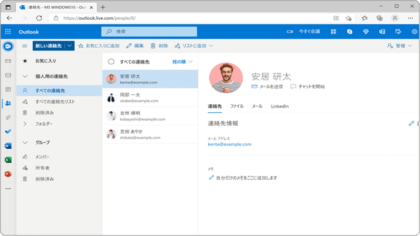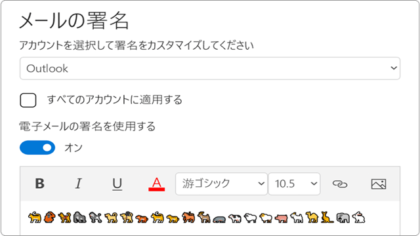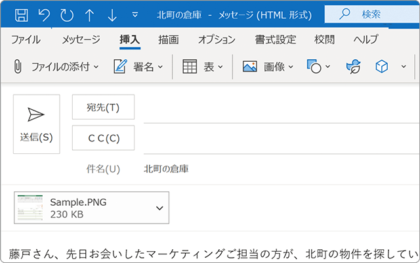Windows メール で iCloud のメールアカウントを利用する方法はこちら
ワンポイント
Windows のメールで、iCloud.comのメールアドレスを利用するには、AppleIDの2ファクタ認証を有効にする必要がります。AppleIDの2ファクタ認証についてはこちら ![]() を参照してください。
を参照してください。
![]() 公開日:
2022/02/08 ・
公開日:
2022/02/08 ・
![]() 最終更新日:
2022/08/31 ・
最終更新日:
2022/08/31 ・
![]() 著者:まきばひつじ ・
著者:まきばひつじ ・
![]() この記事をシェアする
この記事をシェアする
STEP1 Windows の メール に iCloud のメールアカウントを追加する
Windows10・11に標準でインストールされているメールアプリで、iCloud.com のメールが受信できるようにするには、【1】(A)App用パスワードを発行する → 【2】(B)iCloud.comのメールを登録 の順番で、設定を行う必要があります。(AppleIDの2ファクタ認証  は、あらかじめ有効にしてください)
は、あらかじめ有効にしてください)
(A)App用パスワードを発行する
iCloudのメールアドレスを利用するために、App用のパスワード発行の発行を行います。
2 サインインしたら、App用パウワードの[パスワードを生成]をクリックします。
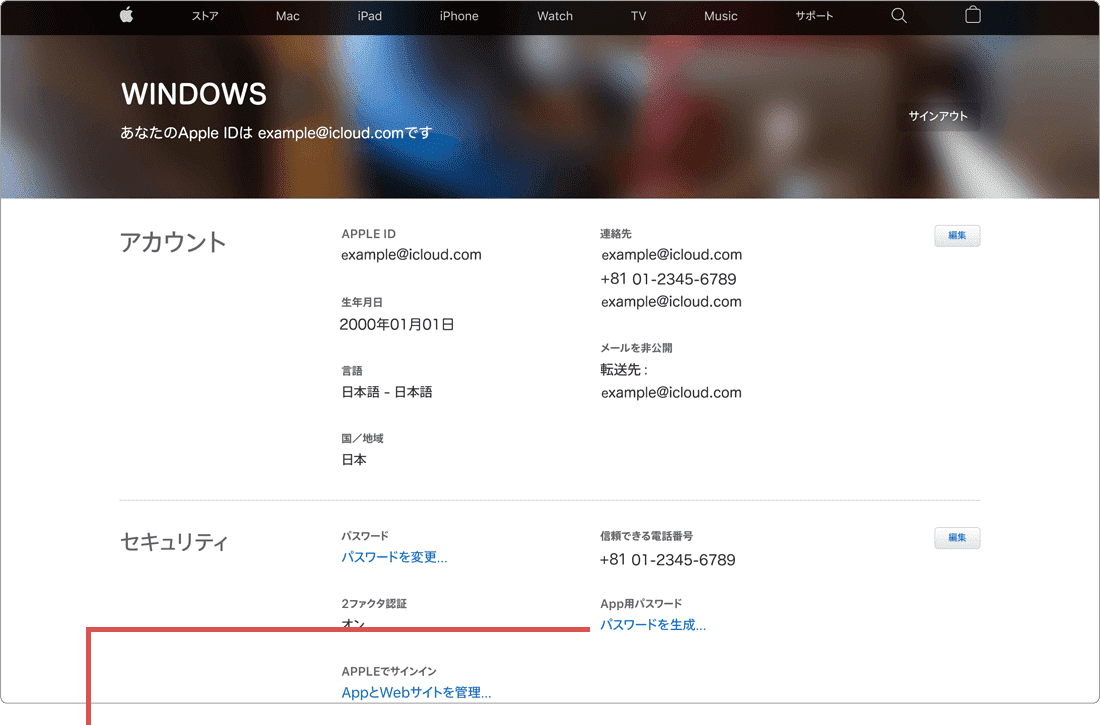
[パスワード生成]をクリックします。
3 生成するパスワードのラベルを入力します。(ラベルは自由に設定できます)
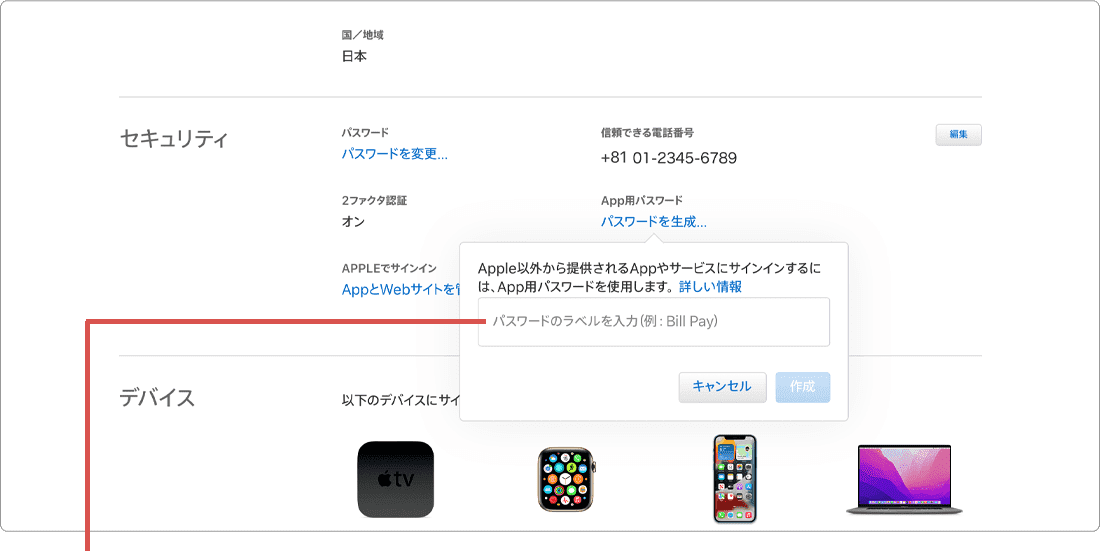
ラベルの名前を入力します。
4 パスワードのラベルを入力したら[作成]ボタンをクリックします。
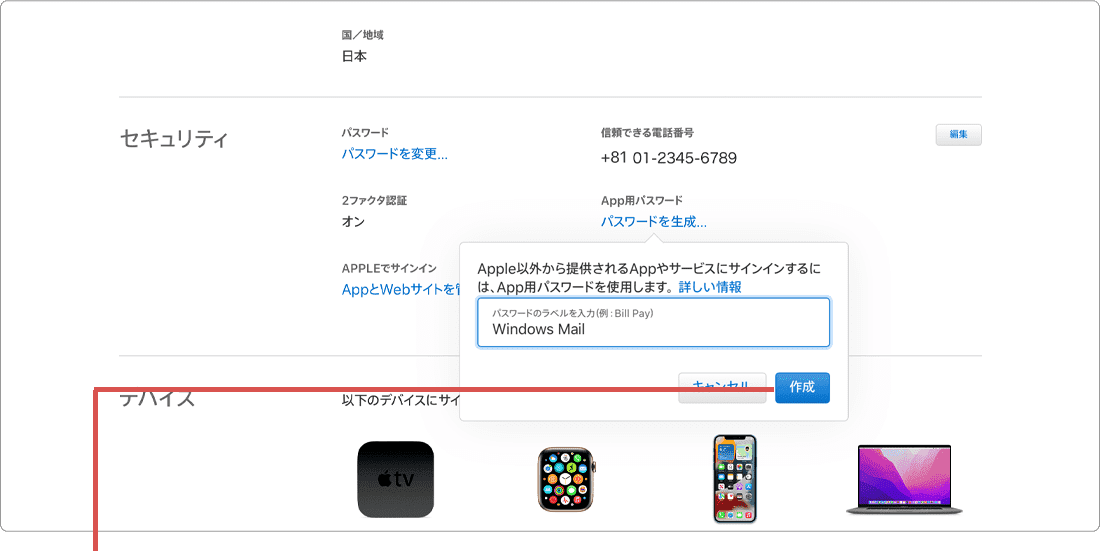
[作成]をクリックします。
5「パスワードの確認」画面が表示されたら、Apple IDのパスワードを入力します。
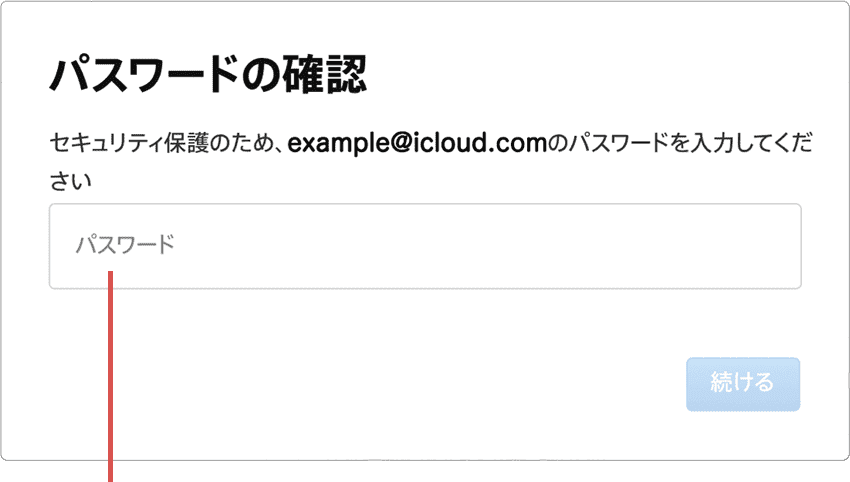
Apple IDのパスワードを入力します。
6 パスワードを入力したら、[続ける]ボタンをクリックします。
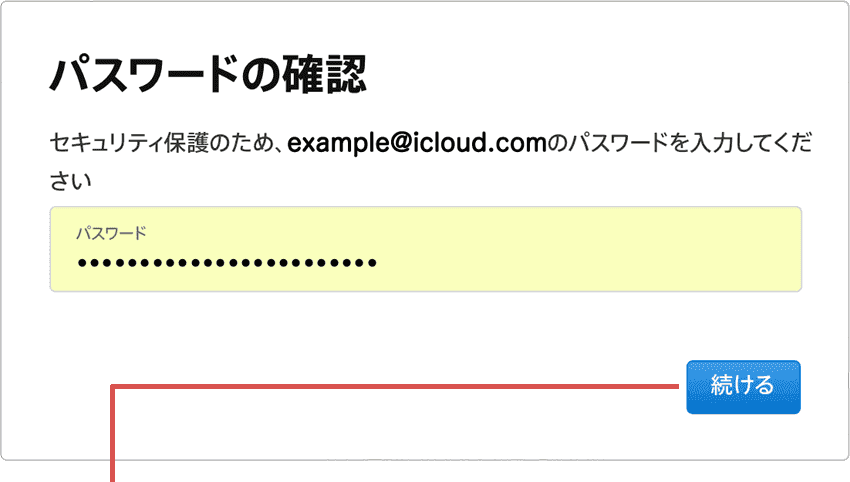
[続ける]ボタンをクリックします。
7 生成されたApp用パスワードをメモに控えます。
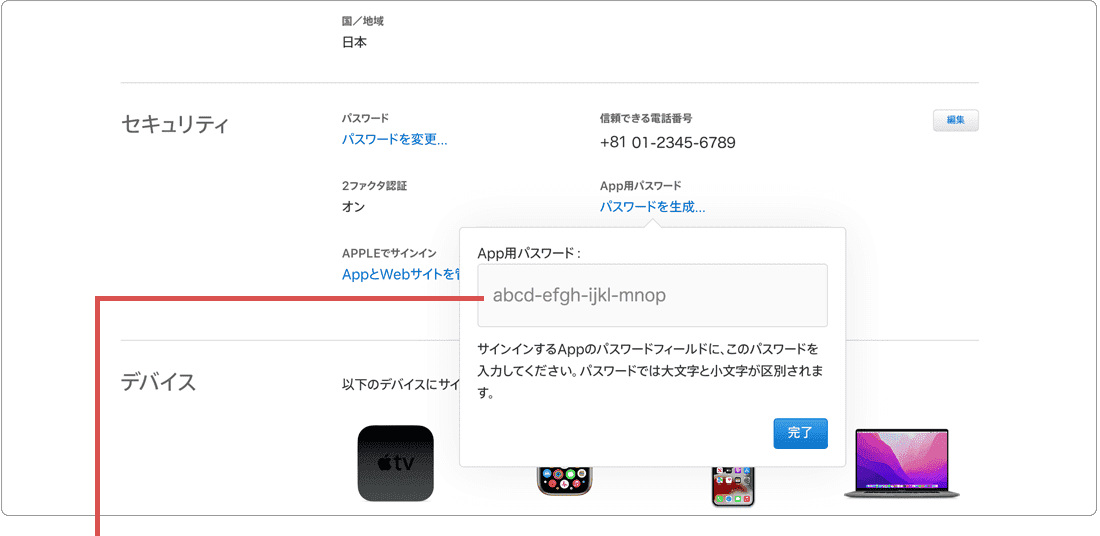
App用パスワードをメモに控えます。
(B) iCloud.com のメールアカウントを登録
発行したApp用パスワードを使って、メールに iCloud.comのメールアカウントを登録します。
1 メール![]() を起動し、画面左下のナビゲーションバー内にある[
を起動し、画面左下のナビゲーションバー内にある[![]() (設定)]アイコンをクリックします。
(設定)]アイコンをクリックします。
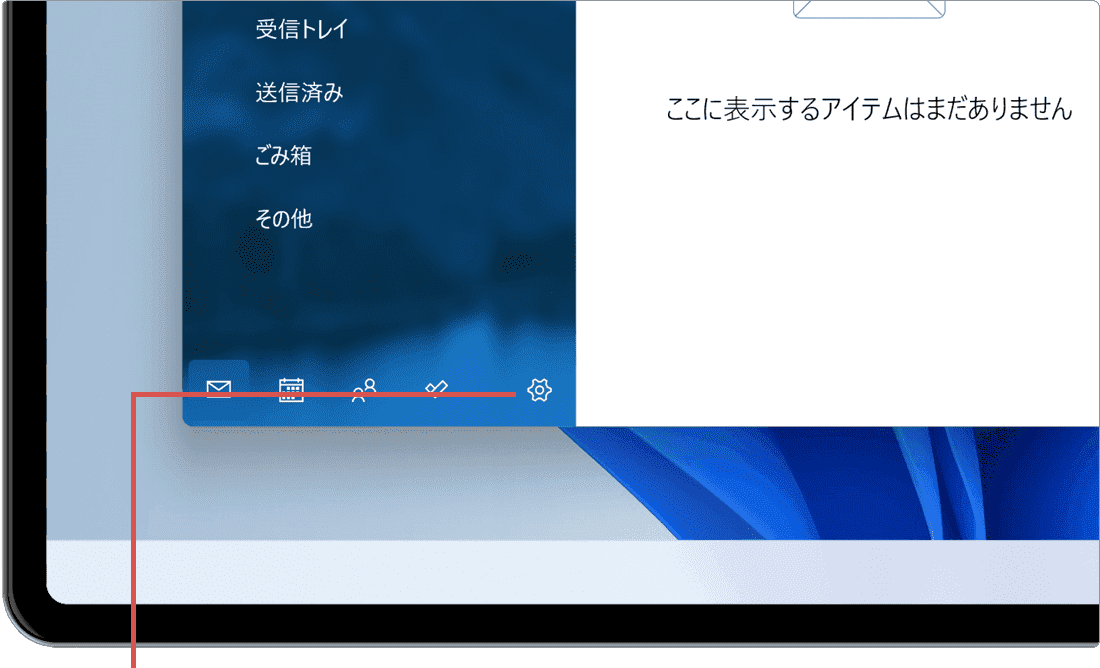
[設定]アイコンをクリックします。
2 画面右側に表示されたメニューの中から[アカウントの管理]を選択します。
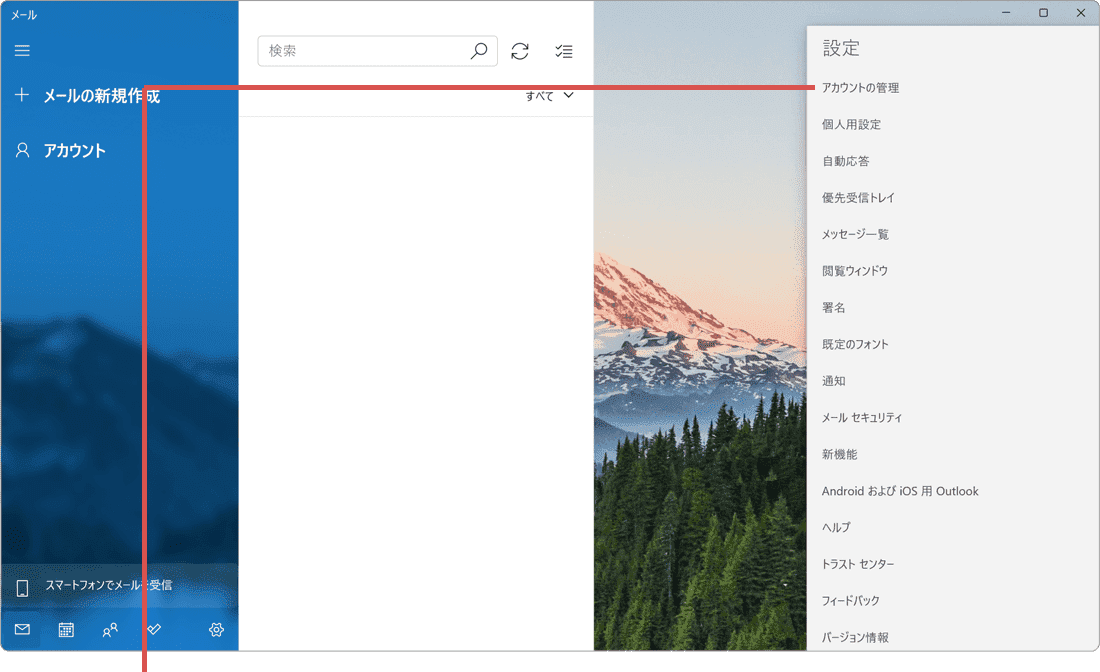
[アカウントの管理]を選択します。
3 アカウントの管理メニューが開いたら、[アカウントの追加]をクリックします。
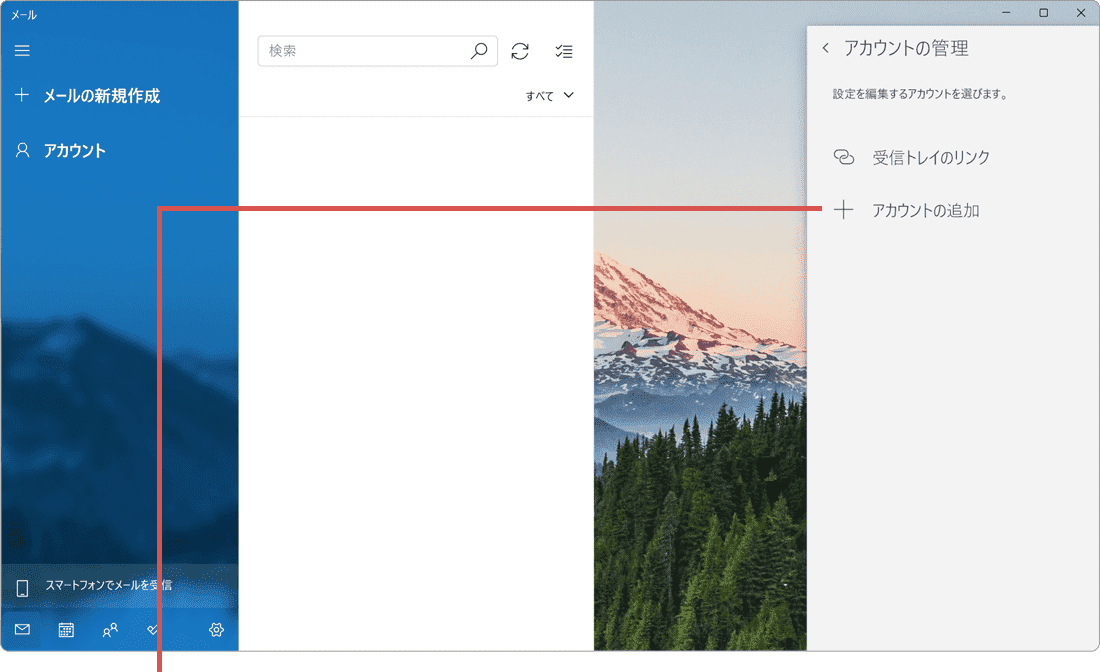
[アカウントの追加]をクリックします。
4「アカウントの追加」ウインドウが開いたら、[iCloud]を選択します。
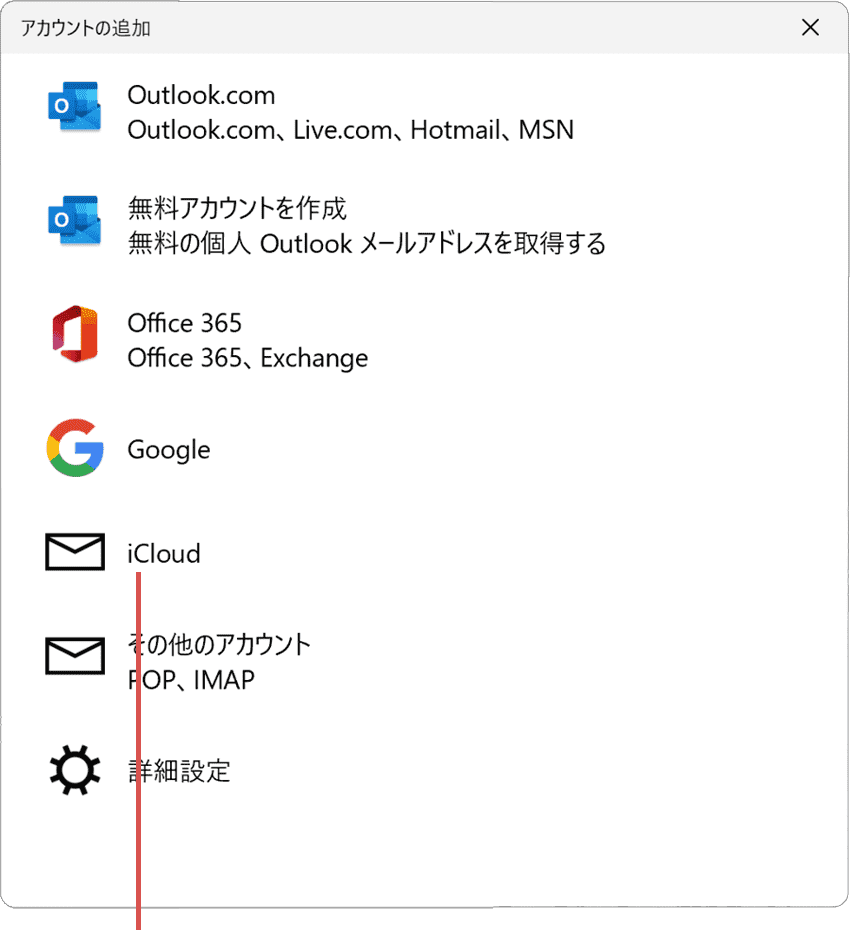
[iCloud]を選択します。
5 メールアドレス、この名前を使用してメッセージを送信、パスワード(App用パスワード)を入力します。
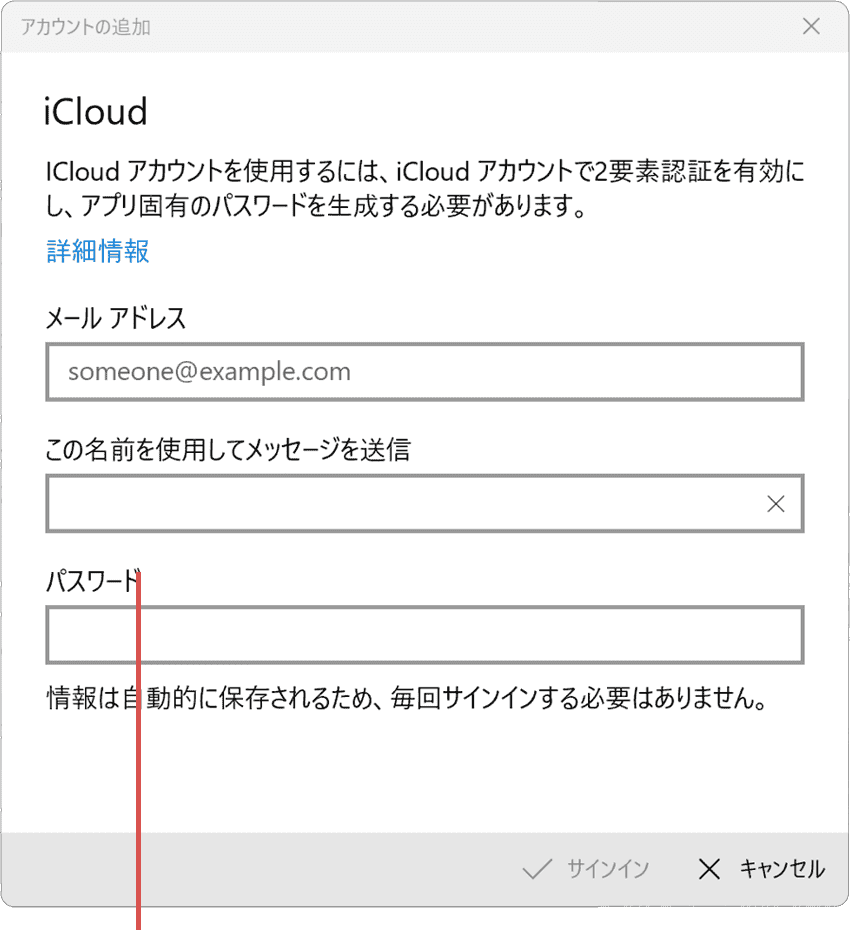
メールアカウントの情報を入力します。
6 メールアカウント情報を入力したら、[サインイン]をクリックします。
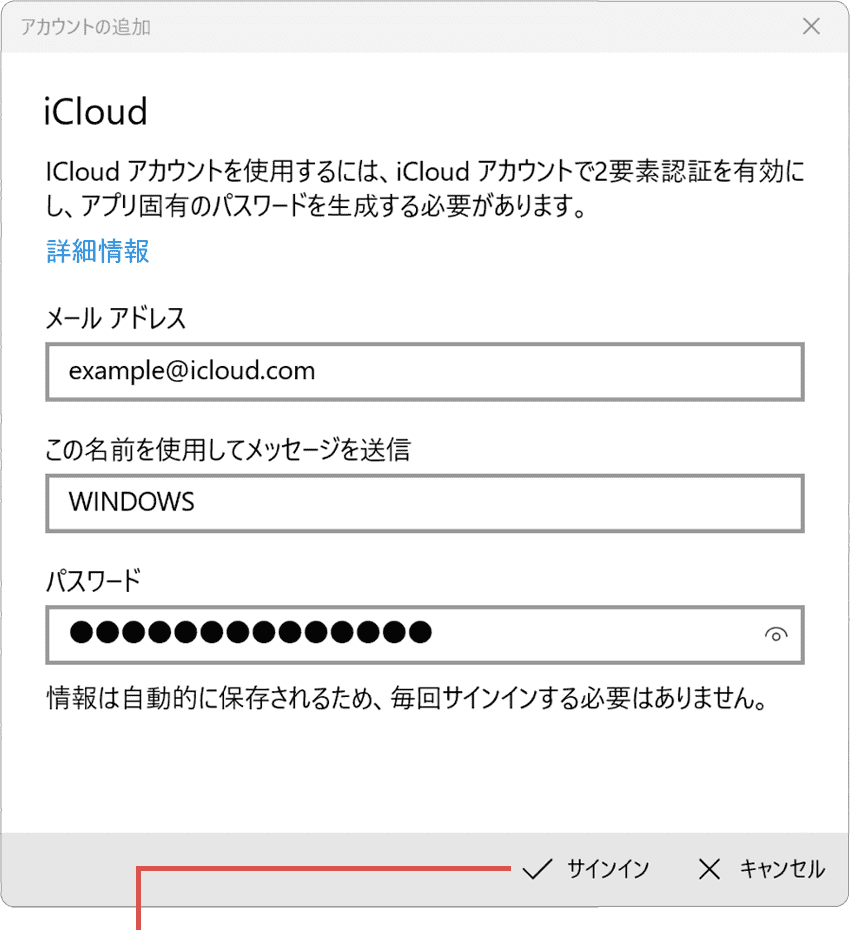
[サインイン]をクリックします。
7 iCloudのメールアカウントが追加されました。[完了]をクリックしてウインドウを閉じます。
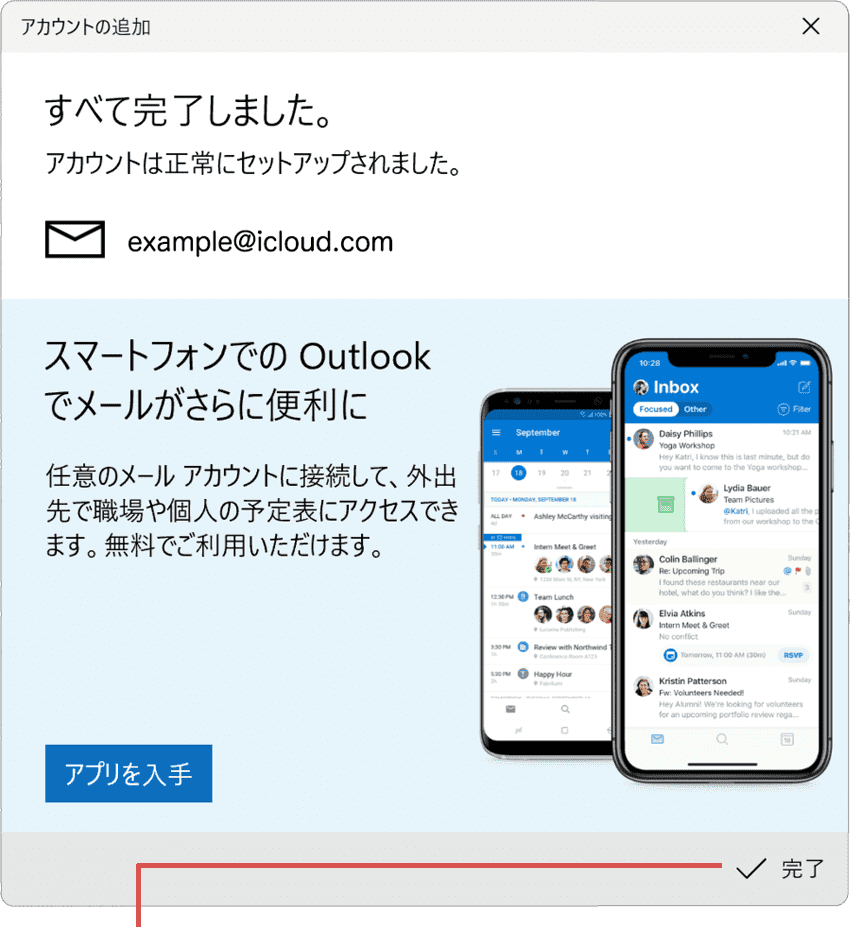
[完了]をクリックします。
困ったときは
いいえ。iCloud.comのメールアカウントを Windowsのメールに登録するためには、App用パスワードの発行が必要です。
AppleIDで、メールが有効になっているか確認してください。詳細はiCloudメールの主要メールアドレスを作成する(Apple) ![]() を参照してください。
を参照してください。