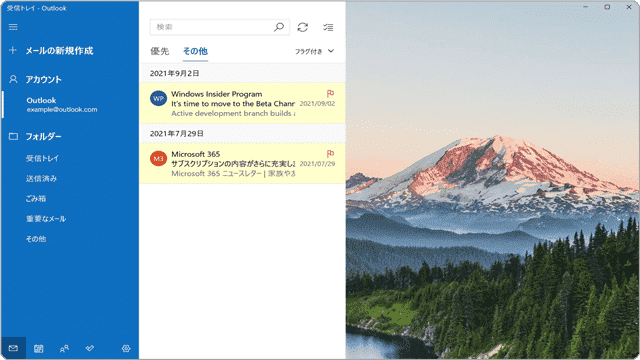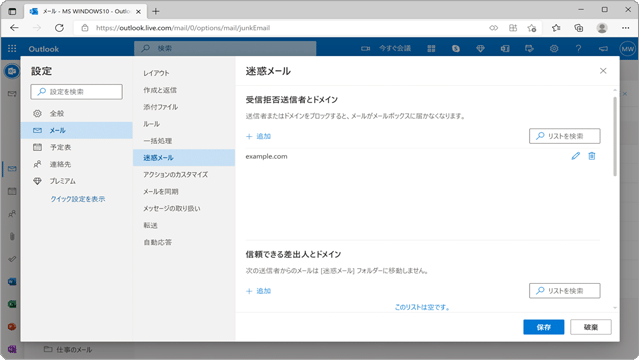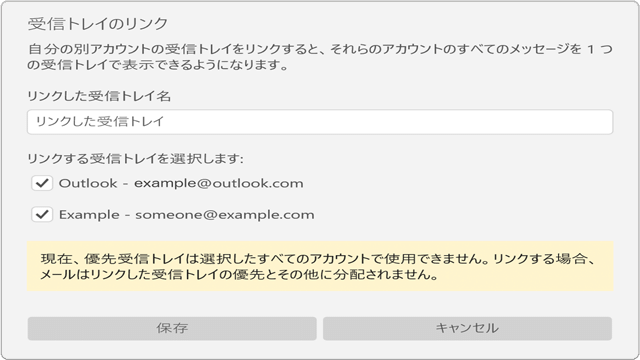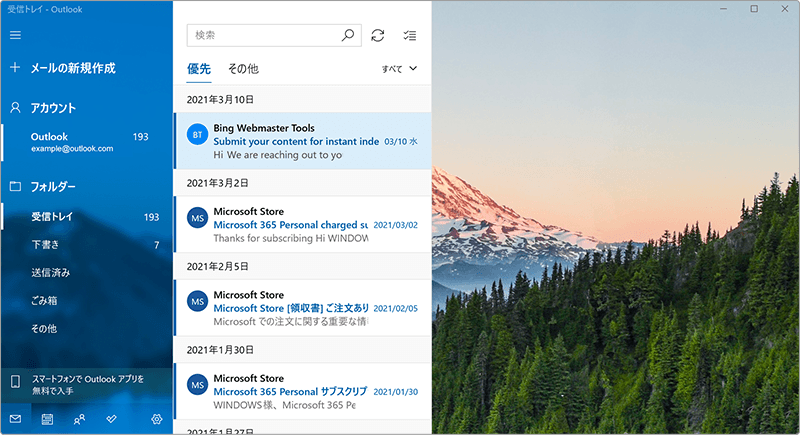Windows の メール で受信したメールを 整理 する方法はこちら
ワンポイント
受信したメールを削除すると、メールは削除済みアイテムへ移動されます。削除済みアイテムからも削除するとメールは完全に削除されます。削除したメールは同期したタイミングでメールサーバー上からも削除されます。
![]() 公開日:
2021/11/13 ・
公開日:
2021/11/13 ・
![]() 最終更新日:
2022/02/11 ・
最終更新日:
2022/02/11 ・
![]() 著者:まきばひつじ ・
著者:まきばひつじ ・
![]() この記事をシェアする
この記事をシェアする
STEP1 Windows で 受信した メール を 整理 する
(A)Winowsで受信したメールを移動する
受信したメールを指定したフォルダへ移動します。移動先のフォルダーは、アーカイブなどの既存のフォルダーのほか、新規作成したフォルダー  を指定することができます。
を指定することができます。
1 メール ![]() を起動し、メッセージの一覧の中から、移動したいメールを選択します。
を起動し、メッセージの一覧の中から、移動したいメールを選択します。
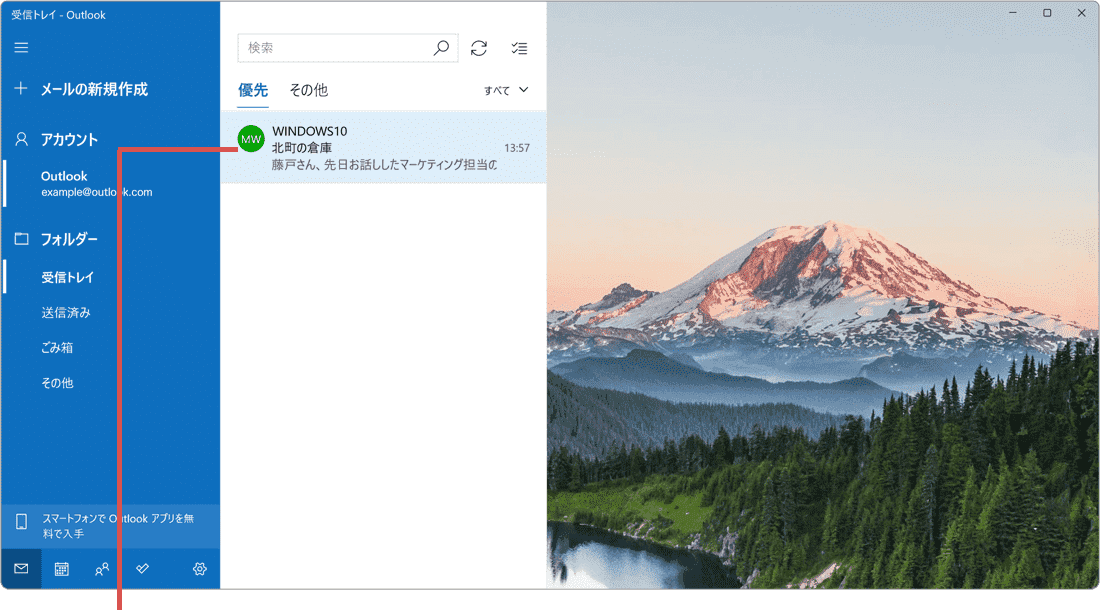
移動したいメールを選択します。
2 メールの画面右上にある[![]() (アクション)]ボタンをクリックします。
(アクション)]ボタンをクリックします。
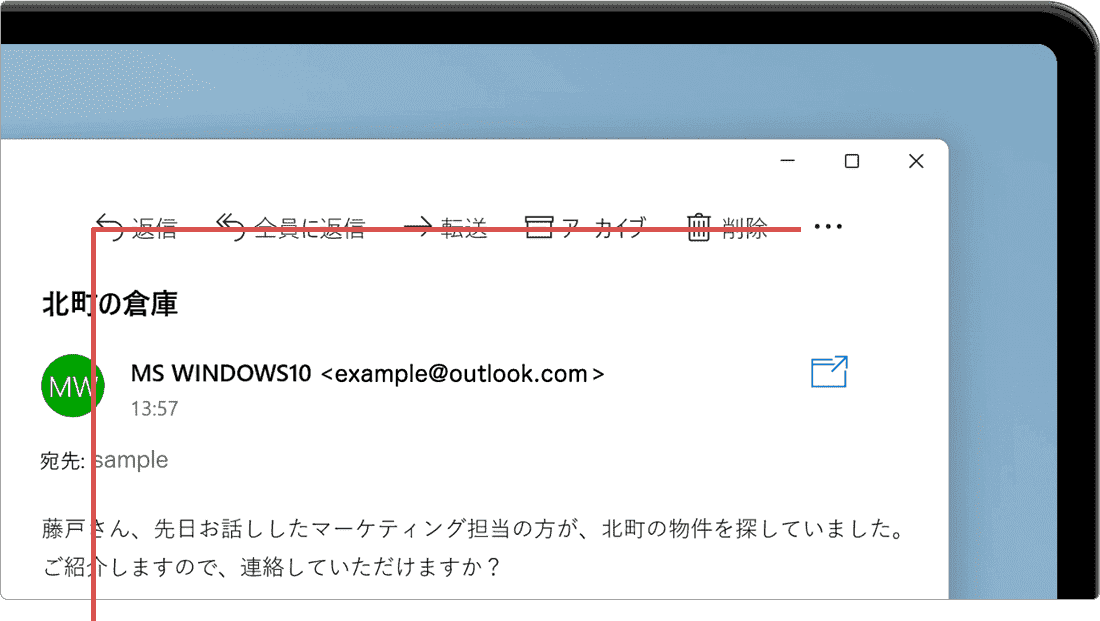
[…(アクション)]ボタンをクリックします。
3 表示されたアクションメニューの中から、[移動]を選択します。
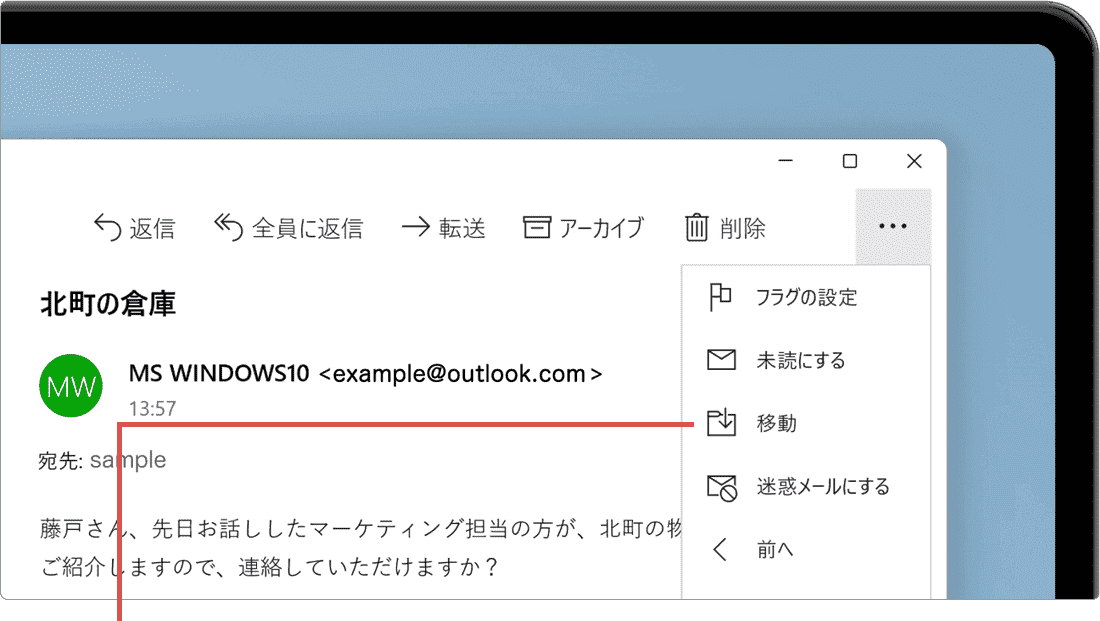
[移動]を選択します。
4 画面左に表示された「移動先」フォルダーの一覧から、移動したいフォルダーを選択します。
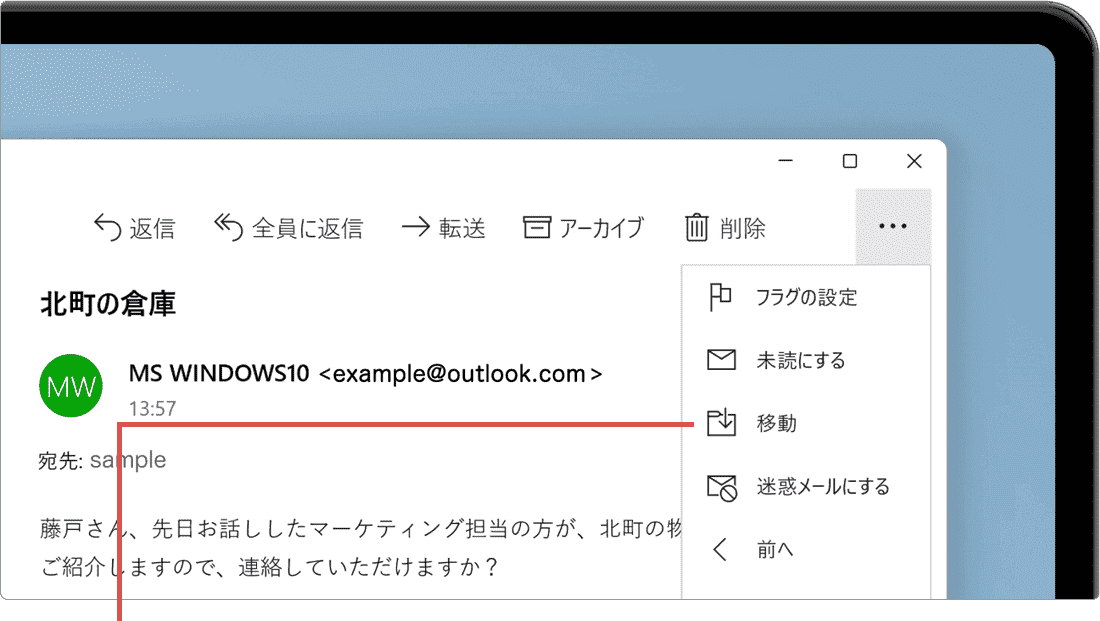
移動先フォルダーを選択します。
(B)Windowsで受信したメールを削除する
受信したメールを削除します。削除したメールは「削除済みアイテム」に移動され、「削除済みアイテム」から削除されることで完全に消去されます。
1 メール ![]() を起動し、メールの一覧の中から、削除したいメールを選択します。
を起動し、メールの一覧の中から、削除したいメールを選択します。
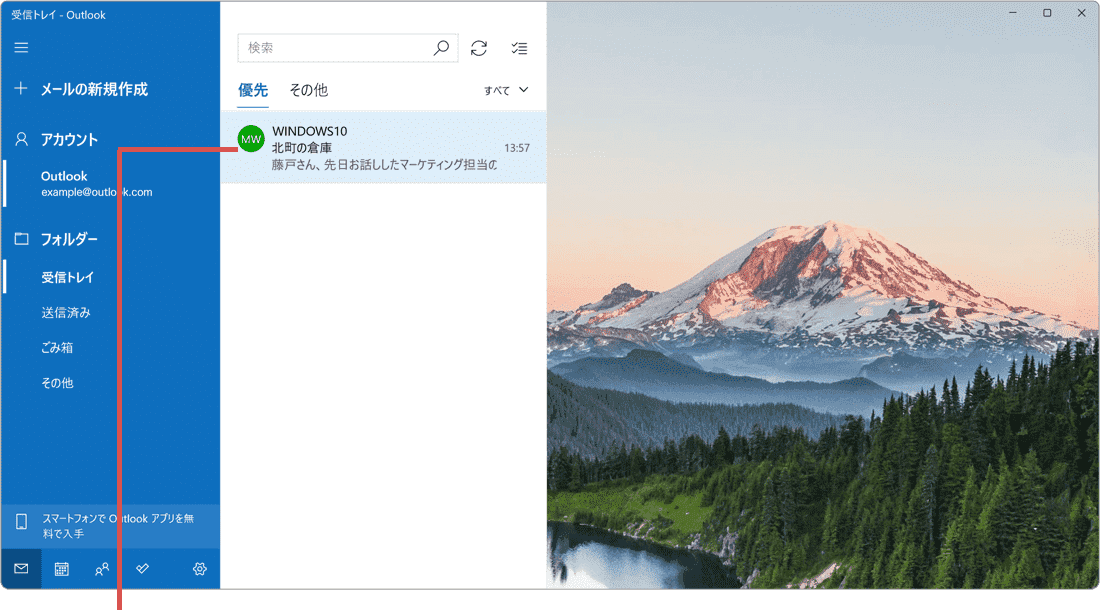
削除したいメールを選択します。
2 メッセージ上部のツールバーの中から、[削除]ボタンをクリックします。
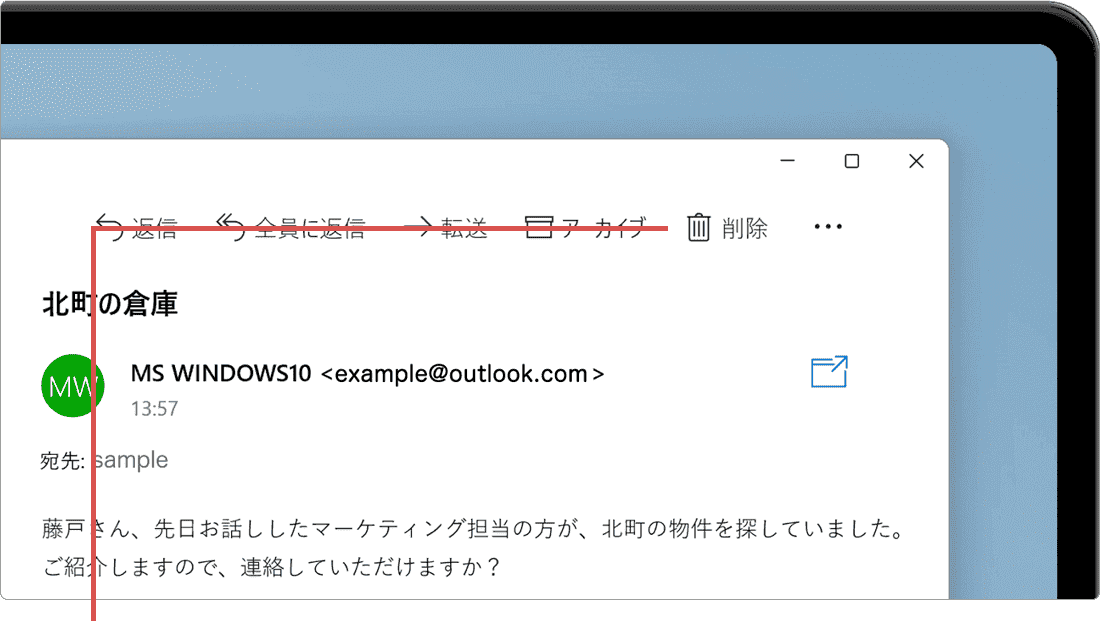
[削除]ボタンをクリックします。
(C)Windowsのメールでフォルダーを新規作成する
Windowsのメールでフォルダーを新規に作成します。既にあるフォルダーの中に、サブフォルダーとして作成することもできます。
1 メール ![]() を起動し、フォルダーウインドウ内にある[その他]を選択します。
を起動し、フォルダーウインドウ内にある[その他]を選択します。
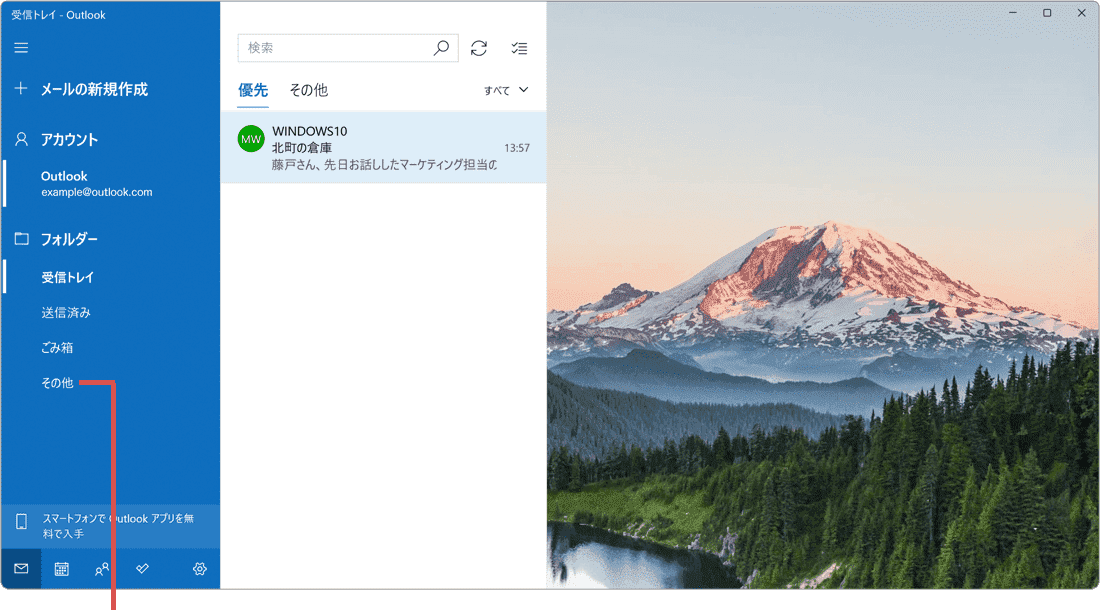
[その他]を選択します。
2 表示されたフォルダーメニューの右上にある[+(プラス)] ボタンをクリックします。
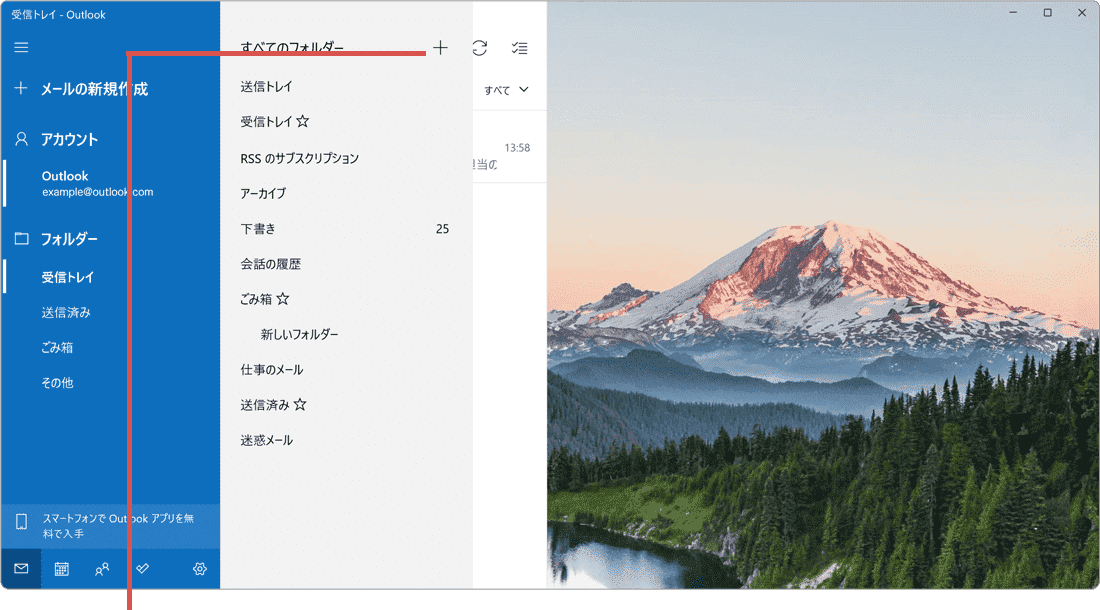
[+(プラス)] ボタンをクリックします。
3 表示されたテキストボックスに、任意のフォルダー名を入力します。
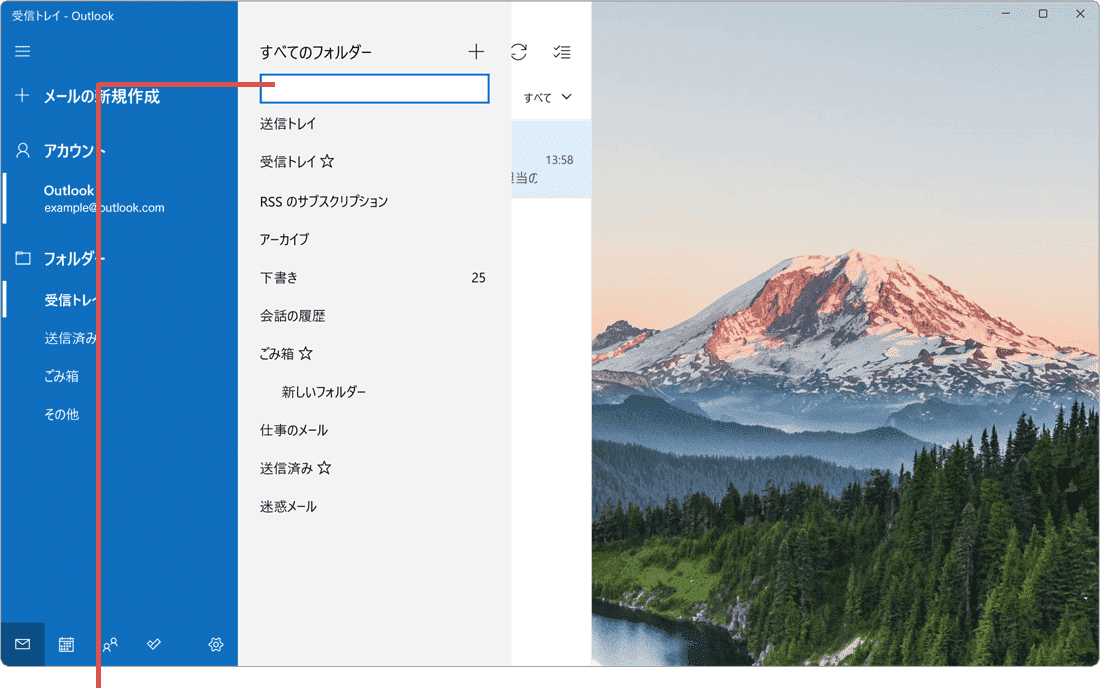
フォルダー名を入力します。
4 キーボードのEnter キーを押して確定すると、入力した名前でフォルダーが作成されます。
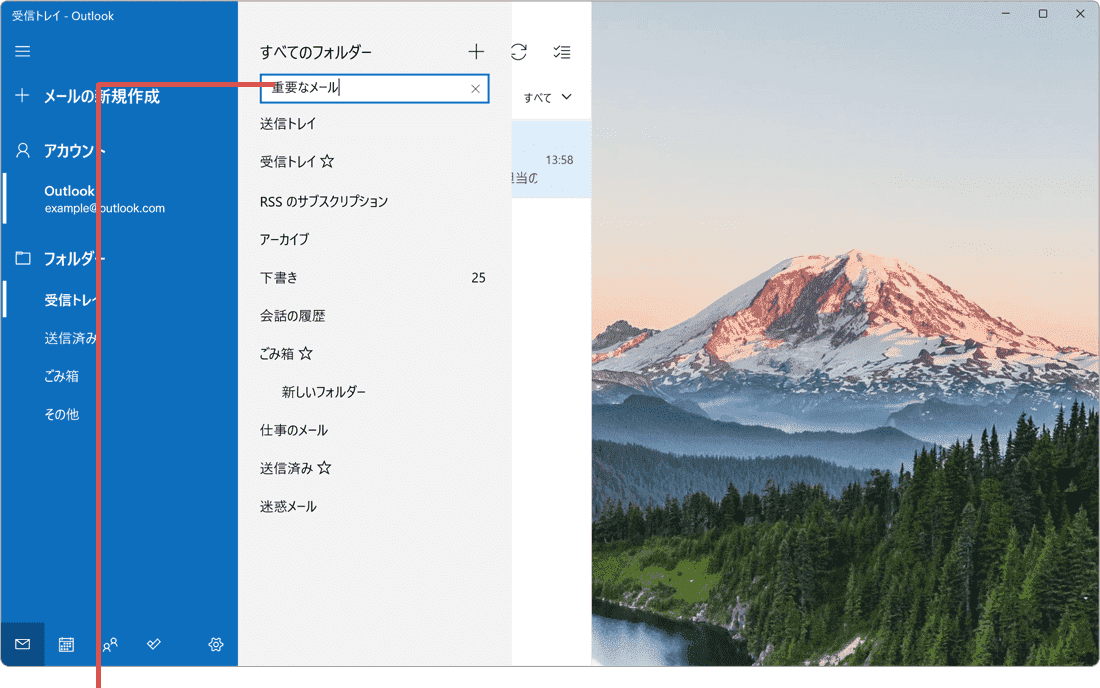
[Enter]キーを押して確定します。
(D)Windowsのメールでフォルダーをお気に入りに追加する
フォルダーをお気に入りに追加します。メールのトップ画面には、デフォルトで受信トレイや送信済みアイテムが表示されますが、それ以外のフォルダは[その他]をクリックしないと参照することができません。お気に入りに追加することで、トップ画面にフォルダーを表示させることができます。
1 メール ![]() を起動し、フォルダーウインドウの中から、[その他]を選択します。
を起動し、フォルダーウインドウの中から、[その他]を選択します。
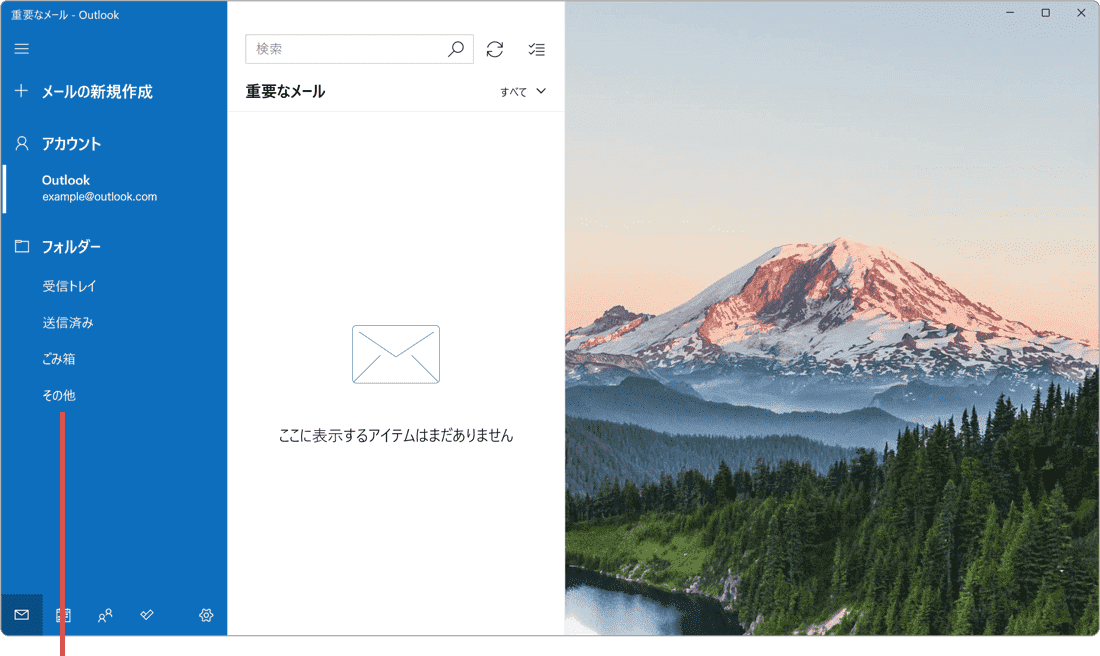
[その他]を選択します。
2 表示されたフォルダーの一覧の中から、お気に入りに追加したいフォルダーを右クリックします。
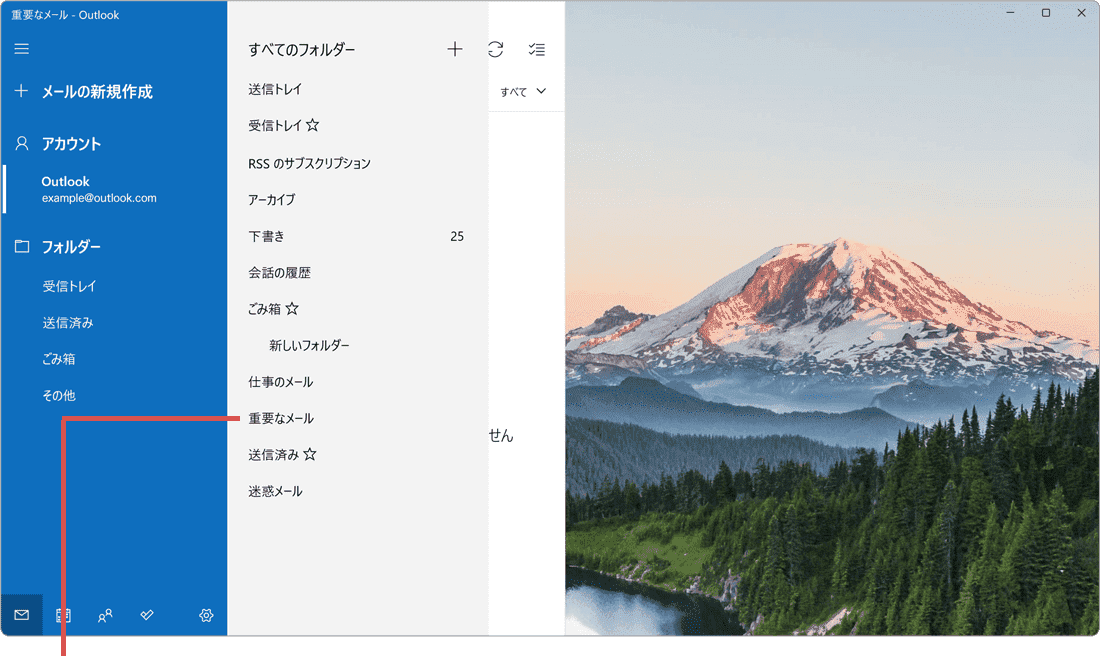
お気に入りに追加したいフォルダーを右クリックします。
3 表示されてメニューの中から、[お気に入りに追加]を選択します。
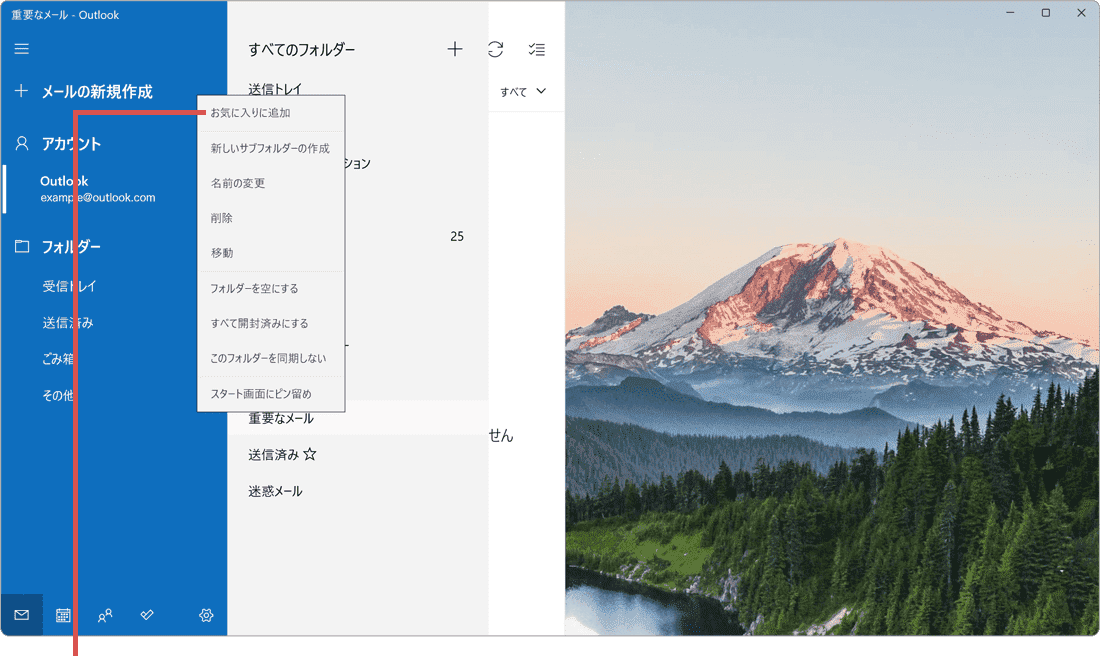
[お気に入りに追加]を選択します。
4 指定したフォルダーがお気に入り(フォルダーウインドウ)に追加されました。
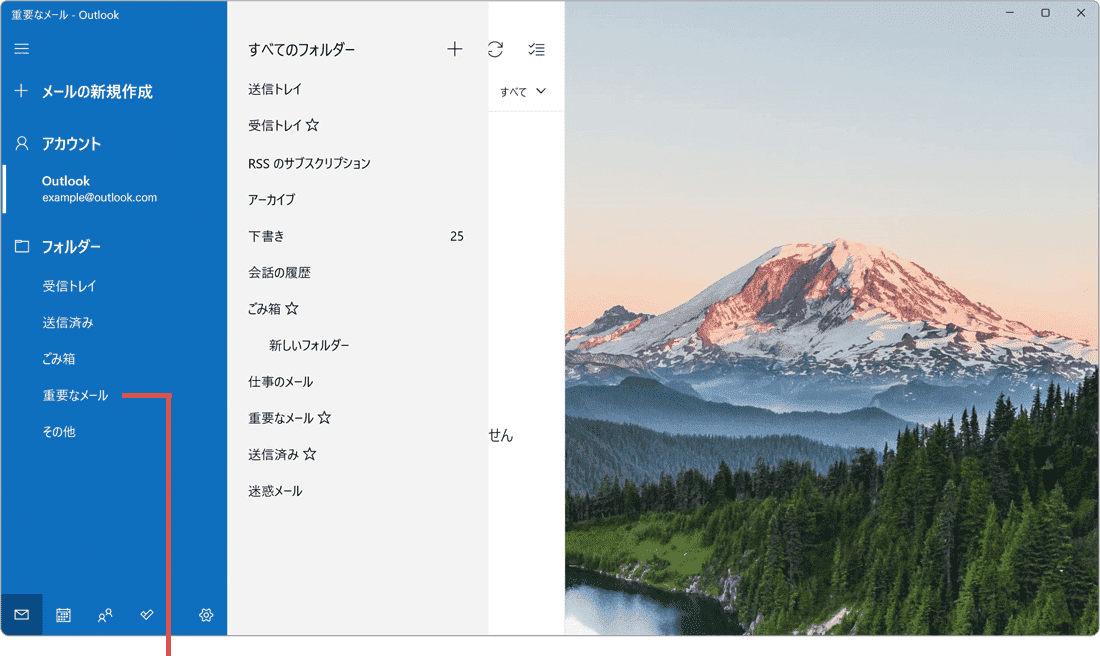
お気に入りに追加されました。
(E)Windowsのメールで優先受信トレイを有効にする
優先受信トレイを有効にすると、受信したメールの優先度が自動判定され、「優先」と「その他」に自動で仕分けがされます。それにより優先度の高いメールが他のメールに埋もれてしまうことを防ぐことができます。
1 メール ![]() を起動し、画面左下にある[設定]アイコンをクリックします。
を起動し、画面左下にある[設定]アイコンをクリックします。
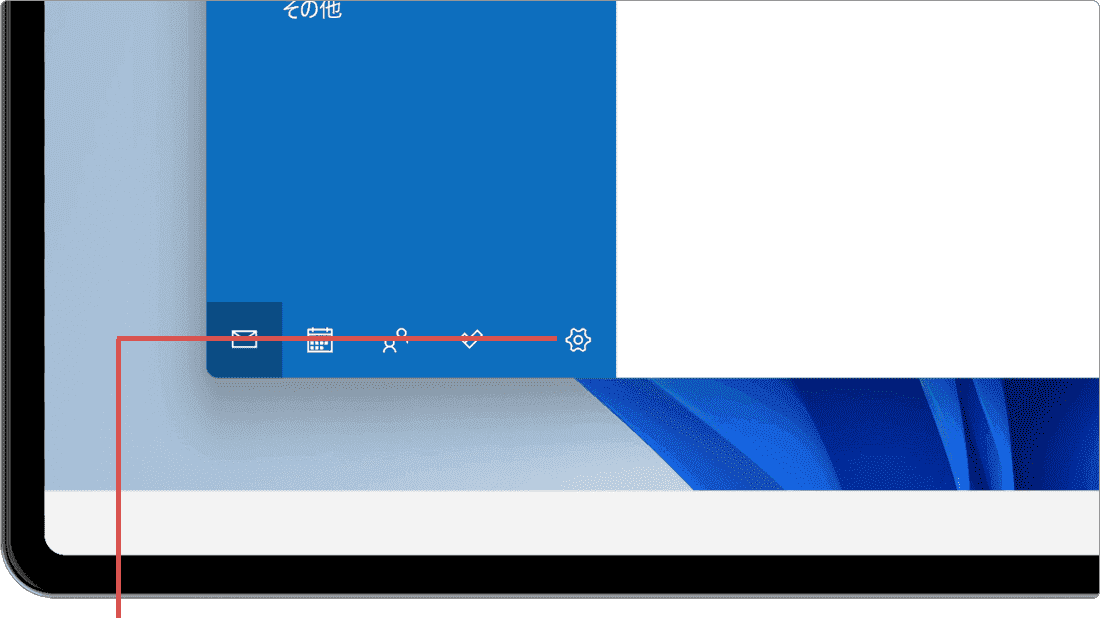
[設定]アイコンをクリックします。
2 画面右に表示されたメニューの中から、[優先受信トレイ]を選択します。
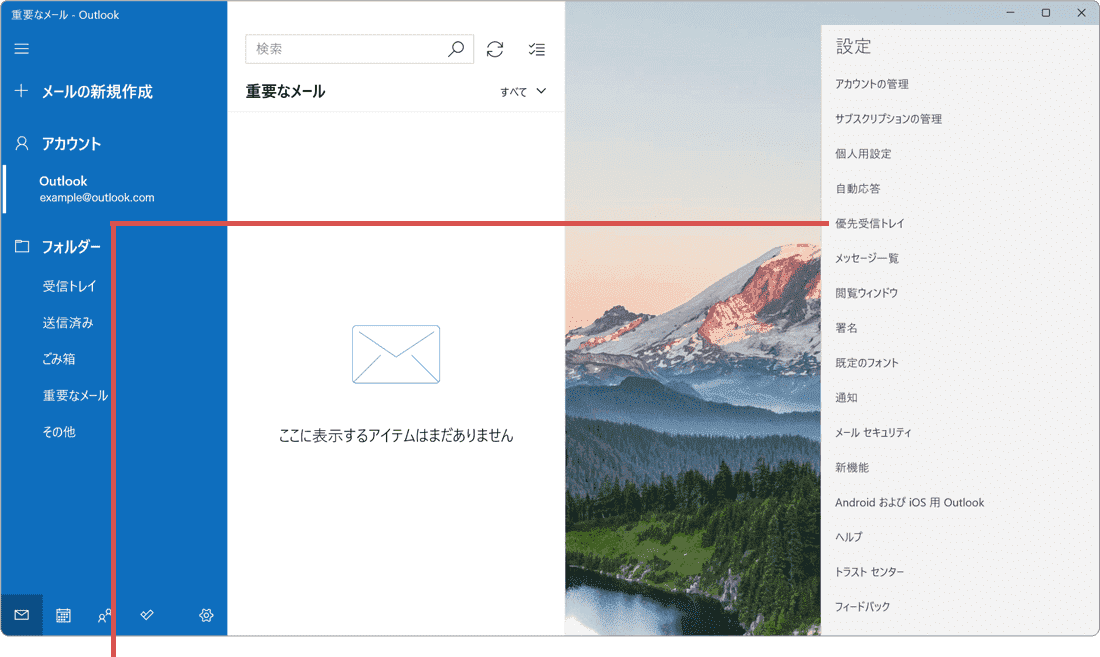
[優先受信トレイ]を選択します。
3「アカウントの選択」のプルダウンメニューで、優先受信トレイを有効にしたいアカウントを選択します。
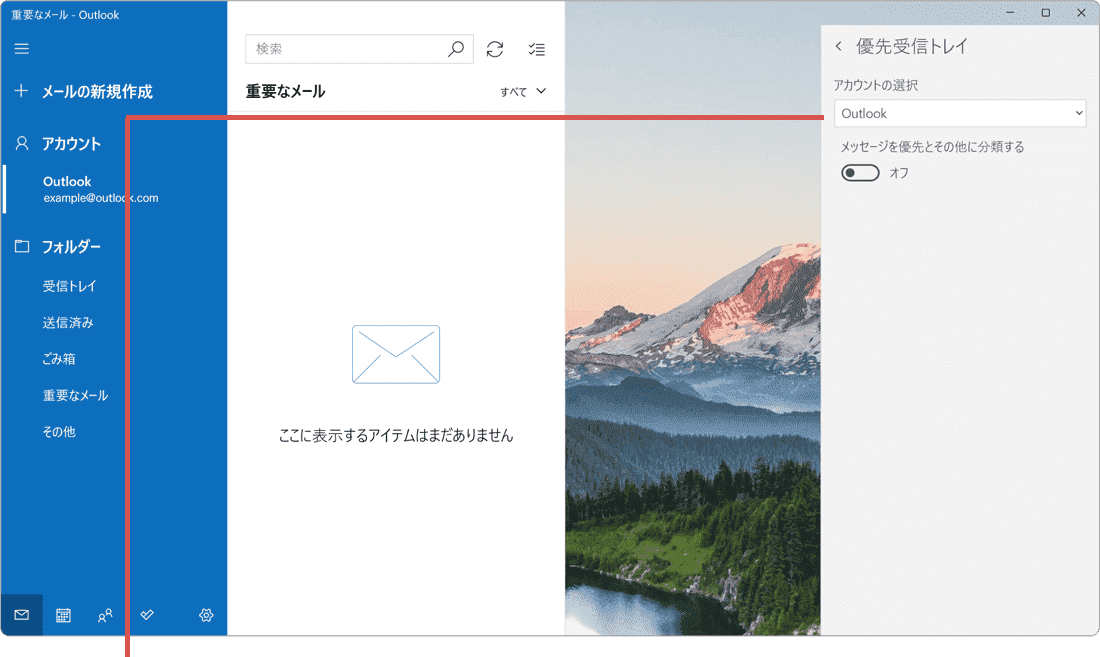
有効にしたいアカウントを選択します。
4「メッセージを優先とその他に分類する」のトグルスイッチをオンにします。
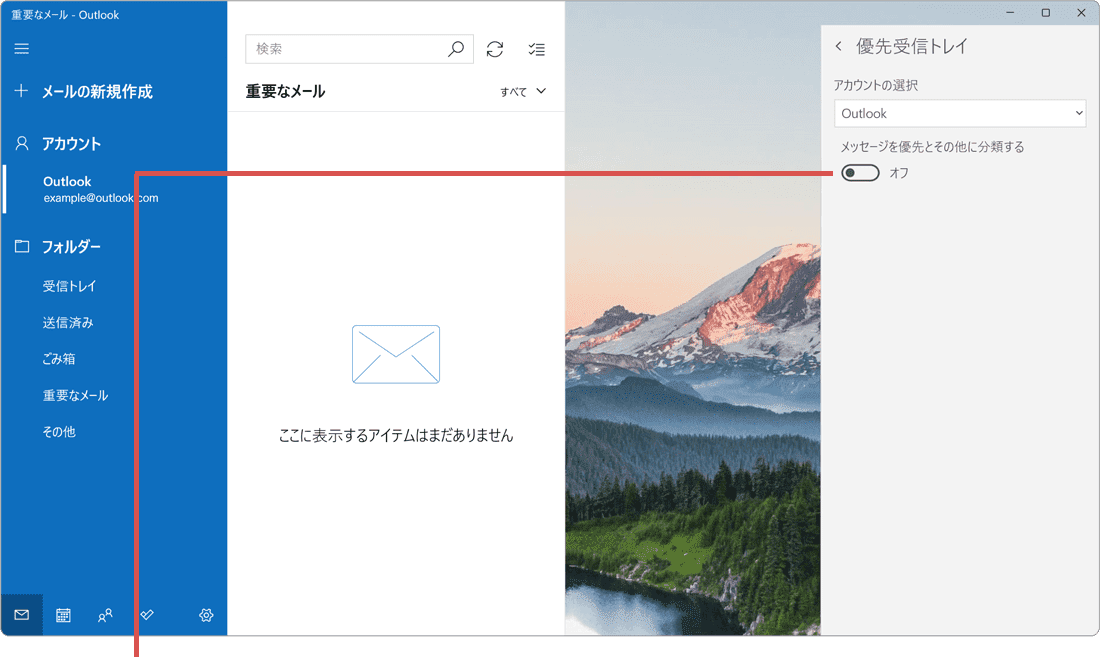
スイッチをオンにします。
(F)受信したメールにフラグを設定する
Windowsのメールで受信したメッセージに、目印としてフラグを設定します。フラグを設定することで、たくさんのメールの中から該当のメールを簡単に見つけ出すことができます。重要なメールや、あとで読み返したいメールに設定するとフラグが目印になります。
1 メール ![]() を起動し、表示されたメールの一覧から、フラグを設定したいメールを右クリックします。
を起動し、表示されたメールの一覧から、フラグを設定したいメールを右クリックします。
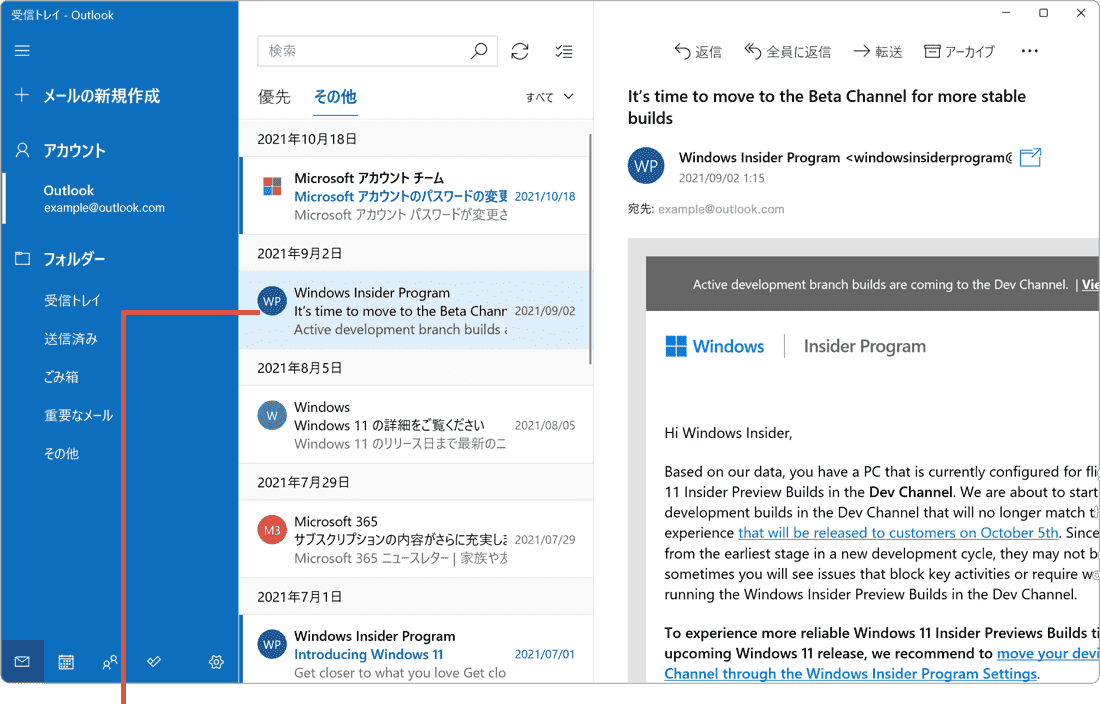
フラグを設定したいメールを右クリックします。
2 表示されたメニューの中から、[フラグの設定]を選択します。
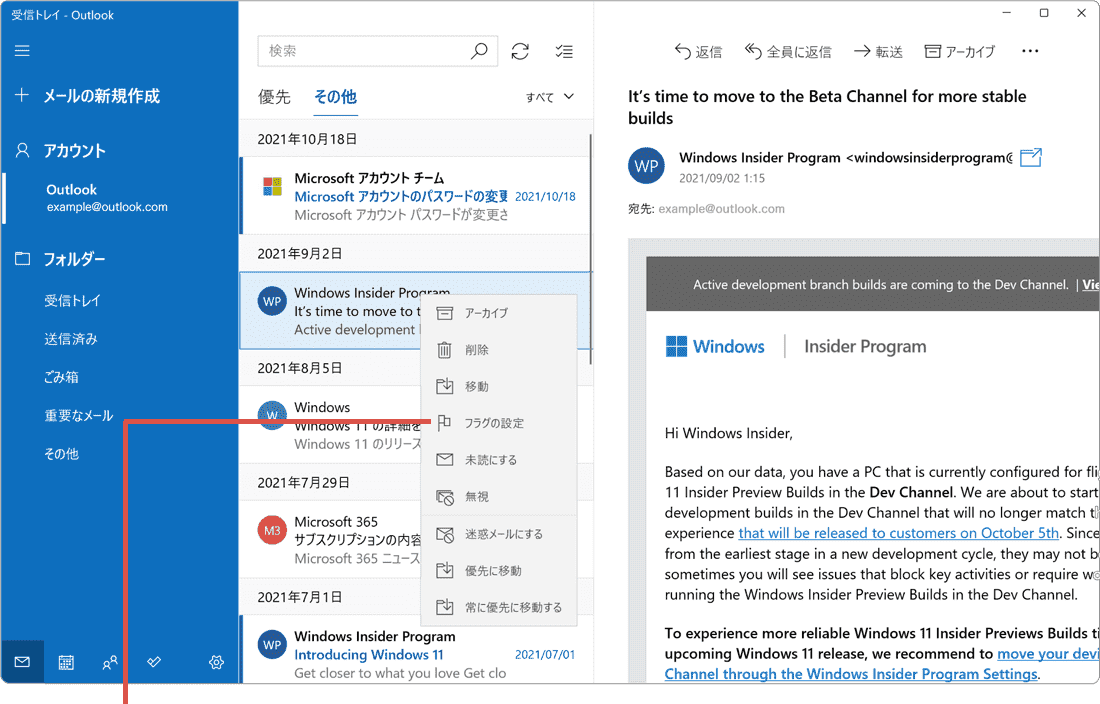
[フラグの設定]を選択します。
3 選択したメールにフラグがつきました。
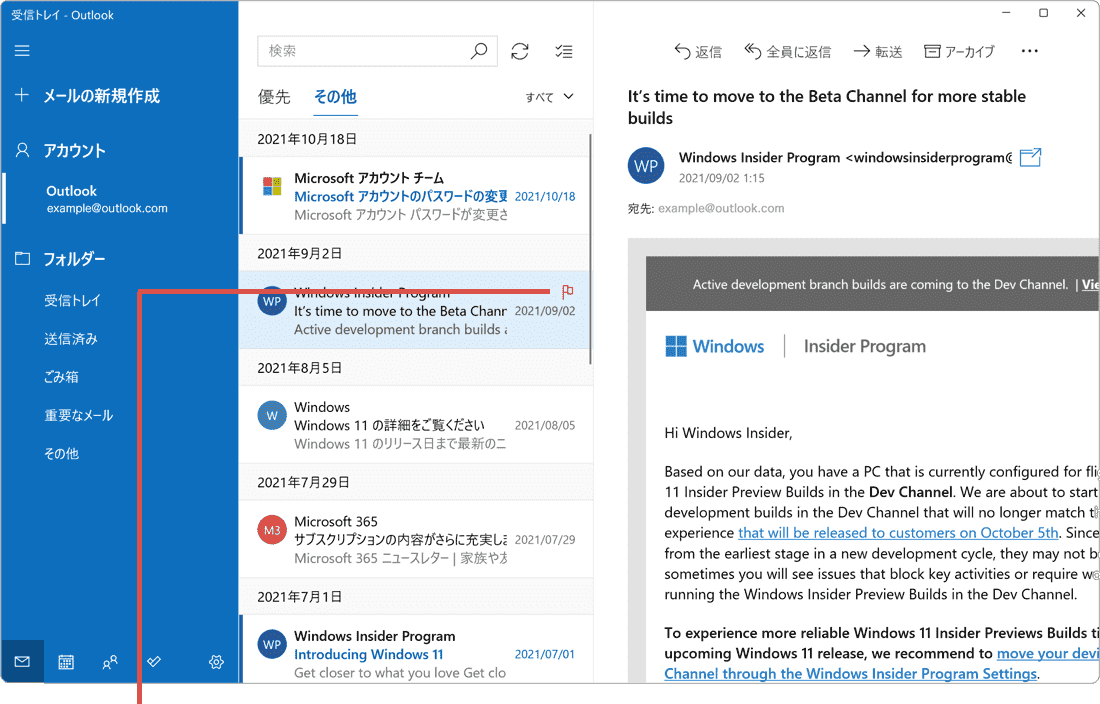
フラグがつきました。
(G)Windowsのメールでフラグ付きメールを抽出する
フラグを付けたメールのみを表示させることで、目的のメールをすぐに見つけ出すことができます。
1 ビューの上部にある[すべて]をクリックします。
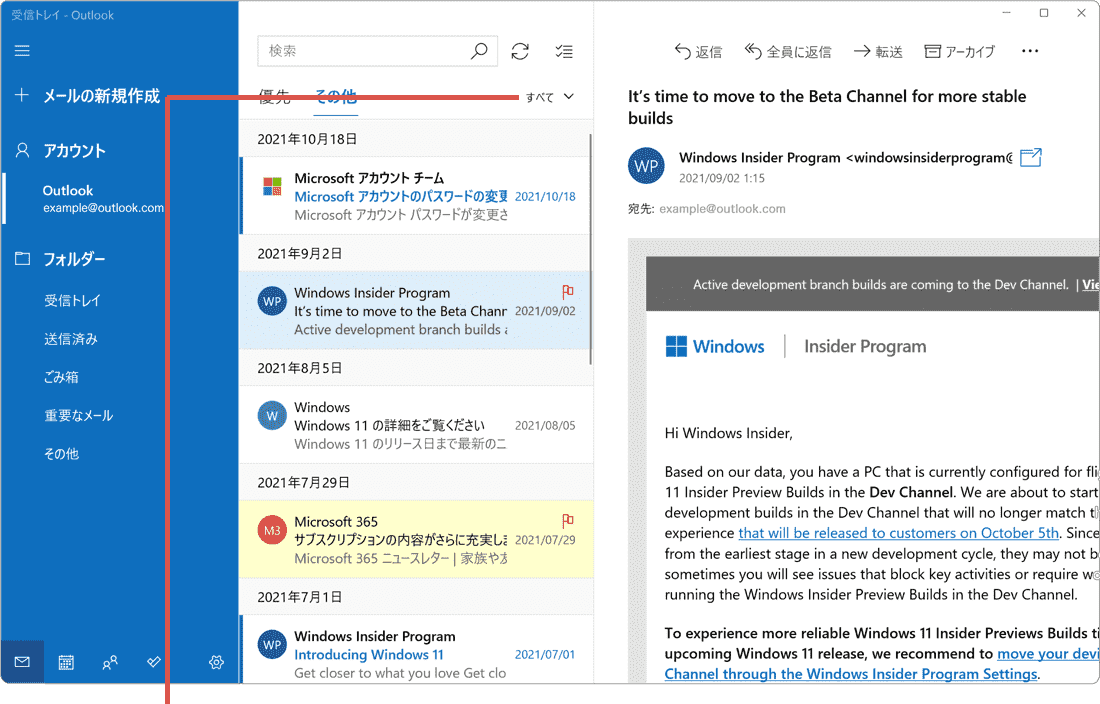
[すべて]をクリックします。
2 表示されたメニューの中から、[フラグ付き]を選択します。
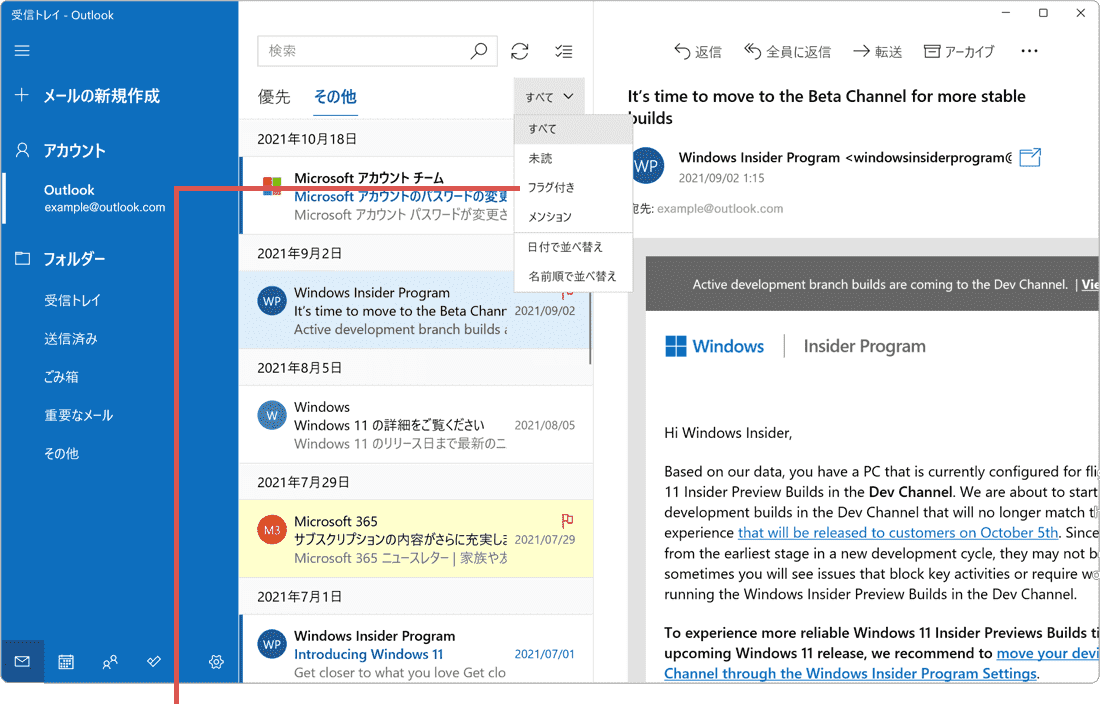
[フラグ付き]を選択します。
3 フラグの付いたメールのみの表示に切り替わりました。
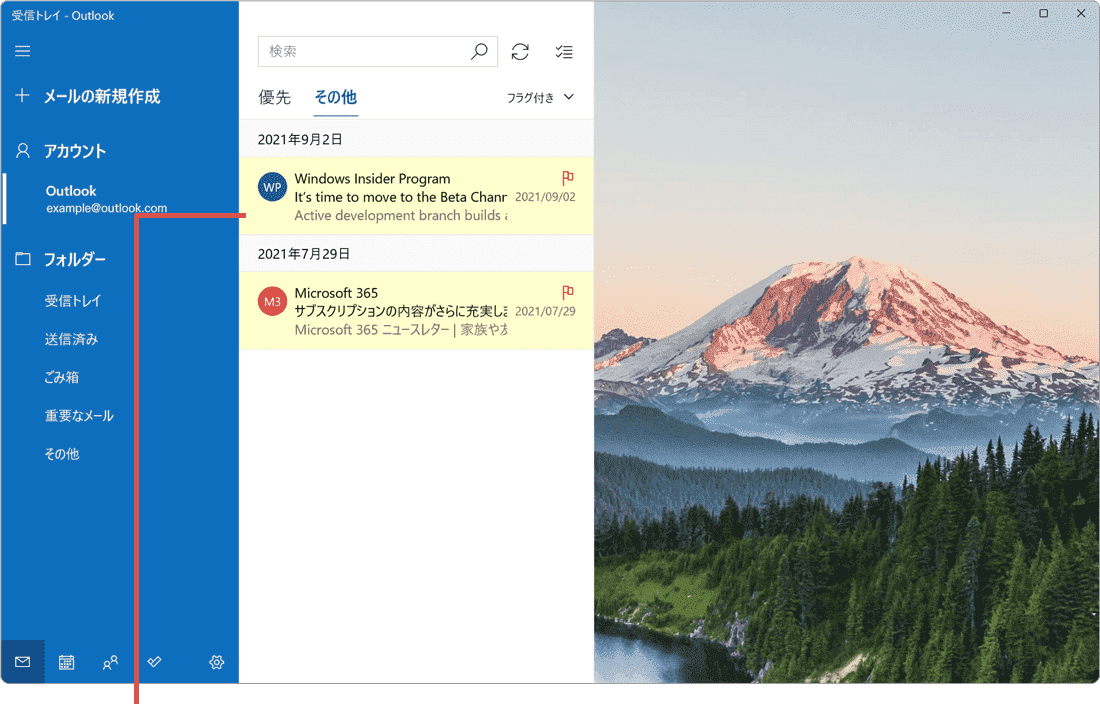
フラグのみの表示に切り替わりました。
(H)Windowsでメールをファイルに保存(エクスポート)する
受信したメールをファイルとして保存(出力)します。ファイルはeml形式で保存されるため、emlファイルに対応する他のメールアプリで開くことができます。
1 メール ![]() を起動し、メッセージの一覧の中から、保存したいメールを選択します。
を起動し、メッセージの一覧の中から、保存したいメールを選択します。
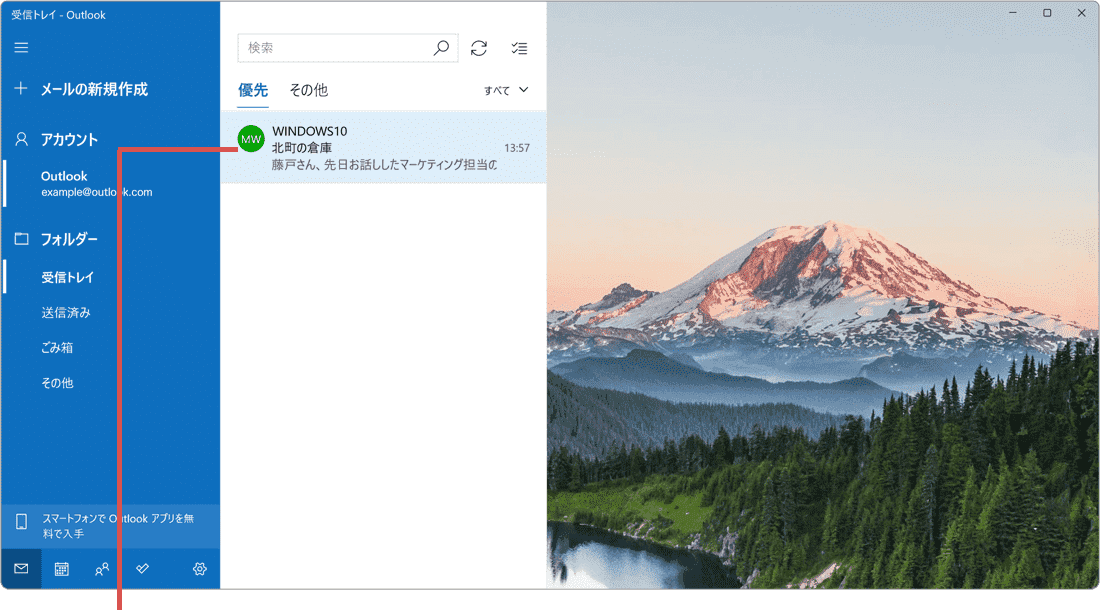
保存したいメールを選択します。
2 メールの画面右上にある[![]() (アクション)]ボタンをクリックします。
(アクション)]ボタンをクリックします。
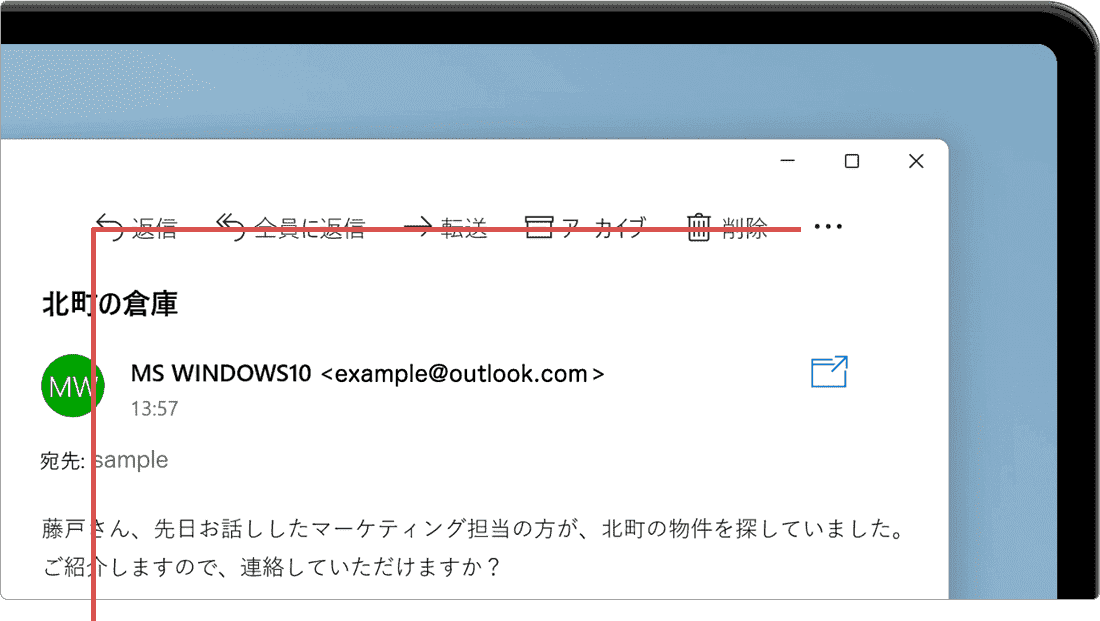
[…(アクション)]ボタンをクリックします。
3 表示されたメニューの中から、[名前をつかて保存]を選択します。
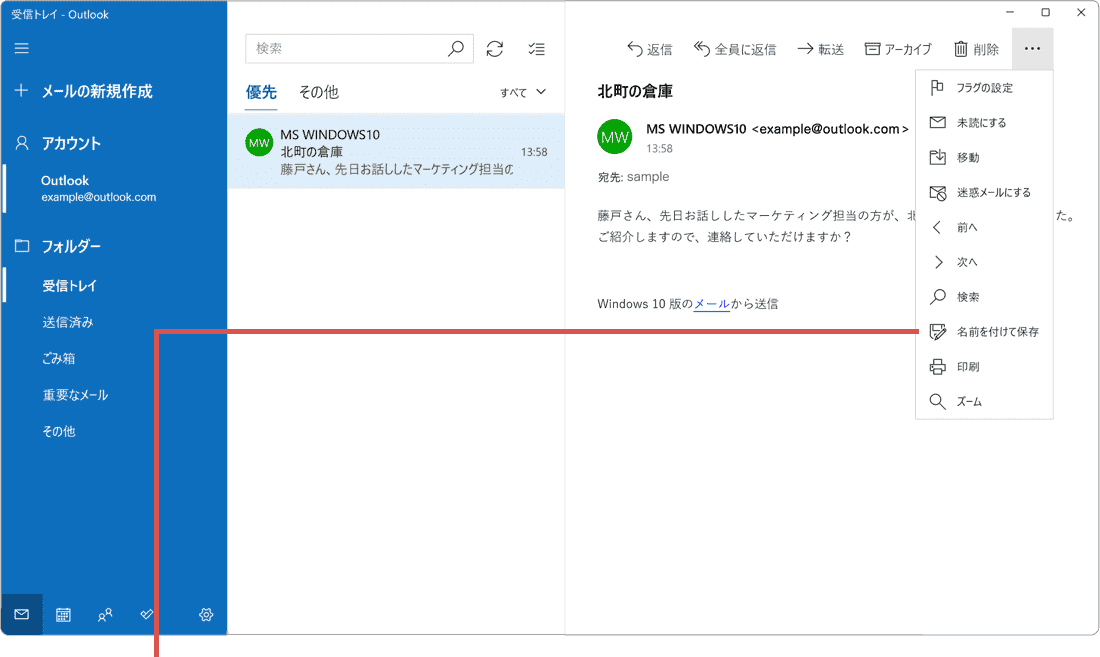
[名前をつけて保存]を選択します。
4 必要に応じて保存場所とファイル名を変更して、[保存]ボタンをクリックします。
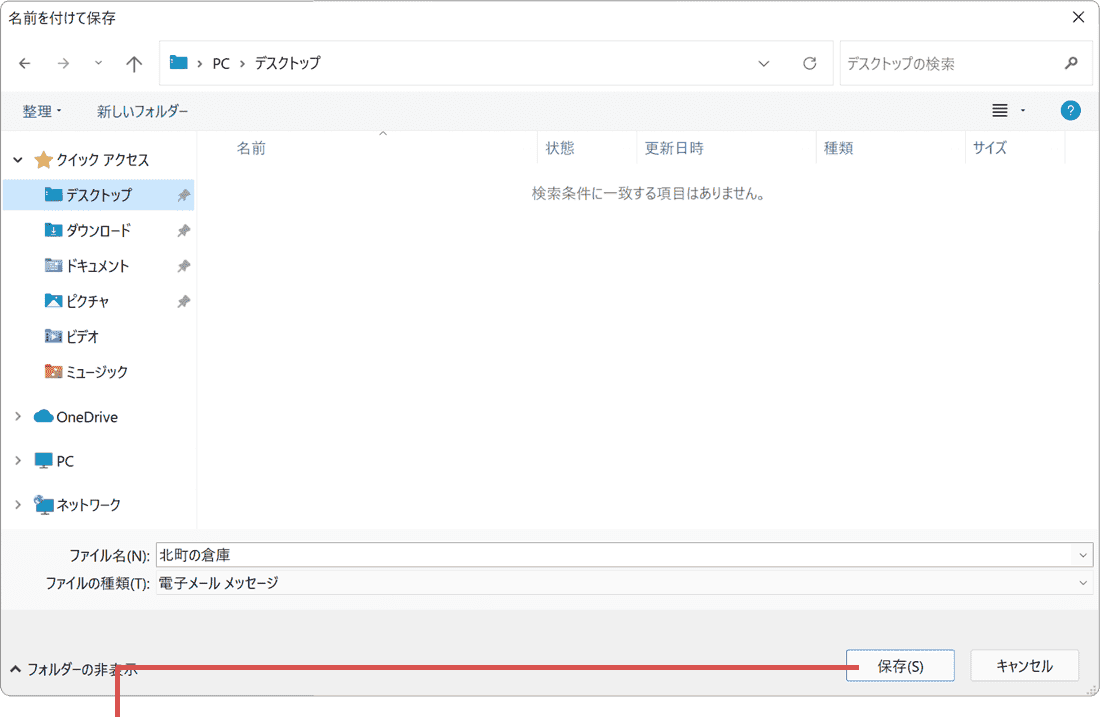
[保存]ボタンをクリックします。
困ったときは
いいえ。Windowsメールには、メッセージルールの機能がありません。利用しているメールアドレスがOutlookアカウントの場合、メッセージルールを利用してフォルダー分けすることもできます。詳しくは、Outlook.com で受信トレイのルールを使用する(マイクロソフト) ![]() を参照してください。
を参照してください。
古いメッセージなどを保管する書庫(フォルダー)のことをアーカイブと言います。メッセージをアーカイブに移動すると、受信トレイから消えますが、検索したり、アーカイブを開くことで、いつでも該当のメッセージ参照することができます。また、アーカイブされたメールに対して返信が届くと、アーカイブされたメールを受信トレイで参照することができます。