Windowsで通知の履歴を確認する方法
Windows10 または Windows11で、過去に表示された通知の履歴は、アクションセンターから確認することができます。
● 対象OS:Windows10、Windows11
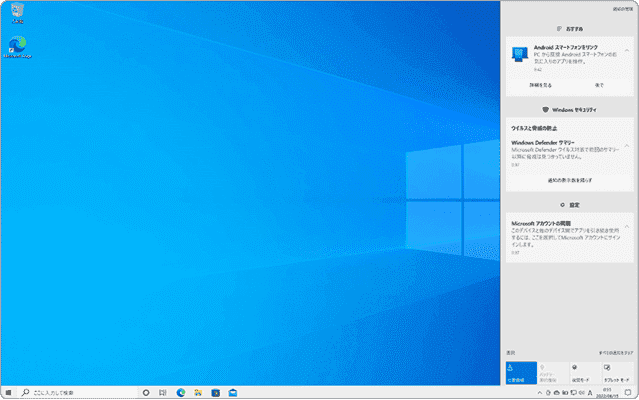
Windowsの通知とは?
通知は、Windowsのシステムやアプリからのお知らせを表示するメッセージ機能です。受け取ったメッセージは、効果音と共にデスクトップ画面の右下からトースト表示され、ユーザーに情報を伝えます。メッセージが表示される時間は、デフォルトで5秒間ですが、設定により最大5分まで延長することができます。
アクションセンターに履歴として記録される条件
受け取ったメッセージは、履歴としてアクションセンターから確認することができます。但し、過去のメッセージすべてを確認できるわけではありません。履歴として確認できるメッセージは、以下の条件に当てはまる場合です。
- - 画面右下にメッセージ(バナー)が表示されたときに、アクションをしなかった場合
- - 集中モードで、メッセージがブロックされた場合
- -[アクションセンターに通知を表示する]に設定されている場合
また、アクションセンターからも消去された、過去のメッセージを確認することはできません。但し、Windowsセキュリティから送信されたメッセージは、保護の履歴で確認することができます。
![]() ヒント:アクションセンターに履歴として保存されるメッセージは、アプリ毎に3件までです(既定値)。設定により、メッセージを最大20件まで残すことができます。
ヒント:アクションセンターに履歴として保存されるメッセージは、アプリ毎に3件までです(既定値)。設定により、メッセージを最大20件まで残すことができます。
操作方法
 Windowsの通知の履歴を確認する
Windowsの通知の履歴を確認する
Windowsのシステムおよびアプリから送信された通知の履歴は、アクションセンターで確認することができます。
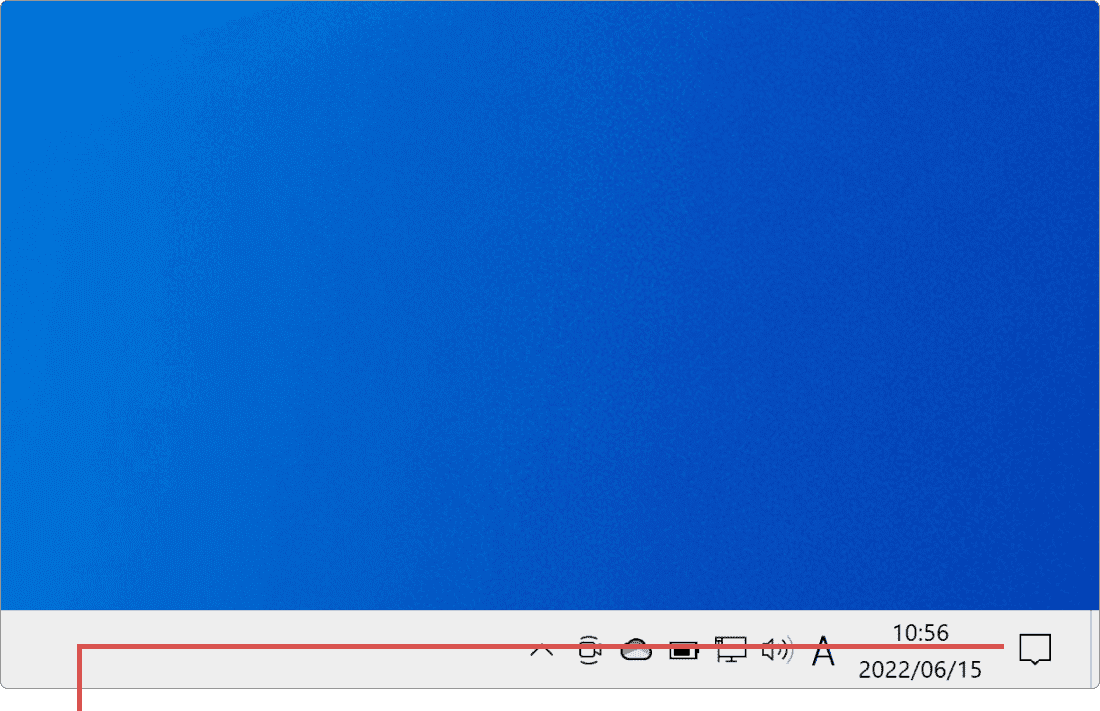
[アクションセンター]をクリックします。
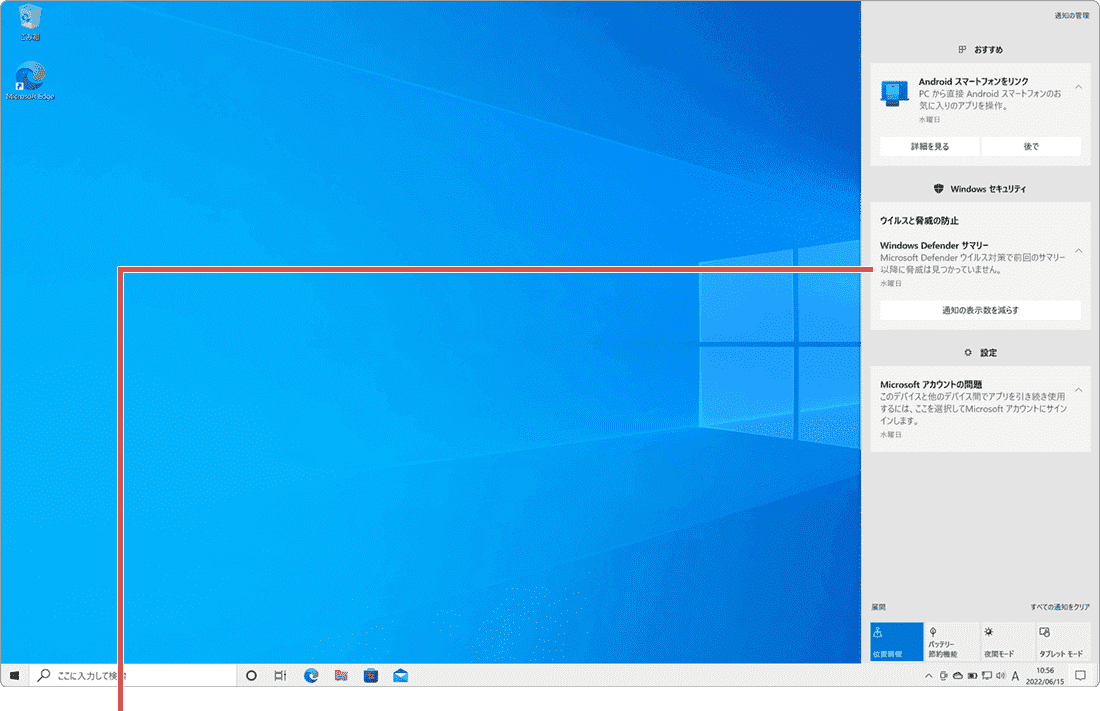
通知の履歴が表示されました。
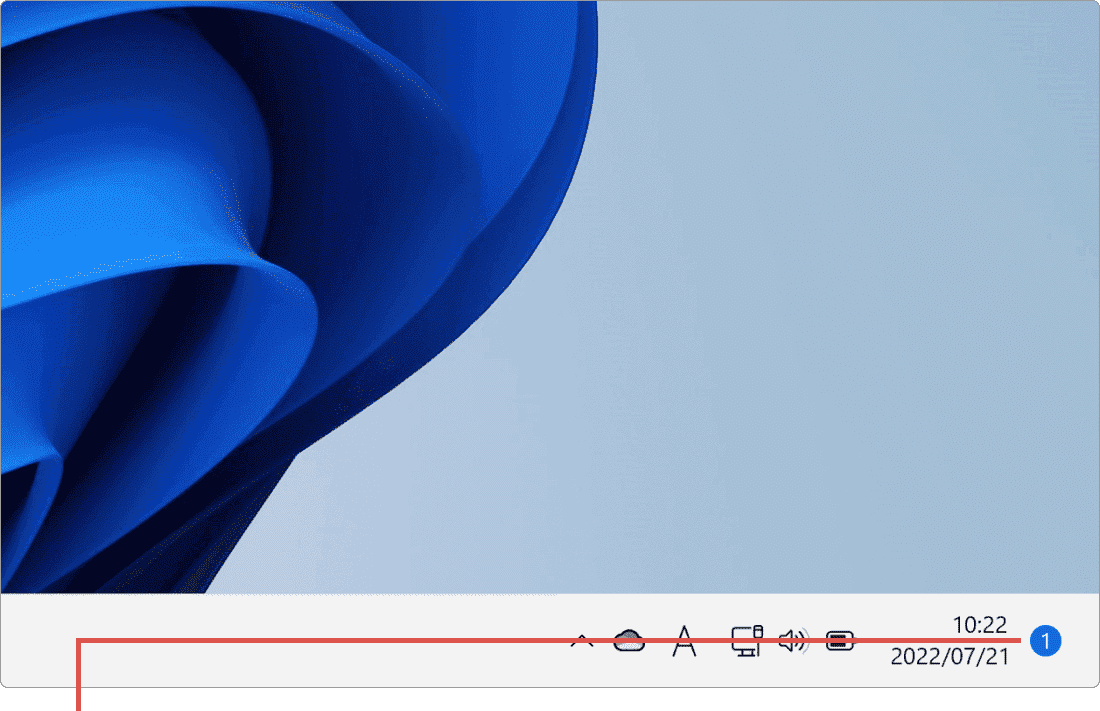
[通知のバッジ]をクリックします。
*アクションセンターにメッセージの履歴がある場合のみ、バッジが現れます。
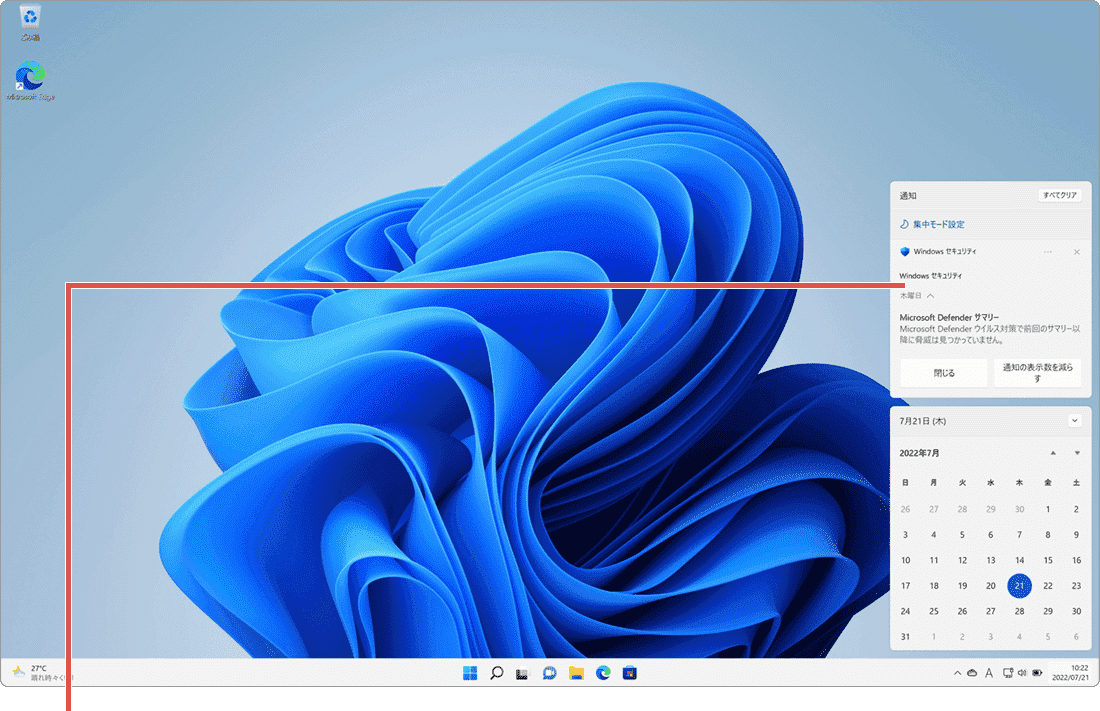
通知の履歴が表示されました。
![]() ヒント:アクションをしなかった通知が、アクションセンターに履歴として表示されます。
ヒント:アクションをしなかった通知が、アクションセンターに履歴として表示されます。
 履歴の表示件数を設定する(Windows10)
履歴の表示件数を設定する(Windows10)
Windows10で、できるだけ過去に遡って履歴を確認したいときは、アクションセンターに表示される通知の数を変更してください。上限は最大で20件です。通知の数は送信元(アプリ)ごとに設定することができます。
1![]() (スタート)ボタンをクリックします。
(スタート)ボタンをクリックします。
2![]() (設定)ボタンをクリックします。
(設定)ボタンをクリックします。
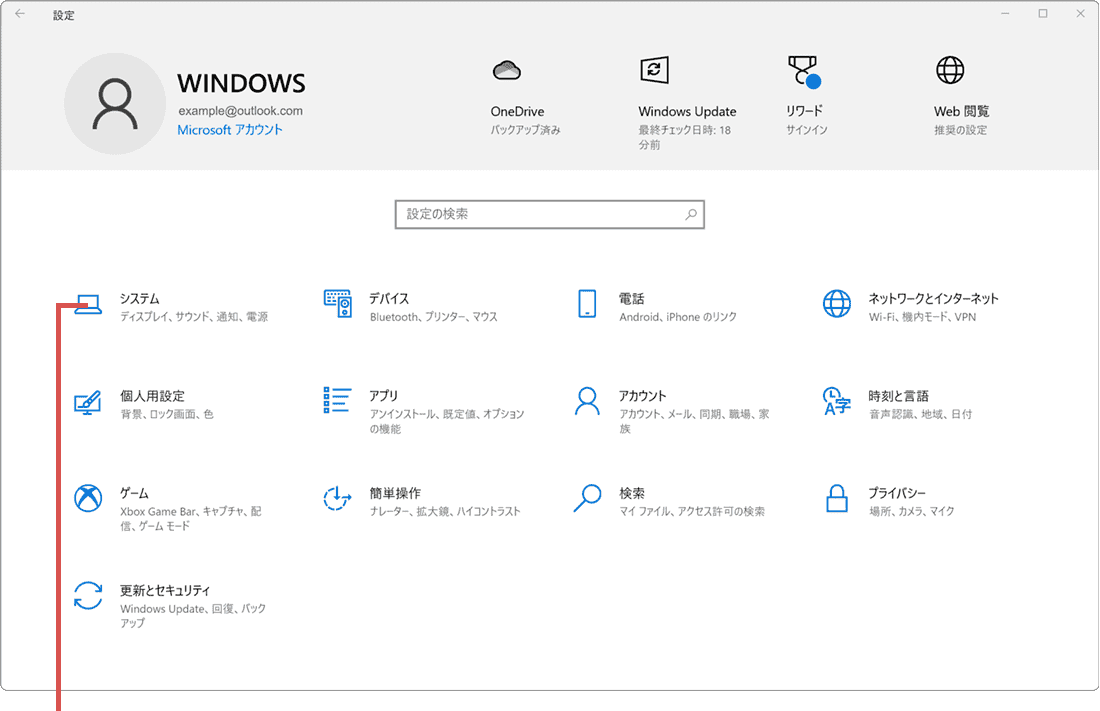
[システム]をクリックします。
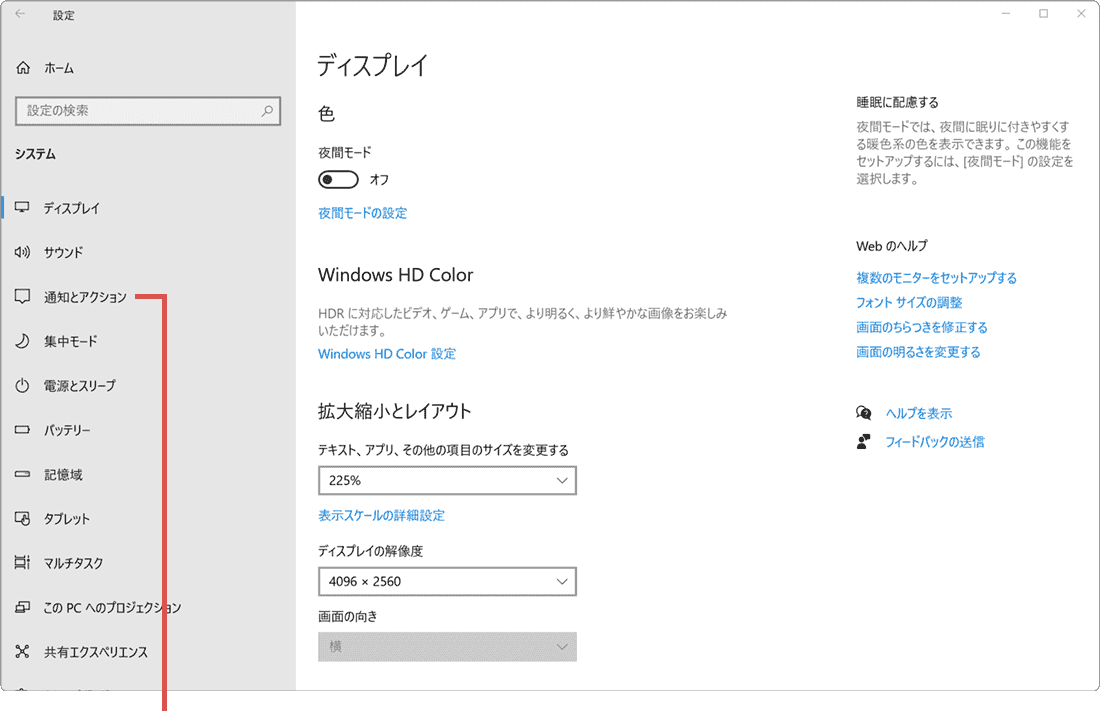
[通知とアクション]をクリックします。
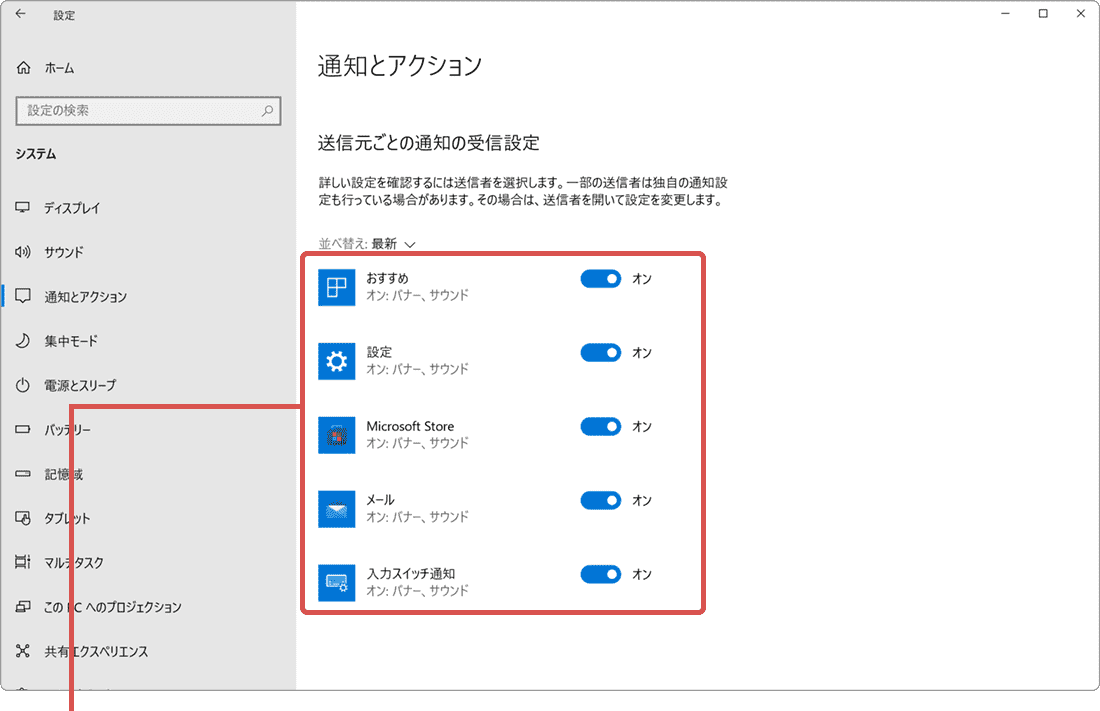
送信元をクリックします。
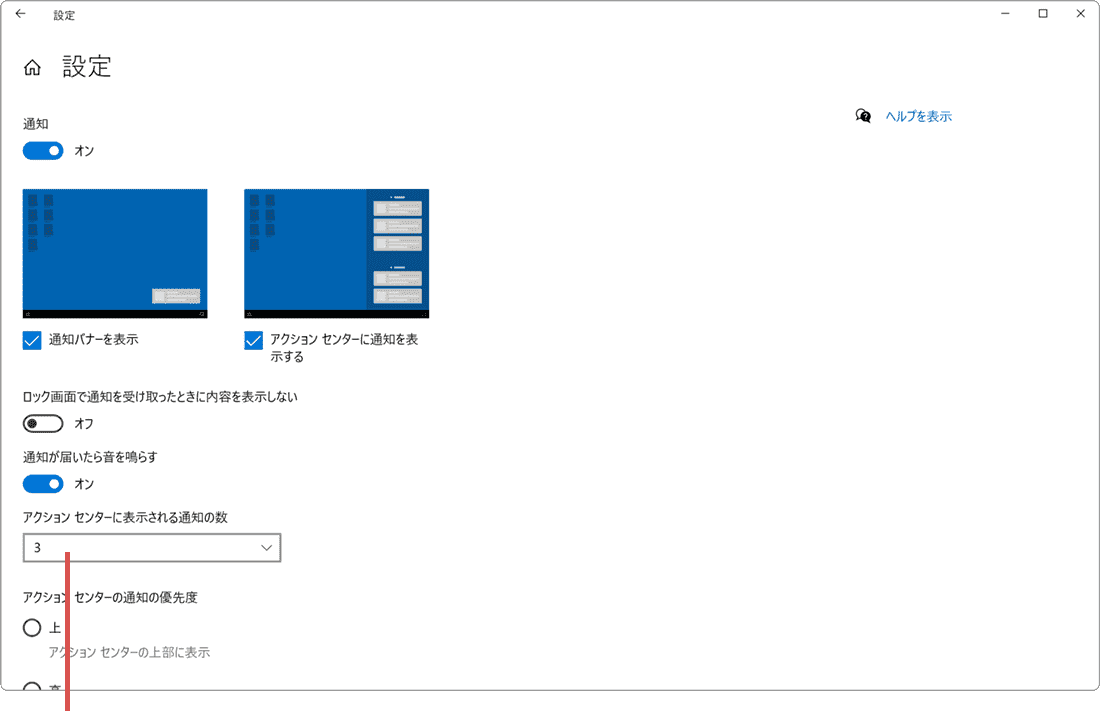
上限を設定します。
![]() ヒント:アクションセンターに履歴として表示されるメッセージの上限は、1件、3件、5件、10件、20件の中から選択できます。
ヒント:アクションセンターに履歴として表示されるメッセージの上限は、1件、3件、5件、10件、20件の中から選択できます。
 通知の表示時間を変更する
通知の表示時間を変更する
通知バナーの表示時間をカスタマイズします。画面の右下にメッセージがバナー表示される時間はデフォルトで5秒間です。設定により、表示時間を最大5分まで延長することができます。
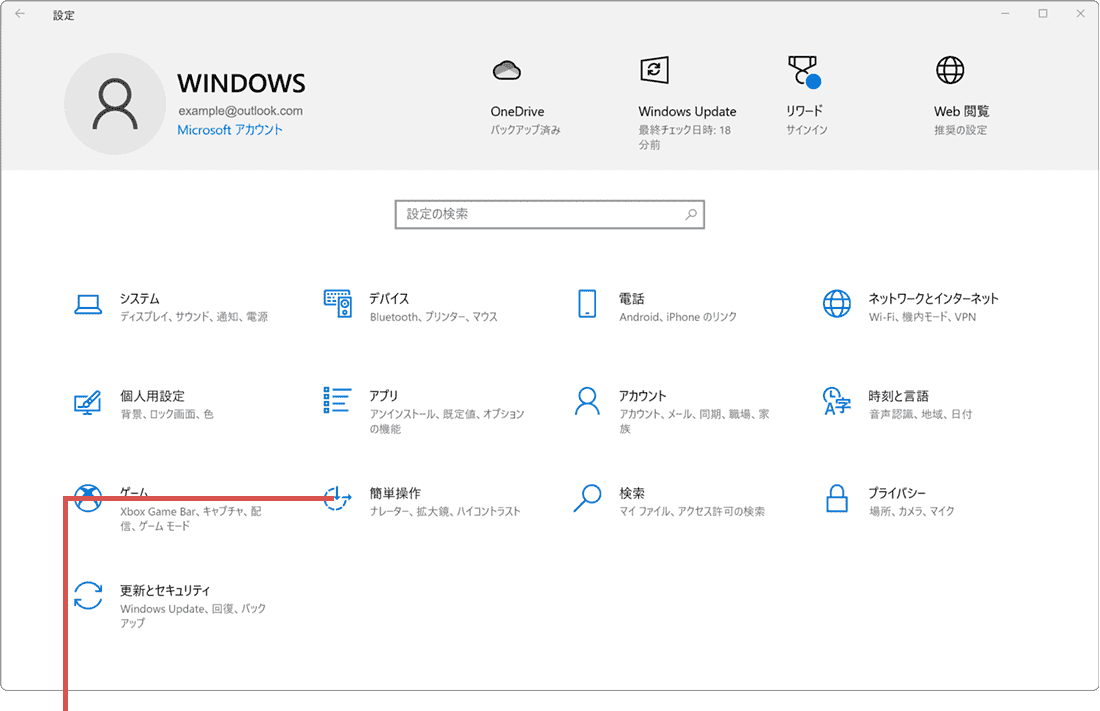
[簡単操作]をクリックします。
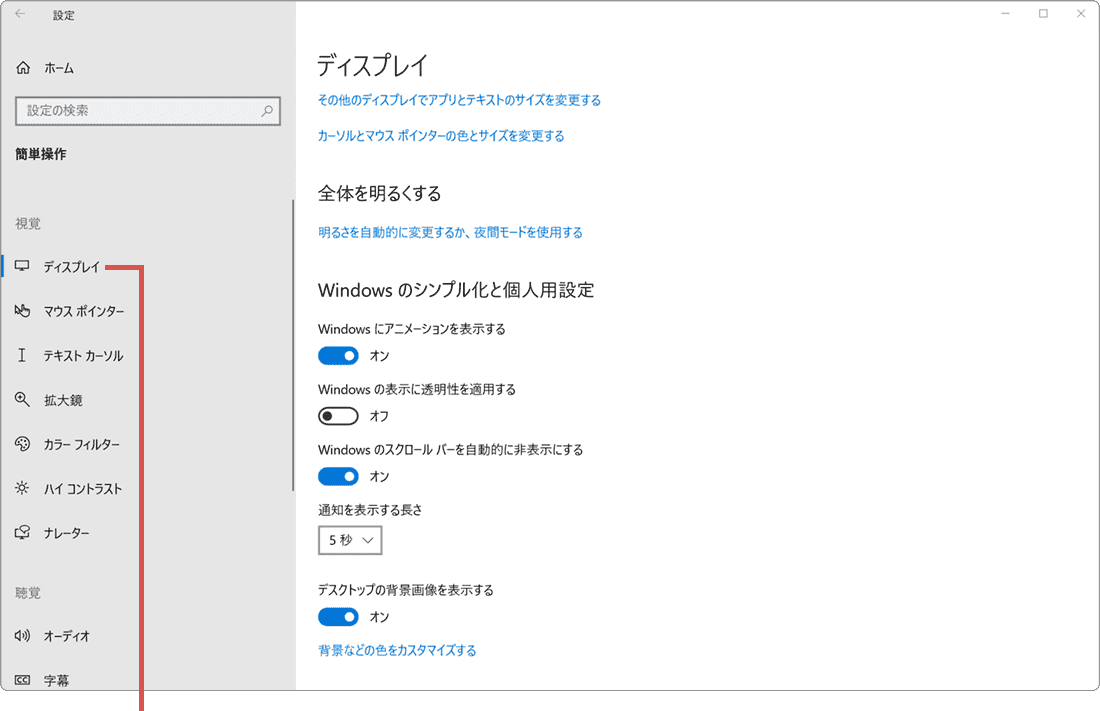
[ディスプレイ]をクリックします。
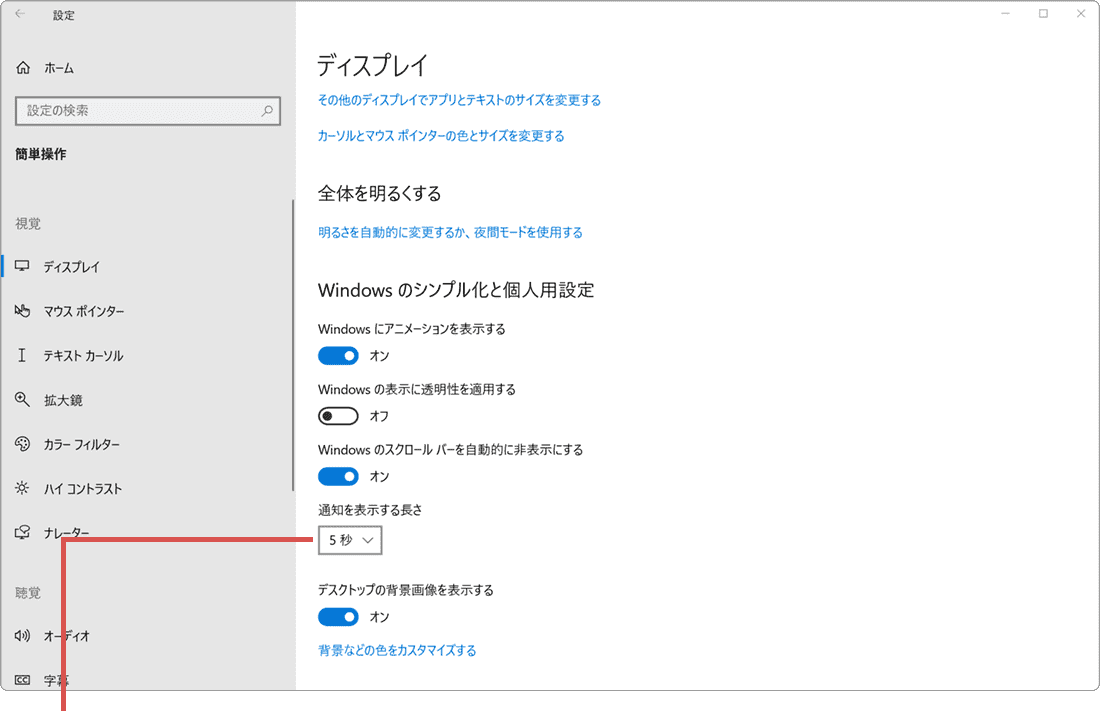
プルダウンメニューで表示時間を設定します。
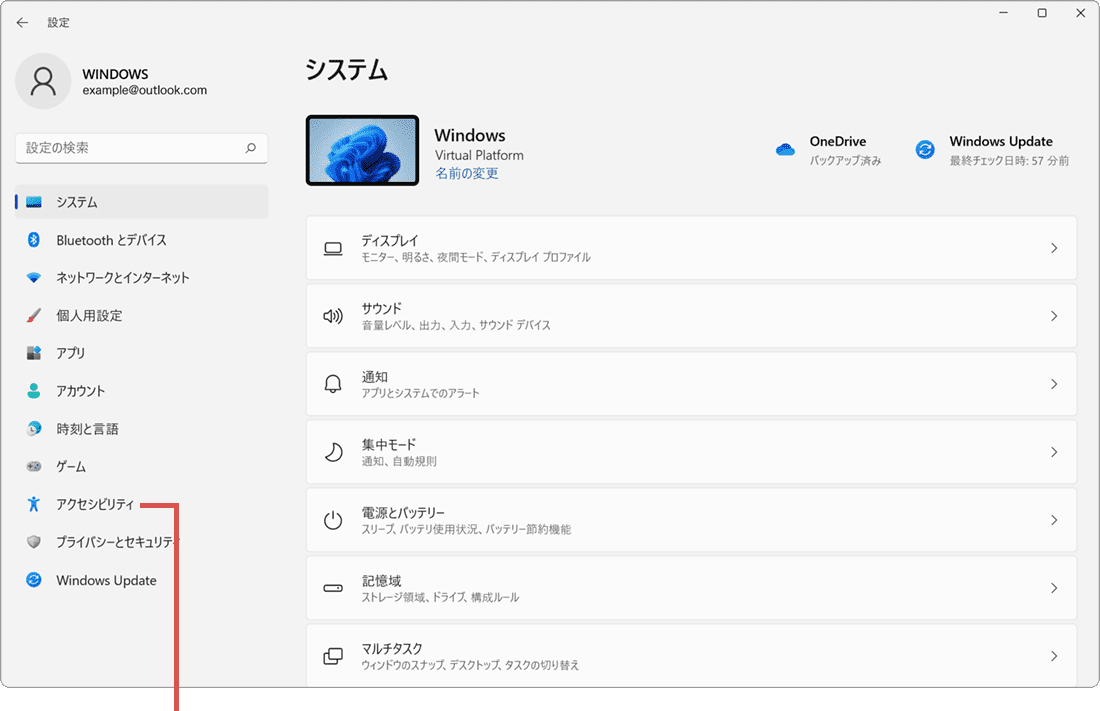
[アクセシビリティ]をクリックします。
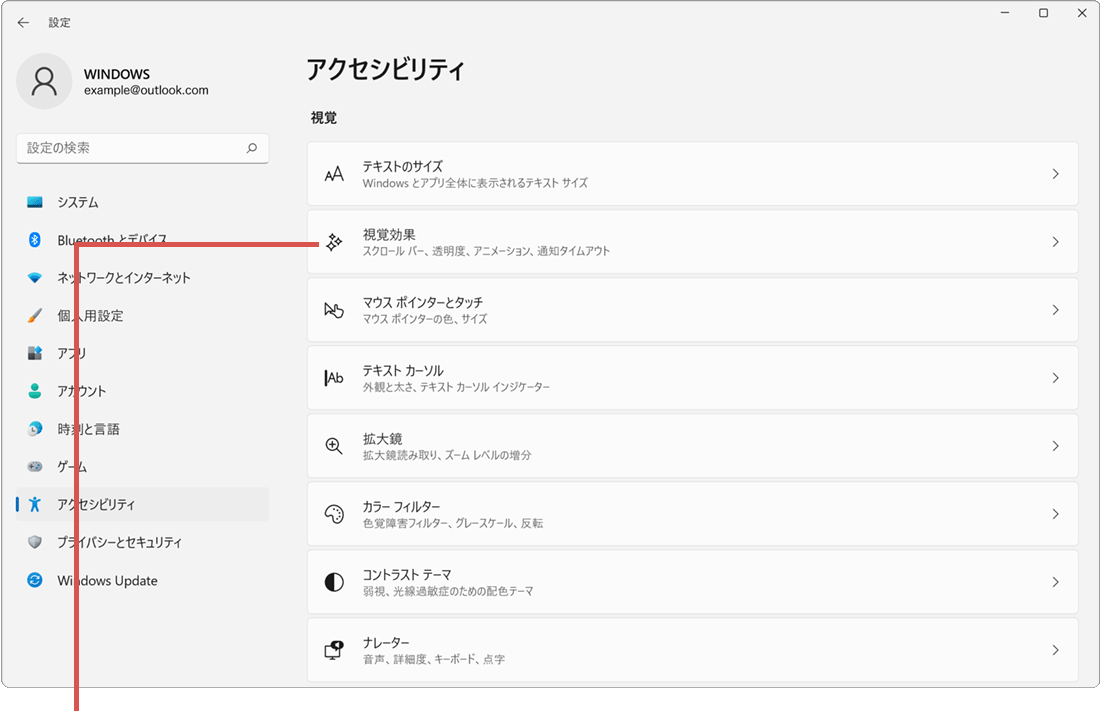
[視覚効果]をクリックします。
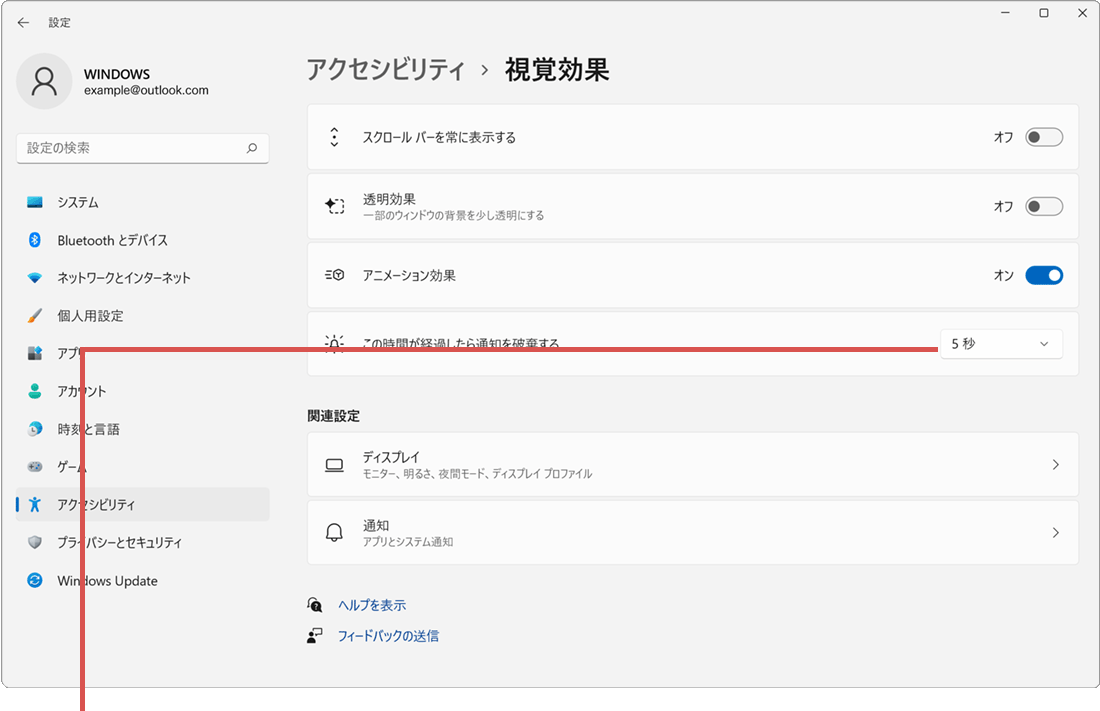
プルダウンメニューで表示時間を設定します。
![]() ヒント:ホバーの表示時間は、5秒、7秒、15秒、30秒、1分、5分の中から選択できます。
ヒント:ホバーの表示時間は、5秒、7秒、15秒、30秒、1分、5分の中から選択できます。
![]() 公開日:
2022/07/21 ・
公開日:
2022/07/21 ・
![]() 最終更新日:
2023/04/28 ・
最終更新日:
2023/04/28 ・
![]() 著者:まきばひつじ ・
著者:まきばひつじ ・
![]() この記事をシェアする
この記事をシェアする