ディスククリーンアップで不要なファイルを削除する
Windowsのディスククリーンアップを実行すると、PC内の不要なファイルを削除して、ディスクの空き容量を増やすことができます。
● 対象OS:Windows10、Windows11
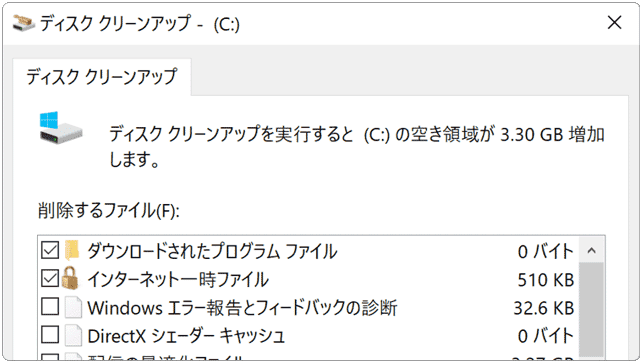
ディスククリーンアップとは
「ディスククリーンアップ」は、Windows10・11に標準で用意されているディスクメンテナンスツールです。一時ファイルやキャッシュなど、不要なファイルをスキャンし、削除することができます。
スキャンされた削除可能なファイルは、項目ごとに表示されます。ユーザーは、消去したいファイルの項目にチェックをつけて、クリーンアップを実行することで、不要なファイルをまとめて削除することができます。
なぜ不要なファイルを削除する必要がありますか?
ディスククリーンアップで、不要なファイルを削除して、ディスクの空き容量を確保することは、PCの動作を安定化させる効果があります。また、ユーザーのデータ保存領域を確保する手段としても最適です。
PCを利用していると、システムやアプリが作成する一時ファイルやキャッシュファイルによって、ディスク容量を圧迫することがあります。
これにより、ディスク容量(特にCドライブ)の空きが少なくなると、Windowsの動作に必要な作業スペースが十分に確保できず、システムやアプリの動作が遅くなったり、不安定になることがあります。他にも、更新プログラムの適用が実行できないなど、さまざまなトラブルの原因にもなります。
クリーンアップを定期的に実行すると、ディスクの状態を整理し、PCのパフォーマンスを向上させることができます。
操作方法
 ディスククリーンアップの使い方
ディスククリーンアップの使い方
ディスククリーンアップを使って、PCのパフォーマンスを向上させましょう。スキャンで検出された削除可能な項目にチェックをつけることで、対象となるファイルをまとめて消去できます。(削除可能なファイルは、使用環境により異なります)
1![]() (スタート)ボタンをクリックします。
(スタート)ボタンをクリックします。
2[Windows管理ツール]>[ディスククリーンアップ]とクリックします。
3 ディスククリーンアップが起動したら、[システムファイルのクリーンアップ]*をクリックします。
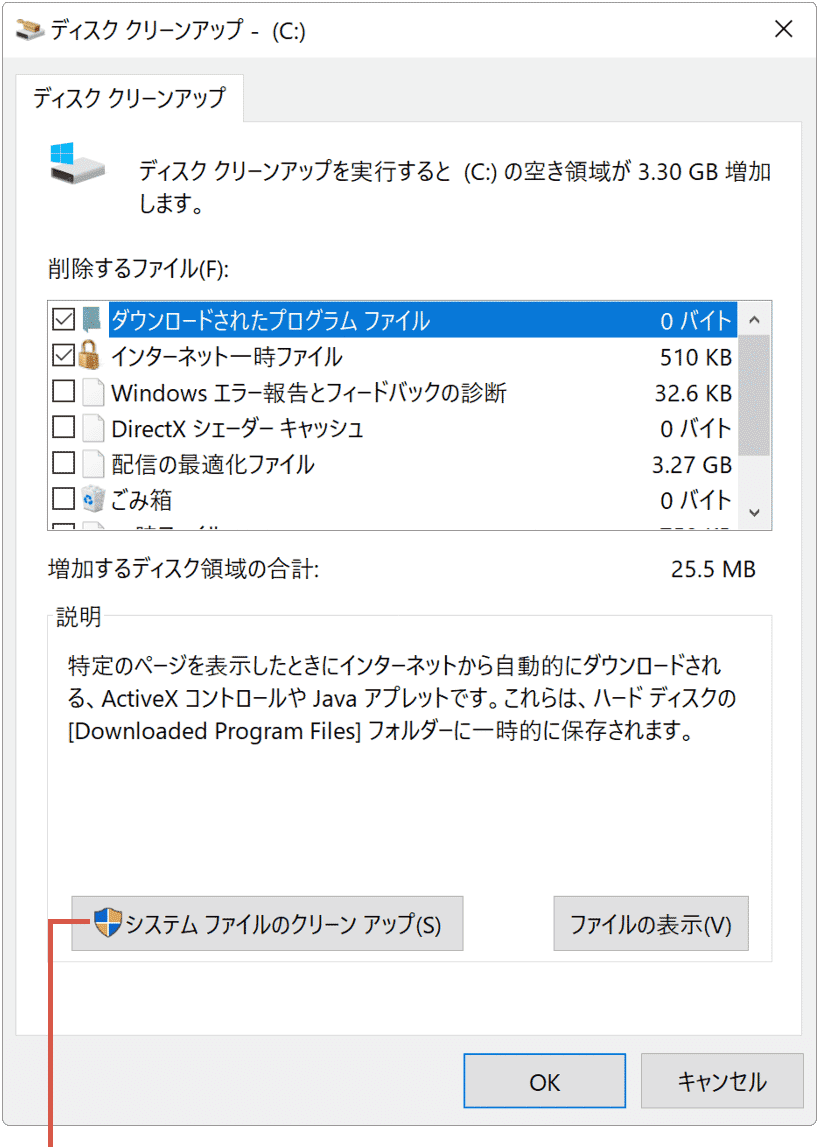
[システムファイルの…]をクリックします。
*システム関連のファイルを削除したくない場合は、クリック不要です。
4 削除するファイルの一覧から、削除したい項目にチェックをつけます。(複数選択できます)
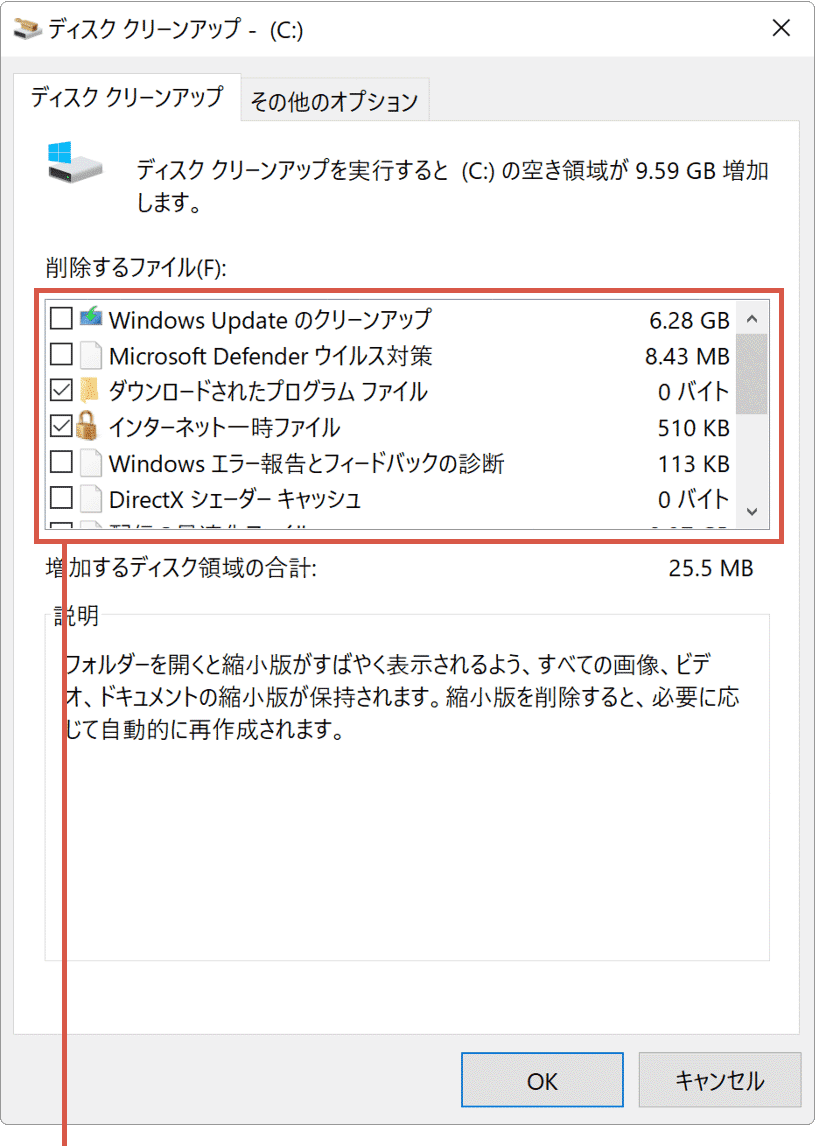
削除したい項目にチェックをつけます。
5 削除したいファイルを選択したら、[OK]ボタンをクリックします。
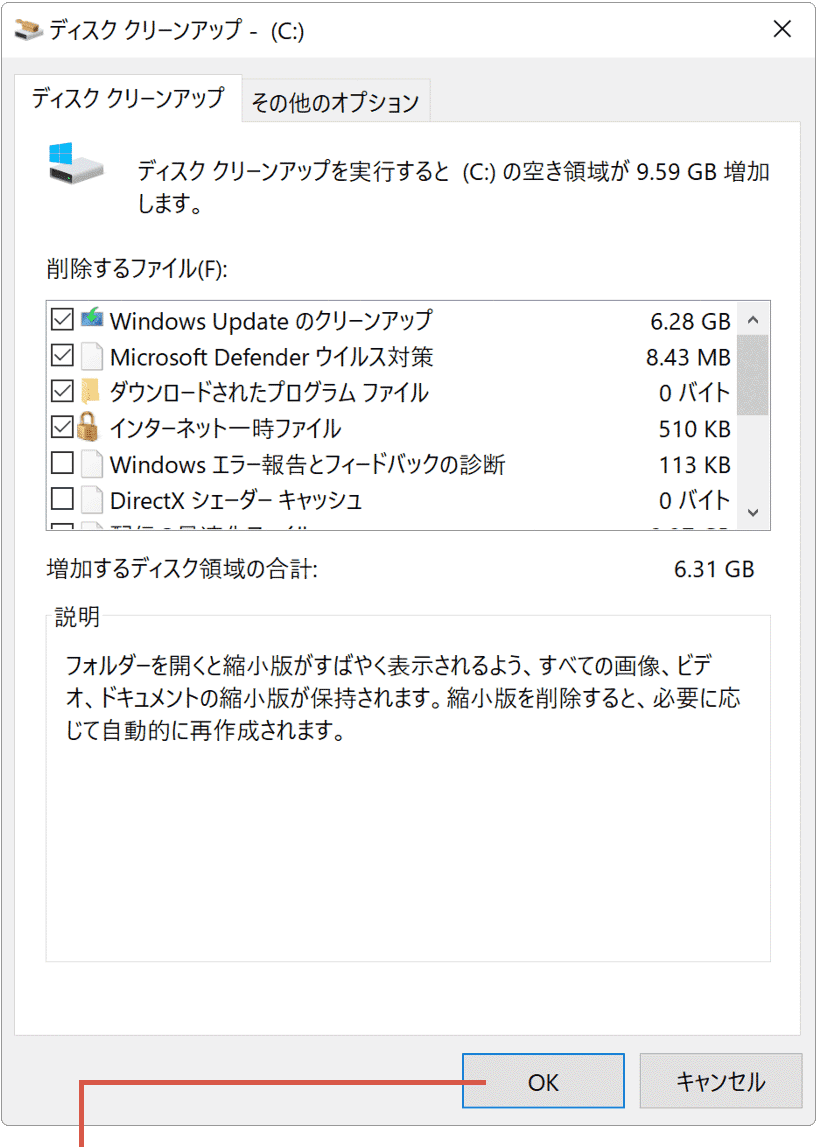
[OK]ボタンをクリックします。
6[ファイルの削除]ボタンをクリックします。(ファイルの削除が開始されます)
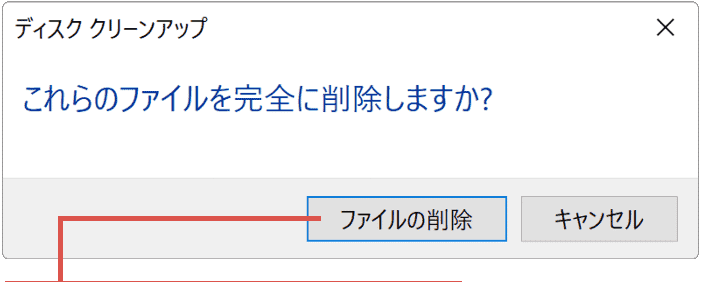
[ファイルの削除]ボタンをクリックします。
1![]() (スタート)>[すべてのアプリ]>[Windows ツール]とクリックします。
(スタート)>[すべてのアプリ]>[Windows ツール]とクリックします。
2 Windowsツールのフォルダが開いたら、[ディスク クリーンアップ]をダブルクリックします。
3[システムファイルのクリーンアップ]ボタン*をクリックします。
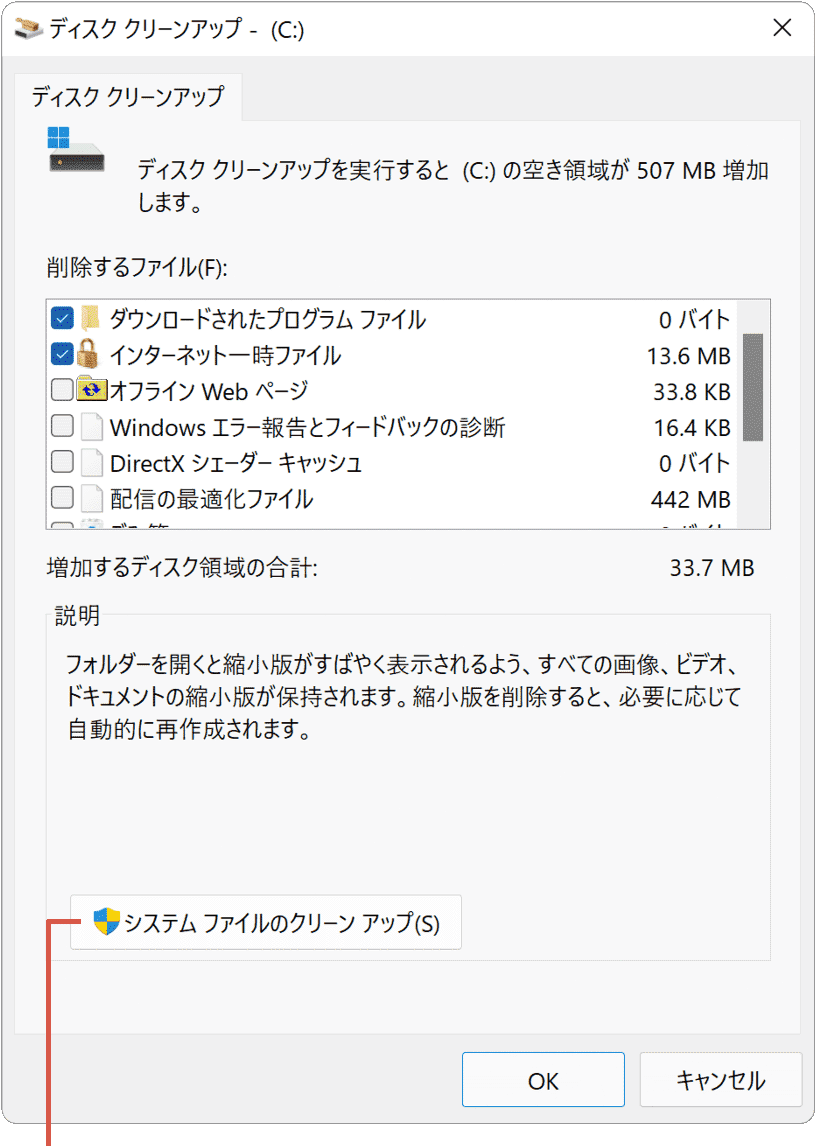
[システムファイルの…]をクリックします。
*システム関連のファイルを削除したくない場合は、クリック不要です。
4削除するファイルの一覧から、削除したい項目にチェックをつけます。(複数選択できます)
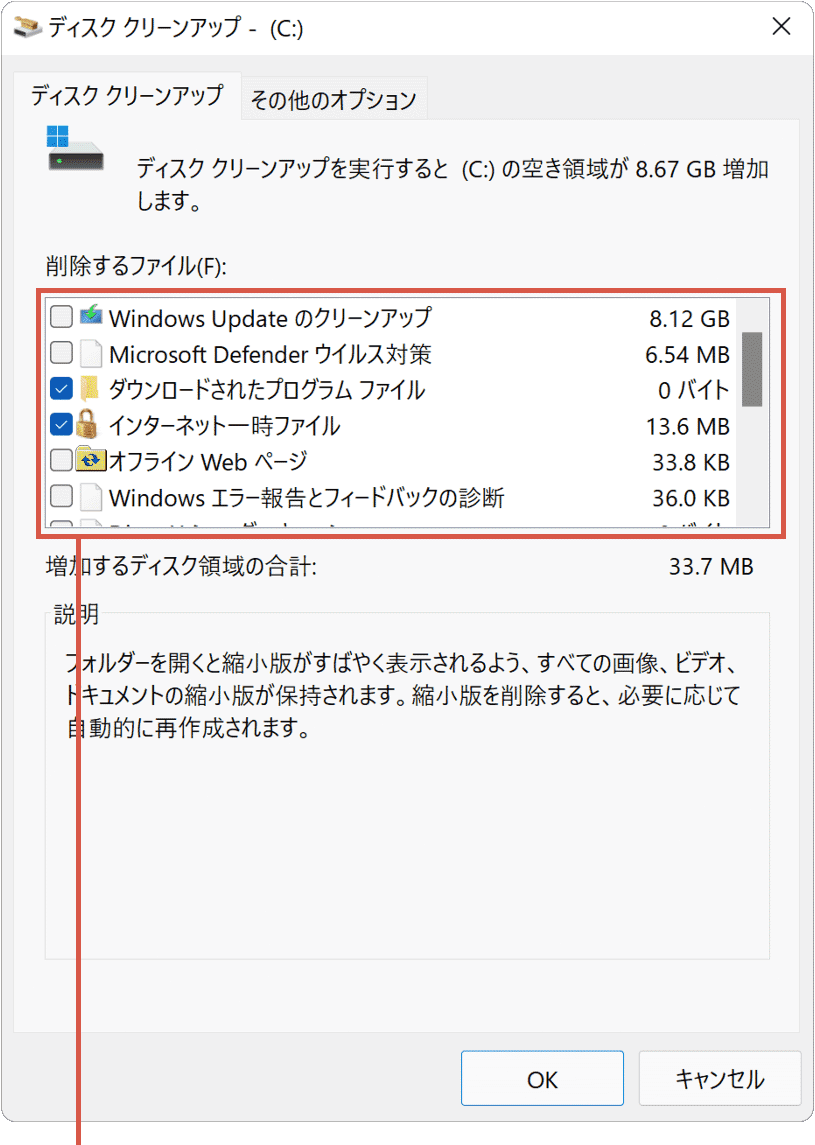
削除したい項目にチェックをつけます。
5 削除したいファイルを選択したら、[OK]ボタンをクリックします。
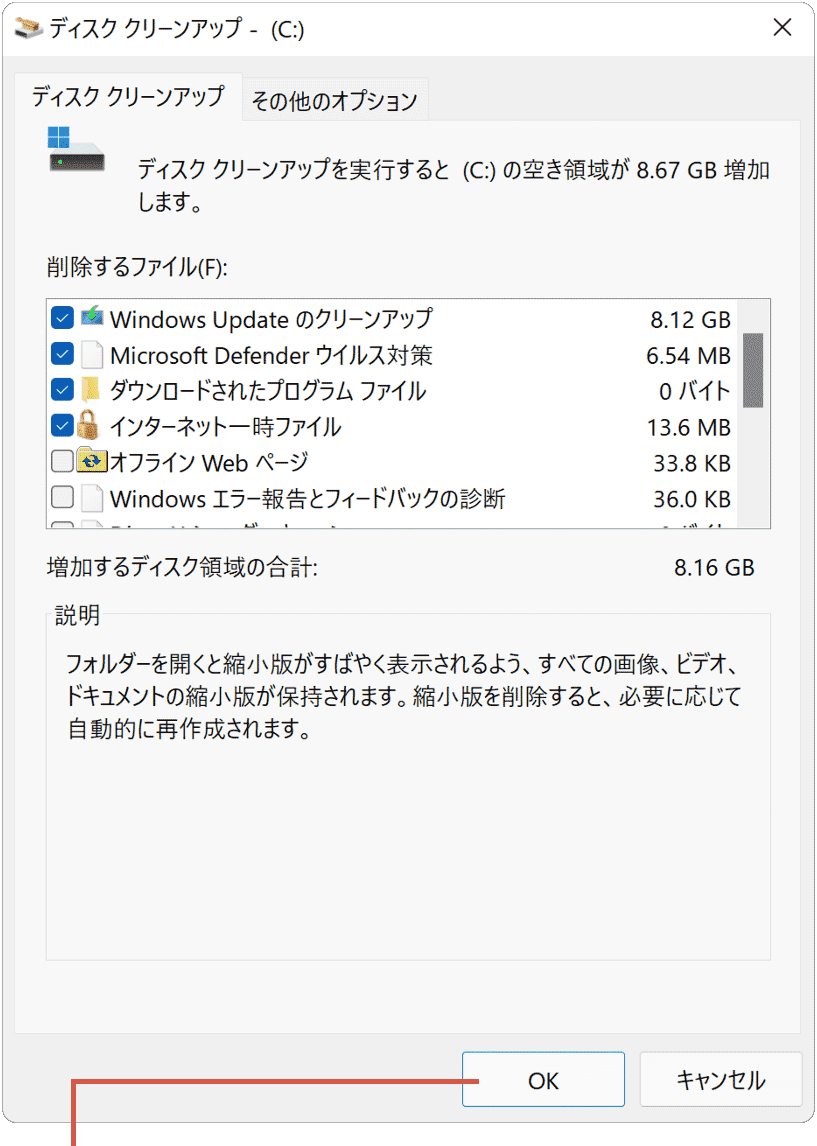
[OK]ボタンをクリックします。
6[ファイルの削除]ボタンをクリックします。(ファイルの削除が開始されます)
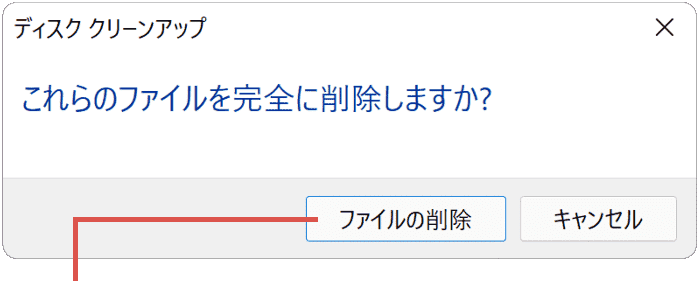
[ファイルの削除]ボタンをクリックします。
![]() ヒント:クリーンアップ(削除)されるファイルの数や容量によっては、完了までに時間がかかる場合があります。また、ディスククリーンアップで削除されるファイルの容量はディスククリーンアップの画面内で確認することができます。
ヒント:クリーンアップ(削除)されるファイルの数や容量によっては、完了までに時間がかかる場合があります。また、ディスククリーンアップで削除されるファイルの容量はディスククリーンアップの画面内で確認することができます。
- - 削除するファイル内の各項目に書かれた容量:選択した時に削除されるファイルの容量です。
- - 増加するディスク容量の合計:選択した項目をすべて削除したときに増加するディスクの容量(削除されるファイルの総容量)です。
 ディスククリーンアップで消していいもの
ディスククリーンアップで消していいもの
下記のリストは、ディスククリーンアップで削除可能なファイルの一覧です。各項目の説明文を参考に、消していいもの、残した方がいいもの(ファイル)を判断してください。尚、使用状況によって、リストアップされる項目 および 増える空き容量は異なります。
 削除可能なファイル
削除可能なファイル
(削除可否の目安) ○:消していいもの、▲:消していいもの(注意事項あり)、X:残した方がいいもの
| 削除対象 | 説明文 | 削除可否の目安 | |
|---|---|---|---|
| Windows Updateのクリーンアップ | Windows Updateでダウンロードされた古い更新プログラムを、削除または圧縮します。 | ▲ 削除すると、更新プログラム適用前にロールバックできなくなります。但し、ひとつ前のバージョンの更新プログラムは、クリーンアップ対象外です。古い更新プログラムのみ削除されるため、削除しても問題はありませんが、Windows Upadteに問題が発生している場合は削除しないでください。 |
|
| Microsoft Defender ウイルス対策 | Microsoft Defenderで使用されるファイルを削除します。 | ○ 削除しても問題のないと判断されたファイルのみがクリーンアップ対象となるため、削除による影響はありません。 |
|
| ダウンロードされたプログラムファイル | 特定のページでダウンロード・実行されたActiveXコントロールやJavaアプレットを削除します。(ダウンロードフォルダ等にダウンロードしたファイルではありません) | ▲ 現在、ActiveXやJavaアプレットを実行するページはほとんどありません。また、プログラムが実行されるページを開いたとき、再ダウンロードされるため、通常は削除しても影響はありません。(Javaアプレットで構築された古いシステムをブラウザで実行している場合は削除しないでください。削除すると、実行するたびにプログラムの再ダウンロードが必要になります) |
|
| フィードバック Hub アーカイブのログファイル | フィードバックHubで保存された診断ログを削除します。 | ▲ 削除するとフィードバックHub(Microsoft社へのフィードバックを送信するアプリです)で記録した診断ログが参照できなくなります。フィードバックHubを利用していない場合は、削除しても問題ありません。(フィードバックHubを利用している場合のみ、削除せずに残してください) |
|
| インターネット一時ファイル | Internet Explorerのキャッシュを削除します。 | ○ 削除すると、キャッシュされていたページを再閲覧するときに、ページ描写に若干時間がかかる可能性があります。 |
|
| Windowsエラー報告とフィードバックの診断 | Windowsでエラー発生時に生成されるフィードバック用のログファイルです。 | ▲ 削除するとフィードバックHubでログが送信できなくなります。フィードバックHubを利用していない場合、削除しても問題ありません。フィードバックHubを利用している場合のみ、削除せずに残してください。 |
|
| DirectX シェーダーキャッシュ | グラフィックシステムにより生成される、アプリケーションの読み込み速度を向上のためのキャッシュファイルです。 | ○ (キャッシュクリア直後のみ)キャッシュの再生成のため、アプリの実行速度に影響が出る可能性があります。但し、キャッシュされたファイルに問題がある場合、削除することでパフォーマンスが改善することもあります。 |
|
| 配信の最適化ファイル | Windows Updateの配信の最適化機能で利用されるファイルです。デフォルトでは、LAN上のデバイスにのみ利用(送信)されます。 | ○ LAN上で複数のPCが稼働し、配信の最適化が機能している場合、削除することで、Windows Update、Microsoft Storeの更新に要する時間が長くなる可能性があります。 |
|
| デバイスドライバーパッケージ | 古いバージョンのデバイスドライバーを削除します。 | ▲ 以前のバージョンのデバイスドライバーにロールバックできなくなります。ドライバの動作に問題がない場合は、削除しても問題ありません。デバイスドライバの動作に問題があるなど、ロールバックする可能性がある場合は削除せずに残してください。 |
|
| 言語リソースファイル | 利用されていない、キーボードレイアウト、音声入力などのリソースファイルを削除します。 | ○ 削除すると、該当の言語パックを使用する時に、再インストールが必要になります。 |
|
| ごみ箱 | ごみ箱を空にして、ごみ箱にあるファイルを完全に削除します。 | ▲ 削除するとごみ箱が空になります。削除されたファイルは元に戻せなくなります。ごみ箱からファイルを戻す機会が多い方はご注意ください。 |
|
| 一時ファイル | アプリによって生成された一時的なファイルを削除します。 | ○通常、削除による影響はありません。本来、一時ファイルは、アプリ終了時に自動で削除されますが、何らかの原因で、削除されずに残ってしまった一時ファイルは、ディスククリーンアップ等で削除する必要があります。 | |
| 縮小表示 | エクスプローラーで、画像、動画、その他ドキュメントなどのが格納されたフォルダを開いたときに表示される、サムネイル(縮小版)を削除します。 | ▲ (削除直後のみ)ファイルの縮小版の表示に時間がかかる場合があります。また、縮小表示に問題があるときは、削除することで改善する場合があります。削除しても問題ありませんが、頻繁にファイルの縮小表示を利用する場合、効果は限定的です。 |
![]() ヒント:PC内の不要なファイルを定期的に自動で削除したいときは、Windows10・11に標準で搭載されているストレージセンサーを利用します。ストレージセンサーを使うと、指定したファイルを定期的(毎日、毎週、毎月、ディスクの空き容量の不足時のいずれかのタイミング)に削除することができます。
ヒント:PC内の不要なファイルを定期的に自動で削除したいときは、Windows10・11に標準で搭載されているストレージセンサーを利用します。ストレージセンサーを使うと、指定したファイルを定期的(毎日、毎週、毎月、ディスクの空き容量の不足時のいずれかのタイミング)に削除することができます。
![]() 公開日:
2022/04/05 ・
公開日:
2022/04/05 ・
![]() 最終更新日:
2023/10/02 ・
最終更新日:
2023/10/02 ・
![]() 著者:まきばひつじ ・
著者:まきばひつじ ・
![]() この記事をシェアする
この記事をシェアする