
Windows 10/11でDVDドライブが認識しないときの対処法 - 原因別トラブルシューティング
Windows10 または Windows11で、DVDドライブが認識しないときの対処方法の紹介です。ディスクの読み込みができない、エクスプローラーにDVDドライブのアイコンが表示されないなど、DVDドライブが正しく動作しないときは、本記事の手順に沿って問題を修復してください。
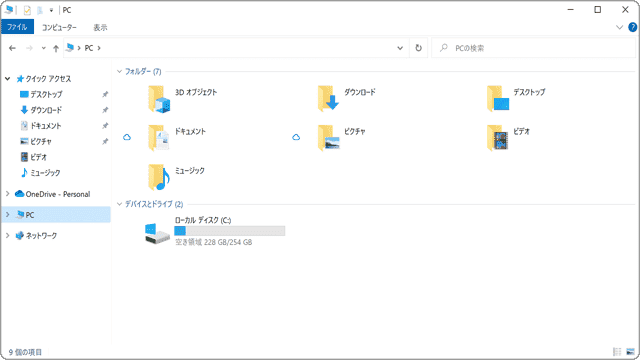
対象OS Windows 10、Windows 11
DVDの読み込みトラブルについて
DVDの読み込みができない場合、複数のディスクが読み込みできないときと、特定のディスクのみ読み込みできないときでは、トラブルの原因が異なる可能性があります。
 |
【特定のDVDのみ読み込みができない場合】 |
 |
【複数のDVDが読み込みができない場合】 |
DVDが認識しない?DVDが再生されずフォルダーが表示されるときは
エクスプローラーで、DVDドライブを開いたときに、AUDIO_TS、VIDEO_TS フォルダーが表示される場合があります。これは、DVDまたはBDビデオをエクスプローラーで開いた時に表示されるフォルダーです(フォルダーが表示される場合、DVDは認識しています)。PCでDVD映像を再生するには、DVDプレーヤーのアプリが必要ですが、Windows10、Windows11には、OS標準でインストールされていません。PCにDVDを再生するためのアプリがインストールされていない場合は、別途アプリを用意してください。
メーカー製PCの場合、BD/DVDプレーヤーアプリがプリインストールされている場合もあります。
BD/DVDプレーヤーがインストールされていないときは、こちらのアプリでDVDの再生ができます。
DVDドライブが認識しないときのトラブルシューティング
DVDドライブが認識しないときのトラブルシューティングです。複数のDVDが読み込みできない場合は、本記事の手順に沿って問題を修復してください。
1.Windowsを完全シャットダウンする
一時的なトラブルで、DVDドライブが認識しない場合は、PCを再起動することで改善する可能性があります。但し、高速スタートアップが有効の場合、デバイスが初期化せずにシステムを起動(ウォームブートと言います)するため、再起動後もトラブルが続くことがあります。
DVDドライブが認識しないなど、システムやデバイスの動作に問題が発生した場合は、以下の手順でPCを完全にシャットダウンさせてから起動(コールドブート)してください。(画面はWindows10ですが、Windows11でも操作方法は同じです)
高速スタートアップは、デフォルトで有効です。
関連Q&A 高速スタートアップを無効にする ![]()
-
[
 スタート]>[電源]ボタンをクリックします。(ディスクは取り出してください)
スタート]>[電源]ボタンをクリックします。(ディスクは取り出してください)
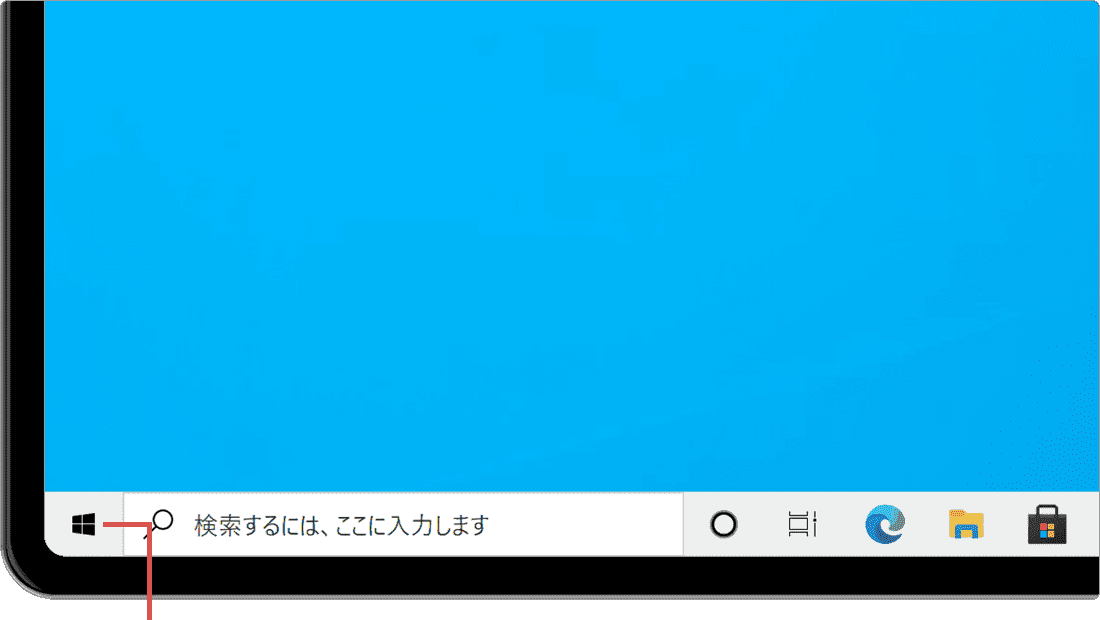
[スタート]>[電源]をクリックします。 -
キーボードのShiftキーを押しながら、[再起動]をクリックします。

Shiftキーを押しながら[再起動]をクリックします。 -
オプションの選択画面が開いたら、[PCの電源を切る]をクリックします。
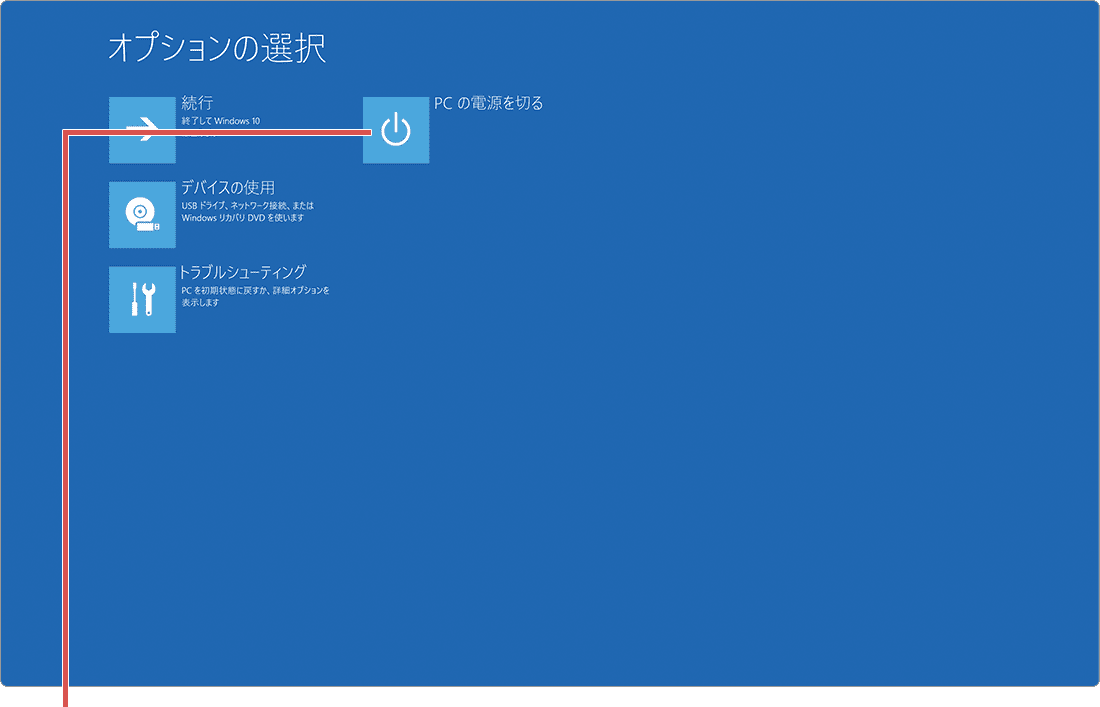
[PCの電源を切る]をクリックします。 - シャットダウン後、PCを起動してDVDドライブの動作を確認してください。
![]() ヒント:
オプションの選択が表示されない場合は、操作をやり直してください。[Shift]キーを押しながら、シャットダウンをクリックしても効果は同じです。(次回起動時に、コールドブートします)
ヒント:
オプションの選択が表示されない場合は、操作をやり直してください。[Shift]キーを押しながら、シャットダウンをクリックしても効果は同じです。(次回起動時に、コールドブートします)
2.DVDのドライブレターを設定する
Windows上でDVDドライブを利用するためには、ドライブレターが割り当てられている必要があります。ドライブレターが割り当てられていない場合は、ディスクを読み込みすることができず、システム上でDVDを認識することができません。ディスクの管理で状態を確認し、必要な場合はドライブレターを設定してください。
操作を行う前に、ドライブレターの設定が必要か確認してください
エクスプローラーでDVDドライブが認識(アイコンが表示)されている場合、ドライブレターの設定は不要です。操作を行う前に、エクスプローラーを開き、DVDドライブのアイコンが表示されているか確認してください。
DVDドライブのアイコンが表示されていない場合は、ドライブレター(ドライブ文字)の割り当て後、エクスプローラーでDVDドライブのアイコンが追加されていることを確認し、DVDの読み込みが可能か確認してください。
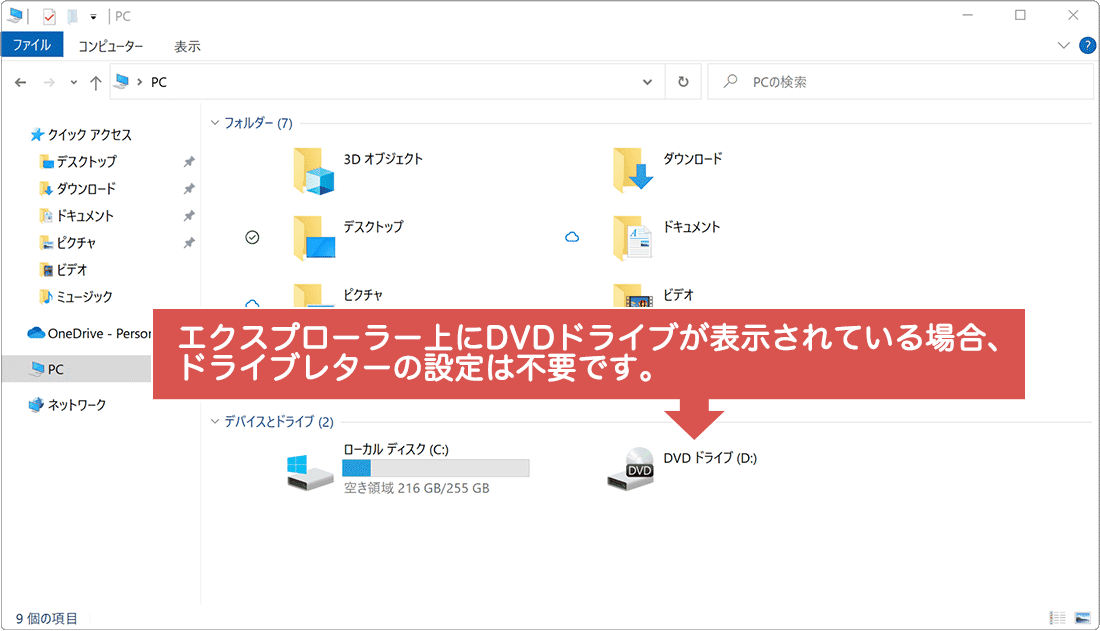
-
[
 スタート]ボタンを右クリックします。
スタート]ボタンを右クリックします。
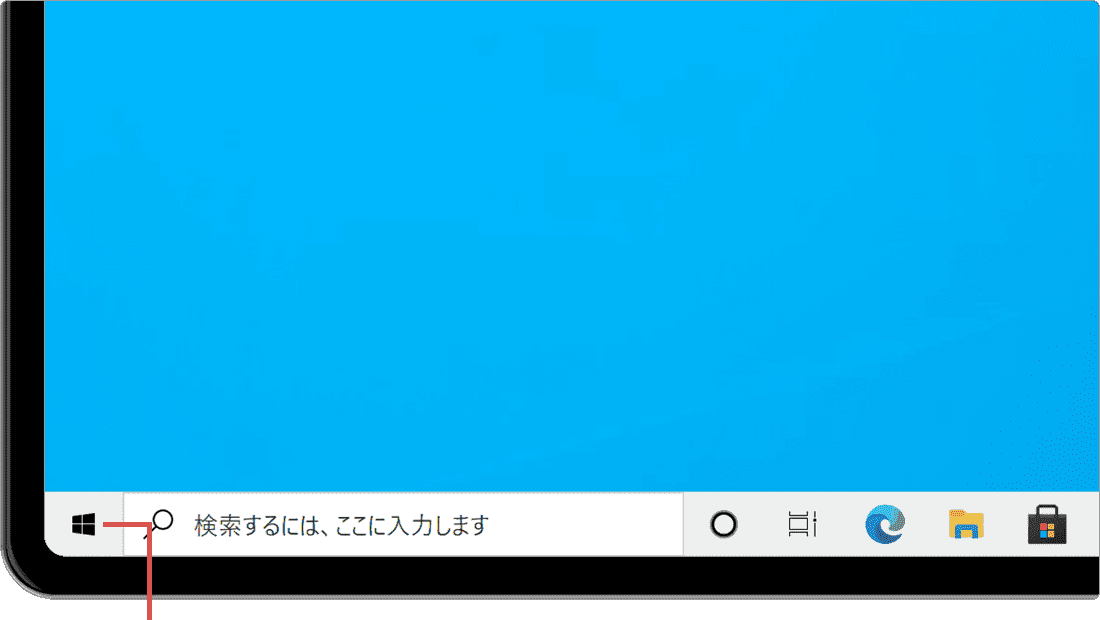
[スタート]ボタンを右クリックします。 -
[ディスクの管理]をクリックします。
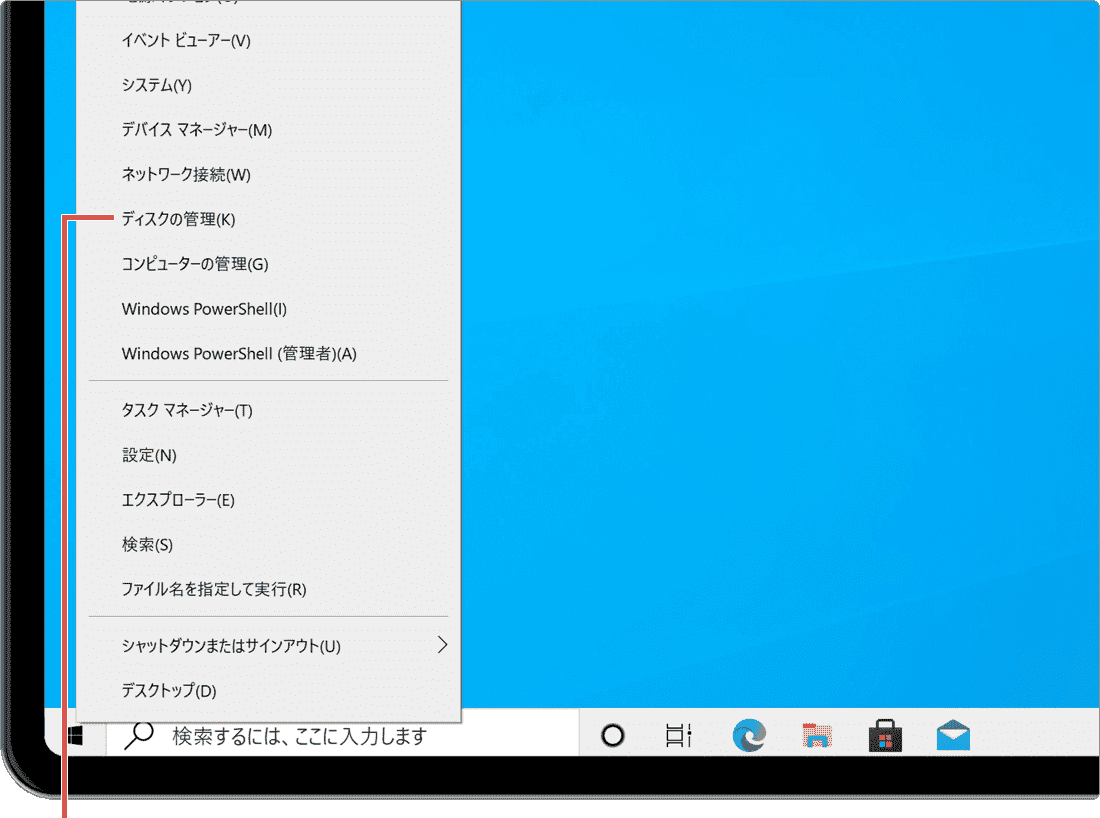
[ディスクの管理]を選択します。 -
ディスクの管理が起動したら、[CD-ROM]の項目を右クリックします。
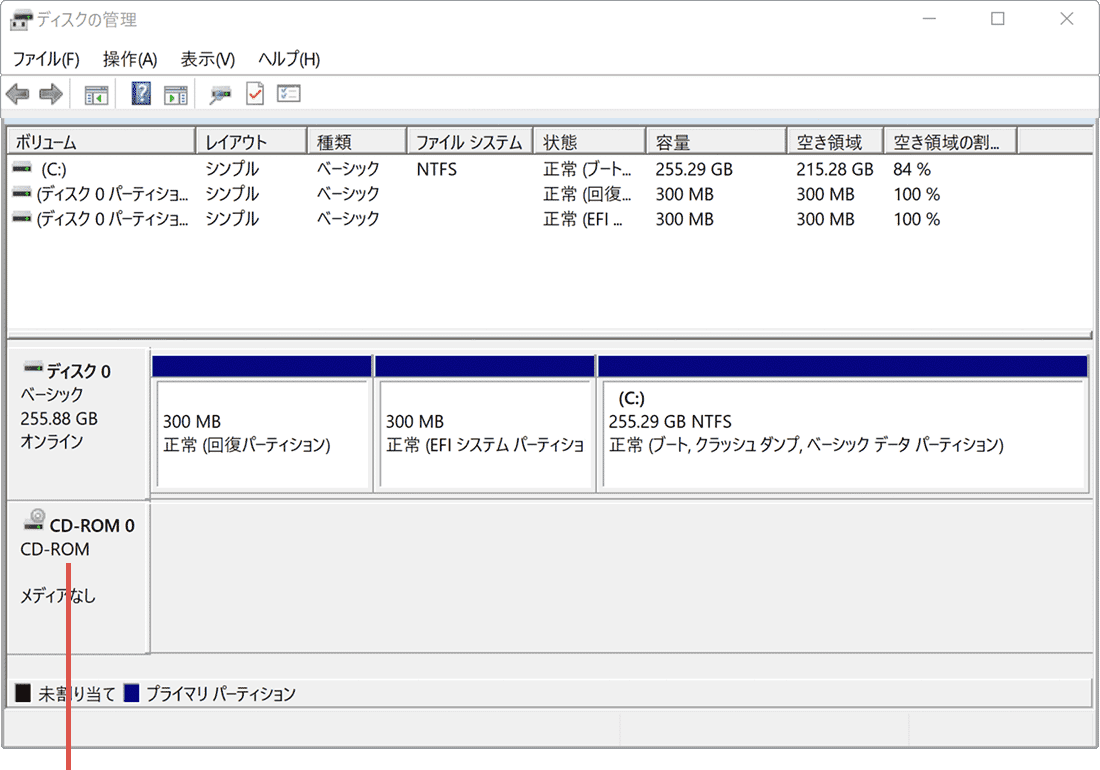
[CD-ROM]を右クリックします。 -
メニューの中から[ドライブ文字とパスの変更]をクリックします。
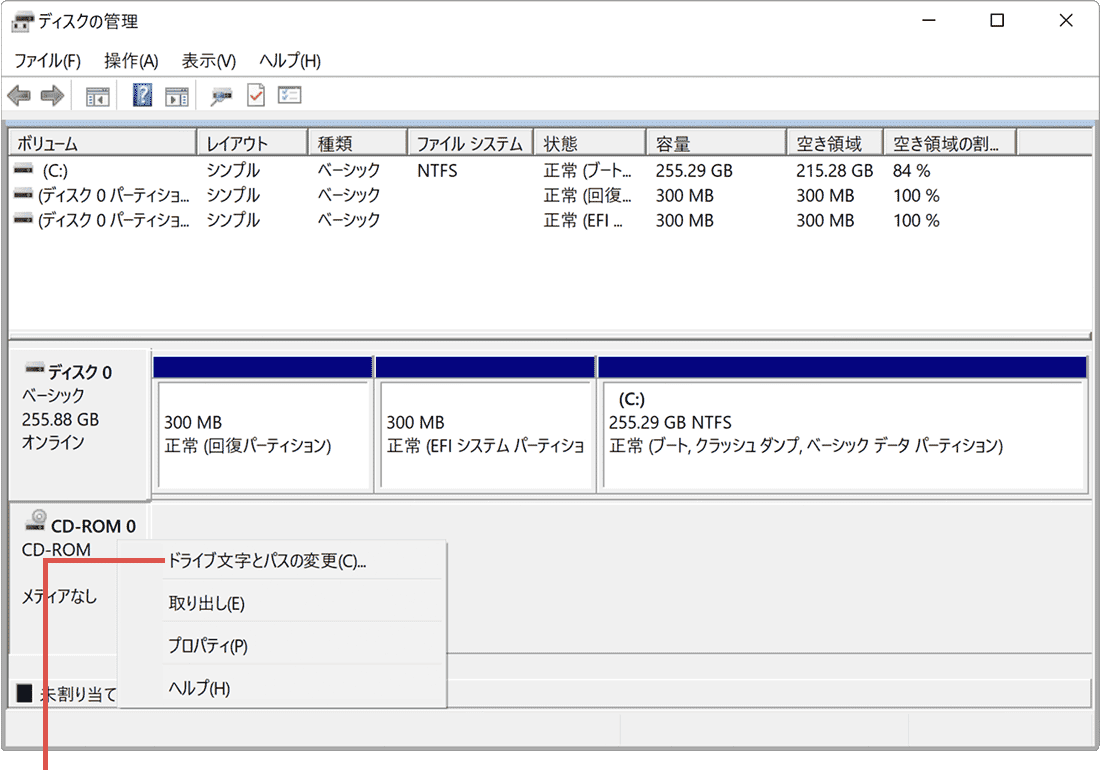
[ドライブ文字とパスの変更]を選択します。
![]() ヒント:
ディスクの管理に CD-ROM の項目が表示されていない場合は、以降の手順をスキップして (C)認識しないDVDドライブのドライバを修復する
へ進んでください。
ヒント:
ディスクの管理に CD-ROM の項目が表示されていない場合は、以降の手順をスキップして (C)認識しないDVDドライブのドライバを修復する
へ進んでください。
-
ドライブ文字とパスの変更ウインドウが開いたら、[追加]ボタンをクリックします。
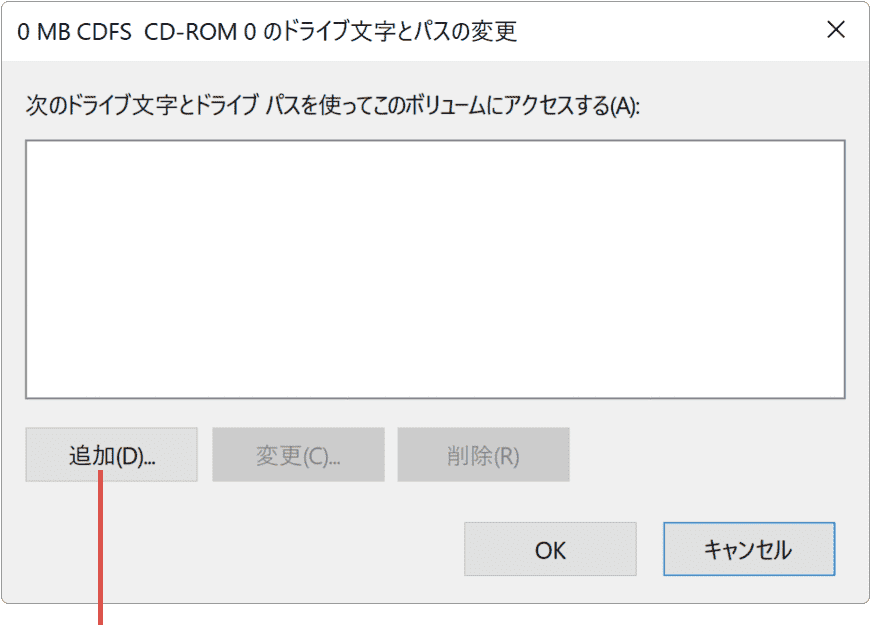
[追加]ボタンをクリックします。 -
次のドライブ文字を割り当てるが選択された状態で[OK]ボタンをクリックします。
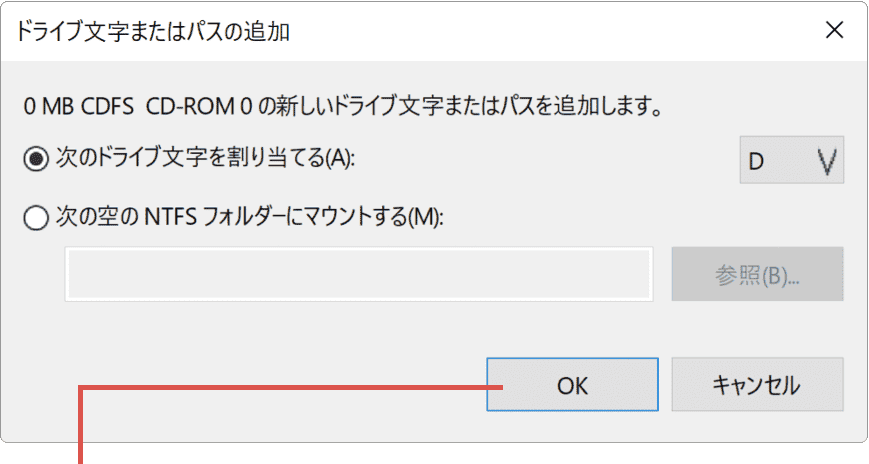
[OK]ボタンをクリックします。
![]() ヒント:
ドライブ文字(ドライブレター)は、任意の文字を自由に割り当て可能です。
ヒント:
ドライブ文字(ドライブレター)は、任意の文字を自由に割り当て可能です。
関連Q&A DVDが自動再生されない ![]()
3.認識しないDVDドライブのドライバを修復する
デバイスドライバは、PCに接続された装置を制御するためのソフトウェアです。デバイスマネージャーで、デバイスドライバを再インストールすることで、DVDドライブの問題を修復します。(画面はWindows10ですが、Windows11でも操作方法は同じです)
-
[
 スタート]ボタンを右クリックします。
スタート]ボタンを右クリックします。
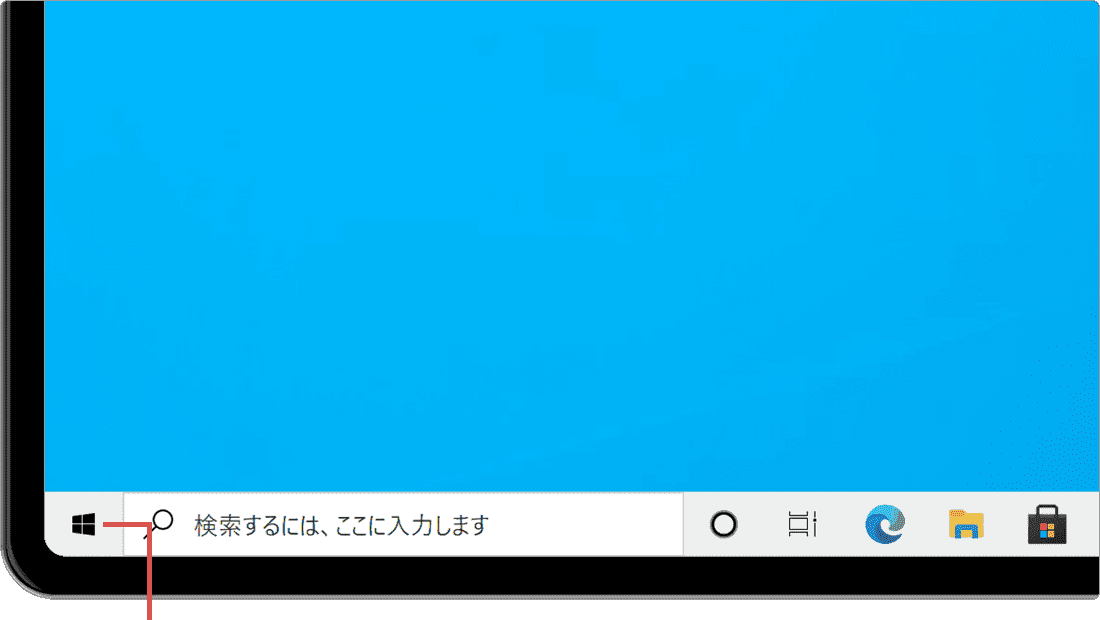
[スタート]ボタンを右クリックします。 -
[デバイスマネージャー]をクリックします。

[デバイスマネージャー]をクリックします。 -
デバイスマネージャーが起動したら、[DVD/CD-ROM ドライブ]をダブルクリックします。
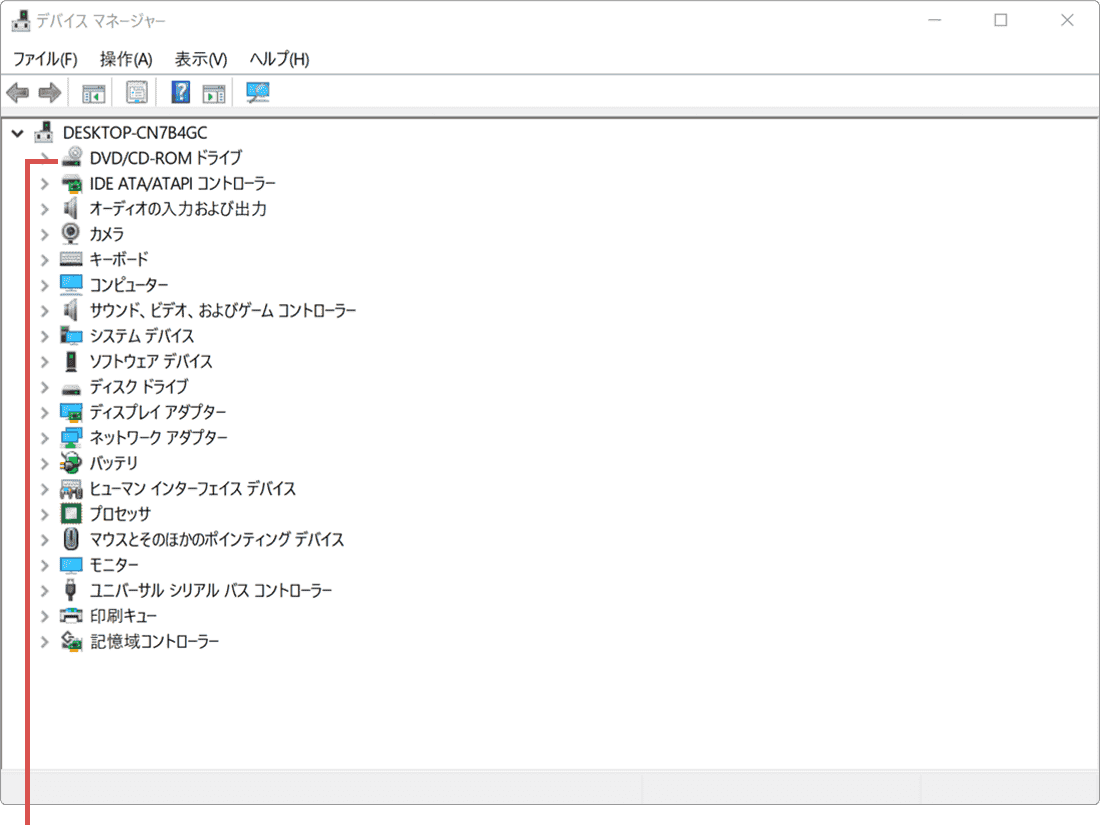
[DVD/CD-ROM ドライブ]をダブルクリックします。 -
DVD/CD-ROMドライブのツリー下に表示された、[(DVDドライブ名)]を右クリックします。
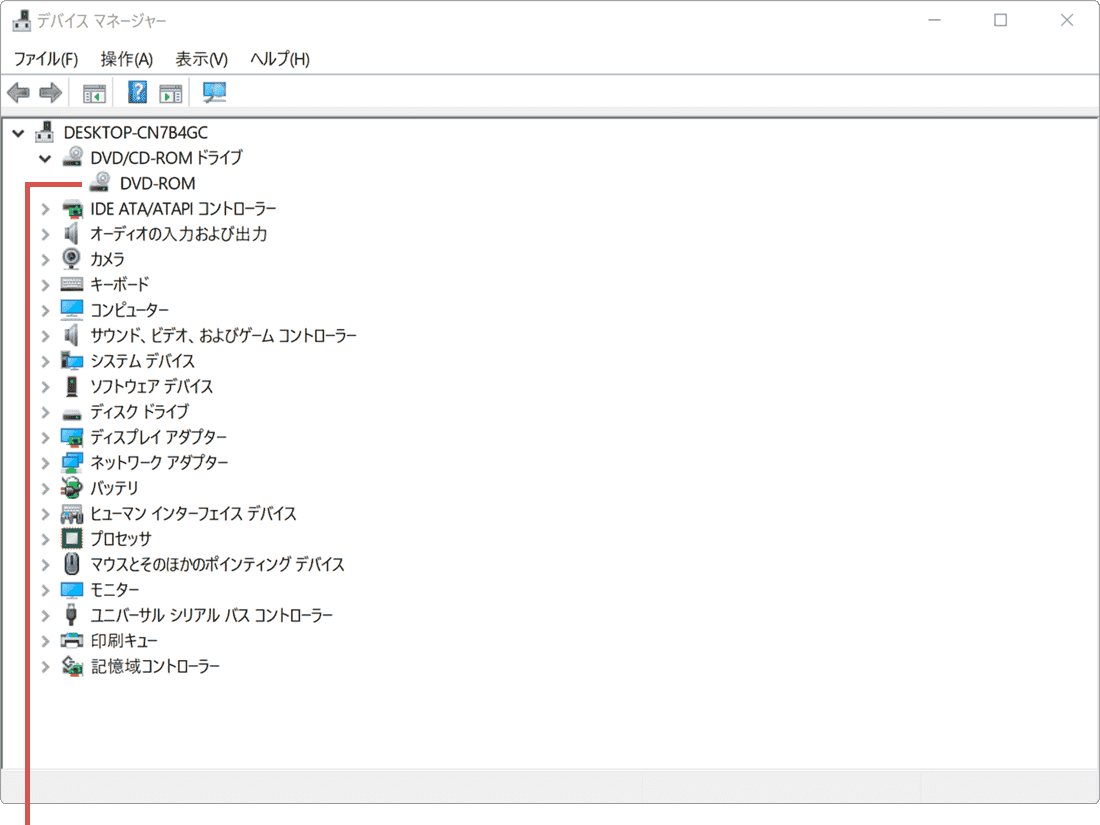
[(DVDドライブ名)]を右クリックします。
デバイスマネージャにDVD/CD-ROMが表示されていないときは
デバイスマネージャにDVD/CD-ROMの項目が表示されていない場合は、BIOSを初期化してください。BIOS初期化後に、エクスプローラ または デバイスマネージャで、DVDが正しく認識するか確認します。
→ BIOS初期化の手順は、機種により異なります。BIOS初期化方法については、PCのマニュアルなどでご確認ください。
-
表示されたメニューの中から、[デバイスのアンインストール]をクリックします。
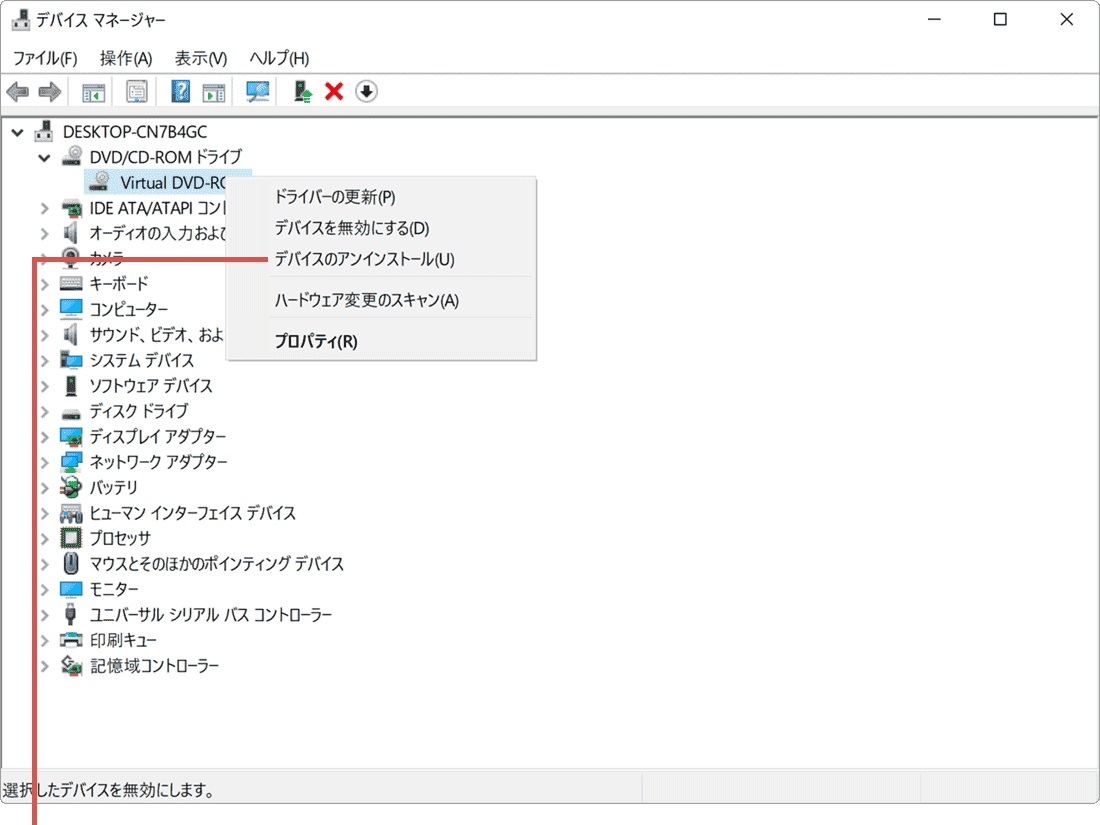
[デバイスのアンインストール]をクリックします。 -
確認の画面が表示されたら、[アンインストール]ボタンをクリックします。
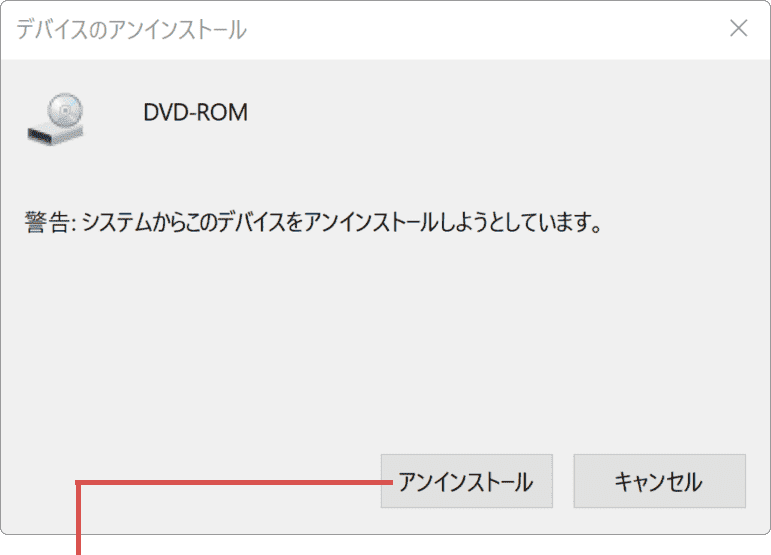
[アンインストール]ボタンをクリックします。 - すべての画面を閉じて、PCを再起動します。再起動後、DVDが認識するか確認してください。
![]() ヒント:
削除したDVDドライブのデバイスドライバは、PCを再起動すると自動で再インストールされます。
ヒント:
削除したDVDドライブのデバイスドライバは、PCを再起動すると自動で再インストールされます。
4.レジストリを修復してDVDを認識させる
レジストリの値が原因で、DVDが認識しない場合の修復方法です。CD/DVDのライティングソフトやセキュリティソフトを追加または削除するときに、レジストリが書き換えられ、DVDドライブが正しく認識できなくなることがあります。そのような場合は、次の手順でレジストリを修復してください。
-
[
 スタート]ボタンを右クリックします。
スタート]ボタンを右クリックします。
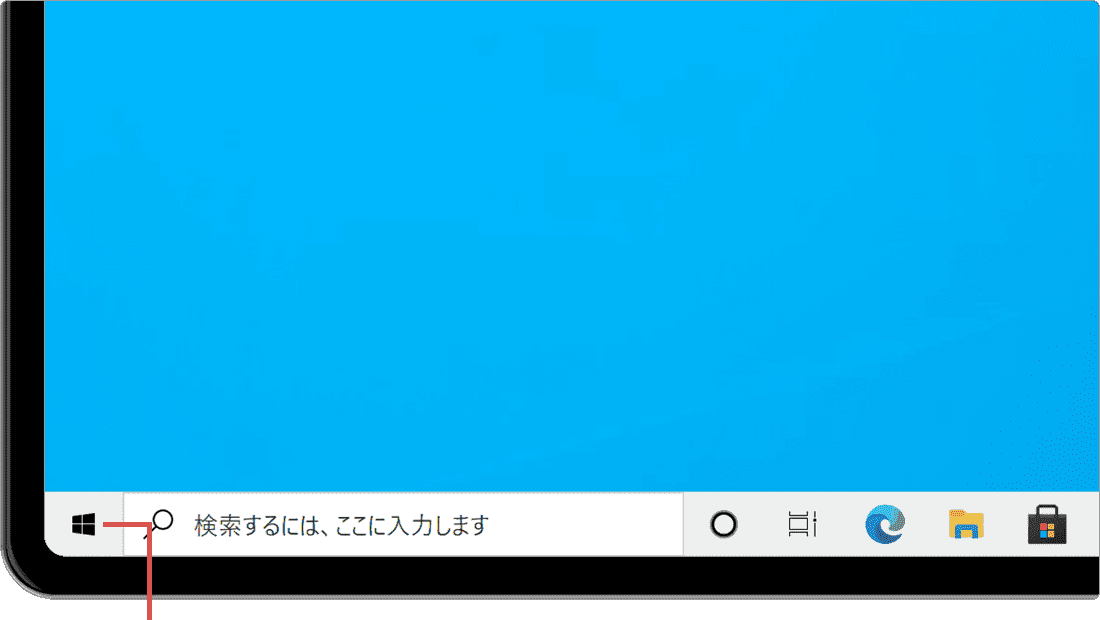
[スタート]ボタンを右クリックします。 -
[Windows PowerShell(管理者)]をクリックします。
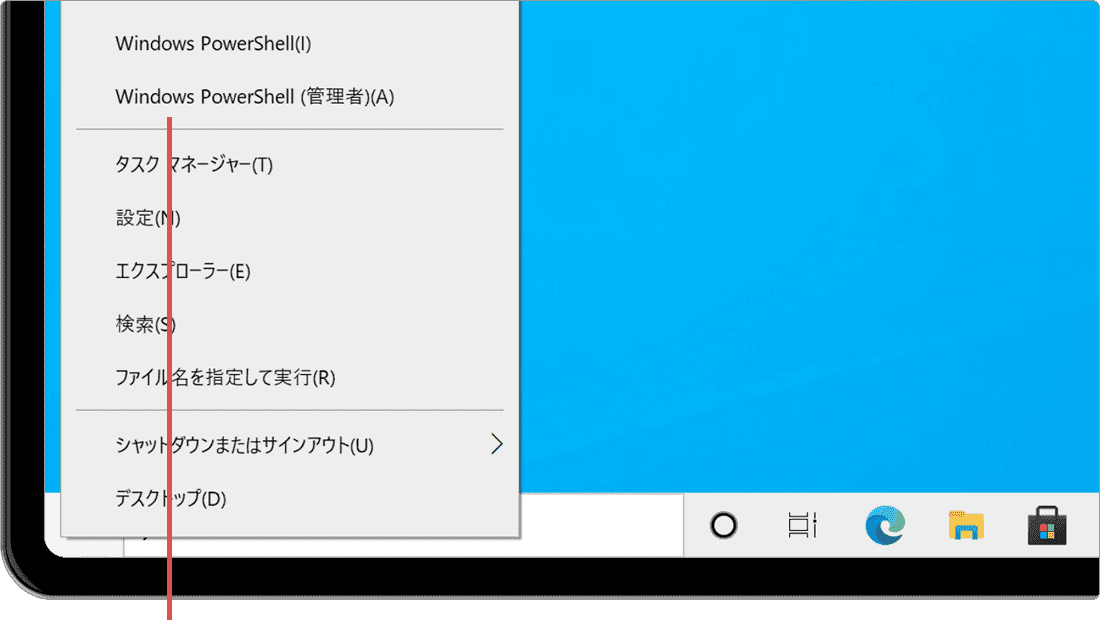
[Windows PowerShell(管理者)]をクリックします。 -
ユーザーアカウント制御が表示されたら、[はい]ボタンをクリックします。
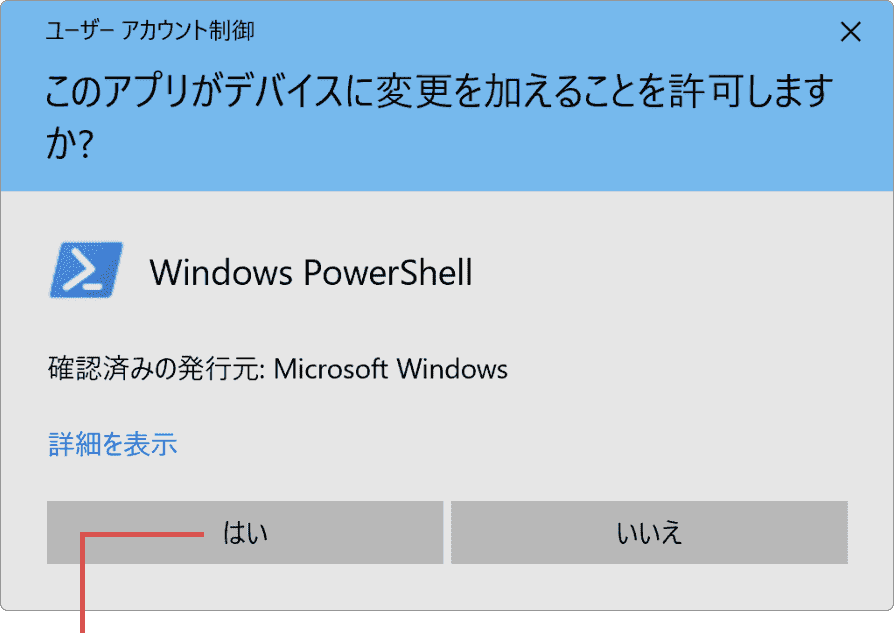
[はい]ボタンをクリックします。 -
PowerShellが起動したら、cmd と入力して、Enter キーを押します。
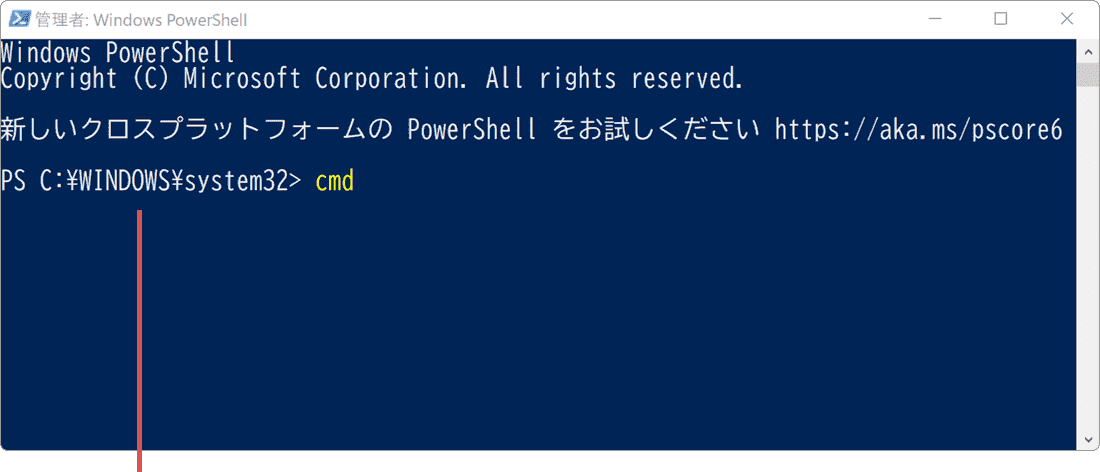
コマンドを入力して[Enter]キーを押します。cmd
 コマンドをコピー
コマンドをコピー
-
続けて下記のコマンドを入力して、Enter キーを押します。
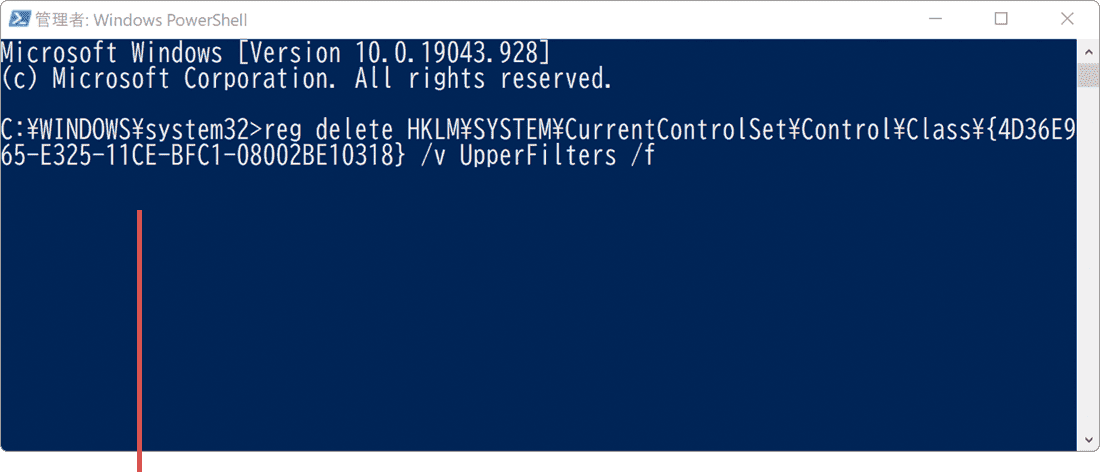
コマンドを入力して[Enter]キーを押します。reg delete HKLM\SYSTEM\CurrentControlSet\Control\Class\{4D36E965-E325-11CE-BFC1-08002BE10318} /v UpperFilters /f
 コマンドをコピー
コマンドをコピー
-
続けて、下記のコマンドを入力して、Enter キーを押します。
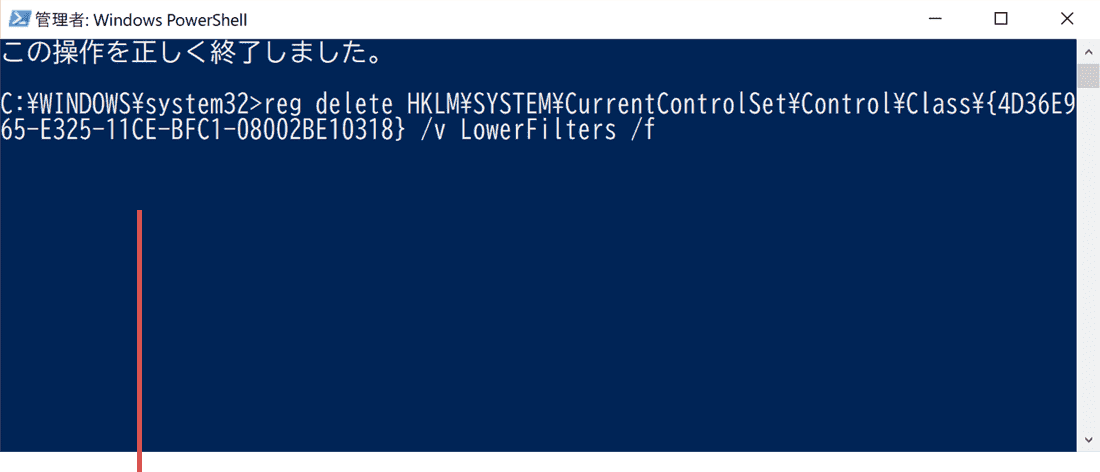
コマンドを入力して[Enter]キーを押します。reg delete HKLM\SYSTEM\CurrentControlSet\Control\Class\{4D36E965-E325-11CE-BFC1-08002BE10318} /v LowerFilters /f
 コマンドをコピー
コマンドをコピー
- すべてのコマンドを入力したら、画面を閉じてPCを再起動してください。再起動後、DVDドライブが認識することを確認してください。
関連Q&A Windows標準アプリの削除と再インストール ![]()
Windows10へアップグレード後にDVDが認識しないときは
Windows10へアップグレード後にDVDが認識しないときは、下記の手順でATAPIコントローラのレジストリサブキーを作成してください。
【レジストリのサブキーを追加する方法】
- [スタート]ボタンを右クリック >[Windows PowerShell(管理者)]をクリックします。
- ユーザーアカウント制御が表示されたら、[はい]ボタンをクリックします。
- reg add HKLM\SYSTEM\CurrentControlSet\Services\atapi\Controller0 /v EnumDevice1 /t REG_DWORD /d 1 /f と入力して、[Enter]キーを押します。
- 画面を閉じてPCを再起動します。
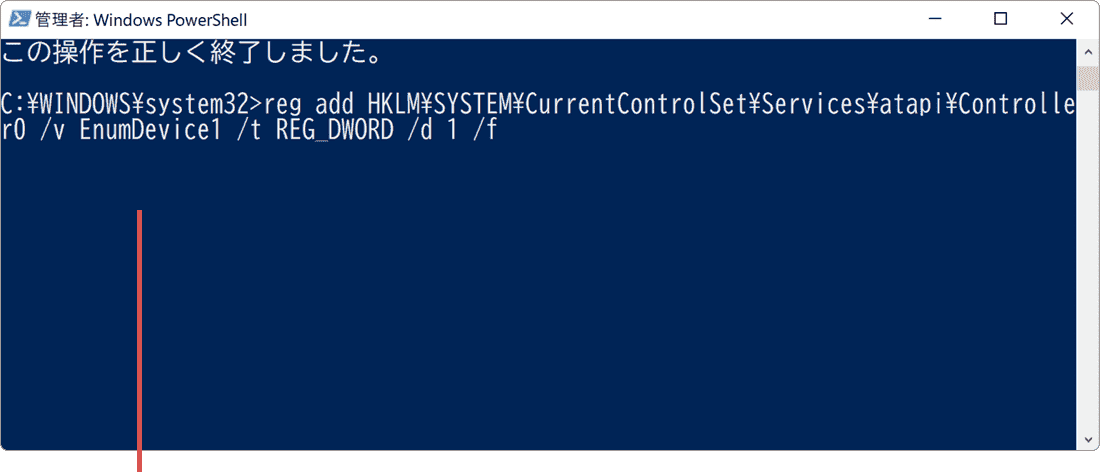
コマンドを入力して[Enter]キーを押します。
reg add HKLM\SYSTEM\CurrentControlSet\Services\atapi\Controller0 /v EnumDevice1 /t REG_DWORD /d 1 /f
![]() コマンドをコピー
コマンドをコピー
関連サイト(外部)
「公式」VideoByte ブルーレイプレイヤー –
ブルーレイ、DVDを再生するマルチメディアプレーヤー
![]()
CD ドライブまたは DVD ドライブが Windows
やその他のプログラムにより認識されない(マイクロソフト)
![]()
この記事を書いた人
まきばひつじ PCトラブル解決アドバイザー
執筆歴10年以上。WindowsPCやiPhoneの「困った!」を解決するお手伝いをしています。15年以上にわたり、PCサポートの現場で10,000件以上のトラブルを対応。 国内大手PCメーカーのサポートセンターでスーパーバイザーとしての経験のほか、企業や自治体のヘルプデスク立ち上げを経て、現在は独立系PCアドバイザー/テクニカルライターとして活動。
検証環境:Windows 11 Home/Pro、Windows 10、iPhone(最新iOS)
信頼性:すべての手順を実機で確認し、スクリーンショット付きでわかりやすく解説します。
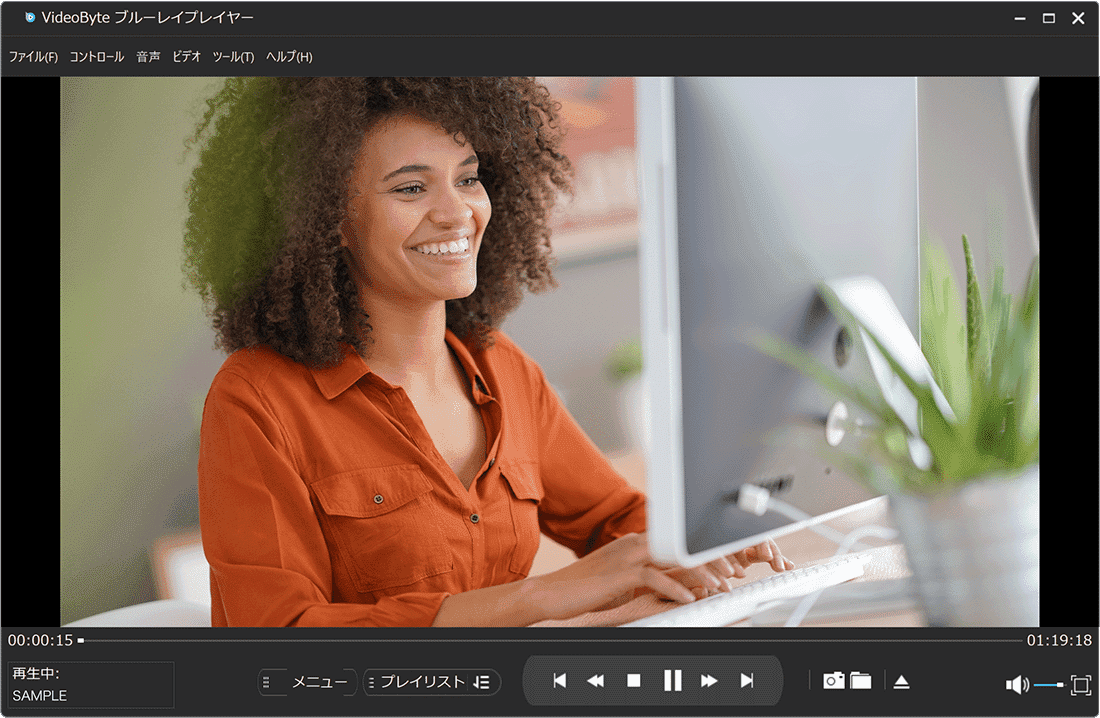
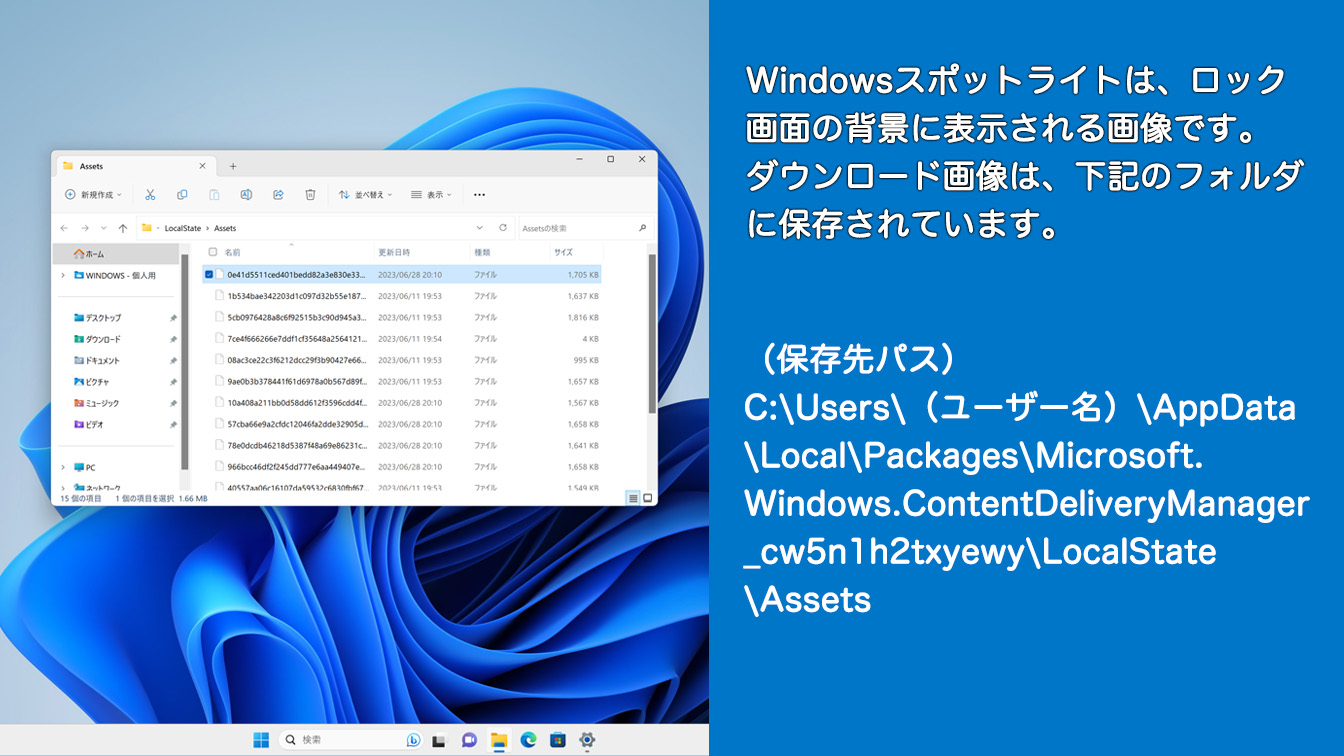
 Copyright e-support. All Rights Reserved.
Copyright e-support. All Rights Reserved.