
高速スタートアップを無効にする方法
高速スタートアップは、Windows 10および11で利用できる機能で、PCの起動時間を短縮させる効果があります。その仕組みは、シャットダウン時にシステムの状態をハードディスクに保存し、次回の起動時にこれを読み込むことで起動速度を向上させるものです。
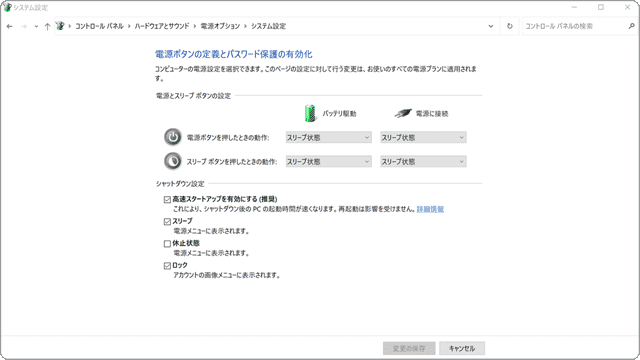
対象OS Windows 10、Windows 11
Windowsの高速スタートアップとは
高速スタートアップは、ハイバネーション(休止状態)と同様に、PCシャットダウン時に、カーネルセッションとデバイスドライバをHiberfil.sysファイルに保存します。次回のコールドブート時には、Hiberfil.sysファイルを読み込むことで、通常の起動プロセスで行われる処理を省略し、システム起動に掛かる時間を短縮することができます。
尚、高速スタートアップはシャットダウンからのシステム起動時に適用され、再起動には適用されません。
高速スタートアップを無効にする
高速スタートアップを無効にするには、コントロールパネルから設定を変更します。この操作により、Windowsの起動時間が若干長くなる可能性がありますが、環境によってはパソコンの動作が安定することがあります。
-
[スタート]ボタンをクリックします。
-
[Windows システムツール]>[コントロールパネル]とクリックします。
-
コントロールパネルが表示されたら、[システムとセキュリティ]をクリックします。
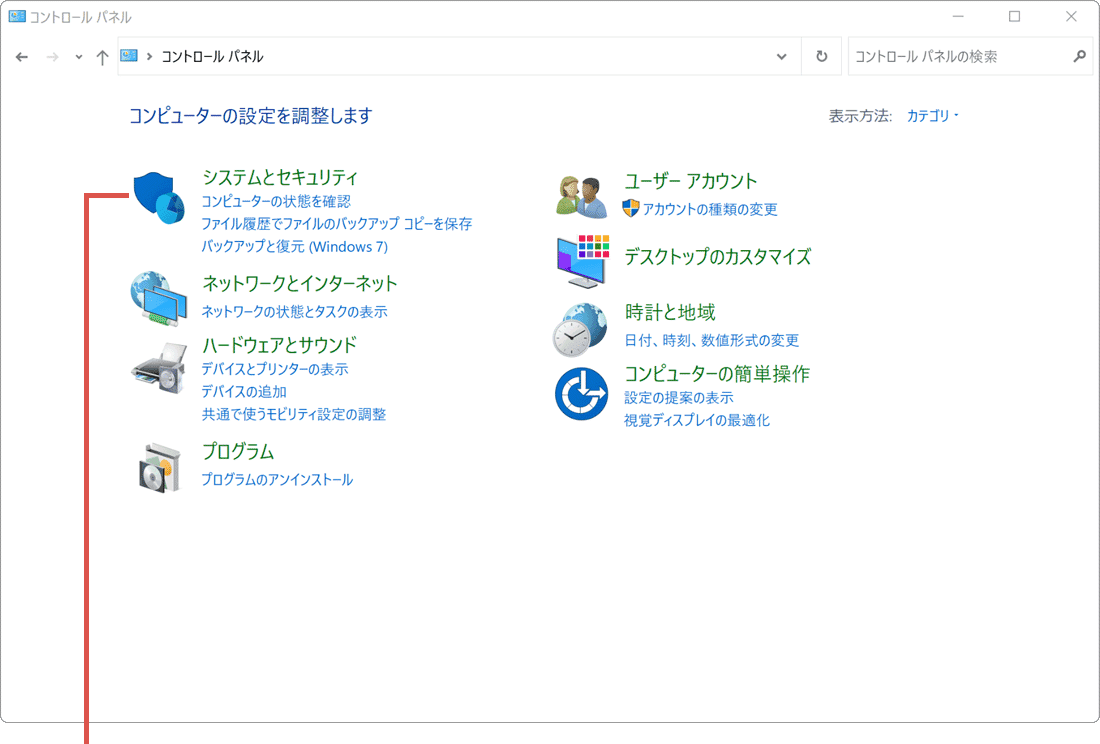
[システムとセキュリティ]をクリックします。 -
画面が切り替わったら、[電源オプション]をクリックします。
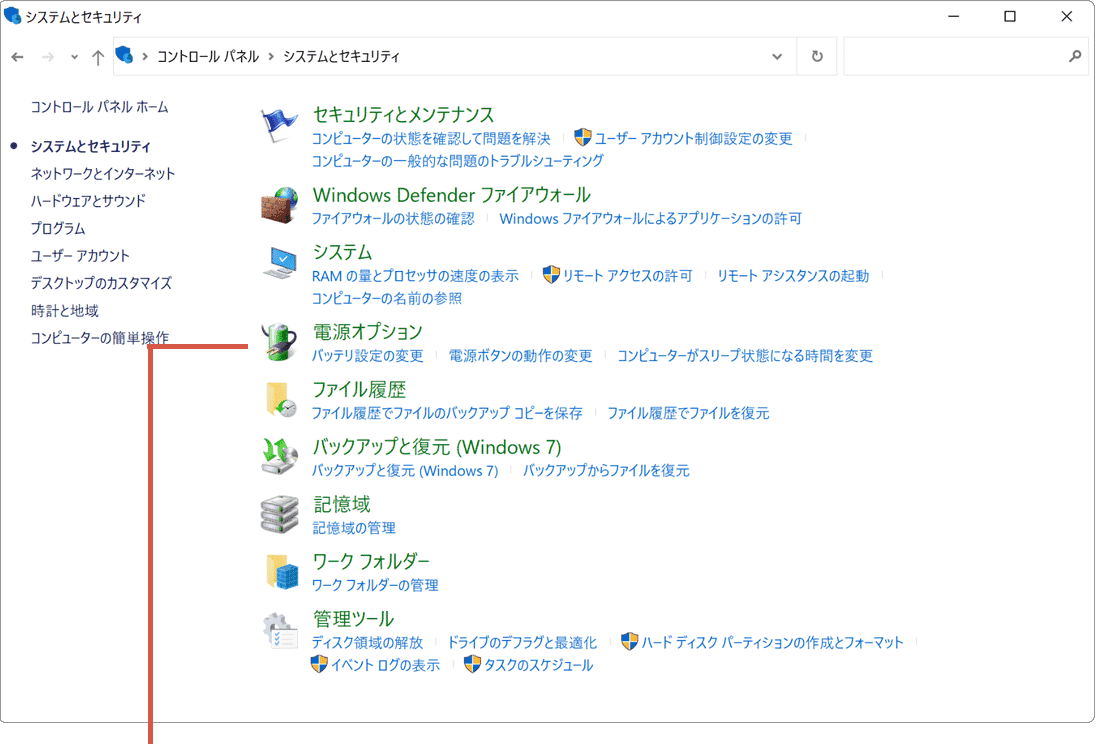
[電源オプション]をクリックします。 -
画面左のメニューの中から、[電源ボタンの動作を選択する]をクリックします。
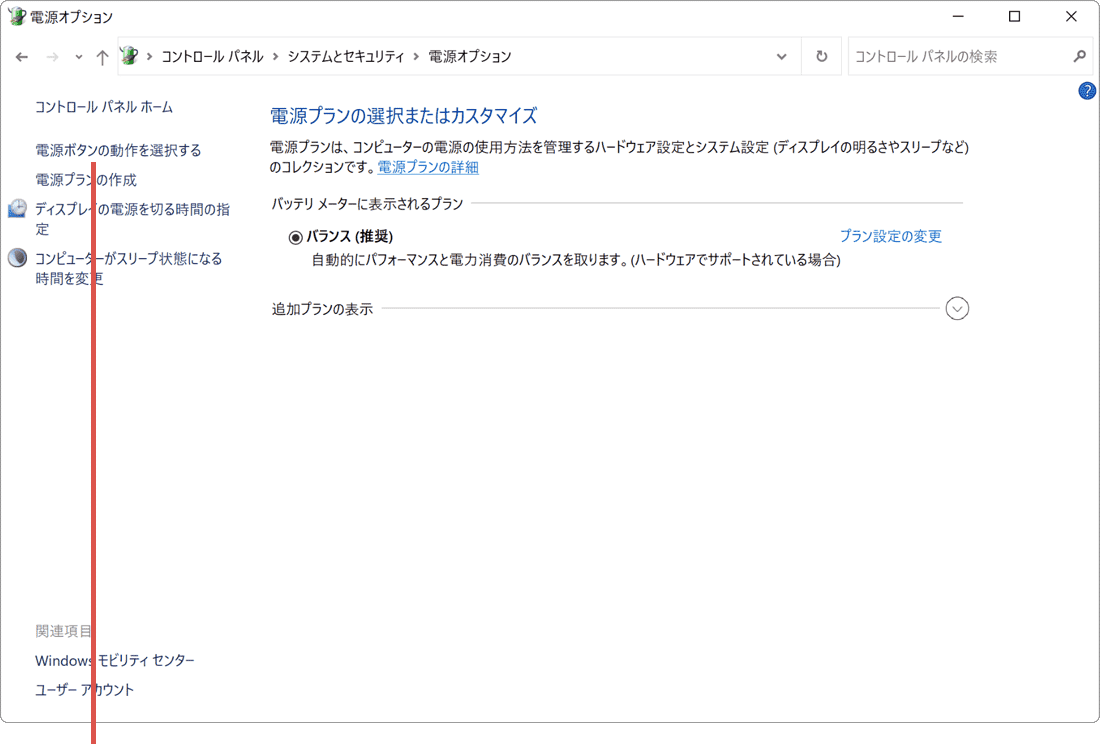
[電源ボタンの動作を選択する]をクリックします。 -
[現在利用可能ではない設定を変更します]をクリックします。
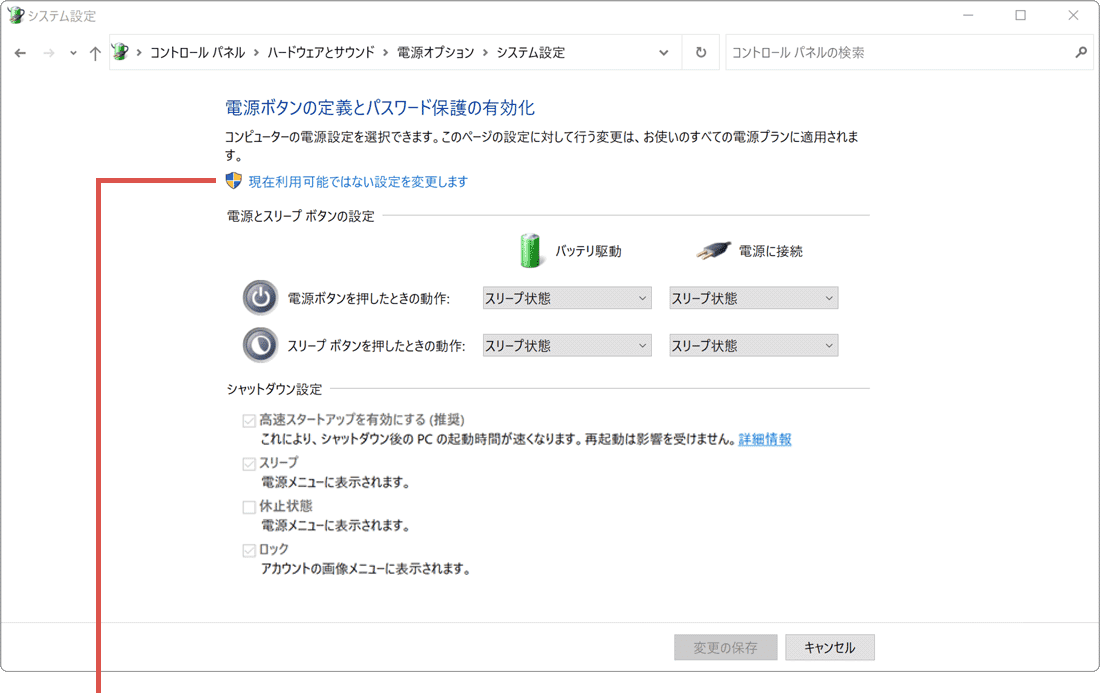
[現在利用可能ではない設定を変更します]をクリックします。 -
[高速スタートアップを有効にする(推奨)]のチェックを外します。
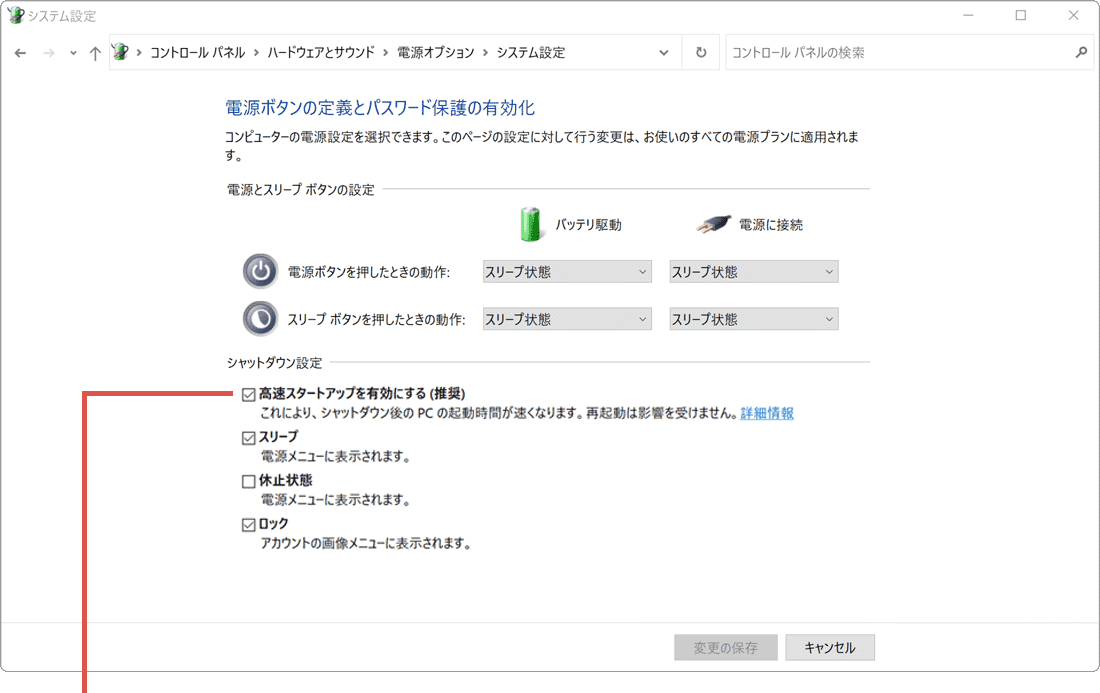
[高速スタートアップ…]のチェックを外します。 -
チェックを外したら、画面下にある[変更の保存]ボタンをクリックします。
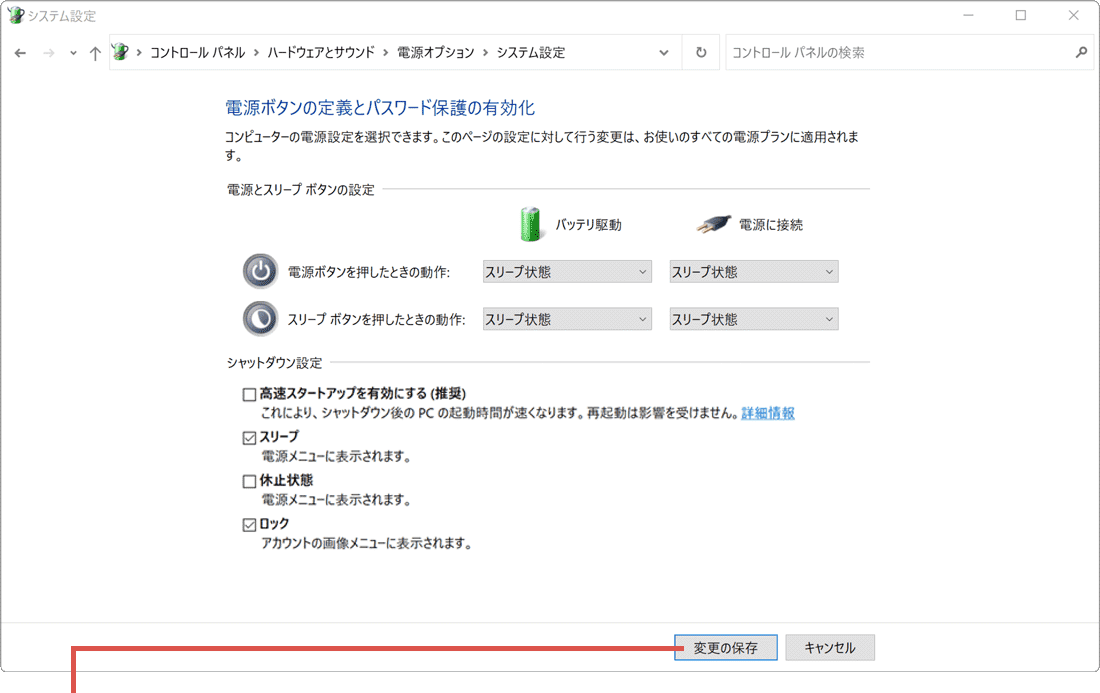
[変更の保存]ボタンをクリックします。
「電源ボタンの定義とパスワード保護の有効化」では、以下の項目を設定することができます。(PC環境により表示される項目は異なります)
- - 電源ボタンを押したときの動作:電源ボタンを押したときの動作を選択します。
- - カバーを閉じたときの動作(text):ノートPCを閉じたときの動作を選択します。
- - スリープボタンを押したときの動作:スリープボタンまたは割り当てられたショートカットキーを押したときの動作を選択します。
![]() ヒント:
休止状態が無効またはサポートされていない場合、[高速スタートアップを有効にする(推奨)]の項目は表示されません。休止状態を有効にするには、PowerShellを起動し、powercfg
/h
on と入力してください。(休止状態が無効またはサポートされていないとき、高速スタートアップは無効です)
ヒント:
休止状態が無効またはサポートされていない場合、[高速スタートアップを有効にする(推奨)]の項目は表示されません。休止状態を有効にするには、PowerShellを起動し、powercfg
/h
on と入力してください。(休止状態が無効またはサポートされていないとき、高速スタートアップは無効です)
参考:PCの電源モードをWindowsする(マイクロソフト)
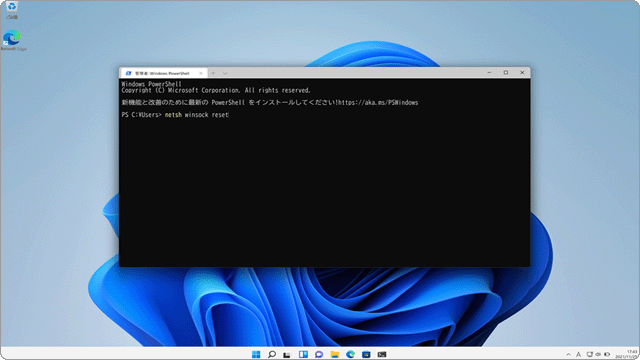
 Copyright e-support. All Rights Reserved.
Copyright e-support. All Rights Reserved.