
Windowsで「システムの復元は正しく完了できませんでした」と表示され、システムの復元に失敗する時の対処方法
Windowsで、システムの復元を実行すると「システムの復元は正しく完了できませんでした」とエラーメッセージが表示され、復元に失敗するときの対処方法です。システムの復元は、常駐プログラムなどの影響により、処理に失敗することがあります。システムの復元が失敗するときは、本記事の参考に、システム回復オプション(Windows RE)から、システムの復元を実行してください。
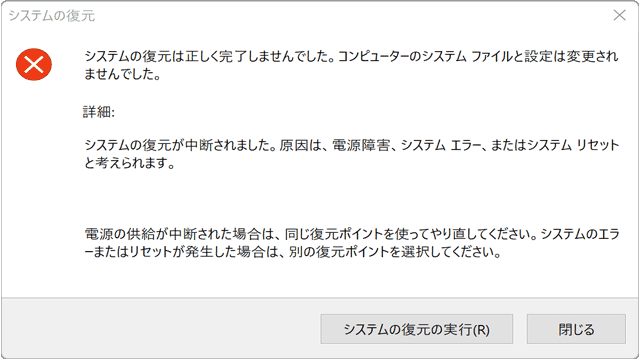
対象OS Windows 10、Windows 11
システムの復元に失敗するときの対処方法
システムの復元に失敗する場合の対処方法です。復元に失敗する原因はさまざまですが、Windowsのシステム回復オプション(Windows RE)からシステムの復元を実行することで、安定した復元処理を行うことができます。
システム回復オプションからの実行は、以下のようなケースで有効です。
選択する復元ポイントが古い場合、システムの復元が完了するまでに、通常より時間がかかったり、復元に失敗する場合があります。復元ポイントを選択するときは、PCが正常に起動していた復元ポイントの中で、出来るだけ新しいもの(日時)を選択してください。
【PR】システムの復元で解決できないときは
システムの復元は、Windowsを修復する有効なツールですが、適切な復元ポイントが見つからなかったり、復元後にシステムの動作が不安定になるケースもあります。
そのようなときは、PCを修復する専用ツールの利用が有効です。PC修復ツールのひとつ「PassFab Computer Management」は、動作が不安定になったり、起動できなくなったWindowsを回復させたり、PCからデータを復元することができます。
PassFab Computer Managementは、起動できなくなったPCを、ウィザード形式で簡単に修復することのできる、PCの問題解決ツールです。
システム回復オプションから復元する
システム回復オプション(Windows 回復環境)を起動*し、詳細オプションのメニューからシステムの復元を実行することで、常駐プログラムなどの影響を受けることなく復元を実行することができます。
システムの復元を実行することで、ユーザーのデータが失われることはありませんが、万が一に備えてデータをバックアップしてください。なお、選択した復元ポイント以降に追加したアプリやデバイスドライバー、更新プログラム、設定等は削除されます。
関連Q&A Windows Updateを削除する ![]()
-
[
 スタート]ボタンをクリックします。
スタート]ボタンをクリックします。
-
メニューの中から、[
 (設定)]ボタンをクリックします。
(設定)]ボタンをクリックします。
-
[システム]をクリックします。
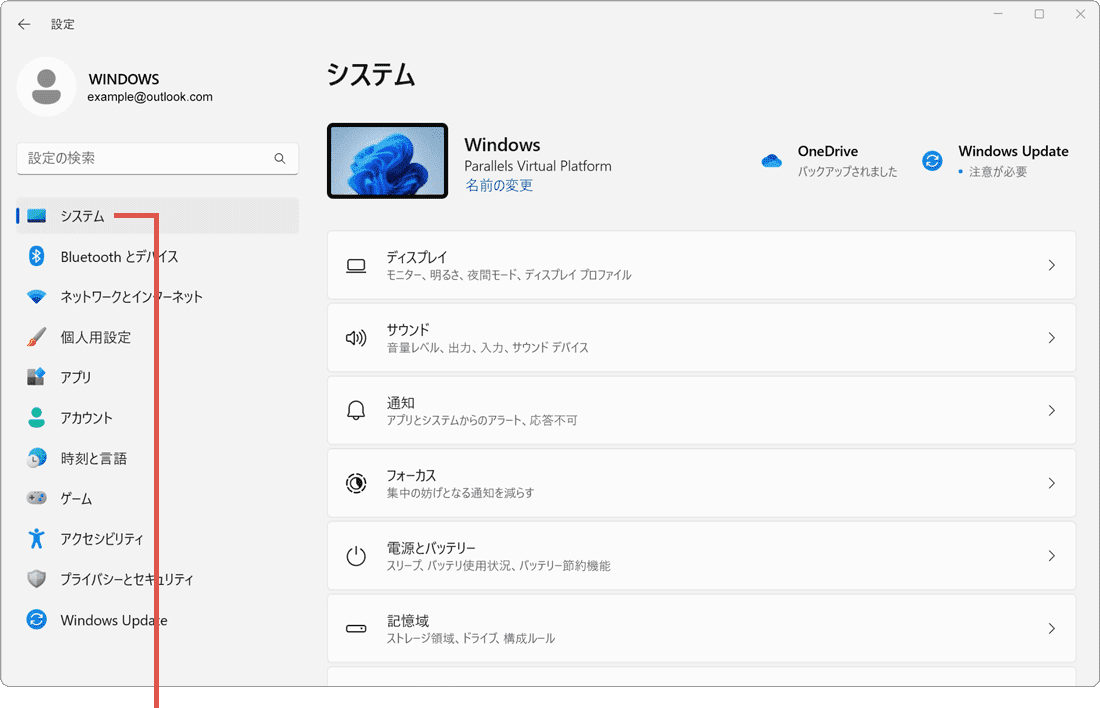
[システム]をクリックします。 -
[回復]をクリックします。
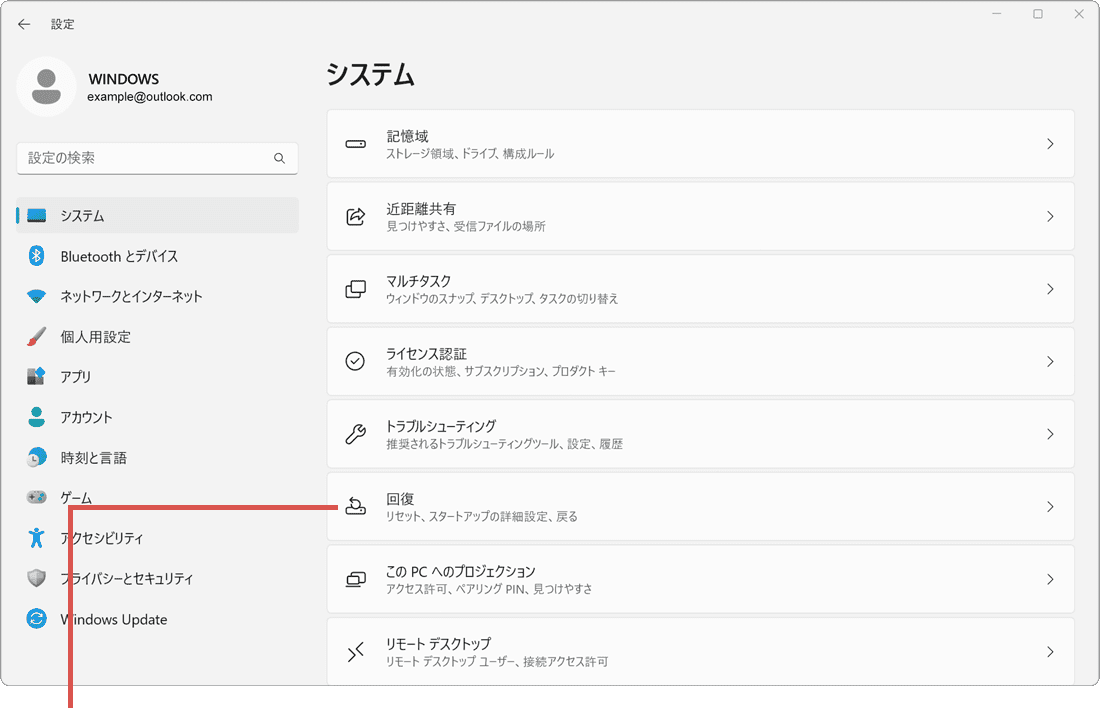
[回復]をクリックします。 -
[今すぐ再起動]ボタンをクリックします。
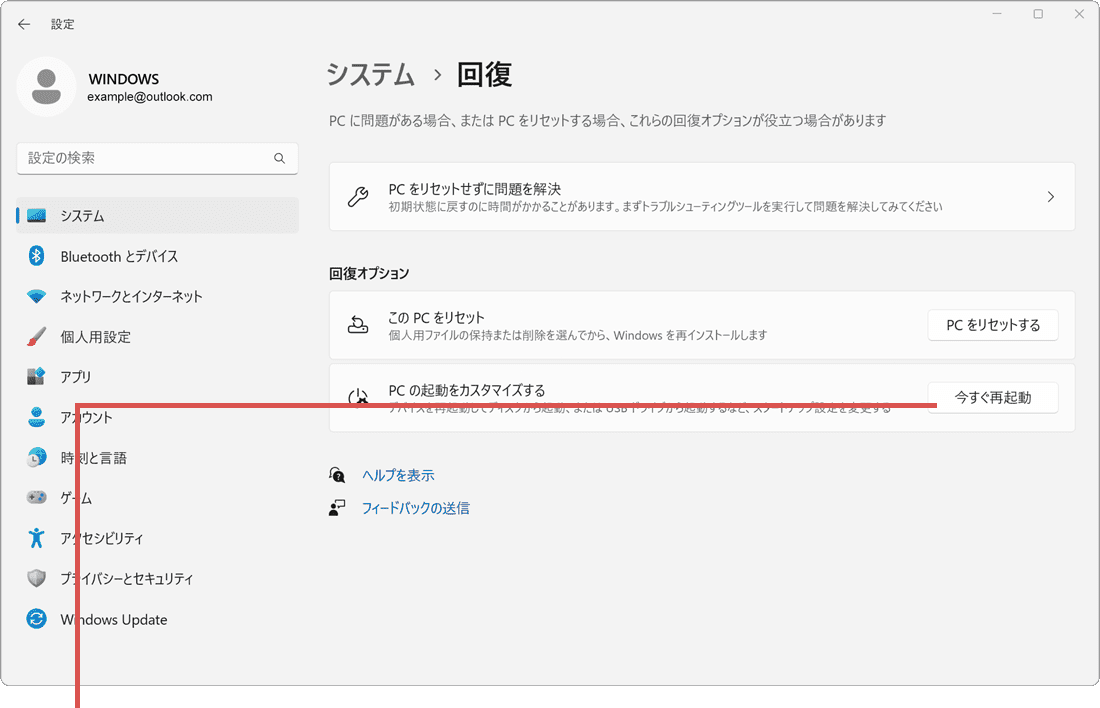
[今すぐ再起動]ボタンをクリックします。 -
[今すぐ再起動]ボタンをクリックします。
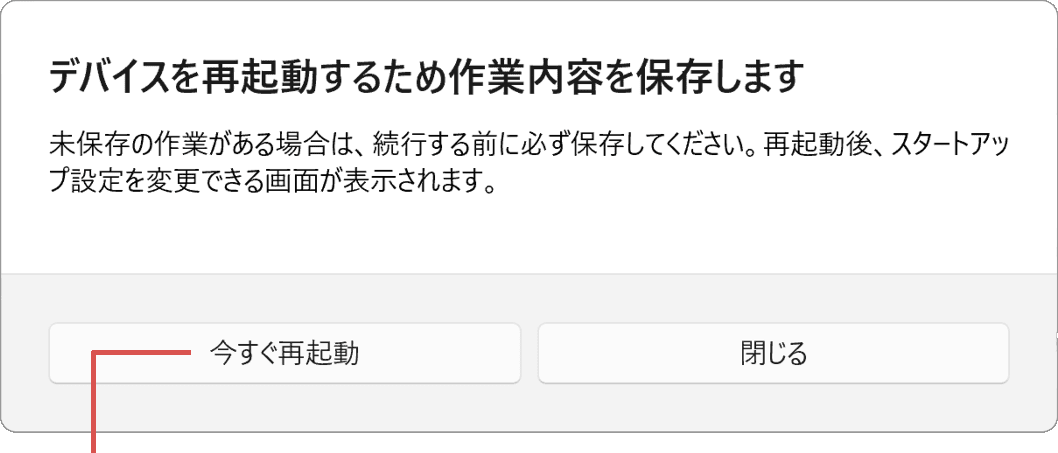
[今すぐ再起動]ボタンをクリックします。 -
[トラブルシューティング]をクリックします。
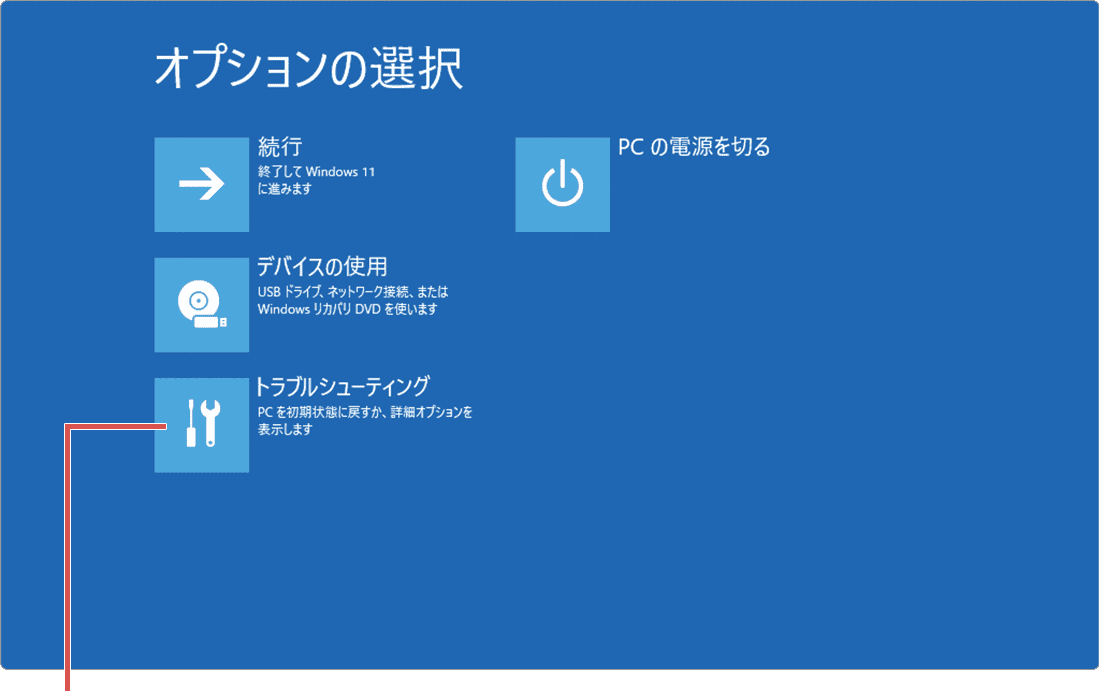
[トラブルシューティング]をクリックします。 -
画面が切り替わったら、[詳細オプション]をクリックします。
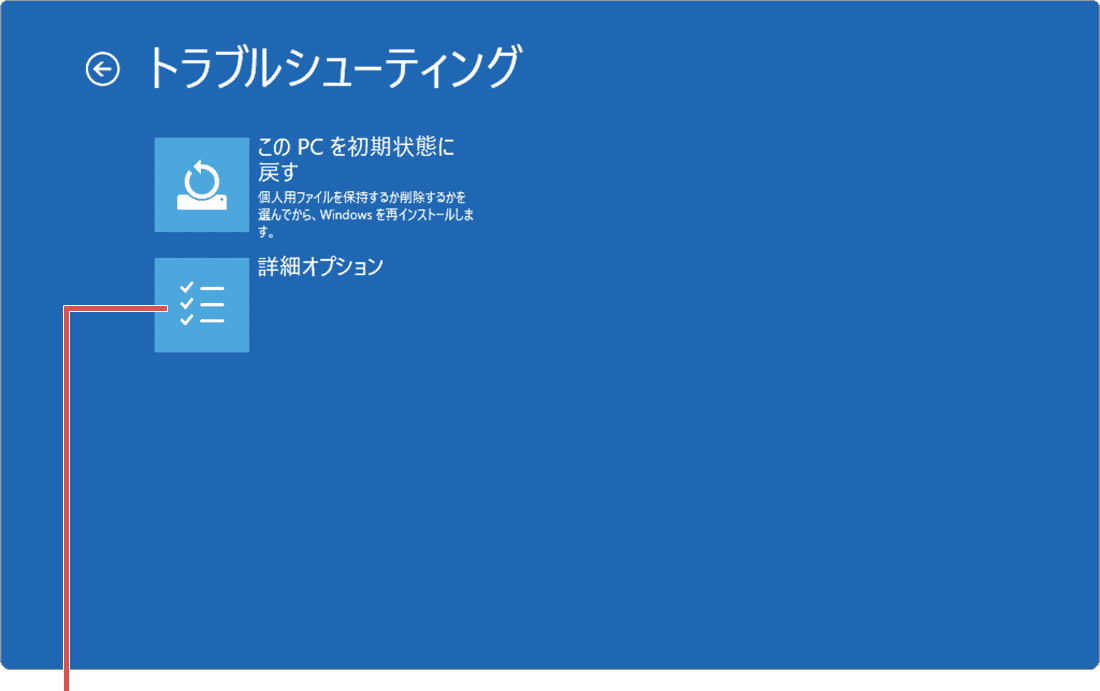
[詳細オプション]をクリックします。 -
[システムの復元]をクリックします。
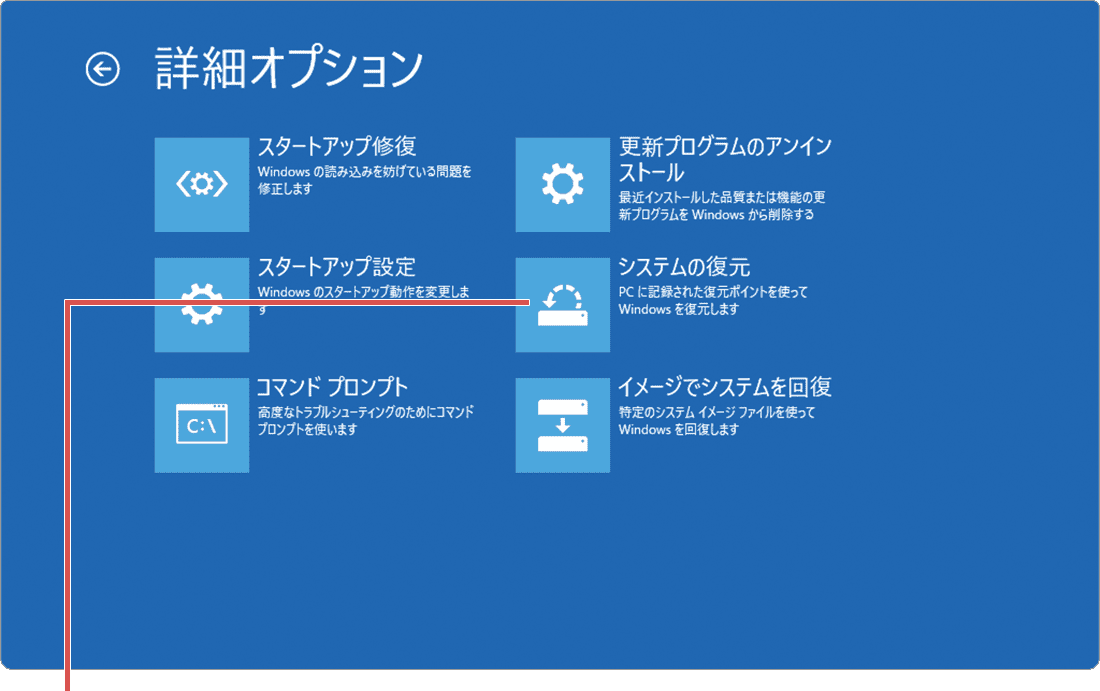
[システムの復元]をクリックします。 -
[次へ]ボタンをクリックします。
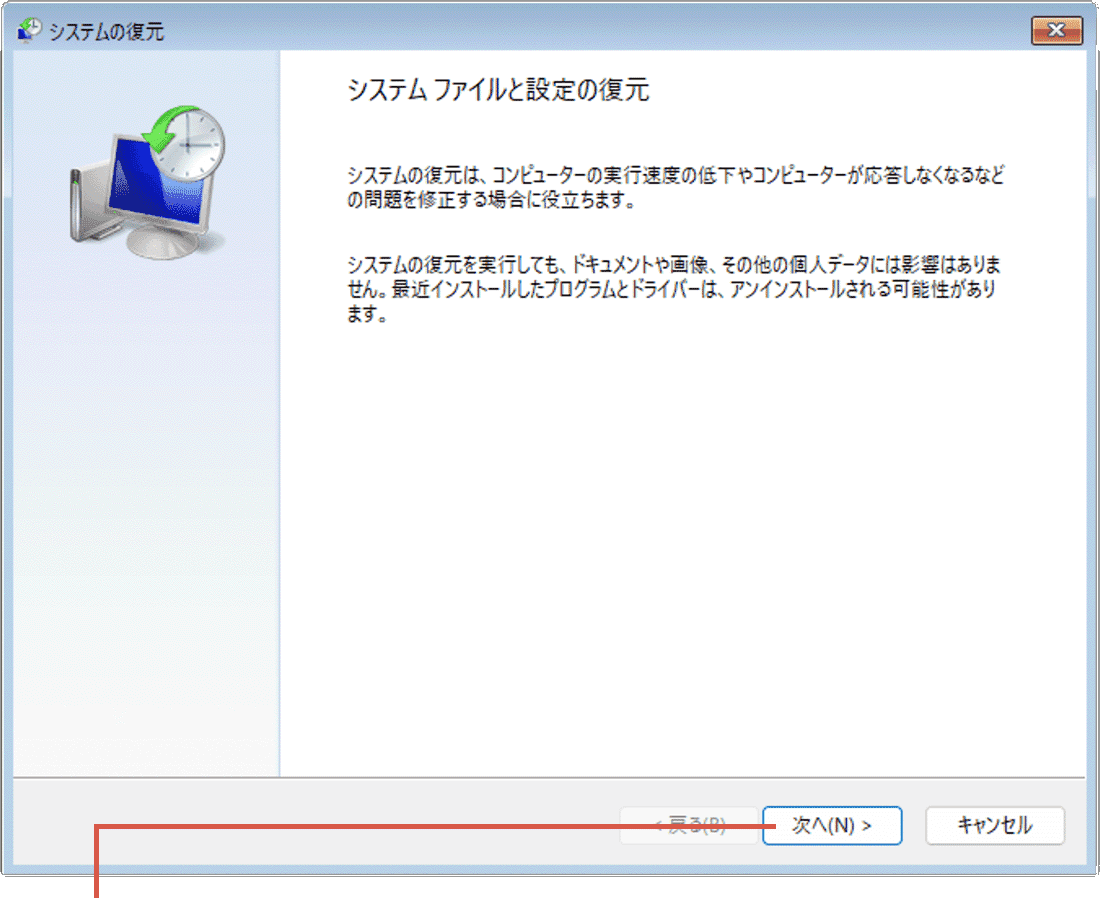
[次へ]ボタンをクリックします。 -
PCの動作が正常だった頃の復元ポイント(日付)を選択します。
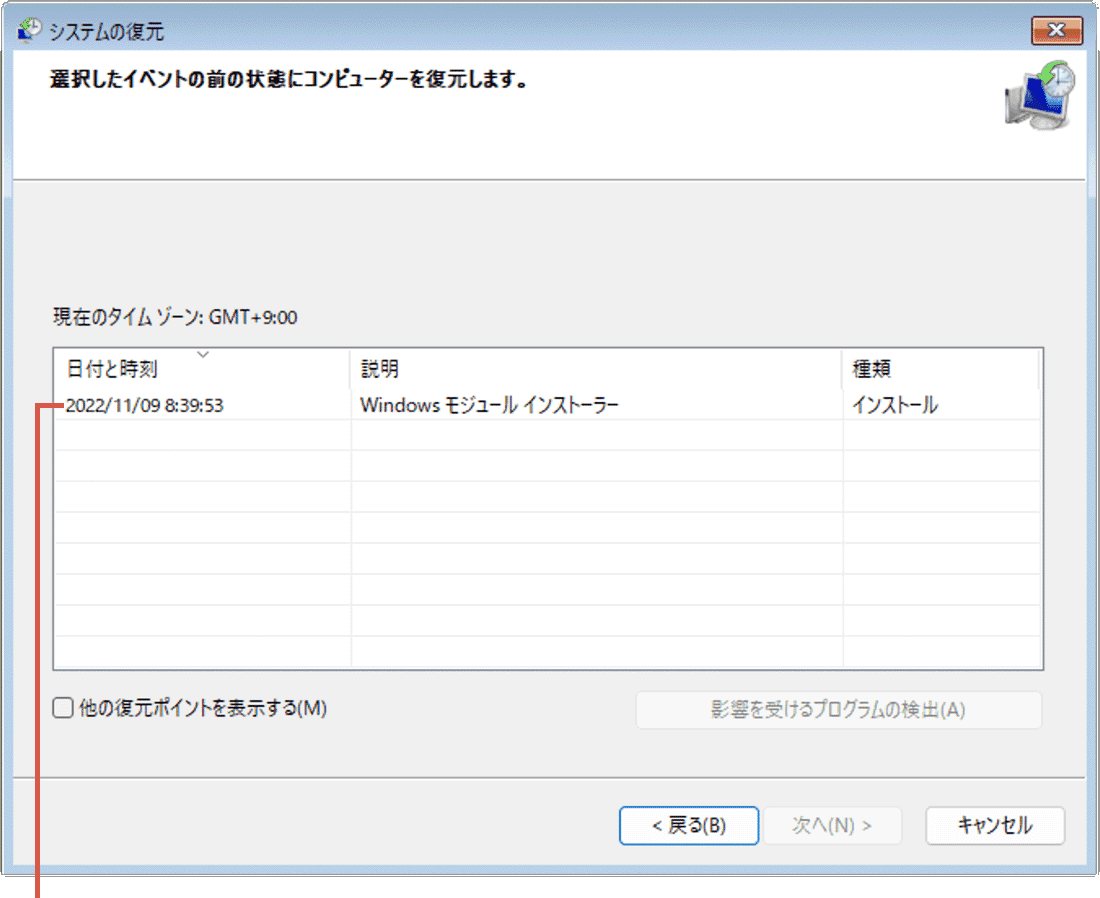
復元ポイントを選択します。 -
復元ポイントを選択したら、画面右下にある[次へ]ボタンをクリックします。
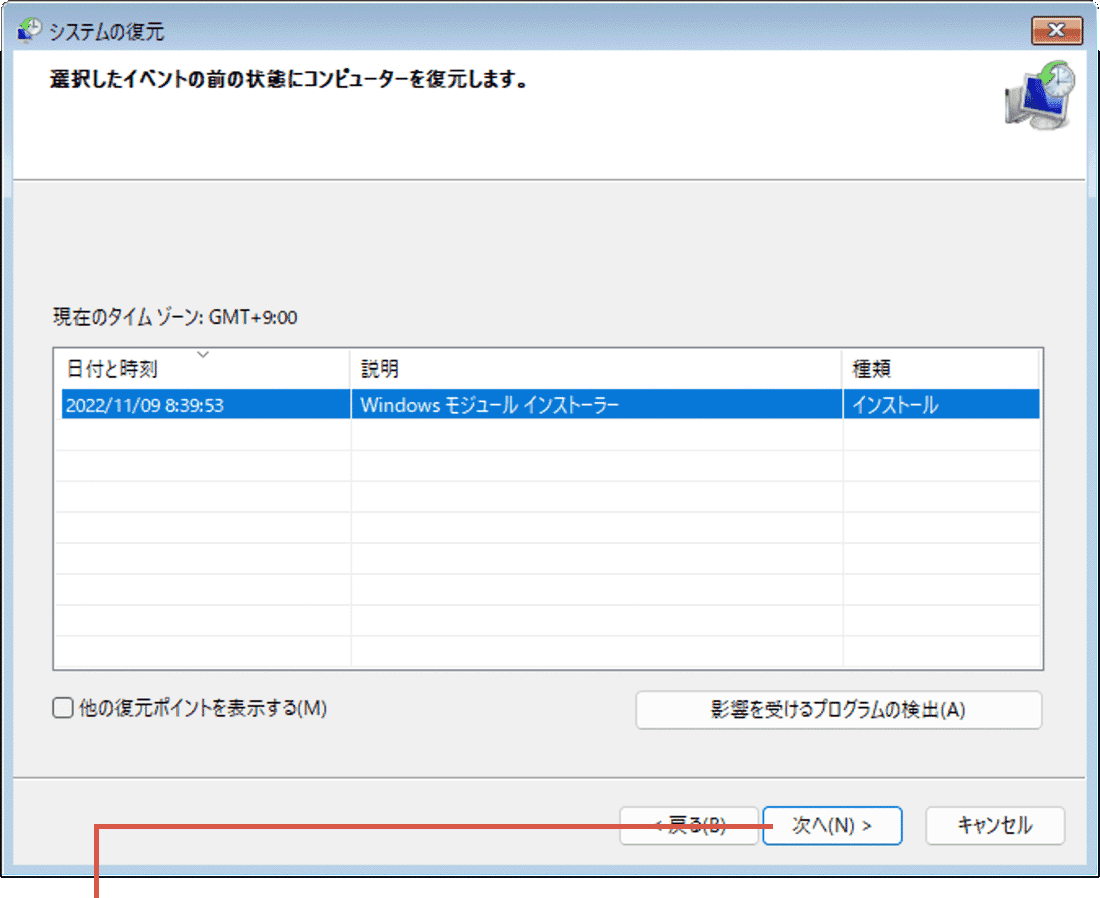
[次へ]ボタンをクリックします。 - システムの復元で、復元ポイントの選択画面を開きます。
- [他の復元ポイントを表示する]*にチェックをつけます。
- 追加で表示された復元ポイントの中から、最適な復元ポイントを選び、システムの復元を実行します。
-
選択した復元ポイントの説明を確認し、[完了]をクリックします。
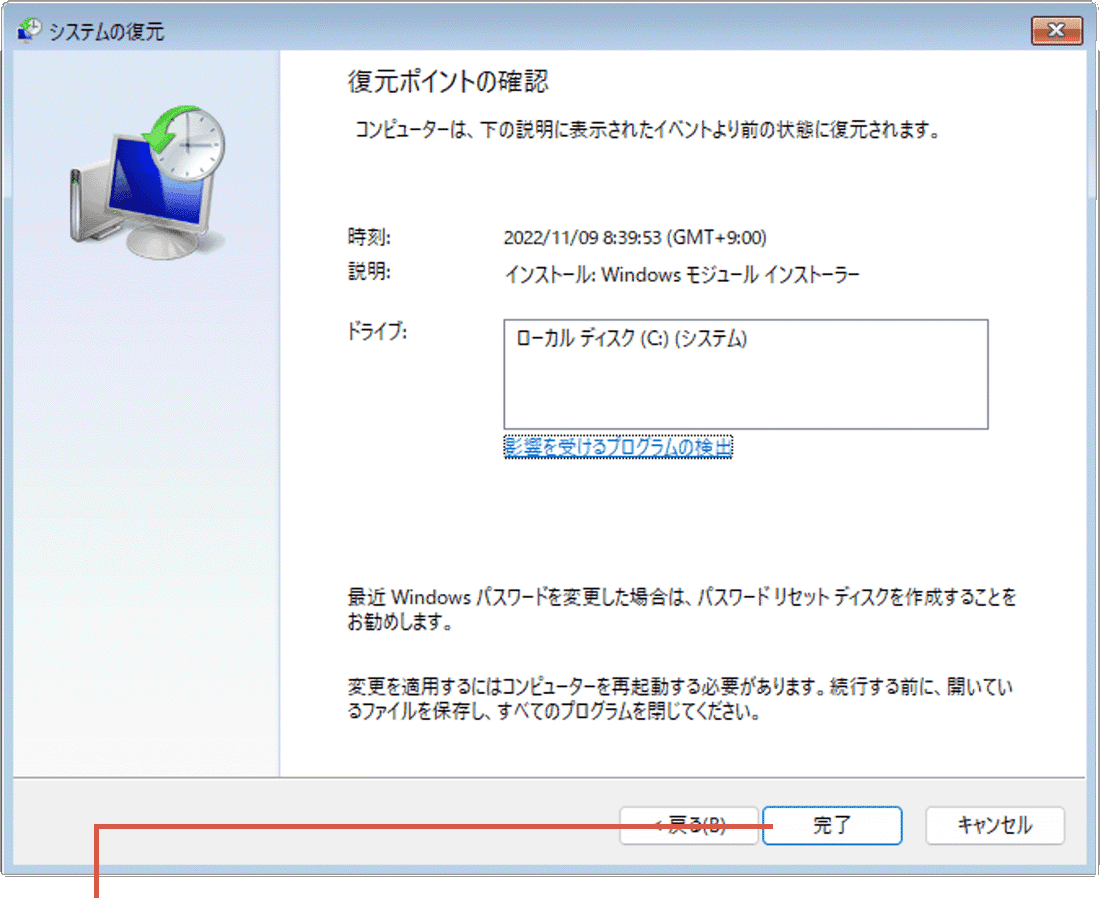
[完了]ボタンをクリックします。 -
[はい]ボタンをクリックします。(システムの復元が開始されます)
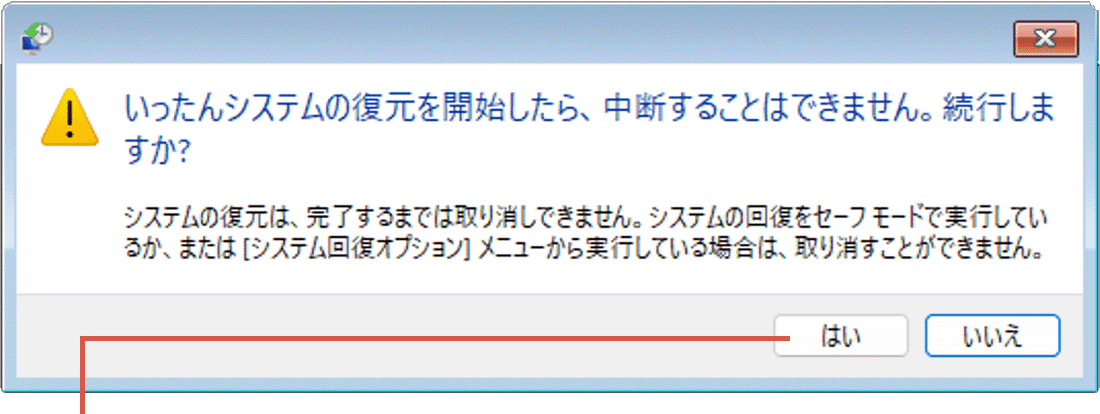
[はい]ボタンをクリックします。 -
完了メッセージが表示されたら、[再起動]ボタンをクリックします。
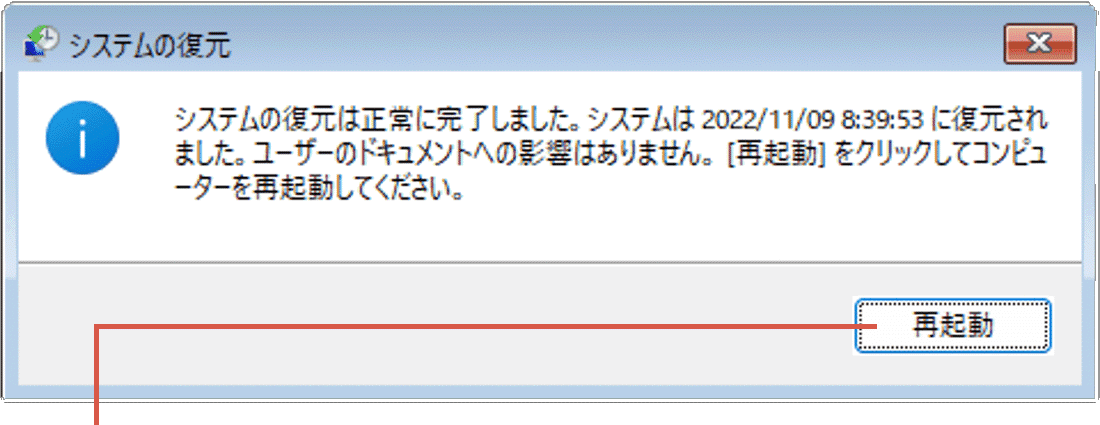
[再起動]ボタンをクリックします。 -
Windowsが起動したら、[閉じる]ボタンをクリックします。
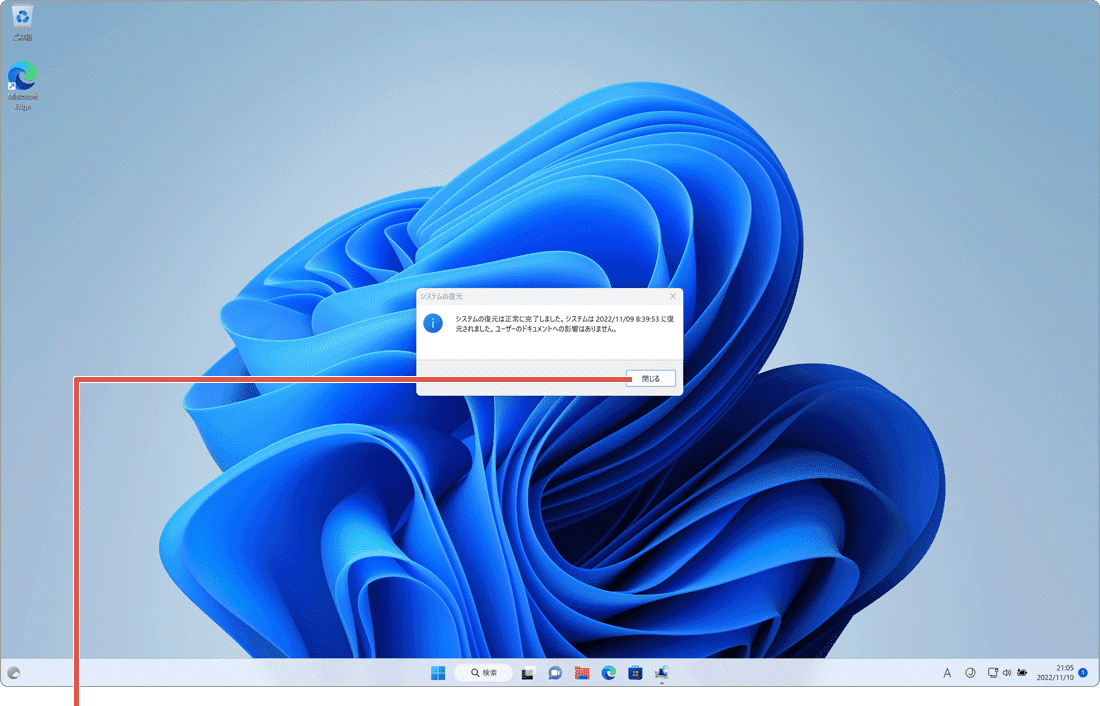
[閉じる]ボタンをクリックします。
![]() ヒント:
システムの復元で表示された復元ポイントの中に、最適なポイントが見つからない場合は、下記の手順で隠れている他の復元ポイントを表示させてください。(古い日付の復元ポイントは、デフォルトで非表示にされています)
ヒント:
システムの復元で表示された復元ポイントの中に、最適なポイントが見つからない場合は、下記の手順で隠れている他の復元ポイントを表示させてください。(古い日付の復元ポイントは、デフォルトで非表示にされています)
【他の復元ポイントを表示する(Windows10・11共通)】
*[他の復元ポイントを表示する]のチェック項目は、非表示にされている古い復元ポイントが存在する場合のみ現れます。
-
[
 スタート]ボタンをクリックします。
スタート]ボタンをクリックします。
-
メニューの中から、[
 (設定)]ボタンをクリックします。
(設定)]ボタンをクリックします。
-
[更新とセキュリティ]をクリックします。
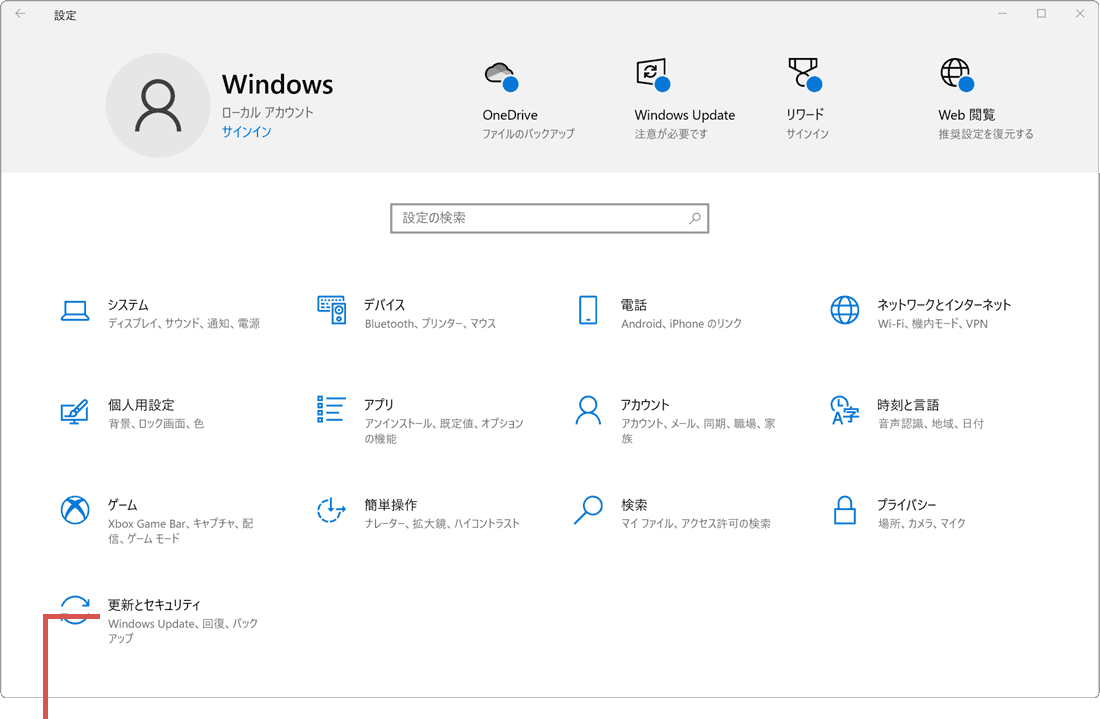
[更新とセキュリティ]をクリックします。 -
[回復]をクリックします。
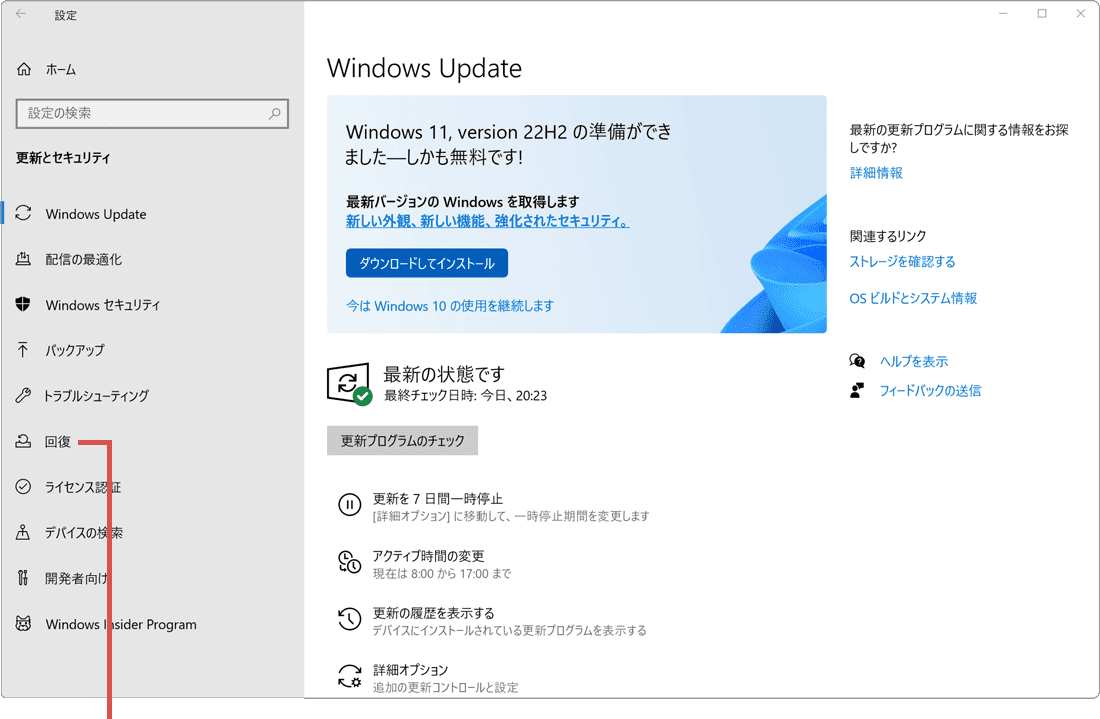
[回復]をクリックします。 -
PCの起動をカスタマイズするの項目にある[今すぐ再起動]をクリックします。
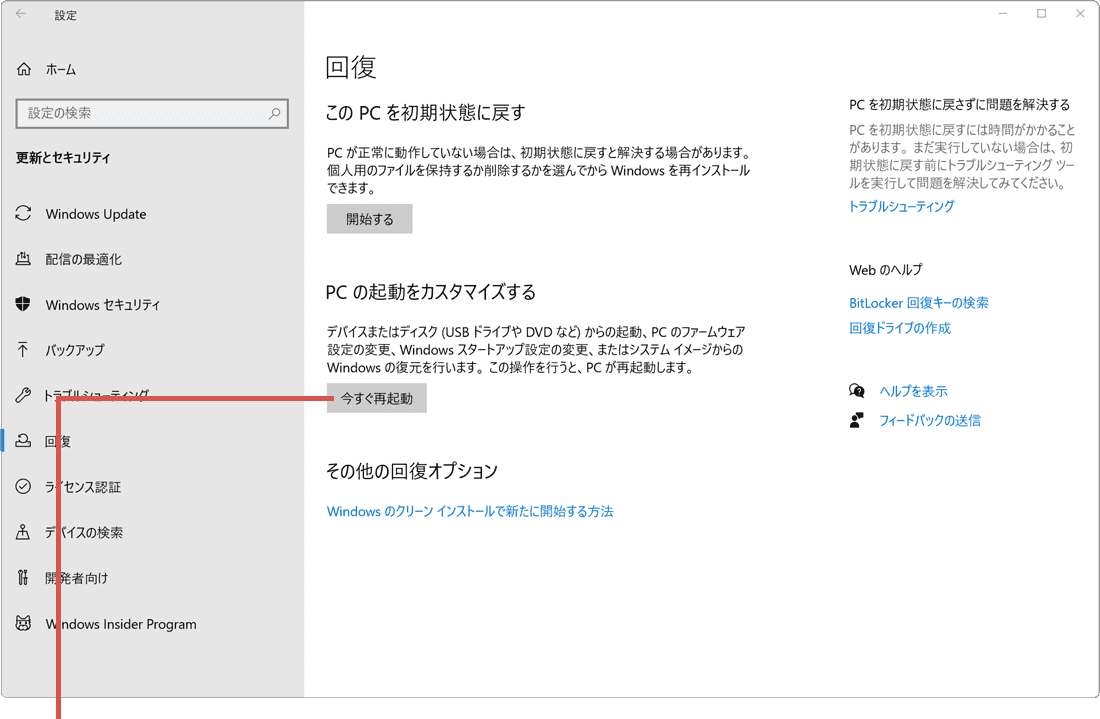
[今すぐ再起動]ボタンをクリックします。 -
[トラブルシューティング]をクリックします。
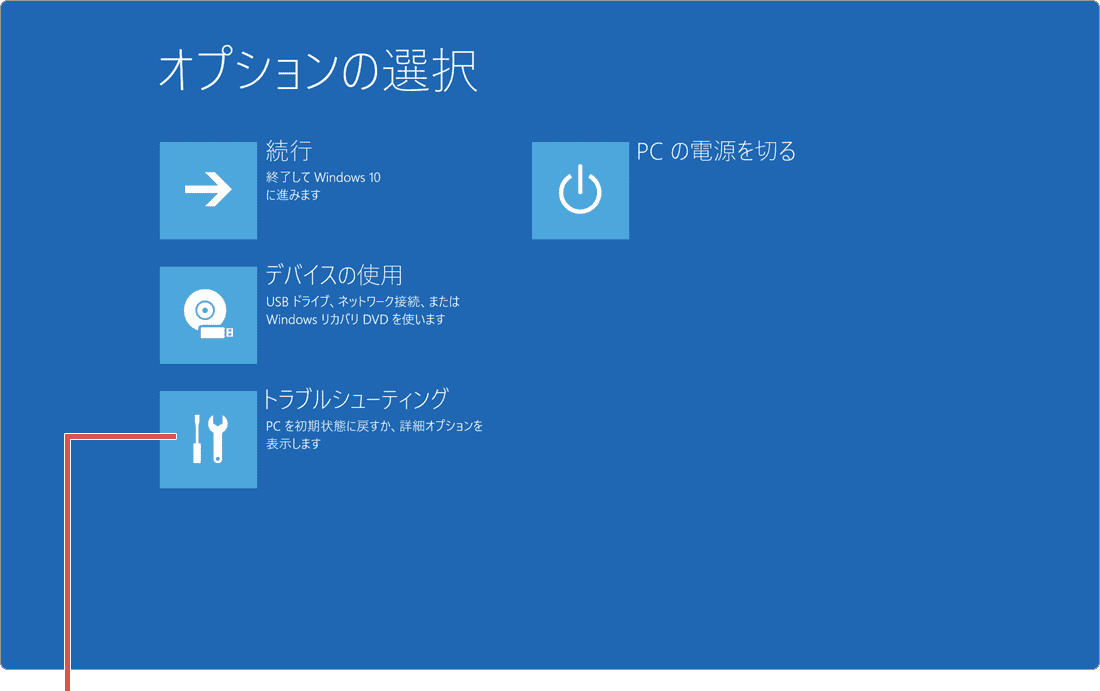
[トラブルシューティング]をクリックします。 -
[詳細オプション]をクリックします。
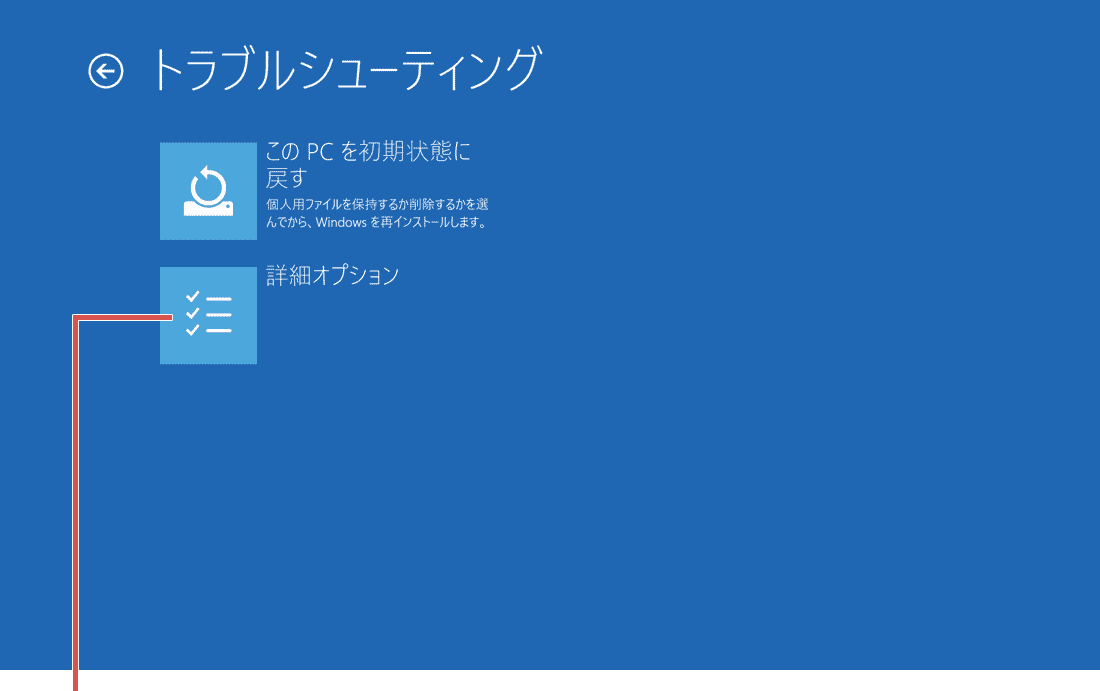
[詳細オプション]をクリックします。 -
[システムの復元]をクリックします。
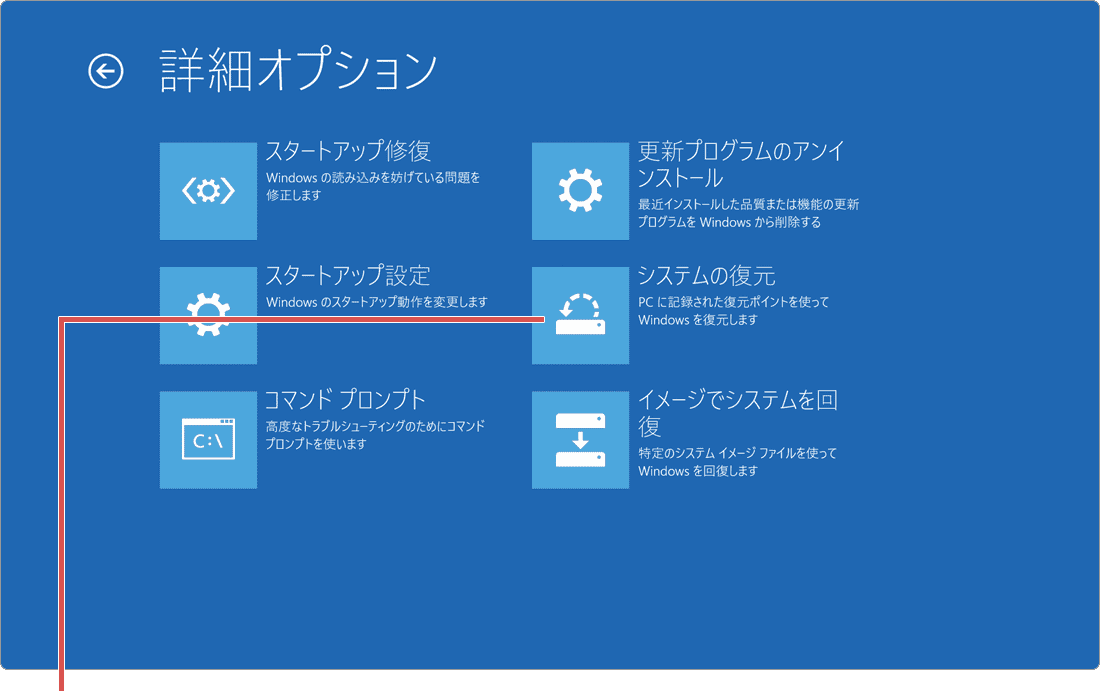
[システムの復元]をクリックします。 -
起動するユーザーアカウントを選択します。
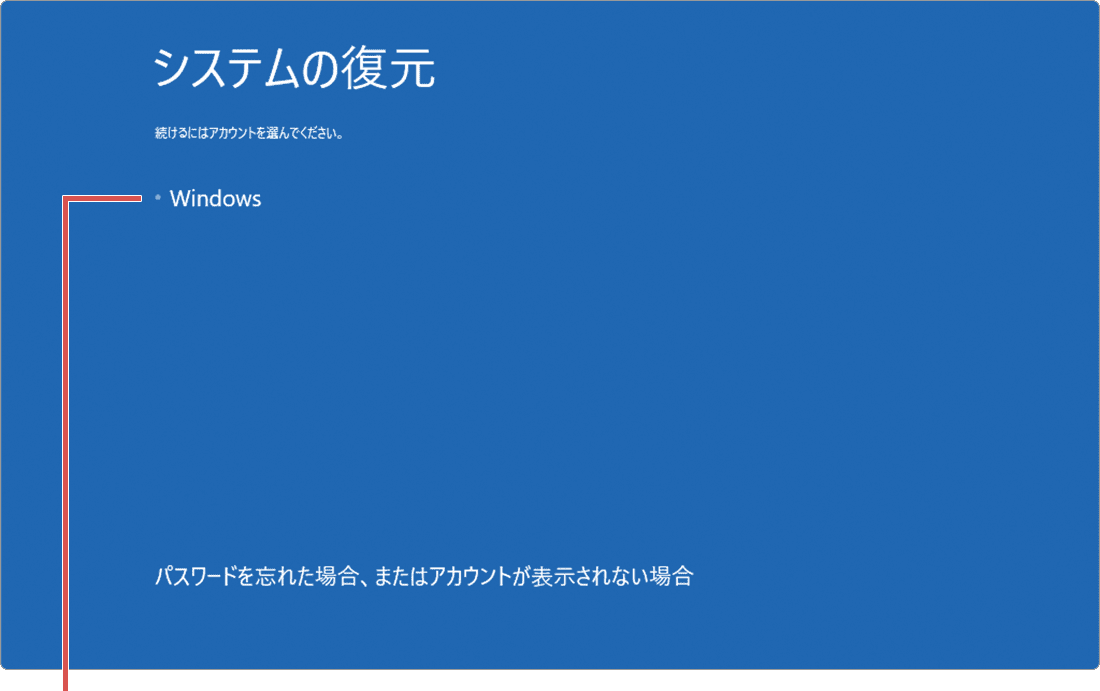
ユーザーアカウントを選択します。 -
アカウントのパスワードを入力します。
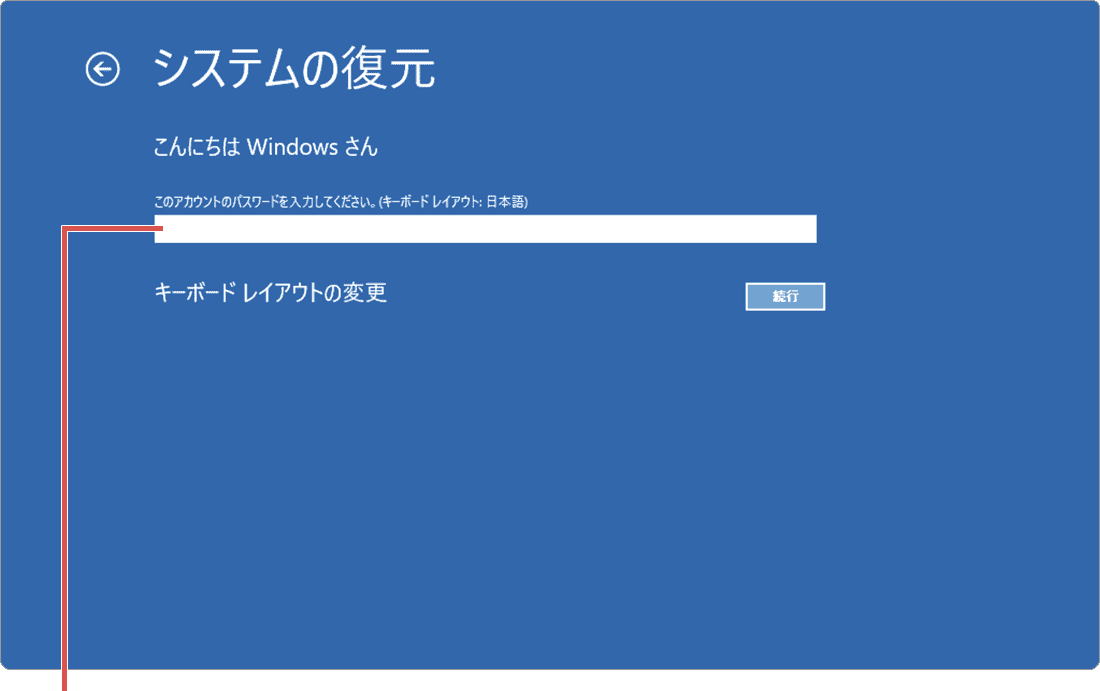
[パスワード]を入力します。 -
[続行]ボタンをクリックします。
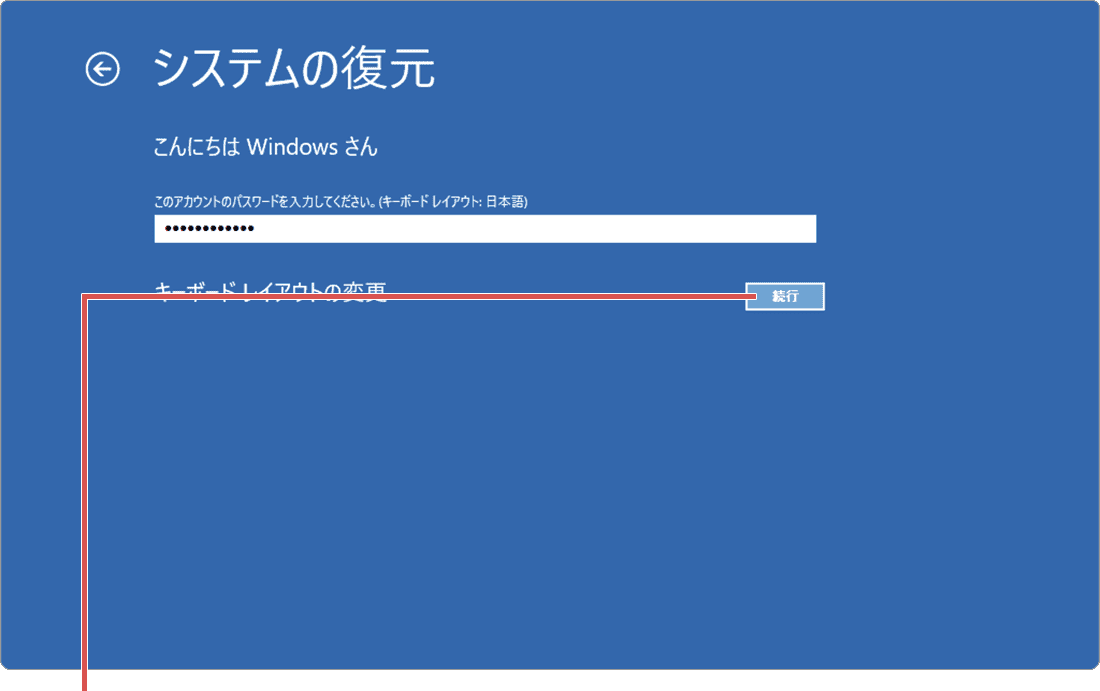
[続行]ボタンをクリックします。 -
[次へ]ボタンをクリックします。
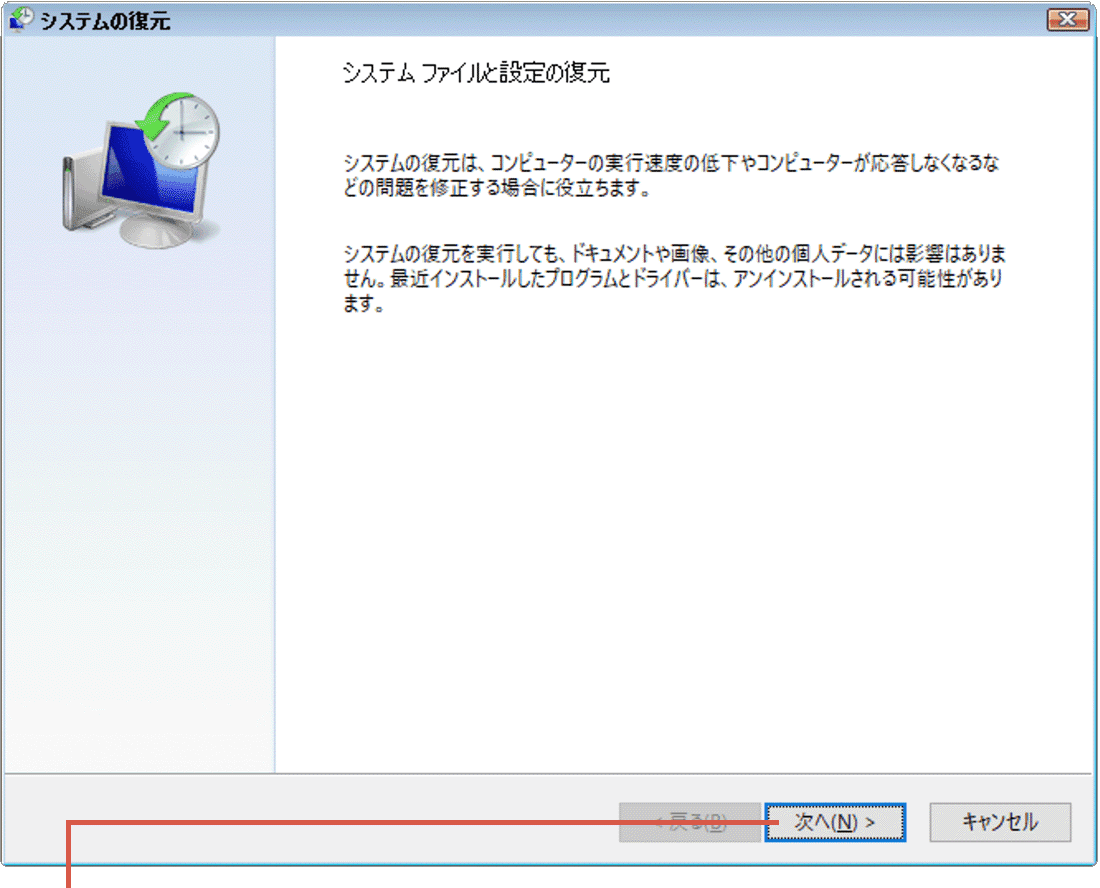
[次へ]ボタンをクリックします。 -
PCの動作が正常だった頃の復元ポイント(日付)を選択します。
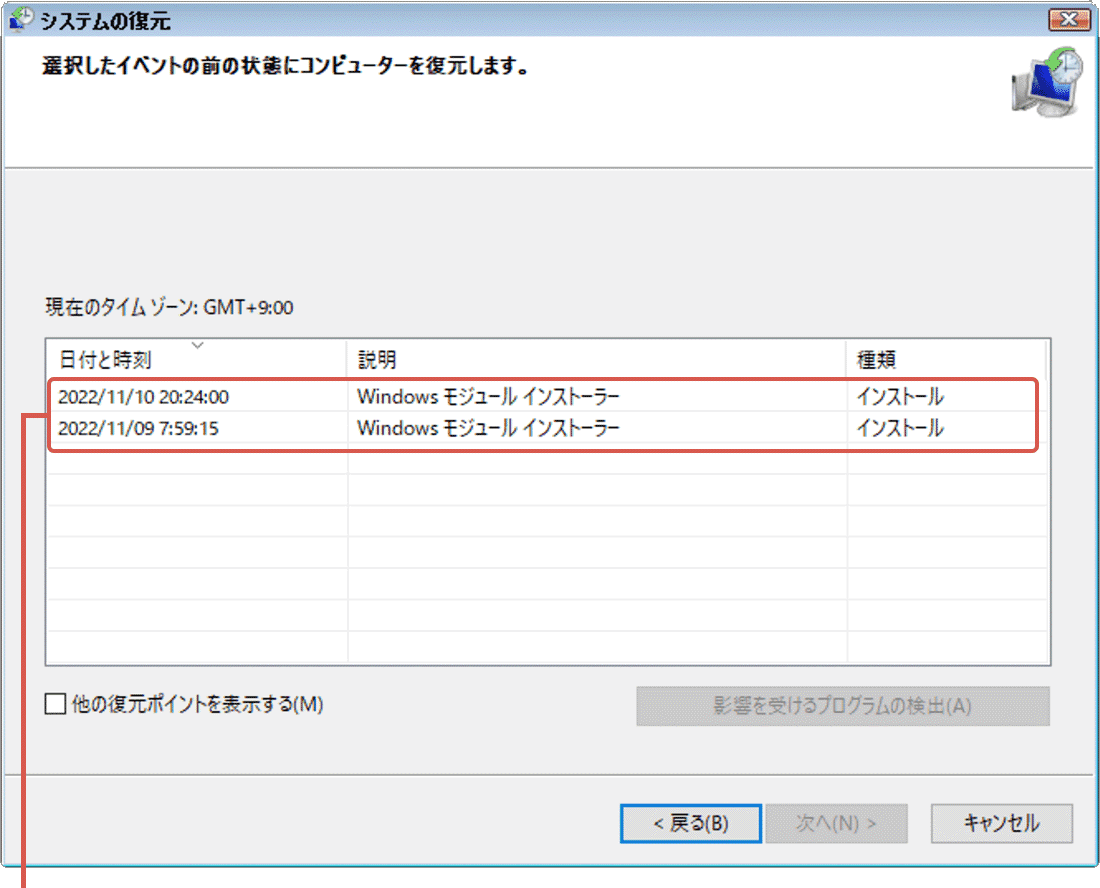
復元ポイントを選択します。 -
復元ポイントを選択したら、画面右下にある[次へ]ボタンをクリックします。
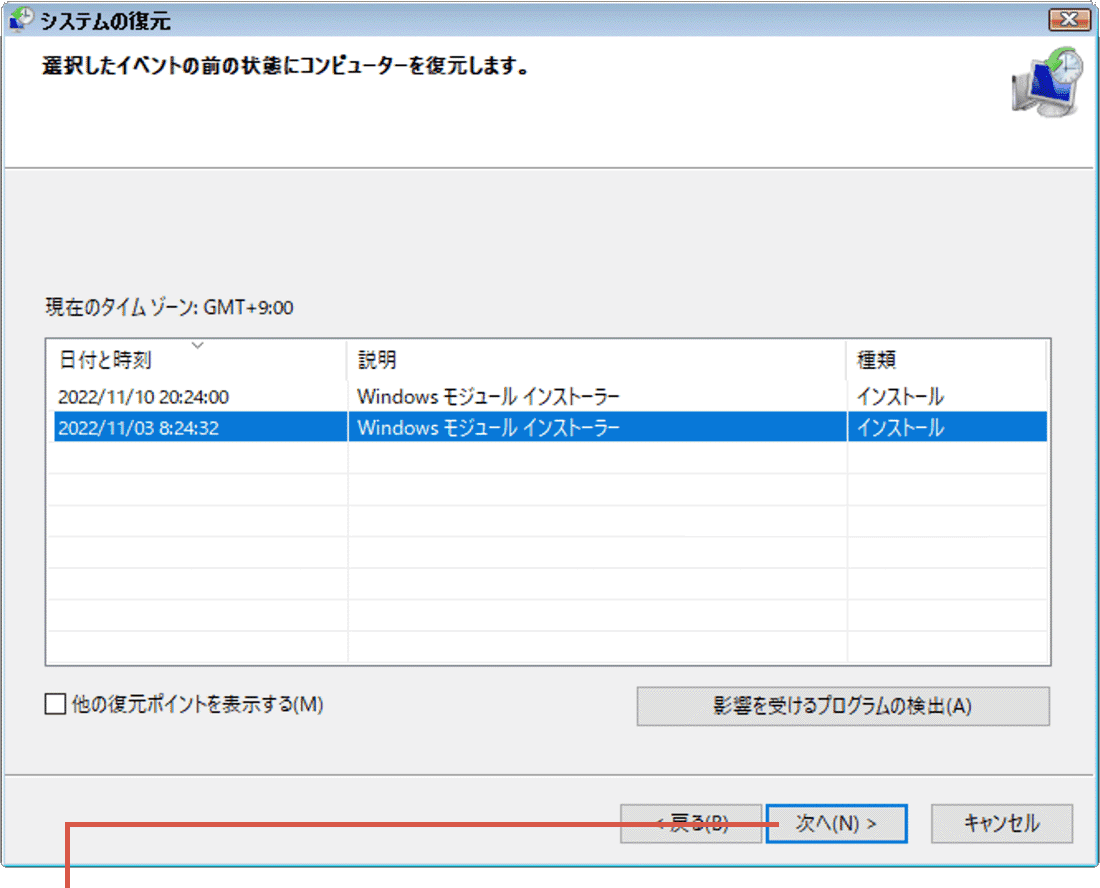
[次へ]ボタンをクリックします。 - システムの復元で、復元ポイントの選択画面を開きます。
- [他の復元ポイントを表示する]*にチェックをつけます。
- 追加で表示された復元ポイントの中から、最適な復元ポイントを選び、システムの復元を実行します。
-
選択した復元ポイントの説明を確認し、[完了]をクリックします。
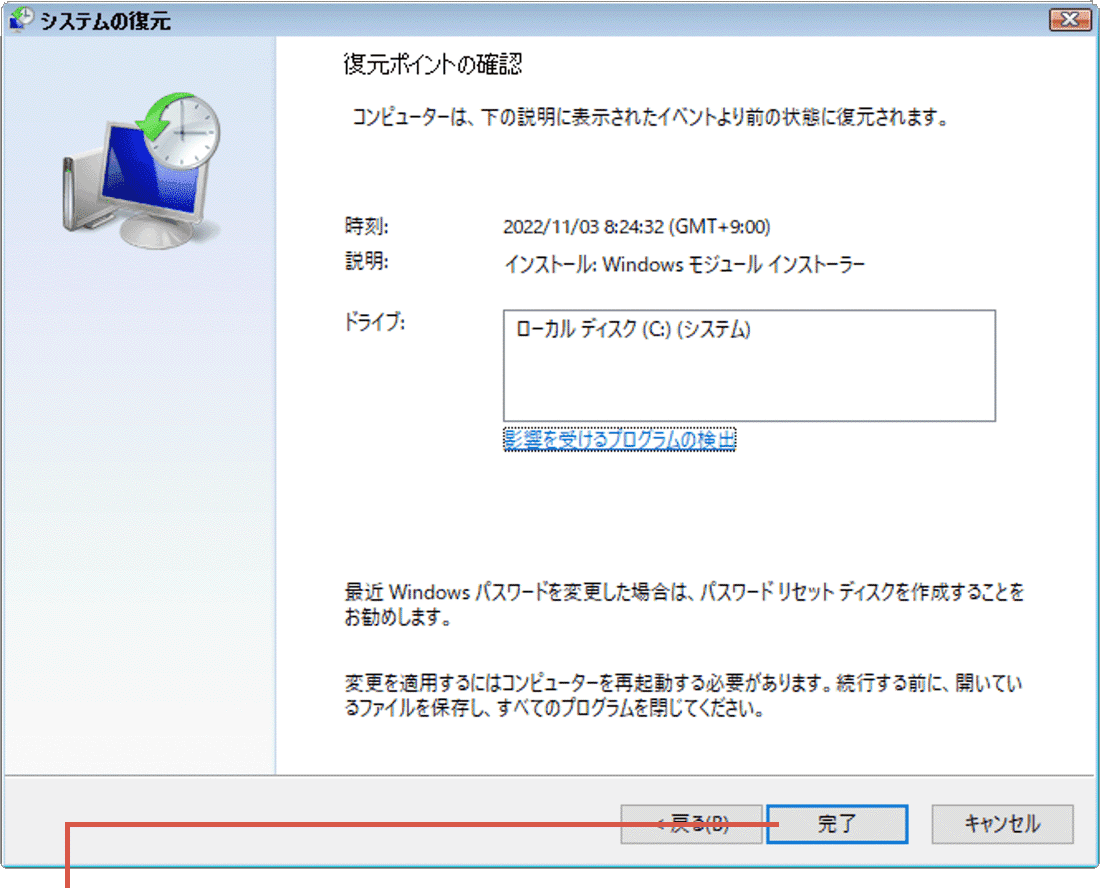
[完了]ボタンをクリックします。 -
[はい]ボタンをクリックします。(システムの復元が開始されます)
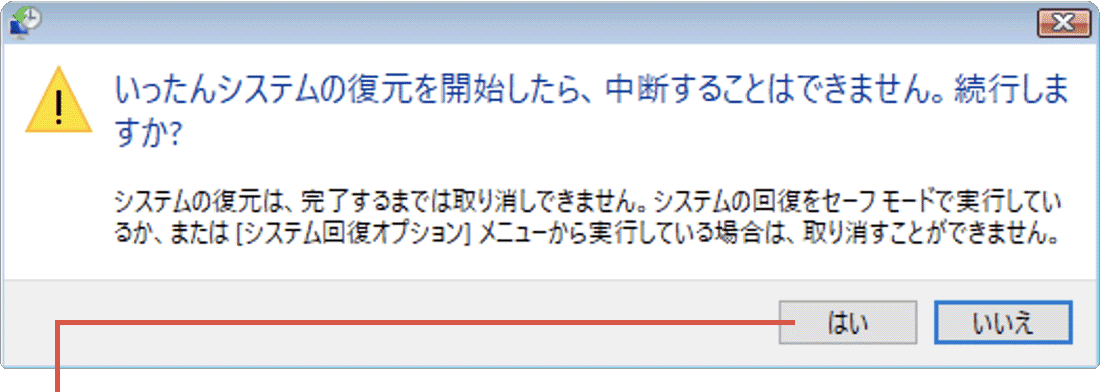
[はい]ボタンをクリックします。 -
完了メッセージが表示されたら、[再起動]ボタンをクリックします。
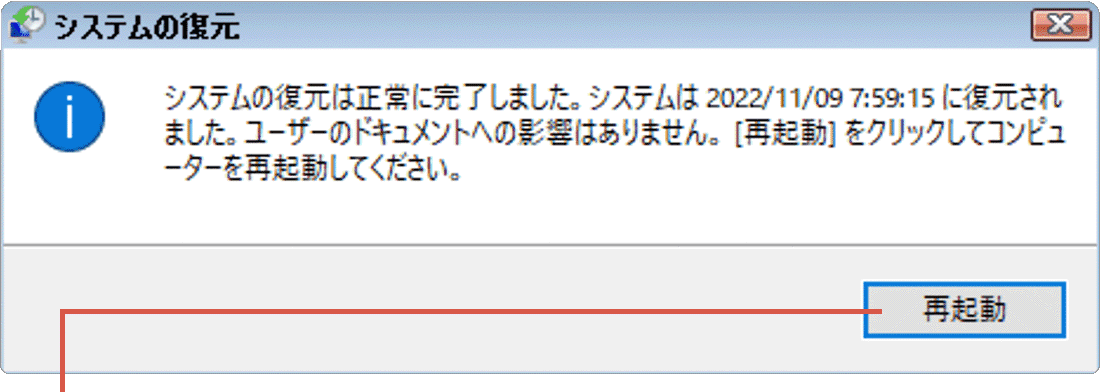
[再起動]ボタンをクリックします。 -
Windowsが起動したら、[閉じる]ボタンをクリックします。
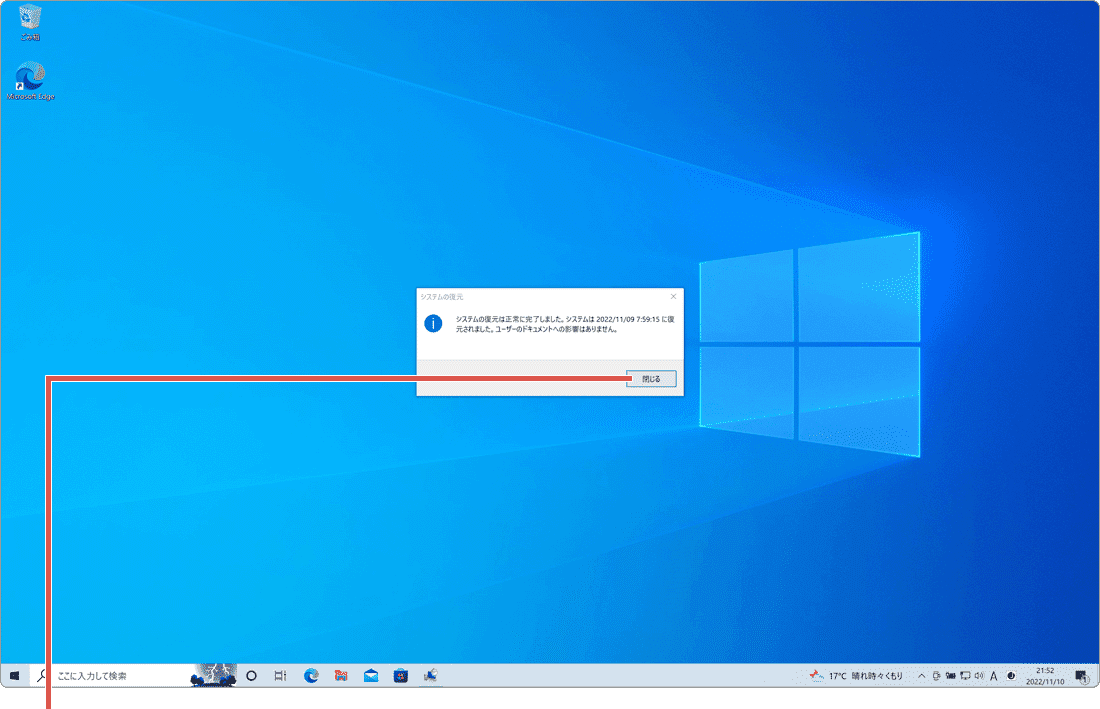
[閉じる]ボタンをクリックします。
![]() ヒント:
システムの復元で表示された復元ポイントの中に、最適なポイントが見つからない場合は、下記の手順で隠れている他の復元ポイントを表示させてください。(古い日付の復元ポイントは、デフォルトで非表示にされています)
ヒント:
システムの復元で表示された復元ポイントの中に、最適なポイントが見つからない場合は、下記の手順で隠れている他の復元ポイントを表示させてください。(古い日付の復元ポイントは、デフォルトで非表示にされています)
【他の復元ポイントを表示する(Windows10・11共通)】
*[他の復元ポイントを表示する]のチェック項目は、非表示にされている古い復元ポイントが存在する場合のみ現れます。
関連サイト(外部)
この記事を書いた人
まきばひつじ PCトラブル解決アドバイザー
執筆歴10年以上。WindowsPCやiPhoneの「困った!」を解決するお手伝いをしています。15年以上にわたり、PCサポートの現場で10,000件以上のトラブルを対応。 国内大手PCメーカーのサポートセンターでスーパーバイザーとしての経験のほか、企業や自治体のヘルプデスク立ち上げを経て、現在は独立系PCアドバイザー/テクニカルライターとして活動。
検証環境:Windows 11 Home/Pro、Windows 10、iPhone(最新iOS)
信頼性:すべての手順を実機で確認し、スクリーンショット付きでわかりやすく解説します。

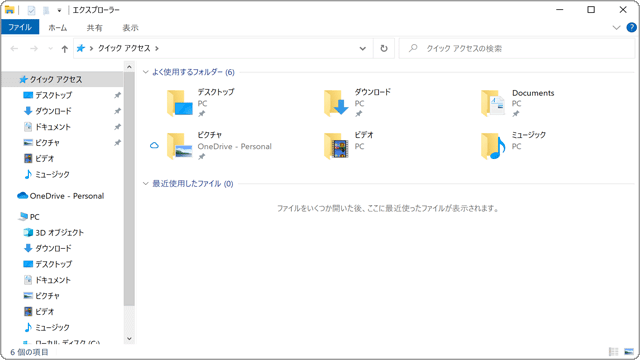
 Copyright e-support. All Rights Reserved.
Copyright e-support. All Rights Reserved.