
Windows 11で壁紙をスライドショーで表示する
Windows 10やWindows 11では、複数の画像や写真をスライドショー形式で壁紙として表示することができます。お気に入りの写真を順番に表示して、デスクトップをより個性的にカスタマイズしましょう。
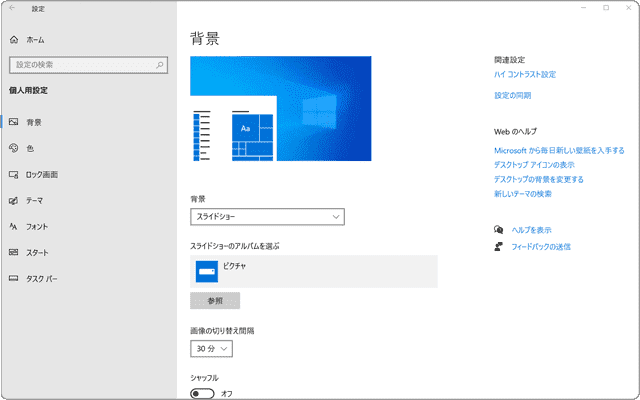
対象OS Windows 10、Windows 11
1.Windows 10・11で壁紙スライドショーを設定する
Windows 10およびWindows 11の壁紙スライドショー機能は、ユーザーが選んだ写真や画像をデスクトップの背景として順番に表示する便利な機能です。ピクチャフォルダに保存された写真をスライドショーに簡単に設定でき、参照フォルダーも自由に変更可能です。
スライドショーの切り替え間隔も調整できるため、好みに合わせた表示が楽しめます。また、.jpgや.pngなどの一般的な形式から、.heicや.avifなどの新しい形式にも対応しています。
-
 (スタート)ボタンをクリックします。
(スタート)ボタンをクリックします。
-
 (設定)をクリックします。
(設定)をクリックします。
-
Windowsの設定が開いたら、メニューの中から[個人用設定]をクリックします。
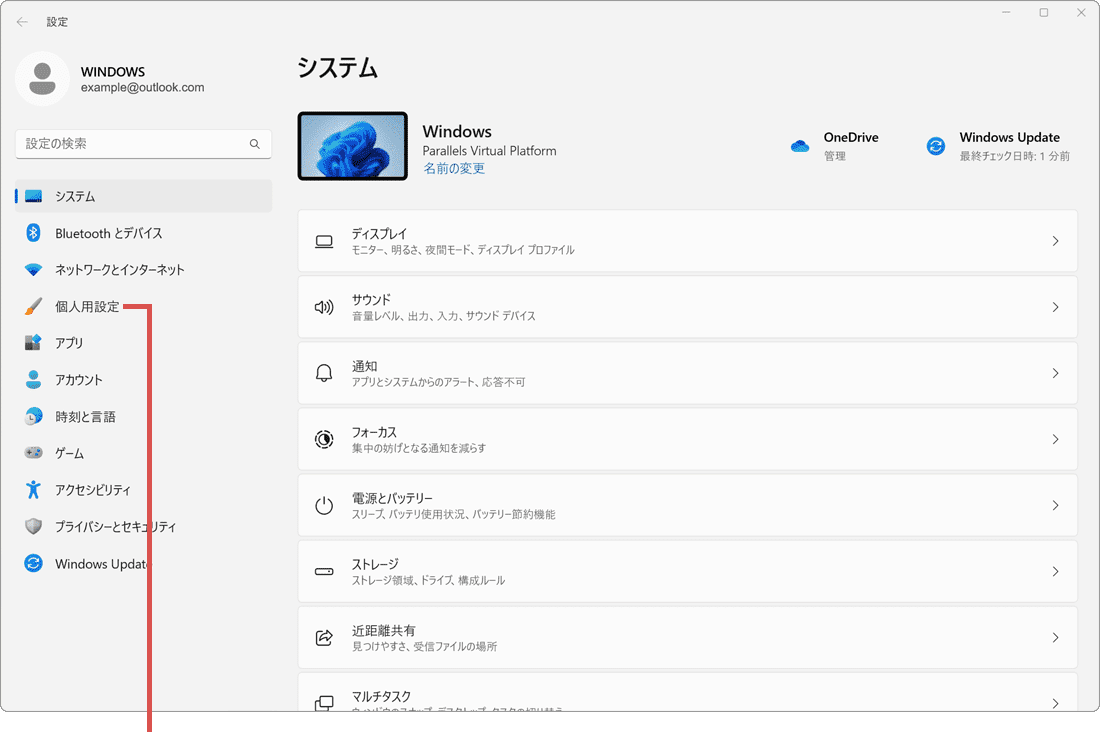
[個人用設定]をクリックします。 -
個人用設定の画面に切り替わったら、[背景]をクリックします。
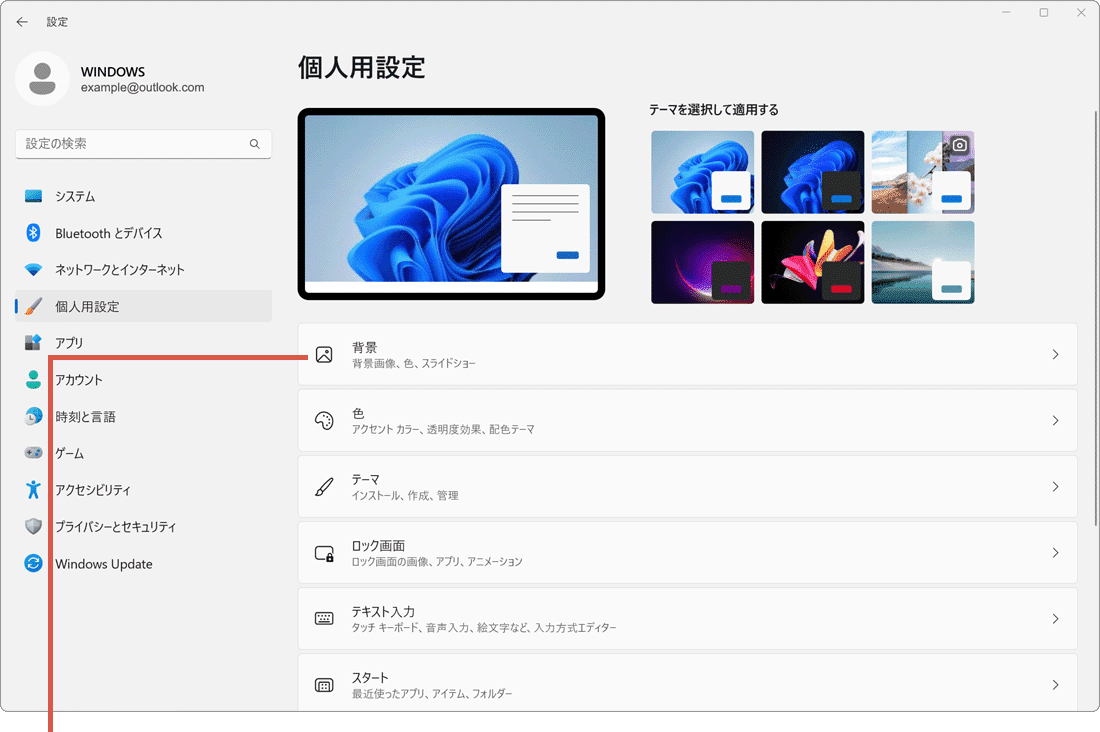
[背景]をクリックします。 -
背景をカスタマイズの項目にある、プルダウンメニューをクリックします。
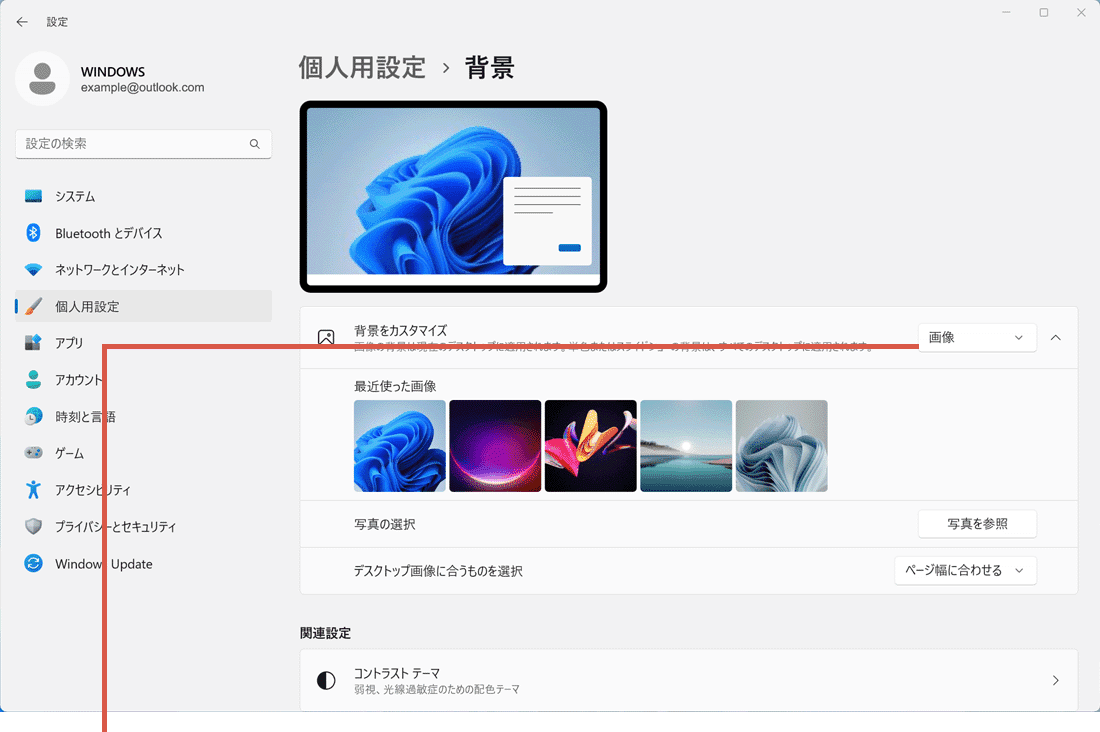
プルダウンメニューをクリックします。 -
表示されたメニューの中から、[スライドショー]を選択します。
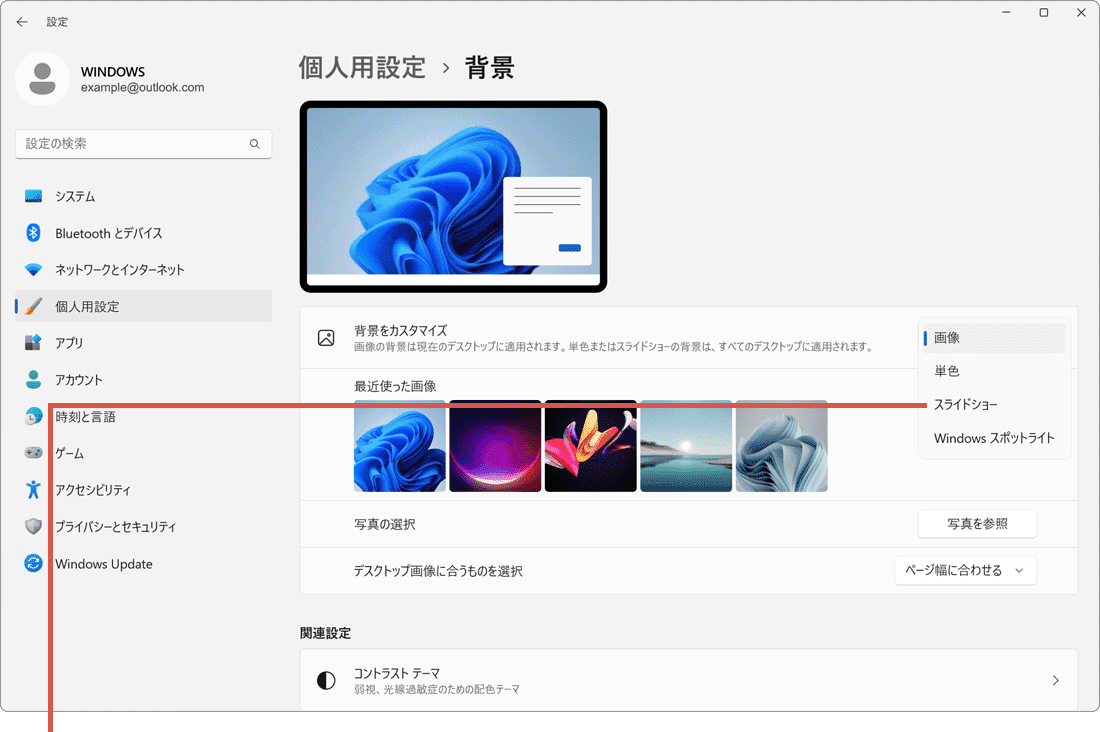
[スライドショー]を選択します。
-
 (スタート)ボタンをクリックします。
(スタート)ボタンをクリックします。
-
 (設定)をクリックします。
(設定)をクリックします。
-
Windowsの設定の画面が開いたら、[個人用設定]をクリックします。
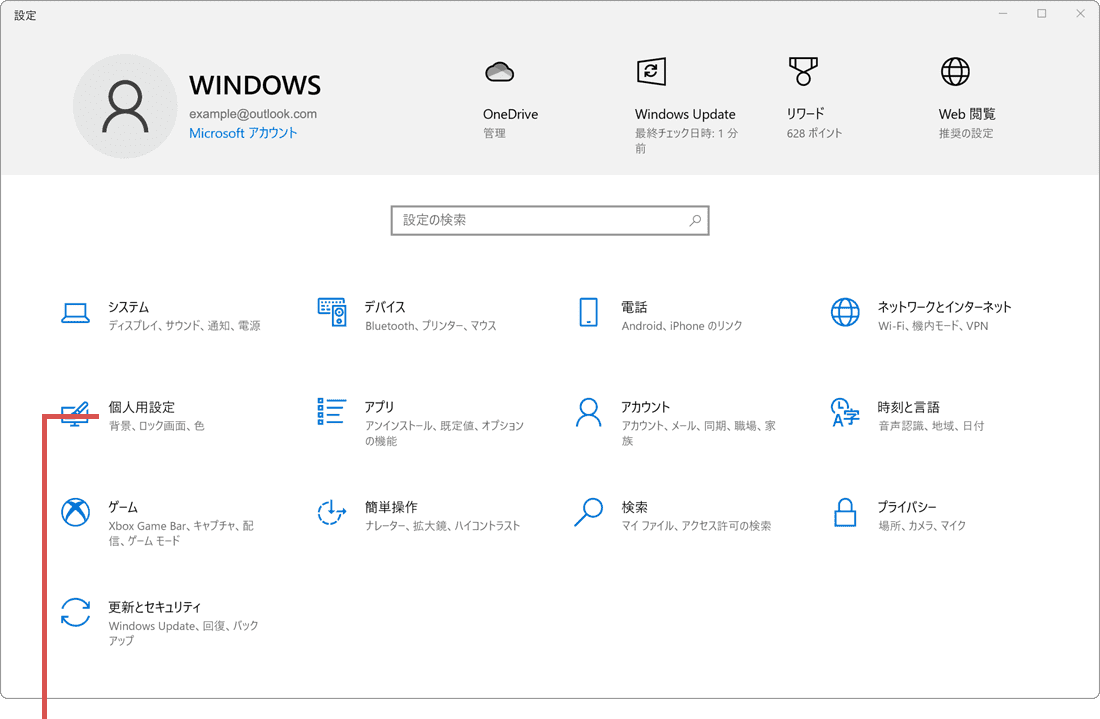
[個人用設定]をクリックします。 -
個人用設定画面のメニューの中から、[背景]をクリックします。
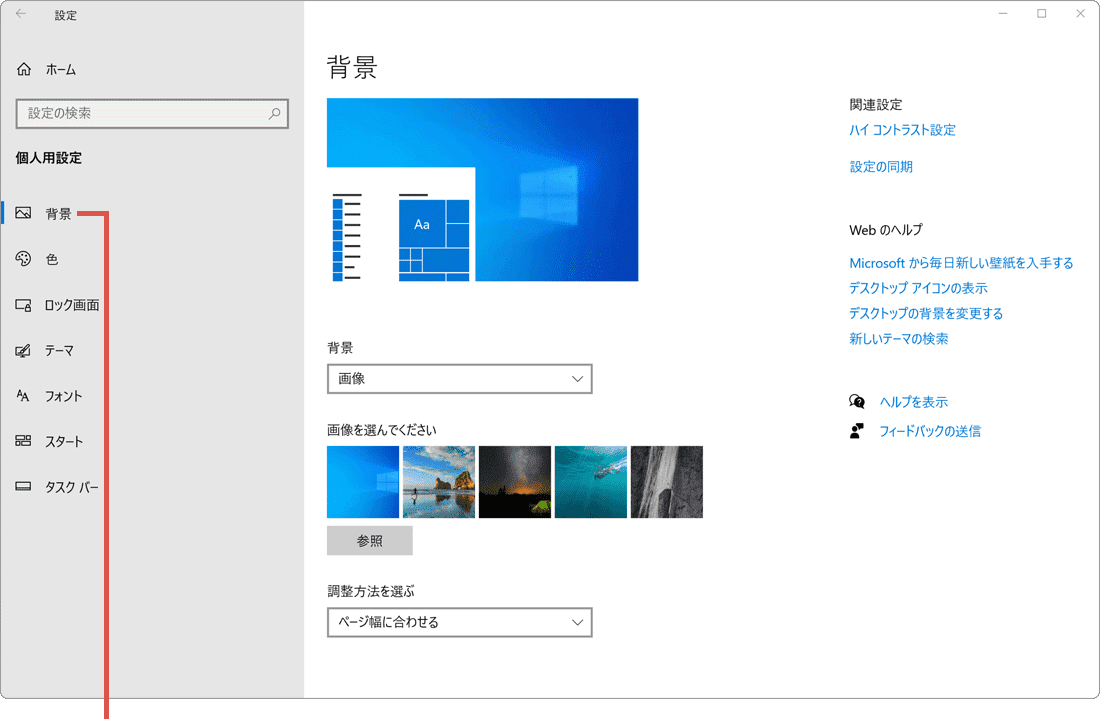
[背景]をクリックします。 -
画面が切り替わったら、背景の項目にあるプルダウンメニューをクリックします。
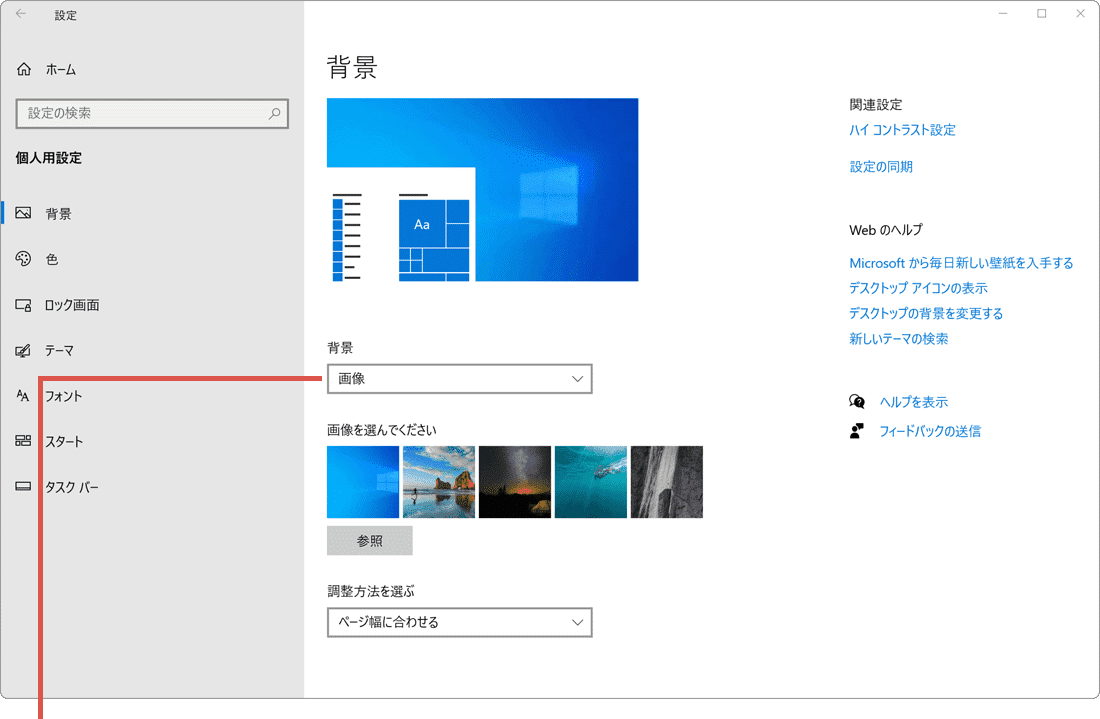
プルダウンメニューをクリックします。 -
表示されたメニューの中から、[スライドショー]を選択します。
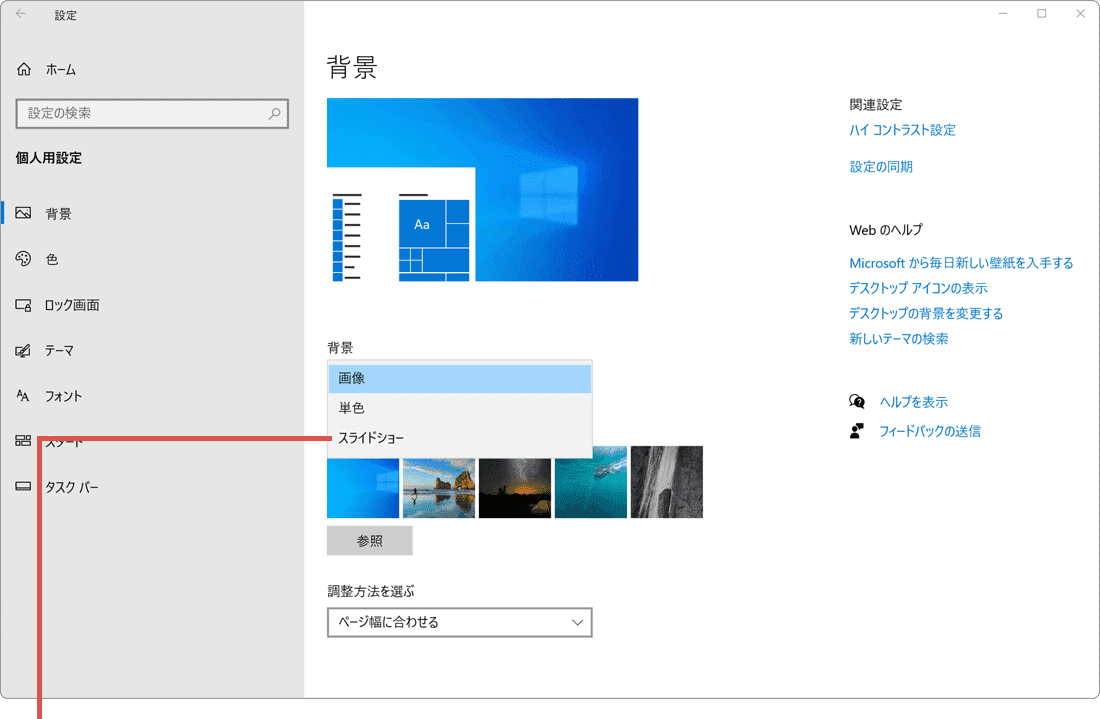
スライドショーを選択します。
2.スライドショーの参照先フォルダーを変更する
指定したフォルダー内の画像をスライドショーとして壁紙に設定できます。また、サブフォルダー内の画像も自動的にスライドショーに含めることが可能です。
-
スライドショー向けに写真アルバムを選択するにある[参照]ボタンをクリックします。
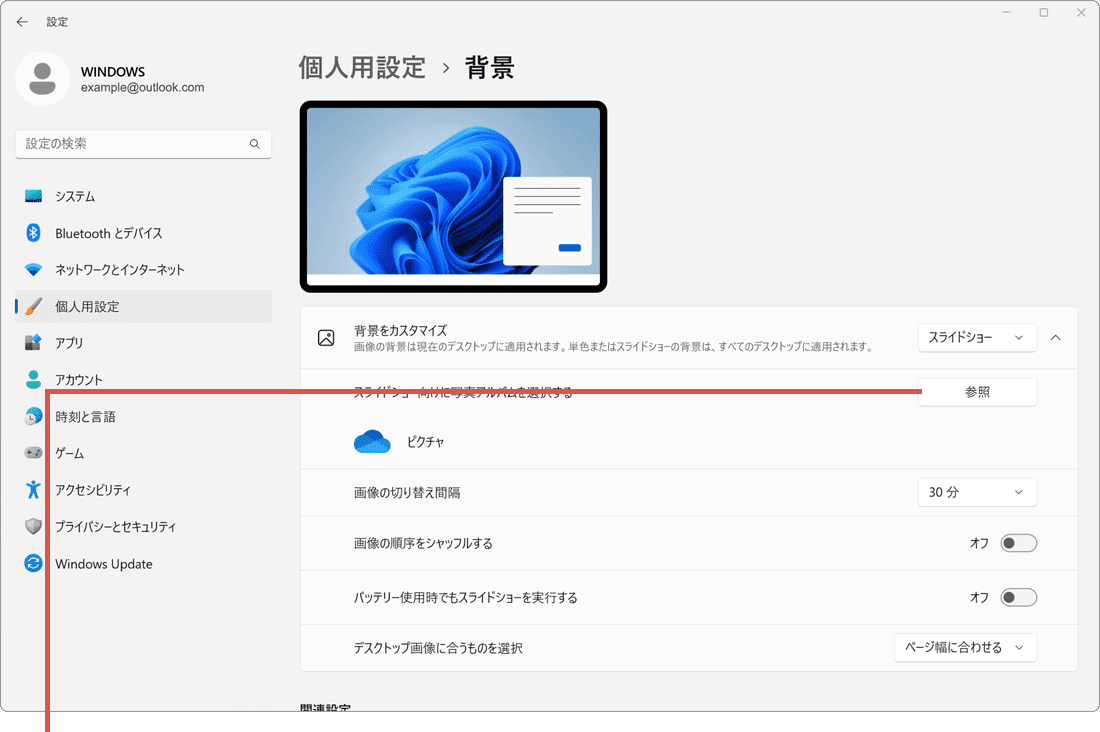
[参照]をクリックします。 -
設定したいフォルダーを選択して、[このフォルダーを選択]ボタンをクリックします。
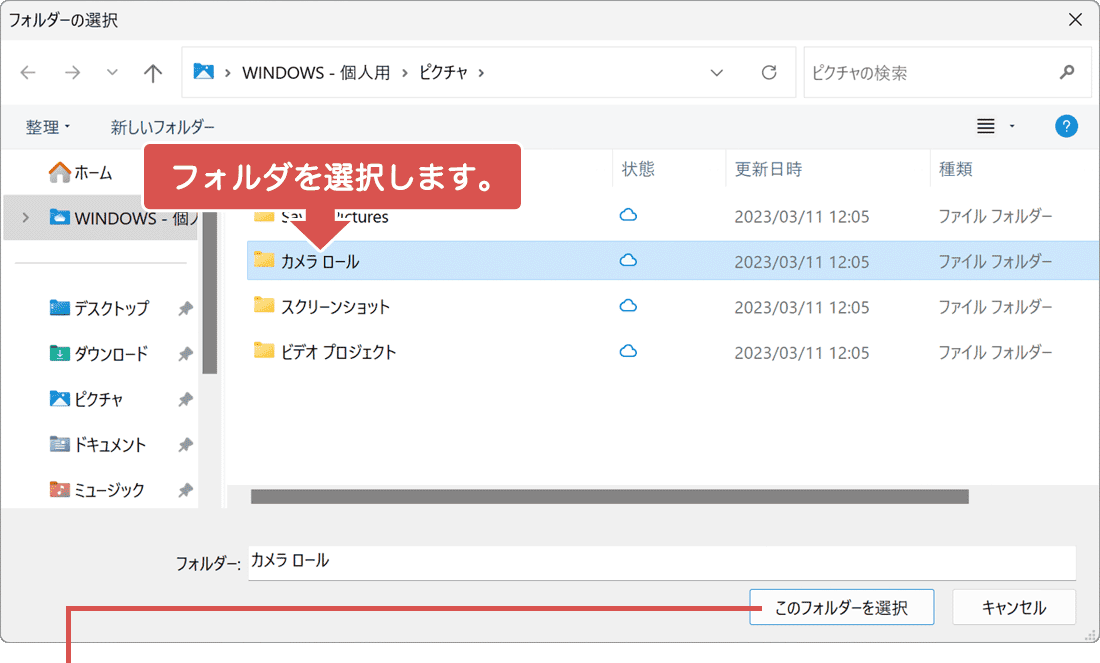
[このフォルダーを選択]をクリックします。
-
スライドショーのアルバムを選ぶの項目にある[参照]ボタンをクリックします。
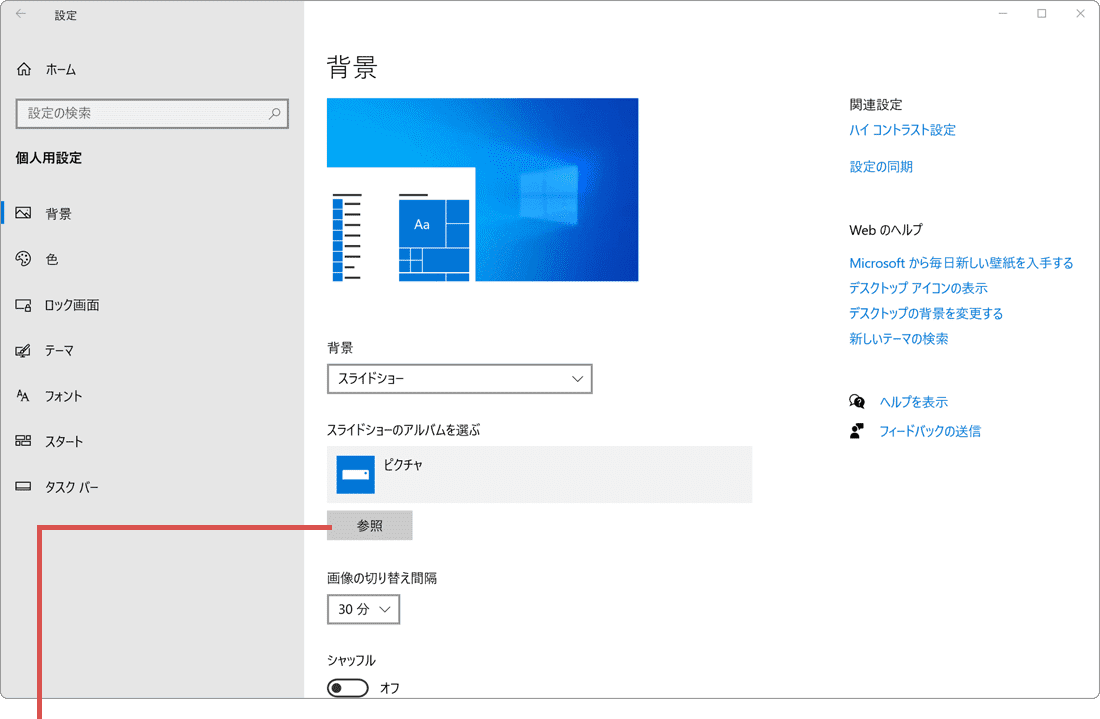
[参照]ボタンをクリックします。 -
設定したいフォルダーを選択して、[このフォルダーを選択]ボタンをクリックします。
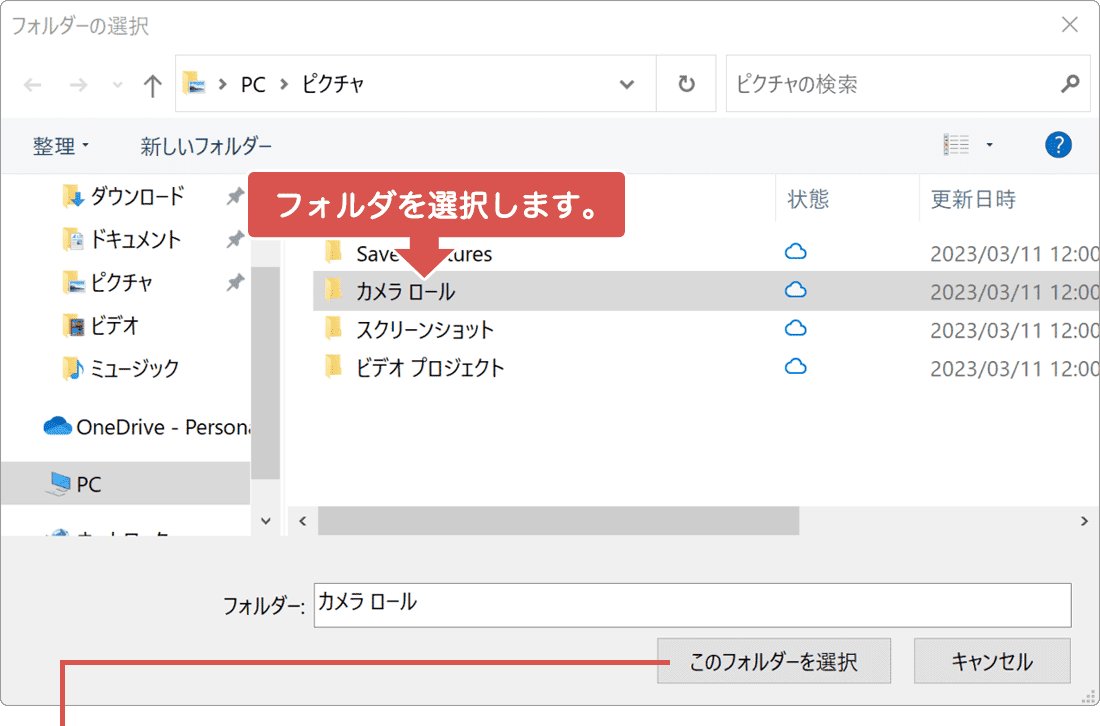
[このフォルダーを選択]をクリックします。
![]() ヒント:
スライドショーの切り替え間隔やシャッフル表示、バッテリー駆動時の動作など、さまざまなカスタマイズが可能です。また、スライドショーの表示間隔を調整したい場合は、
ヒント:
スライドショーの切り替え間隔やシャッフル表示、バッテリー駆動時の動作など、さまざまなカスタマイズが可能です。また、スライドショーの表示間隔を調整したい場合は、![]() (スタート)>[設定]>[個人用設定]>[背景]から、[画像切り替えの間隔]を選択してください。
(スタート)>[設定]>[個人用設定]>[背景]から、[画像切り替えの間隔]を選択してください。
3.その他のカスタマイズ項目(Windows 10・11共通)
以下の項目で、スライドショーの表示方法をさらにカスタマイズできます。
- - シャッフル
スライドショーの画像をシャッフル表示します。オフの場合はファイル名順で表示されます。 - - バッテリー使用時でもスライドショーを実行する
バッテリー駆動時にスライドショーを実行するか選択します。 - - 調整方法を選ぶ
画像の表示方法を調整します。画像とディスプレイのサイズが一致しないときに調整できます。 - - ページ幅に合わせる
画像の表示サイズを、ディスプレイの横サイズに合わせます。 - - 画像のサイズに合わせる
画像サイズの縦または横サイズの大きい方と、ディスプレイのサイズを合わせます。 - - 拡大して表示
画像とディスプレイの縦横比が同じサイズになるように拡大または縮小します。 - - 並べて表示
元の画像サイズのまま、タイル状に画像を並べて表示します。 - - 中央に表示
元の画像サイズのまま、デスクトップの中央に表示します。 - - スパン
マルチディスプレイ環境で、複数のモニターを1枚のキャンバスとして壁紙を表示します。

 Copyright e-support. All Rights Reserved.
Copyright e-support. All Rights Reserved.