
Edgeのお気に入りを複数のデバイス間で同期する
Microsoft アカウントでサインインすると、Edgeのお気に入りや履歴、パスワードを、異なるデバイス間で同期することができます。
対象OS Windows 10、Windows 11
Edgeを同期するとどうなりますか?
Edgeで同期を有効にすると、お気に入りや閲覧の履歴、設定などを、異なるデバイス間(PC、スマホ版Edge)で共有して使用することができます。この機能を有効にするには、Microsoft アカウントでサインインする必要があります。
また、同期されたお気に入りなどのデータや設定は、クラウド上に保存されるので、バックアップとしての役割も果たします。
![]() ヒント:
同期するには、Microsoft アカウントで、Edgeにサインインする必要があります。
ヒント:
同期するには、Microsoft アカウントで、Edgeにサインインする必要があります。
1.Edgeの同期設定方法
Edgeで同期を有効にする手順をご紹介します。
-
Edgeを起動し、画面右上の
 (設定など)をクリックします。
(設定など)をクリックします。
- 表示されたメニューの中から[設定]をクリックします。
-
Edgeの設定ページが開いたら、メニューの中の[プロファイル]をクリックします。
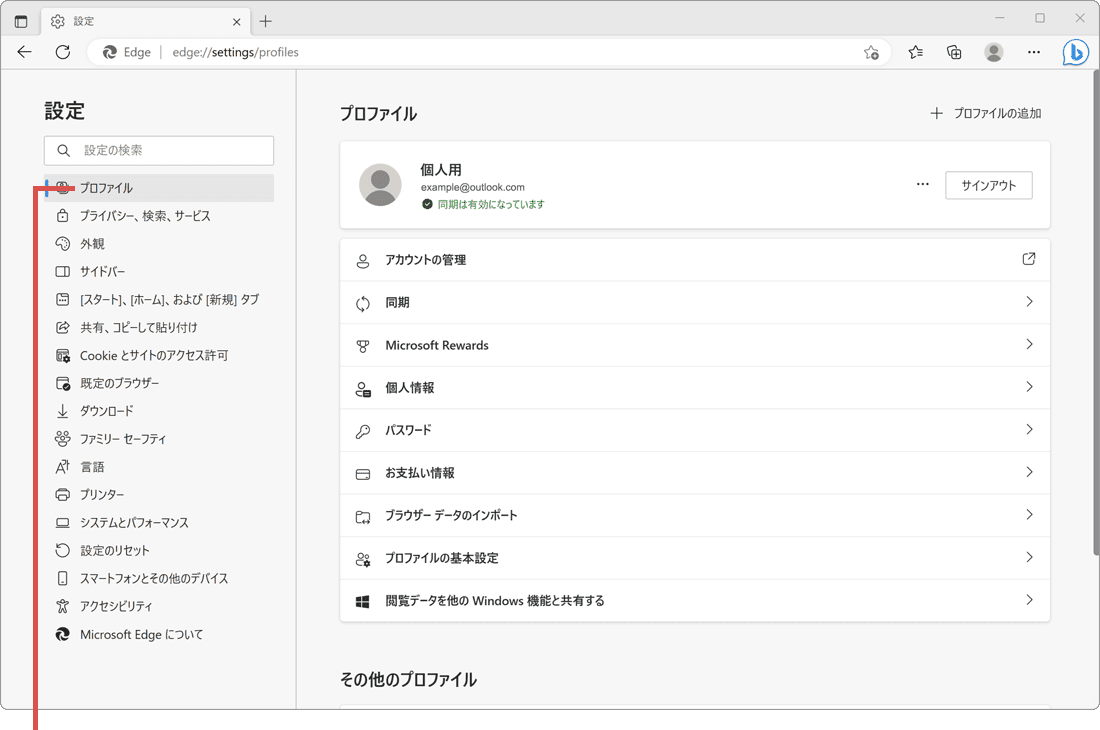
プロファイルをクリックします。 -
プロファイルのページが開いたら、項目内にある[同期]をクリックします。
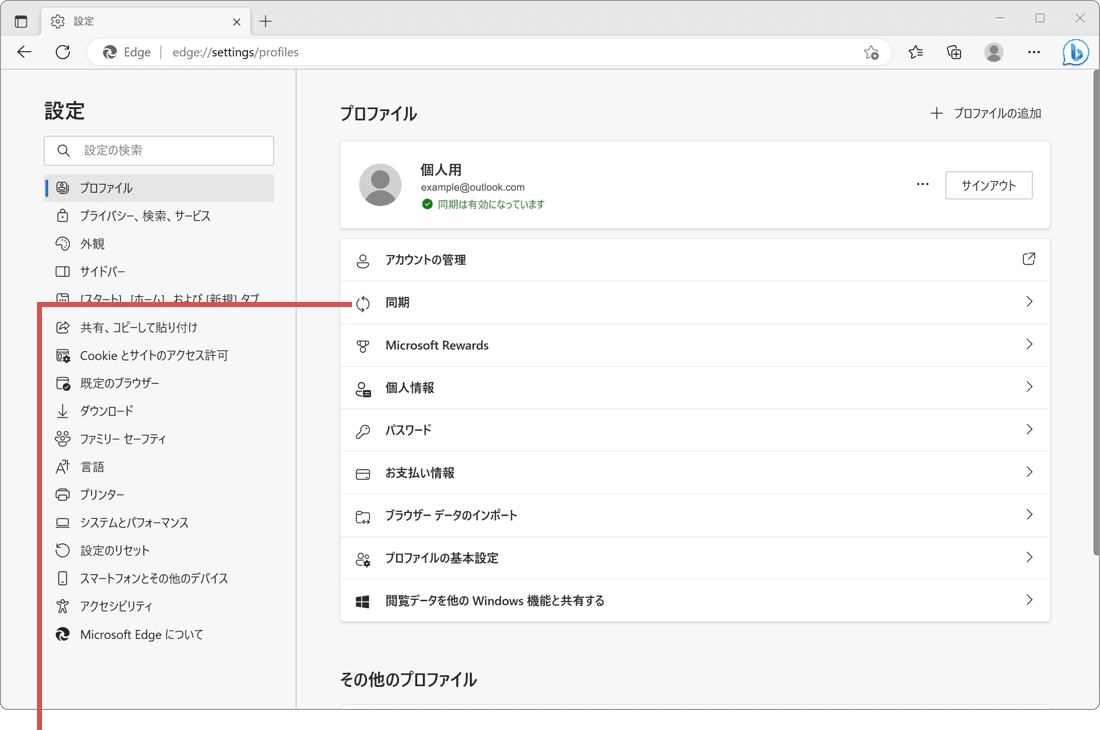
[同期]をクリックします。 -
お気に入りなど、データを共有したい項目のスイッチを オン にします。
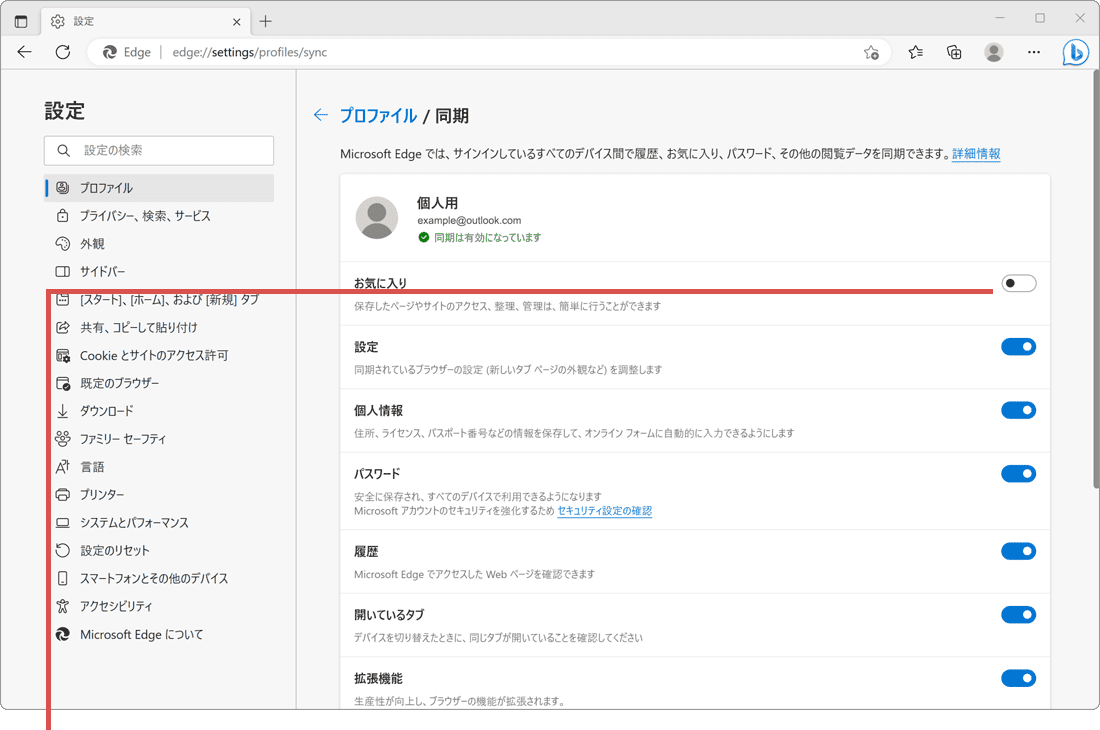
スイッチをオンにします。
対象データ
Edgeで同期できるデータには、次のようなものがあります。
| 同期可能なデータ | 説明 |
|---|---|
| お気に入り | Edgeに登録されたブックマークです。スマホ版Edgeで登録したブックマークは、「モバイルのお気に入り」フォルダに登録されます。 |
| 設定 | 新しいタブ、ホームページ設定、外観などの設定です。 |
| 個人情報 | 保存された個人情報です。同期される内容は、 |
| パスワード | Edgeに保存されたパスワードを同期します。 |
| 履歴 | 閲覧したホームページのアドレス(URL)と、閲覧日時が記録されたデータです。履歴をクリアすると、他のデバイスからも消去されます。 |
| 開いているタブ | Edgeで開いているタブです。異なるデバイスで、閲覧を切り替えるときに便利です。 |
| 拡張機能 | インストールされた拡張機能です。 |
| アプリ | Edgeで登録したアプリです。同期されるアプリは、 |
| Microsoft アカウントを使用した支払い | アカウントに紐づけられた、支払い情報です。同期される内容は、 |
参考:サインインしてデバイス間で Microsoft Edge を同期する(マイクロソフト)![]()
![]() 公開日:
2022/01/10 ・
公開日:
2022/01/10 ・
![]() 最終更新日:
2025/01/04 ・
最終更新日:
2025/01/04 ・
![]() 著者:まきばひつじ ・
著者:まきばひつじ ・
![]() この記事をシェアする
この記事をシェアする
この記事を書いた人
まきばひつじ PCトラブル解決アドバイザー
執筆歴10年以上。WindowsPCやiPhoneの「困った!」を解決するお手伝いをしています。15年以上にわたり、PCサポートの現場で10,000件以上のトラブルを対応。 国内大手PCメーカーのサポートセンターでスーパーバイザーとしての経験のほか、企業や自治体のヘルプデスク立ち上げを経て、現在は独立系PCアドバイザー/テクニカルライターとして活動。
検証環境:Windows 11 Home/Pro、Windows 10、iPhone(最新iOS)
信頼性:すべての手順を実機で確認し、スクリーンショット付きでわかりやすく解説します。
 Copyright e-support. All Rights Reserved.
Copyright e-support. All Rights Reserved.