
Microsoft EdgeでIEモードを有効にする方法
IEモードは、サポートが終了したInternet Explorer(IE)の代わりとして提供される機能です。この機能を活用することで、IE専用に設計・最適化された古いウェブサイトやアプリケーションも、Edge上でスムーズに閲覧・操作することが可能となります。
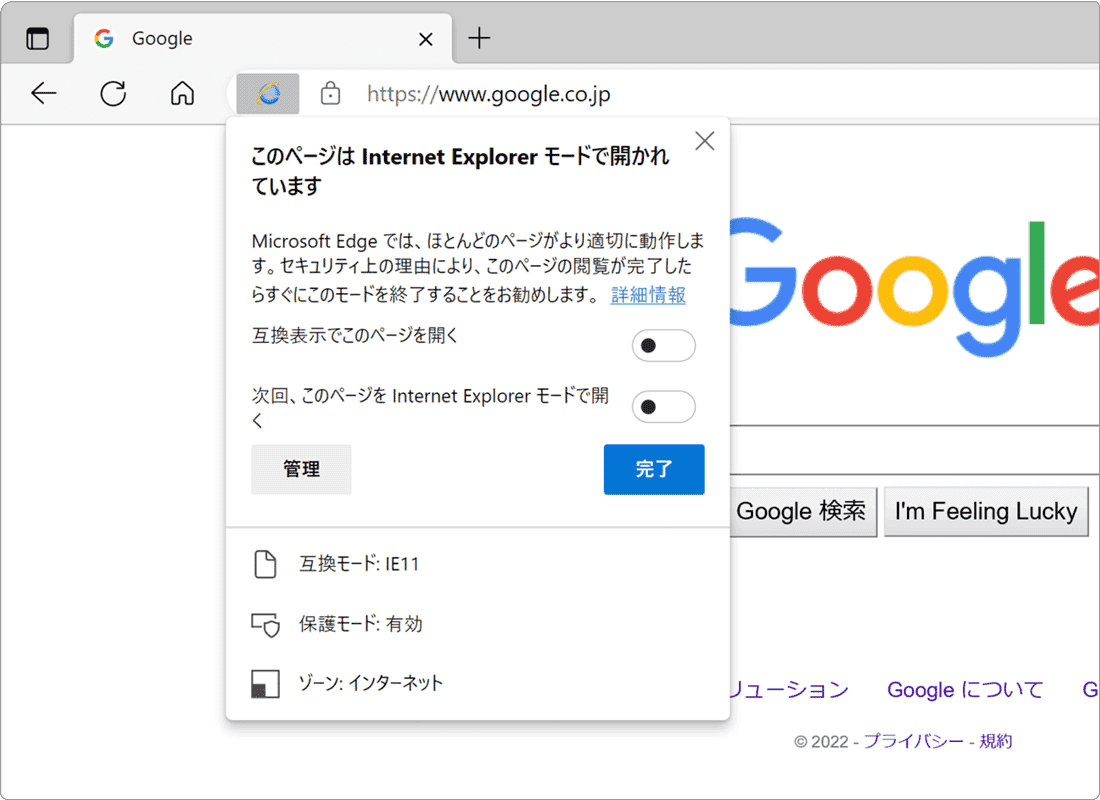
対象OS Windows 10、Windows 11
EdgeのIEモードとは?
IEモードは、Microsoft Edgeに組み込まれた下位互換機能として、2022年6月15日にサポートが終了したInternet Explorer(IE)の代わりに提供されています。この機能を使用すると、ブラウザのレンダリングエンジンがIE用に切り替わります。その結果、IEに最適化された古いウェブサイトやアプリケーションも、Edge上で開くことができます。
IEモードを利用すると、アドレスバーにはIEのアイコンが表示されます。さらに、「このページは Internet Explorer モードで開かれています」というメッセージがユーザーに示されるため、通常のページ表示とIEモードの違いを一目で確認することができます。
(IEモード実行中の画面)
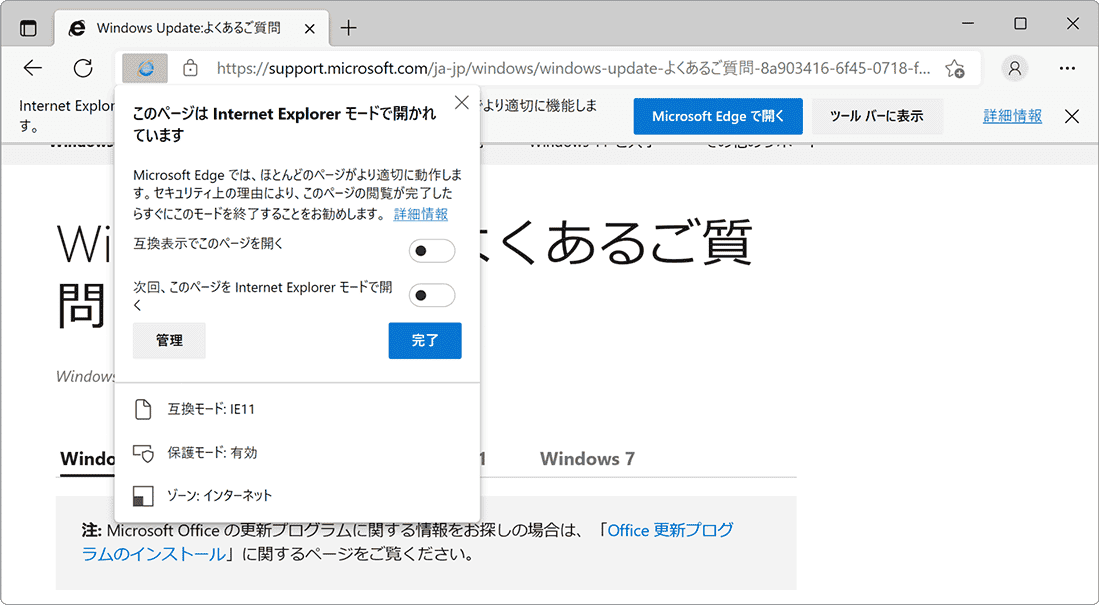
1.EdgeのIEモードの設定手順
このステップでは、IEモードを有効にするための具体的な設定手順を詳細に解説します。事前の準備からページの表示方法、さらには自動で開く設定までの手順を紹介します。
![]() Edgeの動作が不安定なときは?エッジが開かない(起動しない)時の解決方法
Edgeの動作が不安定なときは?エッジが開かない(起動しない)時の解決方法
事前準備:IEモードを有効にする
EdgeのIEモードを利用するためには、初めにいくつかの設定を行う必要があります。このステップでは、その設定方法を簡潔に解説します。手順に従い、IEモードを有効にしてください。
-
Edgeを起動し、画面右上にある
 (設定など)ボタンをクリックします。
(設定など)ボタンをクリックします。
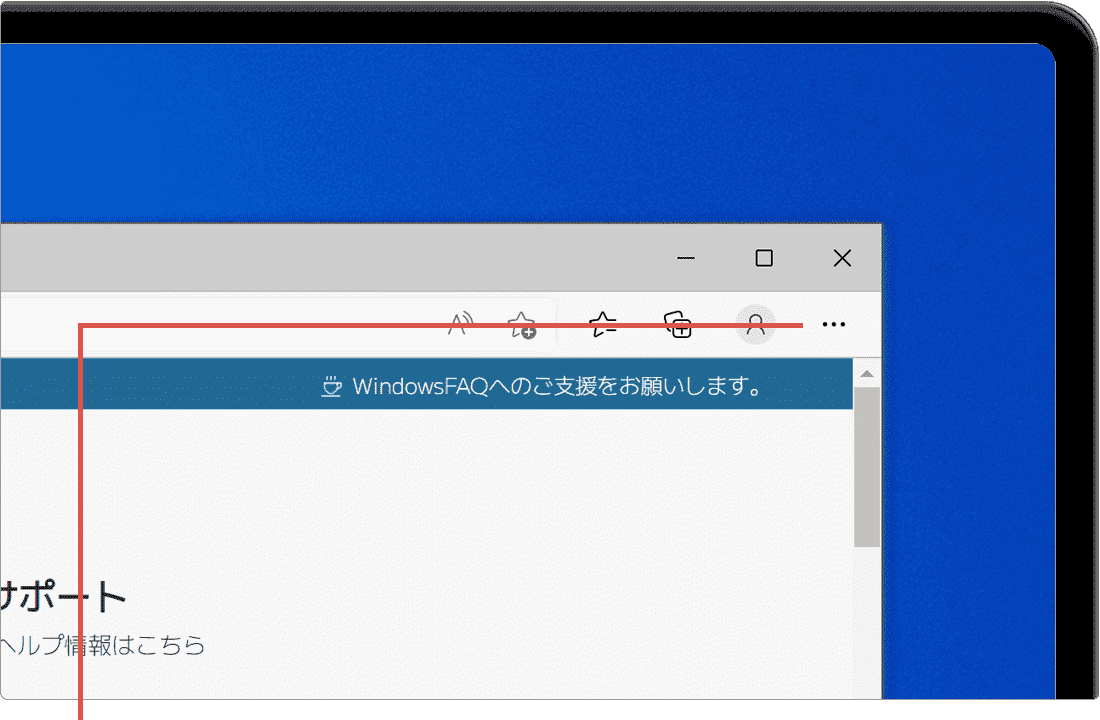
[ (設定など)]ボタンをクリックします。
(設定など)]ボタンをクリックします。
-
表示されたメニューの中から、[設定]の項目をクリックします。
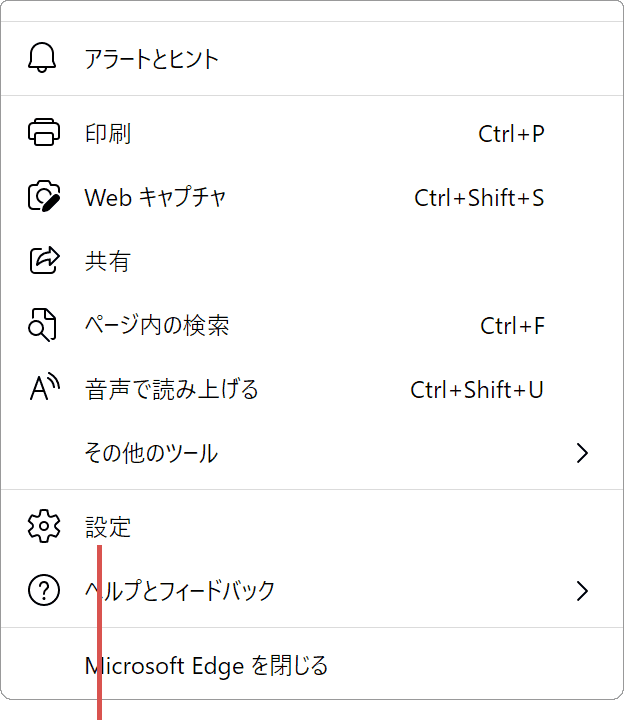
[設定]をクリックします。 -
Edgeの設定ページが開いたら、メニューの中から[既定のブラウザー]をクリックします。
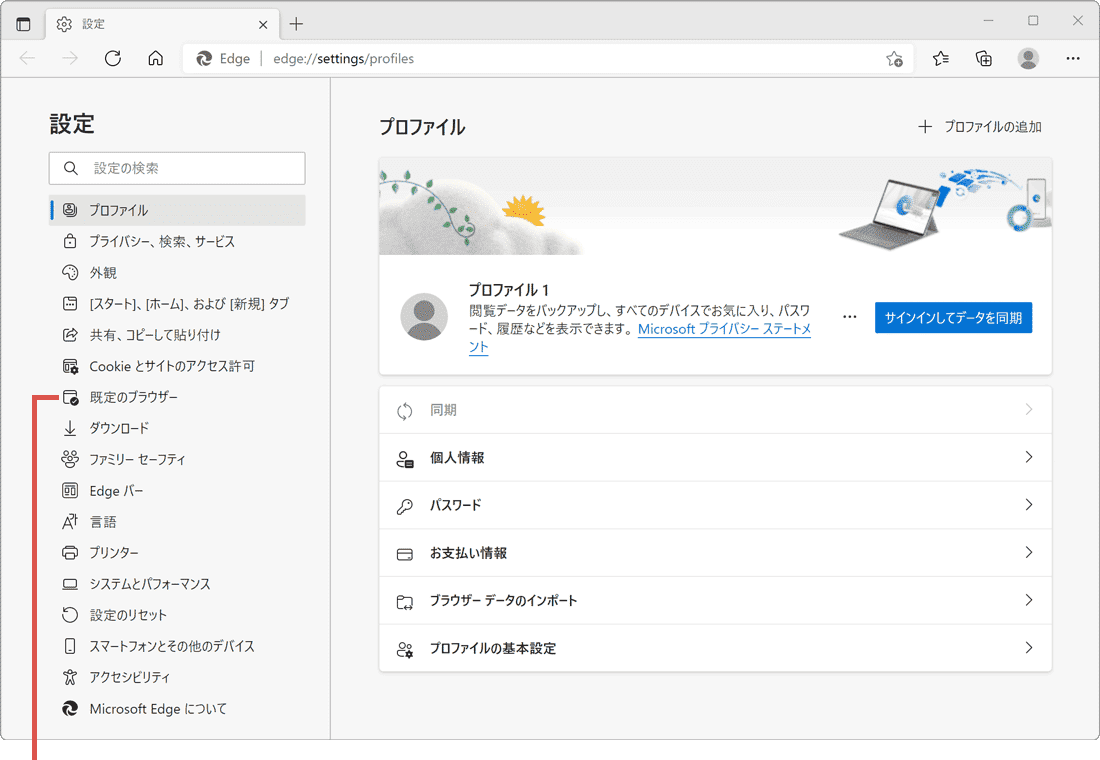
[既定のブラウザ]をクリックします。 -
[Internet Explorerモードでサイトの再読み込みを許可]のプルダウンをクリックします。
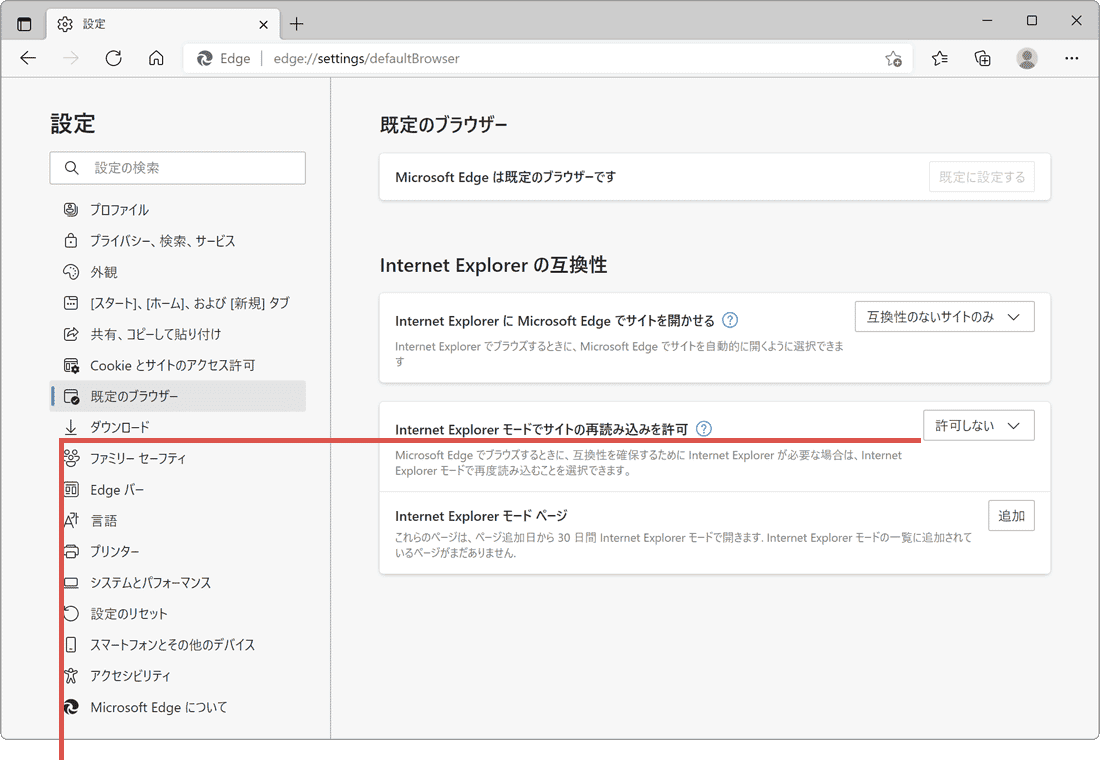
プルダウンメニューをクリックします。 -
表示されたプルダウンメニューの中から[許可]を選択します。
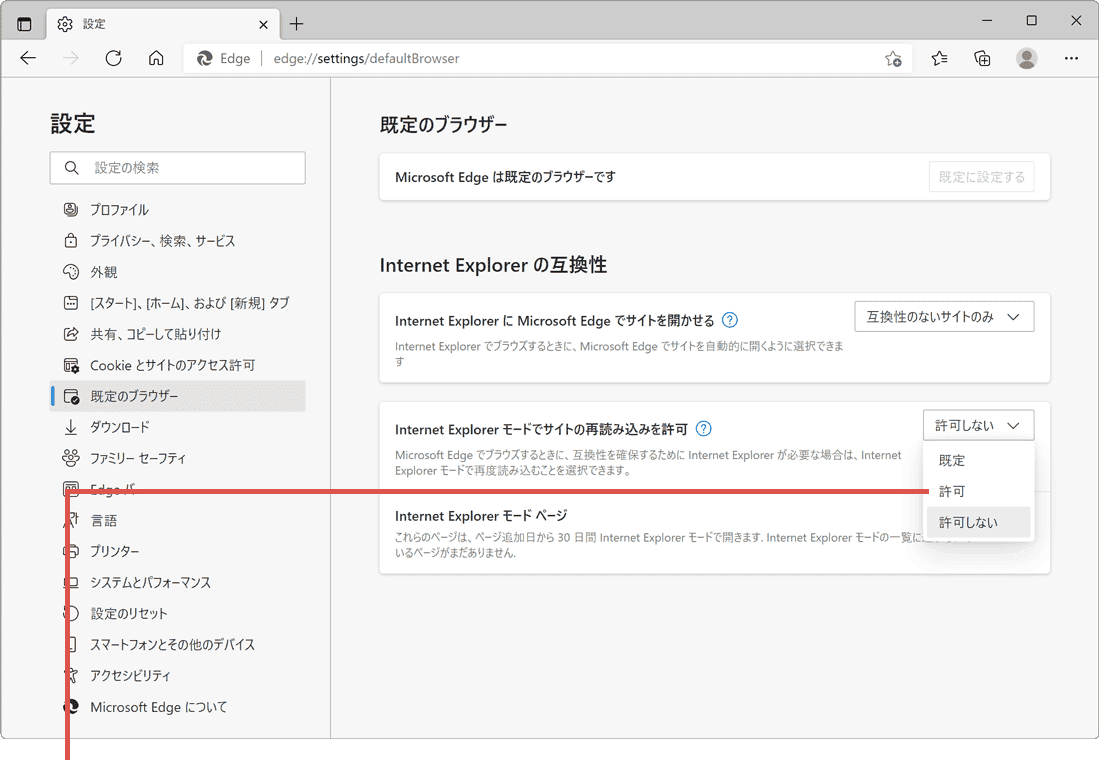
[許可]を選択します。 -
表示された[再起動]ボタンをクリックして、Edgeを一旦閉じて開き直します。
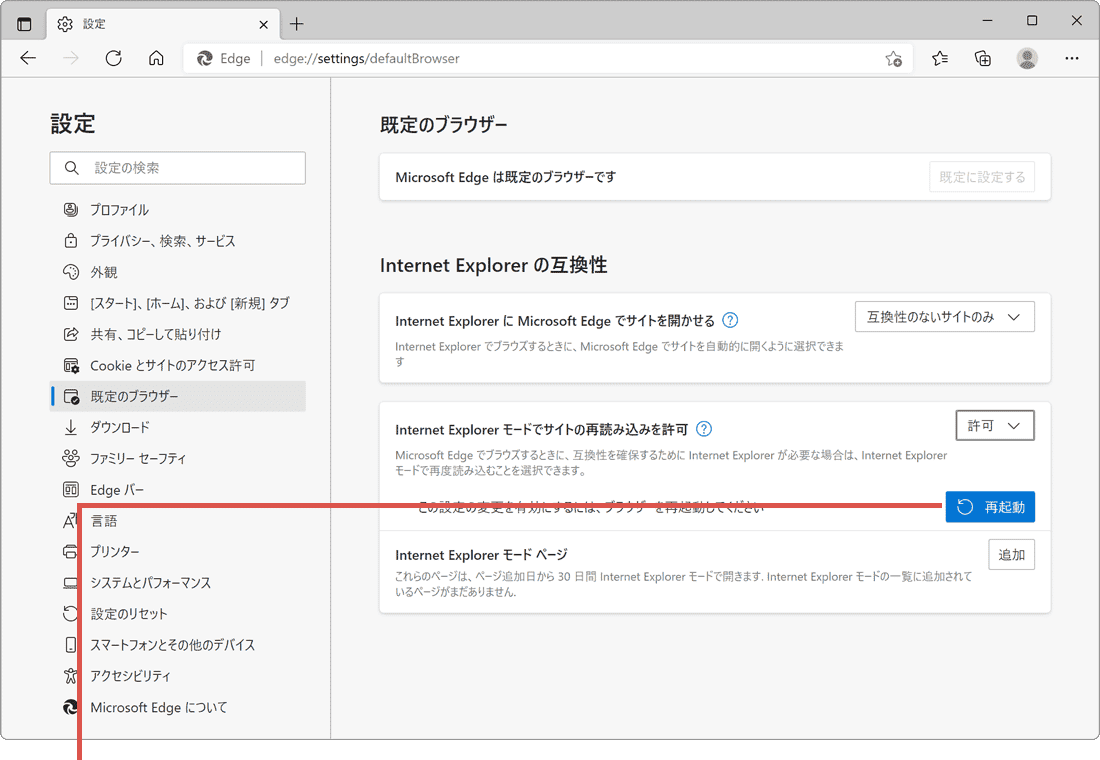
[再起動]をクリックします。
IEモードでのページ表示方法
続いて、実際にページをIEモードで開く方法を説明します。IEモードでのページ表示には、直接メニューから切り替える方法と、特定のページをIEモード専用として登録する方法が用意されています。
-
Microsoft Edgeを起動し、IEモードで表示したいページを開きます。
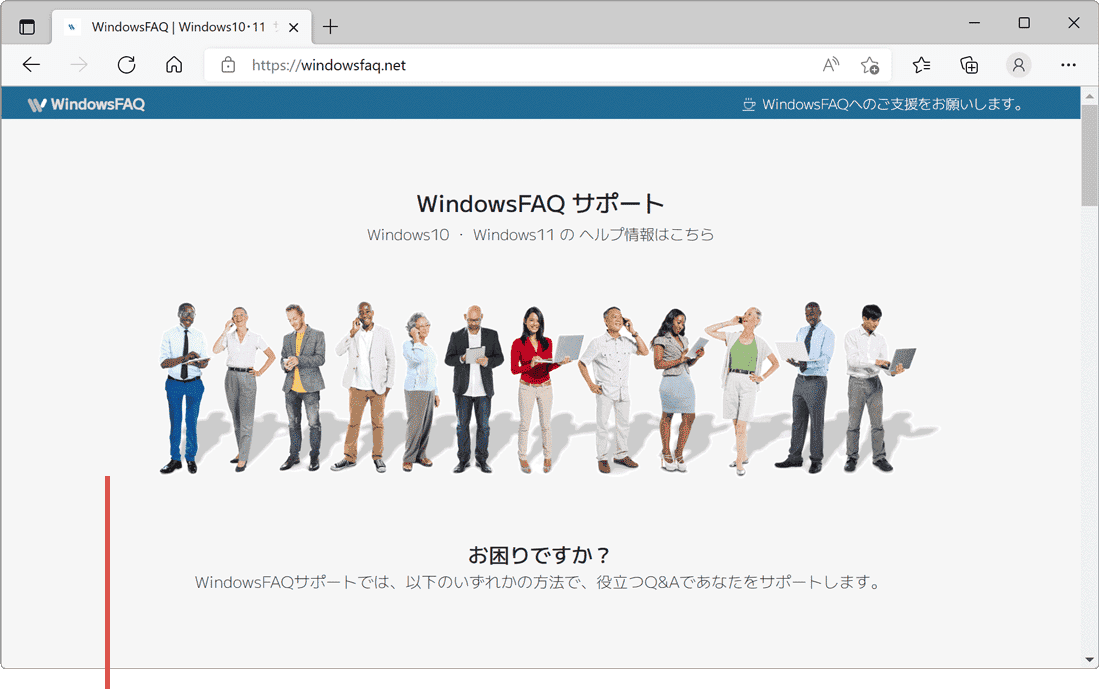
ページを開きます。 -
Edgeの画面右上にある
 (設定など)ボタンをクリックします。
(設定など)ボタンをクリックします。
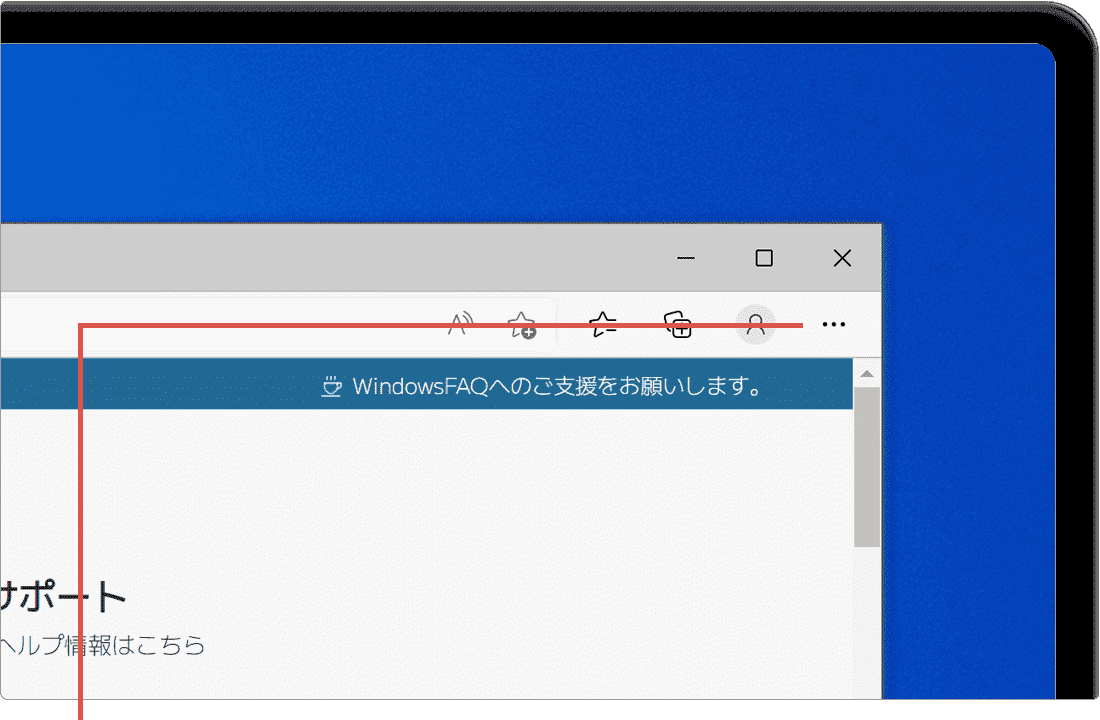
 (設定など)をクリックします。
(設定など)をクリックします。
-
[Internet Explorerモードで再読み込みする]をクリックします。
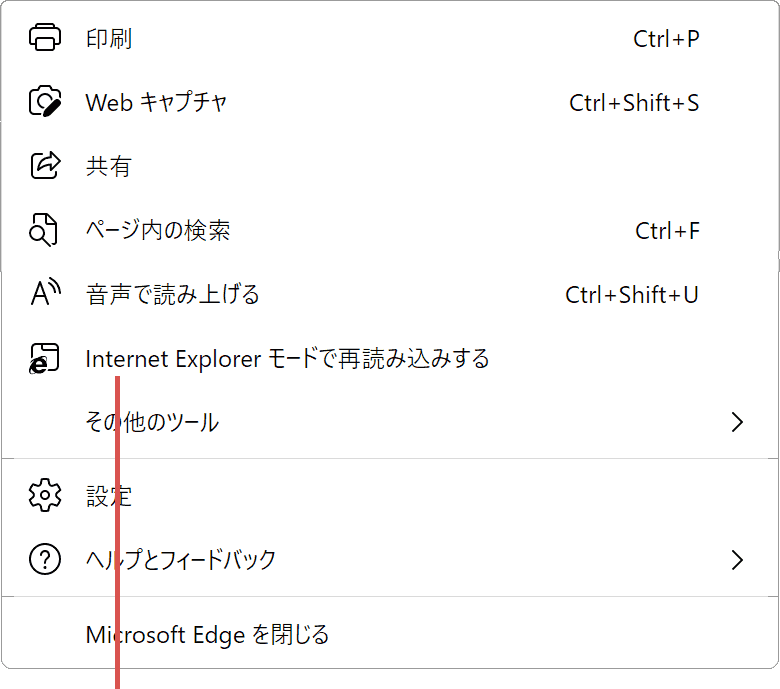
[Internet Explorer…]をクリックします。 -
ページがIEモードで表示されました。(メッセージは[完了]ボタンで閉じてください)
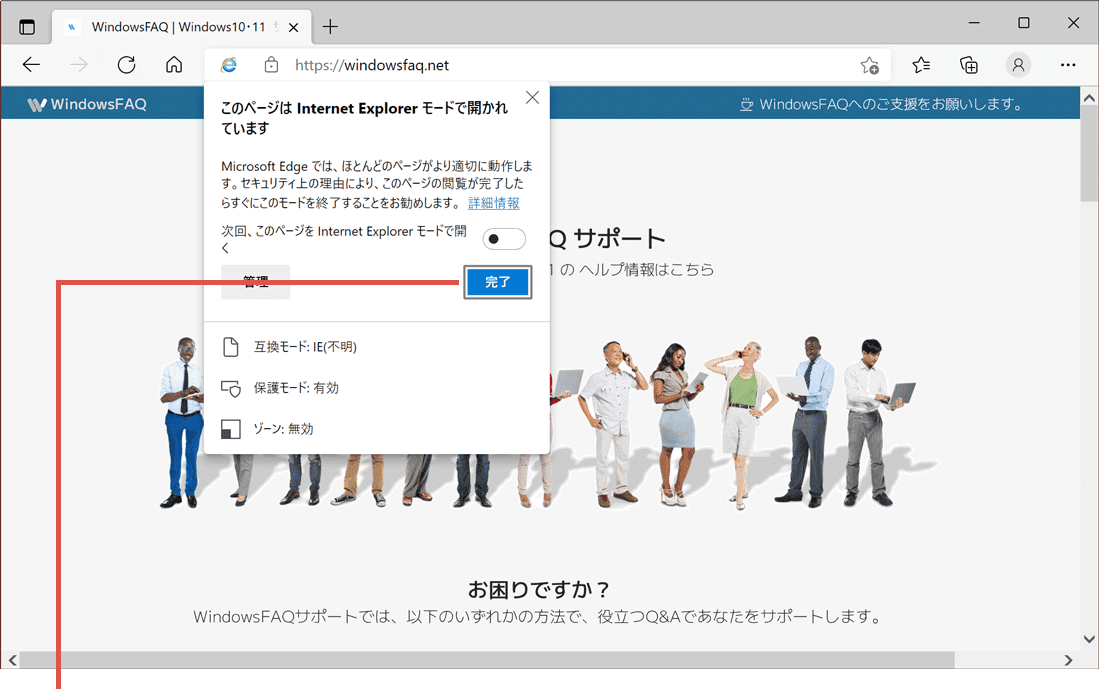
[完了]をクリックします。
![]() ヒント:
IEモードをよく利用するときは、ツールバーに切り替え用のボタンを追加すると便利です。ツールバーにボタンを追加するには、[
ヒント:
IEモードをよく利用するときは、ツールバーに切り替え用のボタンを追加すると便利です。ツールバーにボタンを追加するには、[![]() (設定など)]>[設定]>[外観]とクリックし、[Internet
Explorerモード(IEモード)ボタン]のスイッチをオンにします。
(設定など)]>[設定]>[外観]とクリックし、[Internet
Explorerモード(IEモード)ボタン]のスイッチをオンにします。
指定したページをIEモードで自動的に開く
EdgeのIEモードでは、特定のページを自動的にIEモードで開くように設定することができます。これにより、毎回メニューから手動で切り替える手間を省くことができます。このステップでは、ページをあらかじめ登録し、自動でIEモードで表示させる方法について解説します。これは、特定の古いウェブサイトやアプリケーションを頻繁に利用する場合、特に有効です。
![]() ヒント:
IEモードで開くように設定したページは、登録から30日間、IEモードで自動表示されます。(30日経過すると解除されます)
ヒント:
IEモードで開くように設定したページは、登録から30日間、IEモードで自動表示されます。(30日経過すると解除されます)
![]() Internet Explorerに登録したお気に入りをエクスポートする方法
Internet Explorerに登録したお気に入りをエクスポートする方法
-
Edgeを起動し、画面右上にある
 (設定など)ボタンをクリックします。
(設定など)ボタンをクリックします。
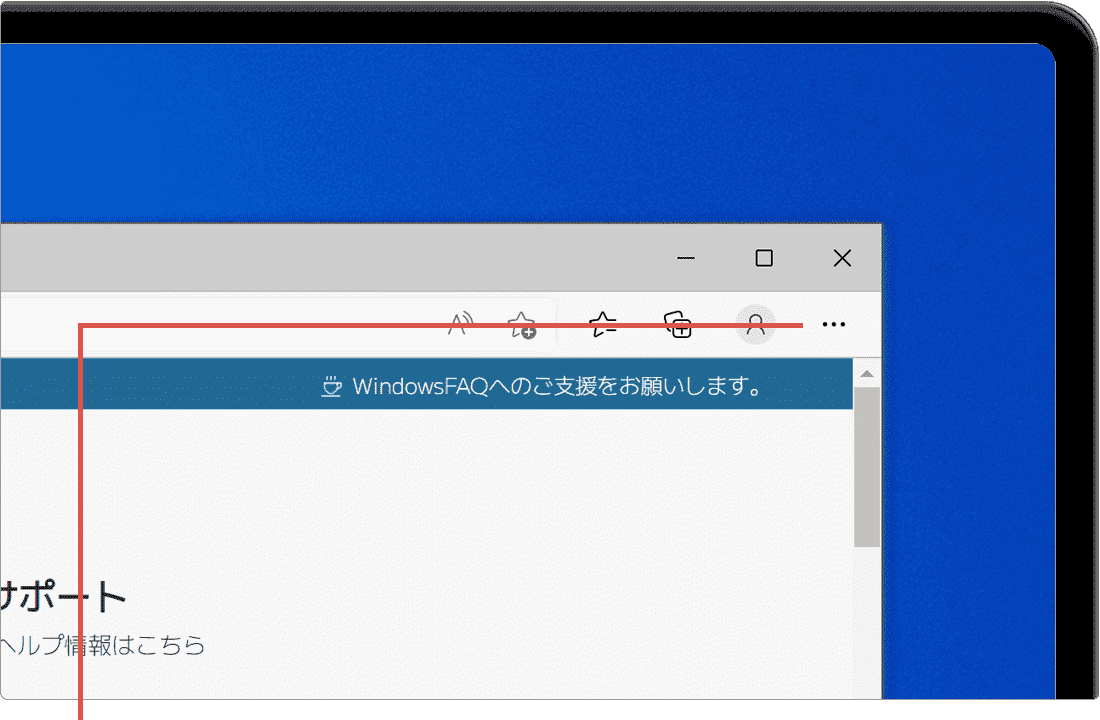
[ (設定など)]ボタンをクリックします。
(設定など)]ボタンをクリックします。
-
表示されたメニューの中から、[設定]の項目をクリックします。
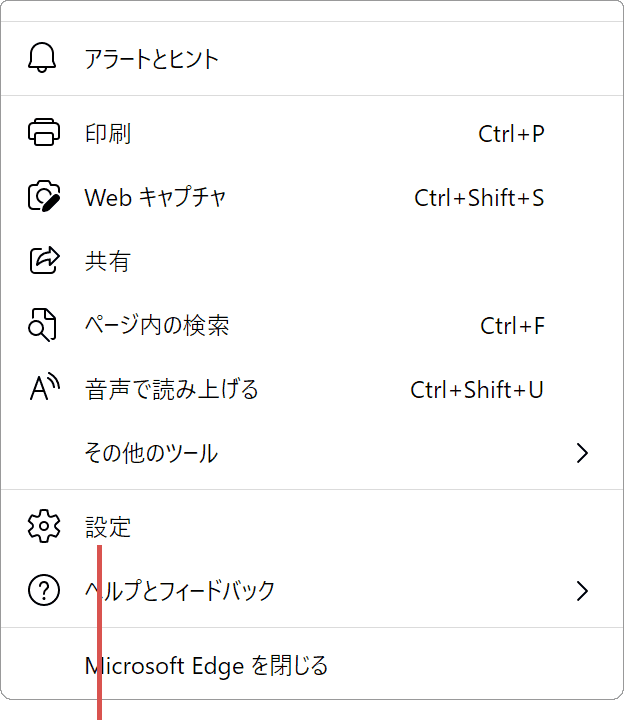
[設定]をクリックします。 -
Edgeの設定ページが開いたら、メニューの中から[既定のブラウザー]をクリックします。
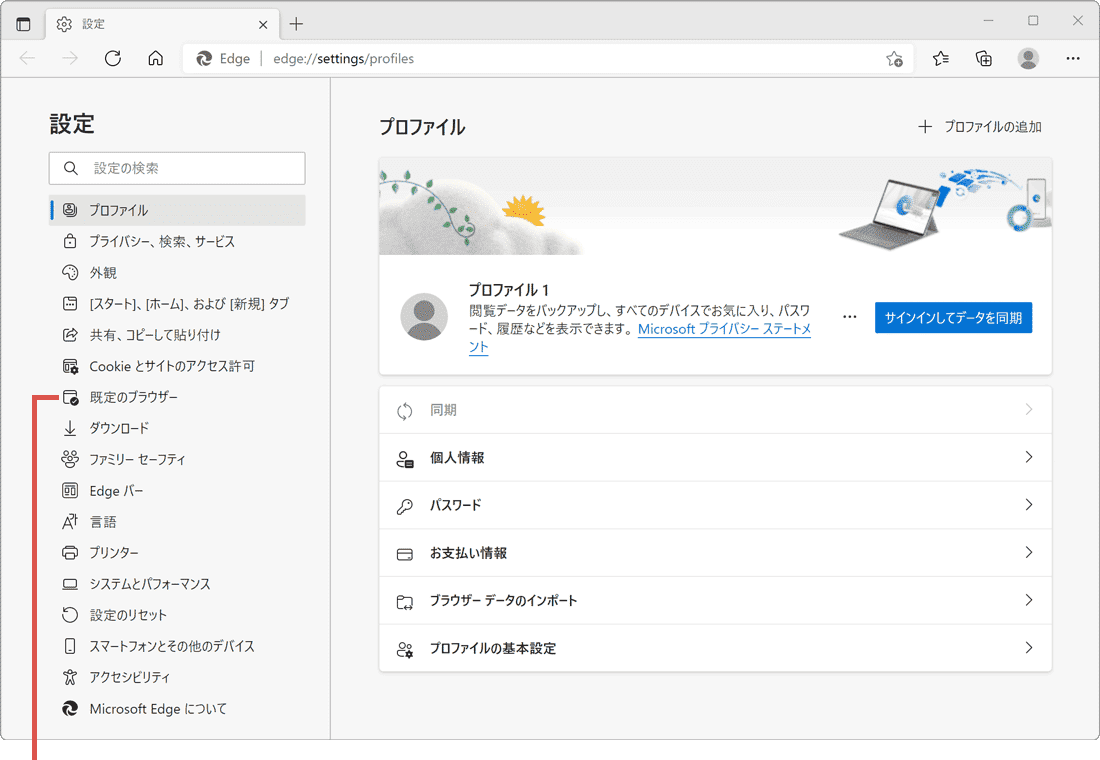
[既定のブラウザ]をクリックします。 -
Internet Explorerモードのページにある[追加]ボタンをクリックします。
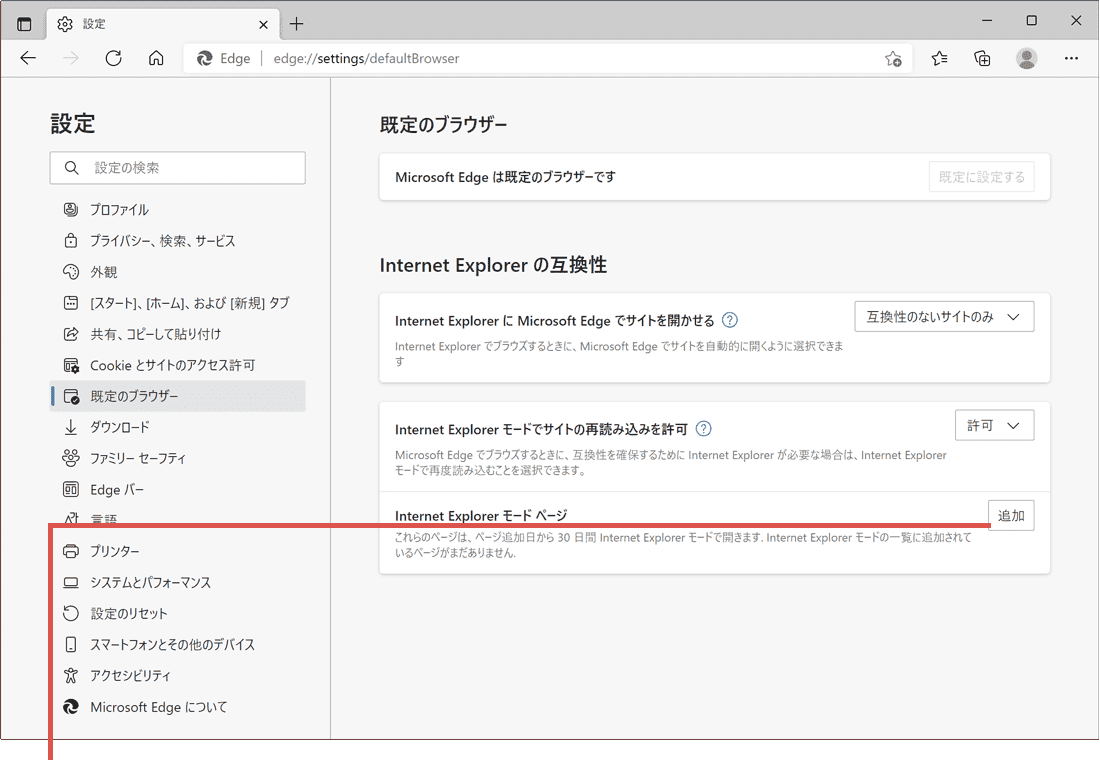
[追加]をクリックします。 -
ページの追加ウインドウが開いたら、IEモードで開きたいページのアドレス(URL)を入力します。
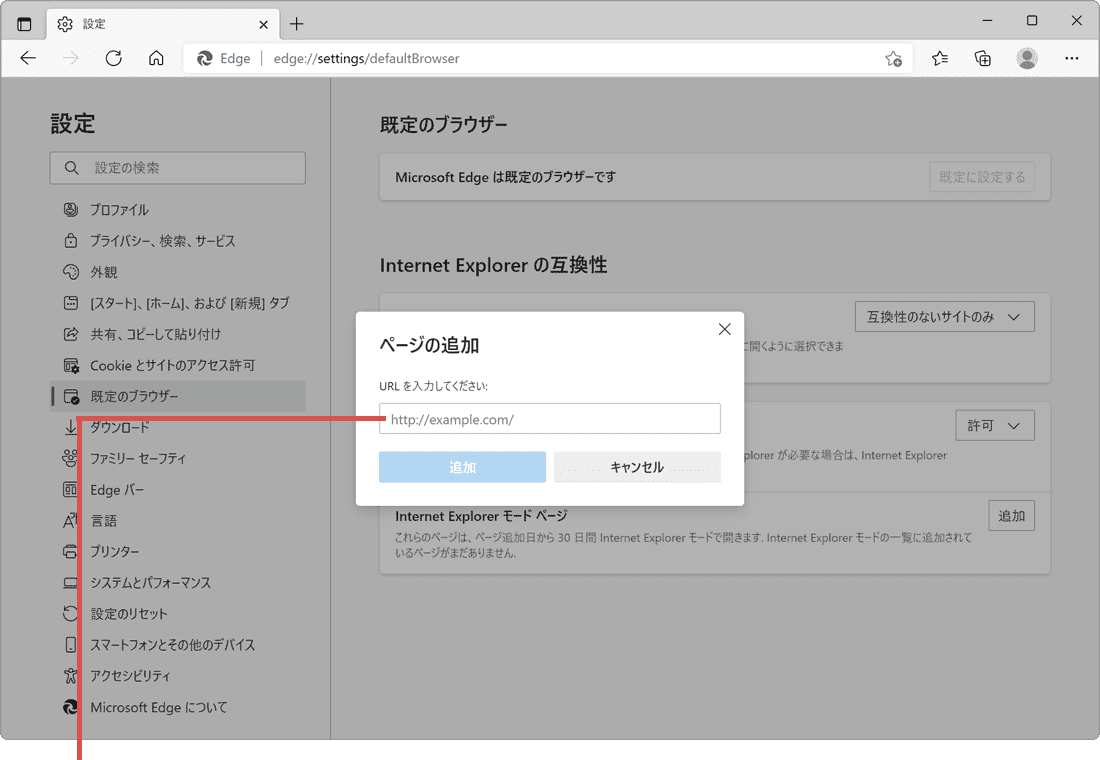
ページのアドレスを入力します。 -
ページのアドレスを入力したら、[追加]ボタンをクリックします。
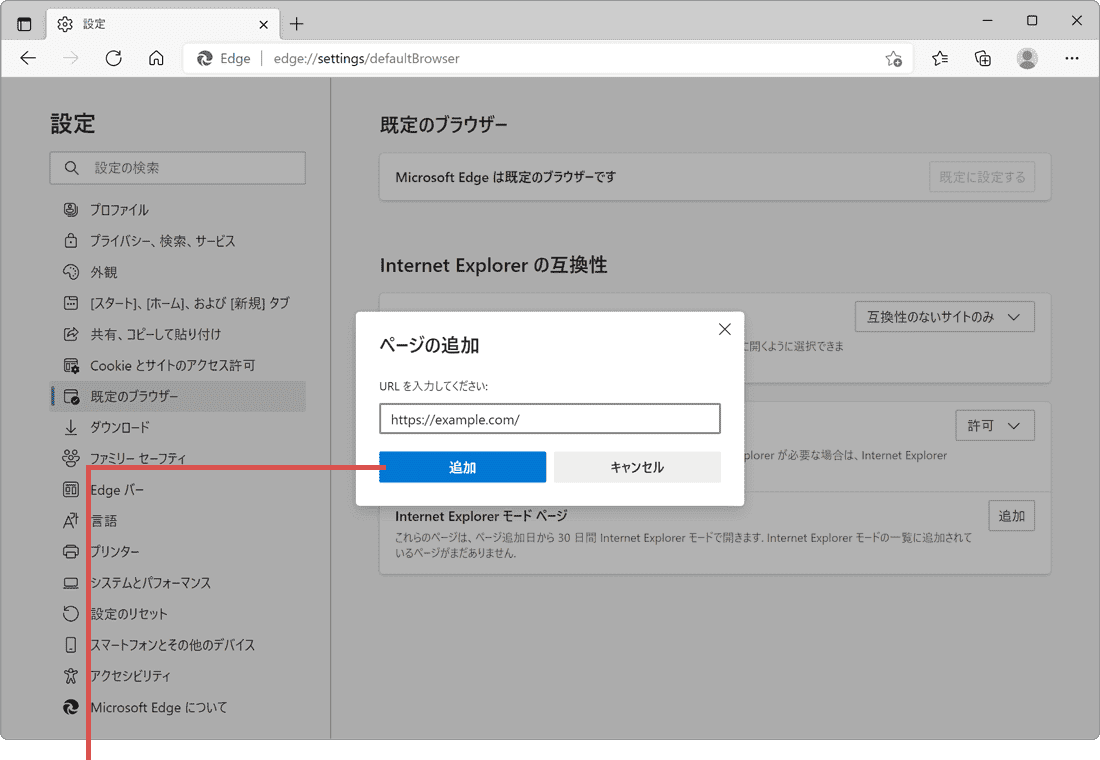
[追加]をクリックします。
![]() ヒント:
ページのアドレス(URL)は、http:// または https:// から入力してください。IEモードの対象として追加したページの登録を解除したい場合、サイトURLの右端にある[ごみ箱]アイコンをクリックしてください。IEモードを解除すると、該当ページはMicrosoft
Edgeのエンジンを使用した通常のページ表示に戻ります。
ヒント:
ページのアドレス(URL)は、http:// または https:// から入力してください。IEモードの対象として追加したページの登録を解除したい場合、サイトURLの右端にある[ごみ箱]アイコンをクリックしてください。IEモードを解除すると、該当ページはMicrosoft
Edgeのエンジンを使用した通常のページ表示に戻ります。
2.IEモードについてもっと詳しく知る
EdgeのIEモードは、基本的な使用方法だけでなく、さまざまなカスタマイズや機能を活用することで、より便利に使うことができます。このステップでは、IEモードを最大限に活用するためのワンポイントや、便利な機能を紹介します。サポートされる機能の確認から、表示オプションのカスタマイズ、キャッシュのクリア方法まで、IEモードの使いこなし方を詳しく解説します。
サポートされる機能とサポートされない機能
EdgeのIEモードは、多くのInternet Explorerの機能をサポートしていますが、全ての機能がサポートされているわけではありません。IEモードで利用できる主要な機能と、サポート外の機能について以下でリストアップします。
 IEモードでサポートされる機能
IEモードでサポートされる機能
- - すべてのドキュメントモードとエンタープライズモード
- - ActiveXコントロール
- - ブラウザーヘルパーオブジェクト
- - セキュリティゾーンの設定と保護モードに影響するInternet Explorerの設定とグループポリシー
 IEモードでサポートされない機能
IEモードでサポートされない機能
- - IE用ツールバー
- - ナビゲーションメニューを制御するInternet Explorerの設定とグループポリシー
- - 開発者ツール(F12キー)の実行
表示オプションのカスタマイズ
EdgeのIEモードでは、ページ表示に関するオプションをカスタマイズすることができます。これにより、ページの構成やユーザーのニーズに合わせて、最適な表示環境を構築することが可能です。
 カスタマイズ可能な表示オプション
カスタマイズ可能な表示オプション
- - 互換表示でこのページを開く:旧バージョンのIE向けに最適化されたページで、レイアウト崩れや画像が表示されないときに有効にします。
- - 次回、このページをInternet Explorerモードで開く:同じページを開いたときに自動でIEモードへ切り替えることができます。
- - 管理:Edgeの設定ページ(既定のブラウザー)を開きます。
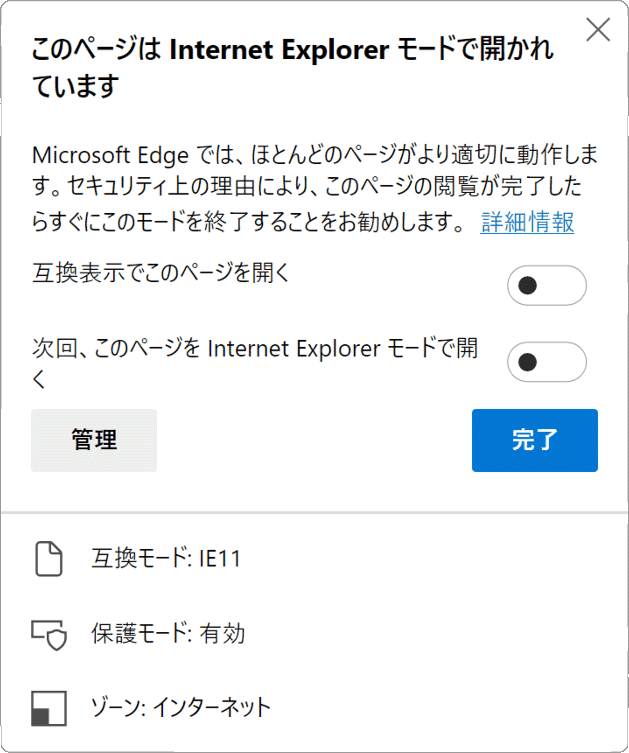
関連サイト(外部)
Internet Explorer(IE)モードとは(マイクロソフト) ![]()
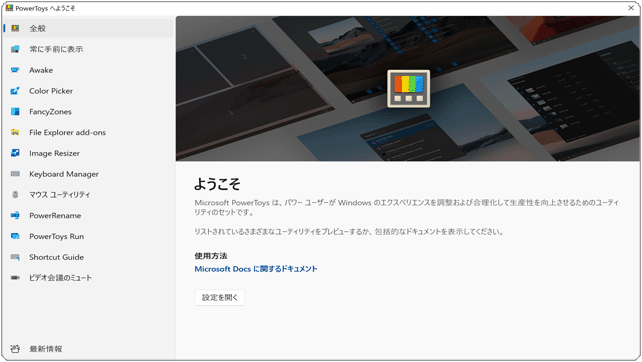
 Copyright e-support. All Rights Reserved.
Copyright e-support. All Rights Reserved.