
Windows 10・11で、システム設定を複数のPC間で同期する
本記事では、Windows 10 または 11 での設定の同期方法を紹介します。有効にすることで、同じ Microsoftアカウントでサインインしているすべてのデバイス間で、デスクトップの壁紙などの個人設定、パスワードなどのWindowsの設定を同期させることができます。
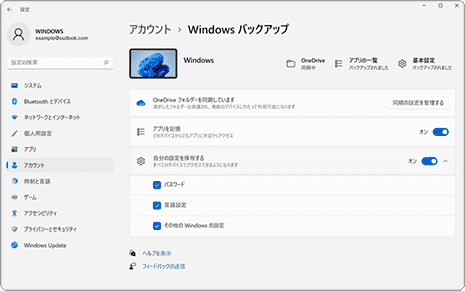
対象OS Windows 10、Windows 11
Windowsの設定を同期する
「Windowsの同期」機能は、ユーザーが異なるデバイス間でも、同じ設定でWindowsを利用するためのものです。この機能を有効にすると、言語設定のほか、テーマや色などの個人設定を、使用しているすべてのデバイスで同期することができます。
同期の設定はデフォルトで有効になっており、[Windowsデバイス上のアプリにアクセスする]、[アクセシビリティ]、[Wi-Fiネットワークとパスワード]、[言語設定]などの項目を個別に有効/無効を切り替えることができます。
![]() ヒント:
Windowsの設定を同期するためには、同じMicrosoftアカウントでサインインする必要があります。
ヒント:
Windowsの設定を同期するためには、同じMicrosoftアカウントでサインインする必要があります。
下記の一覧は、Windows 10 (21H1以降)で同期することができる設定です。
| 同期する項目 | Windows 10 (21H1 以降) |
|---|---|
| キーボード: 切り替えキー機能を有効にする (既定ではオフ) | sync |
| 日付、時刻、地域: 国/地域 | sync |
| 日付、時刻、地域: 地域設定 (ロケール) | sync |
| 言語: 言語プロファイル | sync |
| 言語: キーボードの一覧 | sync |
| マウス: プライマリ マウス ボタン | sync |
| パスワード: Web 資格情報 | sync |
| ペン: きき手 | sync |
| タッチパッド: スクロール方向 | sync |
| Wi-Fi: Wi-Fi プロファイル (WPA のみ) | sync |
![]() Microsoftアカウントに切り替え または 新規に作成する方法
Microsoftアカウントに切り替え または 新規に作成する方法
1. Windows 10・11での設定の同期方法
Windows 10と11では、ユーザーの好みや作業環境を異なるデバイス間で簡単に同期することができます。このステップでは、Windows 11と10それぞれの設定手順を説明します。これにより、どのデバイスからでも共通したWindows環境で作業をすることができます。
-
 (スタート)ボタンをクリックします。
(スタート)ボタンをクリックします。
-
 (設定)をクリックします。
(設定)をクリックします。
-
Windowsの設定が開いたら、[アカウント]をクリックします。
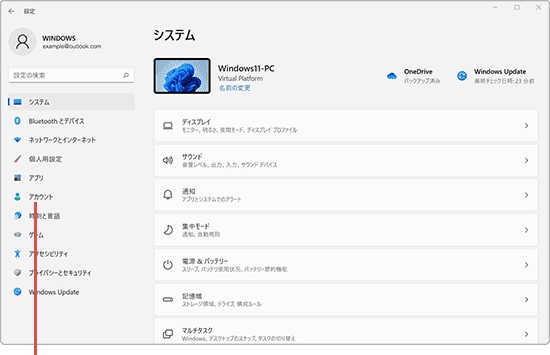
[アカウント]をクリックします。 -
アカウントの画面に切り替わったら、[Windows バックアップ]をクリックします。
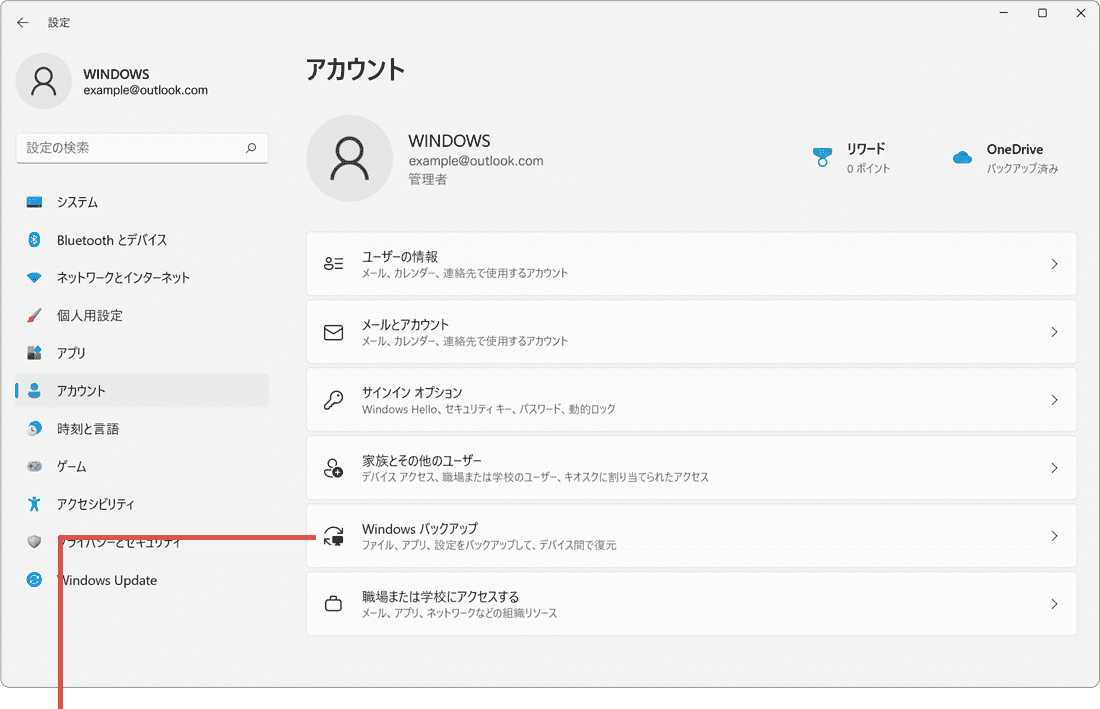
[Windows バックアップ]をクリックします。 -
[自分の設定を保持する]のスイッチをオンします。(サブの項目で個々に有効化できます)
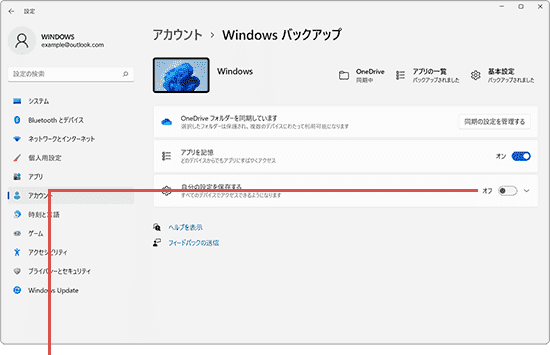
[自分の設定を保持する]をオンにします。
-
 (スタート)ボタンをクリックします。
(スタート)ボタンをクリックします。
-
 (設定)をクリックします。
(設定)をクリックします。
-
Windowsの設定が開いたら、[アカウント]をクリックします。
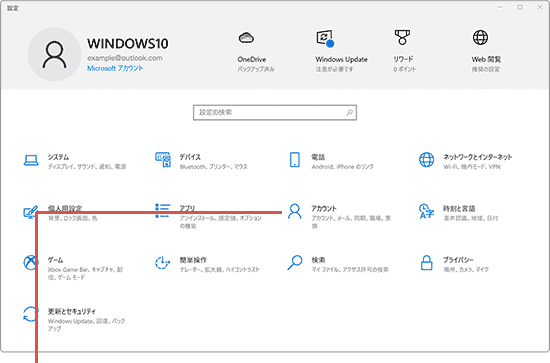
[アカウント]をクリックします。 -
アカウント画面に切り替わったら、メニューの中から[設定の同期]をクリックします。
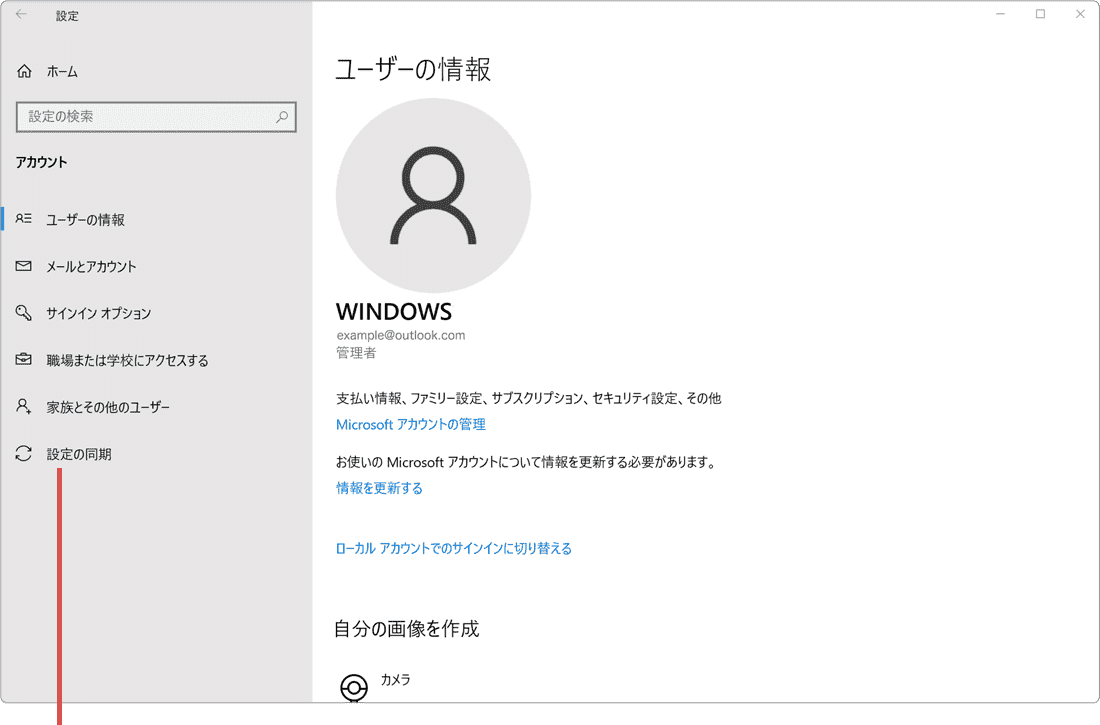
[設定の同期]をクリックします。 -
[同期の設定]のスイッチをオンします。(個別の同期設定で個々に有効化できます)

[同期の設定]をオンにします。
2. 設定の同期を解除する方法
このステップでは、Windows 11と10での同期の解除手順を説明します。同期を解除しても、既存の設定は保持されます。
-
STEP1の設定の同期方法を参考に、Windowsの設定から[Windows
バックアップ]を開きます。
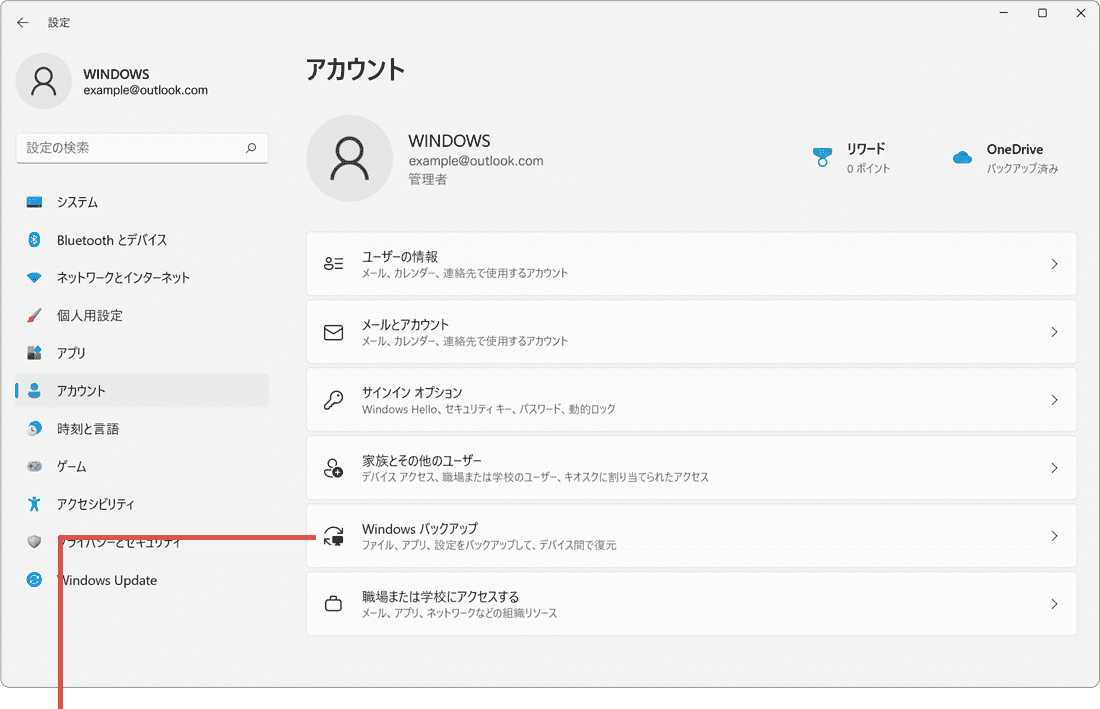
[Windows バックアップ]を開きます。 -
[自分の設定を保持する]のスイッチをオフにします。(同期設定を個々に無効化することもできます)
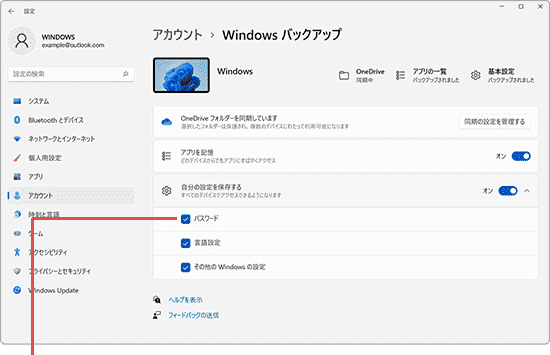
[自分の設定を保持する]をオフにします。
-
STEP1の設定の同期方法を参考に、Windowsの設定から[設定の同期]を開きます。
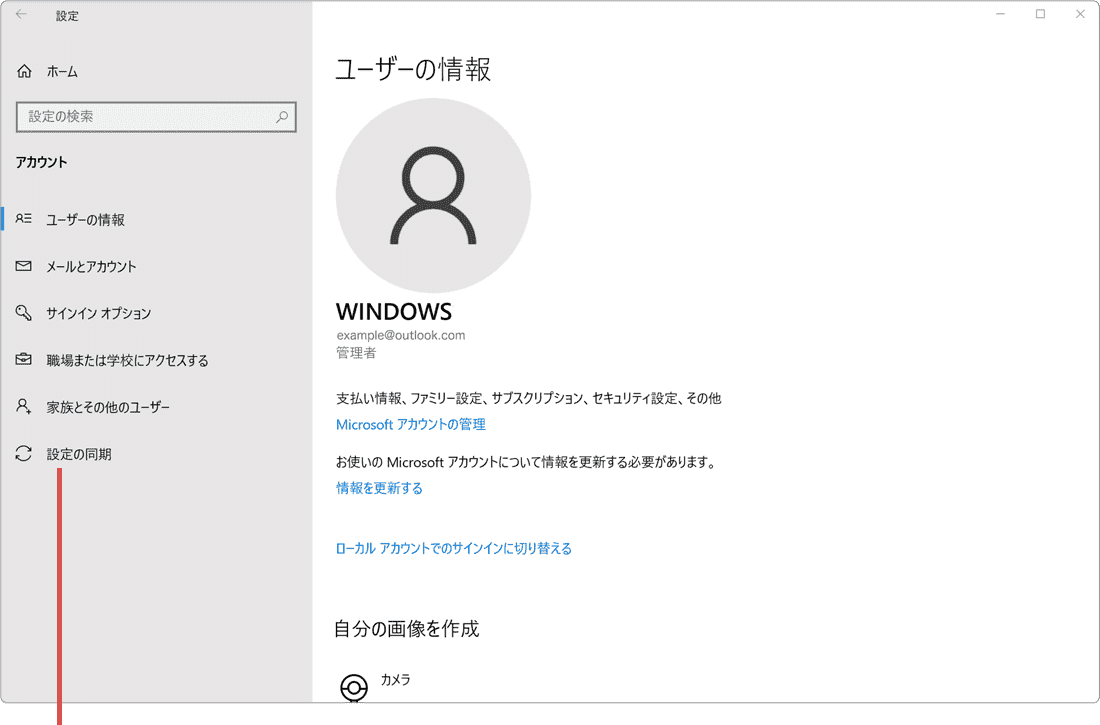
[設定の同期]を開きます。 -
[同期の設定]のスイッチをオフします。(同期設定を個別に無効化することもできます)
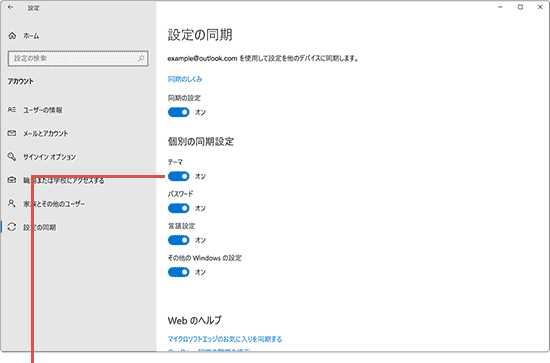
[同期の設定]をオフにします。
3. 困った時は:トラブルの解決
本記事に記載された通りに操作が進まないときや、追加の質問は、下記のQ&A一覧をご覧ください。
質問 設定が同期されません。
記事に記載された手順で同期を有効にしたのですが、同期が行われません。Microsoft アカウントに問題がある場合、同期は正常に動作しないことがありま
![]() Microsoft
アカウントに問題がある場合、同期は正常に動作しないことがあります。下記のQ&Aを参考に、共有エクスペリエンス(Microsoftアカウントの問題)の修復を実行して、Microsoftアカウントの問題を解消してください。
Microsoft
アカウントに問題がある場合、同期は正常に動作しないことがあります。下記のQ&Aを参考に、共有エクスペリエンス(Microsoftアカウントの問題)の修復を実行して、Microsoftアカウントの問題を解消してください。
![]() 共有エクスペリエンス(Microsoftアカウントの問題)の修復方法
共有エクスペリエンス(Microsoftアカウントの問題)の修復方法
関連サイト(外部)
Windows 10 ローミング設定リファレンス(マイクロソフト)
![]()
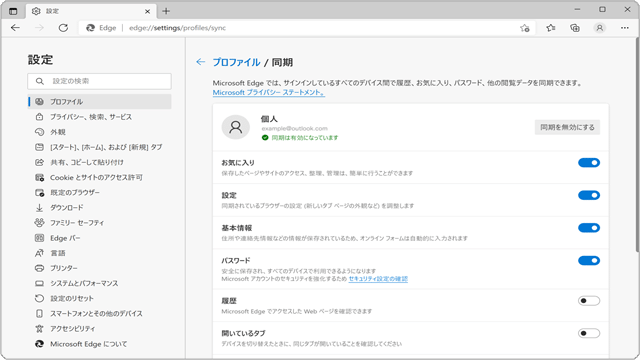
 Copyright e-support. All Rights Reserved.
Copyright e-support. All Rights Reserved.