
IE の キャッシュ を クリア する
Windows10のInternet Explorer(IE)でキャッシュ(一時ファイル)およびホームページの閲覧履歴をクリアする方法の説明です。また、PCにキャッシュされる一時ファイルの容量や閲覧履歴の保存期間は任意に指定することもできます。
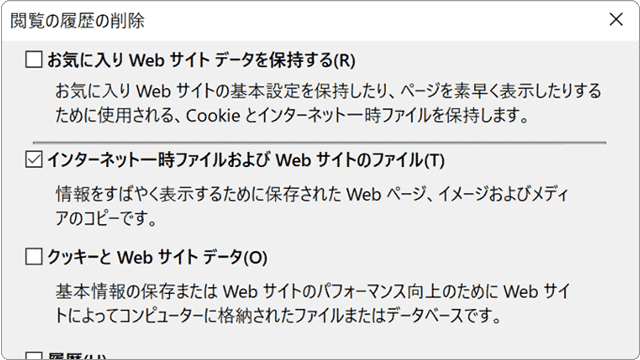
対象OS Windows 10、Windows 11
Internet Explorerのキャッシュ
IEのキャッシュは、Internet Explorerで閲覧したホームページのデータをPC内に保存(=キャッシュ)することを指します。キャッシュされたページをもう一度開いたときに、ホームページの情報の一部をPC内に保存していたキャッシュから読み込むことで、ホームページを素早く再表示させることができます。
Internet Explorer(IE)のキャッシュをクリア(削除) します。キャッシュ削除時に閲覧の履歴やCookieなどを同時に削除することもできます。Microsoft Edgeを利用している場合は、Microsoft Edge の キャッシュクリア (削除)手順 ![]() を参照してください。
を参照してください。
IEのキャッシュをクリアする
キャッシュおよび履歴を削除するにはインターネットオプション画面から行います。また、キャッシュの容量および閲覧履歴の保存日数にそれぞれ上限を設定することができます。
-
Internet Explorer
 を起動し、画面右上にある[
を起動し、画面右上にある[ (設定)]ボタンをクリックします。
(設定)]ボタンをクリックします。
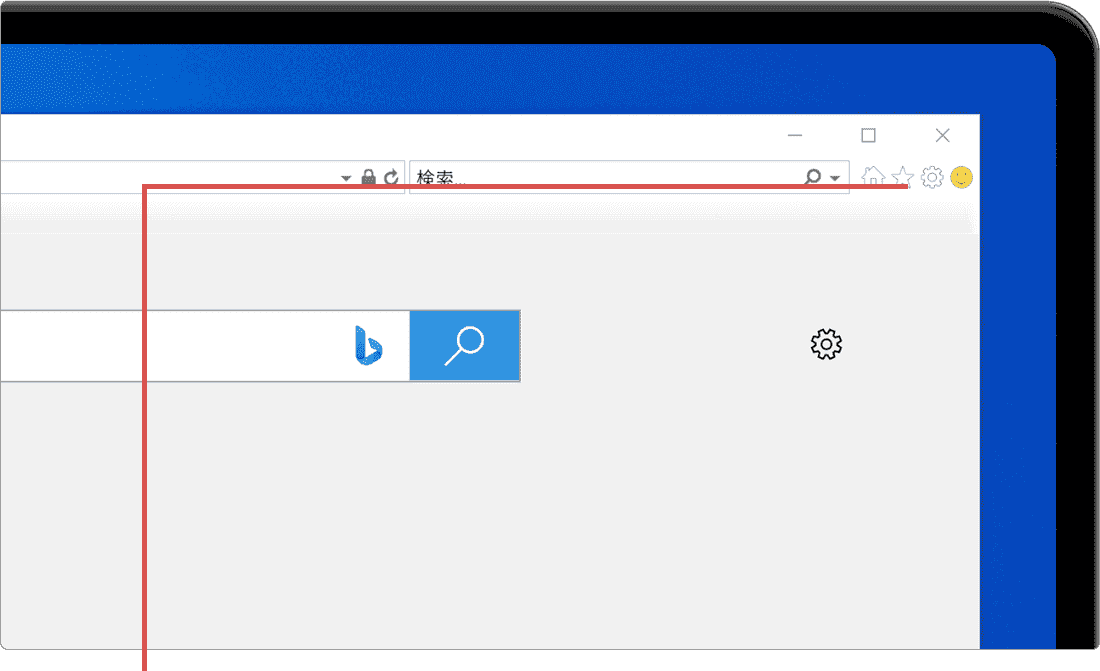
[設定]ボタンをクリックします。 -
表示されたメニューの中から[インターネットオプション]を選択します。
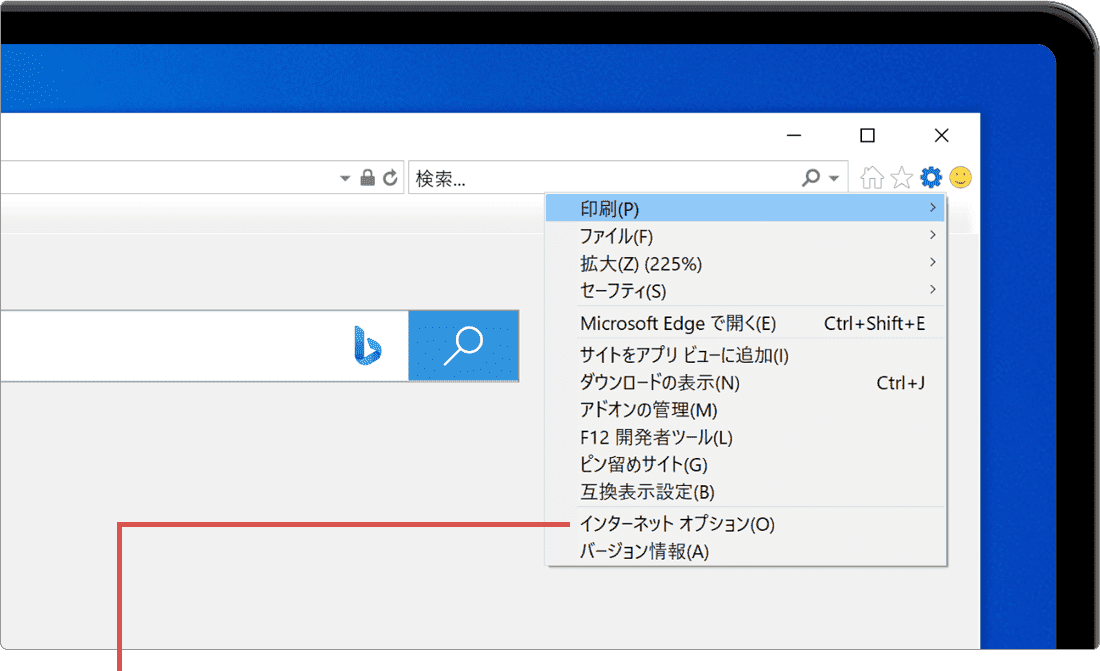
[インターネットオプション]を選択します。 -
サブメニュー「閲覧の履歴」にある[削除]ボタンをクリックします。
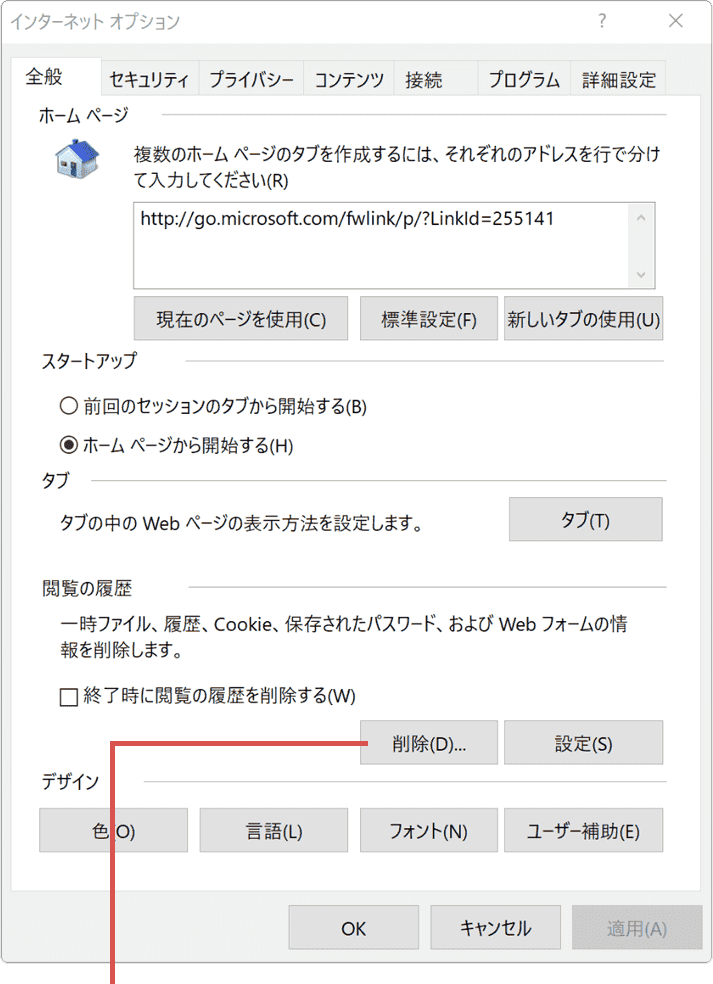
[削除]ボタンをクリックします。 -
「閲覧の履歴の削除」画面が表示されたら、[インターネット一時ファイルおよびWebサイトのファイル]のみにチェックをつけます。
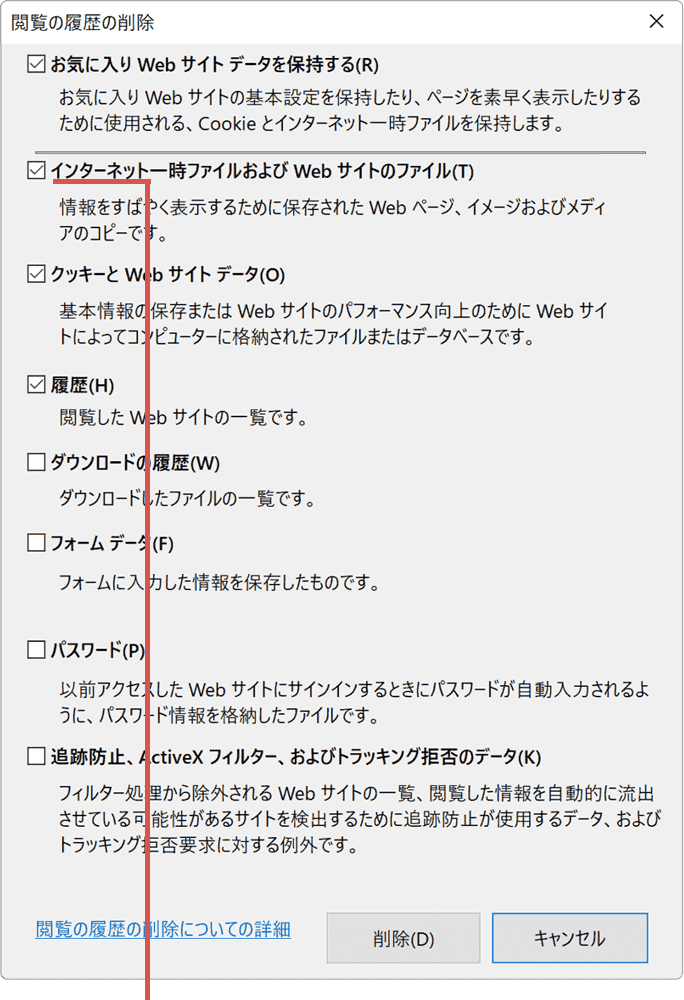
[インターネット一時ファイル…]のみチェックをつけます。 -
[削除]ボタンをクリックします。
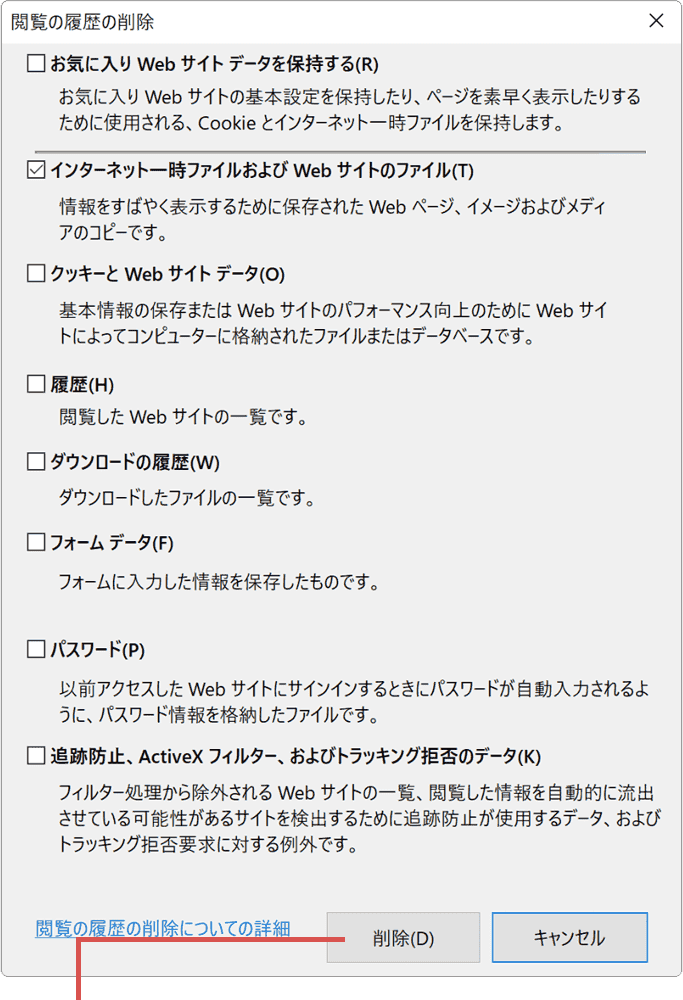
[削除]ボタンをクリックします。
![]() ヒント:
終了時に閲覧の履歴を削除するにチェックをつけると、IE終了時に自動で履歴を削除することができます。削除される履歴は、閲覧の履歴の削除画面でチェックをつけた項目が対象です。お気に入りWebサイトデータを保持するにチェックをつけると、お気に入り登録されていないページのキャッシュのみ削除することができます。
ヒント:
終了時に閲覧の履歴を削除するにチェックをつけると、IE終了時に自動で履歴を削除することができます。削除される履歴は、閲覧の履歴の削除画面でチェックをつけた項目が対象です。お気に入りWebサイトデータを保持するにチェックをつけると、お気に入り登録されていないページのキャッシュのみ削除することができます。
閲覧の履歴で削除できるデータの種類
閲覧の履歴で、削除できるデータの内容は以下の通りです。
| 閲覧データ項目 | 閲覧データの説明 |
|---|---|
| インターネット一時ファイルおよびWebサイトのファイル | ホームページ上の画像やデータなど一時保存された閲覧ページのファイルを削除します。 |
| Cookieおよびその他のサイトデータ | サインイン情報などのユーザ情報を削除します。 |
| 閲覧 | 閲覧したホームページのURLと閲覧日時のデータを削除します。 |
| ダウンロードの履歴 | インターネットからダウンロードしたファイルの履歴を削除します。(ダウンロードしたファイルは削除されません) |
| フォーム データ | ホームページで入力したテキスト(メール、住所など)を削除します。 |
| パスワード | 保存したホームページのログインパスワードを削除します。 |
| 追跡防止、ActiveXフィルター、およびトラッキング拒否のデータ | Webサイト側のトラッキング要求(横断して情報収集すること)の拒否設定をクリアします。(クリアすると再度トラッキング許可・拒否の確認を求められます) |
関連サイト(外部)
インターネット一時ファイルを削除する方法 (マイクロソフト)
![]()
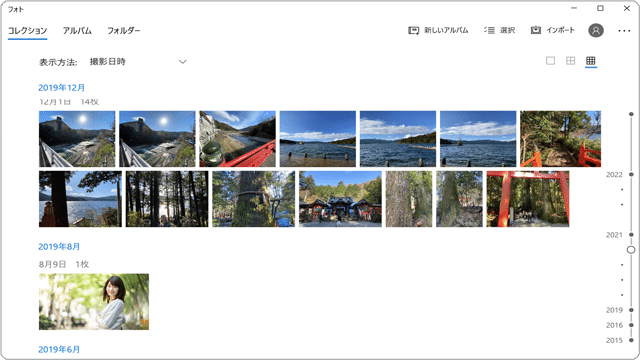
 Copyright e-support. All Rights Reserved.
Copyright e-support. All Rights Reserved.