
ビデオエディターを使って動画を編集する(Windows10/11)
Windows10、Windows11で動画を加工、編集する方法を教えてください。
対象OS Windows 10、Windows 11
ビデオエディターの使い方
ビデオエディターは、Windows10、Windows11に標準でインストールされている動画編集アプリです。動画のトリミングや分割などのビデオ編集機能を内蔵し、テキスト、BGMの追加、エフェクトなどを追加することができます。本記事では、ビデオエディタを使った、動画の編集〜保存までの一連の流れを紹介します。
ビデオエディターは、Windows10、Windows11に標準でインストールされた無料の動画編集アプリです。無料ながら動画のトリミングやフィルター効果など、基本的な動画編集機能を内蔵しているので、動画編集の入門アプリとして最適です。ビデオエディターで出力(保存)したファイルは、スマホやタブレット端末に転送して、再生することもできます。
なお、ビデオエディタにはオーサリング機能が搭載されていないため、編集した動画をDVD/BDレコーダーで再生したい場合は、別途オーサリングソフトを用意する必要があります。
ワンポイント
ビデオエディタの画面は、ライブラリ、ストーリボード、プレビューで構成されています。他のビデオ編集ソフトに似た画面構成なので、ビデオ編集ソフトを利用したことがある方であれば、直感的に操作方法を理解することができます。
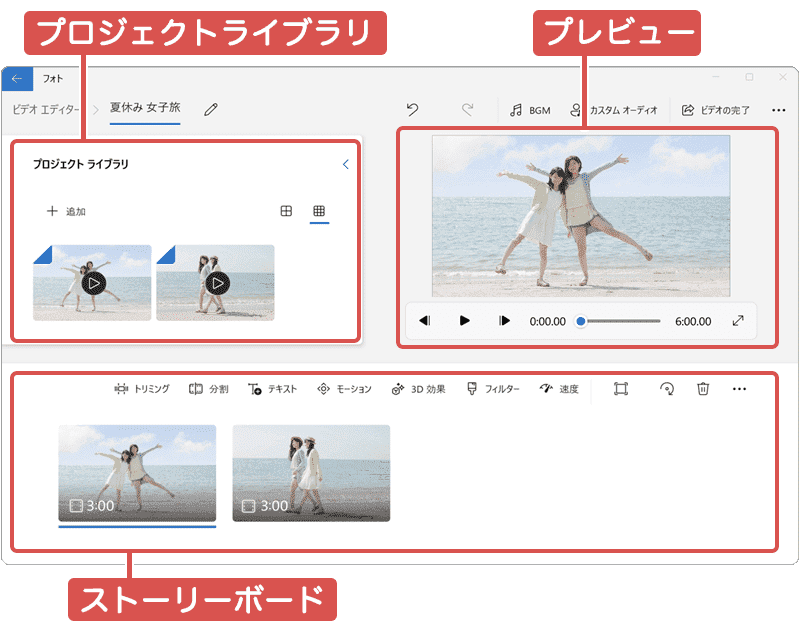
❶ ビデオエディターの画面構成
- プロジェクト ライブラリ:素材置き場です。素材となる動画や写真をここに登録して、必要な分だけストーリーボードへ移動させます。
- ストーリーボード:動画や写真をここに並べて、ストーリーを作ります(ここに登録された動画や写真が出力の対象となります)。動画を編集するときにもストーリーボードに登録が必要です。
- プレビュー:ストーリーボードに登録されたビデオを順番にプレビュー再生します。ファイルへ出力する前に編集した動画をここで確認することができます。
1. ビデオエディターを使う準備をする
ビデオエディターを使って動画編集を行うには、はじめにプロジェクトファイルを作成します。プロジェクトファイルは、ビデオエディタで読み込んだ動画ファイルの一覧情報やビデオ編集・加工などの作業内容を記録したファイルです。プロジェクトファイルを保存することで、いつでも作業を中断・再開することができます。
【ビデオエディタの準備 〜 編集・出力までの流れ】
- プロジェクトを作成する
- ↓
- (2)プロジェクトライブラリに動画・写真を追加する
- ↓
- (3)ストーリーボードに動画・写真を追加する
- ↓
- (4)ストーリーボードに追加した動画・写真を編集する
- ↓
- (5)動画を出力する
プロジェクトを作成する
ビデオエディターで動画を編集する前に、プロジェクトを作成します。ビデオエディターで行った動画編集の作業内容は、プロジェクトとして記録され、管理されます。
![]() ヒント:
【ビデオエディタの起動方法(Windows10の場合)】[スタート]>[ビデオエディター]とクリックします。【ビデオエディタの起動方法(Windows11の場合)】[スタート]>[すべてのアプリ]>[ビデオエディター]とクリックします。フォトアプリからビデオエディタを起動することもできます。
ヒント:
【ビデオエディタの起動方法(Windows10の場合)】[スタート]>[ビデオエディター]とクリックします。【ビデオエディタの起動方法(Windows11の場合)】[スタート]>[すべてのアプリ]>[ビデオエディター]とクリックします。フォトアプリからビデオエディタを起動することもできます。
-
ビデオエディターを起動し、[新しいビデオプロジェクト]ボタンをクリックします。
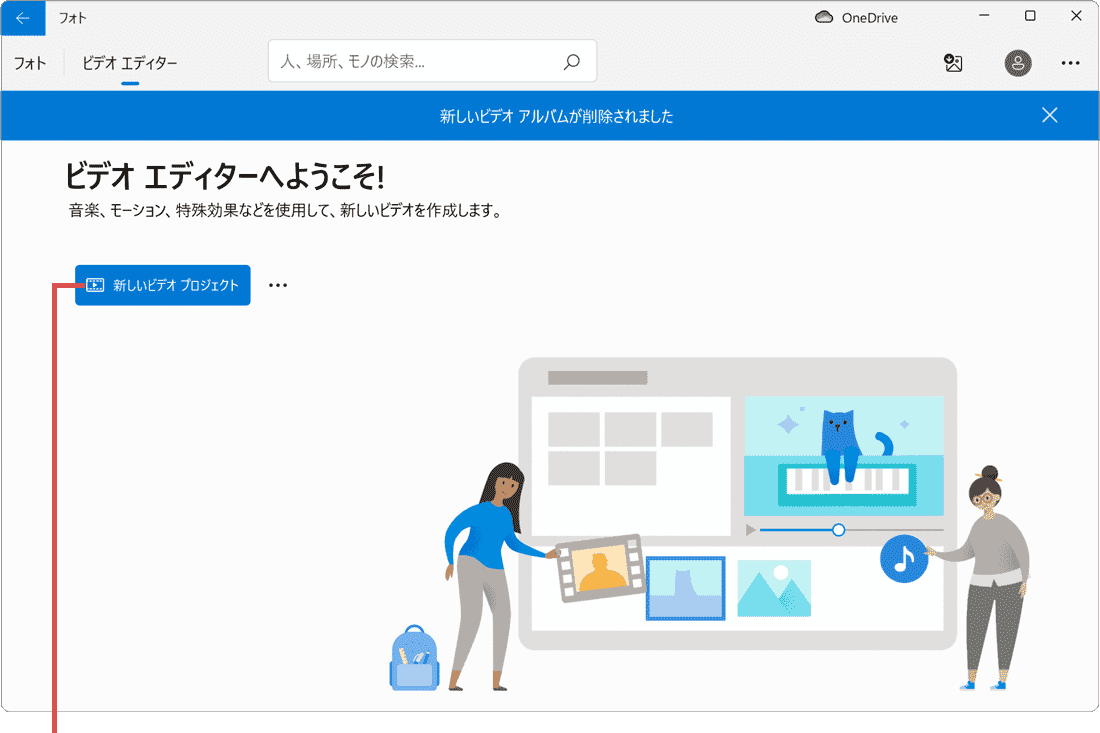
[新しいビデオプロジェクト]をクリックします。 -
任意のファイル名を入力して、[OK]ボタンをクリックします。(プロジェクトが作成されました)
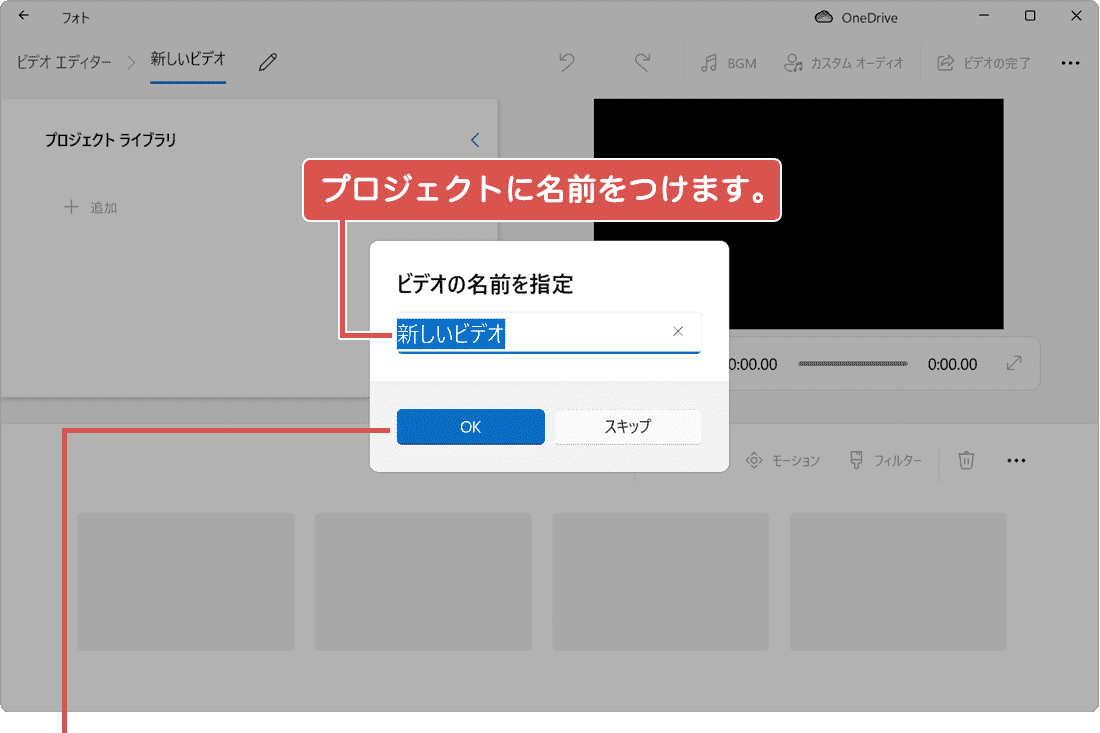
[OK]ボタンをクリックします。
![]() ヒント:
作成したプロジェクトは自動保存され、ビデオエディター起動時に読み込むことで、動画編集を前回の続きから再開することができます。
ヒント:
作成したプロジェクトは自動保存され、ビデオエディター起動時に読み込むことで、動画編集を前回の続きから再開することができます。
ビデオ・写真を追加する
プロジェクトを作成したら、素材となる動画や写真をプロジェクト ライブラリに追加します。
-
画面左上にある[追加]ボタンをクリックします。
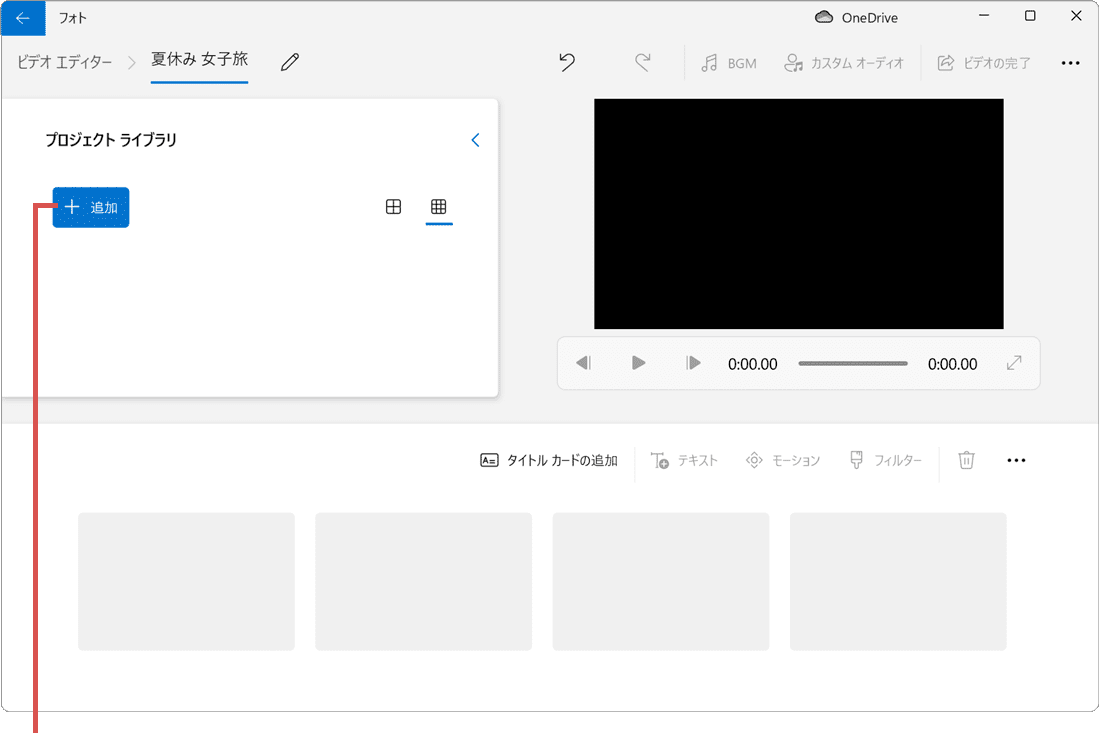
[追加]ボタンをクリックします。 -
メニューの中から、素材の追加方法を選択します。
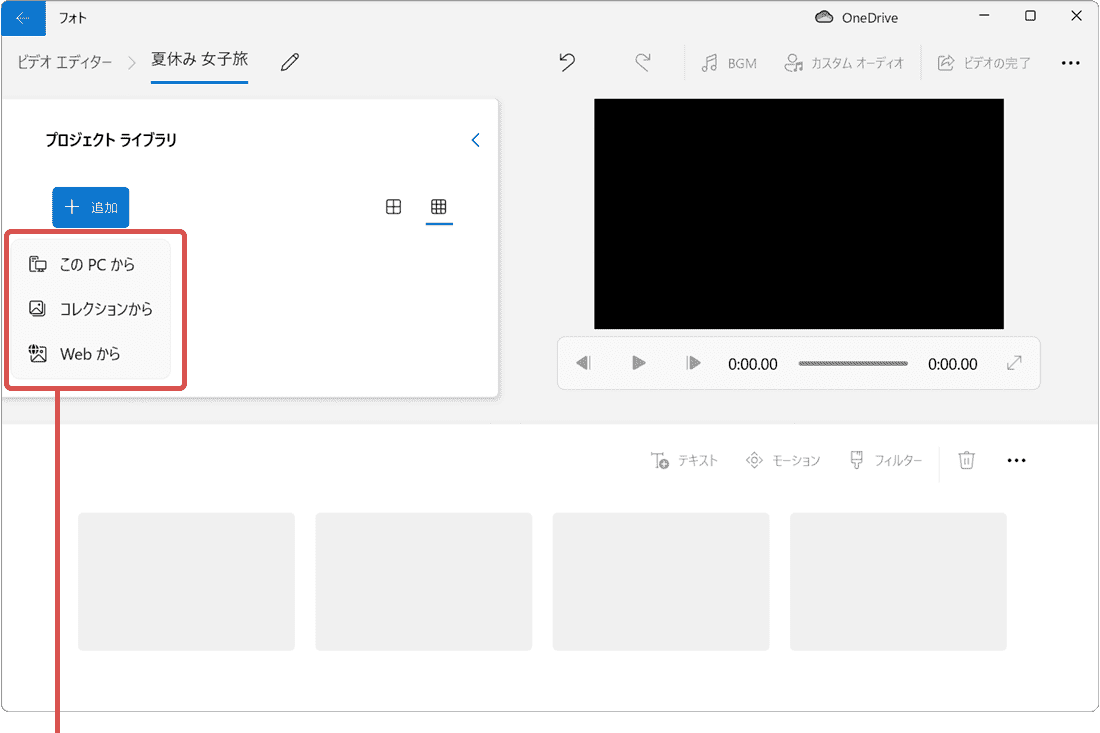
素材の追加方法を選択します。 -
プロジェクトに追加する動画や写真を選択します。(画面は「コレクションから」選択時)
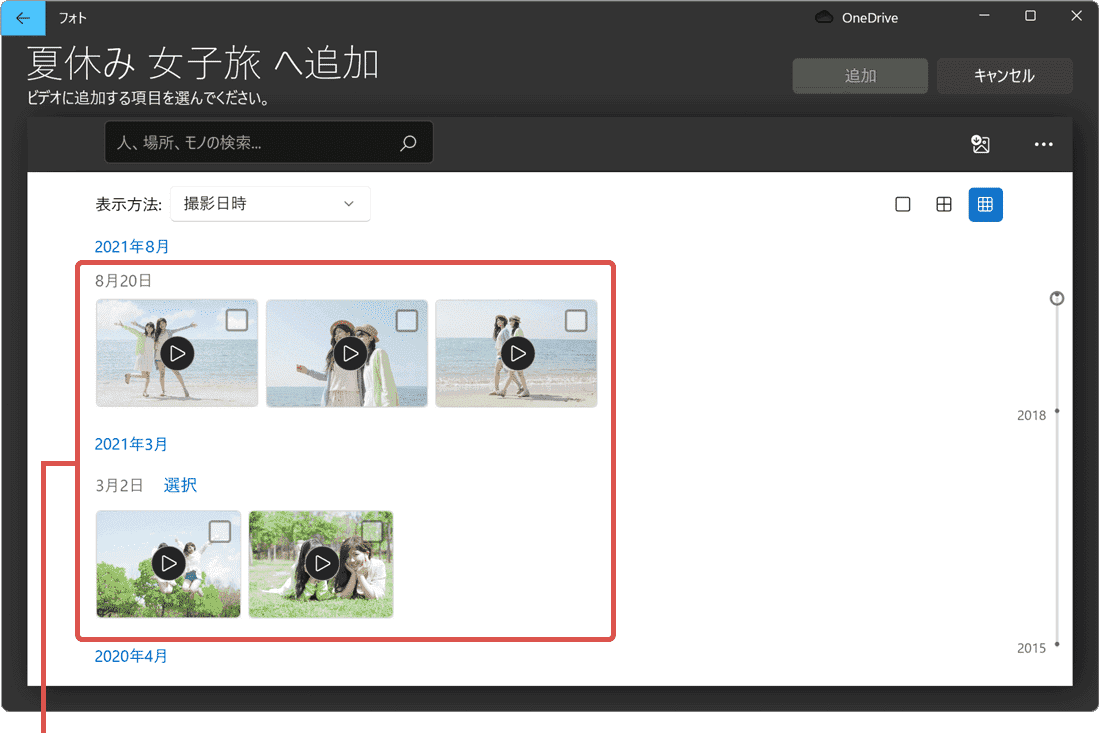
動画または写真を選択します。 -
プロジェクトに追加する動画や写真を選択したら、[追加]ボタンをクリックします。
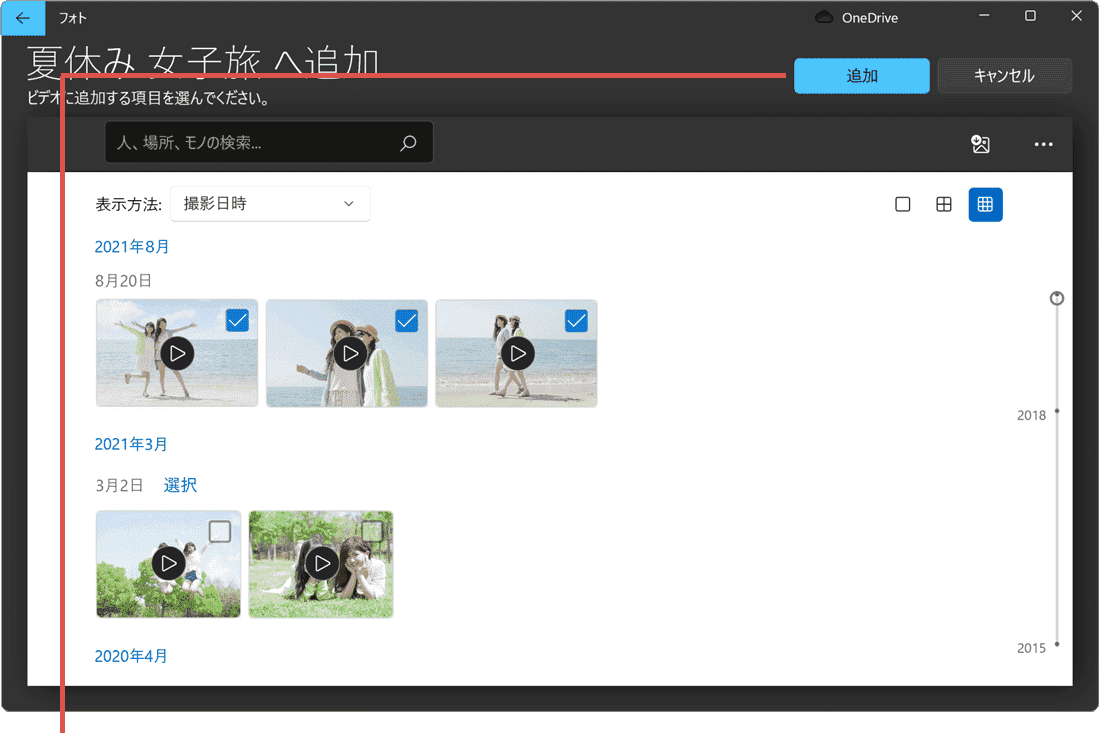
[追加]ボタンをクリックします。 -
選択した動画・写真がプロジェクト ライブラリに追加されました。
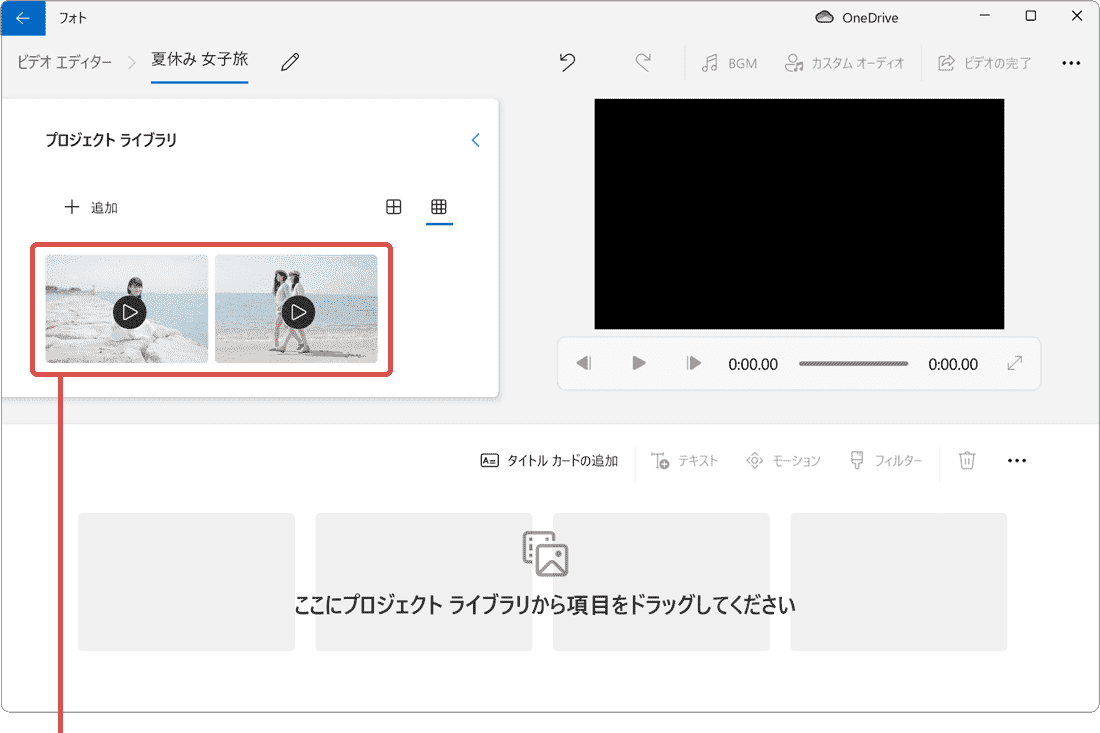
ライブラリに追加されました。
![]() ヒント:
ビデオエディタで利用する動画や写真などの素材は、以下のいずれかの方法でライブラリに追加することができます。-
このPCから:PC内のファイルを参照して、動画・写真を追加します。-
コレクションから:フォトアプリに登録されている動画・写真から追加します。-
Webから:WebまたはOneDriveから動画・写真を検索して追加します。
ヒント:
ビデオエディタで利用する動画や写真などの素材は、以下のいずれかの方法でライブラリに追加することができます。-
このPCから:PC内のファイルを参照して、動画・写真を追加します。-
コレクションから:フォトアプリに登録されている動画・写真から追加します。-
Webから:WebまたはOneDriveから動画・写真を検索して追加します。
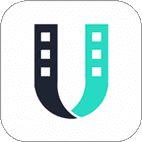
最大50倍速で動画・音声ファイルを変換。動画ファイルを変換するときに、編集・圧縮・結合することも可能。
VideoSolo 究極動画変換
- 【アプリ概要】
- - MP4、MOV、MKV、AVI、5K/8K Videoなど、様々な動画・音声フォーマットに対応。最大50倍で高速変換。
- - 動画のカット編集や結合、フィルター加工などの多くの機能を内蔵。
- - テンプレートを使ってミュージックビデオ(MV)やコラージュ、3D動画を作成できます。
- 開発元:VideoSolo
2. ビデオエディターで動画を編集する
ライブラリに動画や写真と登録したら、今度は、動画を編集してみましょう。ビデオエディターでは、ビデオのトリミングや分割、テキストの挿入やフィルター効果などの編集・加工を行うことができます。
ストーリーボードに追加する
ビデオエディターで動画を編集・出力するには、プロジェクト ライブラリに登録した動画や写真をストーリボードへ移動します。
-
ストーリーボードに追加する動画・写真をクリックして選択します。
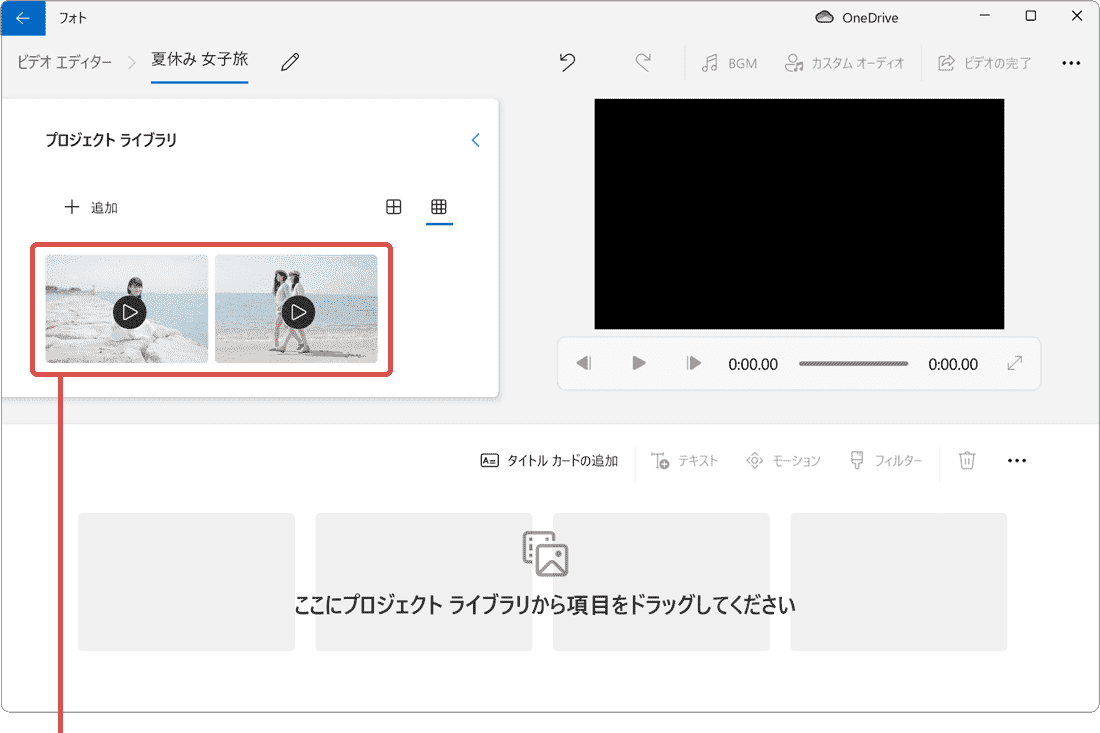
動画・写真を選択します。 -
追加する動画・写真を選択したら、[ストーリーボードに配置]をクリックします。
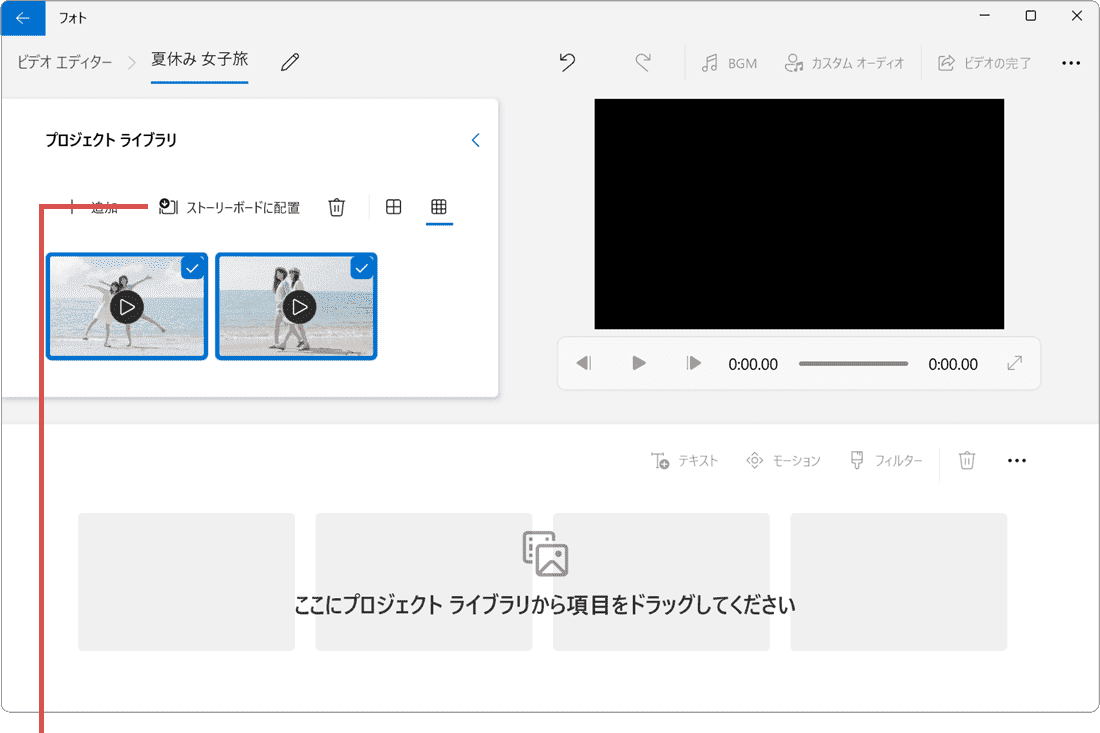
[ストーリーボードに配置]をクリックします。 -
ストーリーボードに動画・写真が追加されました。
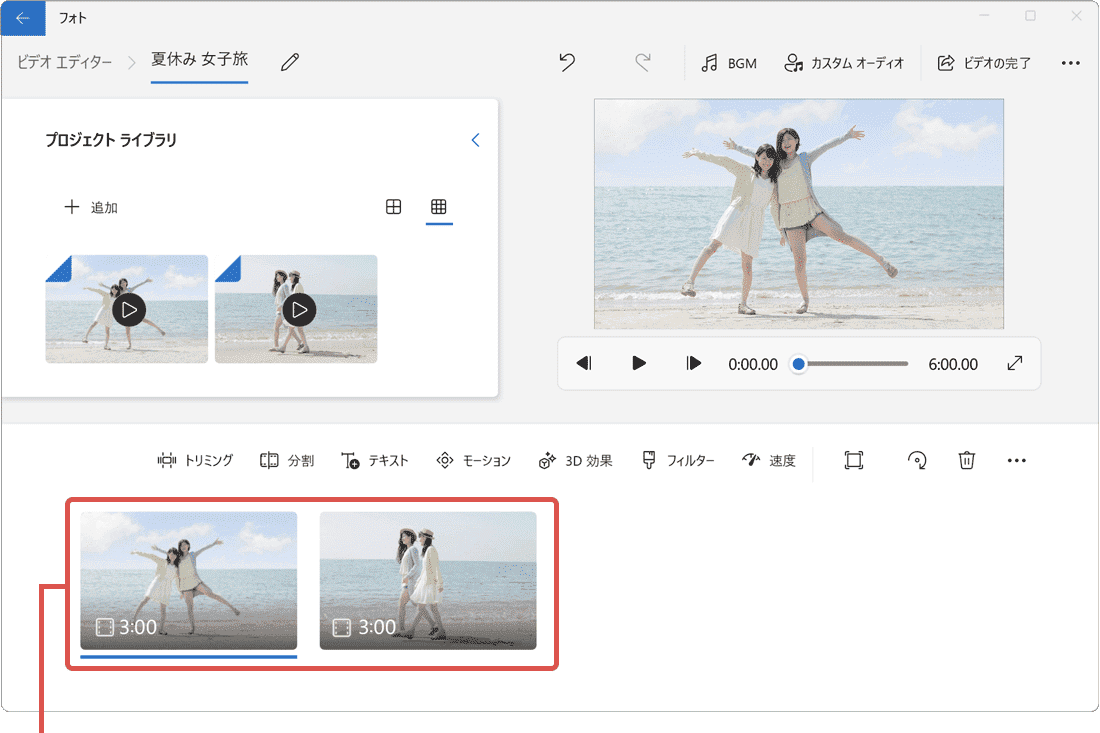
動画・写真が追加されました。
![]() ヒント:
ストーリーボードに登録された動画や写真は、ファイルに出力すると、左→右の順番で再生されます。また、マウスドラッグで動画や写真の順番を入れ替えることができます。プロジェクトライブラリにある動画・写真をマウスドラッグでストーリーボードに追加することもできます。
ヒント:
ストーリーボードに登録された動画や写真は、ファイルに出力すると、左→右の順番で再生されます。また、マウスドラッグで動画や写真の順番を入れ替えることができます。プロジェクトライブラリにある動画・写真をマウスドラッグでストーリーボードに追加することもできます。
動画を編集・加工する
ビデオエディターの編集機能を使って、動画のトリミングや分割、テキストの挿入、モーション、3D効果、フィルター、再生速度の変更、回転などの編集作業を行います。
【動画編集の基本操作】
-
ストーリーボードの中から、加工・編集したい動画を選択します。
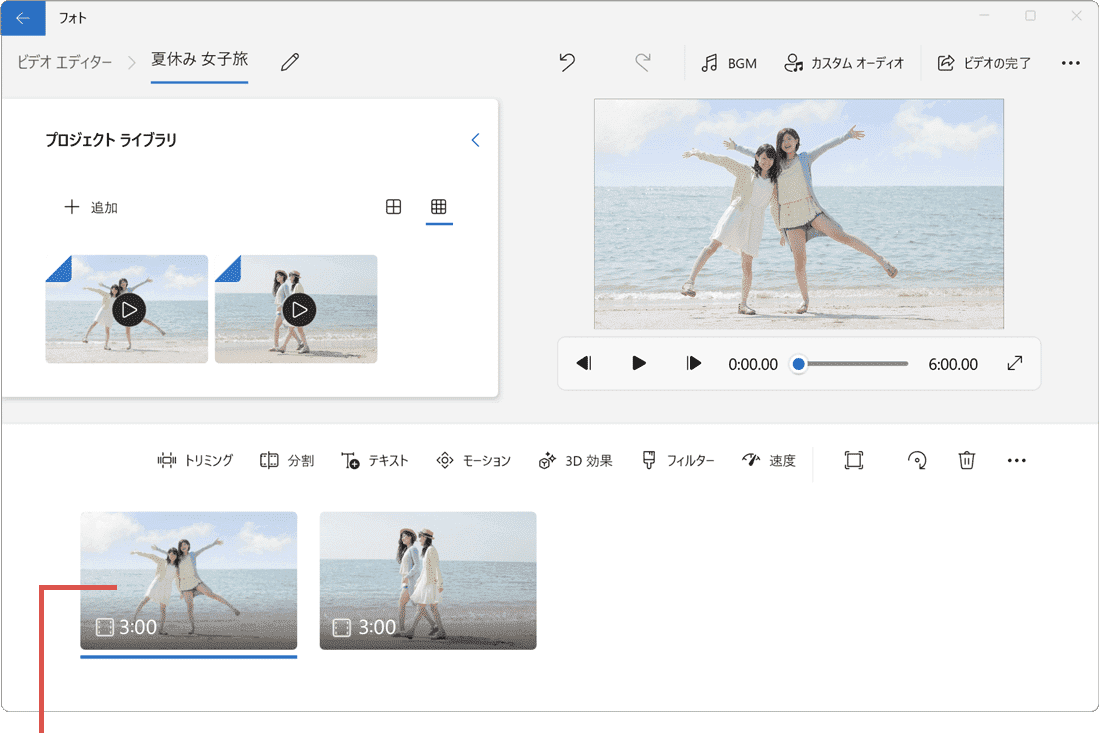
動画を選択します。 -
メニューの中から、使用したい編集機能をクリックします。
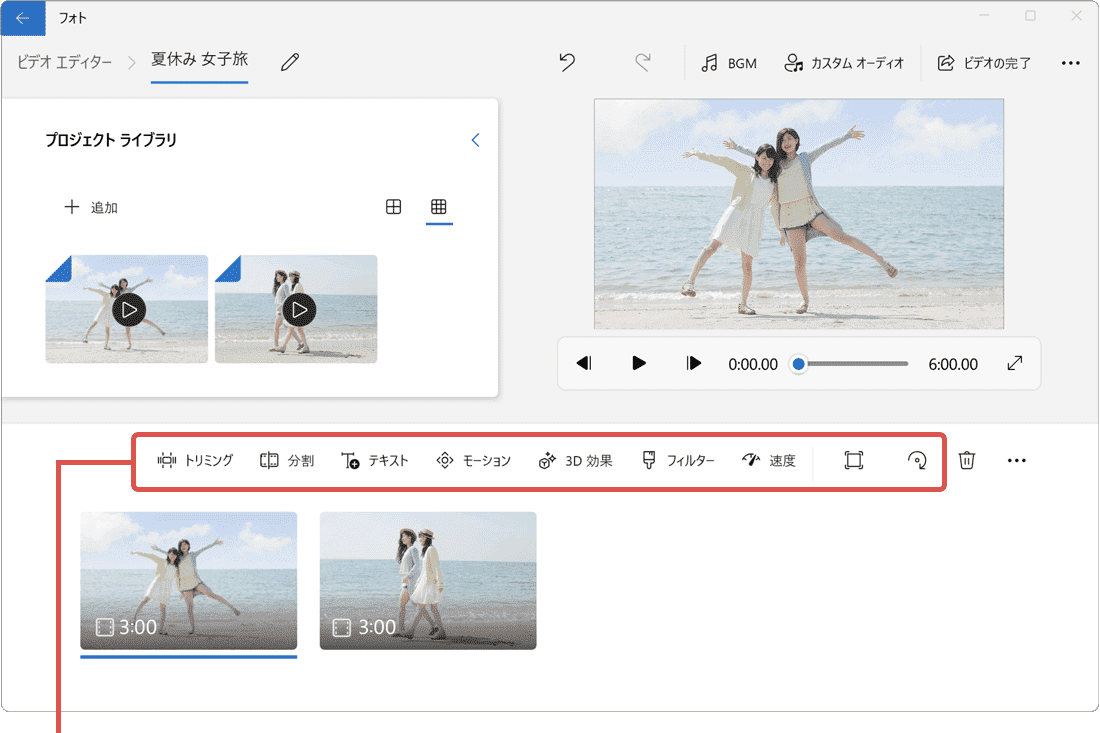
使用したい編集機能をクリックします。 -
編集画面に切り替わったら、動画を編集・加工します。(画面はモーション効果の追加画面です)
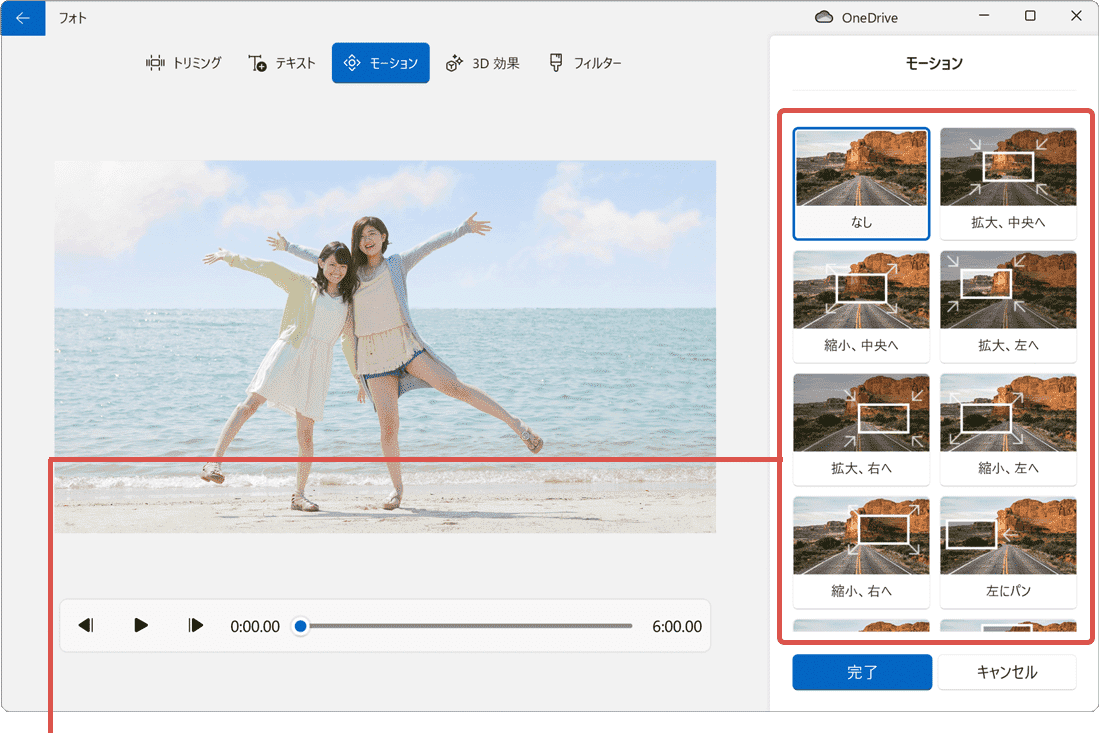
動画を編集・加工します。 -
編集が完了したら、画面右下にある[完了]ボタンをクリックします。
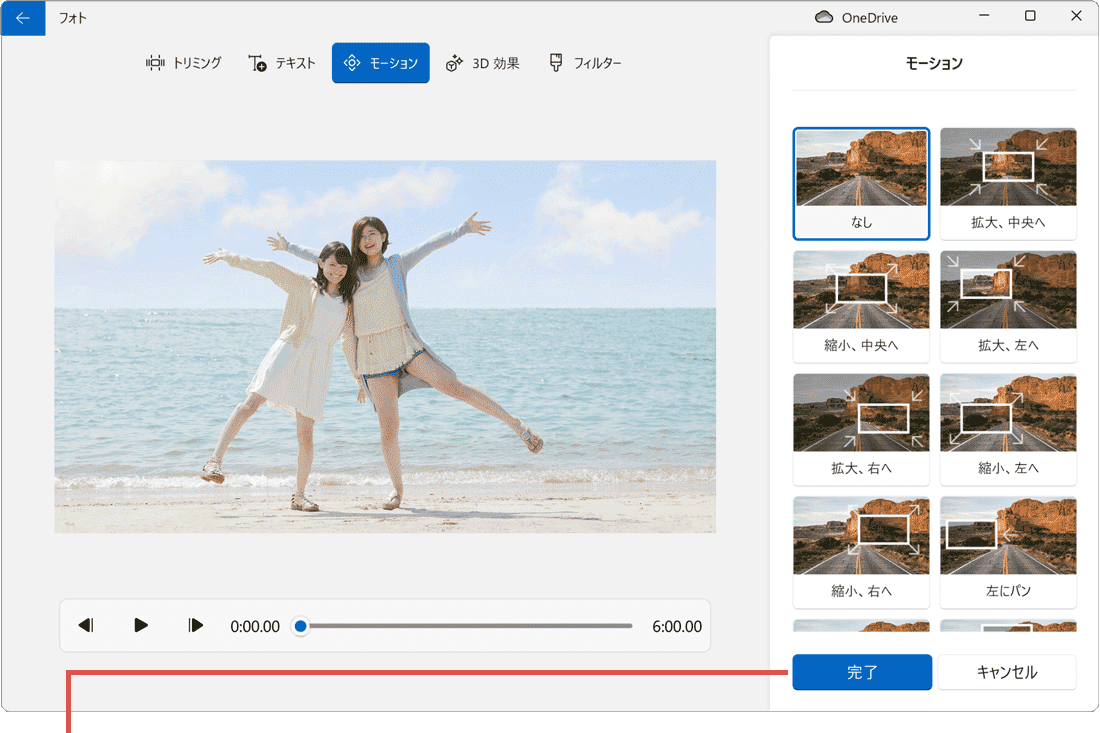
[完了]ボタンをクリックします。
各機能の説明
編集・加工しても、オリジナルの動画・画像に影響はありません。編集内容をクリアしたい場合は、画面上部にある[元に戻す]ボタンをクリックするか、ストーリーボードから該当の動画を削除し、プロジェクトライブラリからストーリーボードに再追加してください。また、編集・加工した動画はプレビューで確認することができます。
トリミング
動画の前後のシーンをカットします。
【操作手順】
1. [トリミングの開始]のつまみを左右にドラッグして、開始位置を決めます。
2. [トリミングの終了]のつまみを左右にドラッグして、終了位置を決めます。
3. 画面右下にある[完了]ボタンをクリックして確定します。
補足:シークバーを動かすと、指定した位置の映像をプレビューで確認することができます。
分割
`指定した位置で動画を分割します。
【操作手順】
1. [シークバー]を左右にドラッグして、分割位置を決めます。
2. 分割位置を決めたら、[完了]ボタンをクリックして確定します。
補足:分割された動画は、ストーリーボード上でも分割されて表示されます。映像の中間部分をカット(削除)したい場合やシーンの入れ替え、一部のシーンのみにエフェクトをかけたいときなどに分割を利用します。
テキスト
映像にテキスト(文字)を挿入します。
【操作手順】
1. テキストを入力します。
2. テキストのスタイルとレイアウトを一覧から選択します。
3. テキストの開始/終了のつまみを左右にドラッグして、テキストの表示位置(時間)を調整します。
4. [完了]ボタンをクリックして確定します。
補足:テキストには絵文字を挿入することができます。
その他の編集機能
- 速度:映像の再生速度(0.02x 〜 64x)を変更します。
- 回転:映像を90度回転(時計回り)させます。
- 期間:画像の表示時間を設定します。(静止画・タイトルカードのみ)
- BGM:用意された音楽の中から、BGMを選択します。
- カスタムオーディオ:音声ファイルをインポートして、オリジナルのBGM、効果音またはナレーションを追加します。
3. ビデオエディターで動画を保存する
動画の編集が終わったら、ムービーとしてファイルに出力しましょう。ビデオエディターでは、一般的な動画フォーマットの一つであるMP4形式で出力(保存)することができます。
編集した動画をMP4ファイルで保存する
編集・加工した動画をMP4形式で出力(保存)します。出力するビデオの画質は、高(1080p)、中(720p)、低(540p)から選択できます。保存したファイルは、スマホやタブレットに転送して再生することもできます。
-
画面右上にある[ビデオの完了]をクリックします。
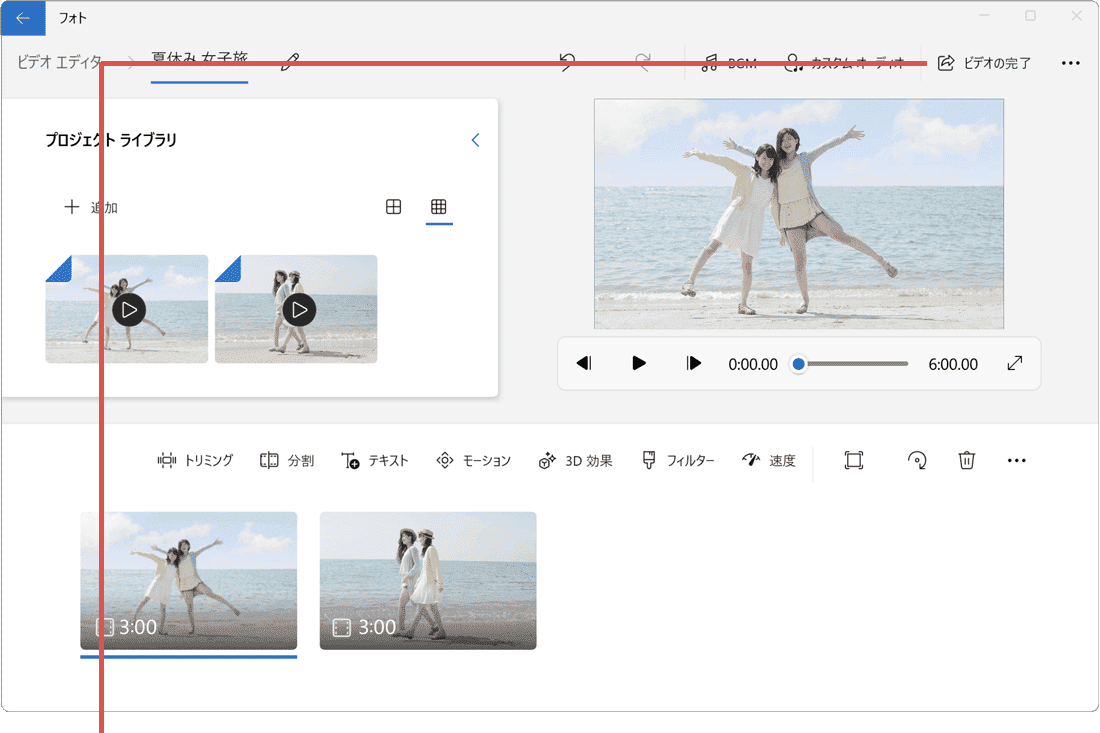
[ビデオの完了]をクリックします。 -
画質を選択して、[エクスポート]ボタンをクリックします。
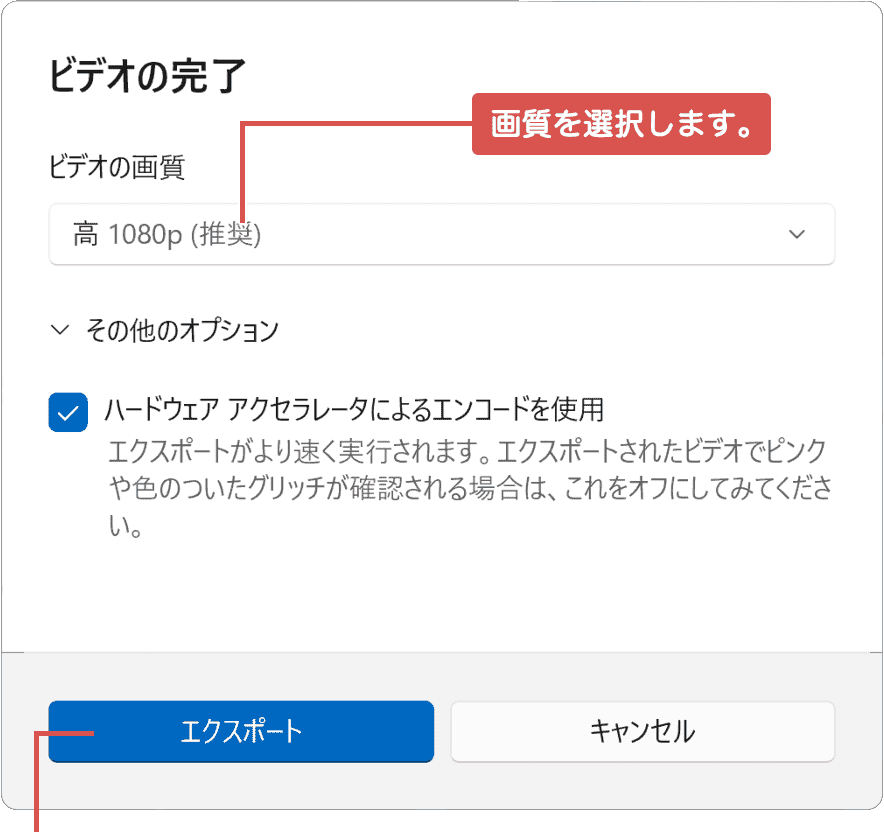
[エクスポート]ボタンをクリックします。 -
保存先・ファイル名を指定して[エクスポート]をクリックします。(MP4ファイルとして保存されます)
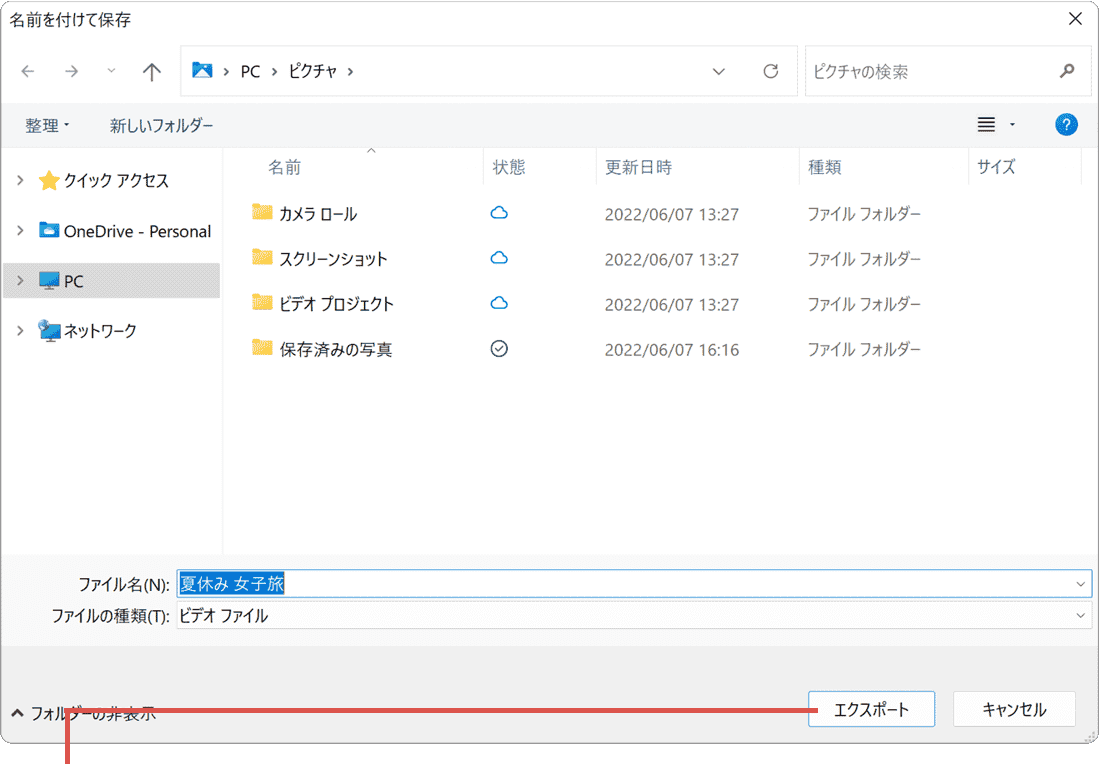
[エクスポート]をクリックします。
![]() ヒント:
[ハードウェア アクセラレーターによるエンコードを使用]にチェックをつけると、エクスポートの処理時間を短縮することができます。
ヒント:
[ハードウェア アクセラレーターによるエンコードを使用]にチェックをつけると、エクスポートの処理時間を短縮することができます。
関連サイト(外部)
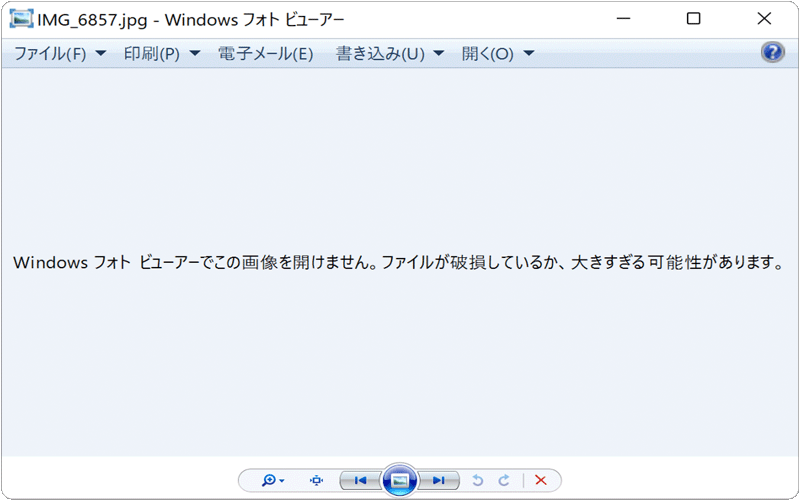
 Copyright e-support. All Rights Reserved.
Copyright e-support. All Rights Reserved.