
「この画像をWindows フォトビューアーで表示できません」エラー
「この画像をWindows フォトビューアーで表示できません」とエラーメッセージが表示され、画像を表示できないことがあります。これは、使用可能なメモリやディスクの空き容量が少ない場合に、表示されるエラーです。空き容量に問題がない場合は、下記の手順で対処してください。
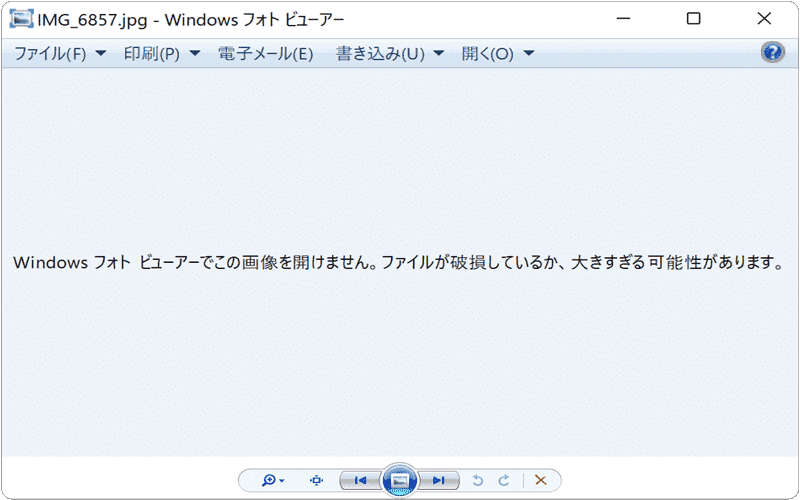
対象OS Windows 10、Windows 11
ワンポイント
「この画像をWindows フォトビューアーで表示できません」エラーが発生する主な原因は、メモリやディスク容量不足です。本記事では、ペイントでのファイル変換、他のアプリでの画像表示、印刷機能の活用といった対処法を解説します。
1. ペイントでファイルを変換する
Windowsフォトビューアーで開くことのできないファイルを、ペイントを使ってBMP画像に変換します。
-
該当ファイルを右クリックし、[プログラムから開く]>[ペイント]と選択します。
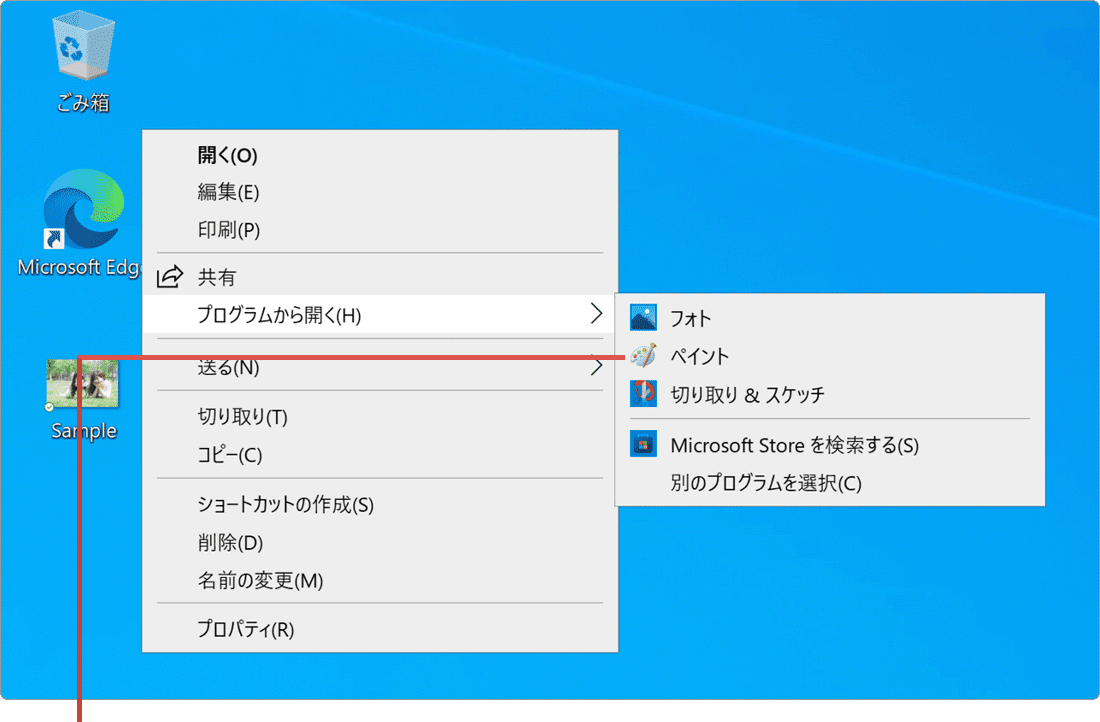
[プログラムから開く]>[ペイント]と選択します。 -
ペイントが起動したら、メニューの中から[ファイル]をクリックします。
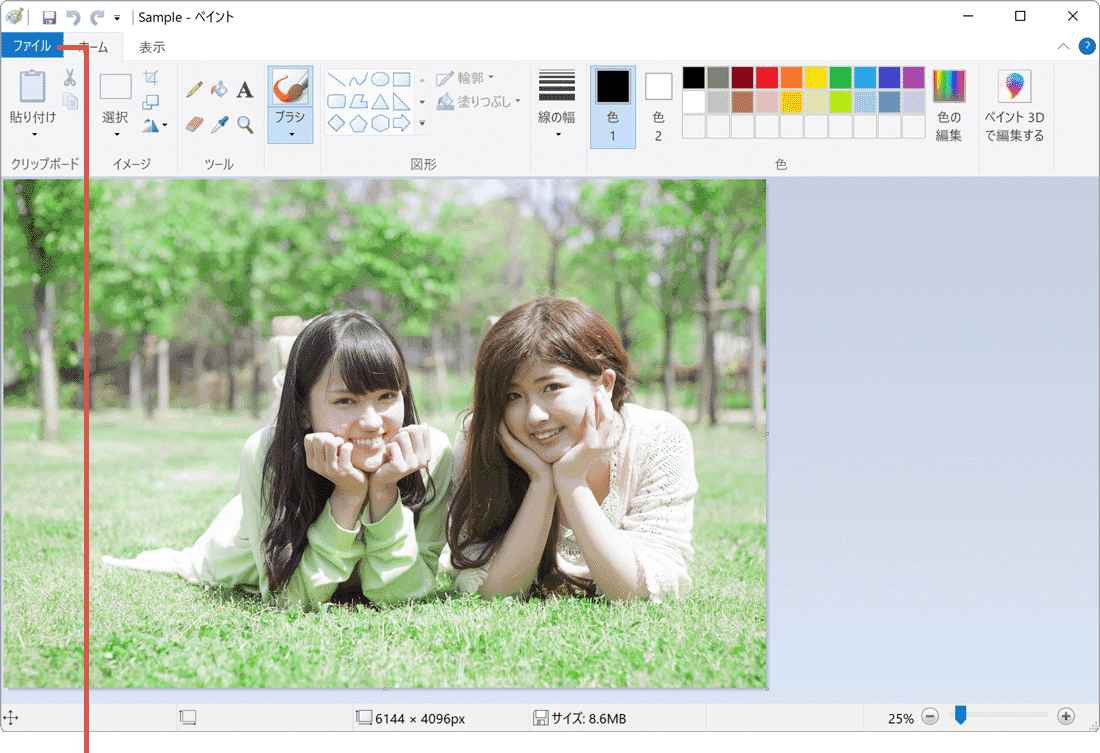
[ファイル]をクリックします。 -
ファイルメニューが表示されたら、[名前をつけて保存]>[BMP画像]を選択します。
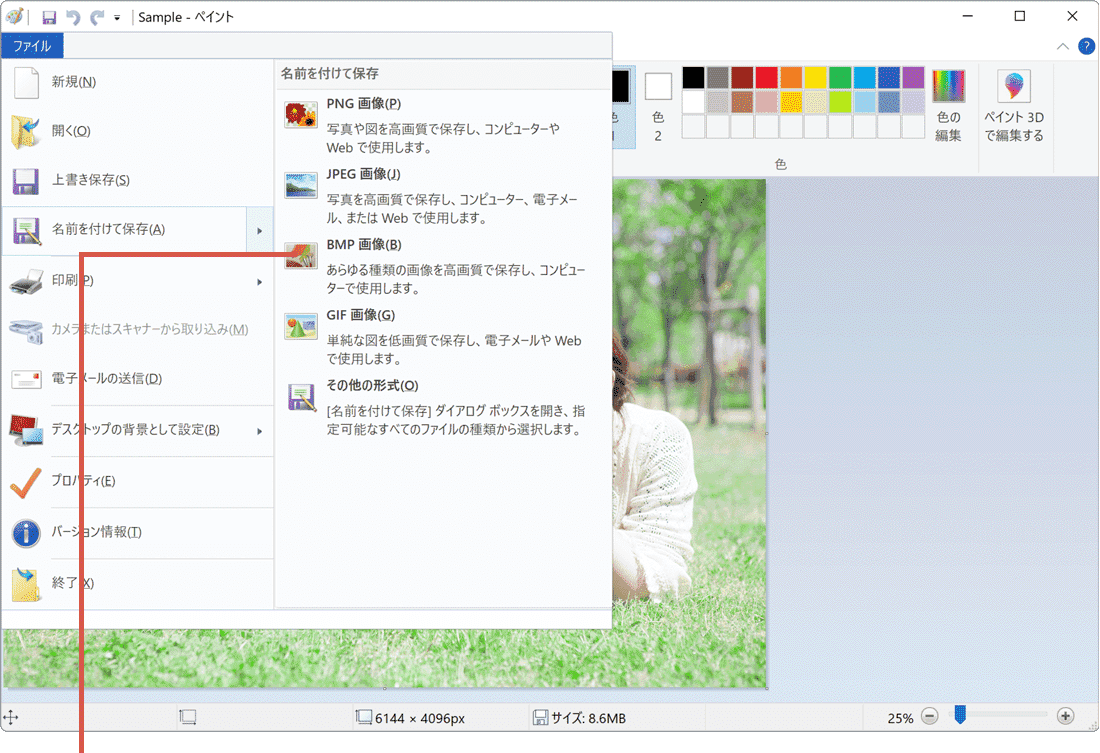
[名前をつけて保存]>[BMP画像]を選択します。 -
ファイルの保存先、ファイル名を指定して、[保存]ボタンをクリックします。
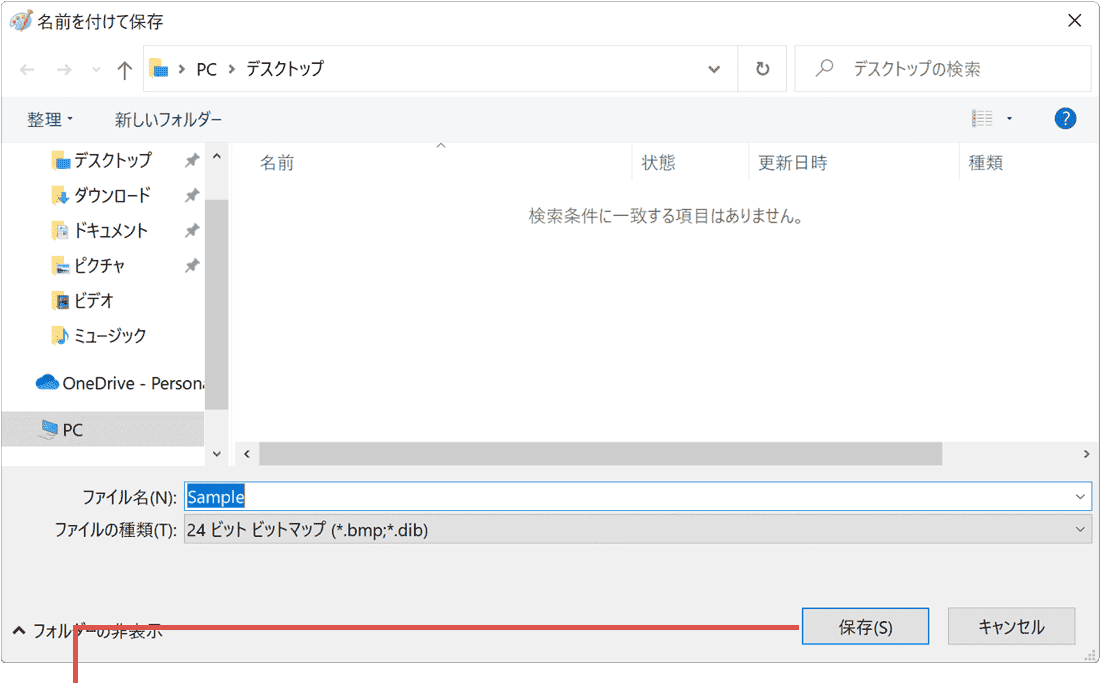
[保存]ボタンをクリックします。
![]() ヒント:
BMP画像に変換した画像ファイルを、Windowsフォトビューアーで開くことを確認してください。また、画像ファイルをBMP形式で保存すると、ファイルサイズが大きくなる可能性があります。
ヒント:
BMP画像に変換した画像ファイルを、Windowsフォトビューアーで開くことを確認してください。また、画像ファイルをBMP形式で保存すると、ファイルサイズが大きくなる可能性があります。
2. フォトアプリで画像を開く
Windowsにインストールされている他のアプリを利用して画像を開きます。ここでは例として、OS標準の画像ビューアーである「フォト」を使って、画像ファイルを開く方法を説明します。
-
該当ファイルを右クリックし、[プログラムから開く]>[フォト]と選択します。
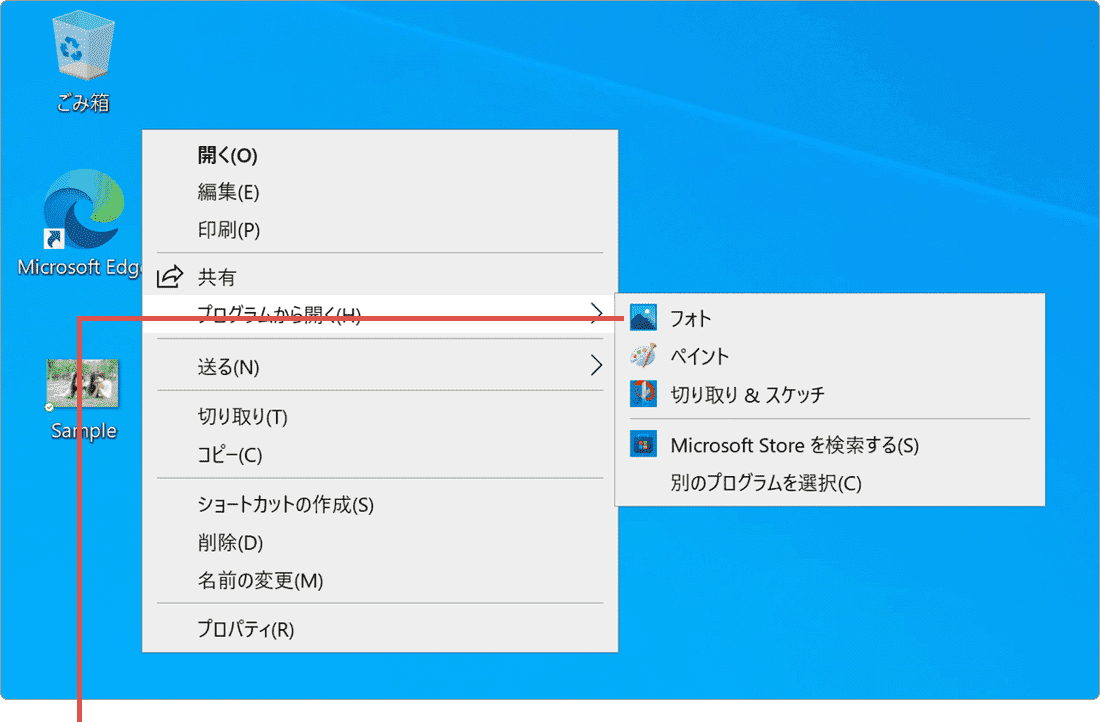
[プログラムから開く]>[フォト]と選択します。 -
該当の画像ファイルを、「フォト」アプリで開くことができました。
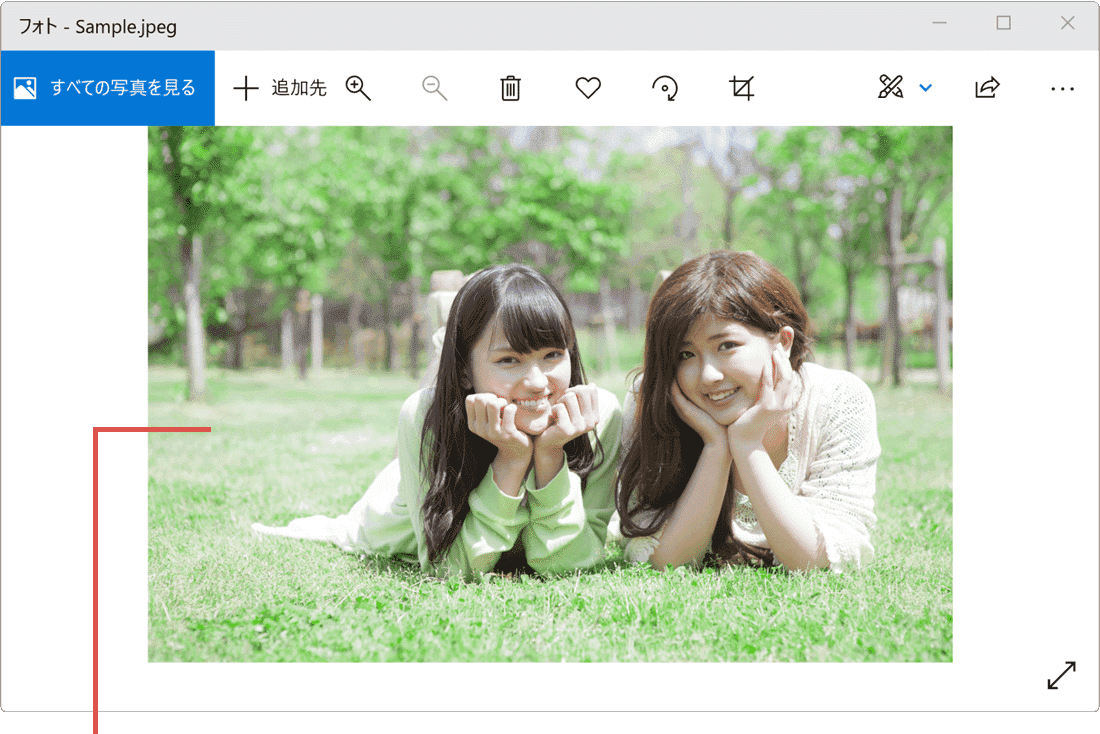
フォトで画像が開きました。
![]() ヒント:
今後「フォト」アプリを既定の画像ビューアーとして利用したい場合は、該当ファイルを右クリックし、[プログラムから開く]>[別のプログラムを選択]をクリックして、[フォト]を選択し、[常にこのアプリを使ってファイルを開く]にチェックを入れ、[OK]ボタンをクリックしてください。
ヒント:
今後「フォト」アプリを既定の画像ビューアーとして利用したい場合は、該当ファイルを右クリックし、[プログラムから開く]>[別のプログラムを選択]をクリックして、[フォト]を選択し、[常にこのアプリを使ってファイルを開く]にチェックを入れ、[OK]ボタンをクリックしてください。
3. フォトビューアーで印刷する
Windowsフォトビューアーで画像を開くことができないときでも、印刷は実行可能な場合があります。フォトビューアーの印刷機能を利用したい場合は、下記の手順で印刷を実行してください。
-
該当ファイルを右クリックし、メニューの中から[印刷]を選択します。
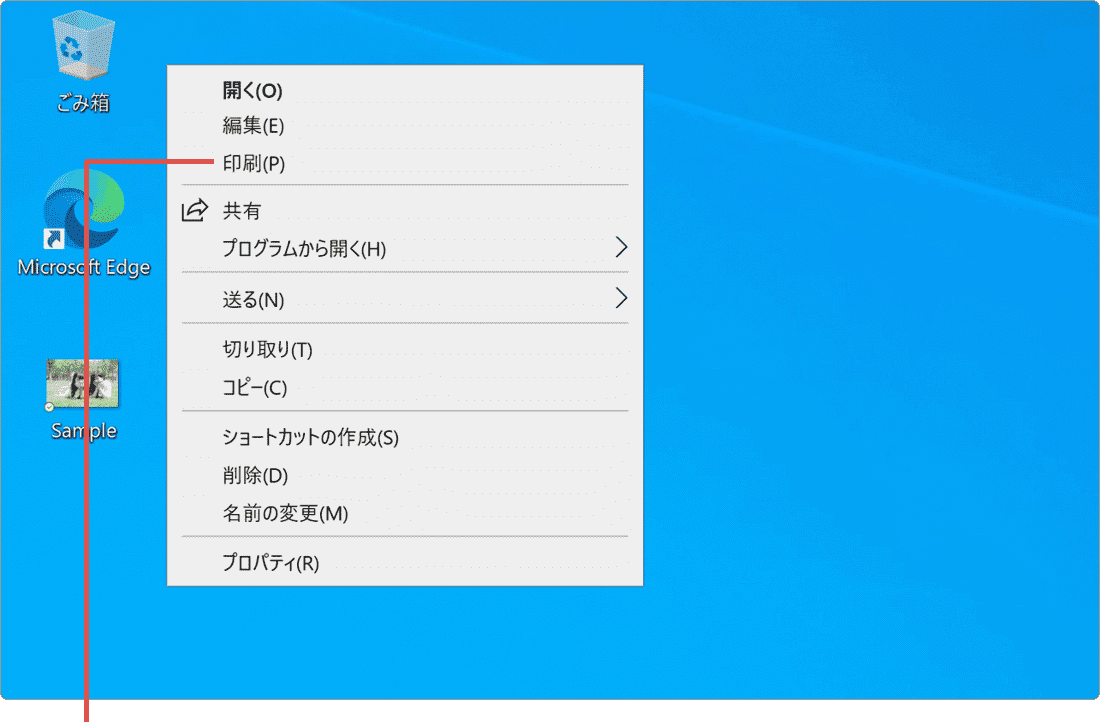
[印刷]を選択します。 -
「画像の印刷」が開いたら、レイアウト等を設定して[印刷]ボタンをクリックします。
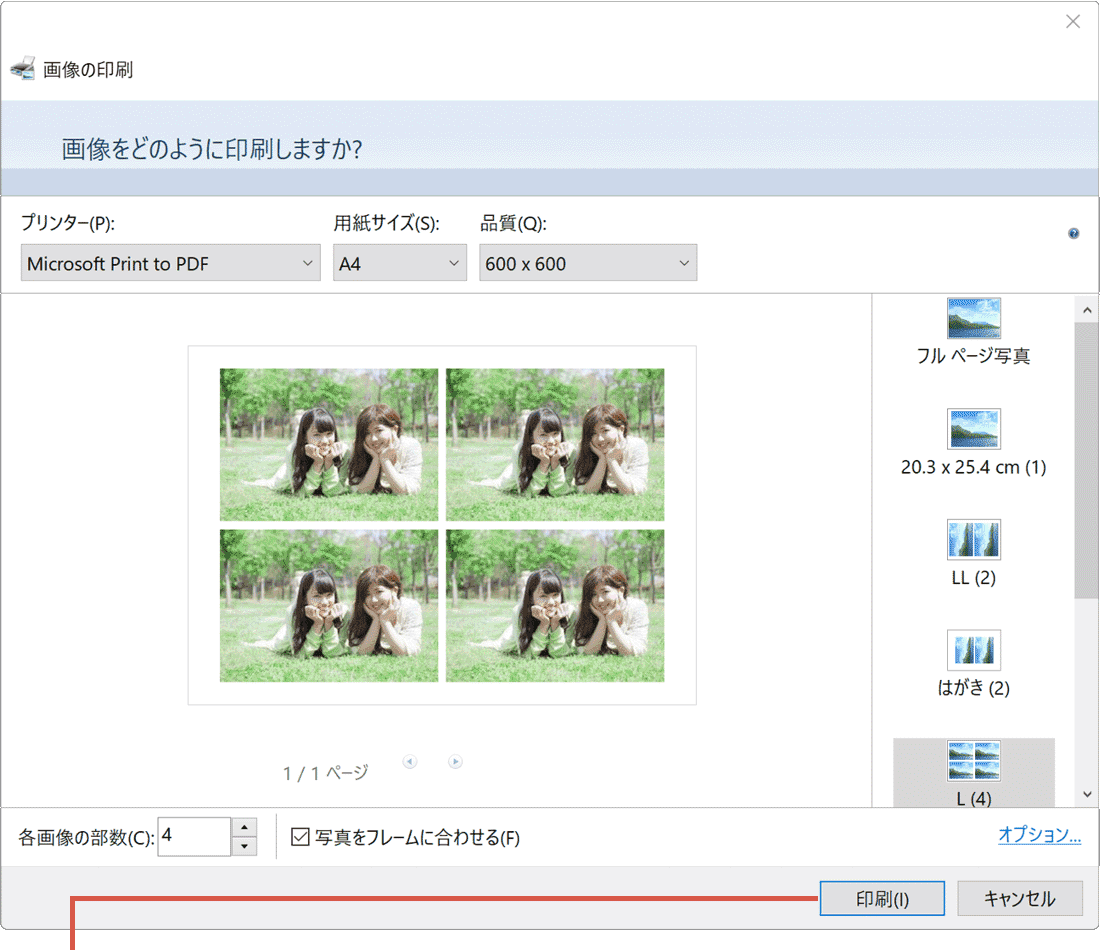
[印刷]ボタンをクリックします。
![]() ヒント:
右クリックメニューの[印刷]から、「画像の印刷」ウインドウを開くには、Windowsフォトビューアーが既定の画像ビューアーに設定されている必要があります。別のアプリを既定の画像ビューアーに設定している場合は、Windowsフォトビューアーで画像を開き(「この画像を…」エラーが表示されたままで構いません)、ファイルメニューから[印刷]>[印刷]と選択してください。
ヒント:
右クリックメニューの[印刷]から、「画像の印刷」ウインドウを開くには、Windowsフォトビューアーが既定の画像ビューアーに設定されている必要があります。別のアプリを既定の画像ビューアーに設定している場合は、Windowsフォトビューアーで画像を開き(「この画像を…」エラーが表示されたままで構いません)、ファイルメニューから[印刷]>[印刷]と選択してください。
関連サイト(外部)
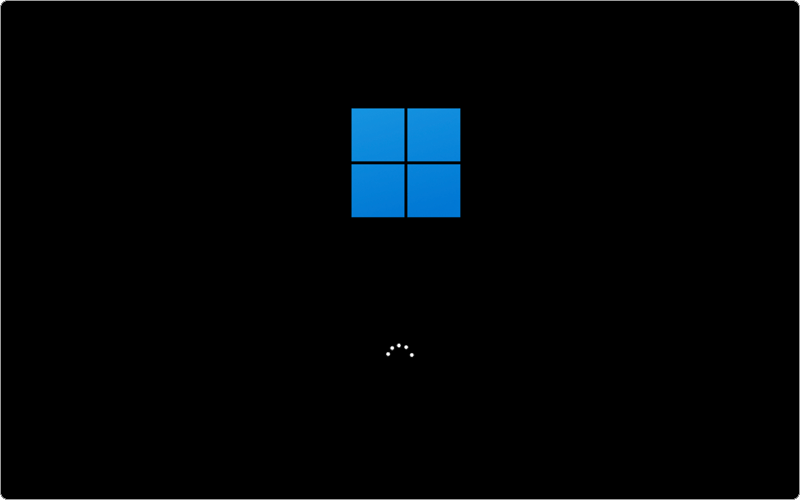
 Copyright e-support. All Rights Reserved.
Copyright e-support. All Rights Reserved.