
大切なデータを守る:SDカード『フォーマットする必要があります』エラーの解決法【PR】
「フォーマットする必要があります」というメッセージが表示され、SDカードの読み取りができない場合の対処方法を紹介します。本記事では、SDカードのトラブルシューティングと保存されたデータの取り出し(復元)方法について詳しく説明します。
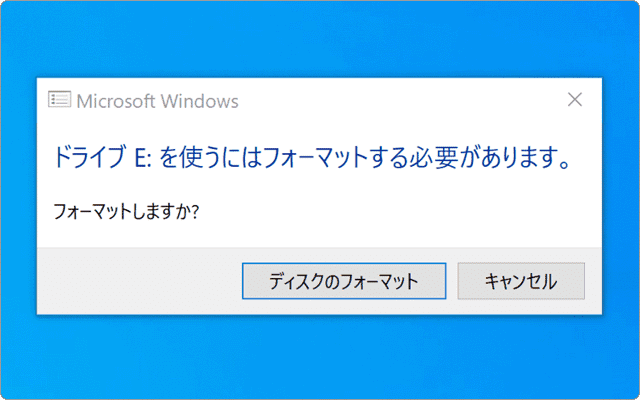
対象OS Windows 10、Windows 11
SDカード「フォーマットする必要があります」とは
SDカードは、スマートフォンやデジタルカメラ、PCなどの記憶媒体として広く利用されています。しかし、取り扱いの不注意やメディアの不具合により、SDカードが正常に動作しなくなることがあります。そのような状況でSDカードを開こうとすると、「フォーマットする必要があります」というエラーメッセージが表示されることがあります。このメッセージは、SDカードのファイルシステムに問題が発生しているか、データが破損していることを示唆しています。
フォーマットするとどうなりますか?
「フォーマットする必要があります」エラーが表示され、SDカードが読み取りできない場合、メッセージに従ってフォーマットを実行するとデータは全て消去されてしまいます。そのため、フォーマットは実行せずに、本記事を参考にしてトラブルシューティングを試みることをお勧めします。
また、トラブルシューティングの結果、SDカードに回復できない問題が発生していると判断できた場合、データを取り出すための方法として、本記事では、専用のデータ復旧ソフト「EaseUS Data Recovery Wizard Pro」の使用方法を紹介します。フォーマットを避け、大切なデータを失わないための手順を確認し、適切な対処を行ってください。
さまざまなストレージ・記録メディアに対応した高度なデータ復元ソフト
EaseUS Data Recovery Wizard Pro
- 【アプリ概要】
- - 97.3%*の高いデータ復旧率で、失われた大切なデータを回復。
- - 高度なデータ復元機能を搭載しながらも、わずかな手順で誰でも簡単にデータを復旧可能。
- 開発元:EaseUS
*EaseUS Data Recovery Wizardで復旧済みのデータ量/紛失データの総量(メーカー調べ)
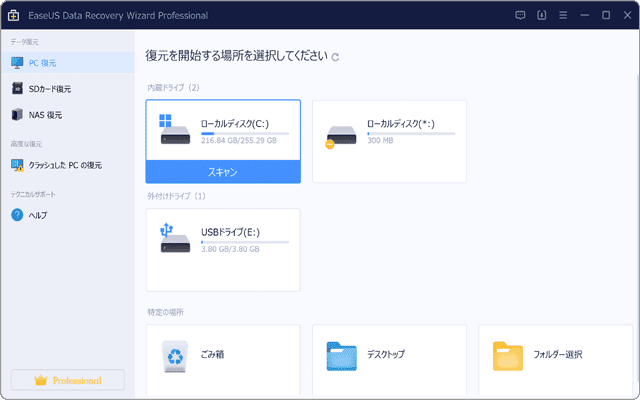
❶ さまざまなデバイスに対応:HDD/SSDやUSBメモリやSDカードなどの記憶メディアはもちろん、NASに保存されたデータの復元にも対応しています。
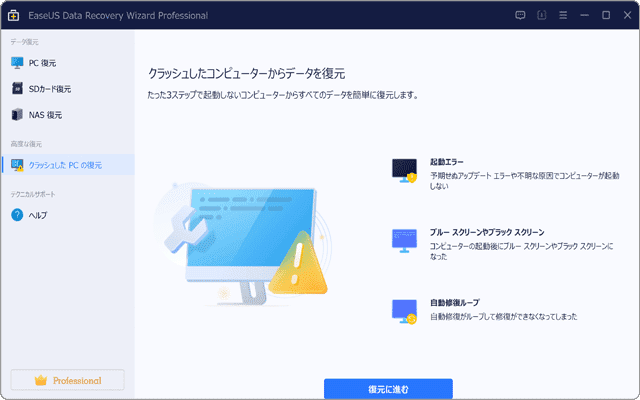
❷ クラッシュしたPCからデータを取り出し:自動修復やブルースクリーンなど、起動できなくなったPCから大切なデータを復元することができます。
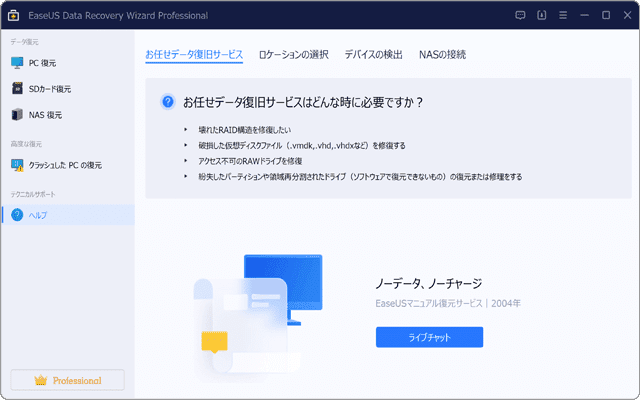
❸ 充実のサポート:困った時は、ライブチャットでサポートを受けることができるので安心。また、ヘルプや操作ガイドも充実しています。
【製品レビュー】 「EaseUS Data Recovery Wizard Proは、さまざまなデバイスに対応したデータ復元専門のソフトウェアです。各ストレージや記憶媒体からのデータ復元だけでなく、クラッシュしたPCからのデータの取り出しや、NASにも対応しています。画面構成が分かりやすく、PC初心者でも安心してデータ復旧を試すことができます。
また、ヘルプやライブチャットなど、サポートも充実しているため、困ったときでも安心です。無料体験版も用意されているので、ソフトを購入する前に、事前にデータが復元できるか確認できるのもポイントです。大切なデータを安全かつ確実に回復したいとき、「EaseUS Data Recovery Wizard Pro」は、安心しておすすめできるソフトウェアです。
1. SDカードが読み取りできない時の対処法(トラブルシューティング)
まずは、SDカードが読み取りできない時のトラブルシューティングを行いましょう。SDカードが読み取りできない場合、以下の手順で問題を切り分けてみてください。
SDカードを再挿入する
SDカードを開いたときに「フォーマットする必要があります」と表示される場合、一時的な問題の可能性も考えられます。症状の解消、または問題の切り分けのために、以下の手順でSDカードの動作を確認してください。
(1)PCを再起動する
![]() システムの一時的なトラブルが原因の場合、PCを再起動することで問題が解消されることがあります。PCを再起動した後、SDカードを再挿入して動作を確認してください。
システムの一時的なトラブルが原因の場合、PCを再起動することで問題が解消されることがあります。PCを再起動した後、SDカードを再挿入して動作を確認してください。
(2)SDカードを再挿入する
![]() 読み取りができない原因がカードリーダーやデバイスの接触不良である場合、SDカードの再挿入によって問題が解消されることがあります。
読み取りができない原因がカードリーダーやデバイスの接触不良である場合、SDカードの再挿入によって問題が解消されることがあります。
(3)SDカードリーダーを再接続する(外付けタイプの場合)
![]() SDカードリーダーがUSB接続の外付けタイプである場合、一度PCから外し、再接続してください。
SDカードリーダーがUSB接続の外付けタイプである場合、一度PCから外し、再接続してください。
(4)別のSDカードが読み取りできるか確認する
![]() 問題の切り分けのために、別のSDカードが読み取りできるか確認します。読み取りできる場合、問題のSDカードのファイルシステムが破損している可能性があります。【STEP2】SDカードからデータを取り出すを参考に、必要なデータを取り出してください。
問題の切り分けのために、別のSDカードが読み取りできるか確認します。読み取りできる場合、問題のSDカードのファイルシステムが破損している可能性があります。【STEP2】SDカードからデータを取り出すを参考に、必要なデータを取り出してください。
他のSDカードも読み取りできない場合は、SDカードリーダーまたはシステムに問題がある可能性があります。次のデバイスドライバーを再インストールの手順に進んでください。
デバイスドライバーを再インストール
データを読み取れない原因がSDカードリーダー側にある場合、デバイスドライバーの再インストールは効果的な対処法の一つです。ドライバーに不具合が発生した場合、ドライバーを再インストールすることで問題が改善される可能性があります。
なお、接続されているSDカードリーダーによって、システムに組み込まれるデバイスドライバーは異なります。本記事では、OS標準のデバイスドライバーである「Intel SD Host Controller」を例に、ドライバの再インストール方法を紹介します。
![]() ヒント:
SDカードリーダーによって、デバイスドライバーの再インストール方法は異なります。詳しくは、PCの付属マニュアル等をご確認ください。
ヒント:
SDカードリーダーによって、デバイスドライバーの再インストール方法は異なります。詳しくは、PCの付属マニュアル等をご確認ください。
-
スタート右クリックメニューを開く:
 (スタート)ボタンを右クリックします。
(スタート)ボタンを右クリックします。
-
デバイスマネージャを起動:
表示されたメニューの中から、[デバイスマネージャ]をクリックします。 -
デバイス名を右クリック:
デバイスマネージャーが開いたら、SDホストアダプタにある[Intel SD Host Controller]を右クリックします。
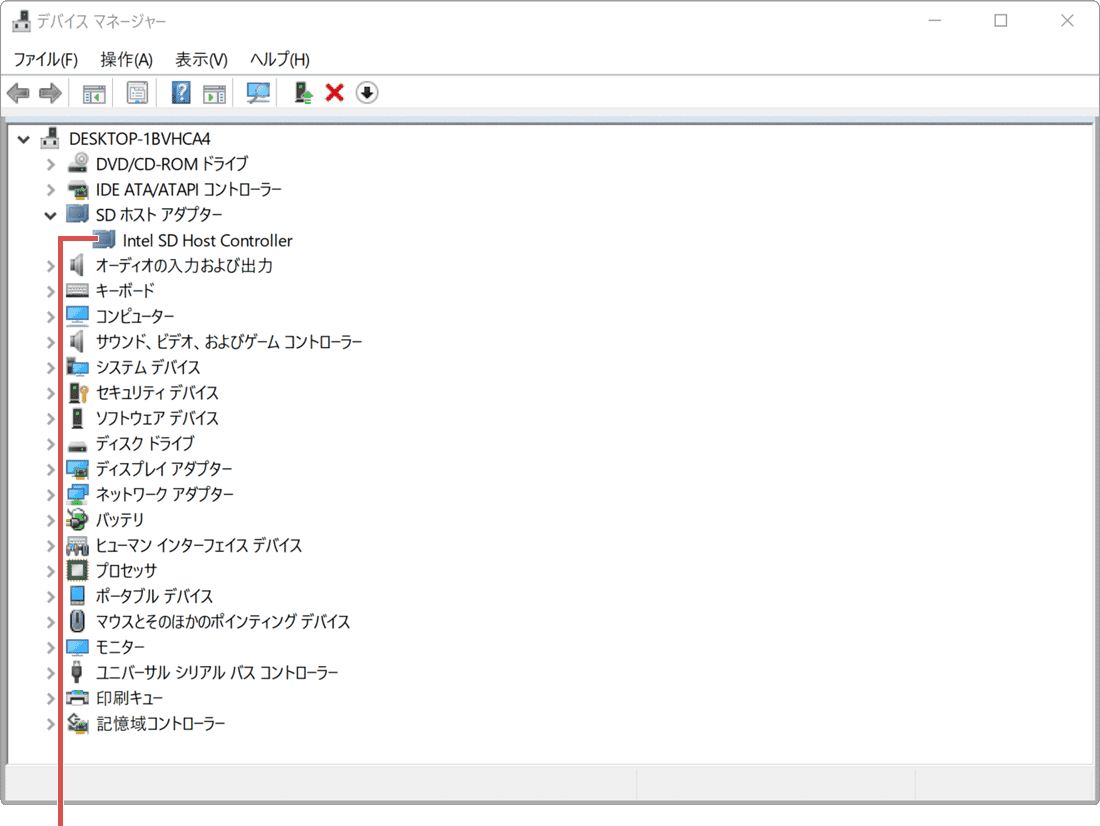
[Intel SD Host…]を右クリックします。 -
ドライバーを削除:
表示されたメニューの中から[デバイスのアンインストール]をクリックします。
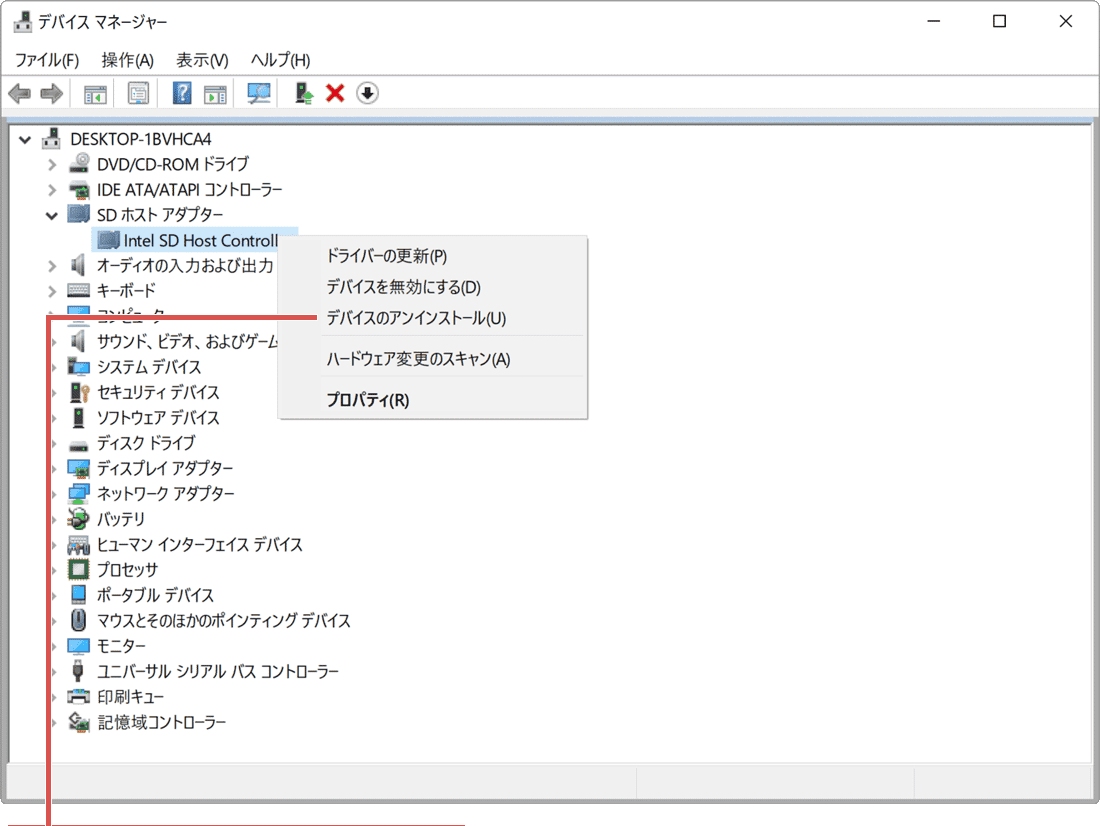
[デバイスのアンインストール]をクリックします。 -
アンインストール確認:
デバイスアンインストールの警告メッセージが表示されたら、[アンインストール]ボタンをクリックします。
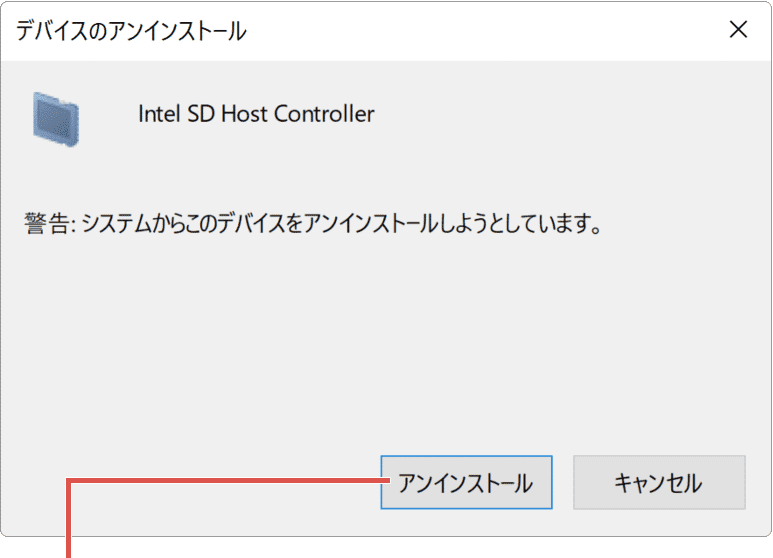
[アンインストール]をクリックします。
![]() ヒント:
上記の操作を行っても問題が解決しない場合、SDカードに回復できない問題が発生していると考えられます。(複数のSDカードが読み取れない場合を除く)
ヒント:
上記の操作を行っても問題が解決しない場合、SDカードに回復できない問題が発生していると考えられます。(複数のSDカードが読み取れない場合を除く)
そのような場合は、【STEP2】SDカードからデータを取り出すを参考に、必要なデータの取り出しを行ってください。
2. SDカードからデータを取り出す
SDカードが読み取れなくなった際、重要なのはSDカードに保存されているデータの扱いです。このステップでは、信頼性の高いデータ復旧アプリ「EaseUS Data Recovery Wizard Pro」を使用して、アクセスできなくなったSDカードからデータを安全に復元する手順を紹介します。
「EaseUS Data Recovery Wizard Pro」を利用することで、スマホやデジカメで撮影した大切な写真や動画、保存した重要なドキュメントなどを失うことなく、データを取り戻すことができます。
-
SDカード復元を選択:
「EaseUS Data Recovery Wizard Pro」を起動し、[SDカード復元]の項目をクリックします。
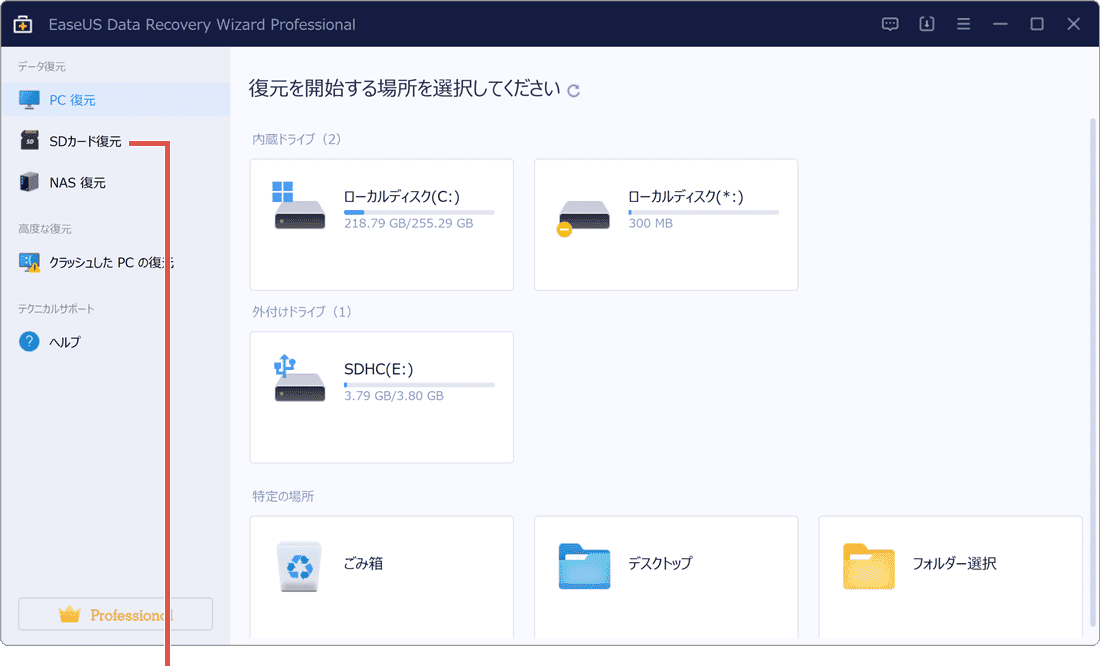
[SDカード復元]をクリックします。 -
メニューを選択:
データ復旧対象のSDカードの項目にあるプルダウンメニューをクリックします。
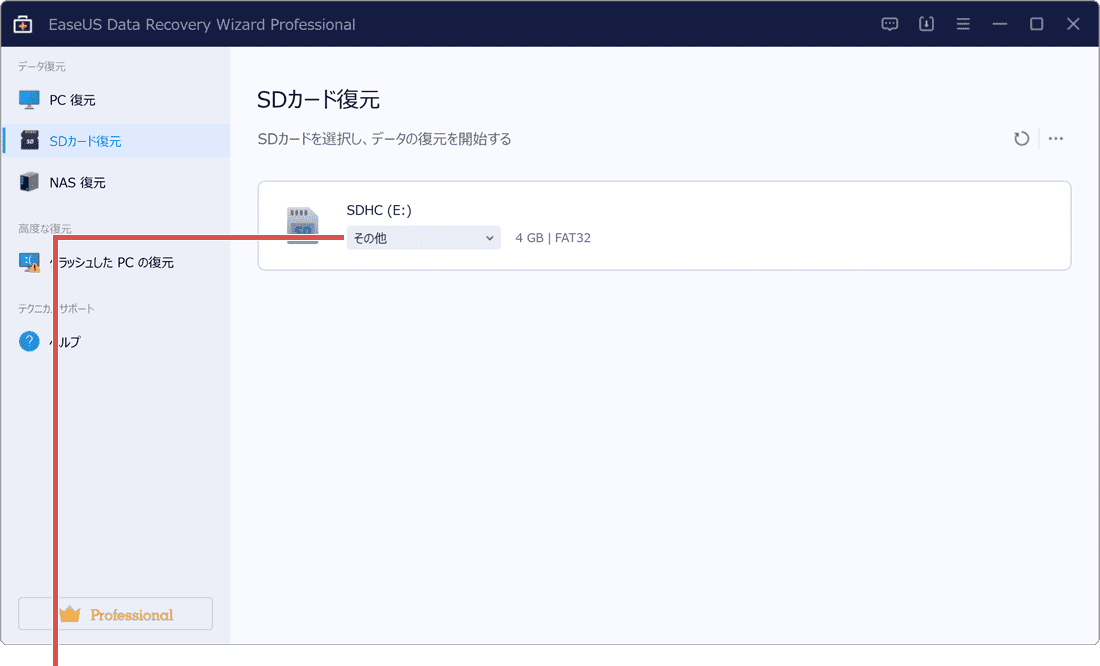
プルダウンメニューをクリックします。 -
デバイスの種類を選択:
表示されたプルダウンメニューの中から、該当する項目を選択します。
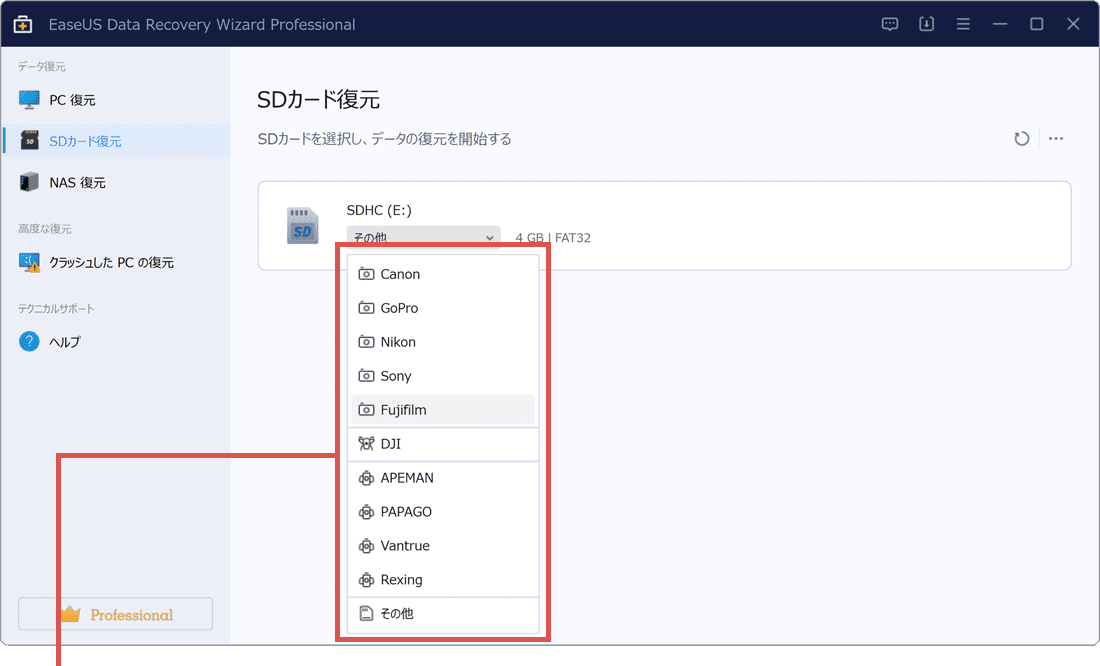
該当する項目を選択します。 -
スキャンの開始:
デバイスの種類を選択したら、[失われたデータのスキャン]ボタンをクリックします。
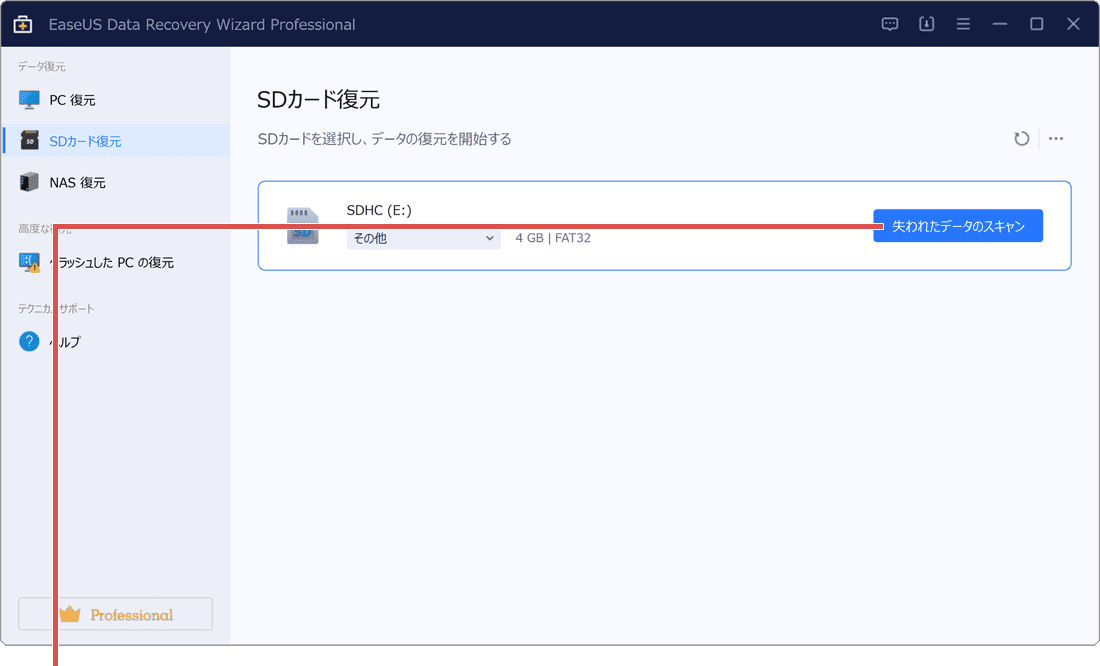
[失われたデータのスキャン]をクリックします。 -
フォルダ・ファイル形式を選択:
復元したいファイルが保存されていた場所、またはファイルの種類を選択します。
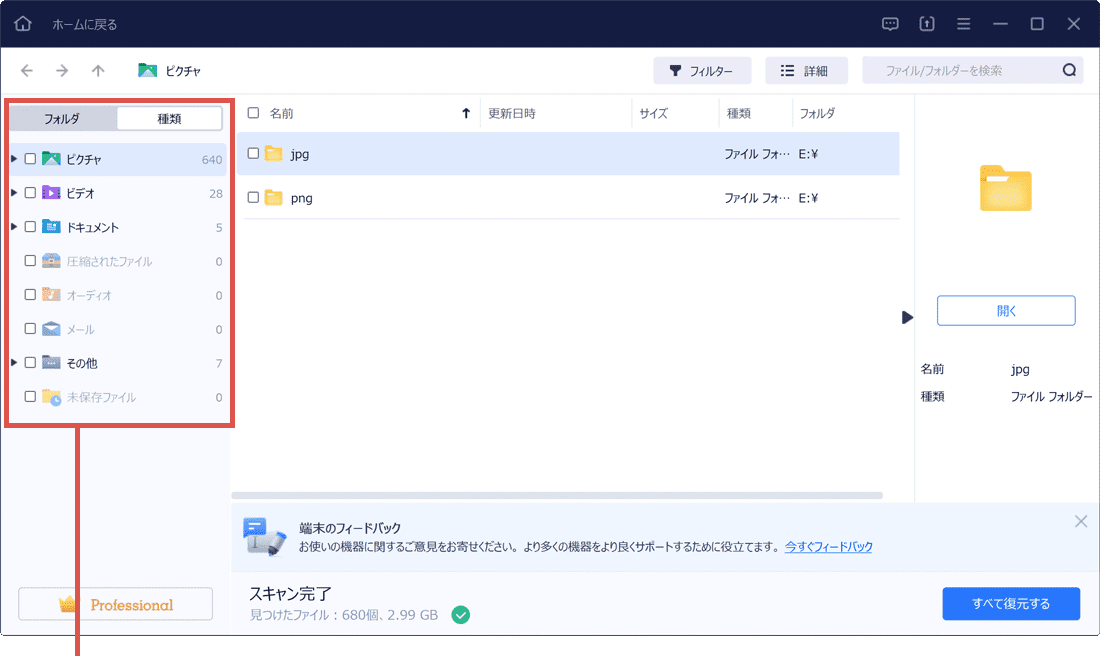
場所またはファイル形式を選択します。 -
復元したいファイルを選択:
検出されたデータのの中から、復元したいファイルにチェックを入れます。
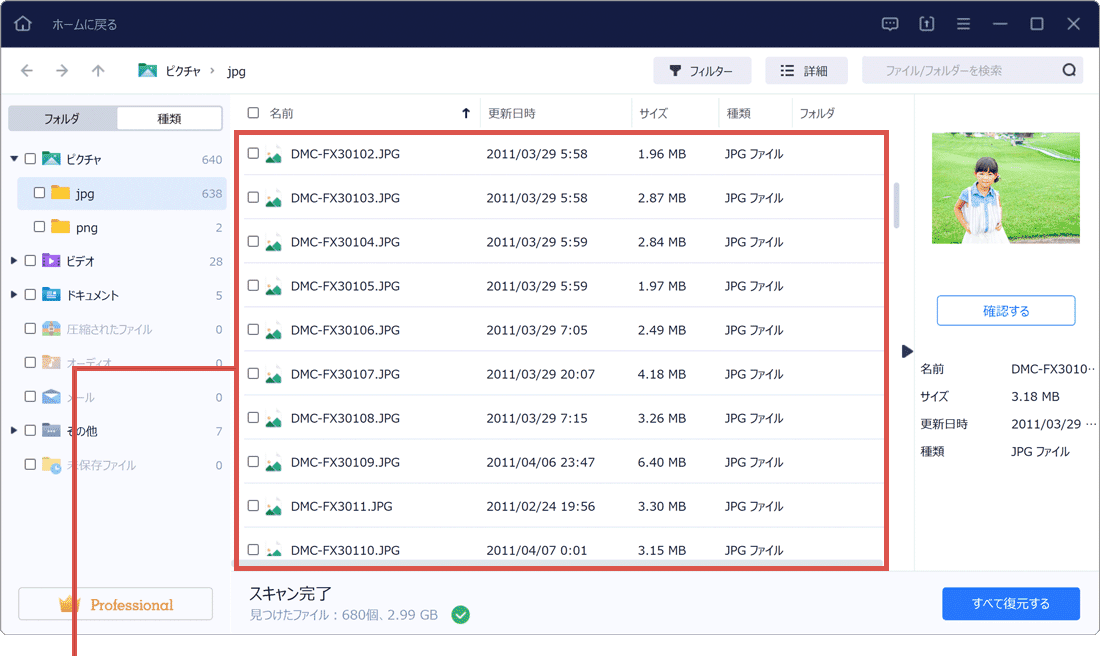
復元したいファイルにチェック。 -
ファイルを復元:
復元したいファイルを選択したら、[復元]ボタンをクリックします。
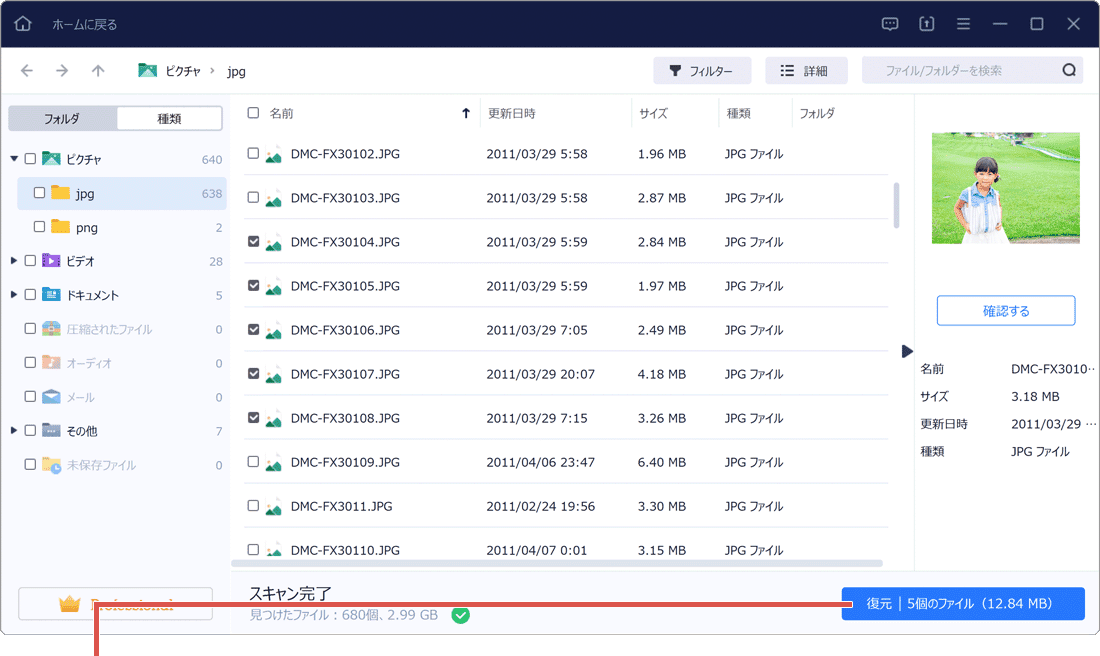
[復元]をクリックします。 -
復元先を指定:
ファイルの復元したい場所を選択して[フォルダーの選択]ボタンをクリックします。
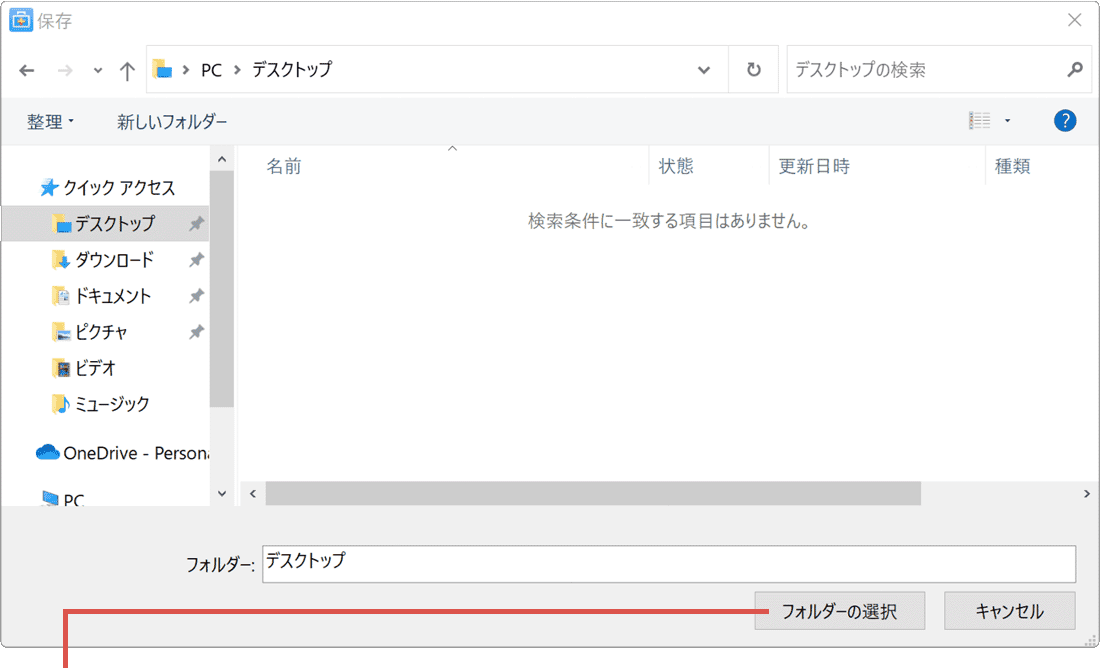
[フォルダーの選択]をクリックします。 -
復元の完了:
[復元ファイルを見る]ボタンをクリックすると、復元されたファイルを確認できます。
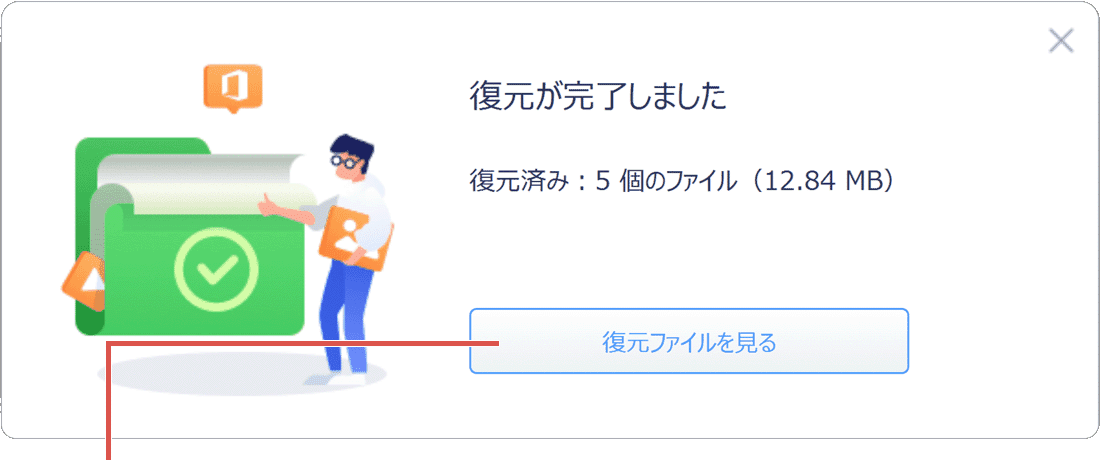
[復元ファイルを見る]をクリックします。
![]() ヒント:
デバイスの種類(デジカメ、ドローン、車載カメラ)やメーカーを選択することで、ターゲットを絞ったより精密なデータ復元を行うことができます。PCでデータ保存用で利用していた場合など、当てはまる項目がない場合は[その他]を選択してください。
ヒント:
デバイスの種類(デジカメ、ドローン、車載カメラ)やメーカーを選択することで、ターゲットを絞ったより精密なデータ復元を行うことができます。PCでデータ保存用で利用していた場合など、当てはまる項目がない場合は[その他]を選択してください。
![]() ヒント:
クイックスキャンのあと、自動的にディープスキャンが開始され、失われたファイルをさらに検出します。ディープスキャンの途中でも、検出したファイルを復元することが可能。また、スキャン結果を保存して、次回、ファイルを復元するときに時間を短縮することもできます。
ヒント:
クイックスキャンのあと、自動的にディープスキャンが開始され、失われたファイルをさらに検出します。ディープスキャンの途中でも、検出したファイルを復元することが可能。また、スキャン結果を保存して、次回、ファイルを復元するときに時間を短縮することもできます。
データ復元に便利な「EaseUS Data Recovery Wizard Pro」の機能
「EaseUS Data Recovery Wizard Pro」には、データの復元に役立つ便利な機能が多数用意されています。復元したいデータをファイル形式で指定したり、検出したファイルのソートやフィルター表示ができます。また、検出されたデータを保存する前にプレビューで確認することができるため、効率の良いデータ復元が可能です。
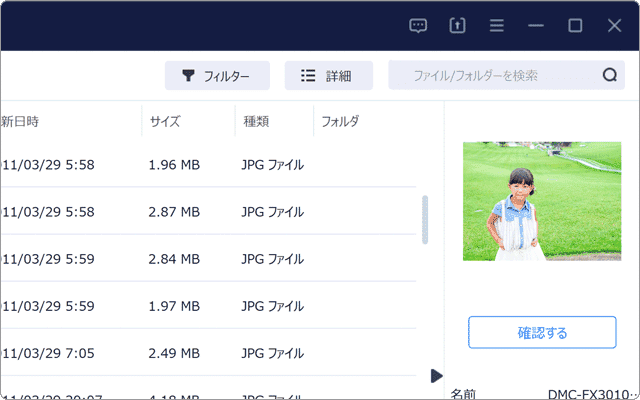
❶ ファイルのプレビュー:スキャンの途中でも、検出したファイル(画像、動画、ドキュメントなど)をプレビューで確認することができます。
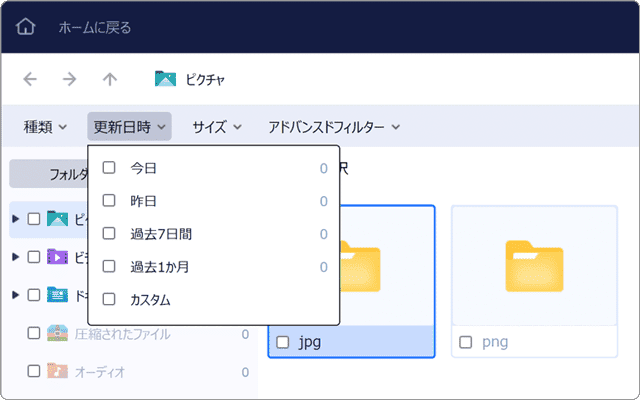
❷ ファイルのフィルターと検索:検出したファイルを種類別や日付、サイズなどの条件でフィルター表示したり、ファイル名で検索ができます。
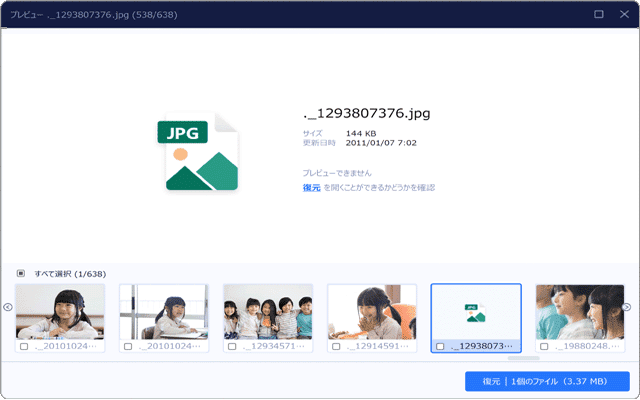
❸ 破損したファイルの回復:破損したファイルでも、EaseUS Data Recovery Wizard Proの機能を使って、ファイルを回復できる可能性があります。
![]() SDカードのフォーマット:そのやり方と復元方法を解説(EaseUS)
SDカードのフォーマット:そのやり方と復元方法を解説(EaseUS)
関連サイト(外部)
EaseUS Data Recovery Wizard Pro
![]()

 Copyright e-support. All Rights Reserved.
Copyright e-support. All Rights Reserved.