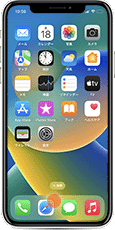
iPhoneのスタンバイモードとは?設定と使い方ガイド
iOS17から利用可能なiPhoneのスタンバイモードの設定と有効化方法を詳しく解説。ウィジェットや時計のカスタマイズからトラブルシューティングまで、スタンバイモードを最大限に活用するためのガイドです。
対象バージョン iOS17対応
iPhoneのスタンバイモードとは?
「iPhoneのスタンバイモード」は、iOS 17から新たに導入された機能です。この機能は、iPhoneを充電中に本体を横向きにするだけで、ウィジェットや時計などの情報をフルスクリーンで確認できます。さらに、画面を左右にスワイプすることで表示モードを切り替えられ、ガジェット、写真+時計、時計のみといった3つのモードから選択できます。
この記事では、スタンバイモードの基本的な使い方から設定方法、カスタマイズの手順まで、スタンバイモードを最大限に活用するためのヒントを紹介します。
1.スタンバイモードを有効にする
スタンバイモードを有効にするには、まず設定を行う必要があります(設定はデフォルトで有効になっています)。設定メニューからは、スタンバイモードの動作をカスタマイズすることも可能です。
-
iPhoneのホーム画面で、
 (設定)をタップします。
(設定)をタップします。
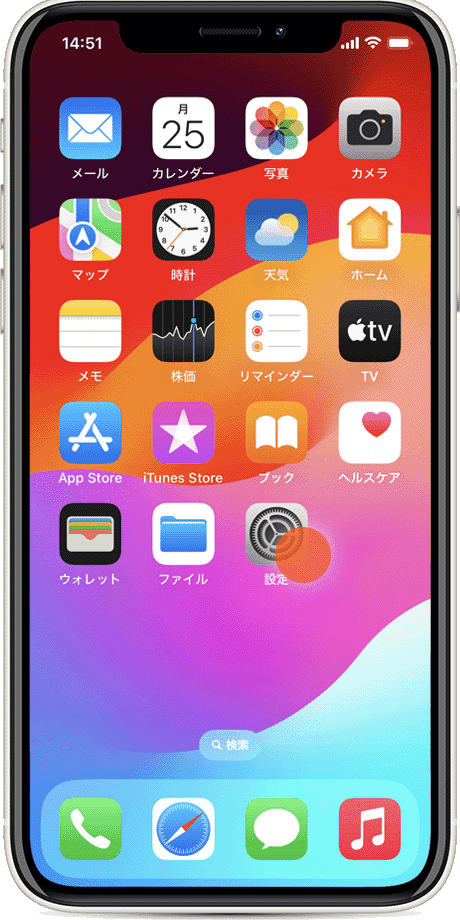
-
設定が開いたら、[スタンバイモード]をタップします。
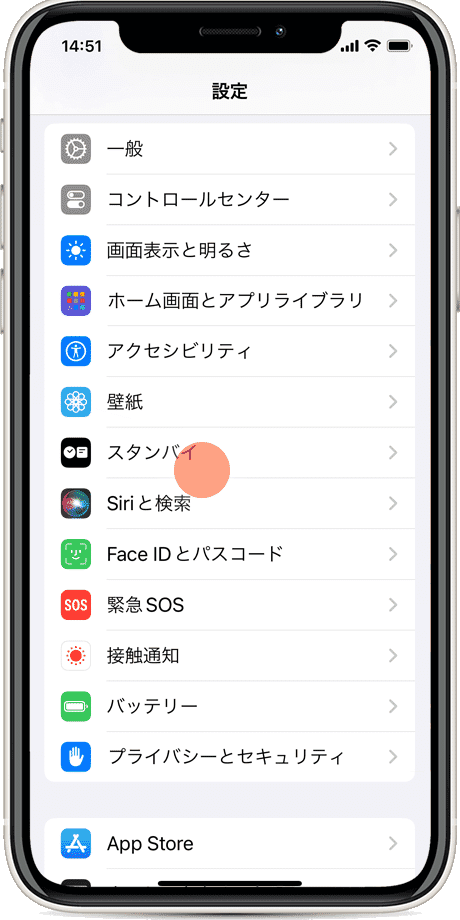
-
[スタンバイモード]をオンにして有効にします。
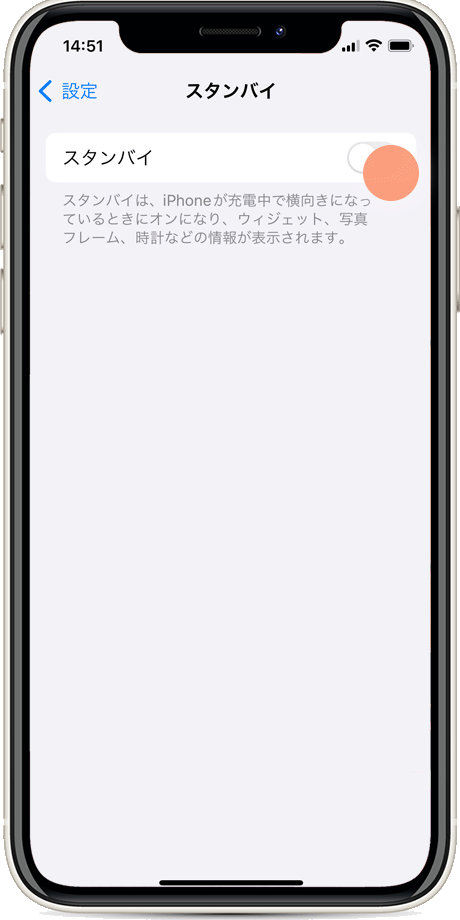
-
スタンバイモードの詳細設定が表示されます。
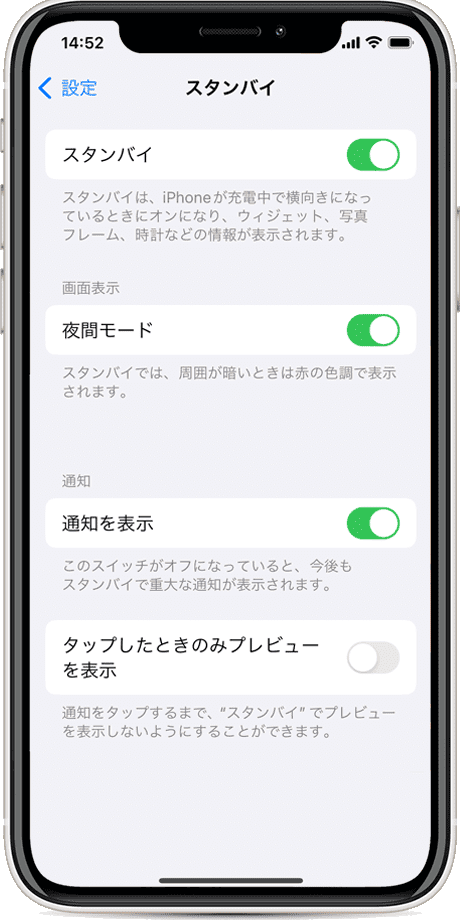
![]() ヒント:
スタンバイモードでは、夜間に充電しているときの画面表示の色合いや通知の動作をカスタマイズできます。スタンバイ:スタンバイモードのオン/オフを切り替えます。夜間モード:周囲が暗いときにブルーライトを軽減します。通知を表示:スタンバイモード時に通知をオフにします。ただし、重要な通知は表示されます。タップした時のみプレビューを表示:通知をタップしないとプレビューを表示させないようにします。
ヒント:
スタンバイモードでは、夜間に充電しているときの画面表示の色合いや通知の動作をカスタマイズできます。スタンバイ:スタンバイモードのオン/オフを切り替えます。夜間モード:周囲が暗いときにブルーライトを軽減します。通知を表示:スタンバイモード時に通知をオフにします。ただし、重要な通知は表示されます。タップした時のみプレビューを表示:通知をタップしないとプレビューを表示させないようにします。
2.スタンバイモードに切り替える
スタンバイモードに切り替えると、フルスクリーン表示用に設計された時計、写真、ウィジェットなどにアクセスできます。さらに、各MagSafe充電器に対する優先表示機能を利用することで、それぞれのMagSafe充電場所に応じたスタンバイモードの表示設定を記憶することが可能です。
-
横向きにしてスタンバイの通知が出たら、[続ける]をタップします。(初回のみ)
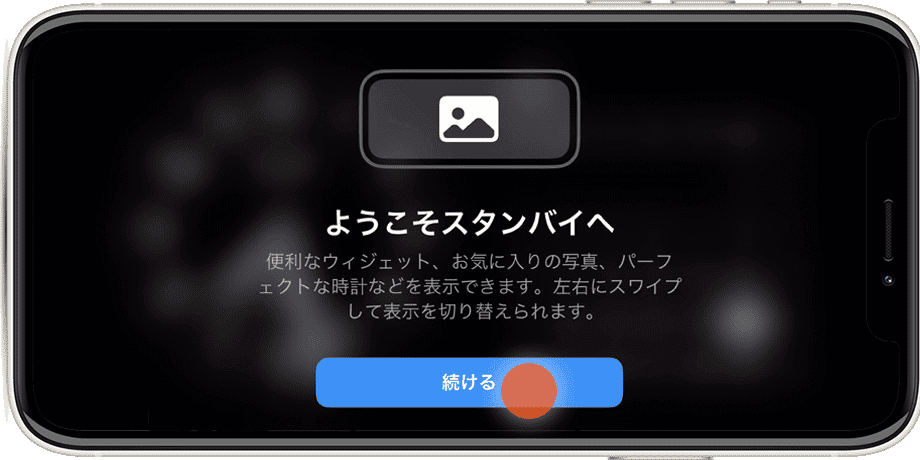
-
iPhoneがスタンバイモードに切り替わりました。
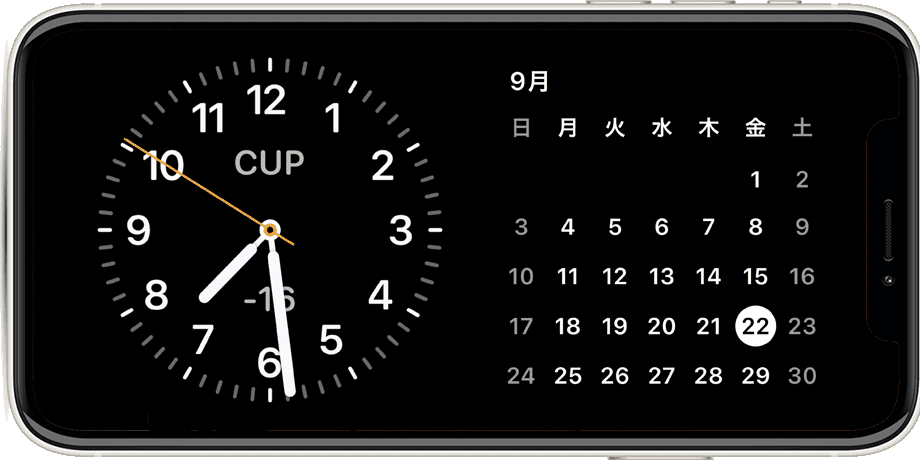
![]() ヒント:
スタンバイモードは、iPhoneが充電中のみに切り替わります(充電方法は、ケーブル、MagSafeどちらでも可)。スタンバイモードは、初回のみロック画面が数秒表示された後に切り替わります。スタンバイモードに切り替わらない場合は、ロック画面が表示されている状態で本体を横向きに固定してください。画面が真っ暗になった場合は、タップしてロック画面を再表示させてください。横向きで固定しても表示されない場合、センサーがiPhoneの向きを正確に認識していない可能性があります。iPhone本体を軽く回転させた後、もう一度スタンバイモードの動作を確認してください。
ヒント:
スタンバイモードは、iPhoneが充電中のみに切り替わります(充電方法は、ケーブル、MagSafeどちらでも可)。スタンバイモードは、初回のみロック画面が数秒表示された後に切り替わります。スタンバイモードに切り替わらない場合は、ロック画面が表示されている状態で本体を横向きに固定してください。画面が真っ暗になった場合は、タップしてロック画面を再表示させてください。横向きで固定しても表示されない場合、センサーがiPhoneの向きを正確に認識していない可能性があります。iPhone本体を軽く回転させた後、もう一度スタンバイモードの動作を確認してください。
3.表示モードを切り替える
iPhoneのスタンバイモードには、「ウィジェット」、「写真+時計」、「フルスクリーンの時計」の3つの表示モードが用意されています。これらの表示モードは、画面を左右にスワイプすることで切り替えることができます。
-
スタンバイモードの状態で、画面を左右にスワイプします。

-
表示が切り替わりました。(ウィジェット <-> 写真 <-> 時計の順で切り替わります)

-
デジタル表示
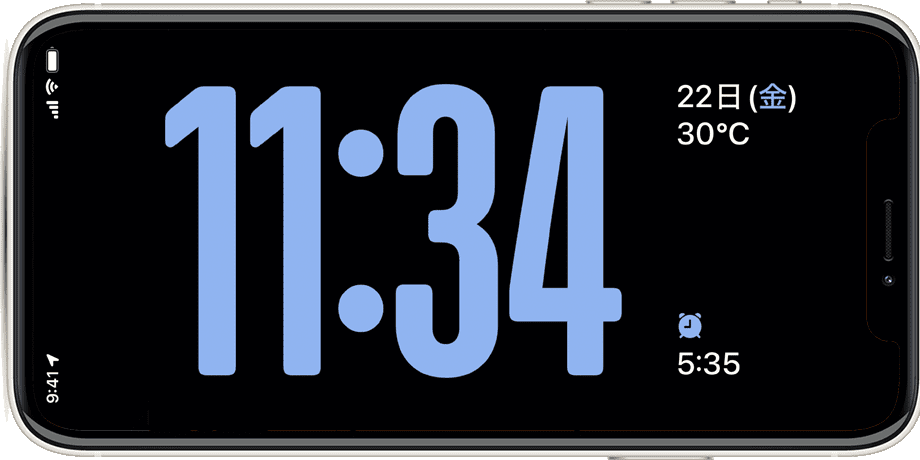
-
世界時計
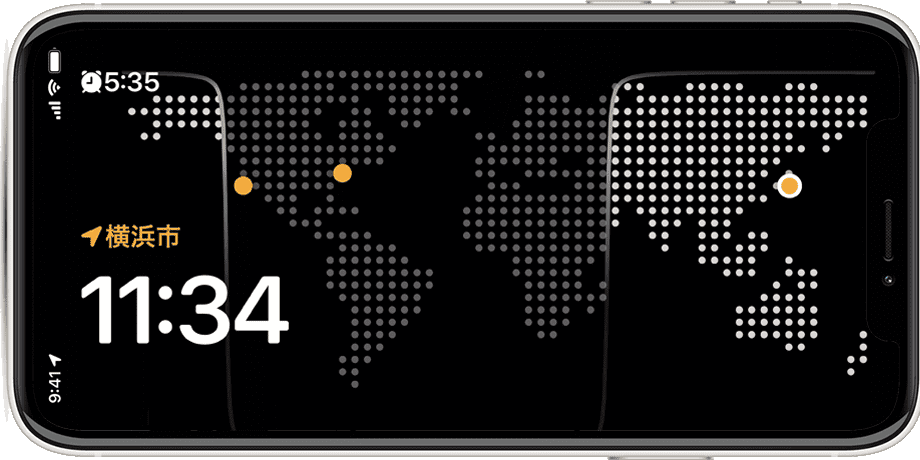
-
グラデーション

-
数字・デュオ

![]() ヒント:
フルスクリーンでの時計表示は、合計5種類が用意されています。これらは、時計が表示されている状態で画面を上下にスワイプすることで切り替えられます。
ヒント:
フルスクリーンでの時計表示は、合計5種類が用意されています。これらは、時計が表示されている状態で画面を上下にスワイプすることで切り替えられます。
4.写真の表示を切り替える
スタンバイモードの「写真+時計」モードでは、デフォルトでお気に入りの写真が背景として表示されます。この写真は、任意のアルバムから選択して切り替えることが可能です。
-
「写真+時計」モードの状態で、画面を長押しタップします。
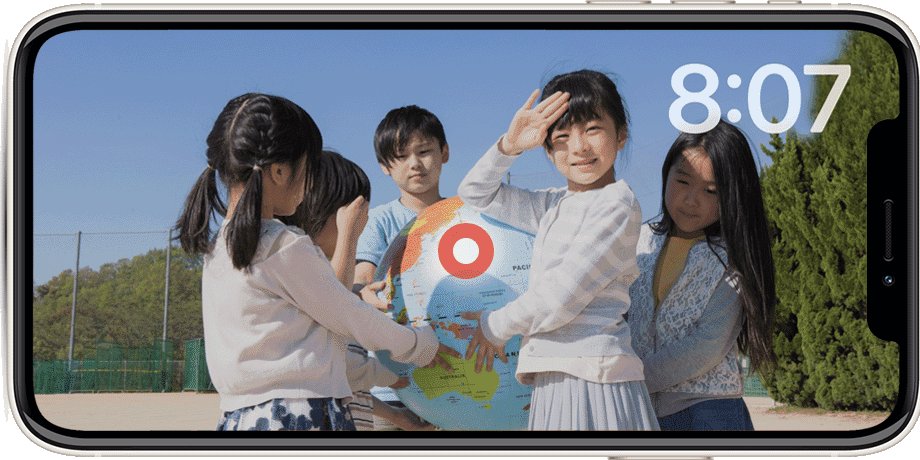
-
編集モードに切り替わったら、画面左上の[プラス]ボタンをクリックします。
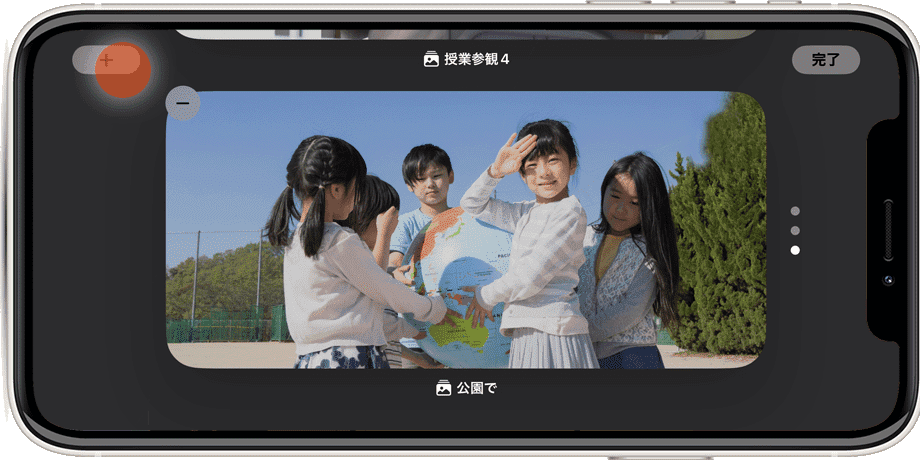
-
アルバムの一覧が表示されるので、表示したいアルバムを選択します。
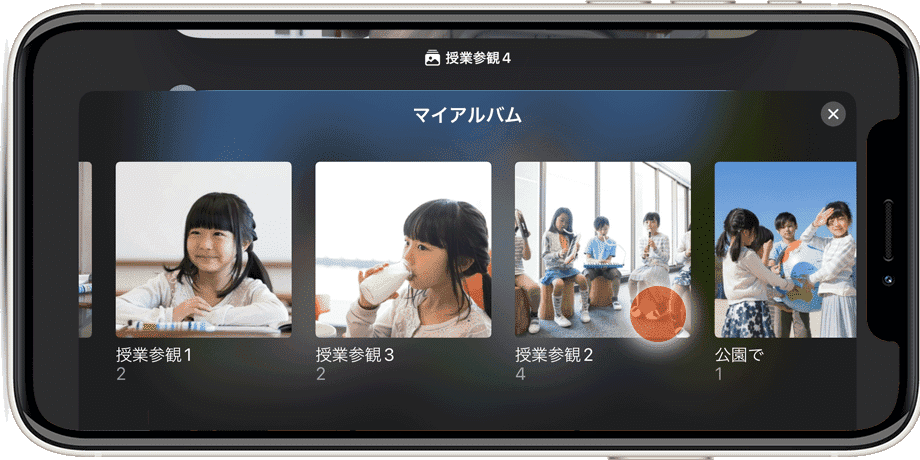
-
アルバムを選択したら、画面右上の[完了]をタップします。
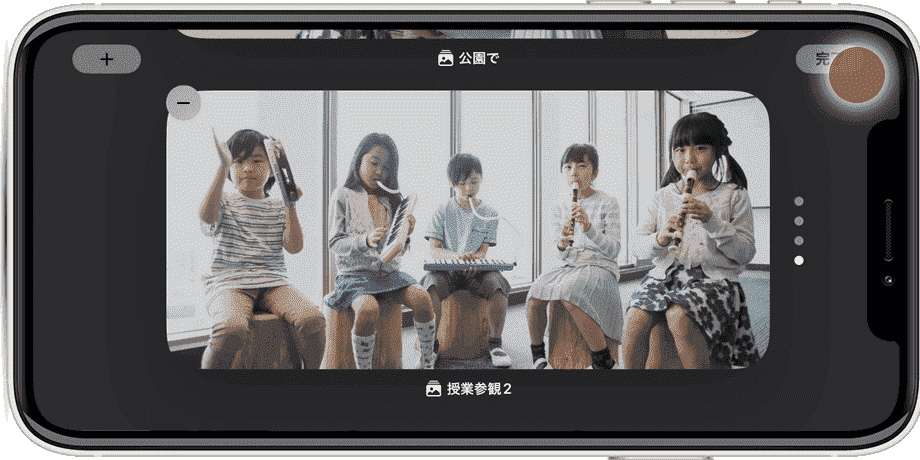
![]() ヒント:
スタンバイモードを編集するには、FaceIDまたはパスコードによるロック解除が必要です。複数のアルバムを追加すると、画面を上下にスワイプすることで写真の表示を切り替えられます。追加したアルバムは、編集画面で[マイナス]ボタンをタップすることで登録解除が可能です。
ヒント:
スタンバイモードを編集するには、FaceIDまたはパスコードによるロック解除が必要です。複数のアルバムを追加すると、画面を上下にスワイプすることで写真の表示を切り替えられます。追加したアルバムは、編集画面で[マイナス]ボタンをタップすることで登録解除が可能です。
5.ウィジェットをカスタマイズする
スタンバイモードでは、ウィジェットをカスタマイズして自分好みの表示に切り替えることが可能です。
-
左右どちらかカスタマイズしたい方のウィジェットを長押しタップします。
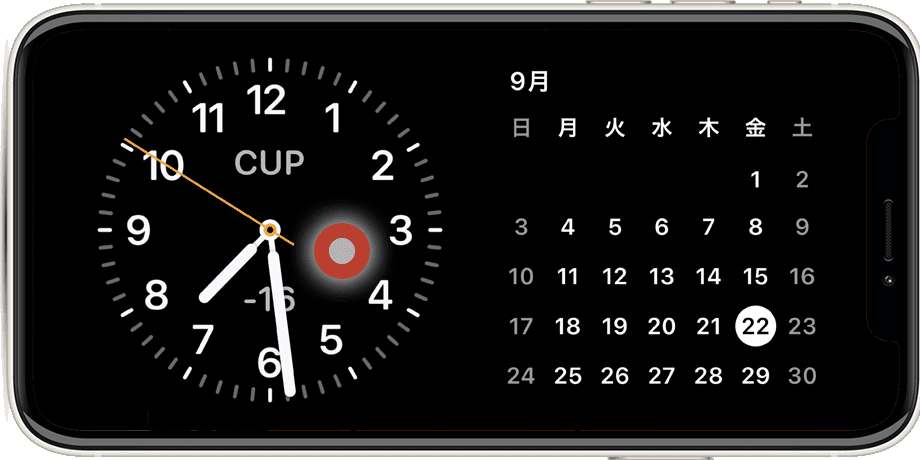
-
編集モードに切り替わったら、画面左上の[プラス]ボタンをクリックします。
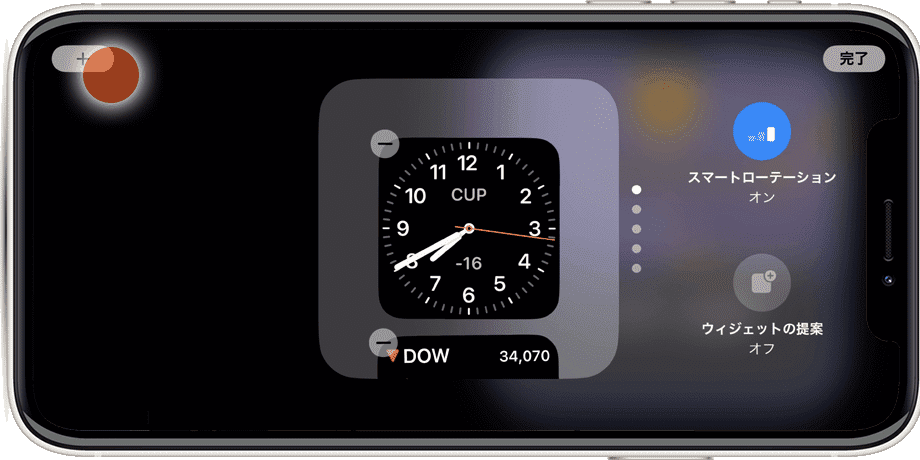
-
ウィジェットのリストの中から、追加したいものをタップします。

-
[ウィジェットを追加]ボタンをタップして登録します。
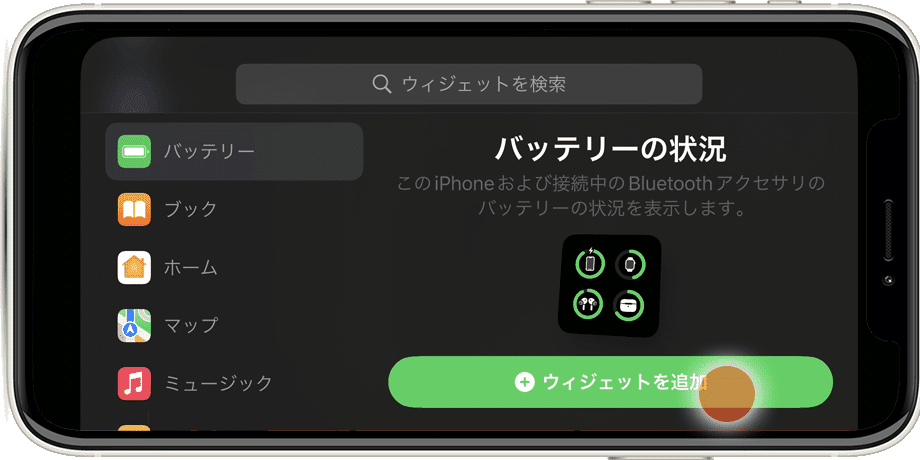
![]() ヒント:
スタンバイモードを編集するには、FaceIDまたはパスコードによるロック解除が必要です。追加したウィジェットは、画面を上下にスワイプすることで切り替えることができます。また、一部のウィジェットは、スタンバイモードでは利用することができません。
ヒント:
スタンバイモードを編集するには、FaceIDまたはパスコードによるロック解除が必要です。追加したウィジェットは、画面を上下にスワイプすることで切り替えることができます。また、一部のウィジェットは、スタンバイモードでは利用することができません。
関連サイト(外部)

 Copyright e-support. All Rights Reserved.
Copyright e-support. All Rights Reserved.