
SSDから別のSSDにデータを移行ソフト「4DDiG Partition Manager」|クローン作成
PCのパフォーマンス向上やデータ保存領域の拡張したいとき、ストレージデバイスの交換は有効な方法の一つです。しかし、OSやデータの移行は多くのユーザーにとってハードルの高い作業でもあります。
そこで、本記事では、HDDやSSDから最新の大容量SSDへ簡単にデータを移行する方法をご紹介します。
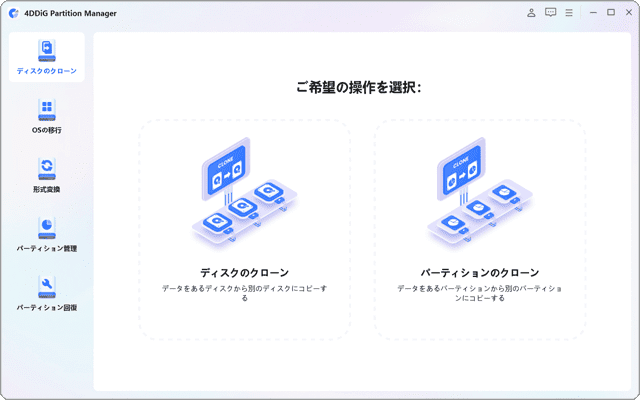
対象OS Windows 10、Windows 11
SSDから別のSSDに移行するメリットは?
内蔵のSSDやHDDを最新のSSDに換装することには、いくつかのメリットがあります。最も大きなメリットの一つとして、データ転送速度の向上が挙げられます。特に、最新のPCIe Gen5接続に対応したSSDでは、データの読み取り/書き込みの帯域幅が10GB/秒以上に達し、現行のSSDと比較しても転送速度は大幅に向上しています。これにより、PC全体のパフォーマンスが大幅に向上し、アプリケーションの起動時間の短縮やファイルの読み書き速度の高速化が期待できます。
また、SSDは大容量化が進んでおり、1TBのモデルでも1万円を切る商品が多数販売されています。大容量のSSDに交換することで、多くのデータを保存できるようになり、特に写真や動画などの大きなサイズのデータファイルを余裕を持って保存することが可能になります。
![]() 【2024年版】SSDクローンフリーソフトおすすめ|SSD換装
【2024年版】SSDクローンフリーソフトおすすめ|SSD換装
SSDの換装に必要なものは?
SSDの換装を行うには、OS(Windows)、アプリケーション、そしてデータを新しいSSDに移行させるための「ディスククローン」ツールが不可欠です。通常、ドライブの換装を行う場合には、OSやアプリの再インストール、システムの設定、ライセンス認証の再試行、データ移行などさまざまな作業を行う必要があり、時間だけでなく、PCに関する知識も必要です。
「ディスククローン」ツールは、既存のドライブの完全なコピーを新しいSSDに作成することで、OS・アプリの再インストールや設定、個別のデータ転送の手間を省くことができます。
本記事で紹介する「4DDiG Partition Manager」は、SSDの換装を容易にしてくれるディスククローンツールです。このアプリケーションは、PC初心者にも理解しやすいシンプルなインターフェースと、強力なクローン機能を兼ね備えており、SSDの換装作業を簡単かつ迅速にサポートします。
4DDiG Partition Managerとは
「4DDiG Partition Manager」は、Windows向けのディスク・パーティション管理ツールで、ディスククローン、システム移行、パーティション管理などの機能を備えています。このソフトウェアを使用することで、低速または容量の少ないSSDから、最新の高速・大容量のSSDへのデータ移行を、簡単かつ安全に行うことができます。
「4DDiG Partition Manager」には、ディスク/パーティションのクローン機能以外にも、便利な機能が搭載されています。
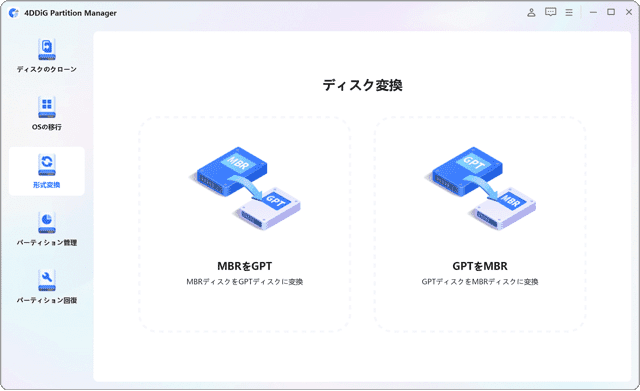
ウィザードに沿って操作するだけで、MBR/GPTディスクを簡単に相互変換することができます。
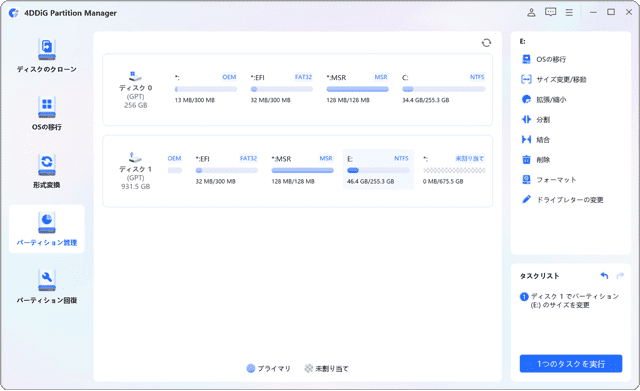
データを保持したまま、パーティションサイズの拡大/縮小、移動、分割、結合ができます。
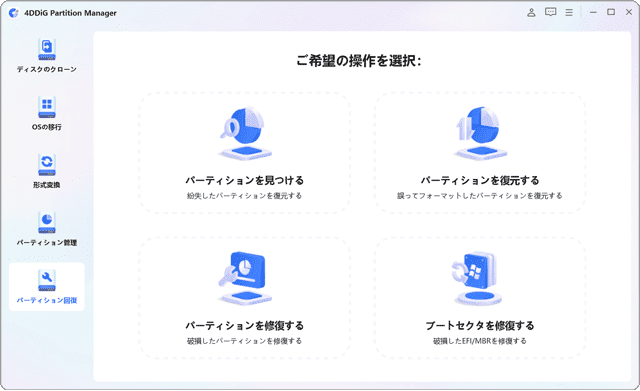
破損したパーティションの修復や消失した領域の復元、ブートセクターの修復ができます。
安全で効率的なディスク・パーティション管理ツール
4DDiG Partition Manager
- 【アプリ概要】
- - PC初心者でも安心。簡単操作でWindowsを最新のSSDに移行、OS再インストール不要
- - ディスク/パーティション単位で安全に複製し、データを安全にバックアップ。パーティションの管理・修復・復元機能を搭載。
- 開発元:4DDiG
- 価格:1,998円(税込)/月額ライセンス版 〜
![]() 公開日:
2024/01/03 ・
公開日:
2024/01/03 ・
![]() 最終更新日:
2025/06/29 ・
最終更新日:
2025/06/29 ・
![]() 著者:まきばひつじ ・
著者:まきばひつじ ・
![]() この記事をシェアする
この記事をシェアする
1.4DDiG Partition Managerで別のSSDにデータを移行する方法
「4DDiG Partition Manager」のディスククローン機能を使用すると、SSDから別のSSDへのデータ移行が簡単かつ効率的に行えます。この機能は、既存のSSDの完全なコピーを新しいSSDに作成し、OSやアプリケーション、個人データをそのまま新しいSSDに移行するものです。これにより、時間と手間を大幅に節約できます。さらに、パーティションの拡張機能を使用して、新しいSSDの空き領域を最適化することも可能です。
![]() [Windows 11/10] SSDから別のSSDにデータやOSを移行する方法
[Windows 11/10] SSDから別のSSDにデータやOSを移行する方法
「ディスククローン」機能の使い方
4DDiG Partition Managerの「ディスククローン」機能は、クローン元となるドライブを選び、新しいSSDをターゲットとして指定するだけで、全てのファイルを移行させることができます。操作も直感的で、数回のクリックで完了します。
![]() ヒント:移行先(ターゲットディスク)となるSSDを、あらかじめPCに接続してから操作を開始してください。また、ディスクのクローンを実行すると、ターゲットディスク内のデータは全て消去されます。
ヒント:移行先(ターゲットディスク)となるSSDを、あらかじめPCに接続してから操作を開始してください。また、ディスクのクローンを実行すると、ターゲットディスク内のデータは全て消去されます。
Windows10・11共通
-
4DDiG Partition Managerを起動し、[ディスクのクローン]の項目をクリックします。
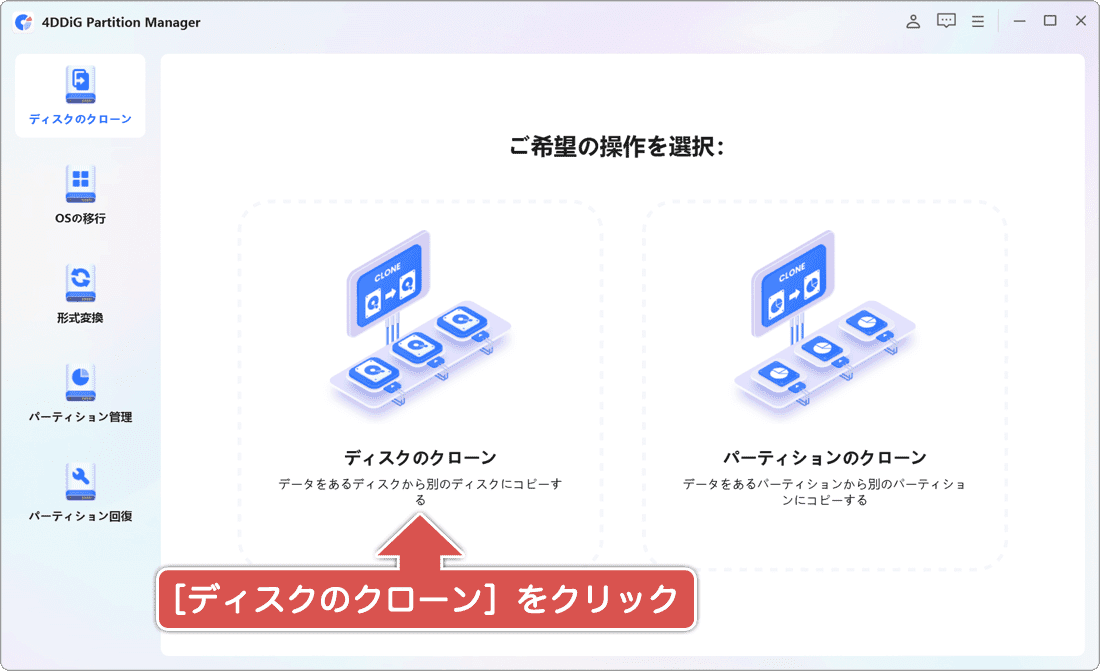
-
画面に切り替わったら、データ移行先となる[ターゲットディスク]を選択します。
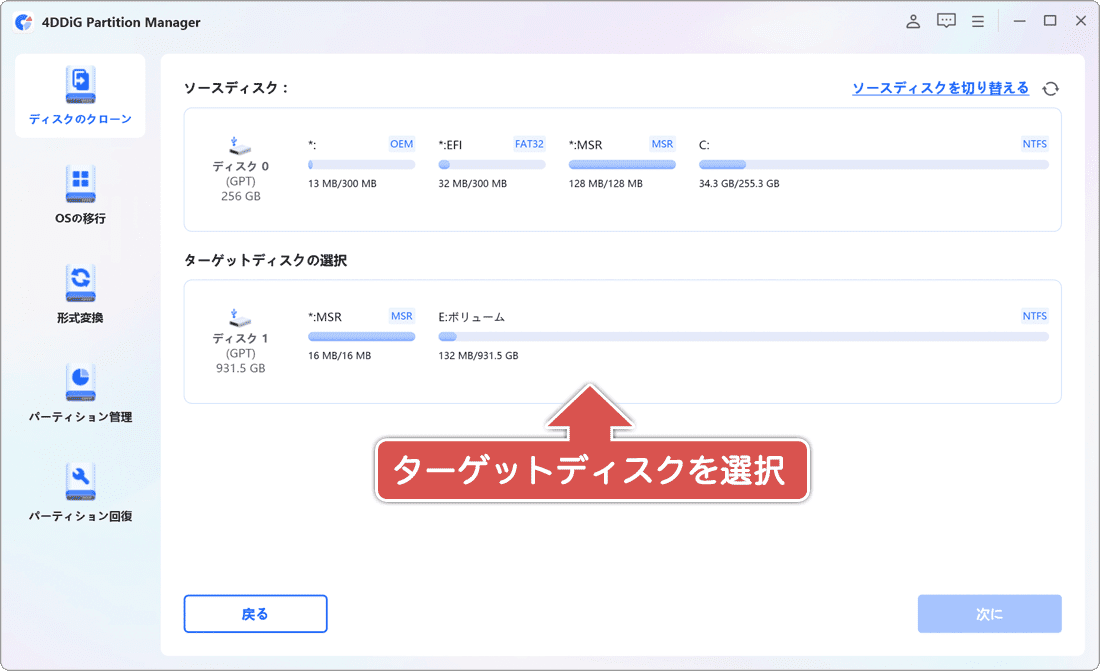
-
ターゲットディスクを選択したら、画面右下の[次に]ボタンをクリックします。
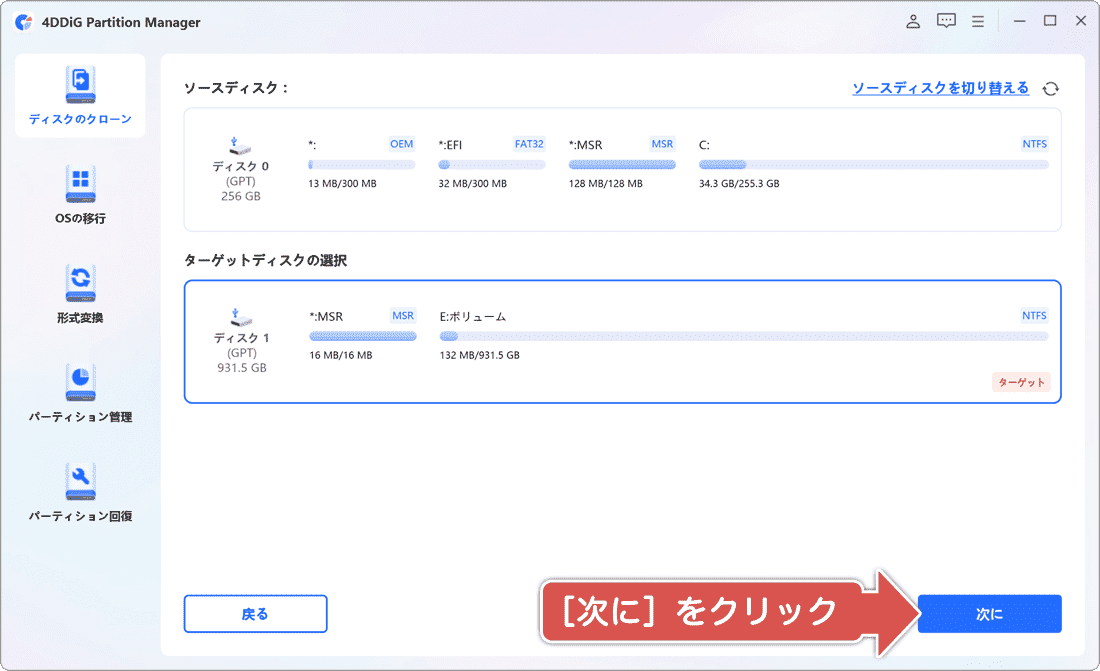
-
データ上書きの警告メッセージが表示されたら、[はい]ボタンをクリックします。
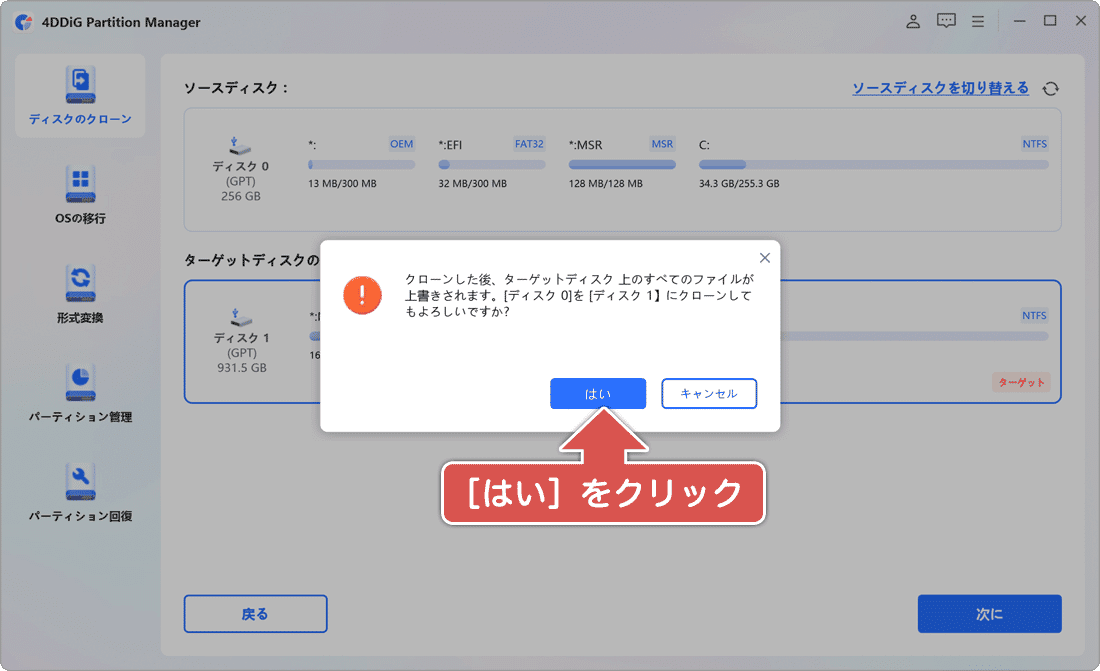
-
移行先のディスクレイアウトを確認して、[開始]ボタンをクリックします。
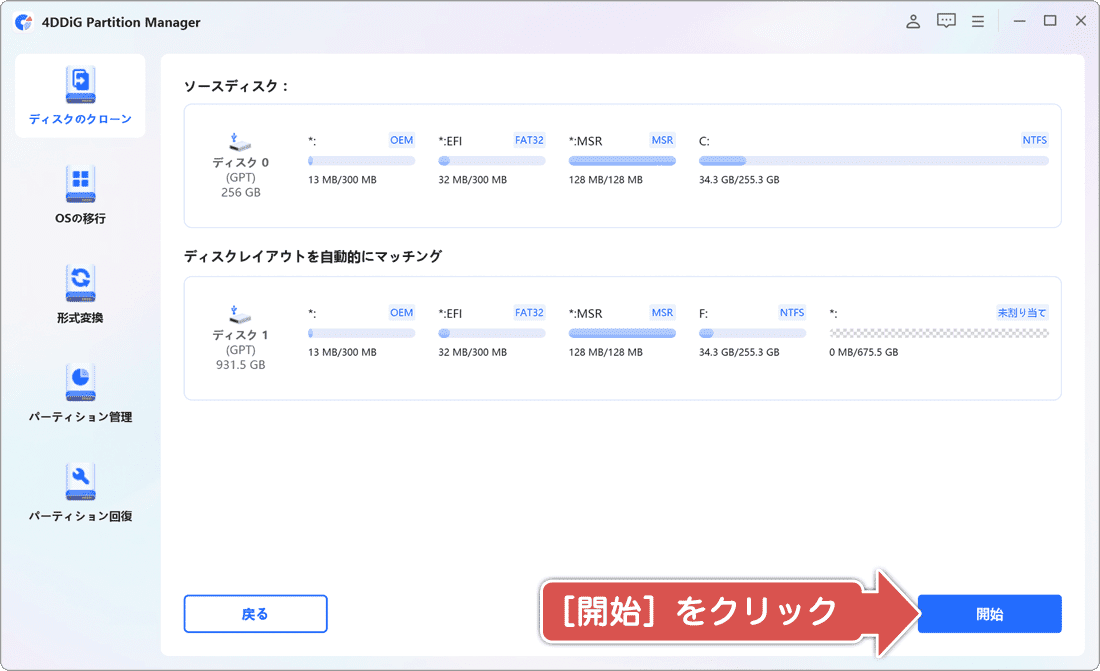
-
ディスクのクローンが開始されます。(完了するまでしばらく待ちます)
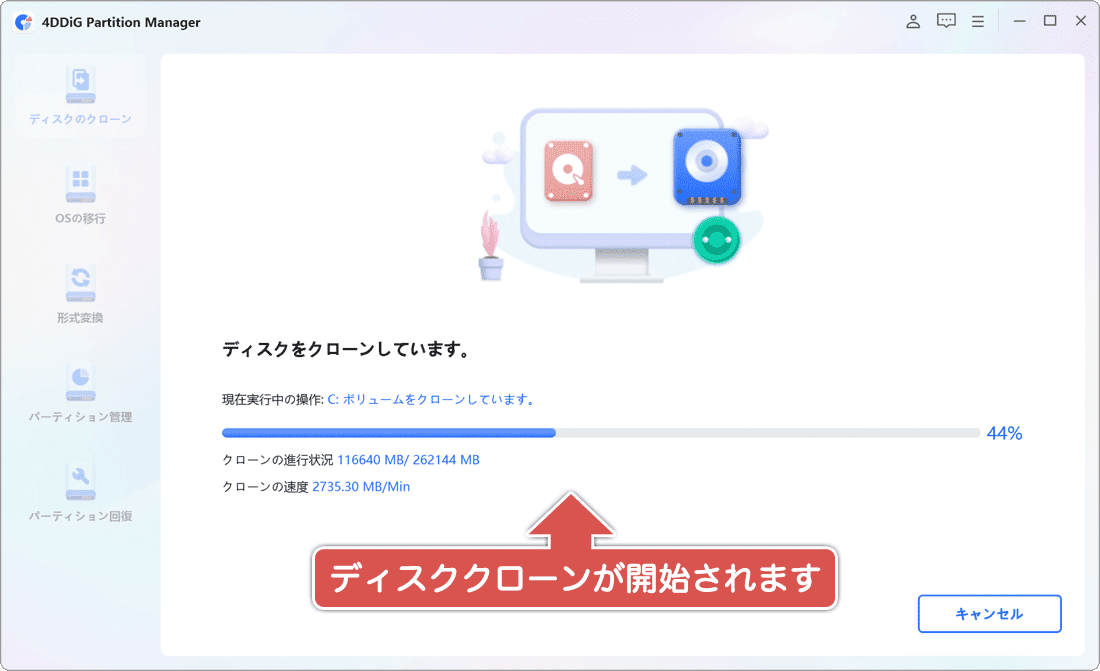
-
クローンが完了したら[ここをクリック:ターゲットディスクを…]の項目をクリックします。
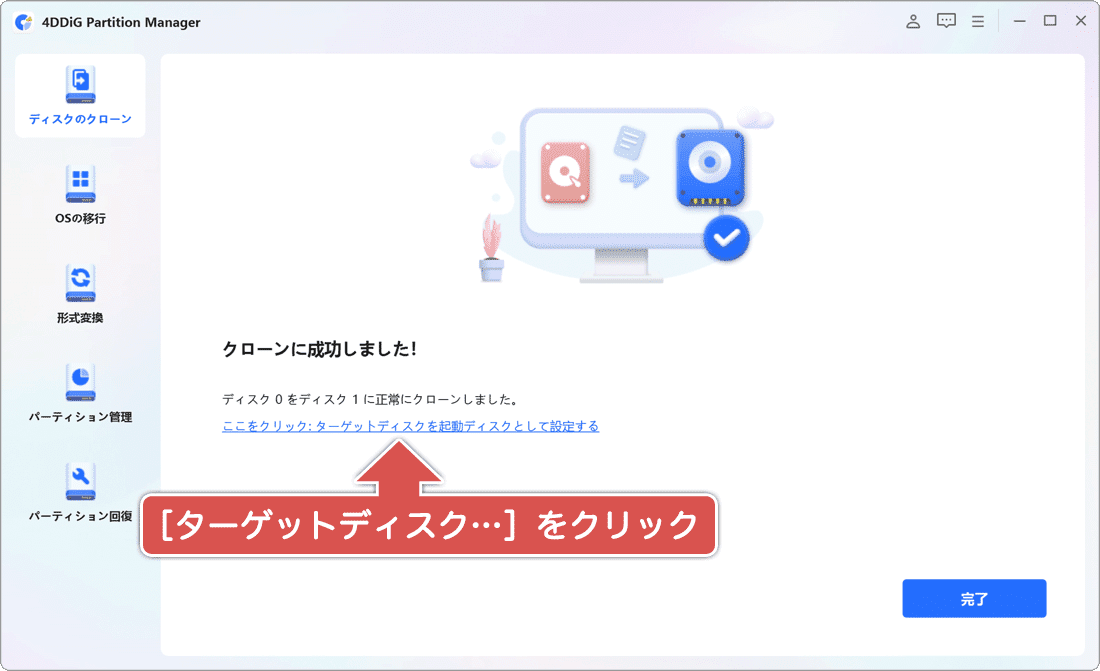
-
「今すぐターゲットディスクを起動ディスクとして…」と表示されたら[はい]をクリックします。
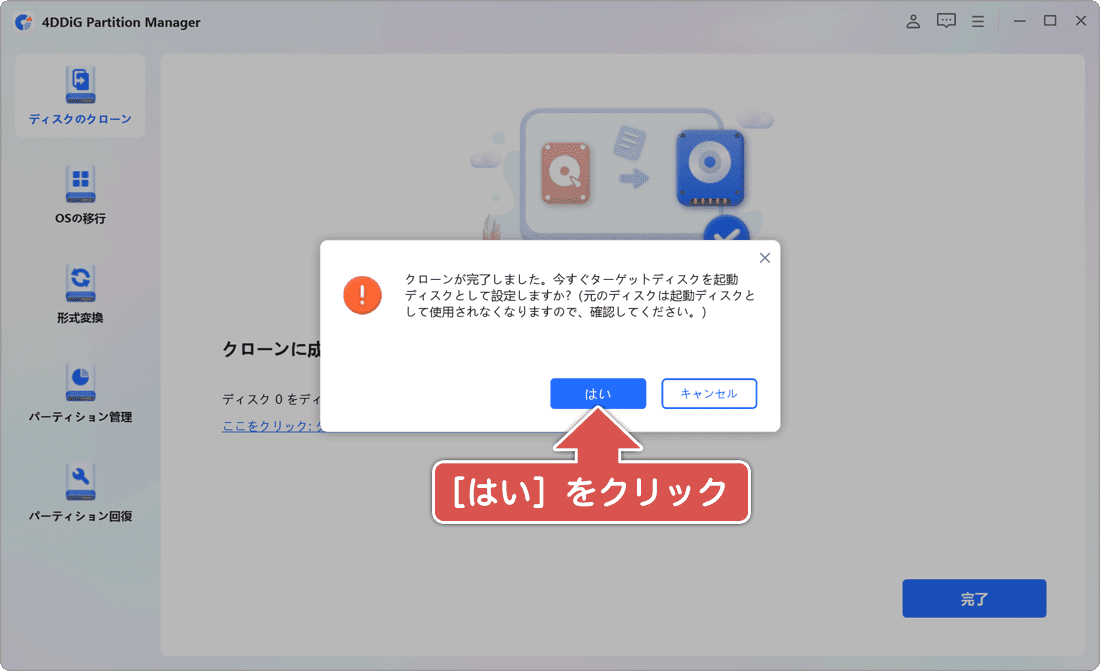
![]() ヒント:
ターゲットディスクを変更すると、起動ドライブが古いSSDから新しいSSDへ変更されます。(古いSSDは起動ドライブとして使用されなくなります)
ヒント:
ターゲットディスクを変更すると、起動ドライブが古いSSDから新しいSSDへ変更されます。(古いSSDは起動ドライブとして使用されなくなります)
-
画面右下にある[完了]ボタンをクリックします。(以上でデータの移行は完了です)
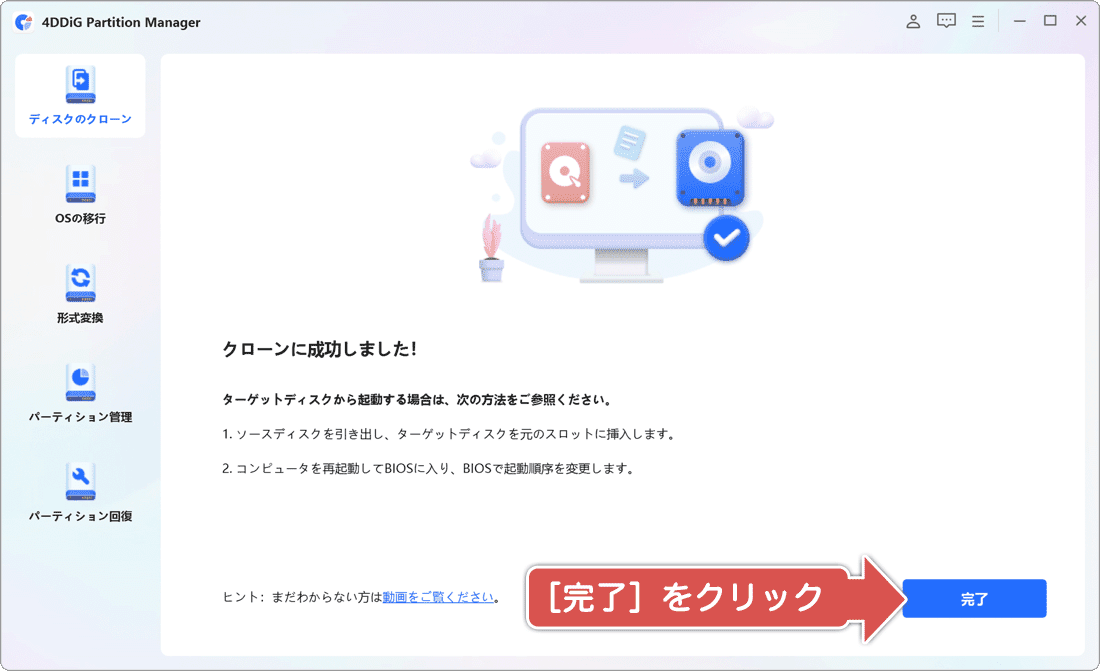
 テクニカルアドバイザーより
テクニカルアドバイザーより
ディスクのクローンが完了したら、PCをシャットダウンし、新しいSSDに換装してください。新しいSSDをPCの別のスロットに接続している場合は、BIOS画面を開き、起動ドライブを変更してください。
2.ディスクパーティションを拡張する
大容量のSSDにディスククローンを実行した場合、移行元(ソースドライブ)より大きいディスク領域は、未割り当て領域になっています。未割り当て領域を利用するためには、既存の領域を拡張するか新しい領域を作成する必要があります。
ここでは、未割り当て領域をディスククローンで作成されたシステム領域として利用(ディスク領域の拡張)する方法を紹介します。
-
4DDiG Partition Managerを起動し、[パーティション管理]の項目をクリックします。
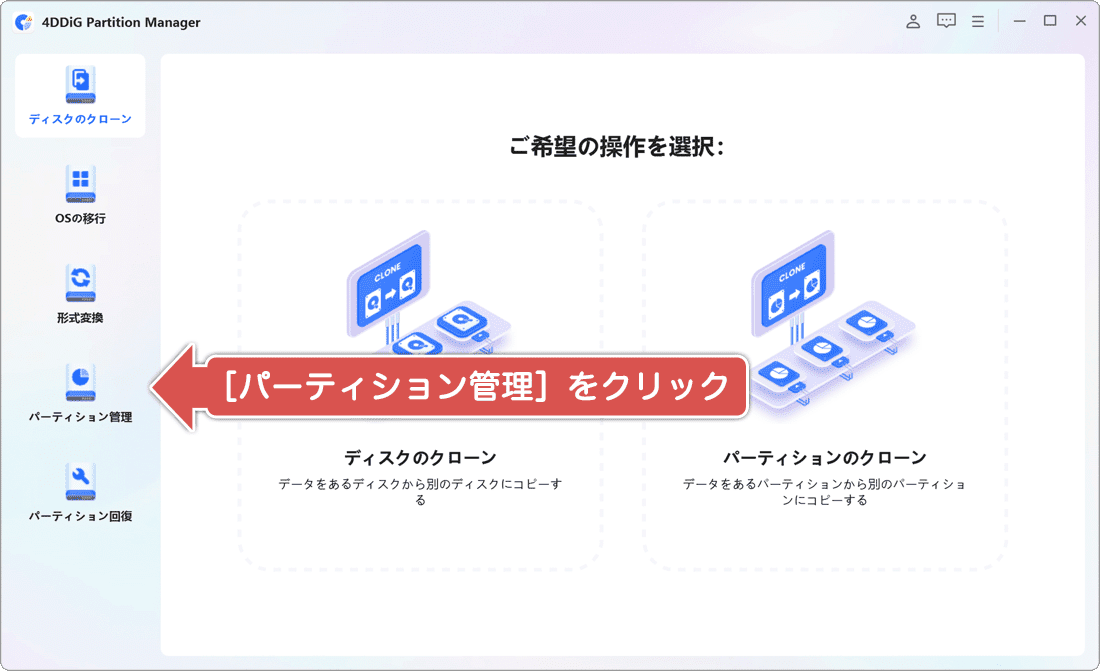
-
画面が切り替わったら、パーティションサイズを変更したいディスク領域を選択します。
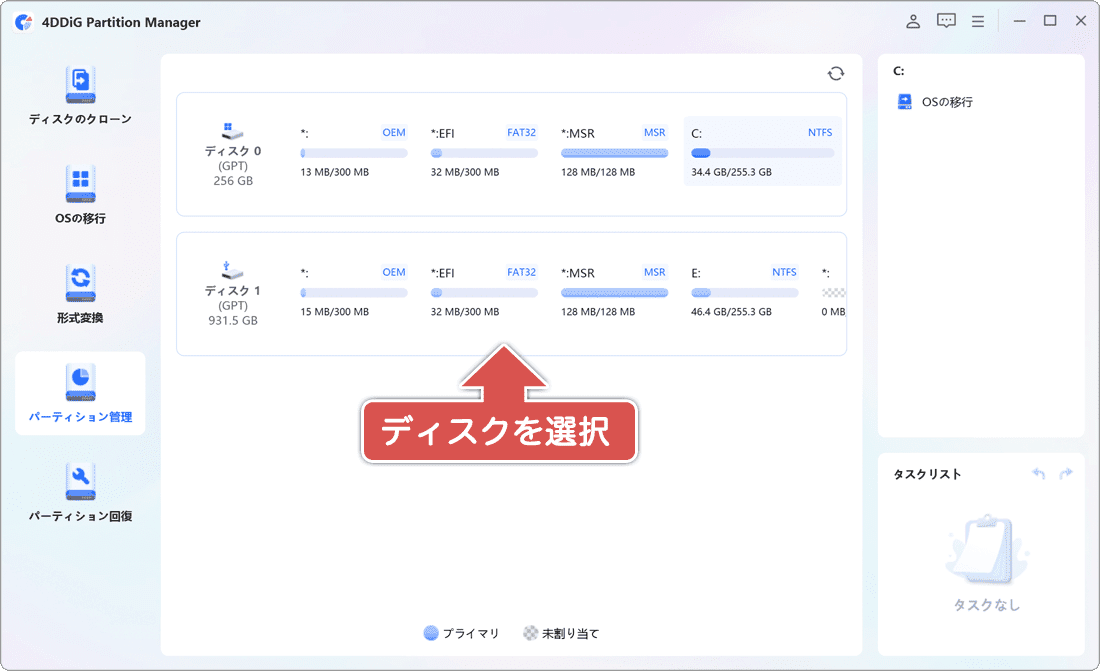
-
ディスクを選択したら、画面左のメニューから[拡張/縮小]をクリックします。
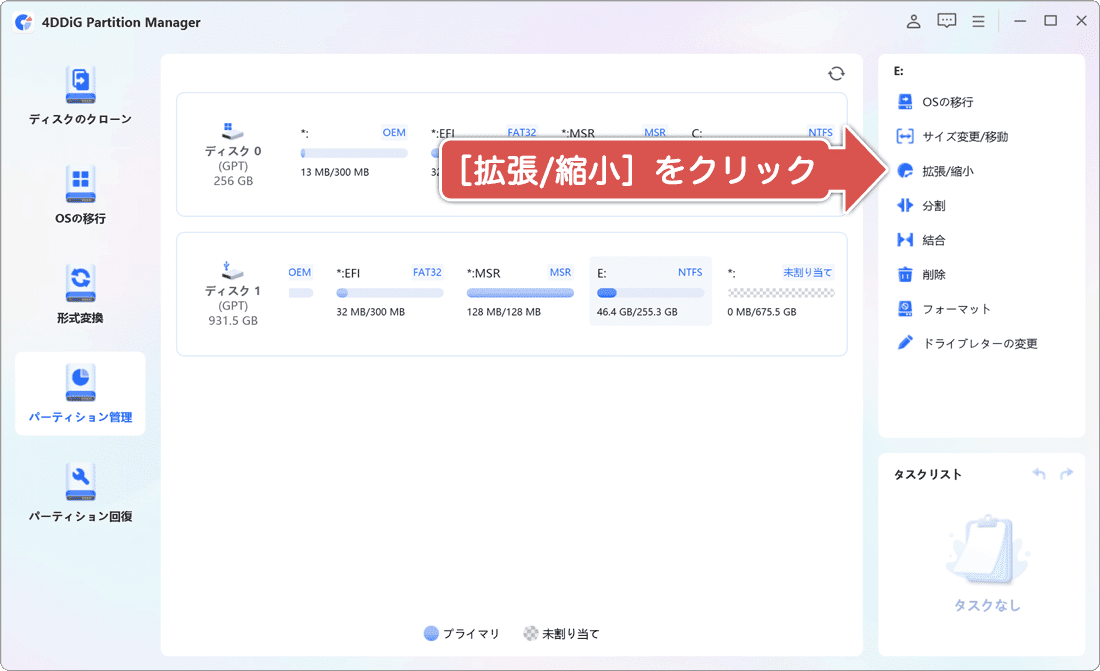
-
拡張したいパーティションを選択し、表示されたスライドを使って領域のサイズを調整します。
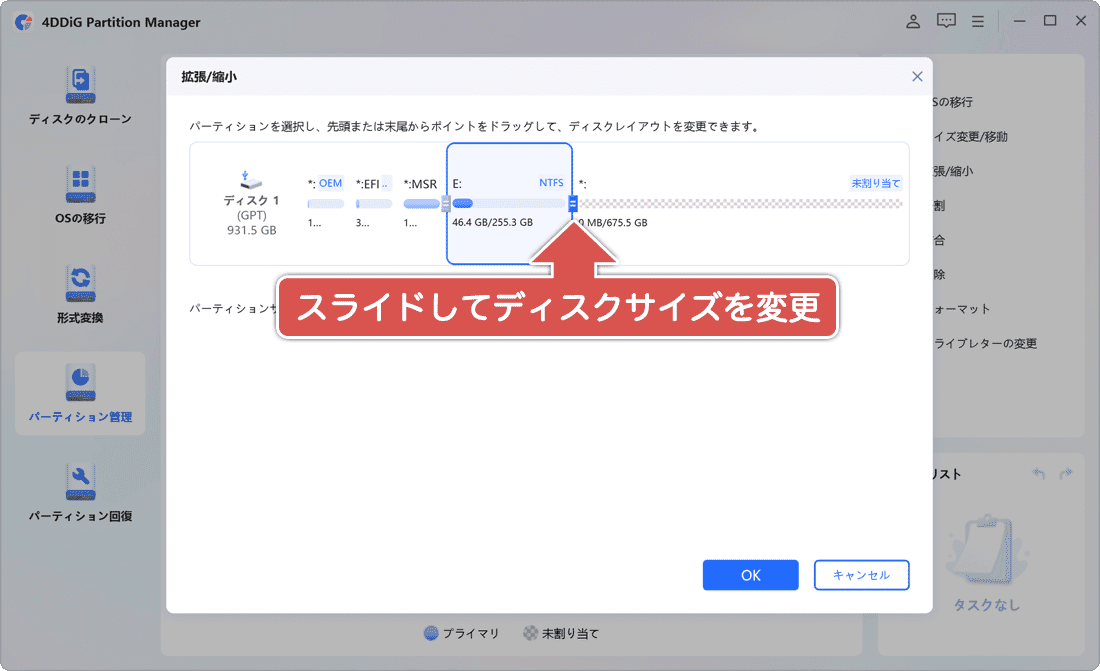
-
領域のサイズを調整したら、画面右下にある[OK]ボタンをクリックします。
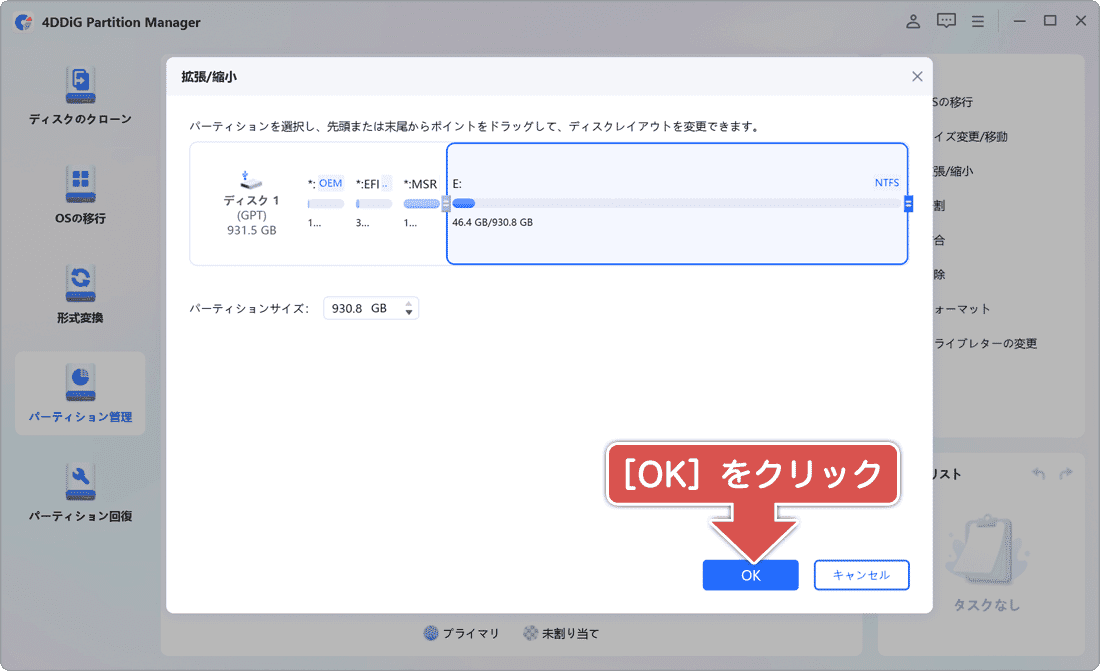
-
領域サイズ変更に関する警告メッセージが表示されたら、[はい]ボタンをクリックします。
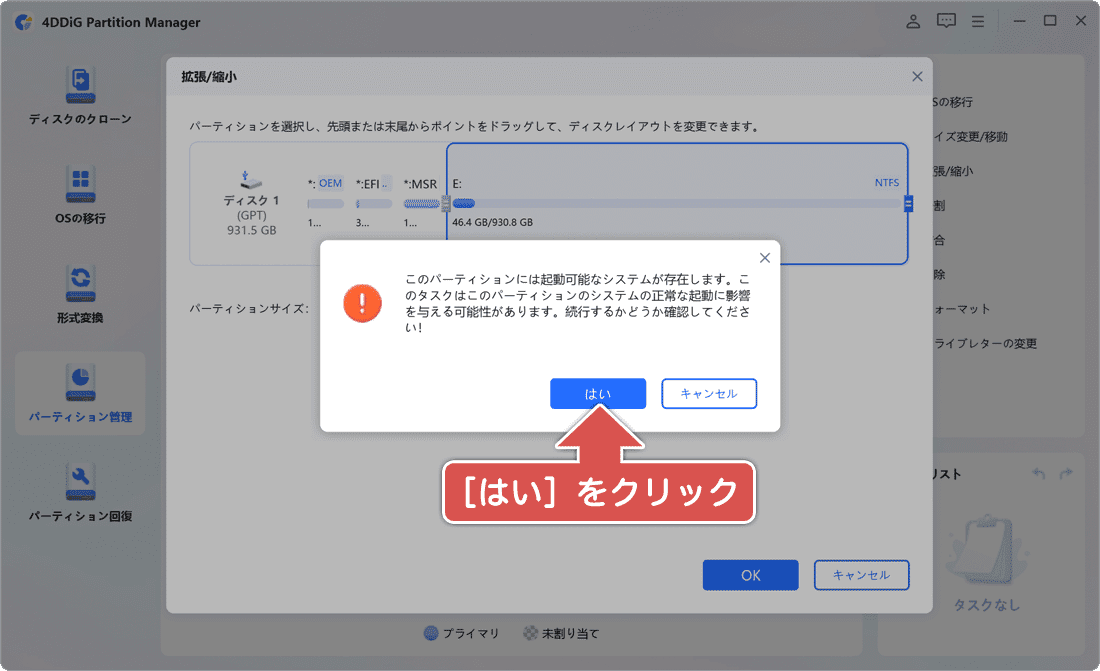
-
確認メッセージを閉じたら、画面右下にある[一つのタスクを実行]をクリックします。
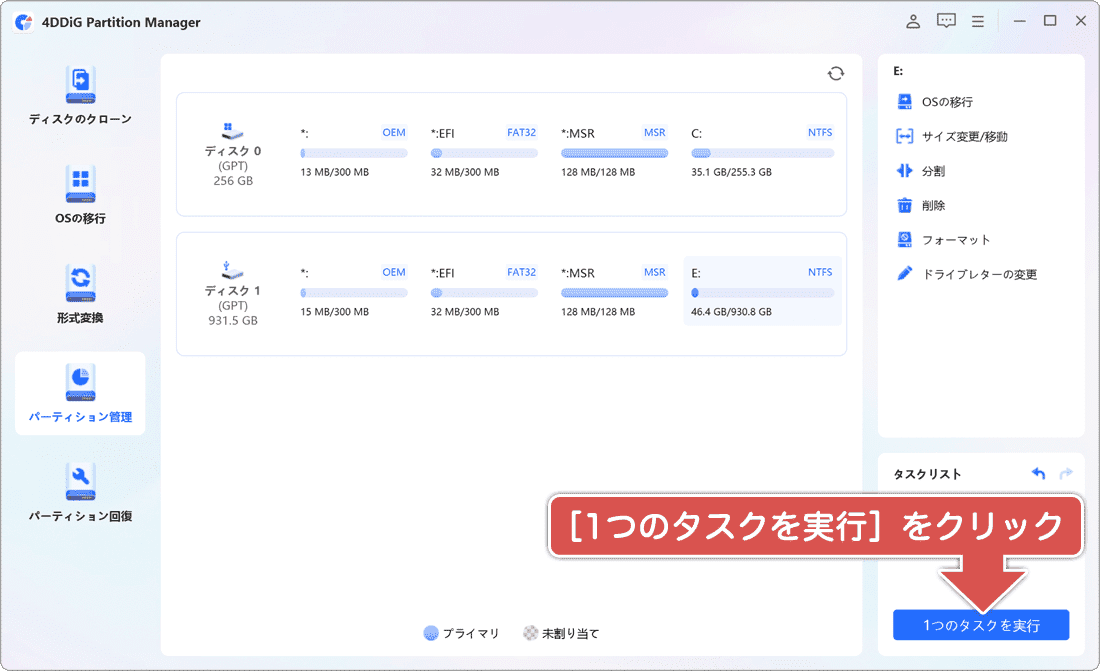
-
タスク実行の確認メッセージが表示されたら、[OK]ボタンをクリックします。
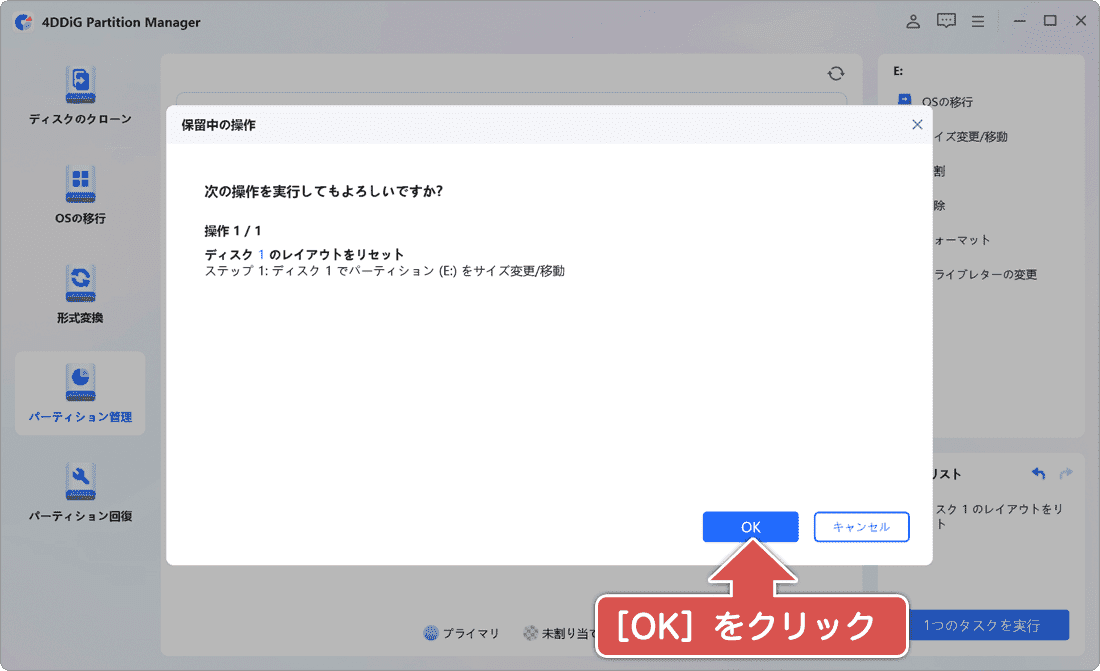
3.ソフトウェアのライセンスを購入する
「4DDiG Partition Manager」のすべての機能を利用するためには、ソフトウェアのライセンス購入が必要です。購入はオンラインで簡単に完了でき、支払い後に発行されるライセンスキーを登録することで、すぐに「4DDiG Partition Manager」のプロ版を利用することができます。
-
4DDiG Partition Managerの画面右上にある[今すぐ購入]をクリックします。
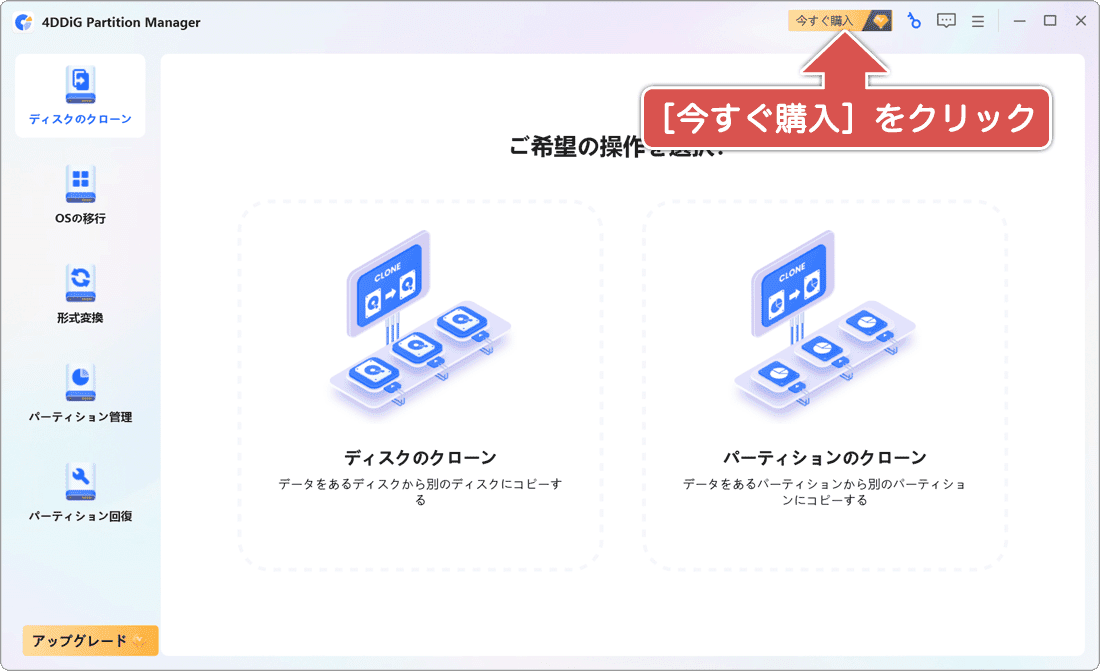
-
4DDiG Partition Managerの購入ページが開いたら、希望するプランを選択します。
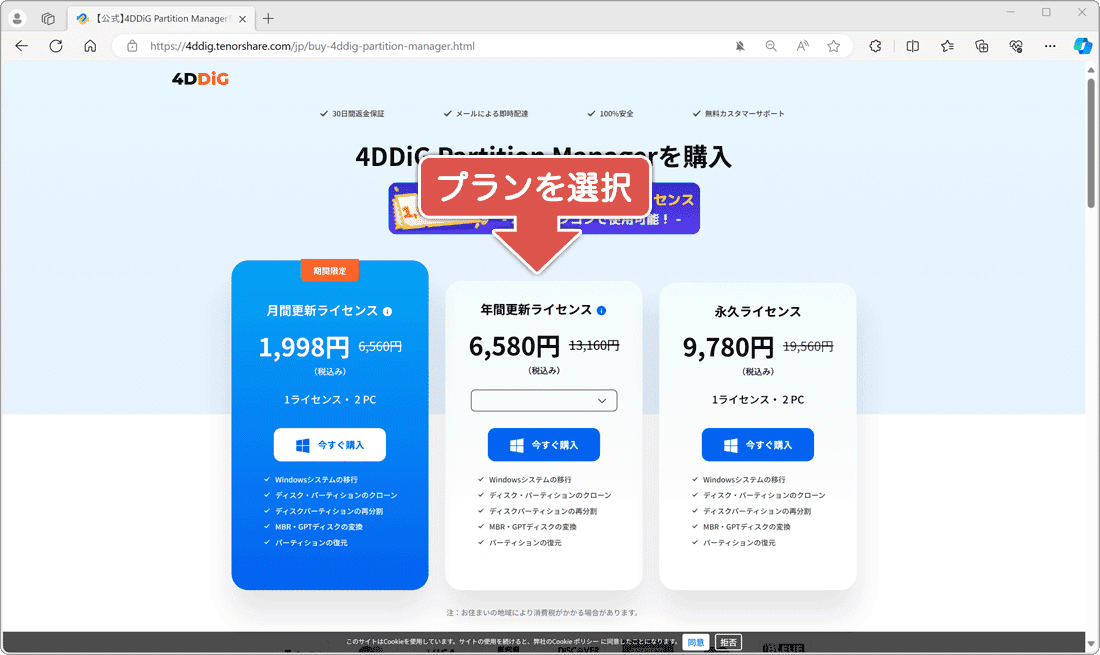
-
請求情報や支払い情報などを入力して、[今すぐ購入]ボタンをクリックします。
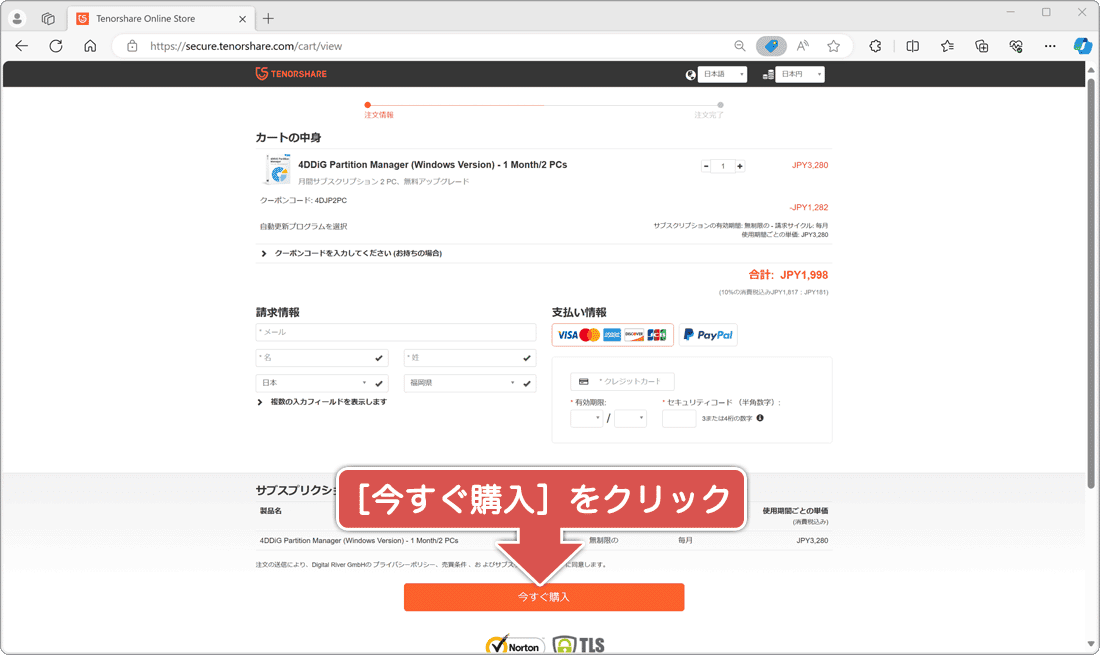
-
購入が完了したら4DDiG Partition Managerの画面に戻り、[登録(鍵アイコン)]をクリックします。
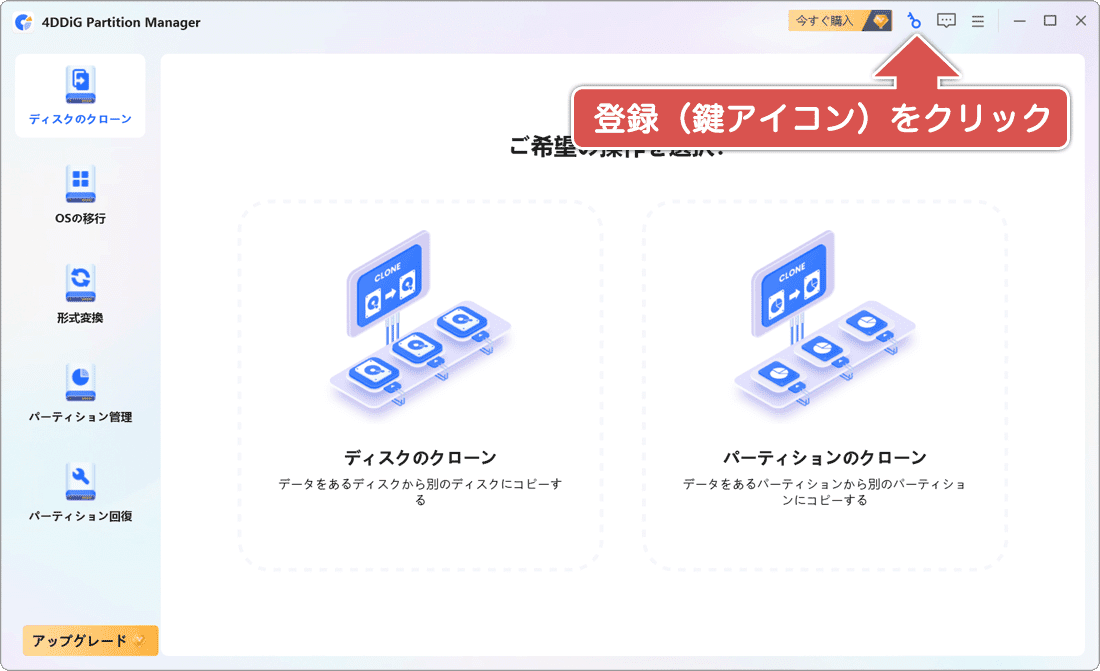
-
ライセンス購入時に入力したメールアドレスと登録コードを入力して、[登録]をクリックします
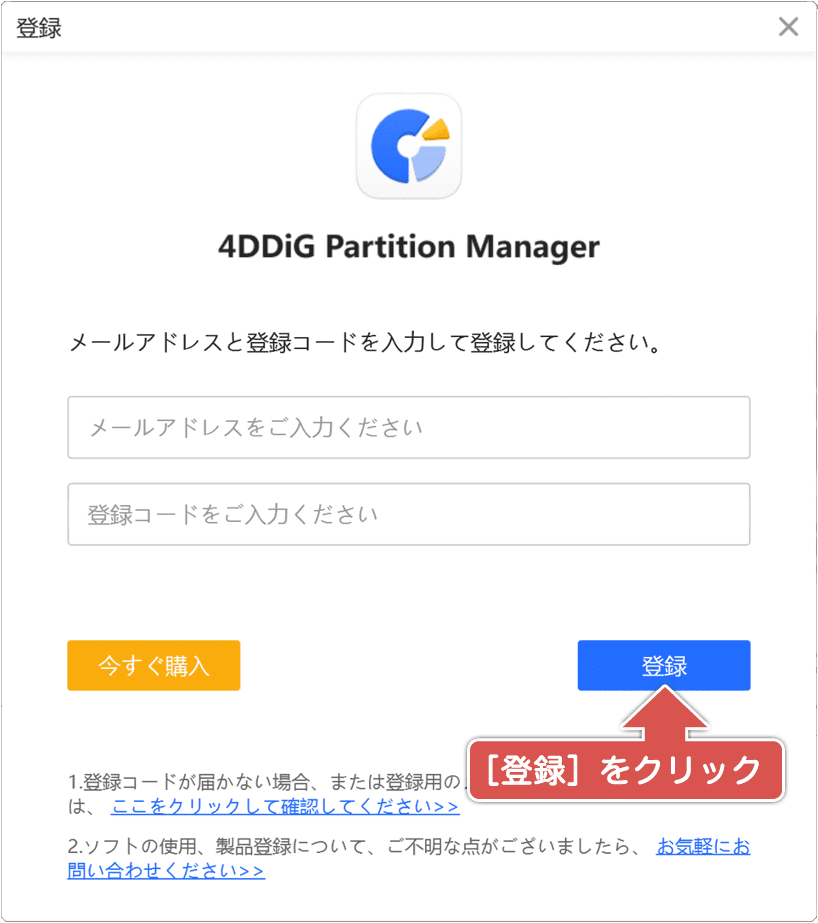
 4DDiG Partition
Manager 製品レビュー
4DDiG Partition
Manager 製品レビュー
4DDiG Partition Managerは、シンプルで直感的な画面構成が特徴です。PC初心者でも簡単にディスクやパーティションのクローンを作成できるので、SSDの換装に必要な時間や手間を大幅に短縮できます。操作は画面に表示されるメッセージに沿って進めるだけで、特別なPCスキルがなくてもデータを安全に移行できます。
ユーザーサポートも充実。
オンラインのユーザーガイドが充実しており、カスタマーセンターでの無料サポートも受けられるため、万が一の時も安心です。
多機能なディスク管理機能。パーティションの修復と復元にも対応。
このアプリでは、データを保護しながらパーティションの拡張、縮小、結合、移動などの操作が可能です。領域の削除やフォーマット、MBR/GPTディスクの相互変換もサポートしており、このアプリ一つで効率的にディスクやパーティションを管理できます。
加えて、消失または破損したパーティションの修復、復元もサポートしており、万が一のトラブルにも対応できます。
4DDiG Partition Managerは、1ヶ月、1年、永久ライセンスの3つの形態でライセンス購入が可能。1ライセンスで2台のPCにインストールできるため、コストパフォーマンスも優れています。
4DDiG Partition Managerは無料でダウンロードできるので、「SSDの換装を検討している方」や「ディスク管理を効率的に行いたい方」には、無料版で実際の使用感を確認することをお勧めします。
安全で効率的なディスク・パーティション管理ツール
4DDiG Partition Manager
- 【アプリ概要】
- - PC初心者でも安心。簡単操作でWindowsを最新のSSDに移行、OS再インストール不要
- - ディスク/パーティション単位で安全に複製し、データを安全にバックアップ。パーティションの管理・修復・復元機能を搭載。
- 開発元:4DDiG
- 価格:1,998円(税込)/月額ライセンス版 〜
この記事を書いた人
まきばひつじ PCトラブル解決アドバイザー
執筆歴10年以上。WindowsPCやiPhoneの「困った!」を解決するお手伝いをしています。15年以上にわたり、PCサポートの現場で10,000件以上のトラブルを対応。 国内大手PCメーカーのサポートセンターでスーパーバイザーとしての経験のほか、企業や自治体のヘルプデスク立ち上げを経て、現在は独立系PCアドバイザー/テクニカルライターとして活動。
検証環境:Windows 11 Home/Pro、Windows 10、iPhone(最新iOS)
信頼性:すべての手順を実機で確認し、スクリーンショット付きでわかりやすく解説します。
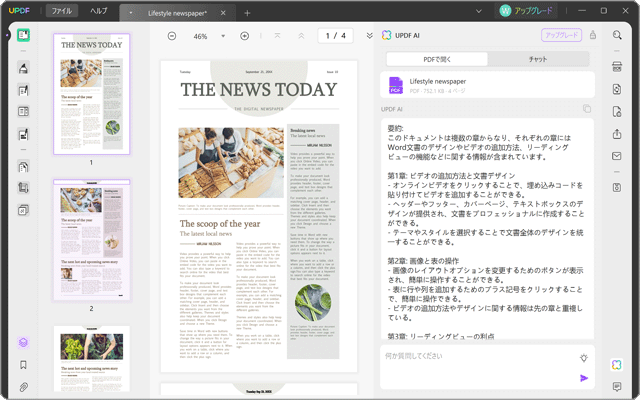
 Copyright e-support. All Rights Reserved.
Copyright e-support. All Rights Reserved.