
Windows 10で印刷できない問題を解決する4つの方法
プリンターで印刷できないときのトラブルシューティングです。Windows 10で、印刷を実行してもプリンターが反応しない、エラーメッセージが表示されるなどの症状が発生したときは、印刷ポートの設定、プリンタースプーラーの再起動を行います。
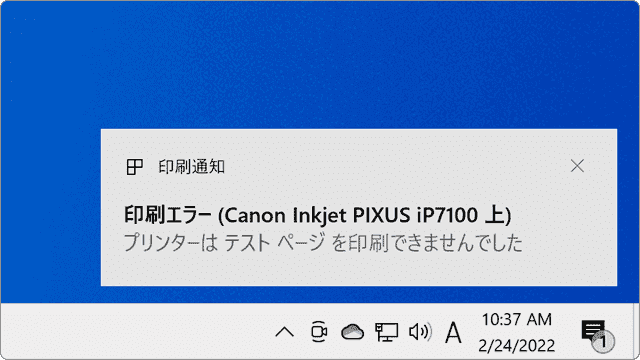
対象OS Windows 10
プリンターで印刷ができない ときの対処方法
プリンター側にエラーコードが表示 または 警告ランプが点灯している場合は、先にプリンタのマニュアルを参照して対処してください。プリンター側に異常が発生している場合、プリンターの電源を入れ直すことで改善することがあります。
1.プリンタの印刷ジョブを削除する
印刷時にパソコンからプリンターへ送信される印刷のデータ(ジョブ)をクリアします。エラーにより滞った印刷ジョブを削除することで、印刷の問題が改善することがあります。
-
[スタート
 ]ボタンをクリックします。
]ボタンをクリックします。
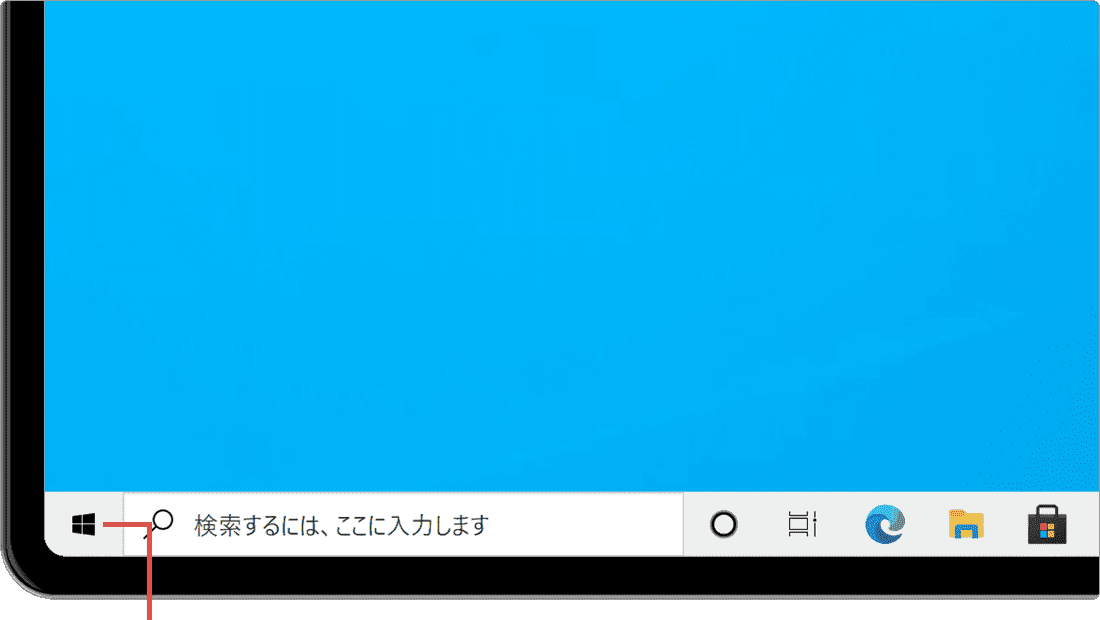
[スタート]ボタンをクリックします。 -
メニューの中から[
 (設定)]アイコンをクリックします。
(設定)]アイコンをクリックします。
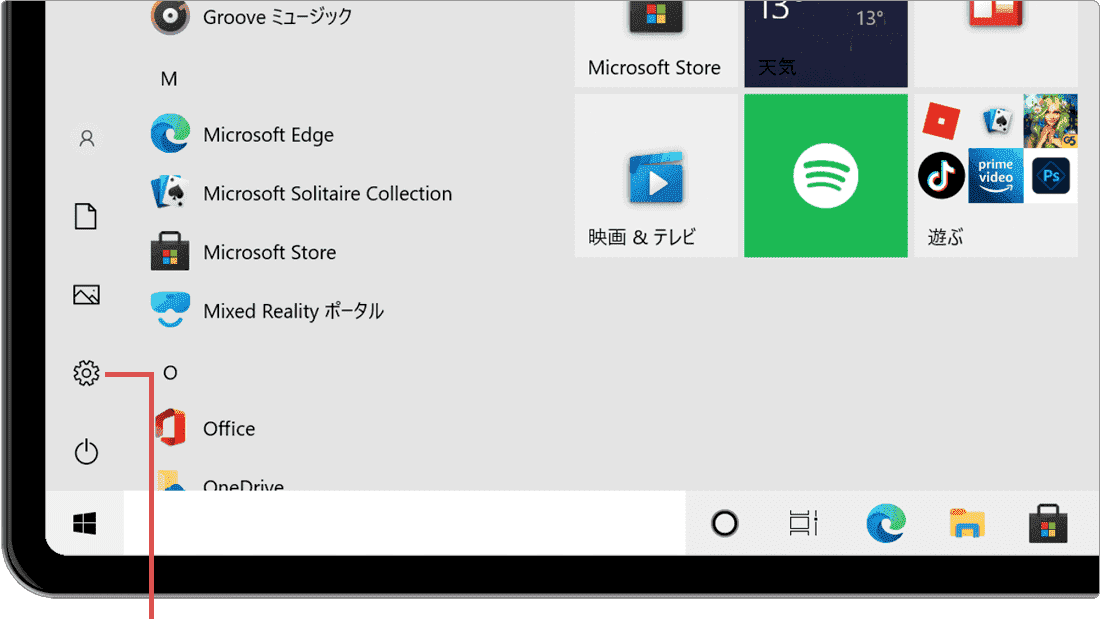
[設定]アイコンをクリックします。 -
[デバイス]をクリックします。
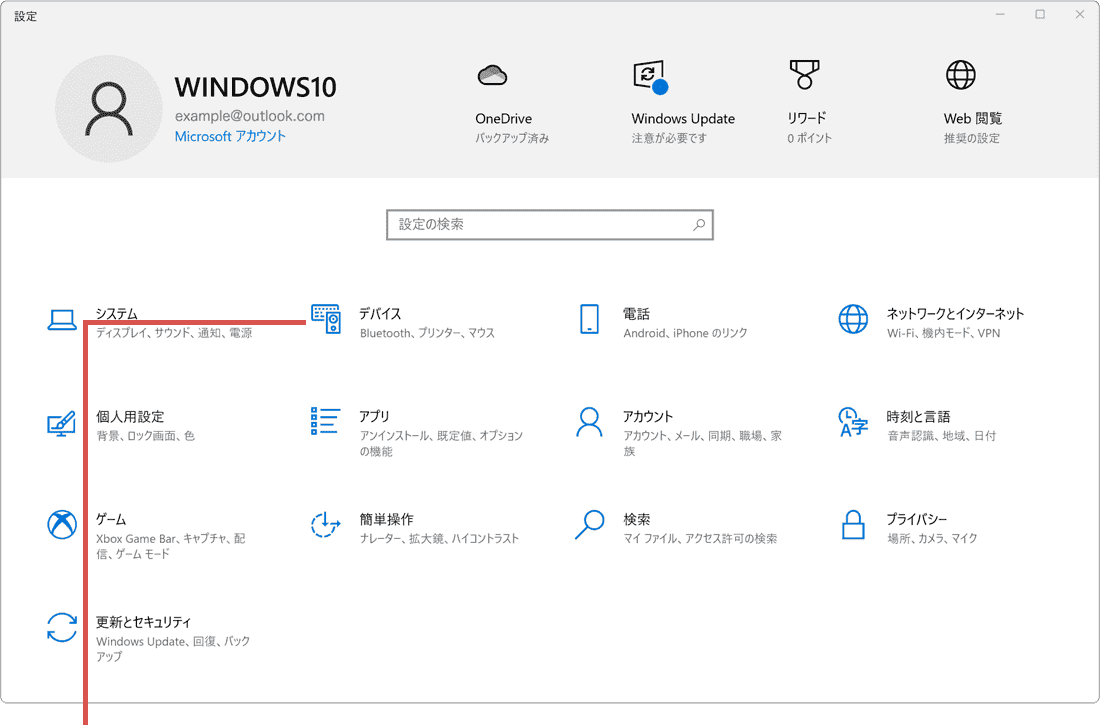
[デバイス]をクリックします。 -
メニューの中から[プリンターとスキャナー]を選択します。
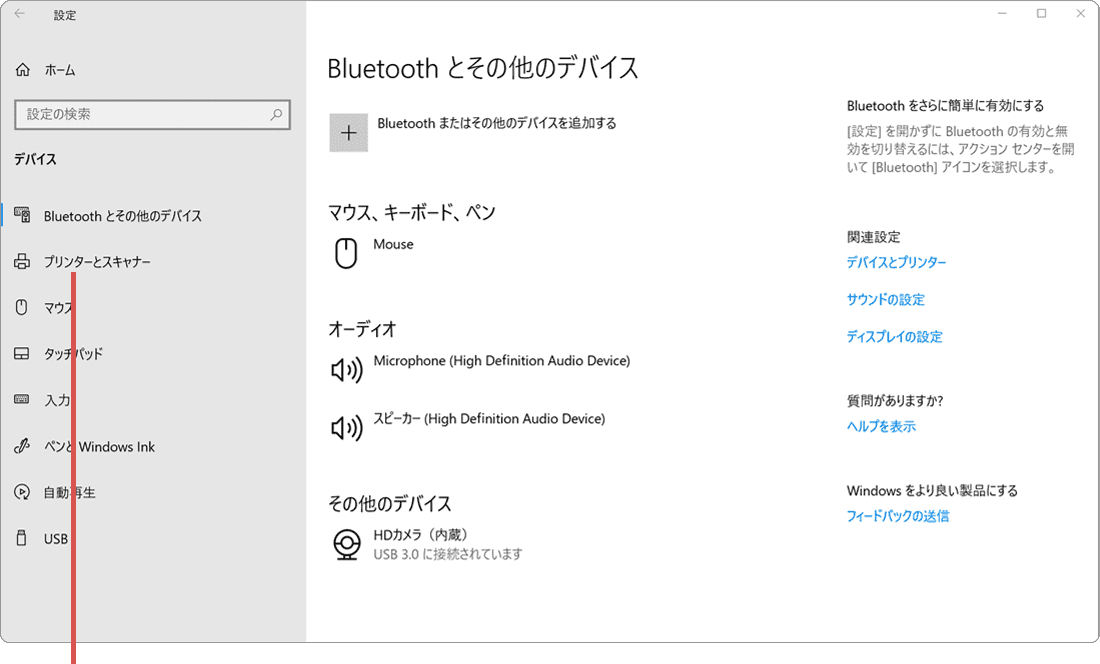
[プリンターとスキャナー]を選択します。 -
問題が発生している プリンタ名 をクリックします。
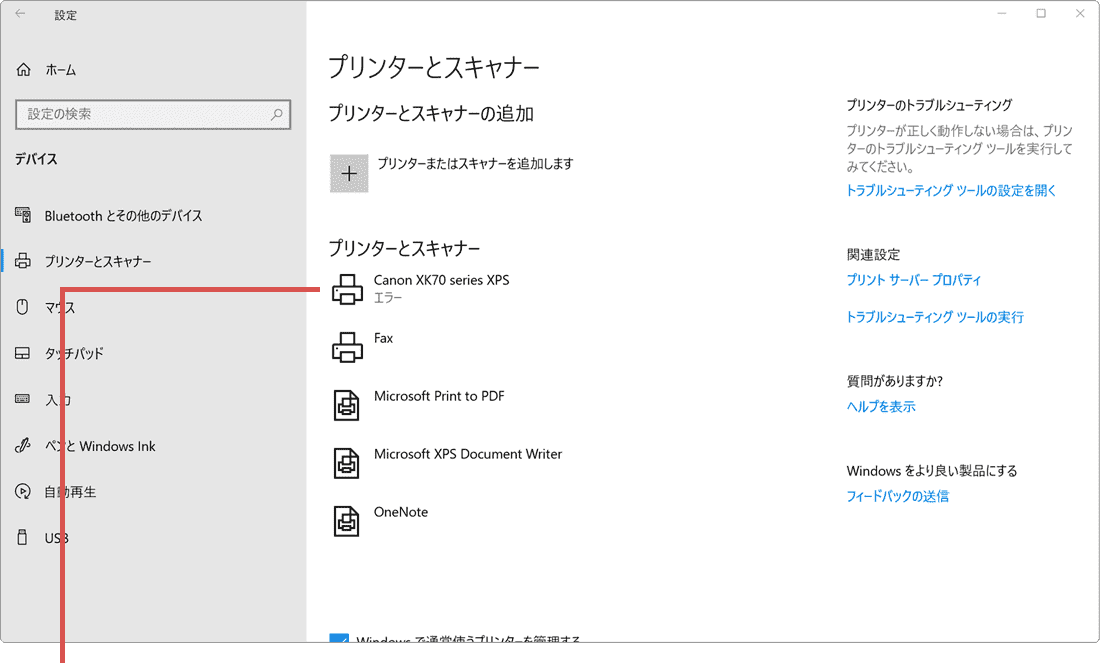
プリンタ名をクリックします。 -
[キューを開く]ボタンをクリックします。
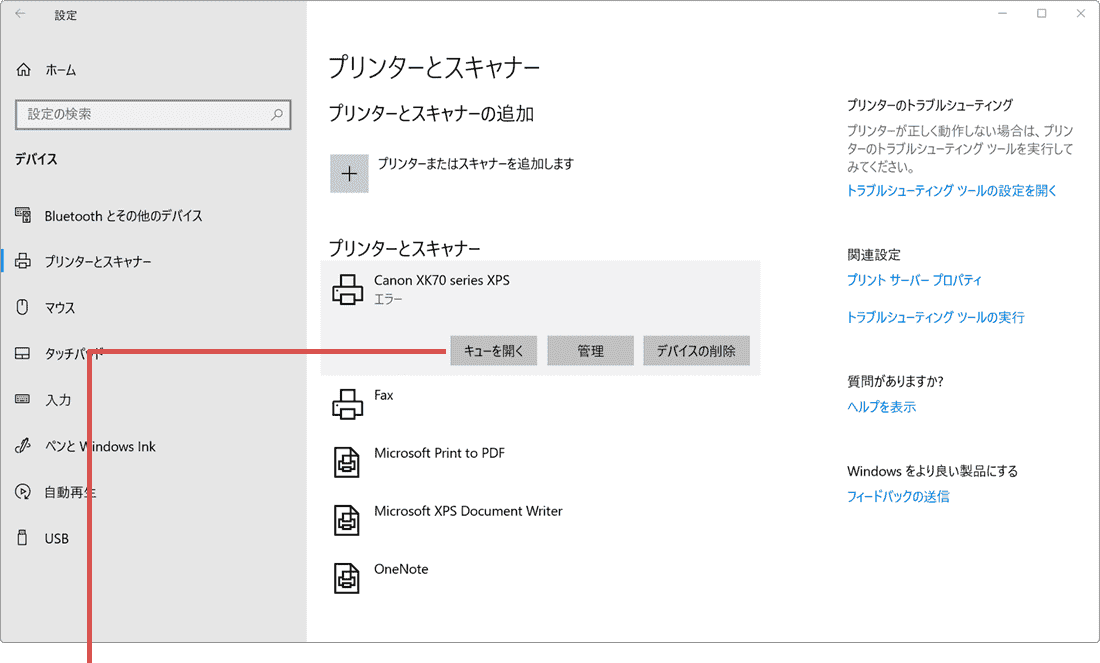
[キューを開く]ボタンをクリックします。 -
プリンタのキューが開いたら、ファイルメニューの中から[プリンター]を選択します。
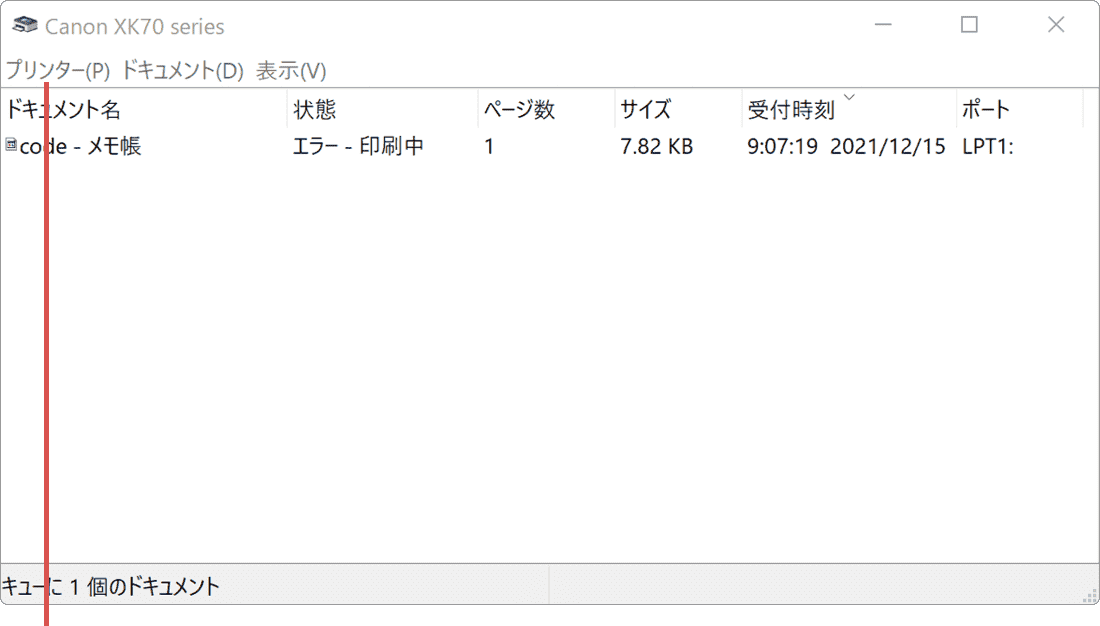
[プリンター]を選択します。 -
表示されたメニューの中から[すべてのドキュメントの取り消し]を選択します。
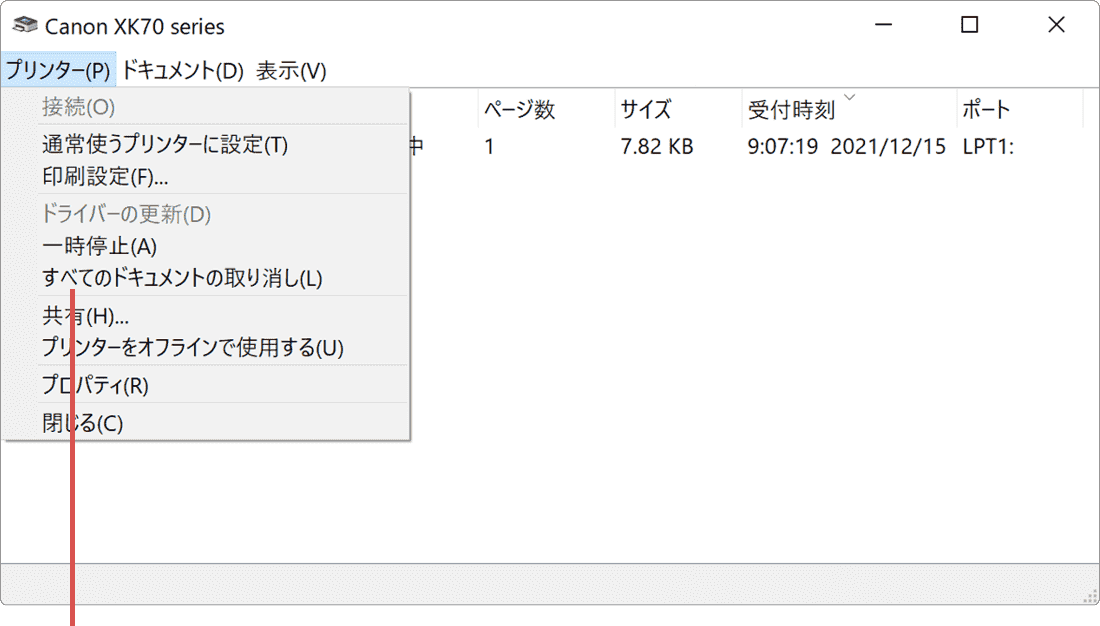
[すべてのドキュメントの取り消し]を選択します。 -
ドキュメント取り消しの確認メッセージが表示されたら、[はい]ボタンをクリックします。
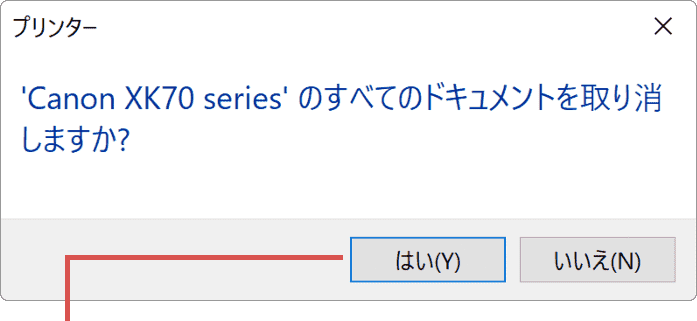
[はい]ボタンをクリックします。
![]() ヒント:
印刷ジョブ(キュー)が「削除中」と表示されたまま完了しない場合は、プリンタの電源を入れ直してください。
ヒント:
印刷ジョブ(キュー)が「削除中」と表示されたまま完了しない場合は、プリンタの電源を入れ直してください。
2.プリンタスプーラーの再起動
プリンタスプーラーとは、PCで一時保存した印刷データを、プリンターの処理に合わせて処理を行う機能です。ここでは、Windows PowerShellを使ってスプーラーサービスを再起動と印刷ジョブのクリアを行います。
-
[スタート
 ]ボタンを右クリックします。
]ボタンを右クリックします。
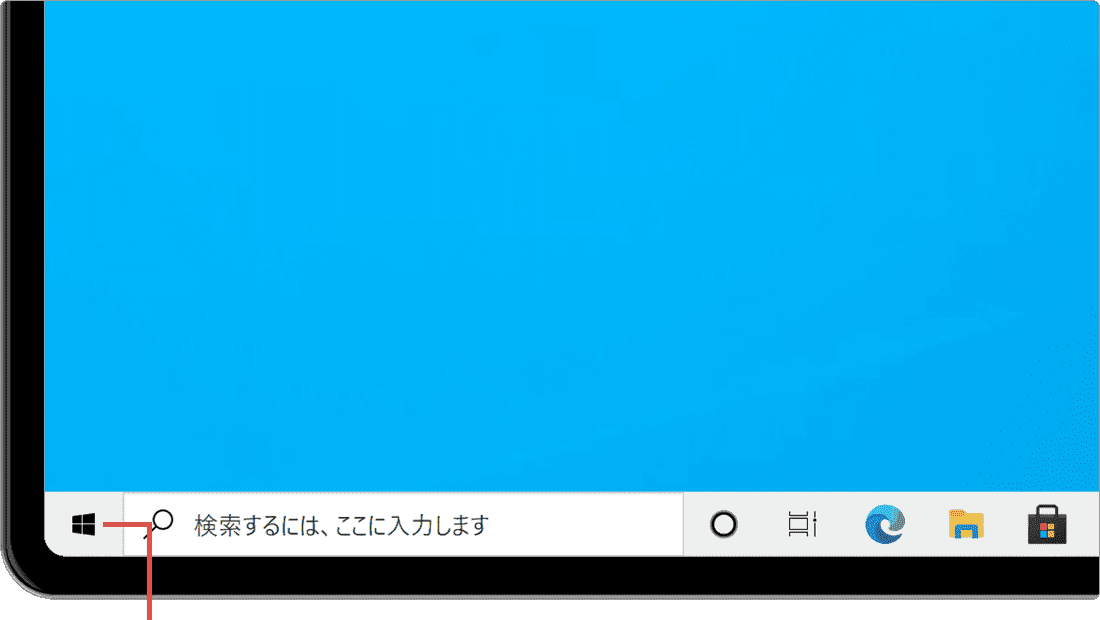
[スタート]ボタンを右クリックします。 -
[Windows PowerShell(管理者)]を選択します。
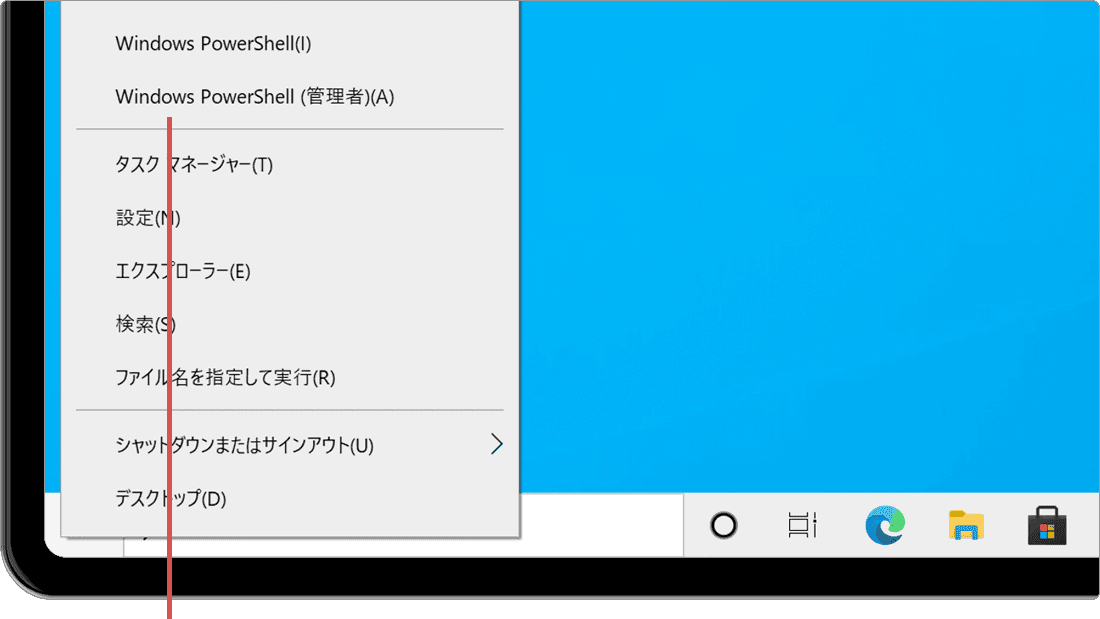
[Windows PowerShell(管理者)]を選択します。 -
「ユーザーアカウント制御」の画面が表示されたら、[はい]ボタンをクリックします。
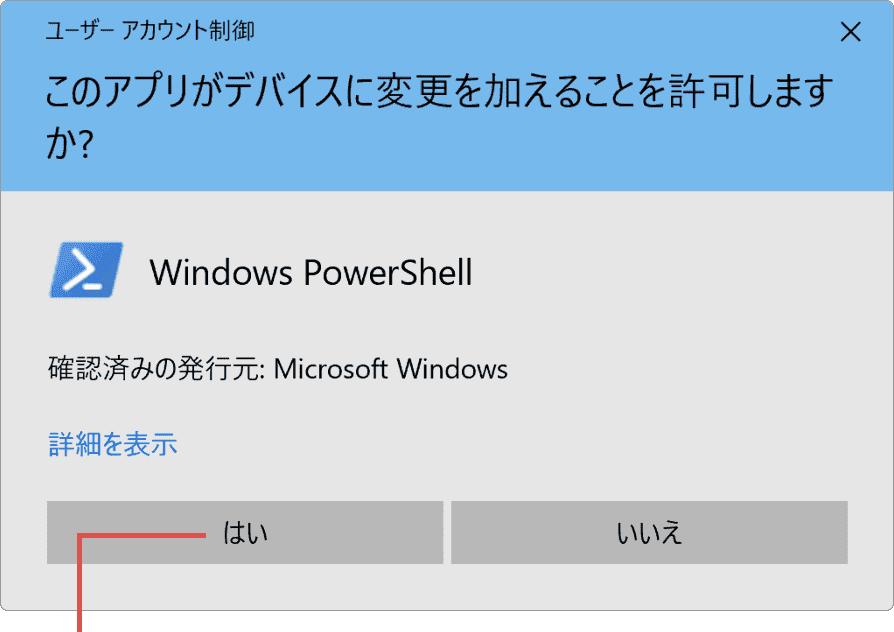
[はい]ボタンをクリックします。 -
「Windows PowerShell」が起動したら、下記のコマンドを入力して Enter キーを押します。
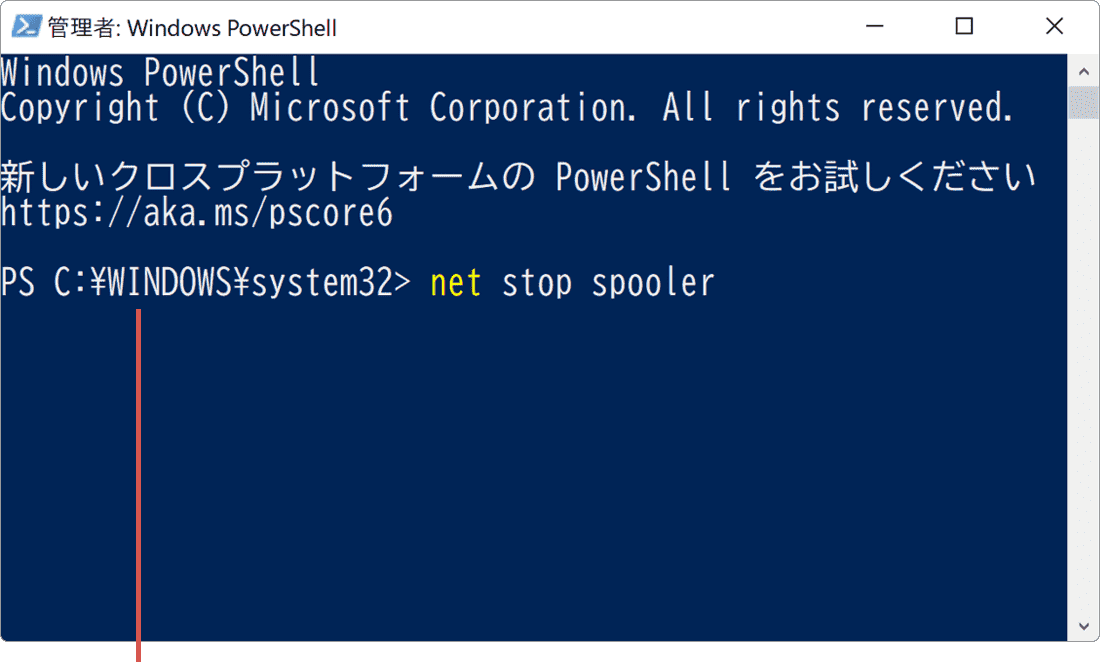
コマンドを入力して[Enter]キーを押します。net stop spooler
 コマンドをコピー
コマンドをコピー
-
続けて、下記のコマンドを入力して Enter キーを押します。
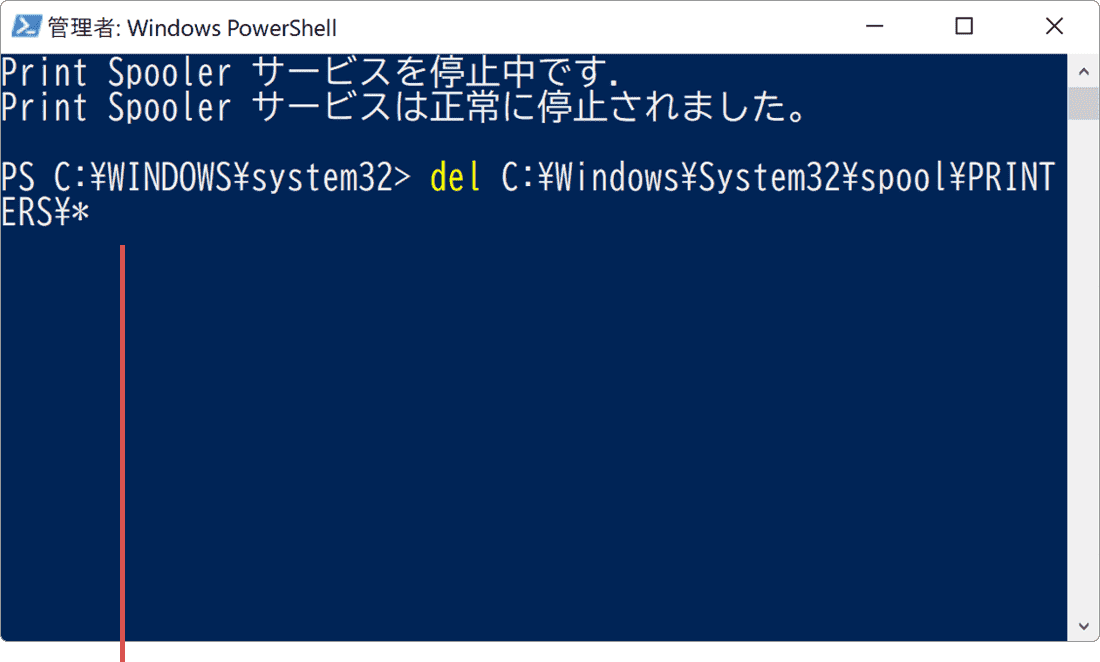
コマンドを入力して[Enter]キーを押します。del C:\Windows\System32\spool\PRINTERS\*
 コマンドをコピー
コマンドをコピー
-
続けて、下記のコマンドを入力して Enter キーを押します。
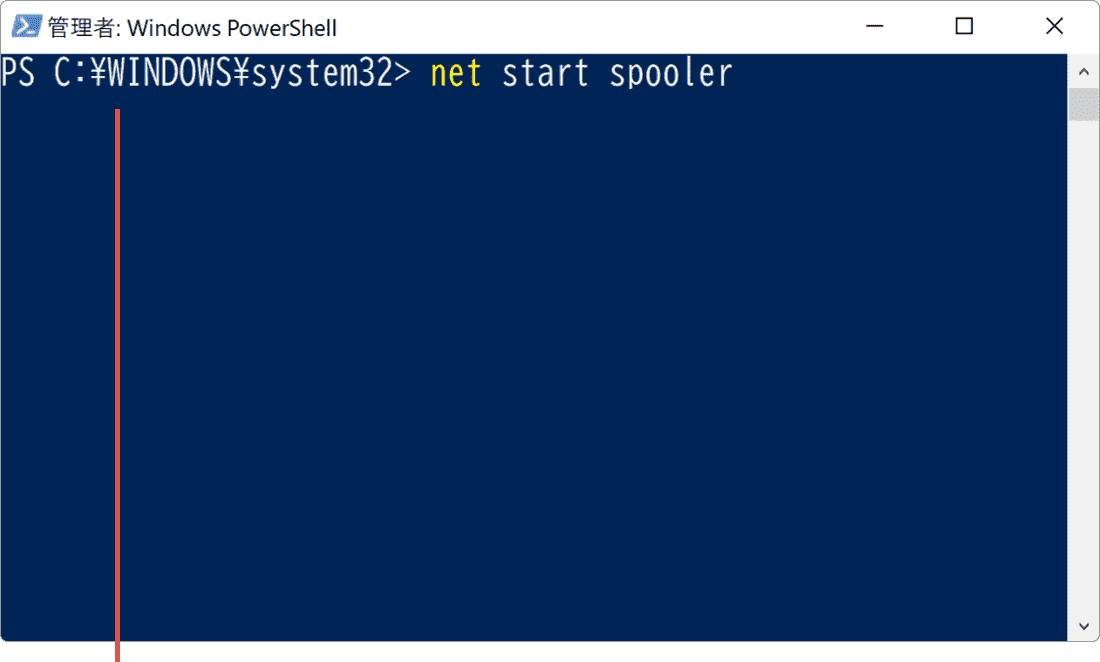
コマンドを入力して[Enter]キーを押します。net start spooler
 コマンドをコピー
コマンドをコピー
3.印刷ポートの設定を確認
プリンターポートの設定を確認します。印刷を行ってもプリンタに反応がない場合は、プリンタへデータが正しく送信されていない可能性があります。プリンターポートの設定を確認して、パソコンとプリンタ間でデータが正常に送受信できるようにします。ここでは、USB接続のプリンタを例に説明しています。LANケーブルや無線LANで接続している場合は、印刷ポートに登録されているIPアドレスまたはプリンター名が正しいことを確認してください。
-
[スタート
 ]ボタンをクリックします。
]ボタンをクリックします。
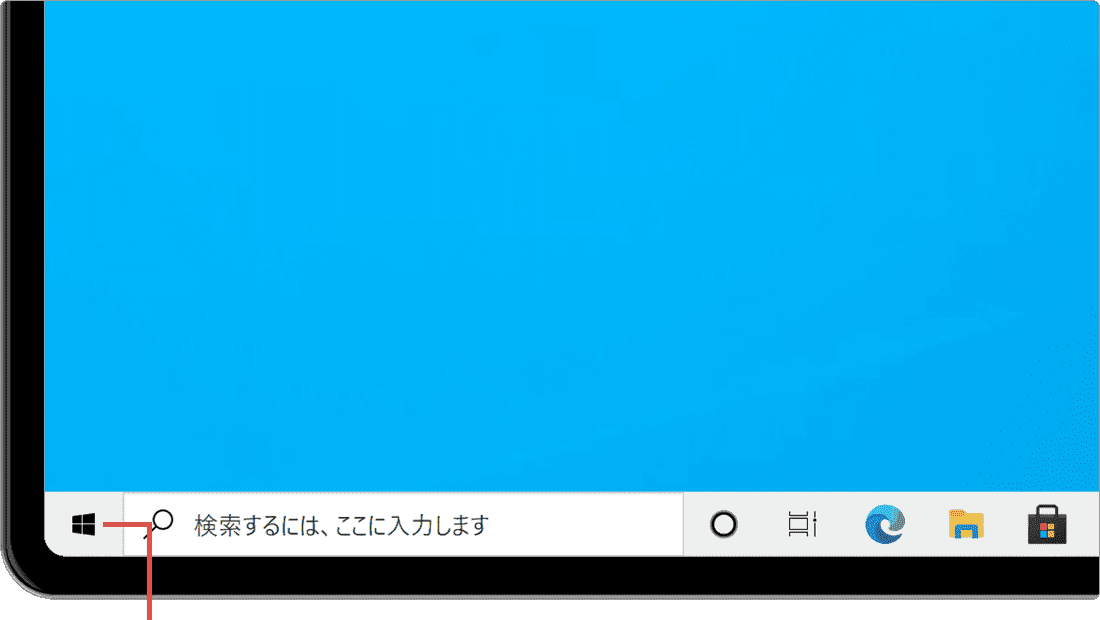
[スタート]ボタンをクリックします。 -
メニューの中から[
 (設定)]アイコンをクリックします。
(設定)]アイコンをクリックします。
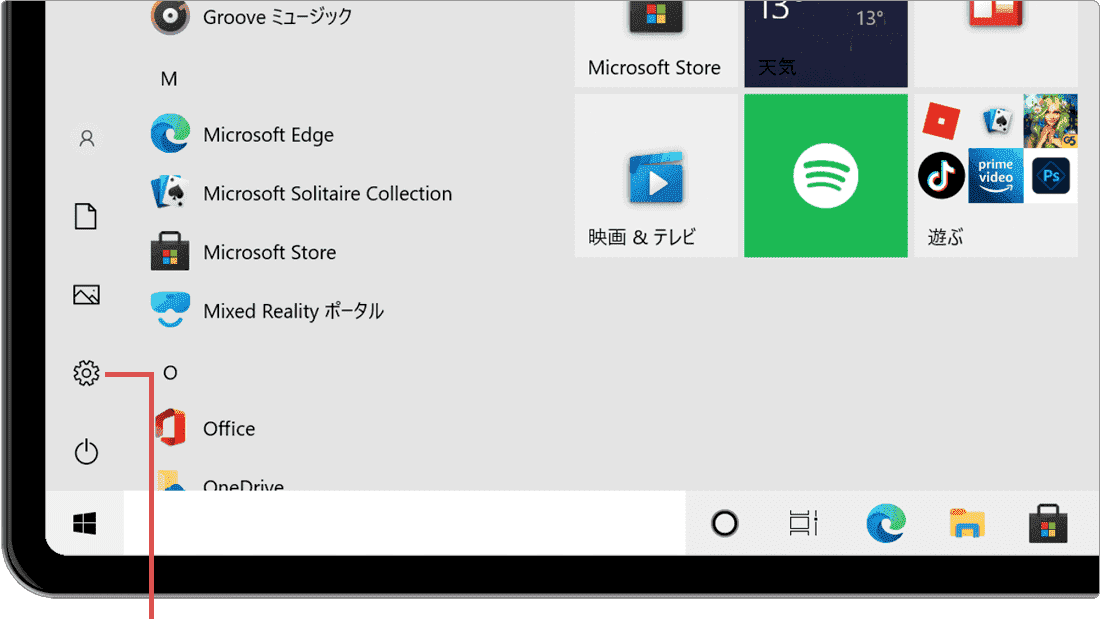
[設定]アイコンをクリックします。 -
[デバイス]をクリックします。
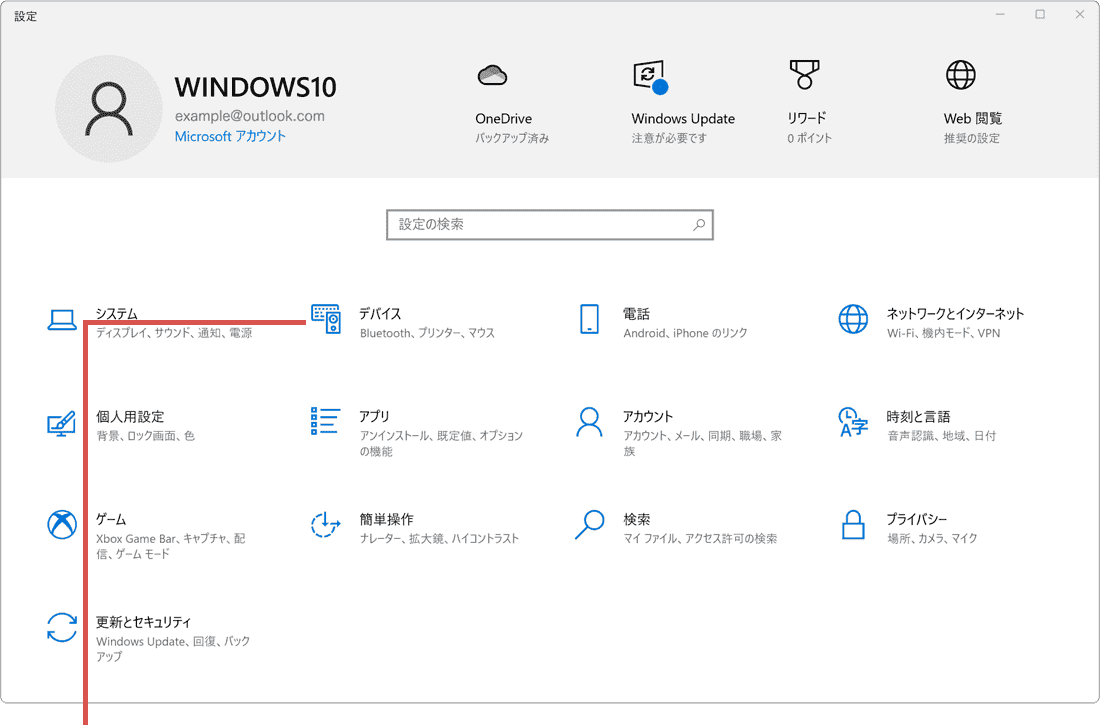
[デバイス]をクリックします。 -
メニューの中から[プリンターとスキャナー]を選択します。
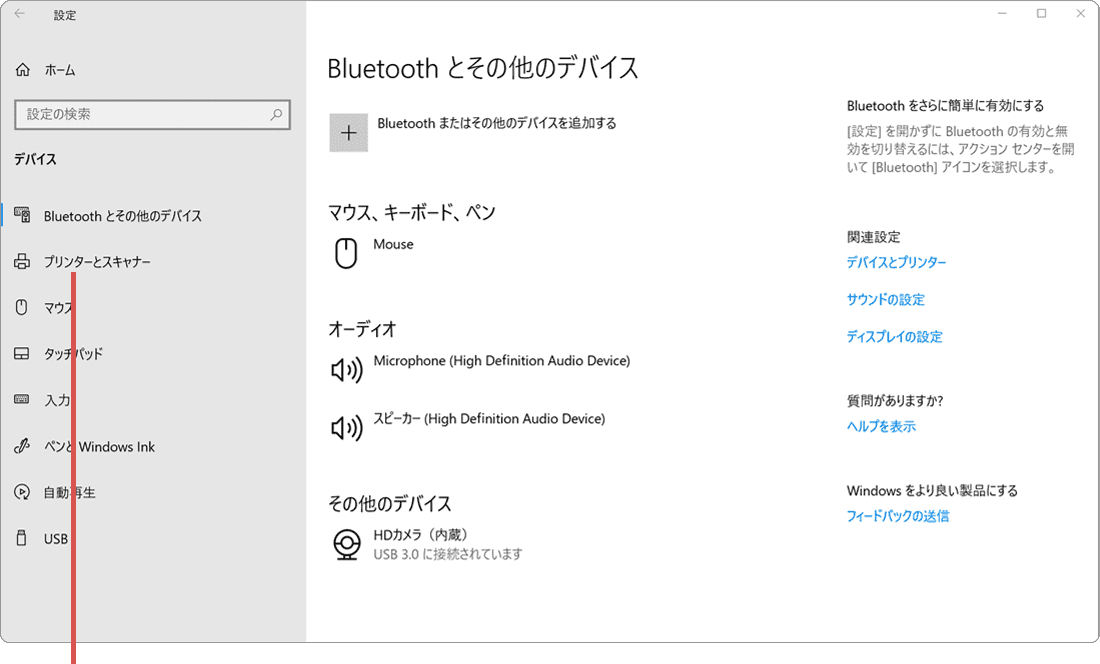
[プリンターとスキャナー]を選択します。 -
問題が発生している プリンタ名 をクリックします。
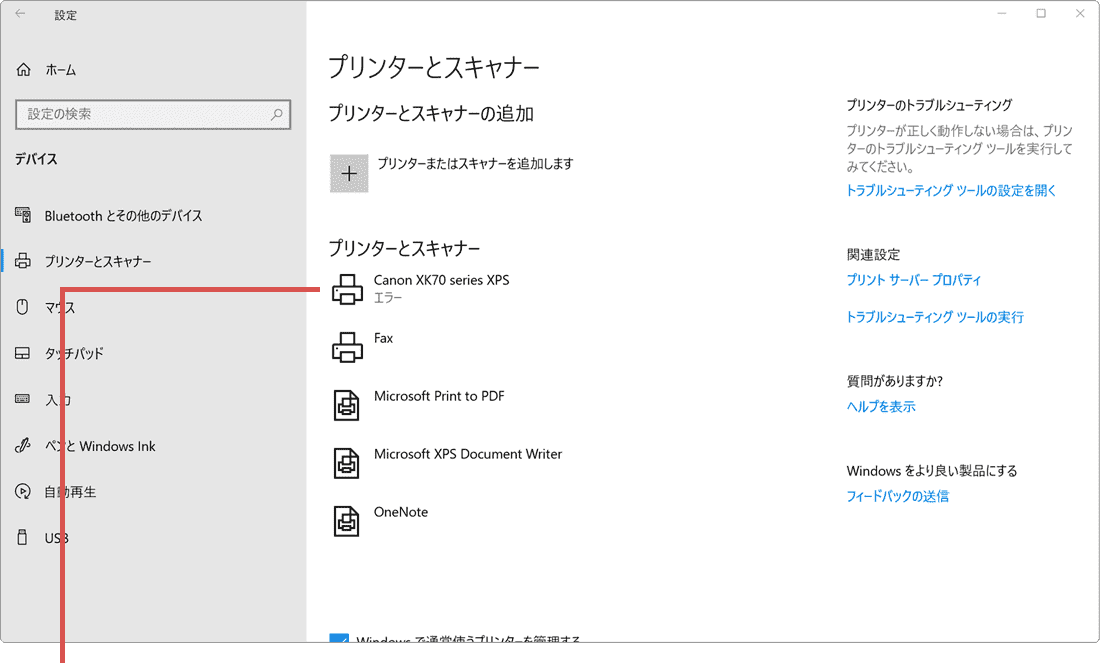
プリンタ名をクリックします。 -
[管理]ボタンをクリックします。
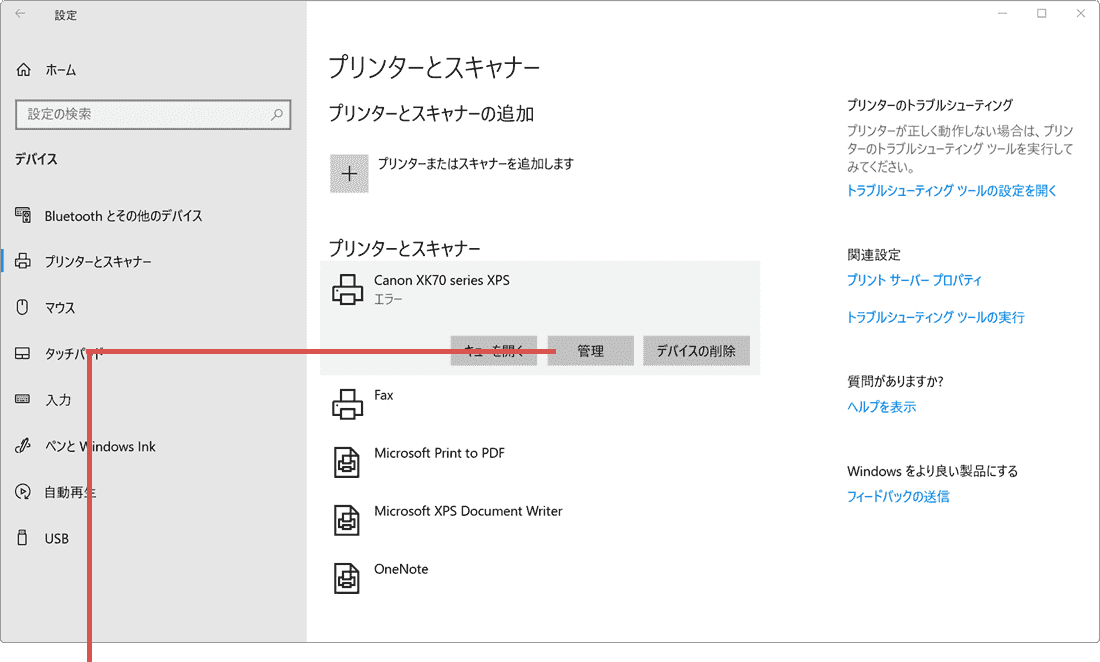
[管理]ボタンをクリックします。 -
[プリンターのプロパティ]をクリックします。
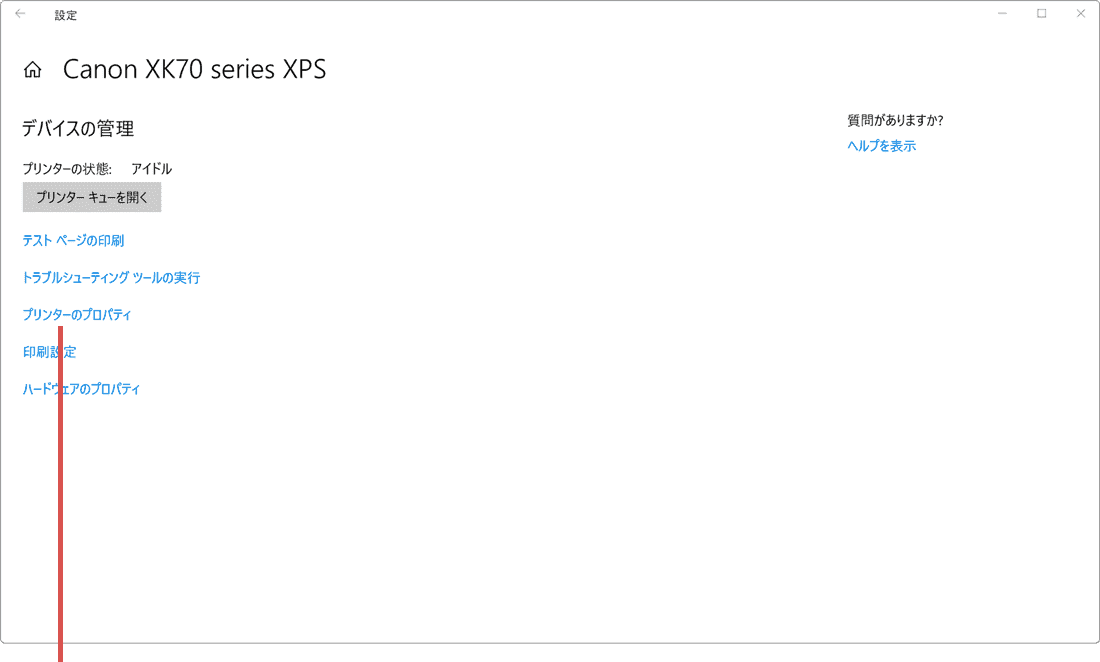
[プリンターのプロパティ]をクリックします。 -
「プロパティ」画面が開いたら、[ポート]タブをクリックします。
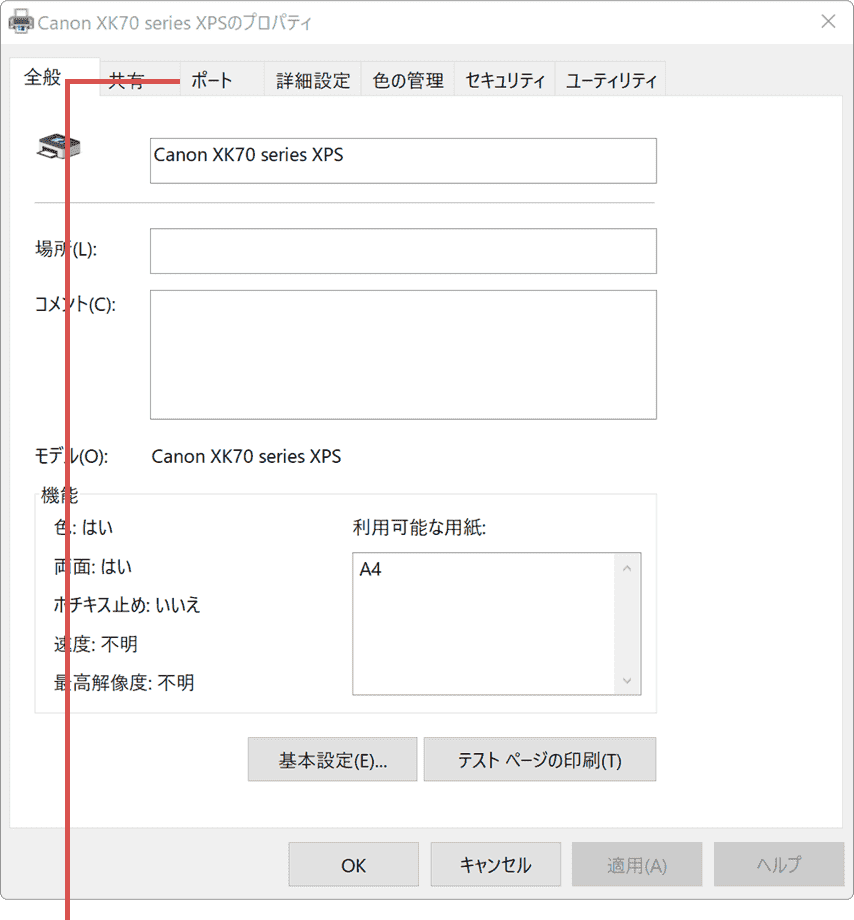
[ポート]タブをクリックします。 -
表示されたポート一覧の中から、[USB〜]ではじまる項目にチェックをつけます。
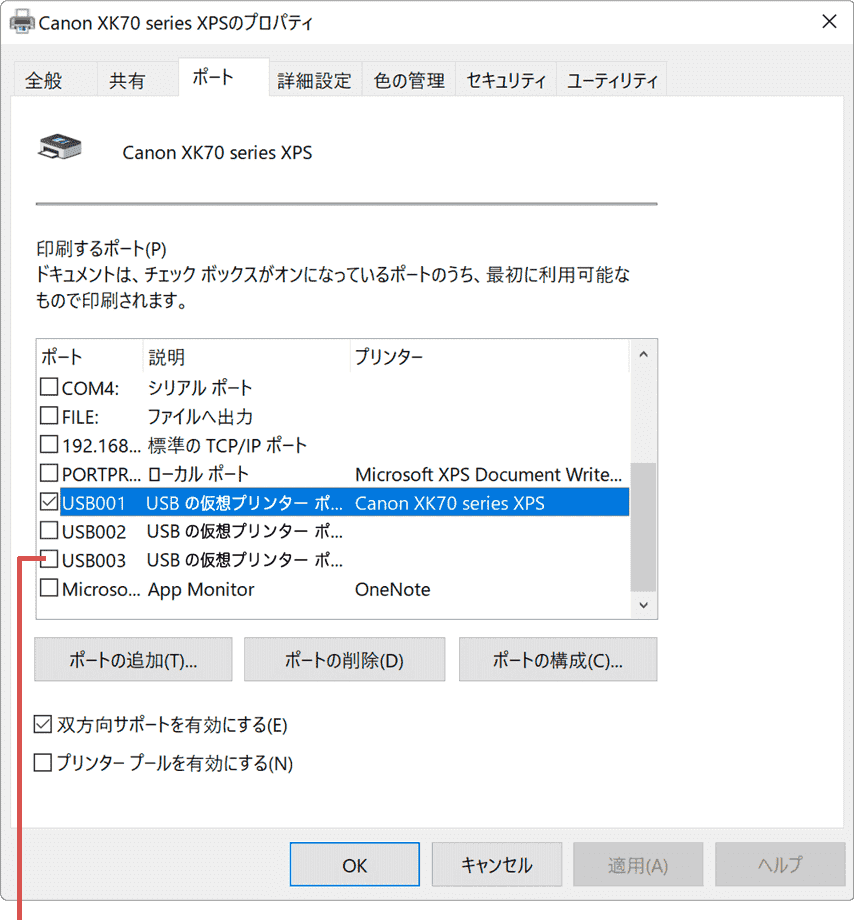
[USB〜]で始まる項目にチェックをつけます。 -
チェックをつけたら、画面右下にある[適用]ボタンをクリックします。
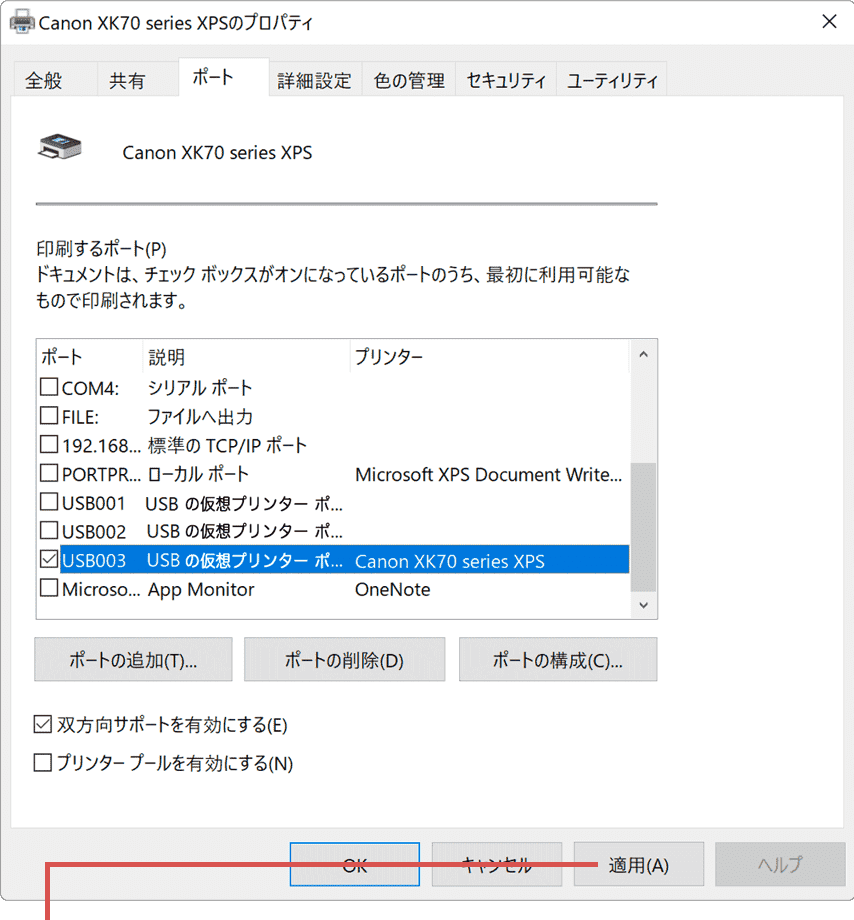
[適用]ボタンをクリックします。
![]() ヒント:
USB〜で始まる項目が複数存在する場合は、末尾の数字が一番大きい項目にチェックをつけてください。ポートの名称が途中で途切れている場合は、見出しの箇所をドラッグして表示幅を広げてから確認してください。ポートを変更しても改善がない 且つ USB〜で始まる項目が複数存在する場合は、他のUSBポートを選択して動作確認してください。
ヒント:
USB〜で始まる項目が複数存在する場合は、末尾の数字が一番大きい項目にチェックをつけてください。ポートの名称が途中で途切れている場合は、見出しの箇所をドラッグして表示幅を広げてから確認してください。ポートを変更しても改善がない 且つ USB〜で始まる項目が複数存在する場合は、他のUSBポートを選択して動作確認してください。
4.トラブルシューティングツールを実行
Windowsに標準で用意されているプリンターのトラブルシューティングツールを使って、プリンターに生じたトラブルを自動修復します。検出されたエラーにより表示されるメッセージおよび修復方法は異なります。表示されたメッセージに従って修復を行ってください。
-
[スタート
 ]ボタンをクリックします。
]ボタンをクリックします。
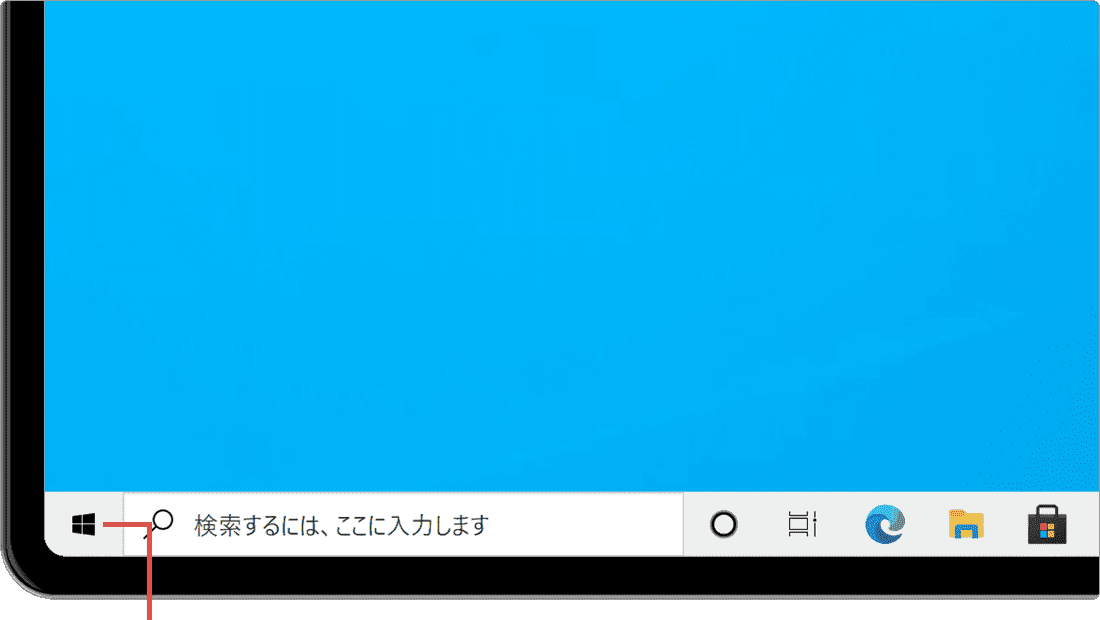
[スタート]ボタンをクリックします。 -
メニューの中から[
 (設定)]アイコンをクリックします。
(設定)]アイコンをクリックします。
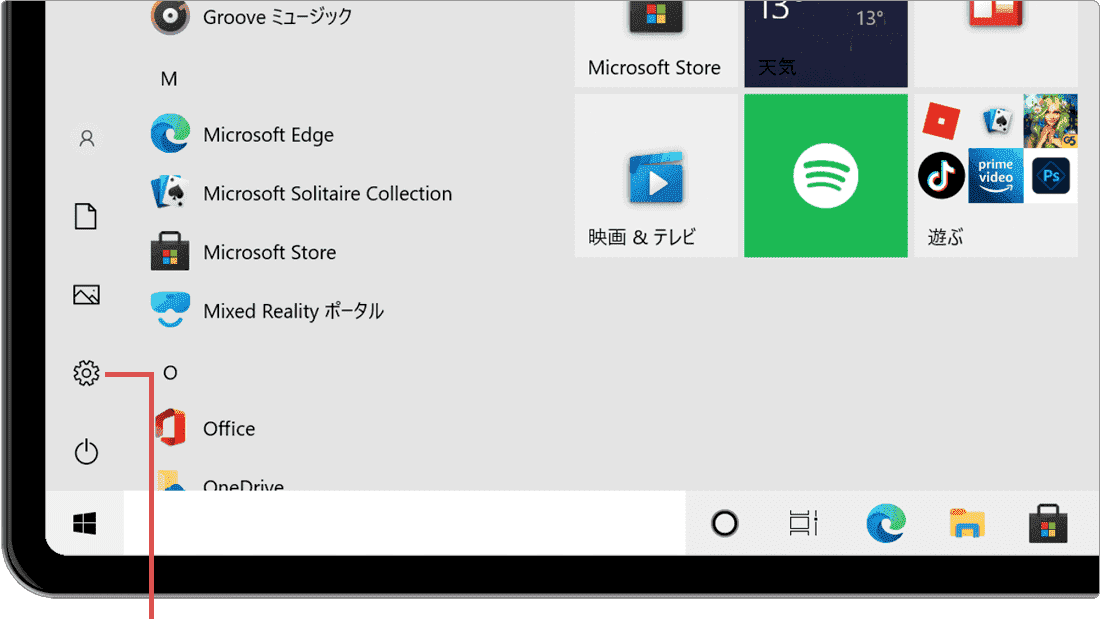
[設定]アイコンをクリックします。 -
[更新とセキュリティ]をクリックします。
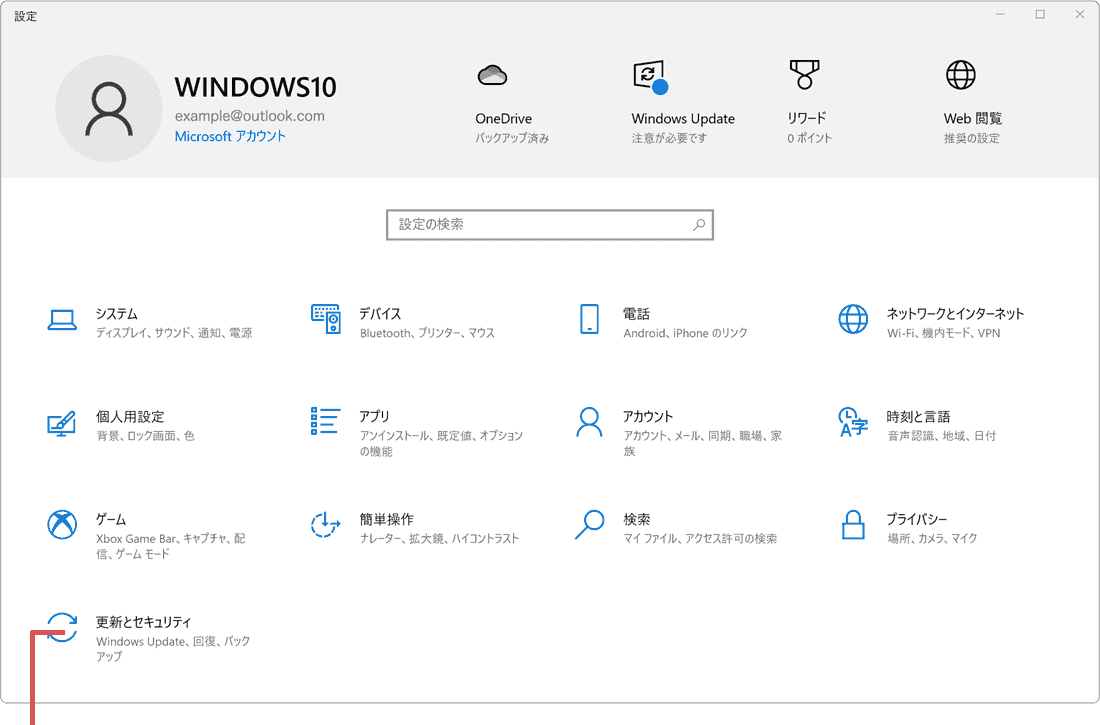
[更新とセキュリティ]をクリックします。 -
メニューの中から[トラブルシューティング]を選択します。
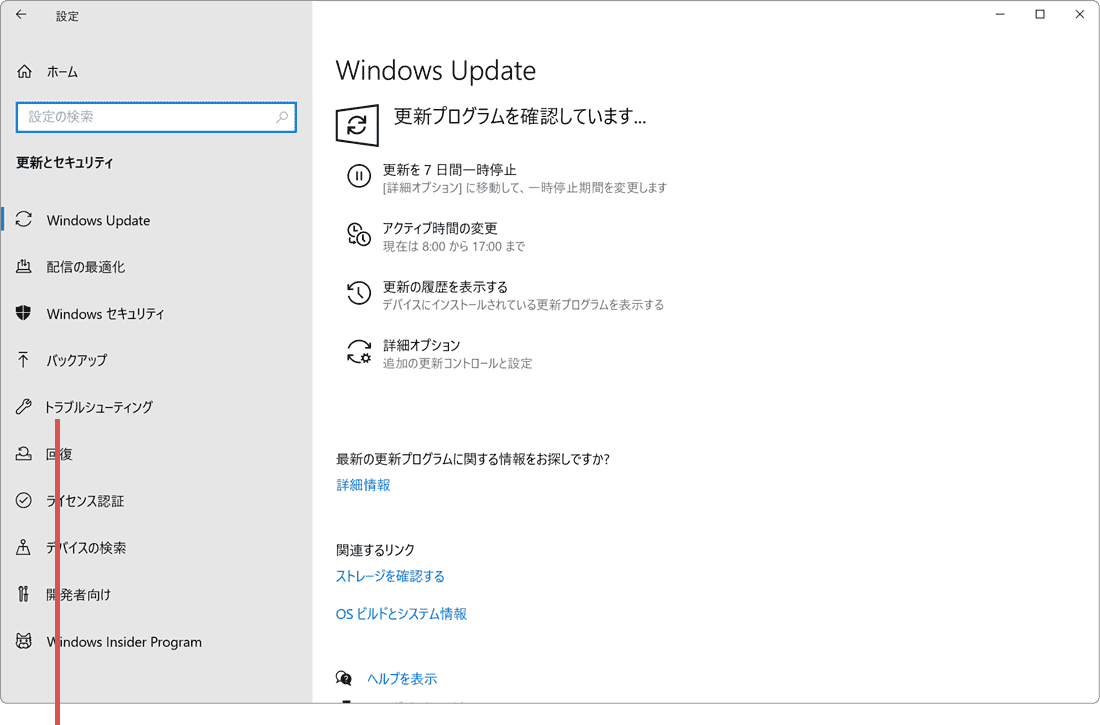
[トラブルシューティング]を選択します。 -
[追加のトラブルシューティング ツール]をクリックします。
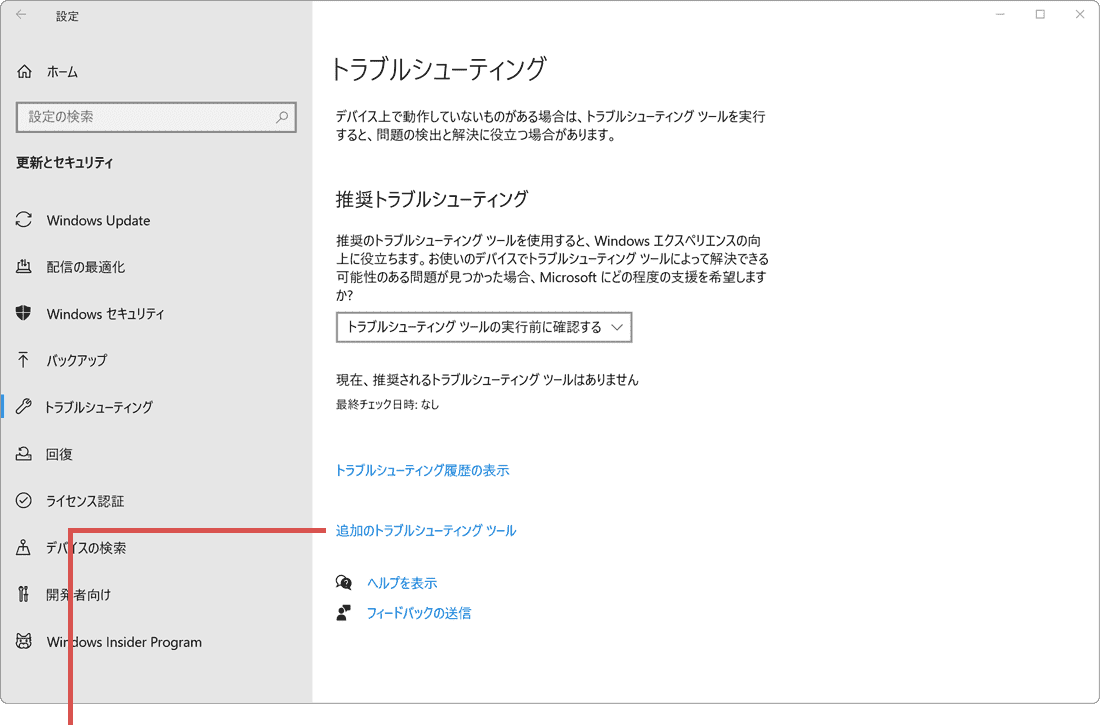
[追加のトラブルシューティング ツール]をクリックします。 -
[プリンター]をクリックします。
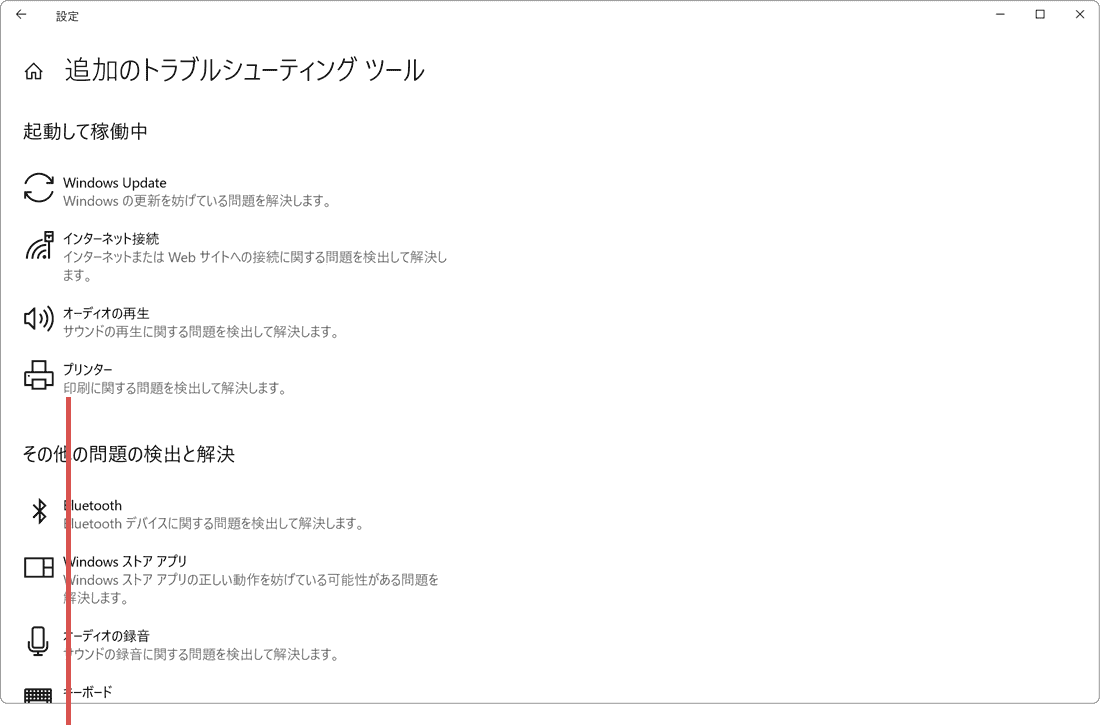
[プリンター]をクリックします。 -
表示されたサブメニューの中から、[トラブルシューティングツールの実行]ボタンをクリックします。
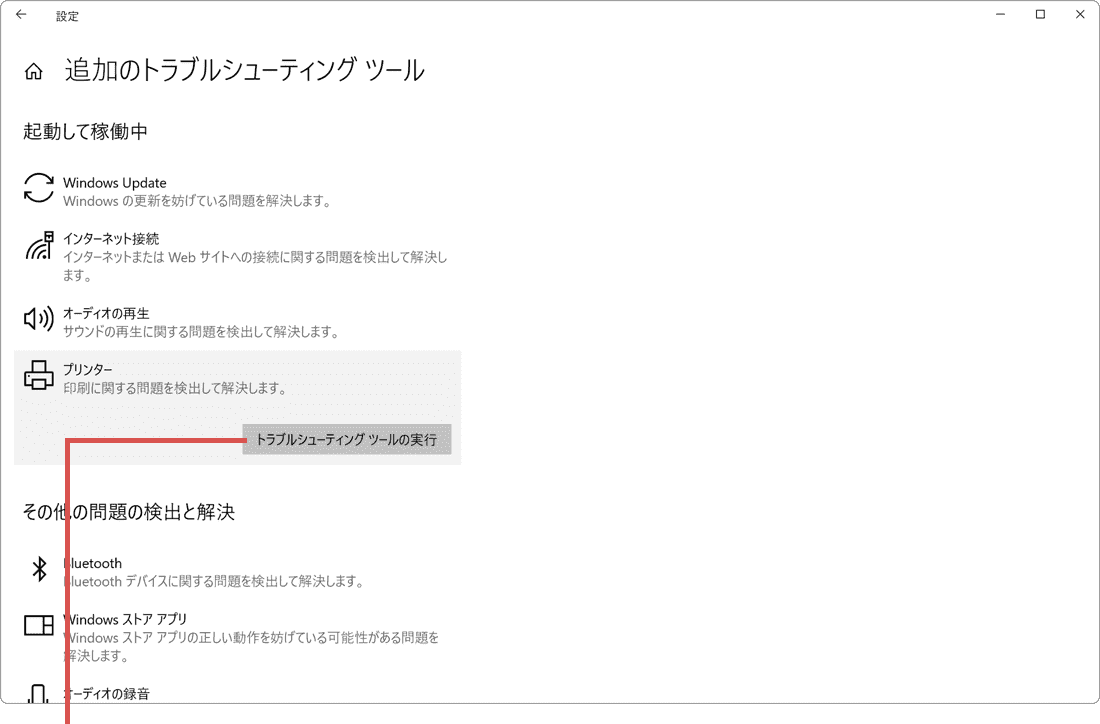
[トラブルシューティングツールの実行]ボタンをクリックします。 -
「トラブルシューティング」が開始されたら、問題が発生している[プリンタ名]を選択します。
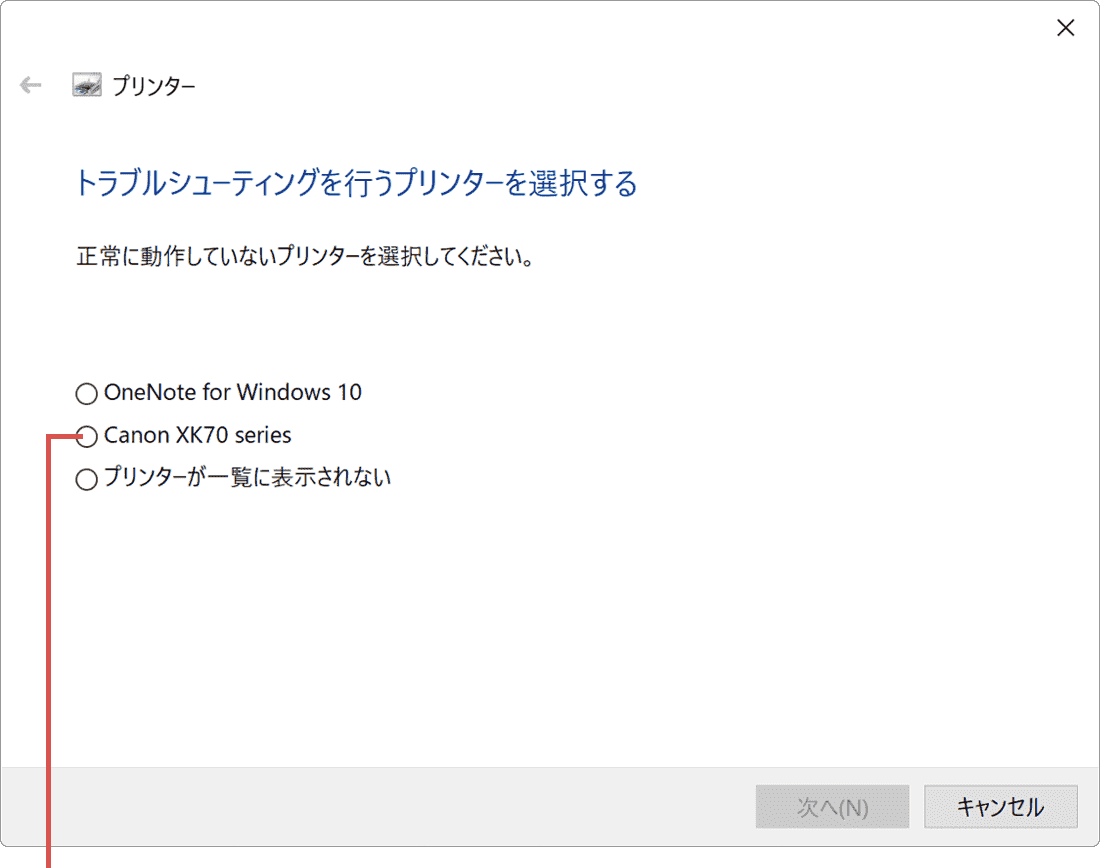
[プリンタ名]を選択します。 -
プリンタを選択したら、画面右下の[次へ]ボタンをクリックします。
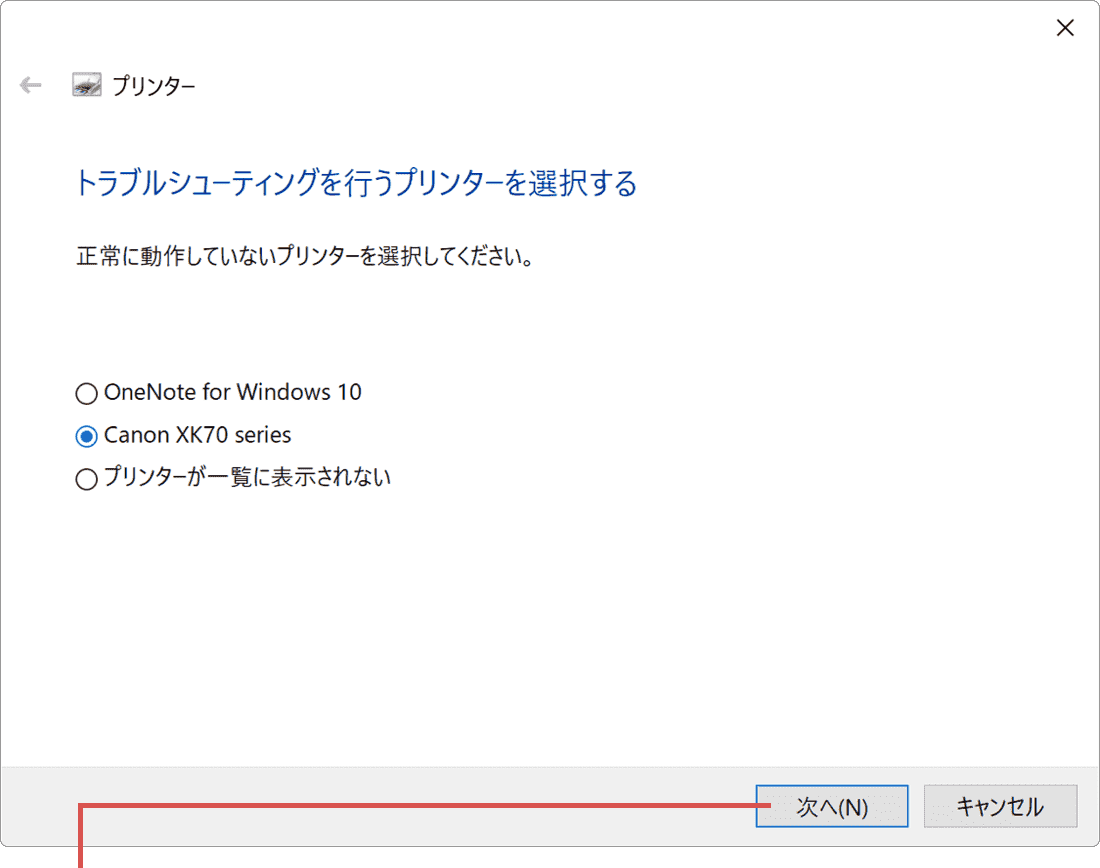
[次へ]ボタンをクリックします。 -
「トラブルシューティング」が完了したら、[トラブルシューティングツールを終了する]をクリックします。
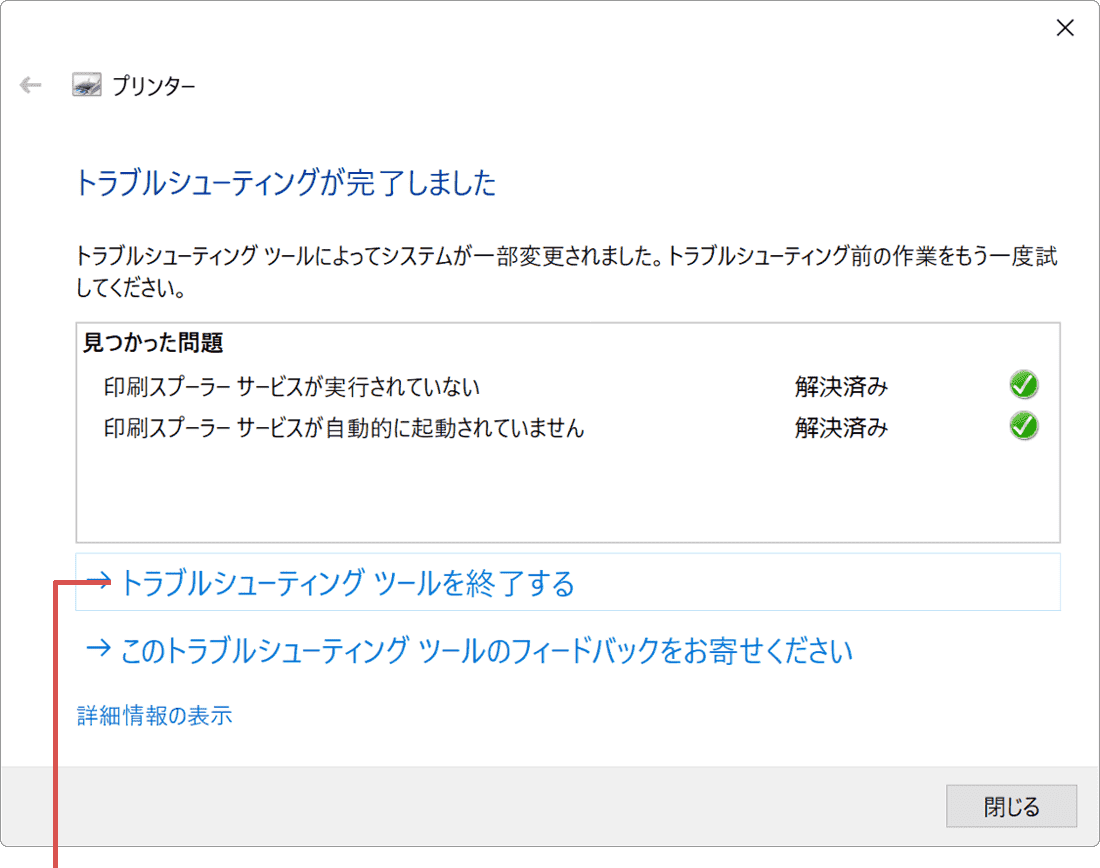
[トラブルシューティング…]を選択します。
![]() ヒント:
トラブルシューティングで、修復の確認メッセージが表示された場合は、内容を確認の上、修復してください。
ヒント:
トラブルシューティングで、修復の確認メッセージが表示された場合は、内容を確認の上、修復してください。
関連サイト(外部)
Windows 10のプリンターの接続とプリンターの問題の解決 (マイクロソフト)
![]()
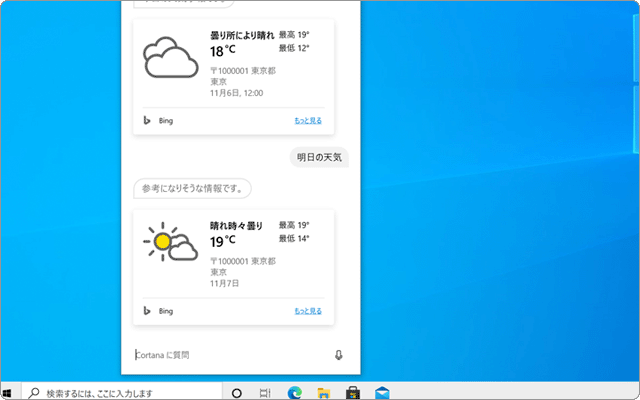
 Copyright e-support. All Rights Reserved.
Copyright e-support. All Rights Reserved.