
OneDriveの同期解除をする方法
OneDriveの同期解除して、ファイルが勝手に同期しないようにします。同期を停止するには、PCのリンクを解除します。
また、デスクトップやドキュメントに保存したファイルをOneDriveで勝手に同期したくない場合は、バックアップ機能を停止してください。
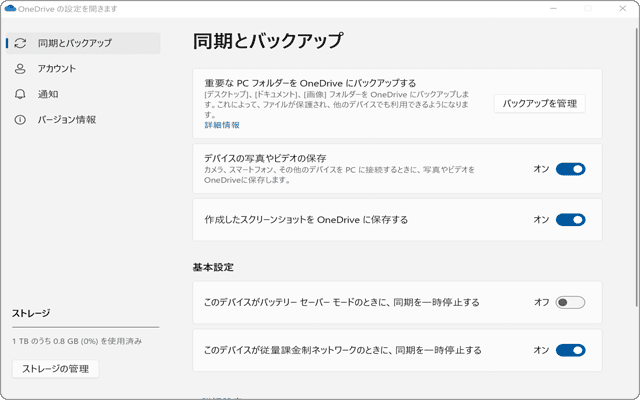
対象OS Windows 10、Windows 11
なぜ、OneDriveが勝手に同期するのですか?
デスクトップやドキュメントにファイルを保存すると、OneDriveへ勝手に同期されることがあります。これは、OneDriveの機能であるPCのバックアップによるものです。
デスクトップ、ドキュメント、ピクチャの各フォルダーに保存されたデータは、自動でクラウドにバックアップされます。
データの保護に役立つ機能ですが、無料プランでは、ストレージ容量が不足しがちです。また、OneDriveへ勝手に同期されることを望まないユーザーもいるでしょう。
そのようなときは、PCのバックアップのみ停止することができます。バックアップ停止後も、エクスプローラーからOneDriveにアクセスすることは可能なので、手動でファイルを同期したり、他ユーザーと共有することができます。
ワンドライブの同期を解除する方法は3つ
OneDrive(ワンドライブ)の同期を解除するには、すべての同期を停止する方法とPCのバックアップのみ停止する方法、またはアンインストールする方法があります。動機の停止は、主にOneDriveを利用しないユーザー向けの方法で、PCのリンク停止を行います。
OneDriveは利用したいが、ファイルが勝手にOneDriveに同期されないようにしたいときは、PCのバックアップ機能のみ停止します。また、OneDriveを完全に削除したい場合は、アプリをアンインストールすることもできます。これら同期の解除方法により、その後の結果は異なります。目的に合わせて、最適な解除方法を選んでください。
同期の解除方法により、その後の動作は異なります。目的に合わせて、最適な解除方法を選んでください。
(ケースその1)OneDriveを削除せず、機能のみ停止したい場合:
→【方法1】の手順でPCのリンクを解除してください。これにより、バックアップが停止され、エクスプローラーでファイルの同期もできなくなります。
(ケースその2)ファイルが勝手に同期されないようにしたい場合:
→【方法2】の手順でバックアップ機能を停止してください。デスクトップやドキュメントなどに保存したデータが、OneDriveで勝手に同期されなくなります。
(ケースその3)OneDriveを完全に削除したい場合:
→【方法3】の手順でOneDriveをアンインストールしてください。アンインストールすることで、ファイルの同期、バックアップなど全ての機能が停止されます。
![]() ヒント:
OneDriveの同期は一時停止も可能です。一時停止するには、タスクバー(通知領域)の
ヒント:
OneDriveの同期は一時停止も可能です。一時停止するには、タスクバー(通知領域)の![]() OneDriveアイコンをクリックし、メニューから
OneDriveアイコンをクリックし、メニューから![]() ヘルプと設定 >
[同期の一時停止]を選択してください。
ヘルプと設定 >
[同期の一時停止]を選択してください。
本記事では、いくつかあるOneDriveの同期の停止方法を、用途別に紹介します。いずれの方法で、OneDriveを停止した場合でも、これまでにクラウド上に同期(保存)されたファイルは削除されません。今後OneDriveを利用する予定がない場合は、必要に応じて、クラウド上のファイルを削除してください。
【方法1】PCのリンクを停止してOneDriveの同期解除
PCのリンクを停止すると、OneDriveからサインアウトされ、すべての同期が停止します。これにより、デスクトップなどに保存したデータがOneDriveに勝手に同期されなくなります。
また、PCのリンクを停止しても、Microsoftアカウントでサインインし直すことで、いつでも利用を再開できます。また、リンク停止中でも、ブラウザーからOneDriveオンラインにアクセスして、データを参照したり、ファイルをアップロードすることができます。
-
タスクバー(通知領域)にある
 OneDrive のアイコンをクリックします。
OneDrive のアイコンをクリックします。
-
画面が開いたら、右上の
 (ヘルプと設定)アイコンをクリックします。
(ヘルプと設定)アイコンをクリックします。
-
表示されたメニューの中から、[設定]をクリックします。
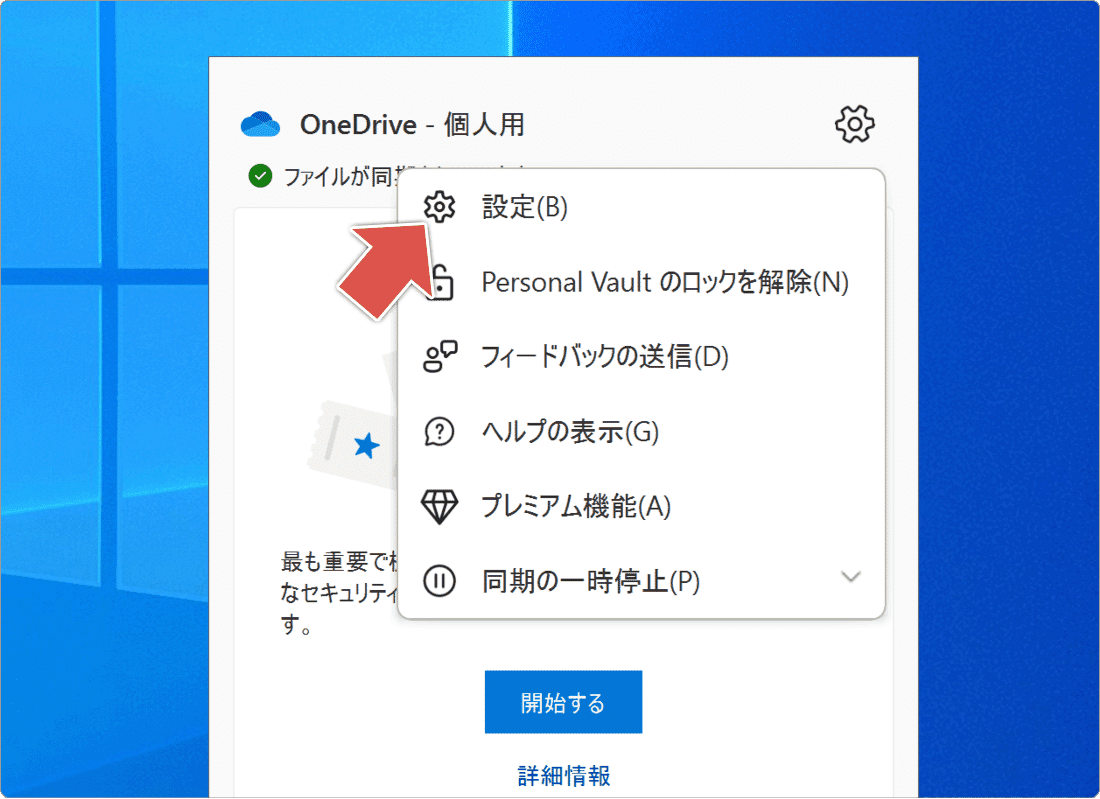
[設定]をクリックします。 -
画面左のメニューの中から[アカウント]をクリックします。
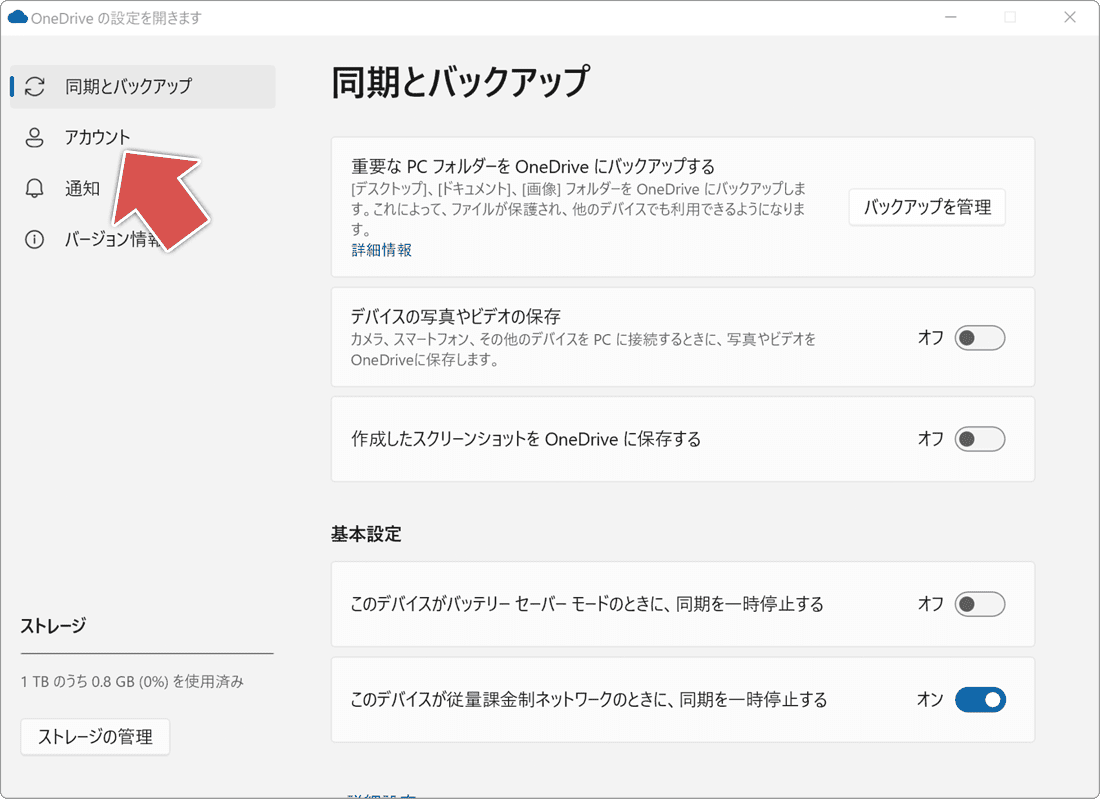
[アカウント]をクリックします。 -
画面が切り替わったら[このPCからリンクを解除する]をクリックします。
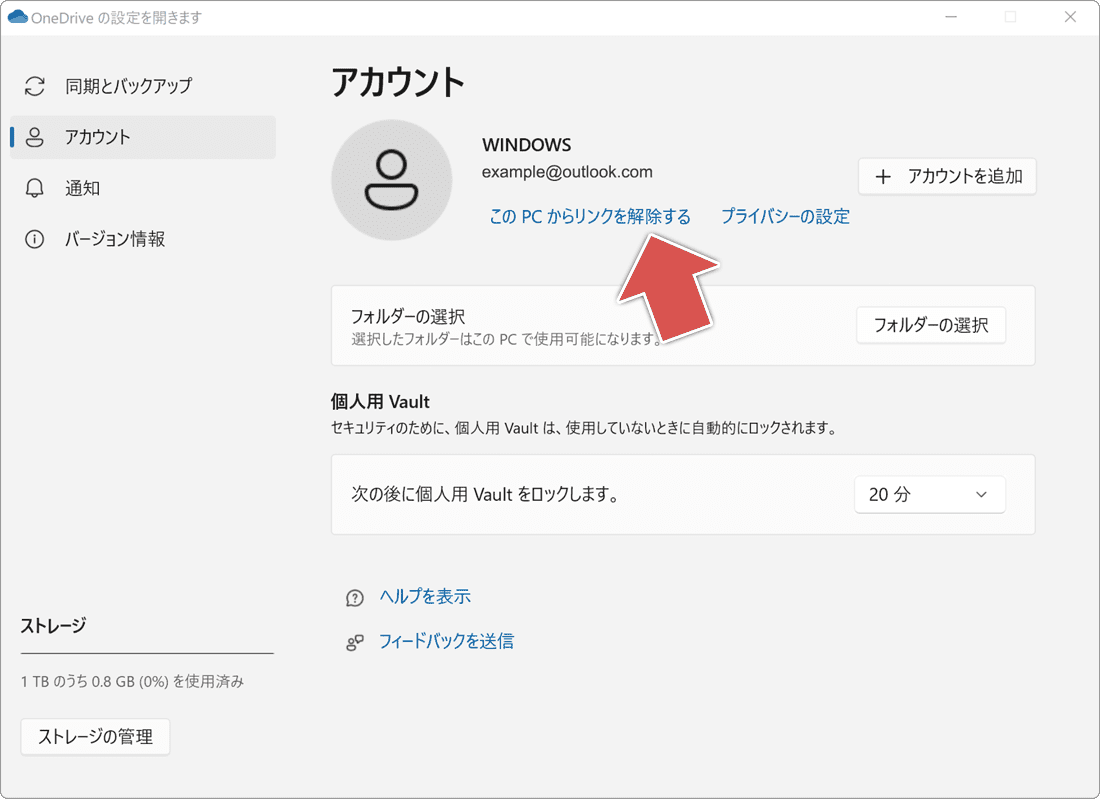
[このPCからリンクを解除する]をクリックします。 -
確認メッセージが表示されたら[アカウントのリンク解除]をクリックします。
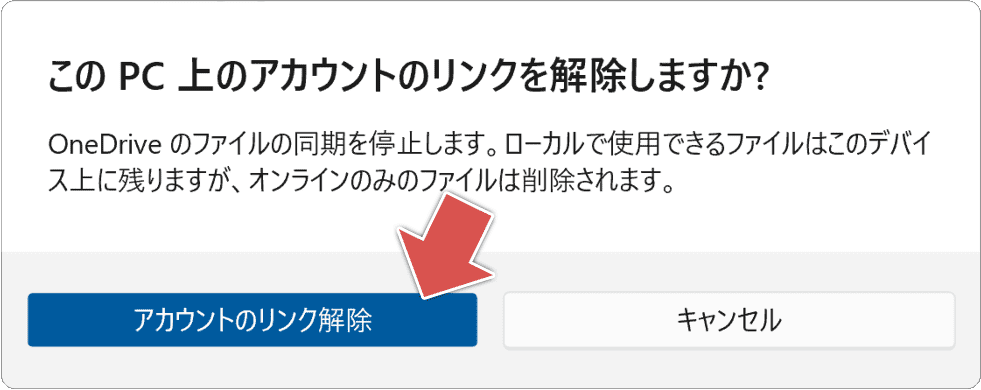
[アカウントのリンク解除]をクリックします。
![]() ヒント:
タスクバーにOneDriveのアイコンが表示されていないときは、上向き矢印(隠れているインジケーターを表示)をクリックするとアイコンが表示されます。
ヒント:
タスクバーにOneDriveのアイコンが表示されていないときは、上向き矢印(隠れているインジケーターを表示)をクリックするとアイコンが表示されます。
「オンラインのみのファイルは削除されます」とは?
PCのリンクを解除すると、クラウド上にのみ保存されているファイル(雲マークのついたファイル)は、エクスプローラーからは見られなくなることを意味します。ただし、クラウド上にはファイルは残るので、ブラウザ等でファイルを確認したり、開いたりすることは可能です。
また、リンクを解除すると、OneDriveの同期が停止されます。同期を再開したいときは、OneDriveの設定画面を開き、サインインしてください。
同期解除後にファイルを削除する方法は?
OneDriveの同期を解除した後でも、以前にクラウドに保存(同期)されたファイルは残ります。同期を解除した後にクラウド上のファイルを削除したい場合は、OneDriveのオンラインページにサインインし、該当するファイルを削除してください。
削除したファイルはOneDriveのごみ箱に移動します。完全に削除するには、ごみ箱を空にする操作が必要です。なお、ごみ箱内のファイルは30日経過すると自動的に削除されます。
オンラインページからファイルを削除する方法
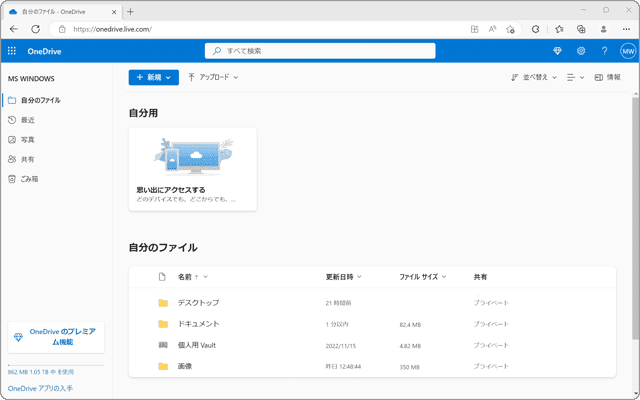
❶ ブラウザでOneDriveのページを開いてサインインし、削除したいファイルがあるフォルダーを開きます。
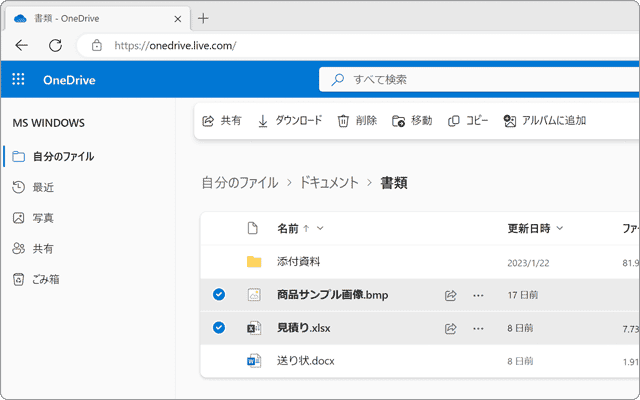
❷ 削除したいファイルを選択(複数選択できます)して、ページ上部にある[削除]をクリックします。
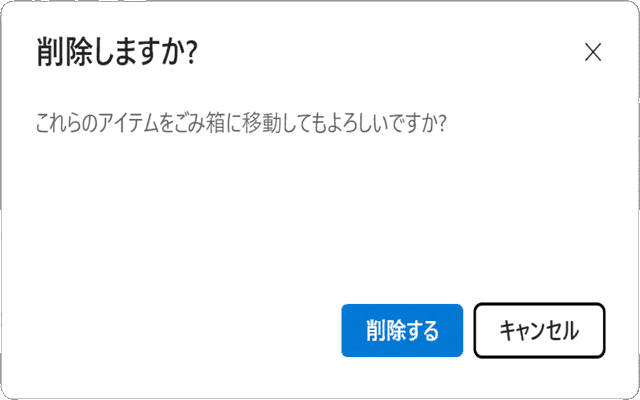
❸ 確認メッセージが表示されたら[削除する]をクリックします。必要に応じてごみ箱からも削除して下さい。
【方法2】バックアップ機能を停止する
OneDriveのPCバックアップを停止することで、デスクトップ、ドキュメント、ピクチャに保存されたすべてのデータ、または指定したフォルダーに保存したファイルが自動で同期(バックアップ)されなくなります。なお、バックアップ機能を停止すると、OneDriveのバージョン履歴によるデータ復元も利用できなくなります。
-
タスクバー(通知領域)にある
 OneDrive のアイコンをクリックします。
OneDrive のアイコンをクリックします。
-
画面が開いたら、右上の
 (ヘルプと設定)アイコンをクリックします。
(ヘルプと設定)アイコンをクリックします。
-
表示されたOneDriveのメニューの中から[設定]の項目をクリックします。
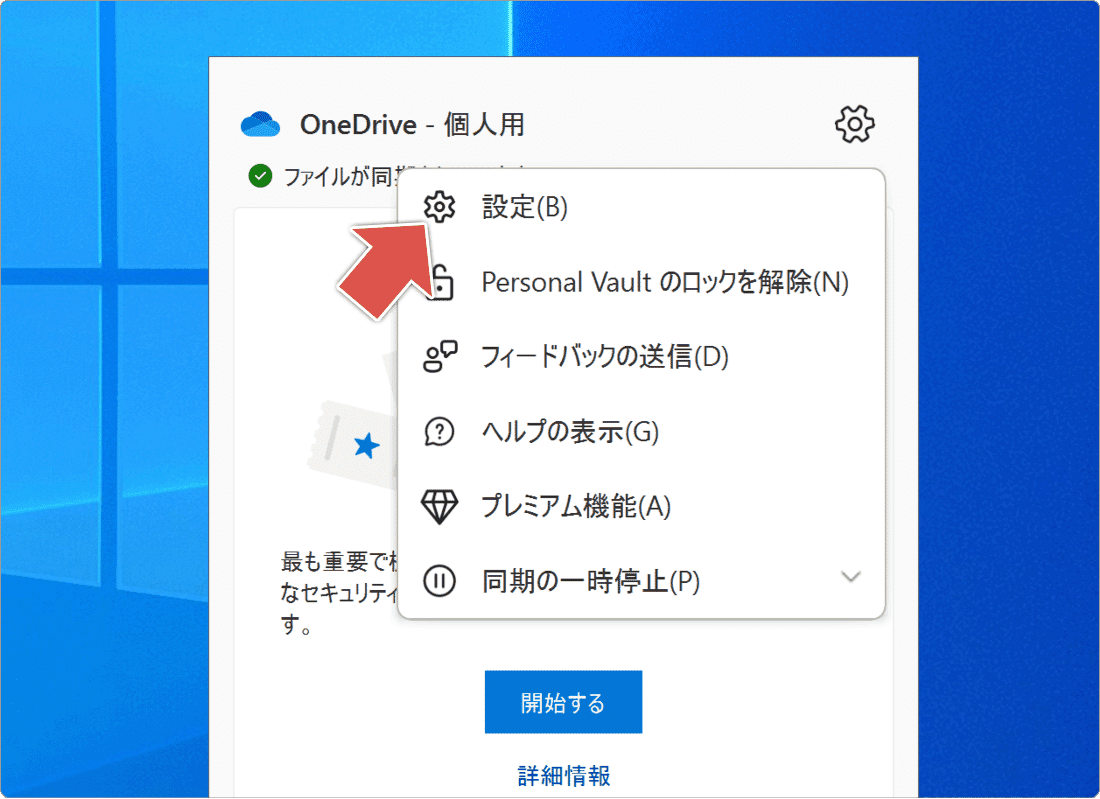
-
同期とバックアップにある[バックアップを管理]をクリックします。
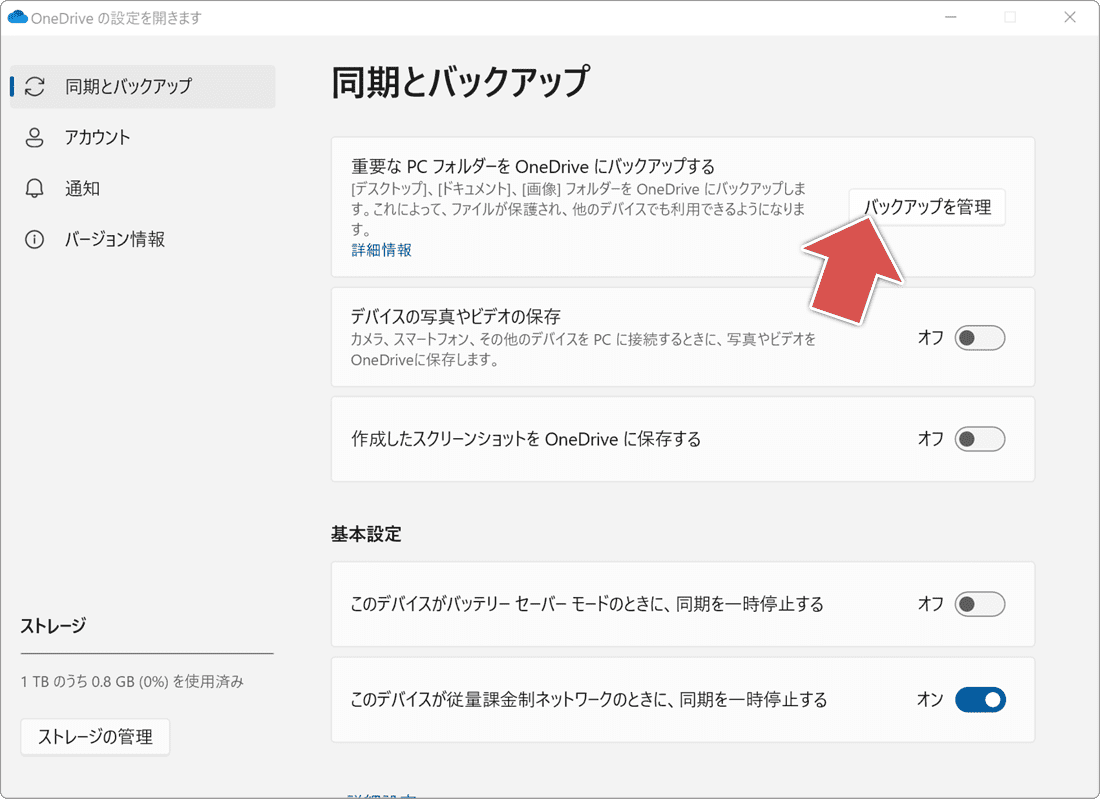
-
バックアップを停止したい対象フォルダーの横にあるスイッチをオフにします。
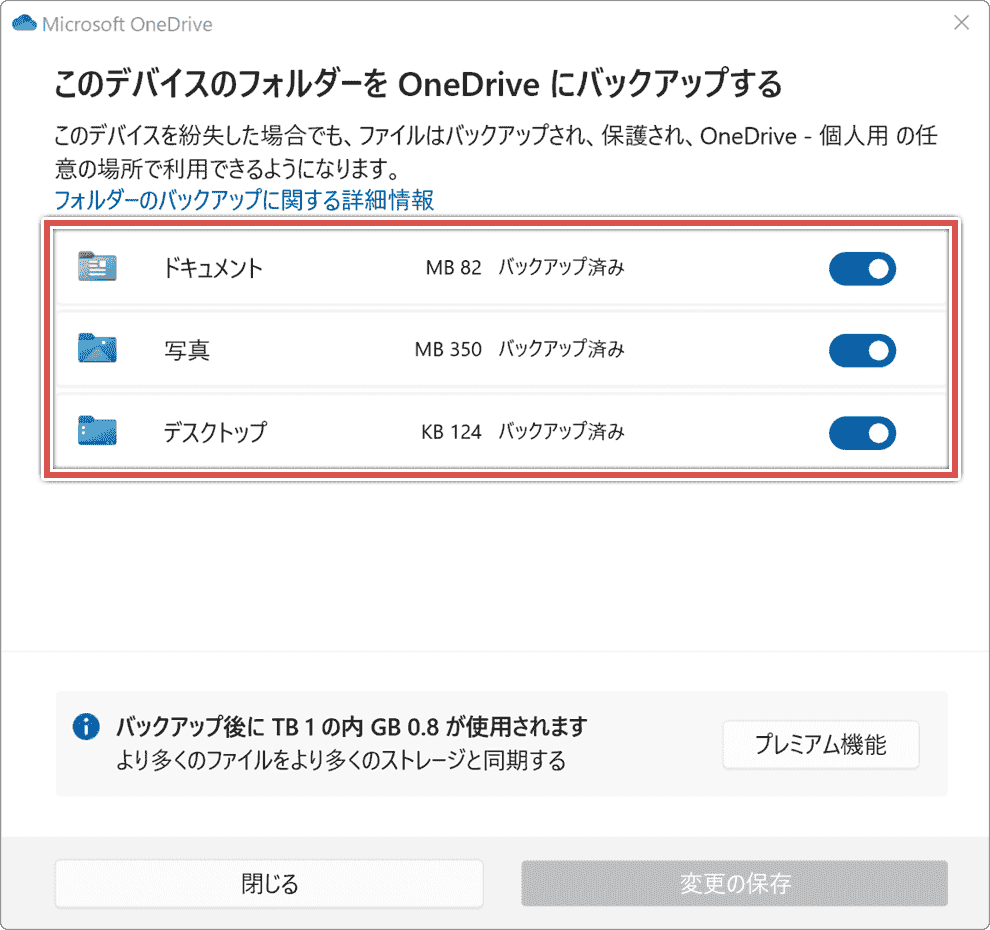
-
停止しますか?と表示されたら[バックアップの停止]をクリックします。
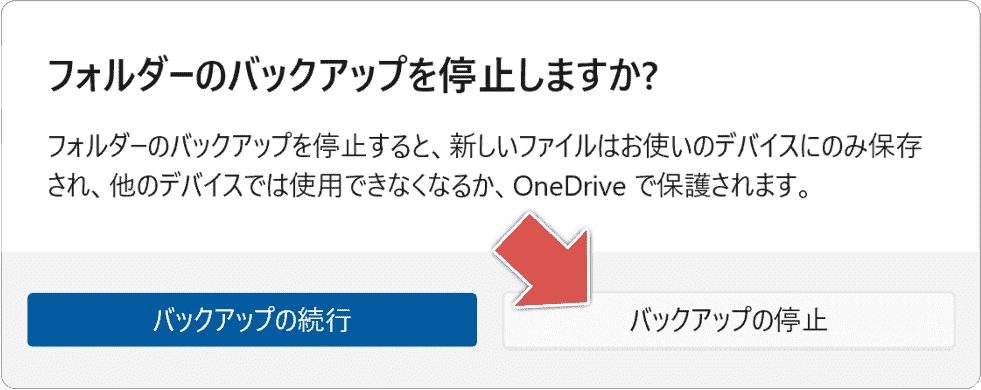
-
バックアップを停止したら[閉じる]ボタンをクリックします。
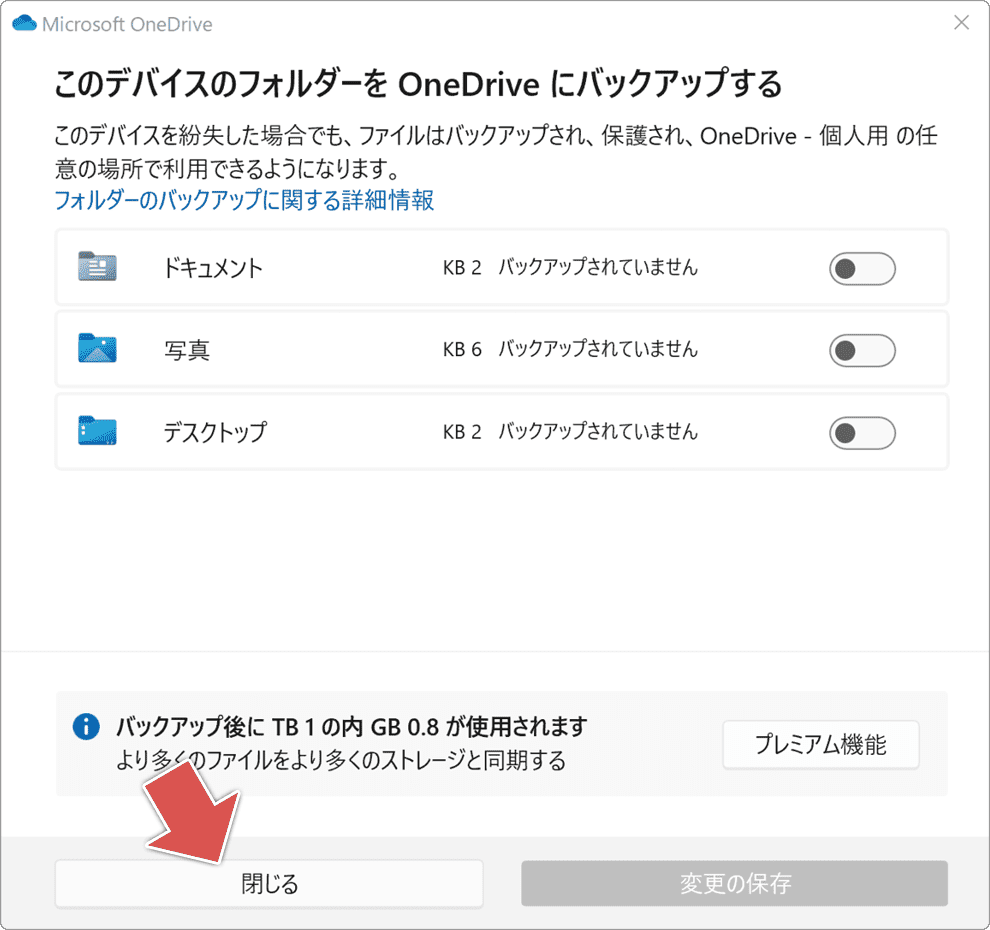
![]() ヒント:
フォルダー毎にバックアップを停止できます。完全に停止したい時は、すべてのフォルダーをオフにして下さい。バックアップ停止後も、既存のクラウドデータは保持され、エクスプローラーやブラウザから手動でファイルをアップロードしたりファイル共有することが可能です。エクスプローラーを使って、OneDriveにファイルを保存したい場合は、保存先「OneDrive」を開いてください。
ヒント:
フォルダー毎にバックアップを停止できます。完全に停止したい時は、すべてのフォルダーをオフにして下さい。バックアップ停止後も、既存のクラウドデータは保持され、エクスプローラーやブラウザから手動でファイルをアップロードしたりファイル共有することが可能です。エクスプローラーを使って、OneDriveにファイルを保存したい場合は、保存先「OneDrive」を開いてください。
【方法3】OneDriveのアンインストール
OneDriveを今後利用する予定がない場合、アプリをアンインストールすることで、バックグラウンドでの動作を停止し、メモリを解放できます。
-
 (スタート)>
(スタート)>  (設定)と順番にクリックします。
(設定)と順番にクリックします。
- Windowsの設定画面が開いたら、[アプリ]の項目をクリックします。
-
アプリ画面に切り替わったら、[インストールされているアプリ]をクリックします。
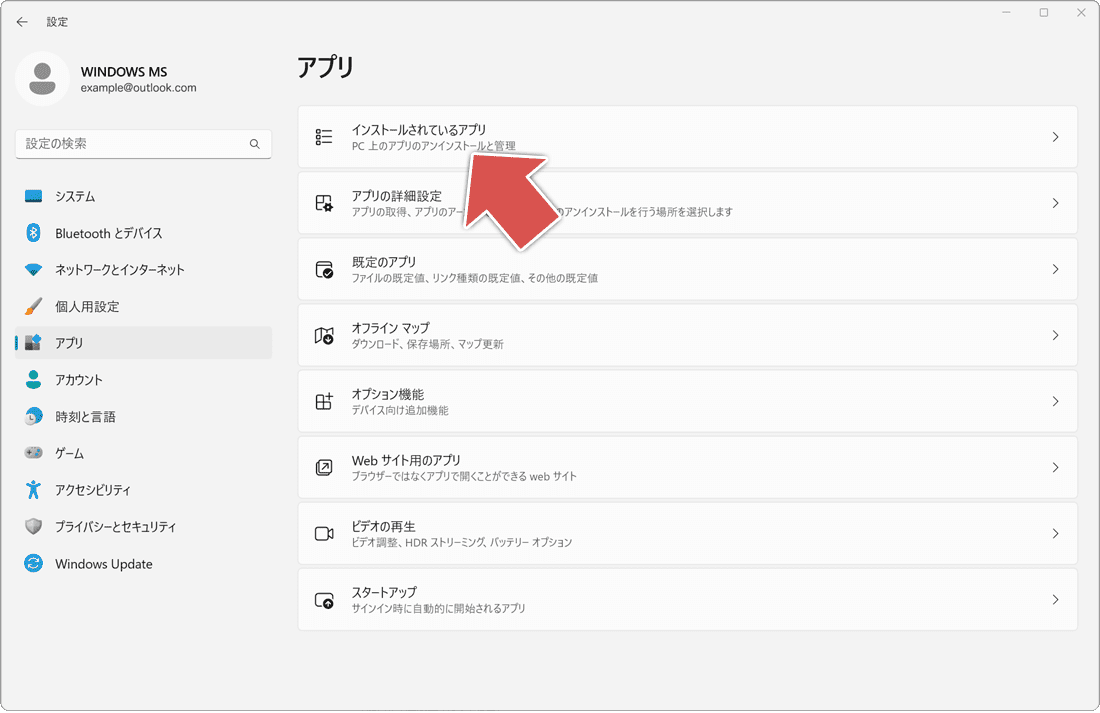
-
アプリ一覧から、Microsoft OneDrive の右端にある
 (3点リーダー)をクリックします。
(3点リーダー)をクリックします。
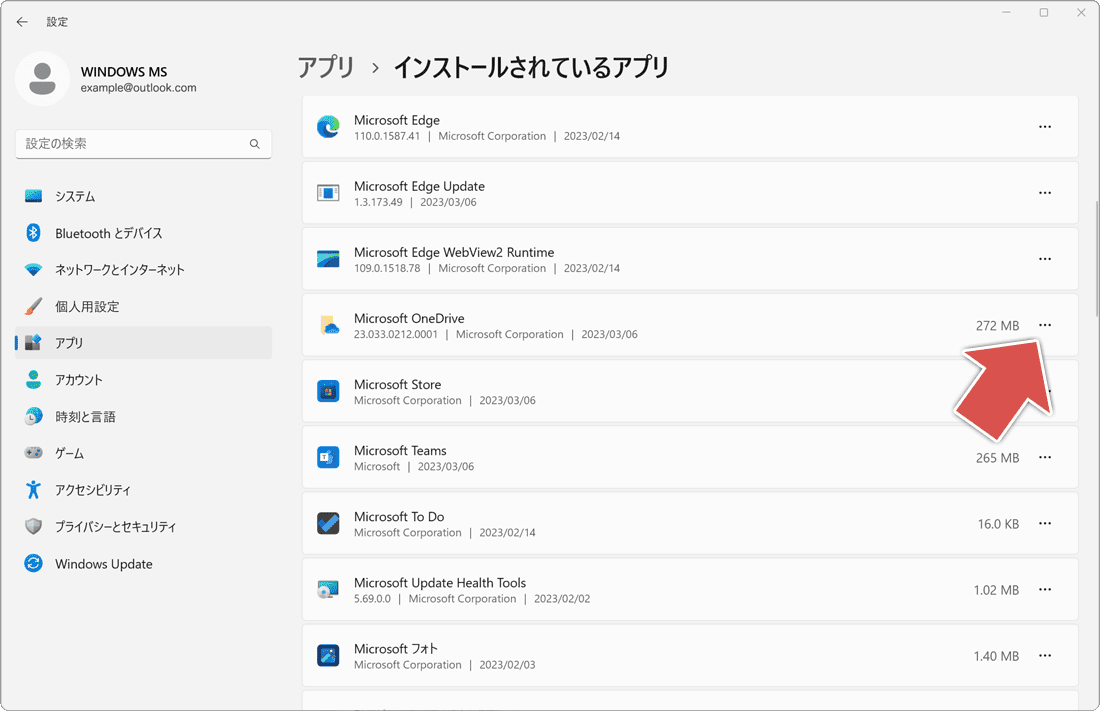
-
表示されたメニューの中から、[アンインストール]をクリックします。
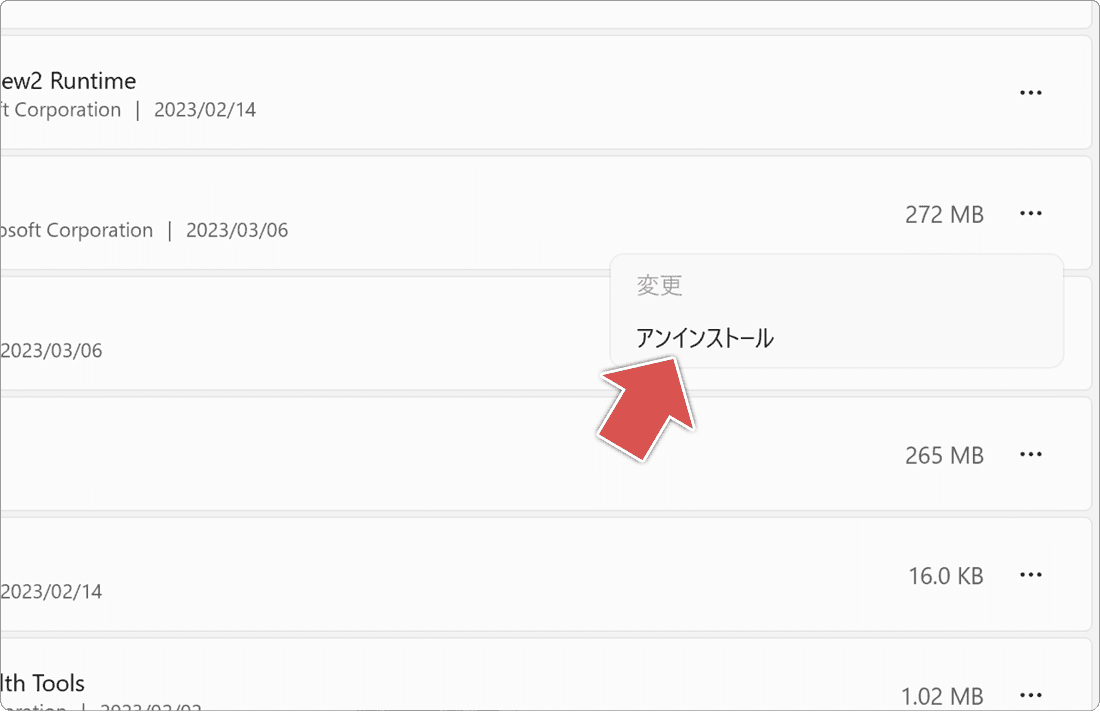
-
確認メッセージが表示されたら、[アンインストール]をクリックします。
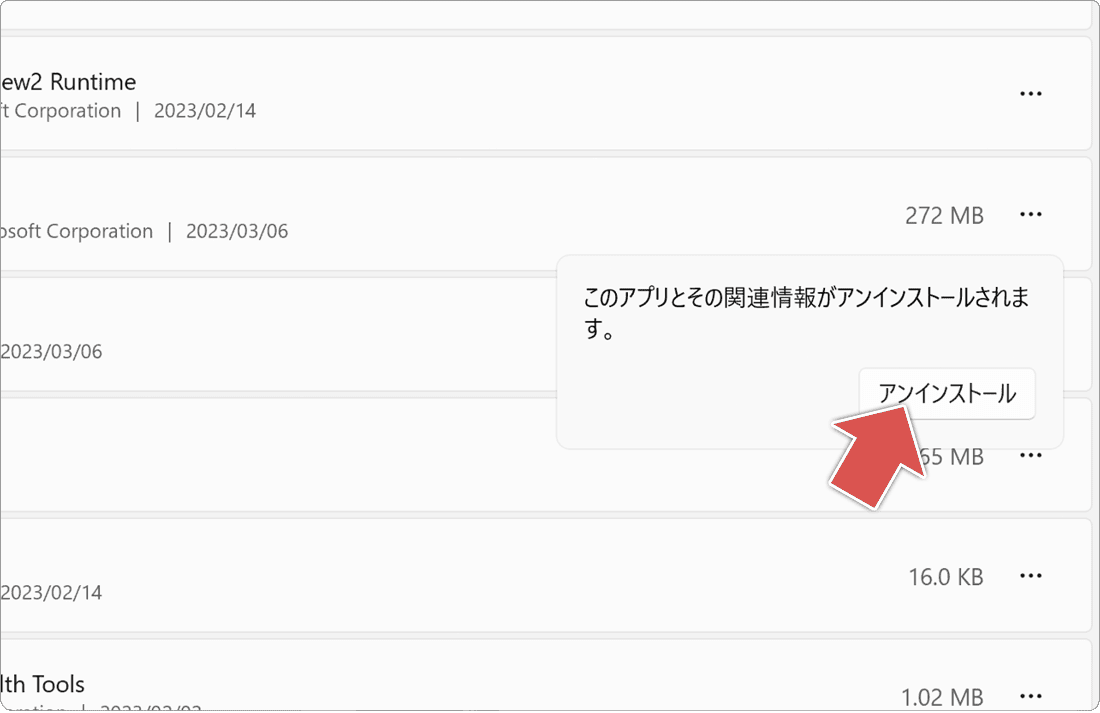
-
 (スタート)>
(スタート)>  (設定)と順番にクリックします。
(設定)と順番にクリックします。
- Windowsの設定画面が開いたら、[アプリ]の項目をクリックします。
-
画面に切り替わったら、メニューの中から[アプリと機能]をクリックします。
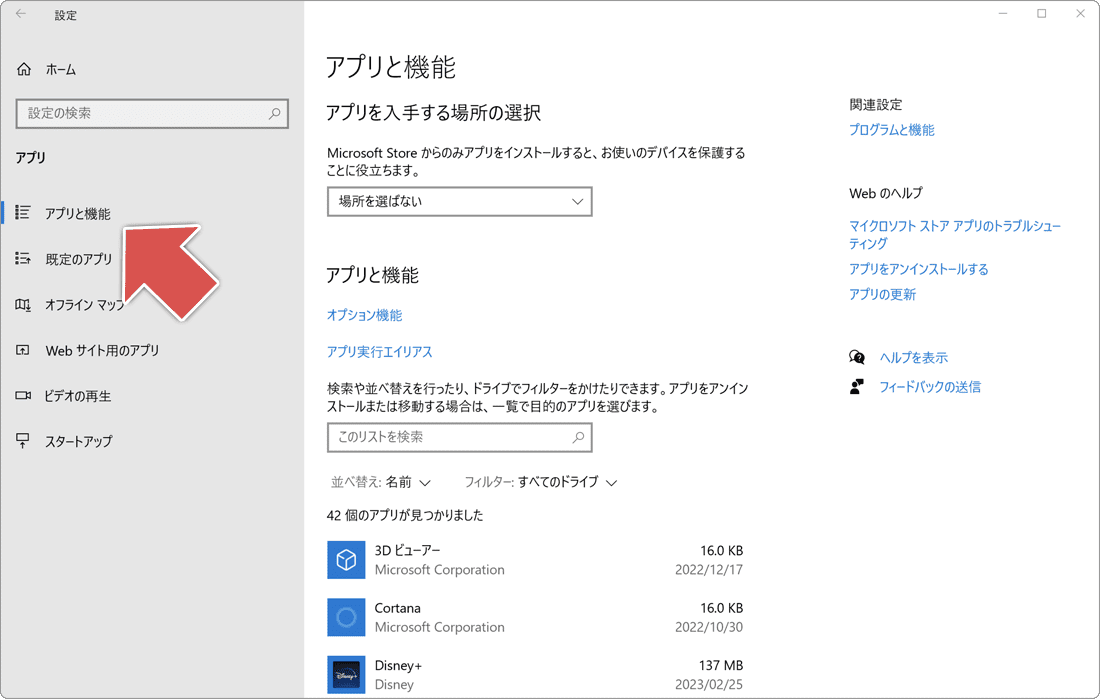
-
アプリの一覧の中から、[Microsoft OneDrive]をクリックします。
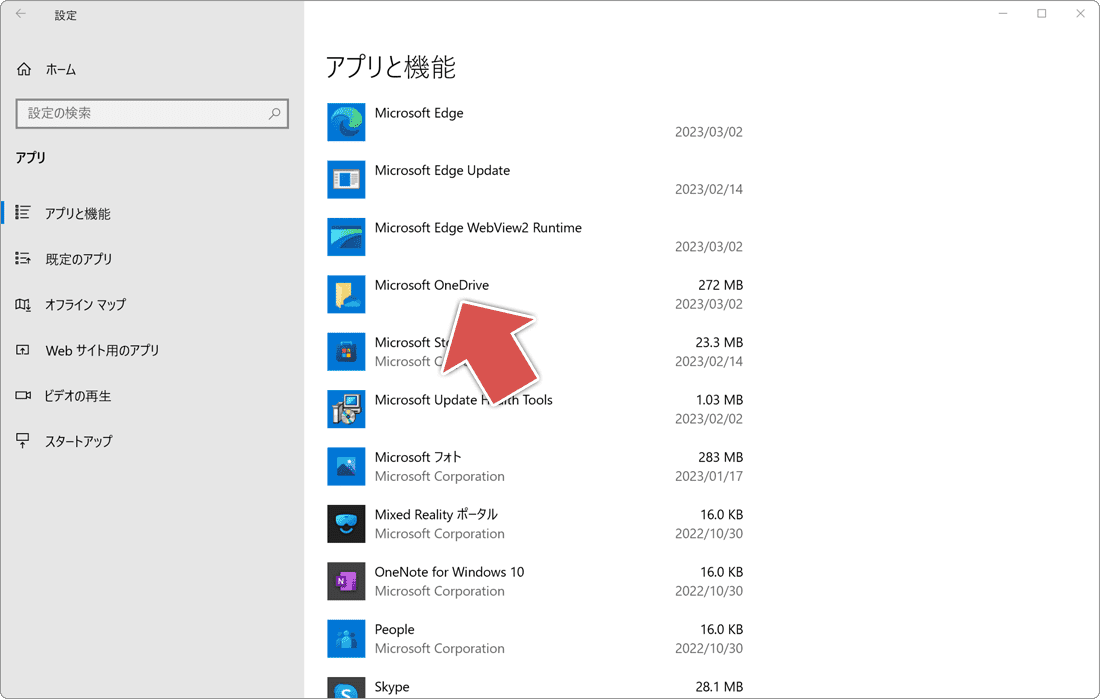
-
表示されたメニューの中から、[アンインストール]をクリックします。
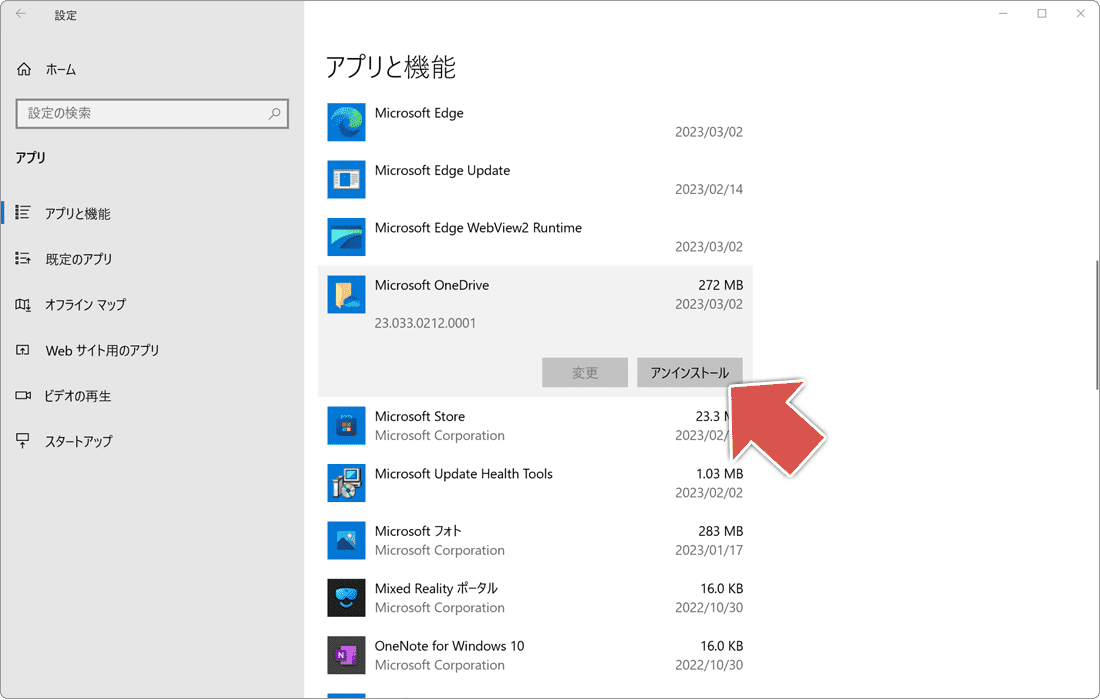
-
確認メッセージが表示されたら、[アンインストール]をクリックします。
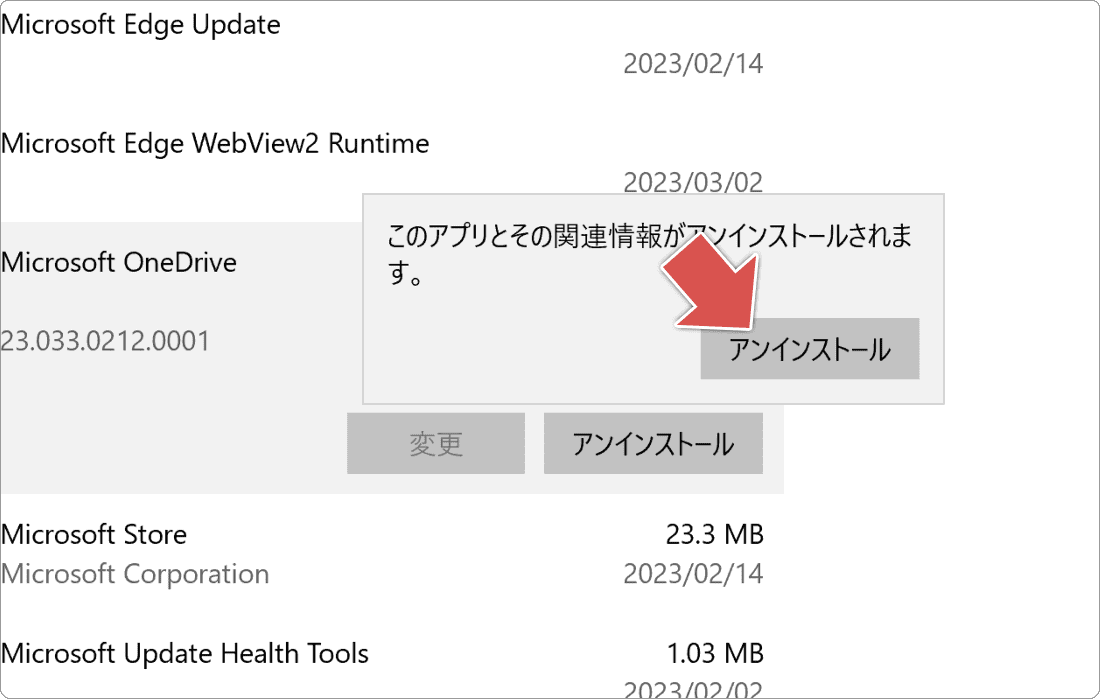
![]() ヒント:
「ユーザーアカウント制御」のウインドウが表示された場合は、[はい]ボタンをクリックして、アンインストールを続行してください。
ヒント:
「ユーザーアカウント制御」のウインドウが表示された場合は、[はい]ボタンをクリックして、アンインストールを続行してください。
OneDriveの同期解除後の動作
同期を停止する方法によって、その後のOneDriveの動作が異なります。以下の表では、Windows上での各動作をまとめています。この情報を参考に、最適な同期解除方法を選んでください。
| エクスプローラーから開く | ユーザーフォルダの同期 | バックグラウンド | オンラインで参照 | |
|---|---|---|---|---|
| PCのリンクを解除した場合 | 停止 | 停止 | ○ | ○ |
| バックアップ停止した場合 | ○ | 停止 | ○ | ○ |
| アンインストールした場合 | 停止 | 停止 | 停止 | ○ |
OneDriveの再インストール方法
アンインストールしたOneDriveを再インストールする場合は、ダウンロードページからデスクトップ版OneDriveアプリをダウンロードしてください。Windows10・11には、「デスクトップ版OneDrive」がプリインストールされており、Microsoftストアから入手できる「アプリ版OneDrive」とは異なります。
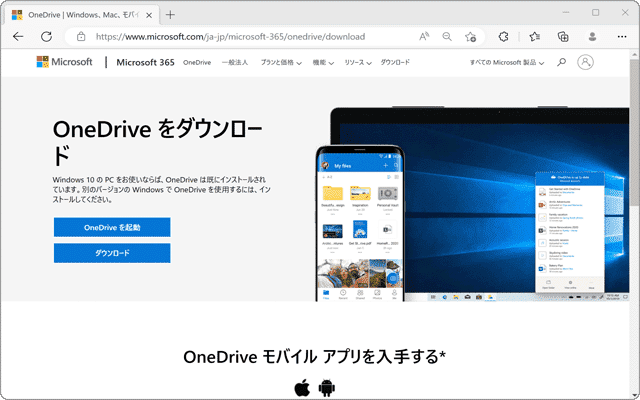
❶ OneDriveの ダウンロード ![]() のページを開き、[ダウンロード]ボタンをクリックします。
のページを開き、[ダウンロード]ボタンをクリックします。
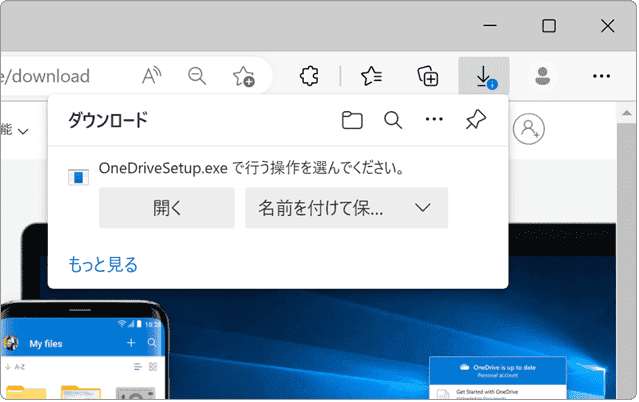
❷ ファイルのダウンロードが終わったら、[開く]または[ファイルを開く]をクリックします。
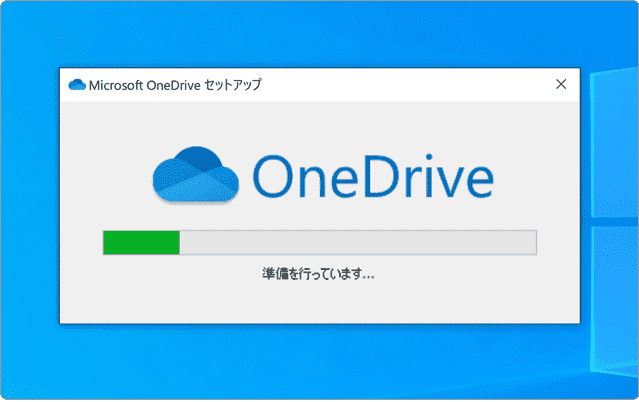
❸ インストールが開始されます。完了後、Microsoftアカウントでサインインして下さい。
OneDriveは、PowerShellで、winget install 'Microsoft.OneDrive' とコマンドを入力して再インストールすることもできます。詳しくはこちらを参照してください。
参考:OneDriveをオフにするか、無効にするか、アンインストールする(マイクロソフト)

 Copyright e-support. All Rights Reserved.
Copyright e-support. All Rights Reserved.