
他ブラウザのブックマークをEdgeのお気に入りにインポートする
Edge のインポート機能を使うと、他ブラウザからエクスポートされたお気に入り(ブックマーク)を読み込むことができます。
対象OS Windows 10、Windows 11
Edgeのインポート機能で出来ること
他のブラウザからEdgeに乗り換えるときや、バックアップしたデータを復元したいとき、Edgeのインポート機能を使います。Edgeでは、お気に入りのほかにも、パスワードやWebサイトデータを読み込むことができます。(データの移行元により読み込み可能なデータは異なります)
エクスポートされたHTMLファイルを読み込むことで、お気に入りデータを読み込むできます。
1.お気に入りをインポートする
移行元のブラウザがインストールされている場合、ブラウザ名を選択して、お気に入りなどのデータを移行することもできます。
-
Edgeを起動して、画面右上にある
 (設定など)アイコンをクリックします。
(設定など)アイコンをクリックします。
- 表示されたメニューの中から、[設定]をクリックします。
-
Edgeの設定ページが開いたら、メニューの中から[プロファイル]をクリックします。
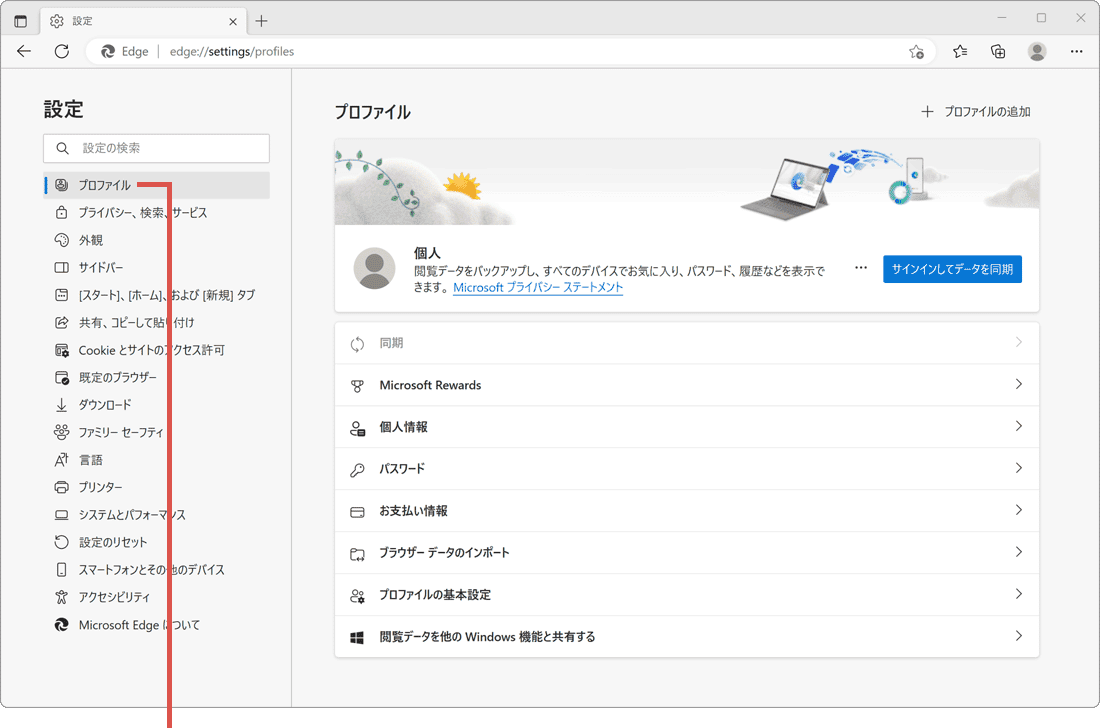
[プロファイル]を選択します。 -
プロファイルの項目内にある[ブラウザー データのインポート]をクリックします。
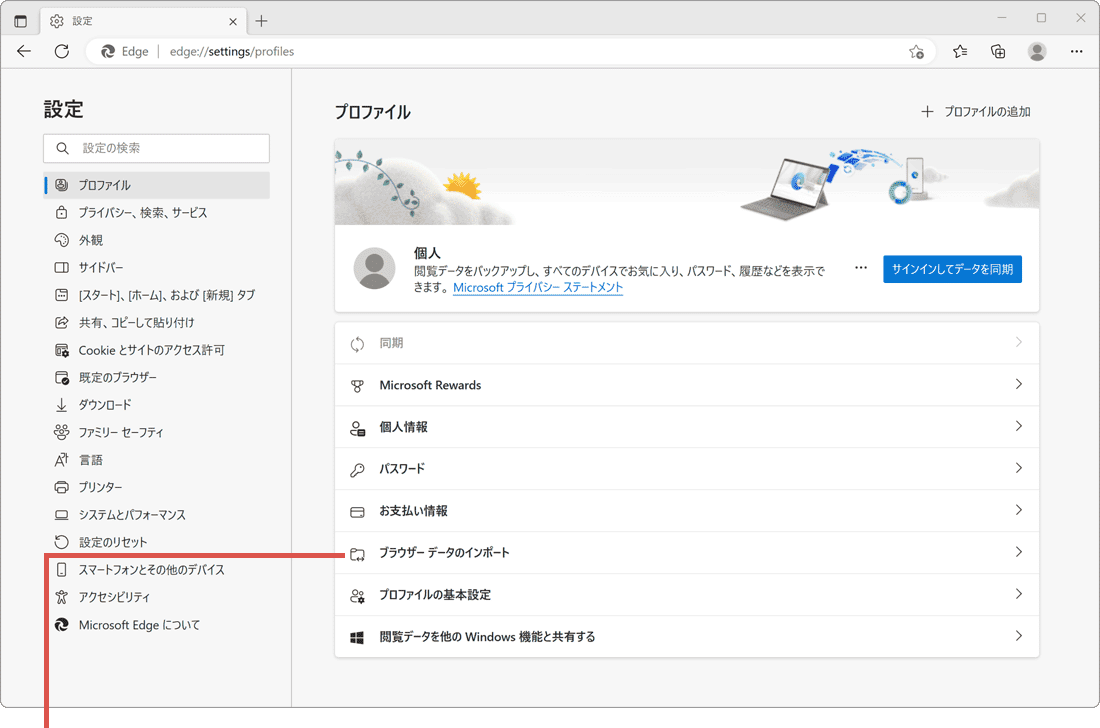
[ブラウザー データのインポート]をクリックします。 -
[インポートする項目を選択してください]ボタンをクリックします。
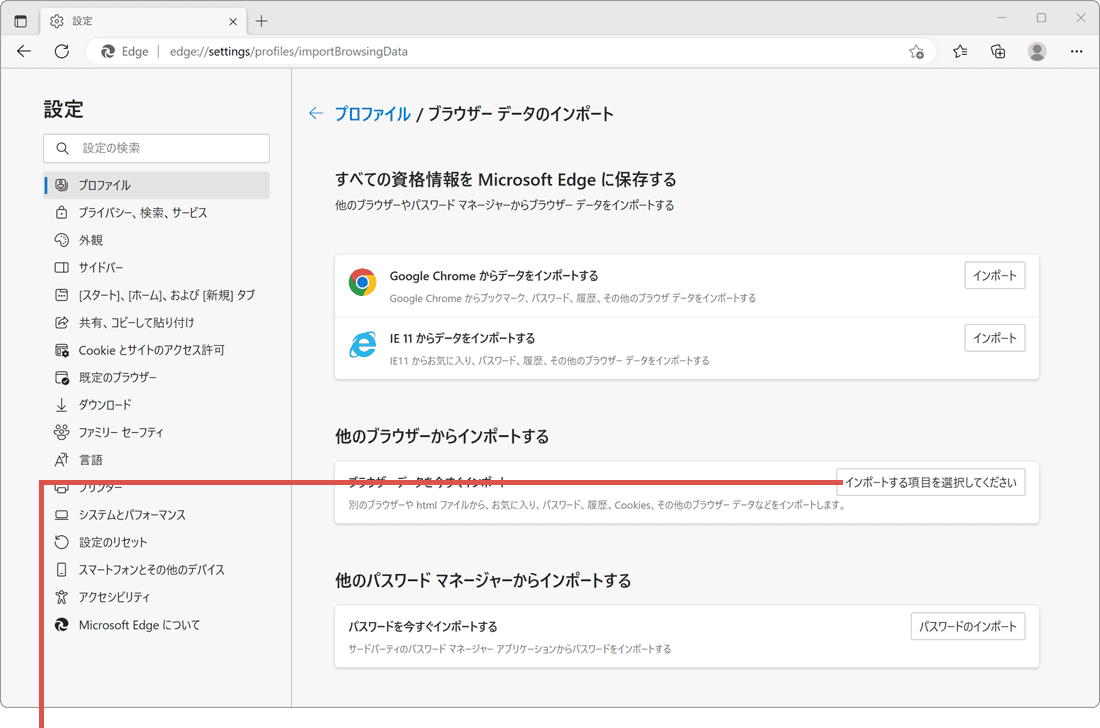
[インポートする項目…]ボタンをクリックします。 -
ブラウザデータの選択画面が開いたら、インポート元のプルダウンメニューをクリックします。
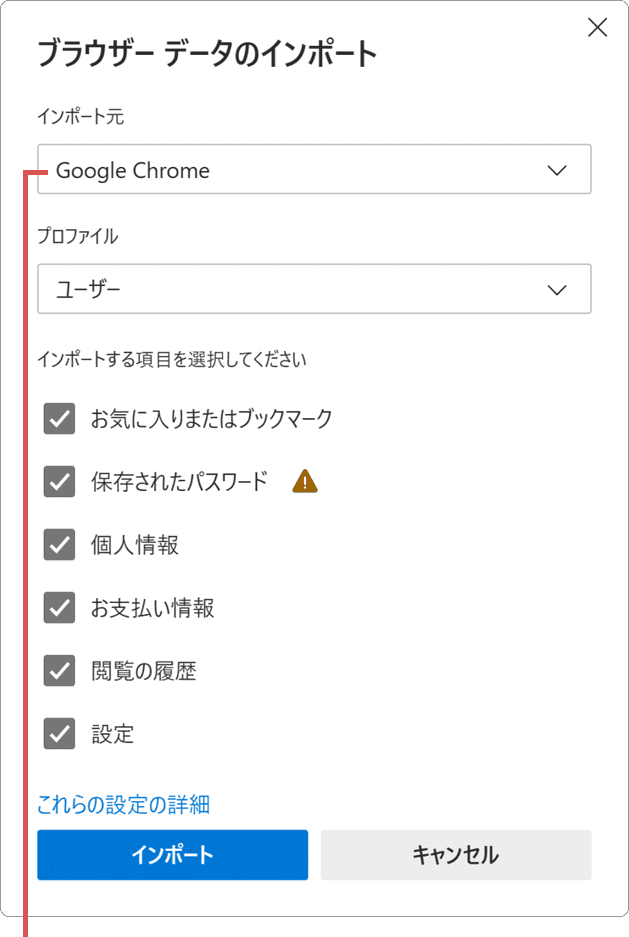
プルダウンメニューをクリックします。 -
メニューの中から、[お気に入りまたはブックマークの HTMLファイル]をクリックします。
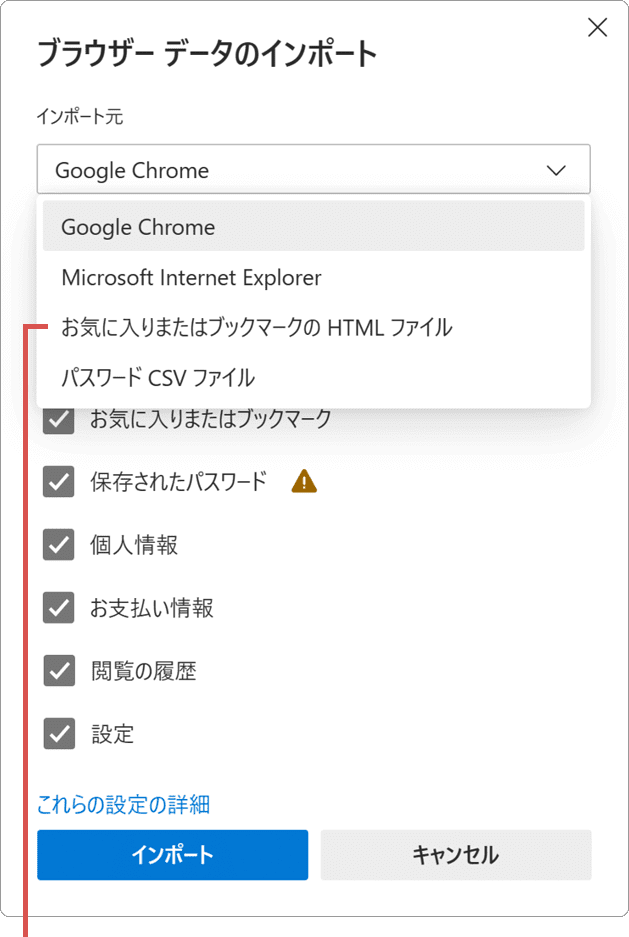
[お気に入りまたは…]をクリックします。 -
プルダウンメニューを選択したら、[ファイルの選択]ボタンをクリックします。
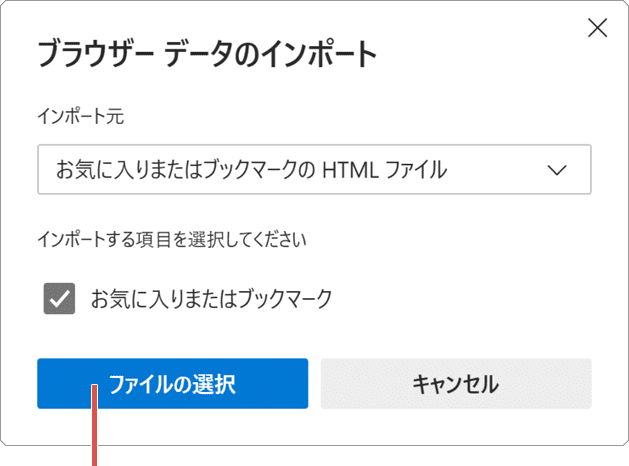
[ファイルの選択]ボタンをクリックします。 -
ブックマークのファイルを選択して[開く]ボタンをクリックします。
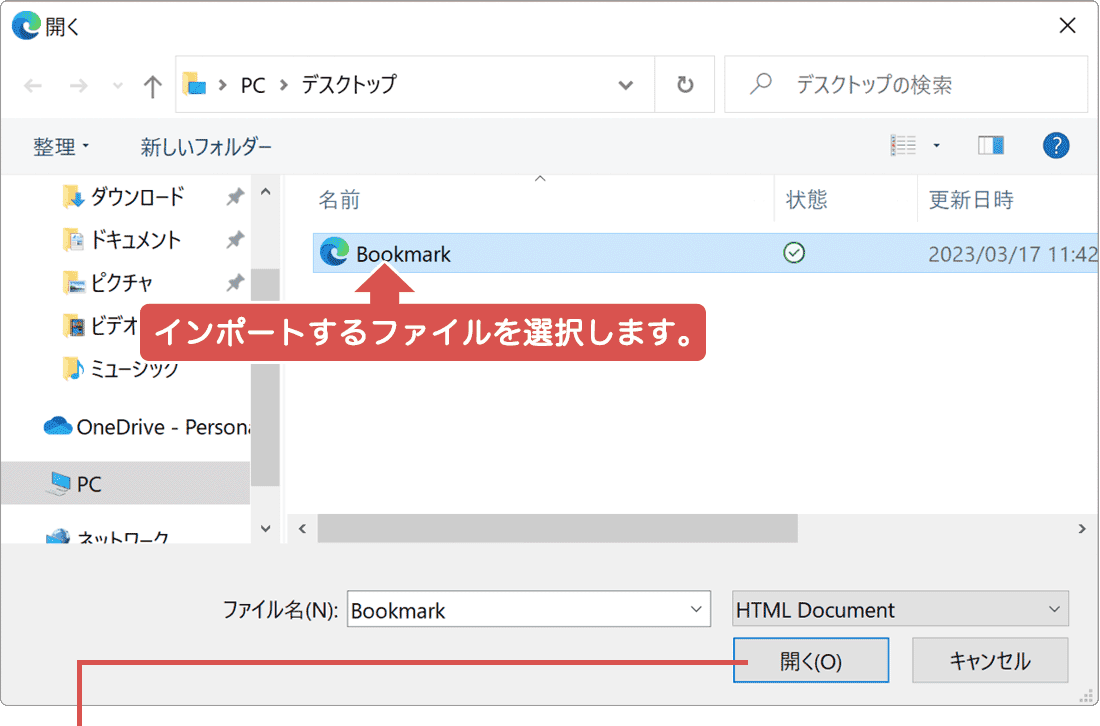
ファイルを選択して[開く]をクリックします。 -
[完了]ボタンをクリックします。(お気に入りデータがEdgeに取り込みされました)
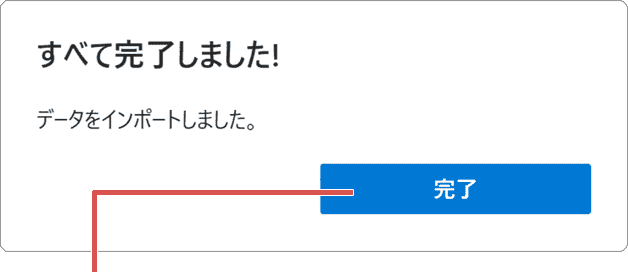
[完了]ボタンをクリックします。
ブラウザを選択してインポートする
移行元のブラウザがPCにインストールされている場合、ブラウザ名を選択することで、お気に入りなどのデータをEdgeに移行することができます。
(IEからEdgeへお気に入りを移行する)
- Edgeを起動して、
 (設定など)>[設定]とクリックします。
(設定など)>[設定]とクリックします。 - [プロファイル]>[ブラウザーデータのインポート]とクリックします。
- IE11からデータをインポートするの項目にある[インポート]ボタンをクリックします。
- [お気に入りまたはブックマーク]にチェックをつけます。
- [インポート]ボタンをクリックします。
- [完了]ボタンをクリックします。
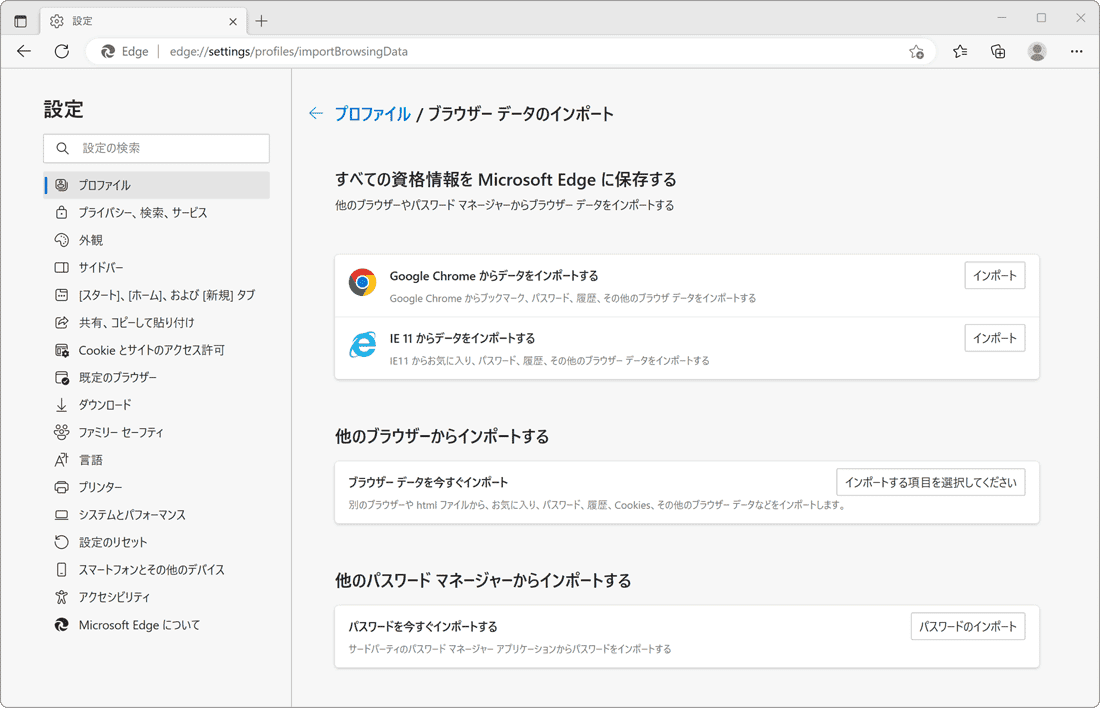
![]() ヒント:
Chromeからブックマークデータを移行したいときは、Google Chromeの項目にある[インポート]ボタンをクリックします。
ヒント:
Chromeからブックマークデータを移行したいときは、Google Chromeの項目にある[インポート]ボタンをクリックします。
参考:Microsoft Edge にインポートされる内容(マイクロソフト)
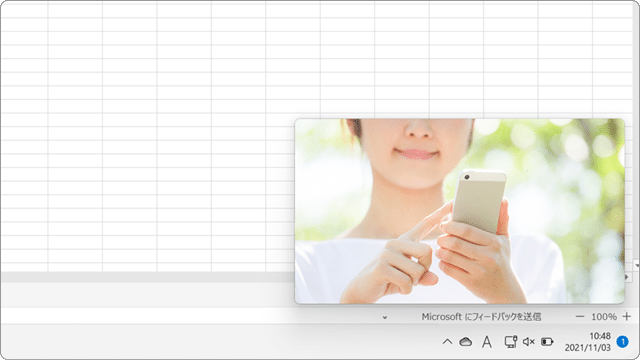
 Copyright e-support. All Rights Reserved.
Copyright e-support. All Rights Reserved.