
EdgeのCookie(クッキー)を有効または無効化する
Microsoft EdgeでのCookie(クッキー)の保存場所や、有効・無効の設定方法、そしてファーストパーティとサードパーティのCookieの違いについて解説します。
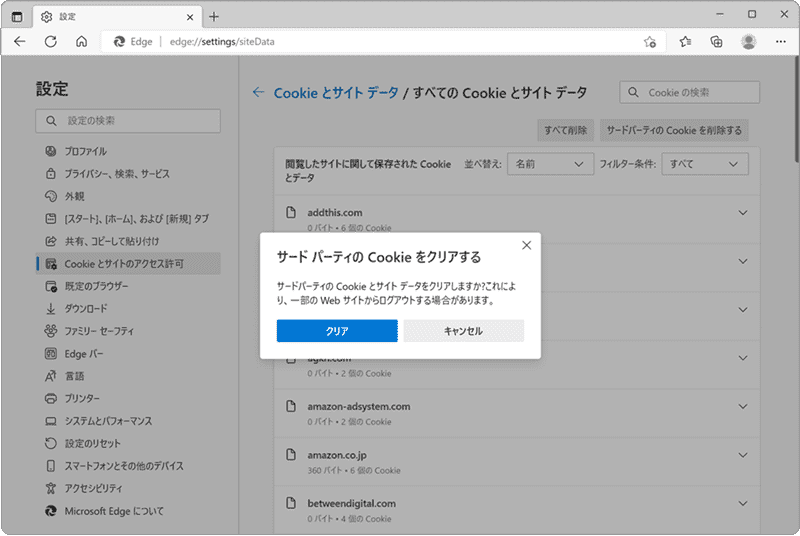
対象OS Windows 10、Windows 11
EdgeにおけるCookieの設定と管理
サイトの表示や機能を最適化するため、Cookieの設定は重要です。特定のサイトでは、設定が無効になっていると、ページが正常に動作しないことがあります。このCookieには、サイト運営者が発行するファーストパーティCookieと、閲覧中のサイトとは異なる第三者ドメインから発行されるサードパーティCookieがあります。
ファーストパーティとサードパーティCookieの違い
ファーストパーティのCookieは、閲覧履歴やユーザーの行動情報だけでなく、サイト内のログイン情報、ページのカスタマイズ、ショッピングカートの内容、ゲームのスコアなど、サイトの表示を最適化し、利便性を向上させる目的で使用されるケースが多くあります。
一方、サードパーティCookieは主にサイトに設置された広告によって発行され、ユーザーの閲覧履歴を基に、その嗜好に合った広告を表示するための情報として利用されます。プライバシーの観点から、サードパーティのデータのみをブロックする設定も可能です。この記事では、EdgeでのCookieの保存場所、許可・無効化の方法、およびサードパーティCookieのみをブロックする方法について詳しく解説します。
![]() Edgeのシークレットモードを使って、一時的にクッキーを保存しないようにするには?
Edgeのシークレットモードを使って、一時的にクッキーを保存しないようにするには?
1.Cookieを有効または無効にする方法
このステップでは、Microsoft EdgeでのCookieの管理方法を解説します。特に、すべてのサイトでのCookieの許可方法や、ファーストパーティとサードパーティのCookieの違いを考慮した設定方法について説明します。
![]() Edgeでポップアップブロック機能を有効または無効にするには?
Edgeでポップアップブロック機能を有効または無効にするには?
-
Microsoft Edgeを起動して、画面右上にある
 (設定など)ボタンをクリックします。
(設定など)ボタンをクリックします。
- クリックして表示されたメニューの中から、[設定]をクリックします。
-
設定ページが開いたら、メニューの中から[Cookieとサイトのアクセス許可]をクリックします。
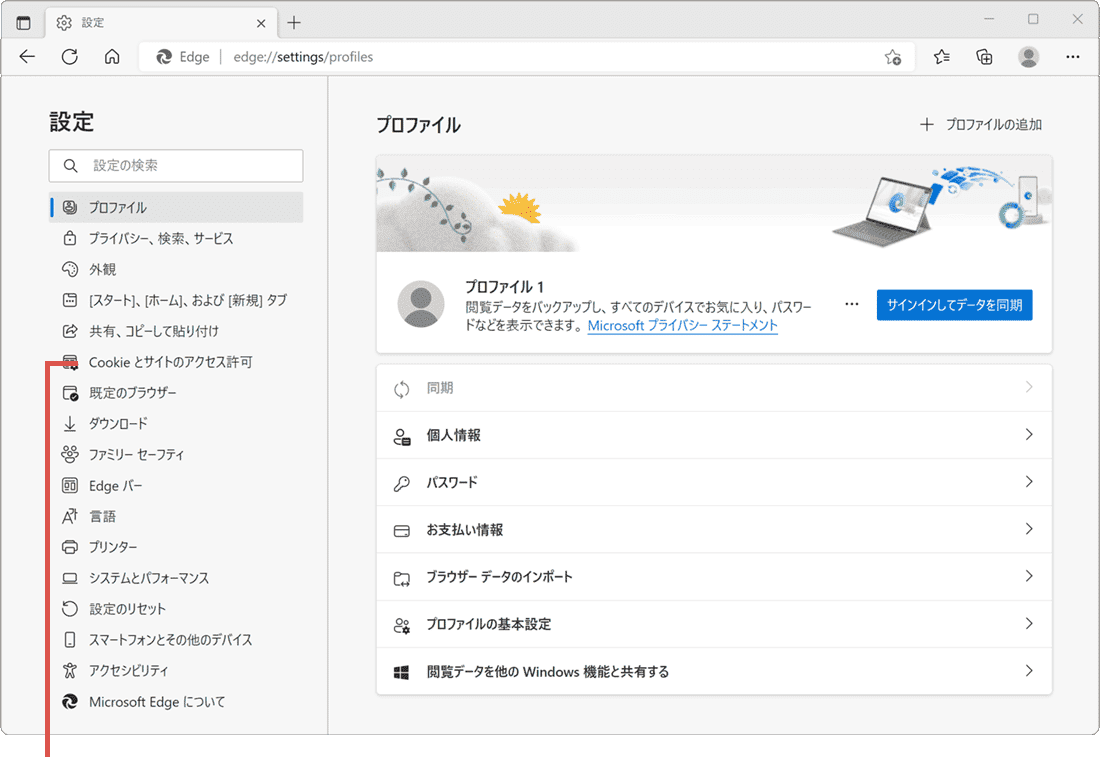
[Cookieとサイトの…]をクリックします。 -
ページが切り替わったら、[Cookieとサイトデータの管理と削除]をクリックします。
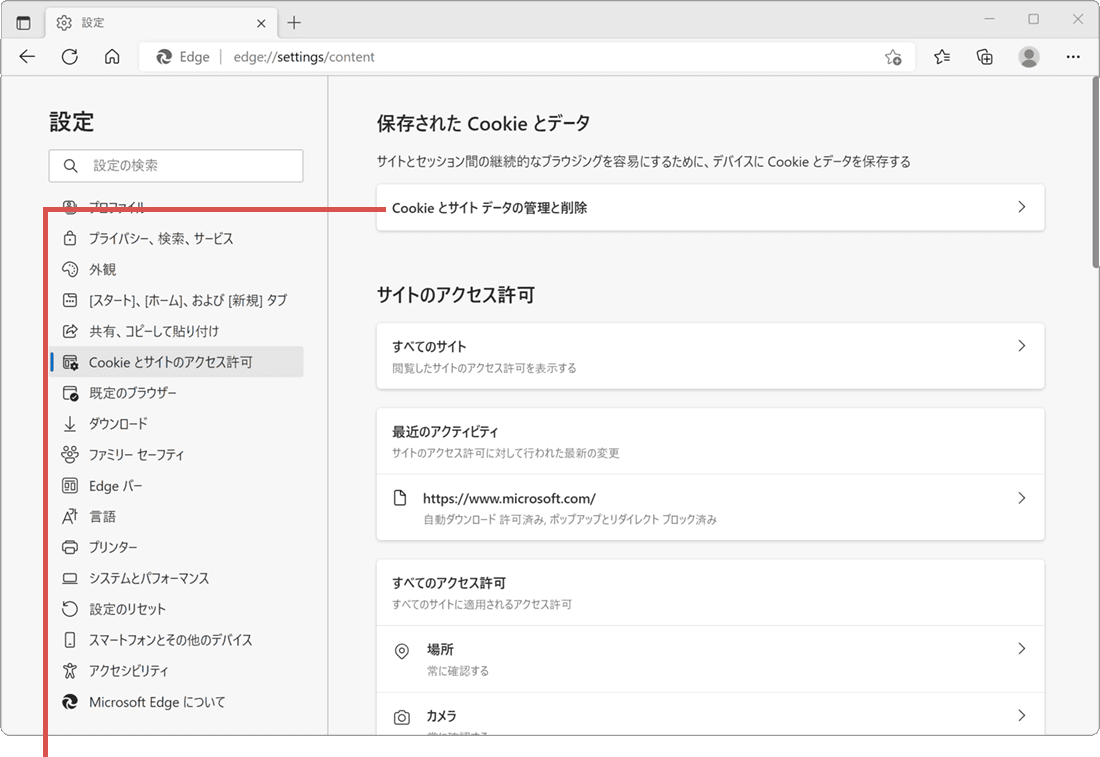
[Cookieとサイト…]をクリックします。 -
[Cookieデータの保存と読み取りをサイトに許可する(推奨)]をオンまたはオフにします。
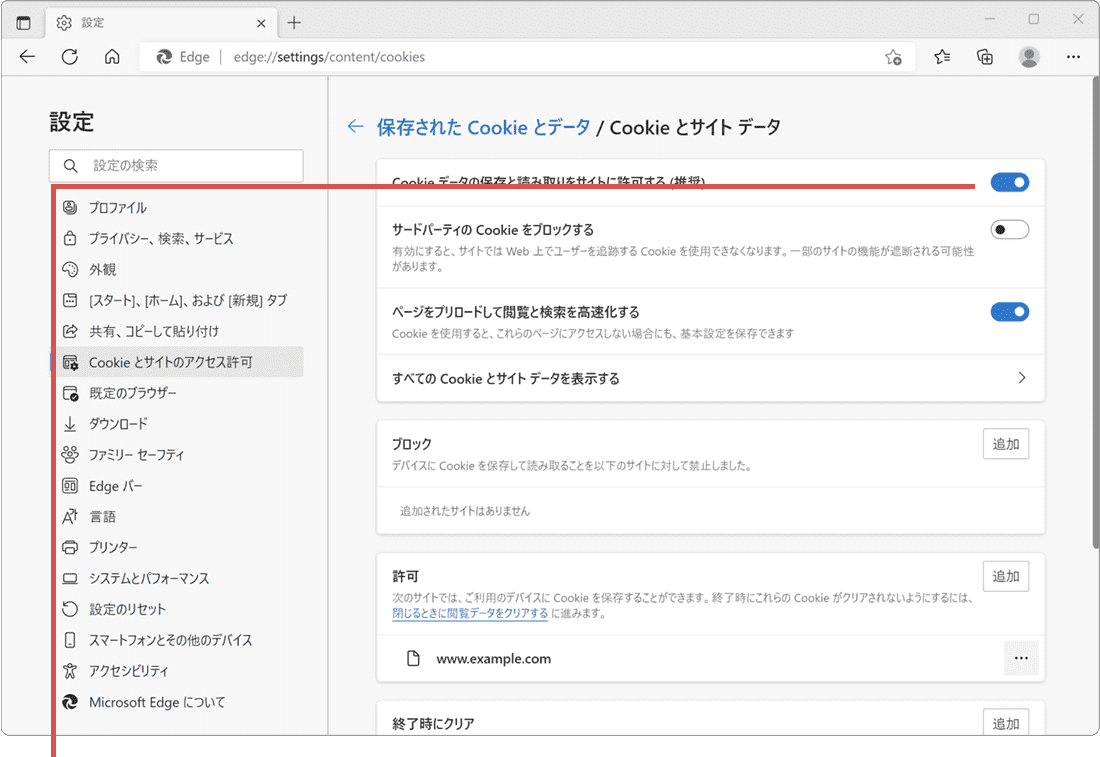
[Cookieデータ…]のスイッチを切り替えます。
ファーストパーティとサードパーティCookieの有効と無効を切り替える方法
Edgeでは、設定の組み合わせによって「すべてのCookieを有効にする」、「ファーストパーティのみを有効にする(サードパーティをブロック)」、または「すべてを無効(ブロック)する」のいずれかの状態に設定することができます。具体的な設定の組み合わせ方法は以下の通りです。
![]() すべてのCookieの保存と読み取りを有効にする:
すべてのCookieの保存と読み取りを有効にする:
- - Cookieデータの保存と読み取りをサイトに許可する(推奨):オン
- - サードパーティのCookieをブロックする:オン
![]() ファーストパーティCookieのみ有効にする(サードパーティCookieはブロック):
ファーストパーティCookieのみ有効にする(サードパーティCookieはブロック):
- - Cookieデータの保存と読み取りをサイトに許可する(推奨):オン
- - サードパーティのCookieをブロックする:オフ
![]() すべてのCookieを無効(ブロック)する:
すべてのCookieを無効(ブロック)する:
- - Cookieデータの保存と読み取りをサイトに許可する(推奨):オフ
- - サードパーティのCookieをブロックする:ー(オフ)
2.サイト単位でCookieを有効または無効にする
このステップでは、Microsoft Edgeで特定のサイトのみにCookieの保存を許可(またはブロック)する方法を詳しく解説します。一部のサイトでのみ有効にしたい場合や、特定のサイトで無効にしたい場合の設定方法について、以下の手順で簡単に設定することができます。
-
Cookieとサイトのアクセス許可のページにある、[Cookieとサイトデータの管理と削除]をクリックします。
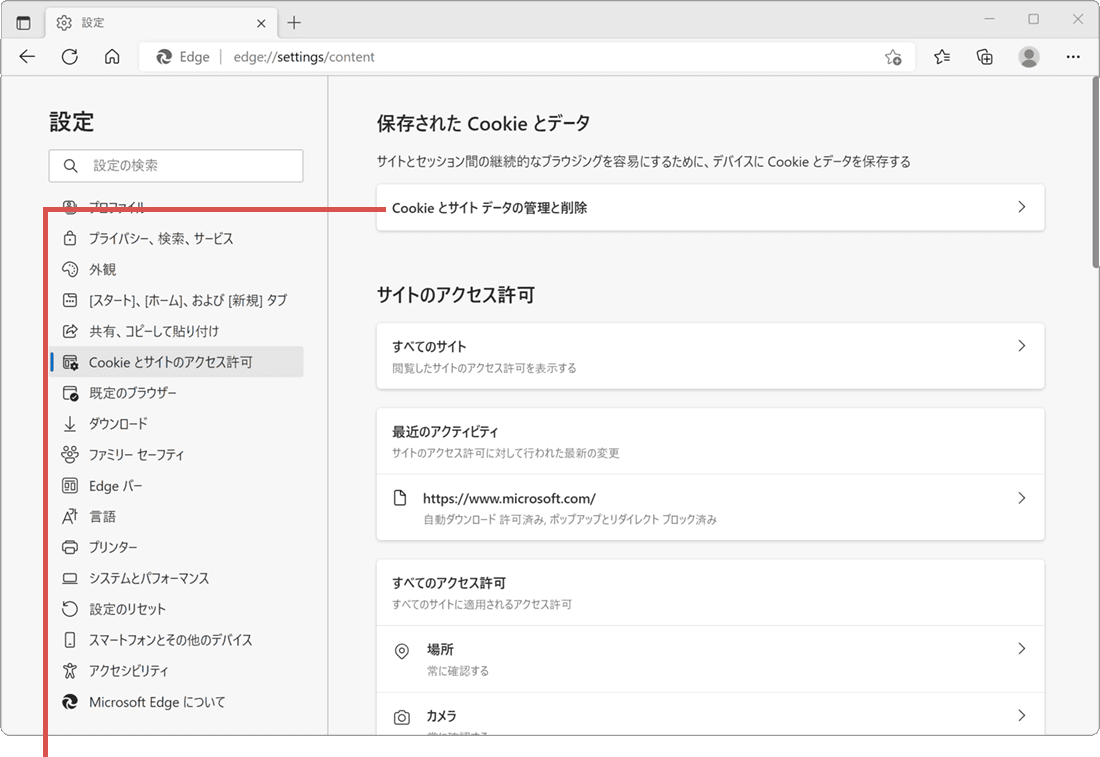
[Cookieとサイト…]をクリックします。 -
「ブロック」または「許可」の項目内にある[追加]ボタンをクリックします。
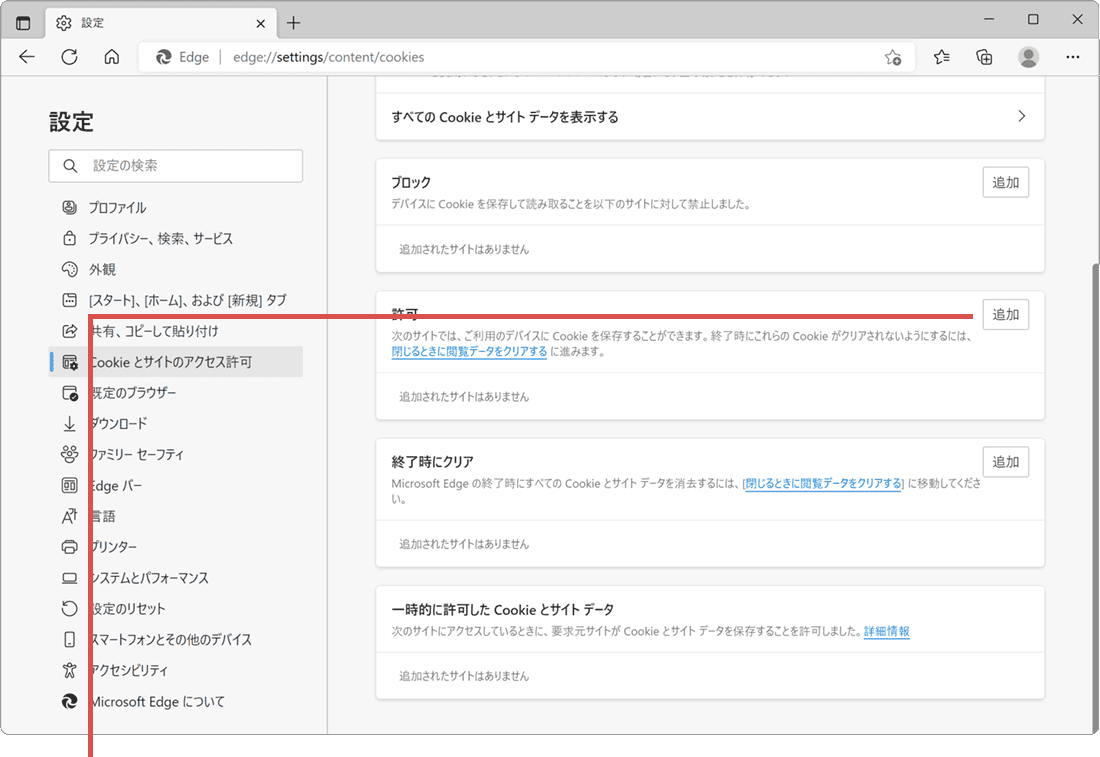
[追加]をクリックします。 -
テキストボックスにCookieを許可したいページのURL(アドレス)を入力します。
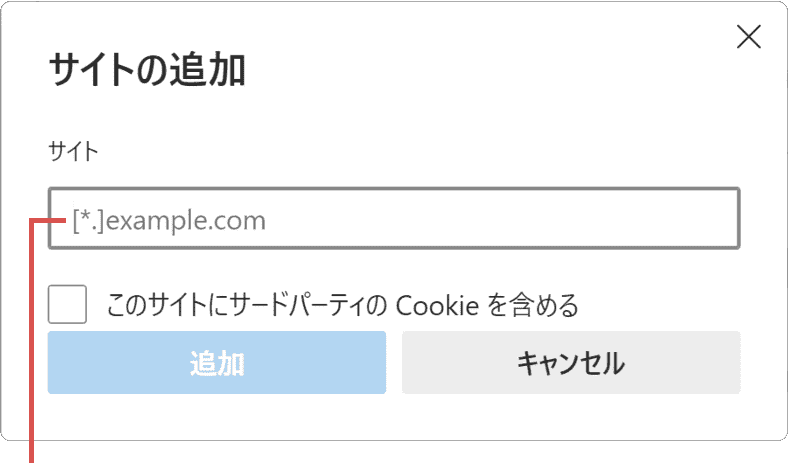
URLを入力します。 -
Cookieを許可またはブロックしたいURLを入力したら、[追加]ボタンをクリックします。
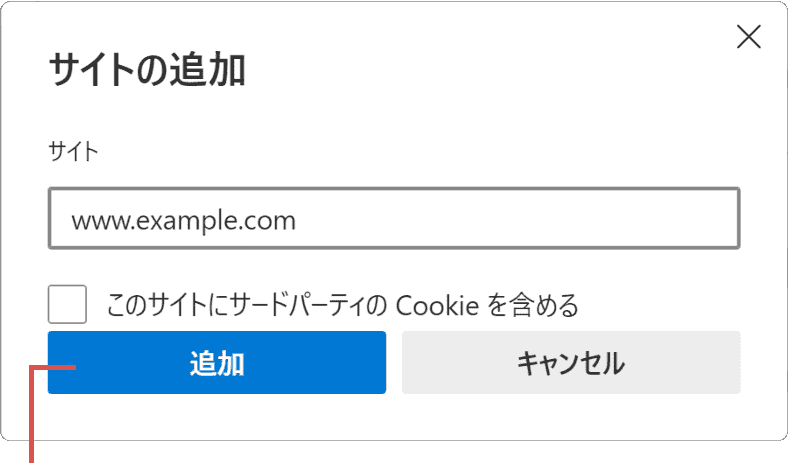
[追加]をクリックします。
![]() ヒント:
[このサイトにサードパーティのCookieを含める]にチェックを入れると、対象のページを開いた時に、サードパーティから発行されるCookieも許可します。
ヒント:
[このサイトにサードパーティのCookieを含める]にチェックを入れると、対象のページを開いた時に、サードパーティから発行されるCookieも許可します。
3.Cookieの保存場所の確認方法
このステップでは、Microsoft EdgeでのCookieの保存場所や、保存されたCookieを開いて確認する方法ついて解説します。保存されたファイルを開くことで、作成日時や有効期限、ファイルサイズなどを確認することができます。
EdgeでのCookieの保存場所はどこですか?
Edgeでページを閲覧する際に生成されるCookieは、C:\Users\ユーザー名\AppData\Local\Microsoft\Edge\User Data\Default\ または C:\Users\ユーザー名\AppData\Local\Microsoft\Edge\User Data\(作成したプロファイル名)\に保存されます。ただし、この保存場所でのデータを直接開くことはできません。
保存されているデータの内容を具体的に確認したい場合、以下の手順に従ってEdgeの管理ページを開く必要があります。
-
Cookieとサイトのアクセス許可のページにある、[Cookieとサイトデータの管理と削除]をクリックします。
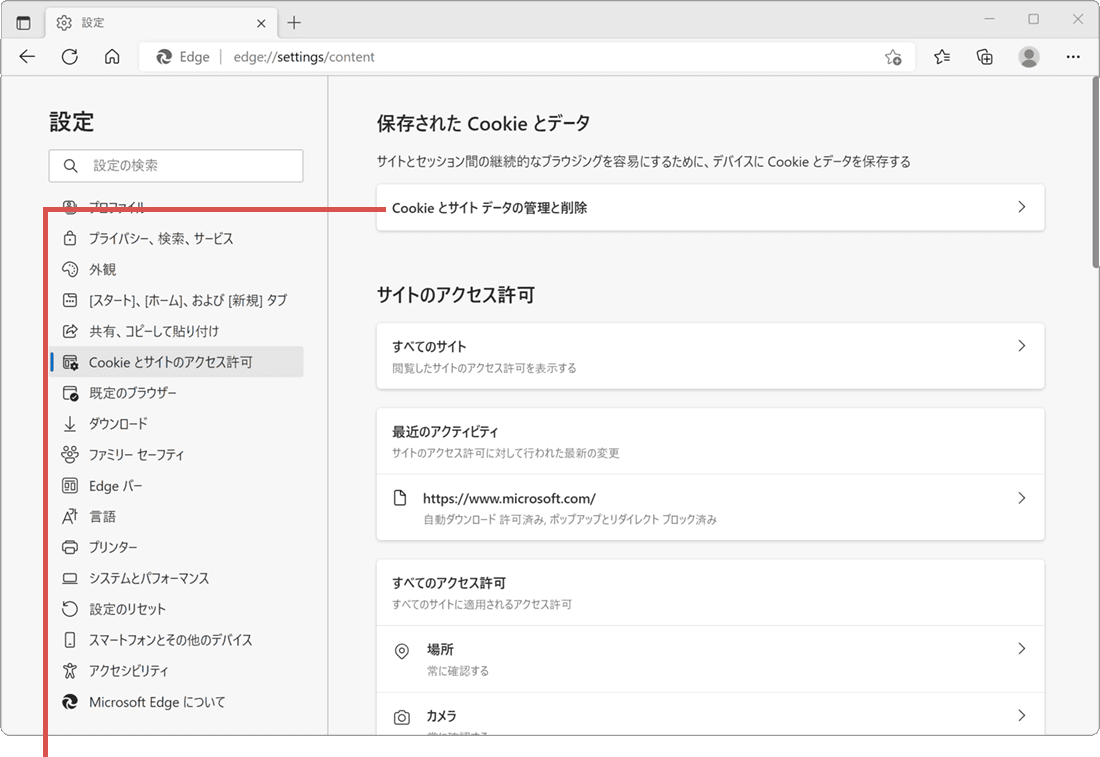
[Cookieとサイト…]をクリックします。 -
[すべてのCookieとサイトデータを表示する]の項目をクリックします。
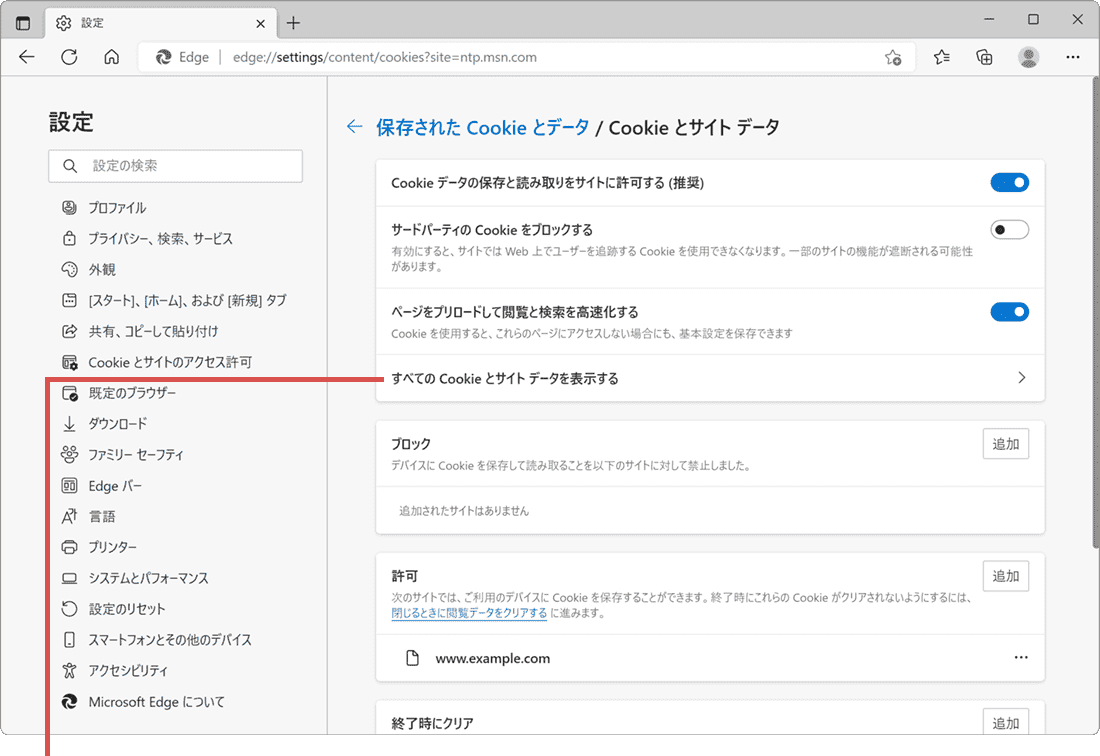
[すべてのCookieと…]をクリックします。 -
Edgeで保存されたCookieが表示されました。(並べ替えやフィルター表示もできます)
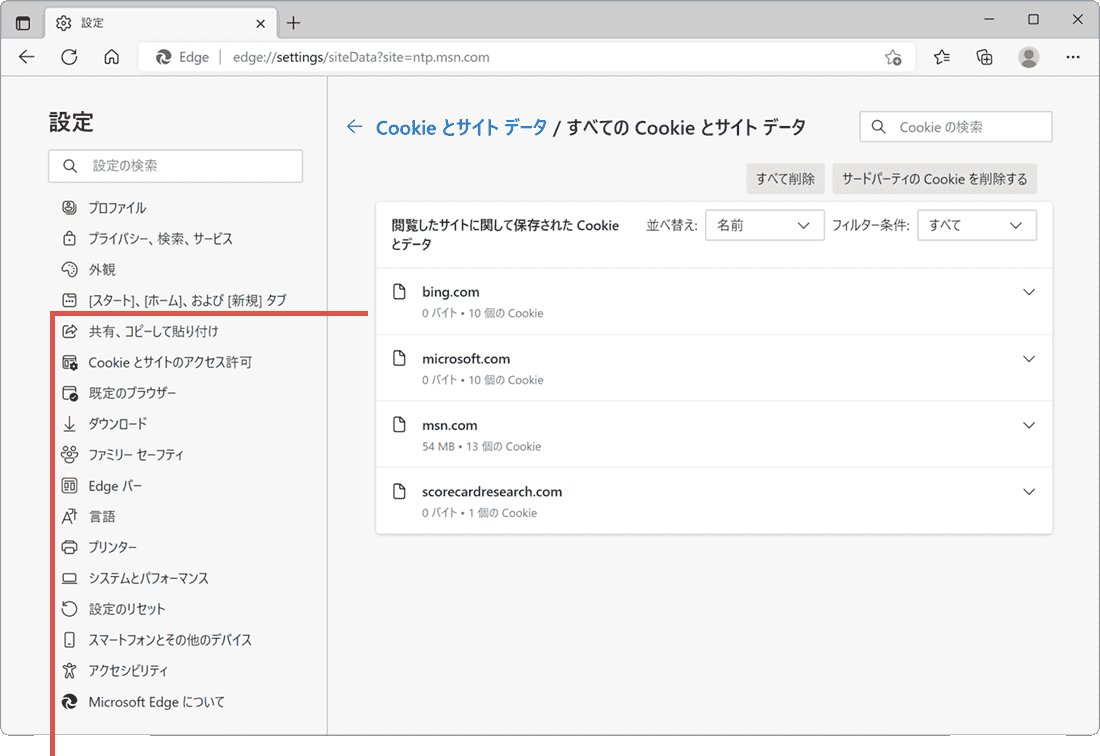
Cookieが表示されました。
保存されたCookieの管理
表示されるサイトのURLをクリックすることで、保存されているCookieの内容を確認したり、データを削除することができます。Cookieの一覧ページにて、[すべて削除]ボタンをクリックすれば、保存されているすべてのデータを一括で削除することができます。さらに、フィルター機能を利用して、サードパーティCookieのみを表示・削除することも可能です。
 Copyright e-support. All Rights Reserved.
Copyright e-support. All Rights Reserved.