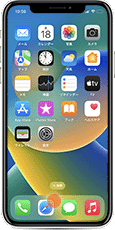
iPhone|写真のサイズを変更する(解像度を小さくする)
Apple純正のアプリ「ショートカット」を使うと、写真を指定したサイズ(解像度)に変更することができます。
対象OS iOS
写真サイズ変更の必要性とメリット
カメラ性能の向上により、スマートフォンでも高解像度の写真を簡単に撮影できるようになりました。ですが、高解像度であるほど、保存に必要なストレージ容量は大きくなります。
写真サイズを変更(解像度を小さく)することは、いくつかのメリットがあります。まず、解像度を小さくすることで、ファイルサイズも縮小されるので、ストレージ容量を節約することができます。iPhoneのストレージ容量は限られているので、より多くの写真を保存できるだけでなく、iPhoneの動作パフォーマンスの向上も期待できます。
また、写真のサイズ・容量が大きなファイルを送信する場合、通信費や送信に必要な時間が増えることがあります。写真のサイズを最適化することで、メール送信や共有、SNSなどの投稿に必要な時間や通信費を軽減することができます。これは、写真を受信するユーザーまたはウェブやSNSを閲覧するユーザーにも、同様のメリットをもたらします。
iPhoneなら「ショートカット」アプリで変更が可能
iPhoneに標準インストールされている「写真」アプリは、写真をトリミング(切り取り)することはできますが、サイズを変更することができません。ここで紹介するApple純正のアプリ「ショートカット」は、指定した作業を自動処理してくれる便利なツールです。
「ショートカット」アプリで、写真サイズを変更する処理を登録することで、サイズ変更を自動化することができます。写真サイズの変更には、事前にアクションの登録が必要ですが、一度登録すれば、以後、数回タップするだけで写真サイズを変更できるようになります。
写真サイズ変更のメリット
作成したショートカットを使って簡単に写真サイズを変更できます
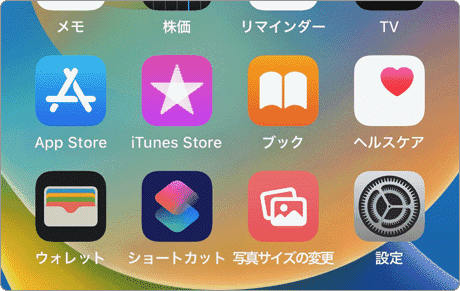
❶作成したショートカットをホーム画面に登録すれば、数回タップするだけで写真サイズを変更できます。
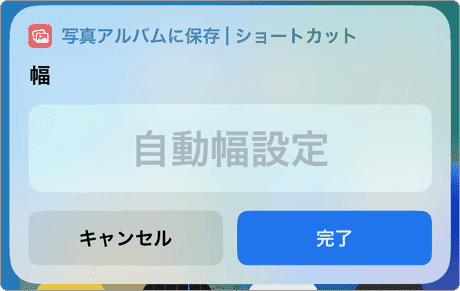
❷写真の横幅(ピクセル)を指定すると、縦横比を維持したまま写真のサイズ(大きさ)を変更できます。
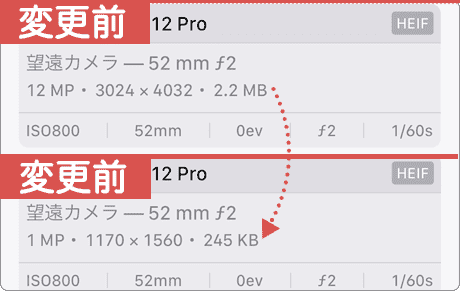
❸カメラで撮影した写真をiPhone13/14の画面解像度と同程度に縮小するだけでも、ファイルサイズを1/2〜1/10前後に縮小できます。
![]() ヒント:
写真のサイズを小さくすることで、いくつかのデメリットもあります。サイズ(解像度)を下げることで、写真の細部がぼやけたり、画面の大きなモニタで表示した時に、劣化が目立つ可能性があります。特に写真をプリントアウトした場合は、劣化が顕著に現れます。一度小さくしたサイズは、元に戻すことができないので、重要な写真は、事前にバックアップしておくことが重要です。写真を利用するデバイスや用途などを考慮しながら、適切なバランスを見極めながら、サイズ変更を行ってください。
ヒント:
写真のサイズを小さくすることで、いくつかのデメリットもあります。サイズ(解像度)を下げることで、写真の細部がぼやけたり、画面の大きなモニタで表示した時に、劣化が目立つ可能性があります。特に写真をプリントアウトした場合は、劣化が顕著に現れます。一度小さくしたサイズは、元に戻すことができないので、重要な写真は、事前にバックアップしておくことが重要です。写真を利用するデバイスや用途などを考慮しながら、適切なバランスを見極めながら、サイズ変更を行ってください。
1.写真サイズ変更のショートカットを登録する
iPhoneで写真サイズを変更するアクションを、「ショートカット」アプリに登録します。ここでは、次の順番でアクションを追加します。
1.アルバムから写真を選択 → 2.サイズを変更 → 3.アルバムに保存 → 4.アルバム"最近の項目"を表示
-
[ショートカット]アプリをタップして起動します。
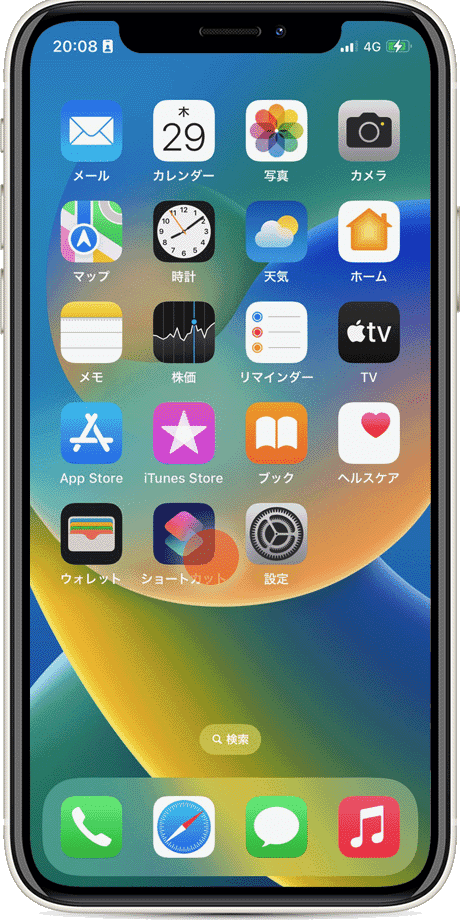
-
アプリが起動したら、画面右上にある +(プラス)をタップします。
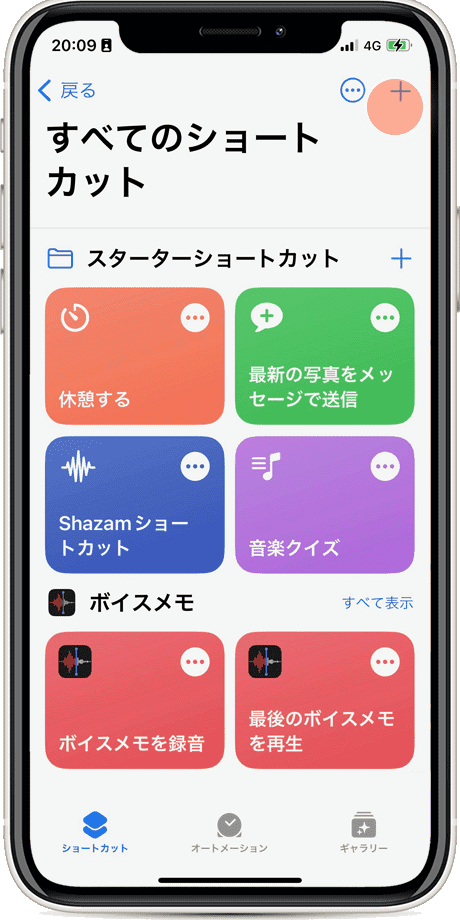
-
新規ショートカットが開いたら、[アクションを追加]をタップします。

-
カテゴリのタブにある項目の中から、[メディア]をタップします。
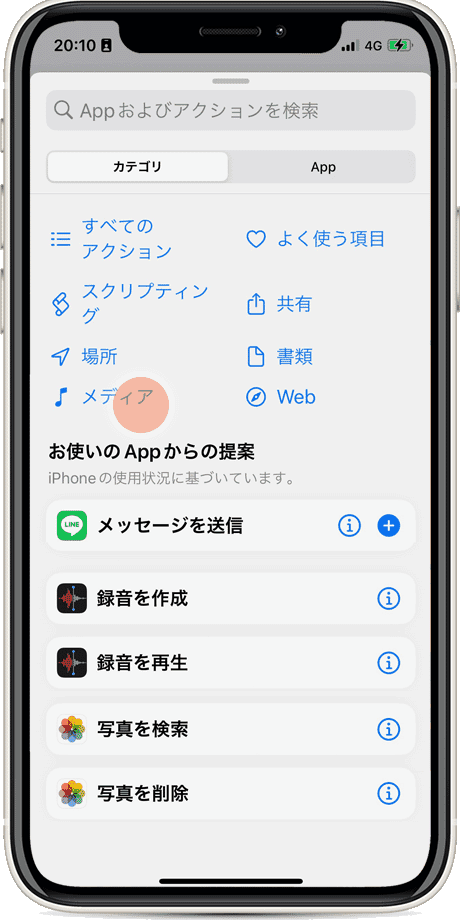
![]() ヒント:
「ショートカット」アプリは、App Storeから無料でダウンロードできます。
ヒント:
「ショートカット」アプリは、App Storeから無料でダウンロードできます。
-
メディアのアクション一覧から、[写真を選択]をタップします。
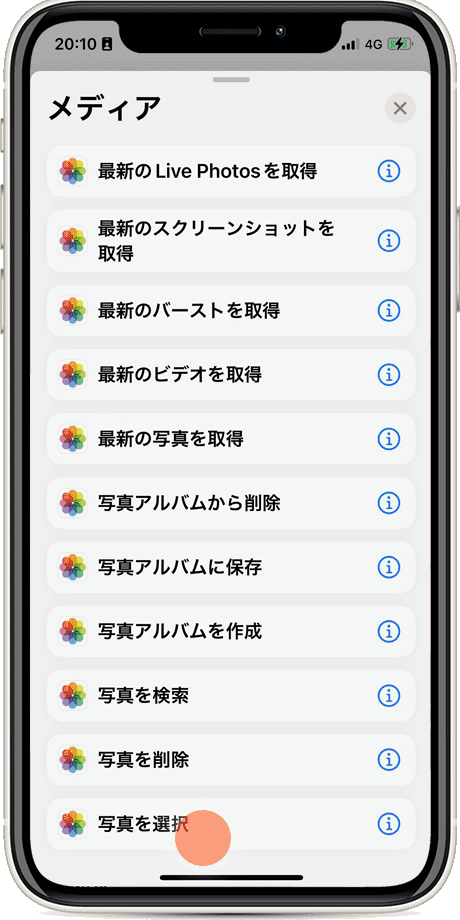
-
写真を選択にある矢印をタップします。
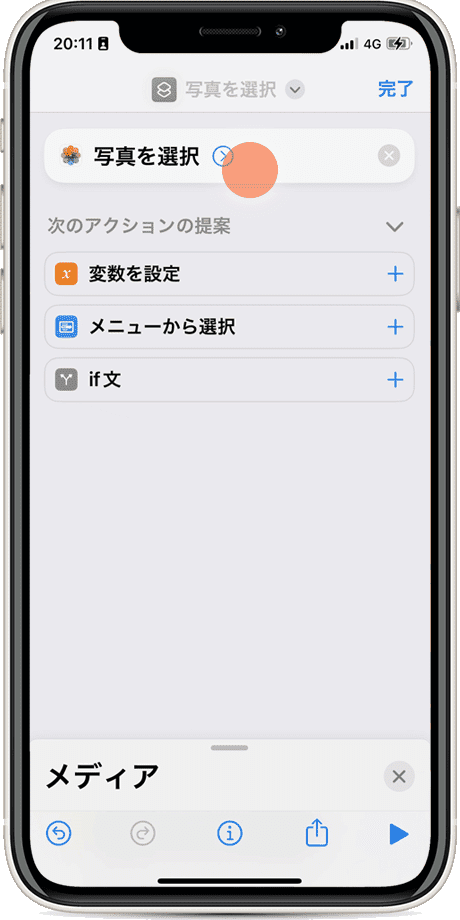
-
[複数を選択]のスイッチをオンにします。
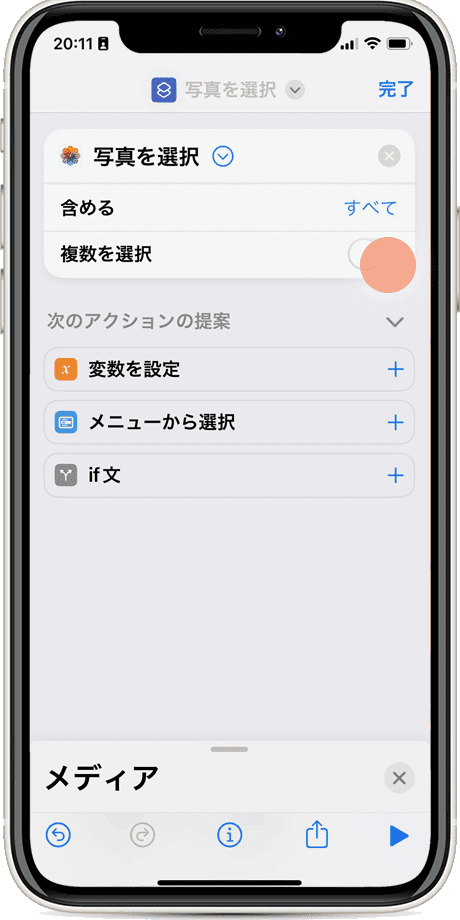
-
画面下に表示されている[メディア]を上方向にスワイプします。
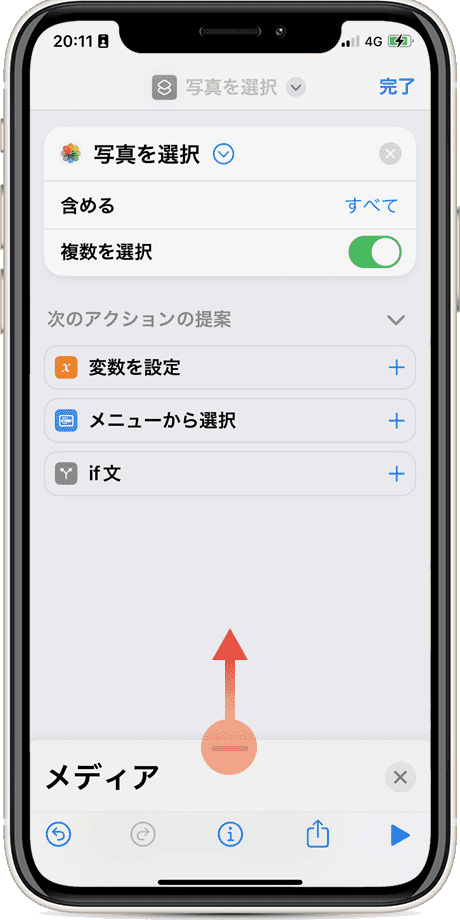
![]() ヒント:
[複数を選択]をオンにすることで、複数の写真をまとめてサイズ変更できるようになります。
ヒント:
[複数を選択]をオンにすることで、複数の写真をまとめてサイズ変更できるようになります。
-
イメージ編集にある[イメージのサイズを変更]をタップします。
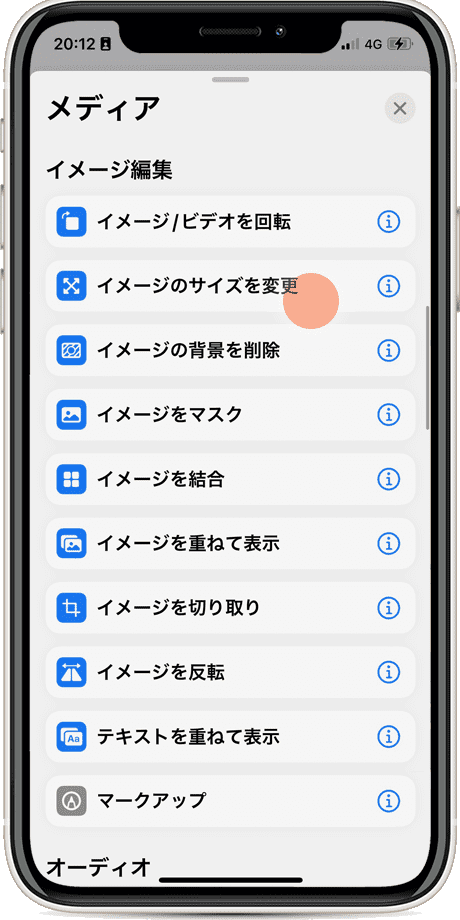
-
アクション内の640と書かれた数字をタップします。
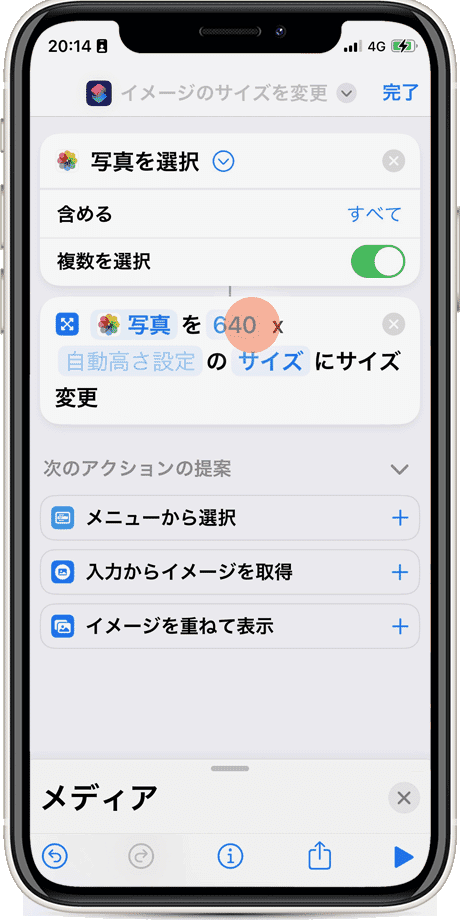
-
キーボード上部の項目を左方向にスワイプします。
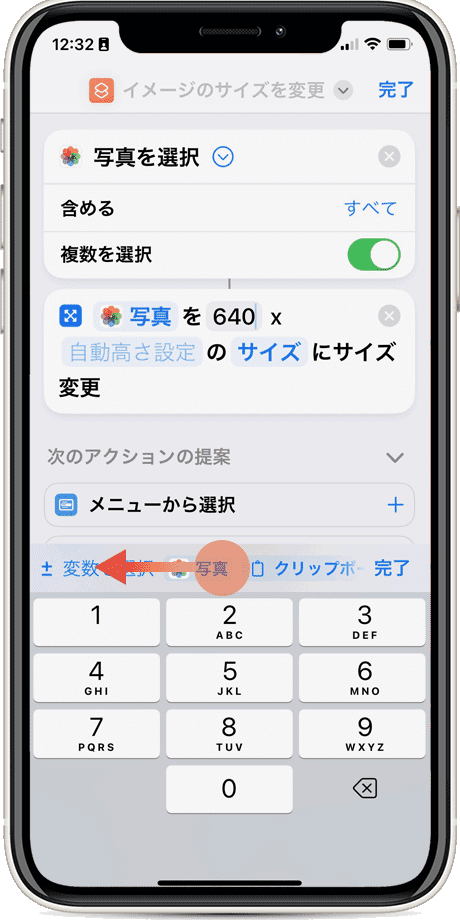
-
項目の中から、[毎回尋ねる]をタップします。
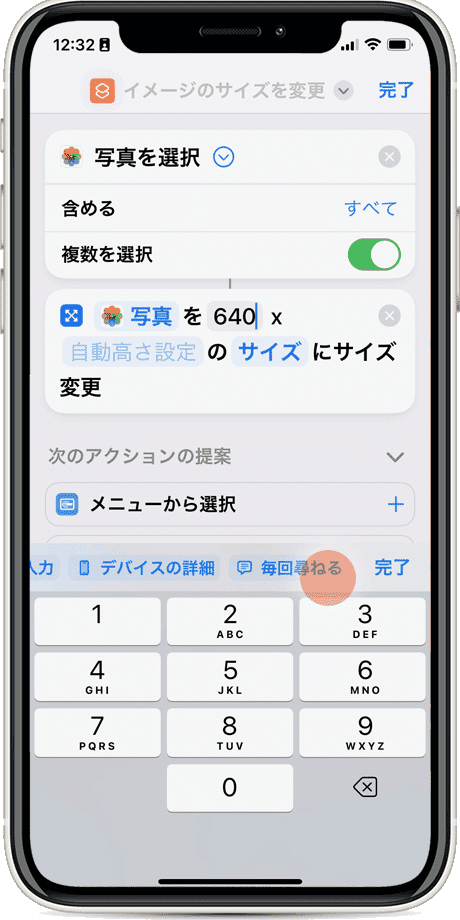
![]() ヒント:
ショートカットを使った写真サイズの変更方法には、「(サイズを)毎回尋ねる方法」と「予め指定されたサイズに変更する方法」の2通りの方法があります。もし、常に同じサイズに変更したい場合は、アクション内に数値(ピクセル)を入力することで、写真を指定された大きさにサイズ変更することができます。
ヒント:
ショートカットを使った写真サイズの変更方法には、「(サイズを)毎回尋ねる方法」と「予め指定されたサイズに変更する方法」の2通りの方法があります。もし、常に同じサイズに変更したい場合は、アクション内に数値(ピクセル)を入力することで、写真を指定された大きさにサイズ変更することができます。
-
画面下にある[メディア]を上方向にスワイプします。
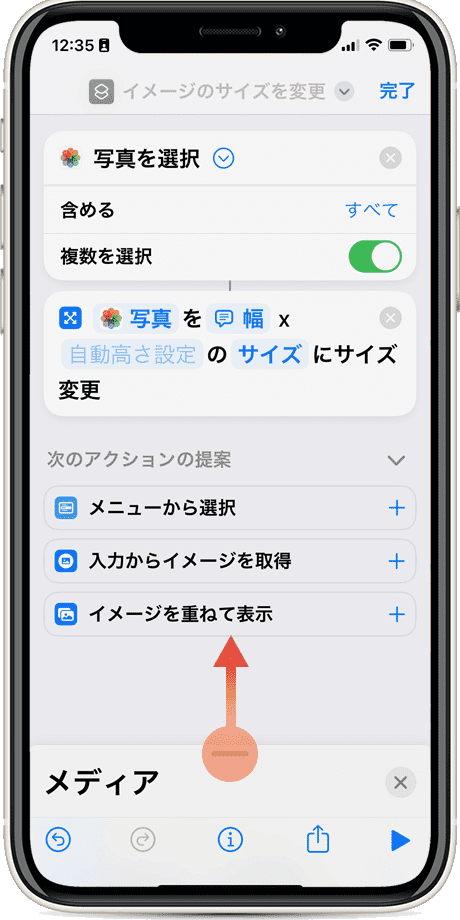
-
[写真アルバムに保存]をタップします。
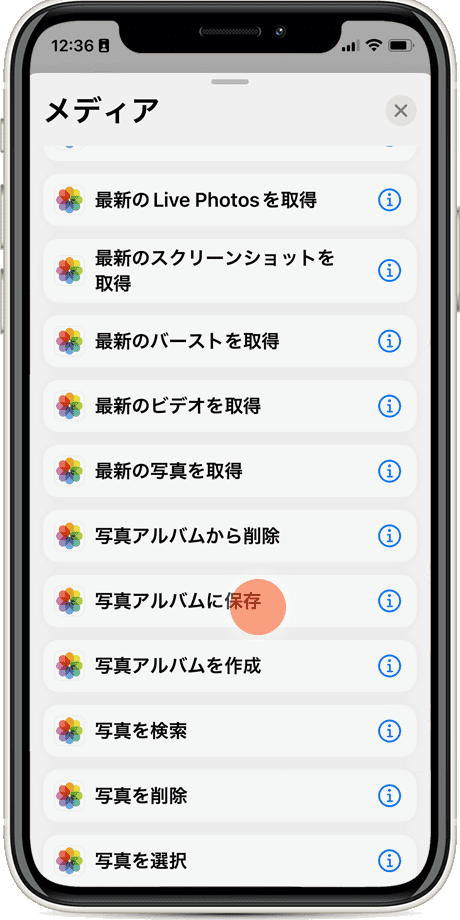
-
画面下にある[メディア]を上方向にスワイプします。
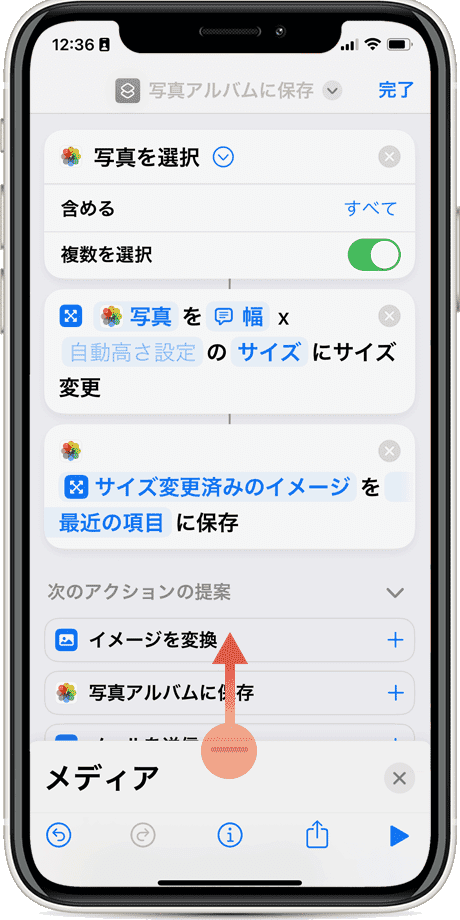
-
画面をスワイプしたら、X(閉じる)をタップします。
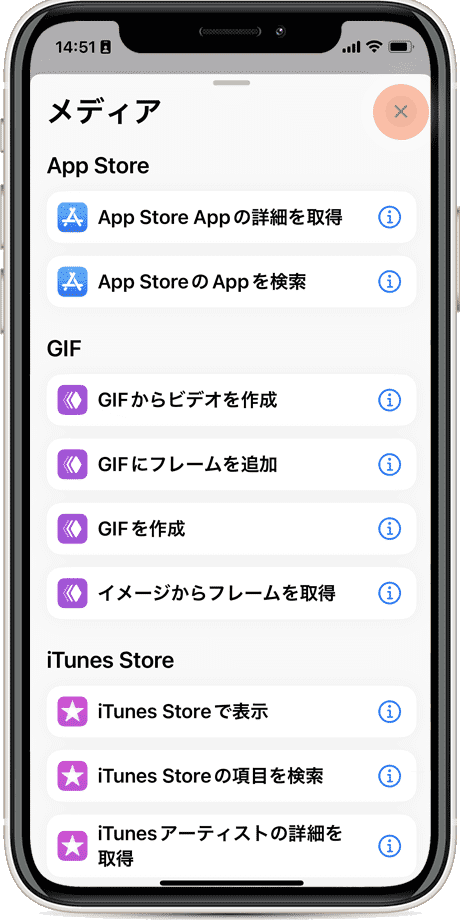
![]() ヒント:
サイズの変更後に、写真アプリを開く必要がない場合は、(15)〜(19)の手順は省略しても構いません。
ヒント:
サイズの変更後に、写真アプリを開く必要がない場合は、(15)〜(19)の手順は省略しても構いません。
-
[App]タブをタップして切り替えます。
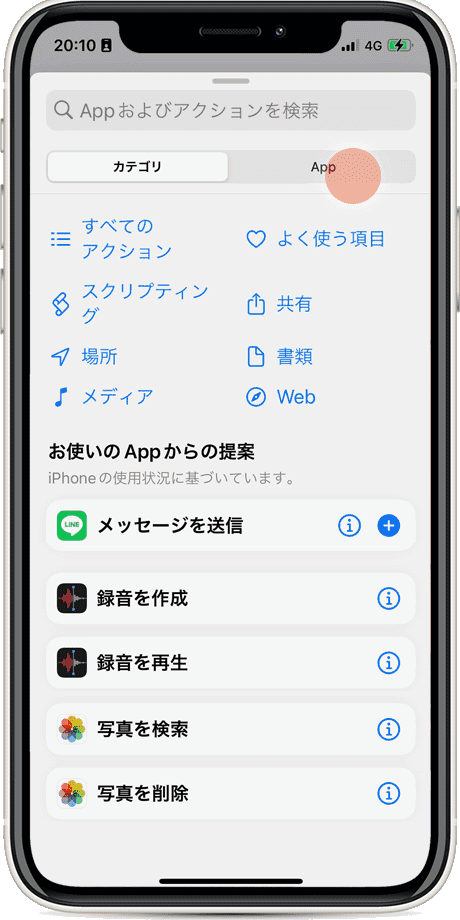
-
アプリの一覧の中から[写真]をタップします。
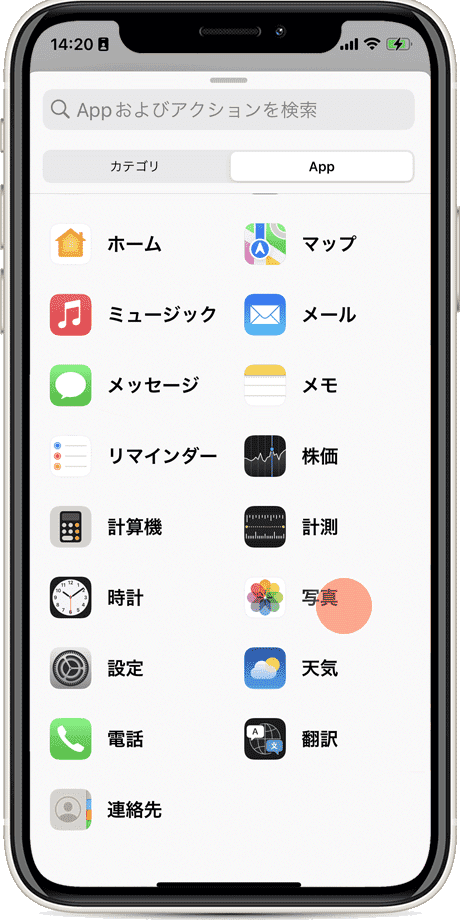
-
[アルバム"最近の項目"を表示]をタップします。
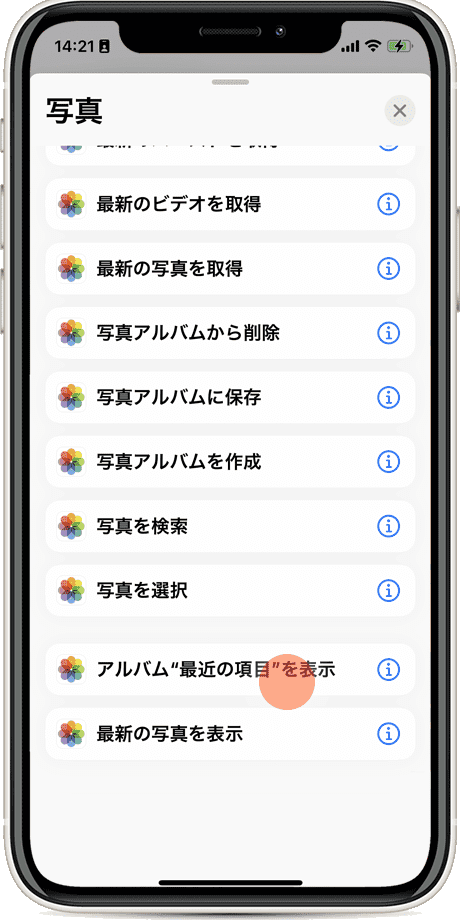
-
画面右上にある[完了]をタップします。
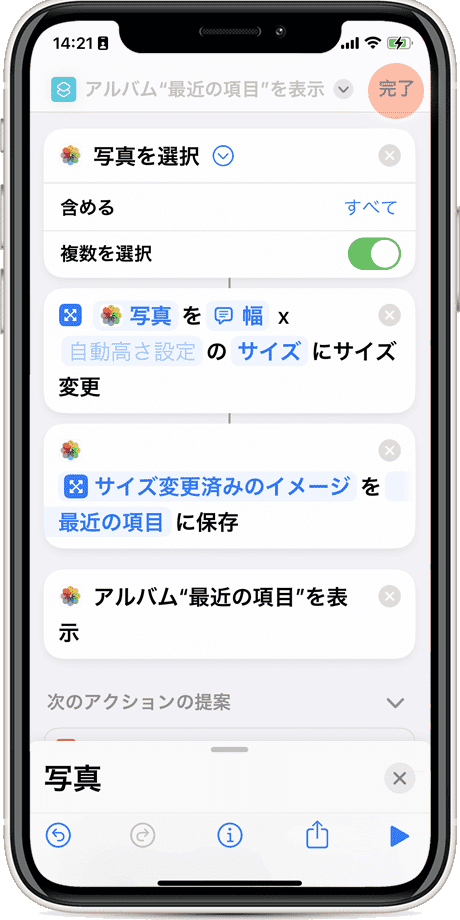
-
写真サイズ変更のショートカットが登録されました。
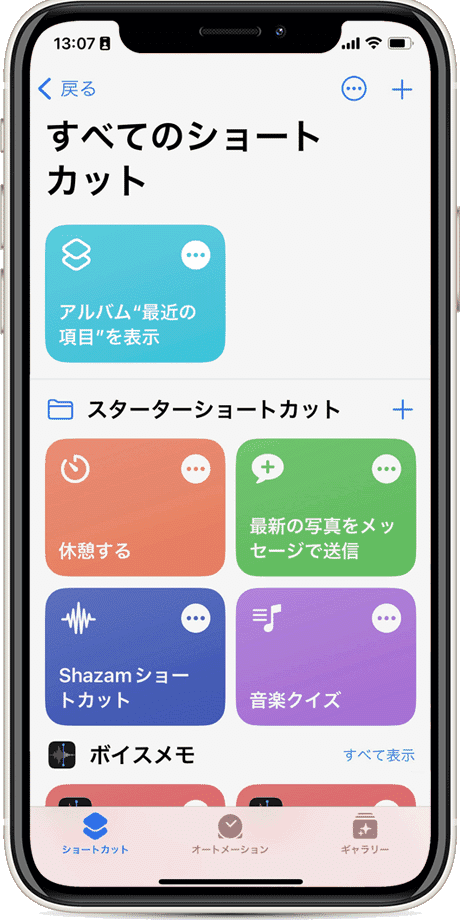
![]() ヒント:
作成したショートカットをホーム画面に追加すると、登録したアクションをすぐに実行することができます。ホーム画面に登録するには、作成したショートカットをタッチ長押し(ロングタップ)>[共有]>[ホーム画面に追加]>[追加]とタップします。ショートカットの名前を変更したり、アイコンのデザインをカスタマイズすることもできます。
ヒント:
作成したショートカットをホーム画面に追加すると、登録したアクションをすぐに実行することができます。ホーム画面に登録するには、作成したショートカットをタッチ長押し(ロングタップ)>[共有]>[ホーム画面に追加]>[追加]とタップします。ショートカットの名前を変更したり、アイコンのデザインをカスタマイズすることもできます。
2.写真のサイズを変更する
作成したショートカットを使って、実際に写真のサイズ(解像度)を変更してみましょう。
-
作成したショートカットをタップします。
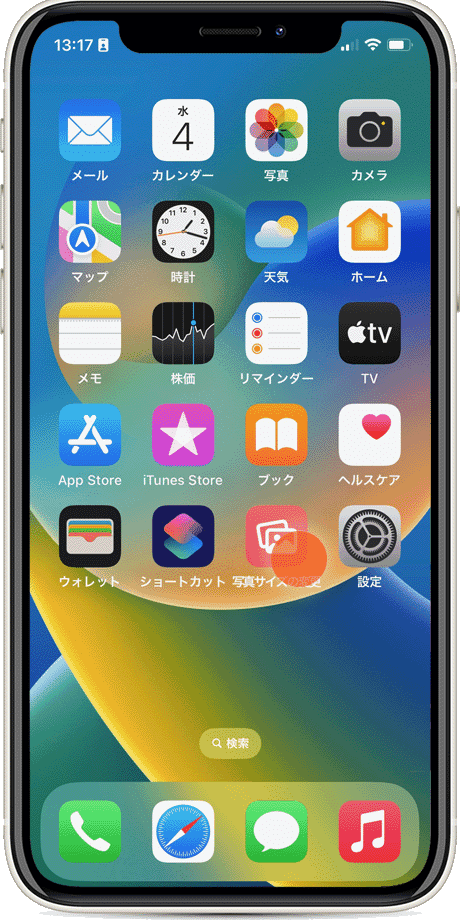
-
サイズを変更したい写真をタップして選択します。
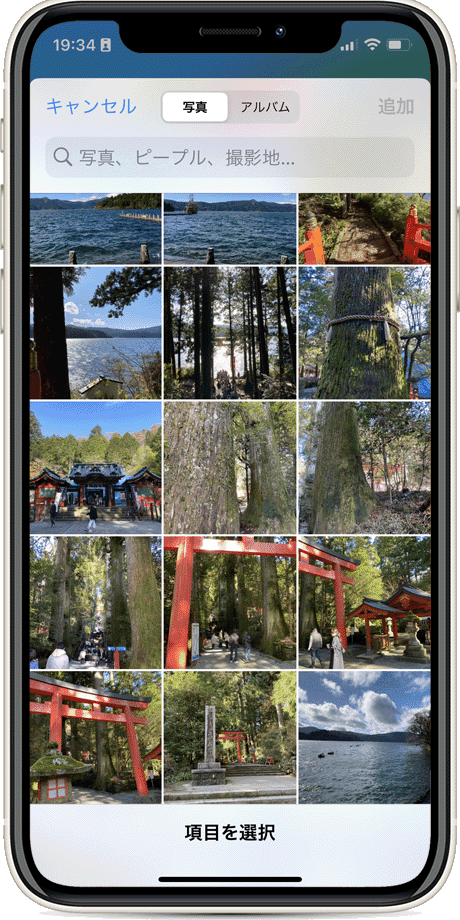
-
写真を選択したら[追加]をタップします。
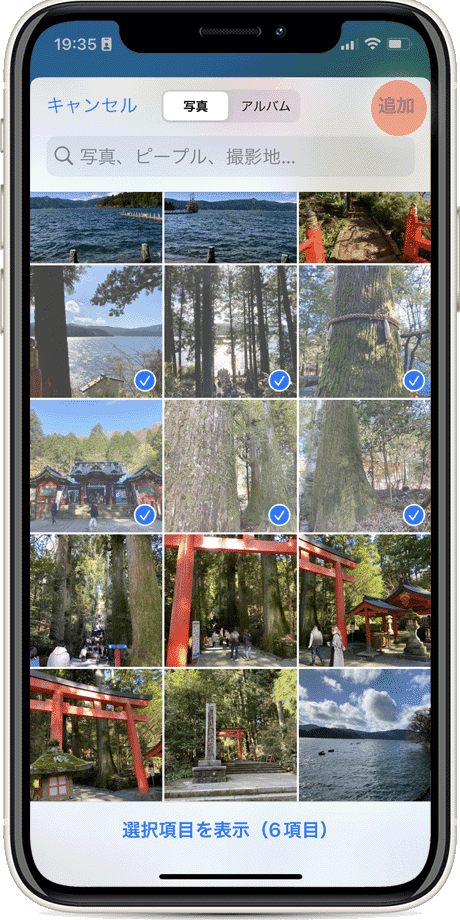
-
自動幅設定と書かれた枠をタップし、サイズを入力します。
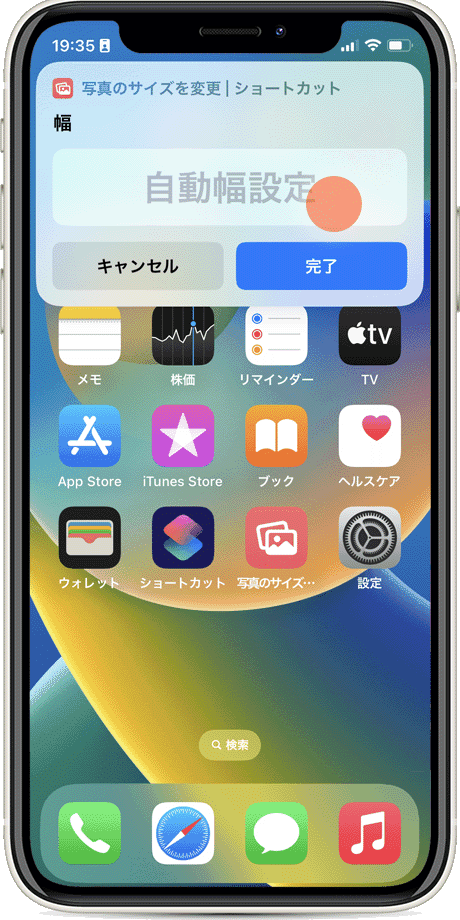
![]() ヒント:
ホーム画面に登録していない場合は、ショートカットアプリを起動して、作成したショートカットをタップしてください。複数の写真を、一括でサイズ変更することもできます。[自動幅設定]の枠内に、変更後のサイズ(単位:ピクセル)を入力してください。写真の横のサイズ(解像度)を入力してください。縦サイズは自動で設定されます。
ヒント:
ホーム画面に登録していない場合は、ショートカットアプリを起動して、作成したショートカットをタップしてください。複数の写真を、一括でサイズ変更することもできます。[自動幅設定]の枠内に、変更後のサイズ(単位:ピクセル)を入力してください。写真の横のサイズ(解像度)を入力してください。縦サイズは自動で設定されます。
-
サイズを入力したら[完了]をタップします。
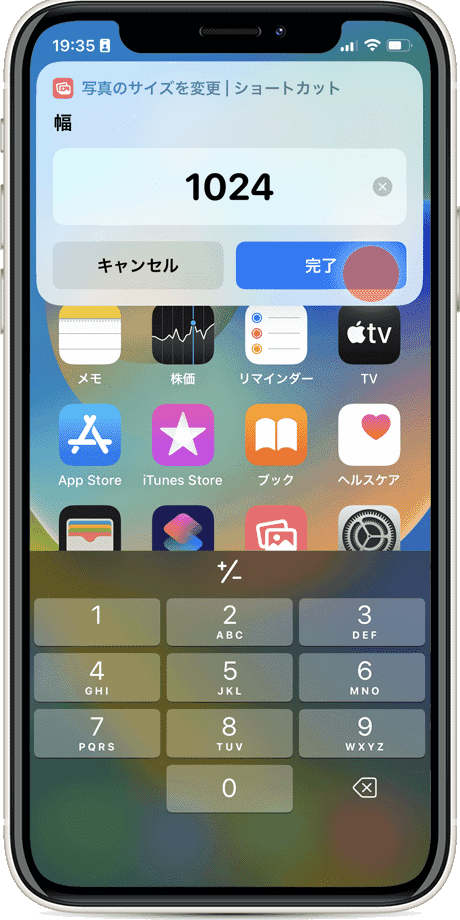
-
選択したiPhoneの写真が、サイズ変更されました。
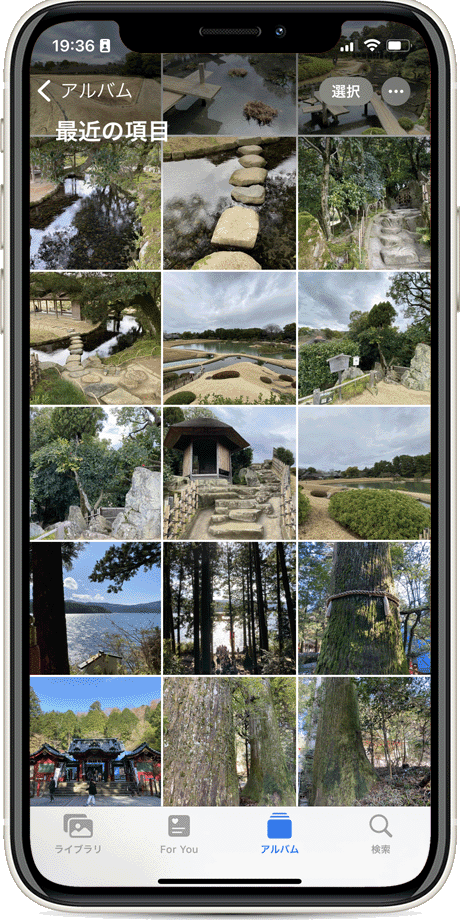
![]() ヒント:
選択した写真がiCloudに保存されている場合は、ダウンロード後にサイズ変更されます。写真の解像度を縮小しすぎると、表示したときに画質が荒くなる場合があります。表示するデバイスや用途に合わせて、調整してください。
ヒント:
選択した写真がiCloudに保存されている場合は、ダウンロード後にサイズ変更されます。写真の解像度を縮小しすぎると、表示したときに画質が荒くなる場合があります。表示するデバイスや用途に合わせて、調整してください。
| 用途 | 推奨サイズ(ピクセル) | 備考 |
|---|---|---|
| メールやメッセージに添付 | 横800〜1,920程度 | 送信時間短縮 |
| PCやタブレットで表示 | 横1,920〜2,880程度 | 画面表示に最適 |
| アイコン・サムネイル | 横400〜800程度 | 小さい表示用 |
関連サイト(外部)
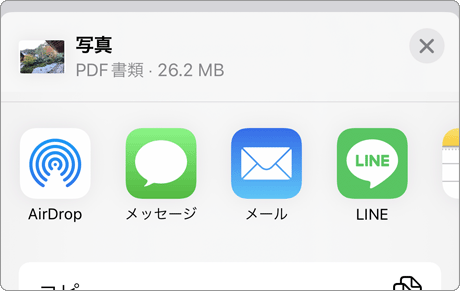
 Copyright e-support. All Rights Reserved.
Copyright e-support. All Rights Reserved.