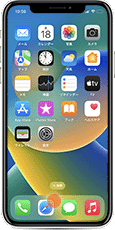
iPhoneで位置情報の履歴を確認する完全ガイド
本記事では、iPhone で 位置情報 の履歴を確認する方法、および履歴の削除方法について詳しく紹介します。
対象バージョン iOS16、17対応
iPhoneの位置情報とは
iPhoneに内蔵されている高精度のGPS機能により、多くのアプリで位置情報が活用されます。特にマップ、天気アプリ、カメラアプリなどでは、位置情報に基づいた情報をユーザーに提供するだけでなく、写真の撮影場所も記録して保存されます。また、iPhoneは頻繁に訪れる場所や利用頻度の高い場所を履歴として自動的に記録し、設定メニューから確認することができます。
本記事では、利用頻度の高い場所として記録された位置情報の確認方法、および履歴の削除方法について詳しく解説します。
1.利用頻度の高い場所の履歴を開く
iPhoneでは、利用頻度の高い場所の履歴を自動的に保存します。この履歴は、設定メニューの「プライバシー」セクションから簡単にアクセスできます。この情報は、日常生活における活動パターンの把握や、特定の場所への移動履歴の確認に便利です。本ステップでは、これらの情報を基に、iPhoneで位置情報の履歴を確認する方法について解説します。
-
iPhoneのホーム画面で、
 (設定)をタップします。
(設定)をタップします。
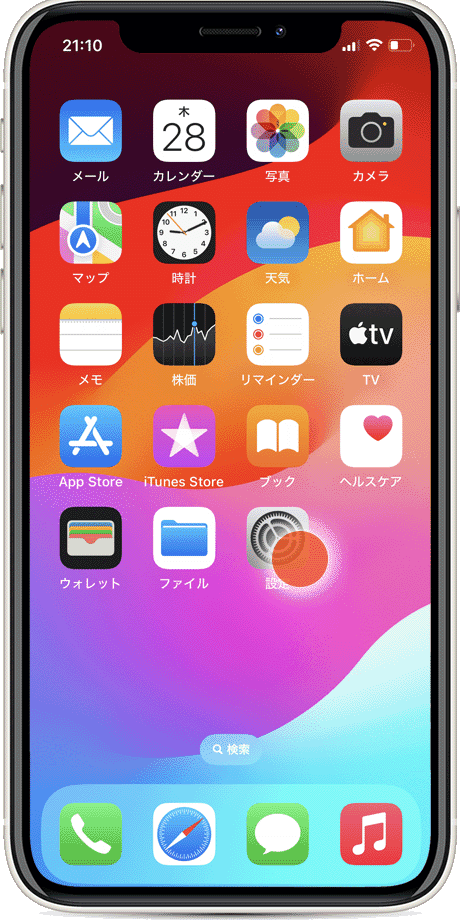
-
[プライバシーとセキュリティ]をタップします。
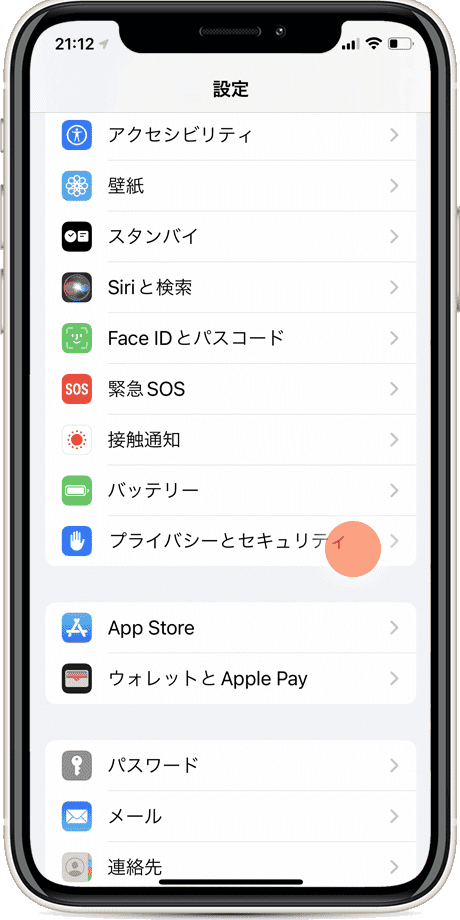
-
[位置情報サービス]をタップします。
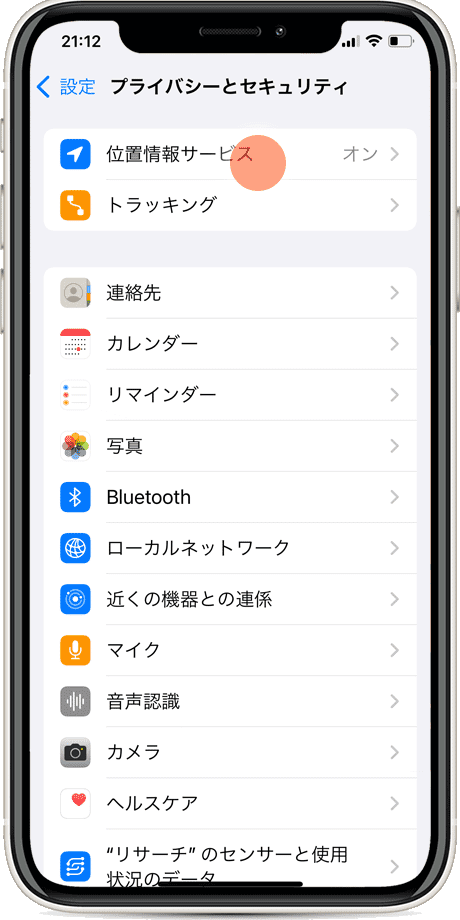
-
[システムサービス]をタップします。
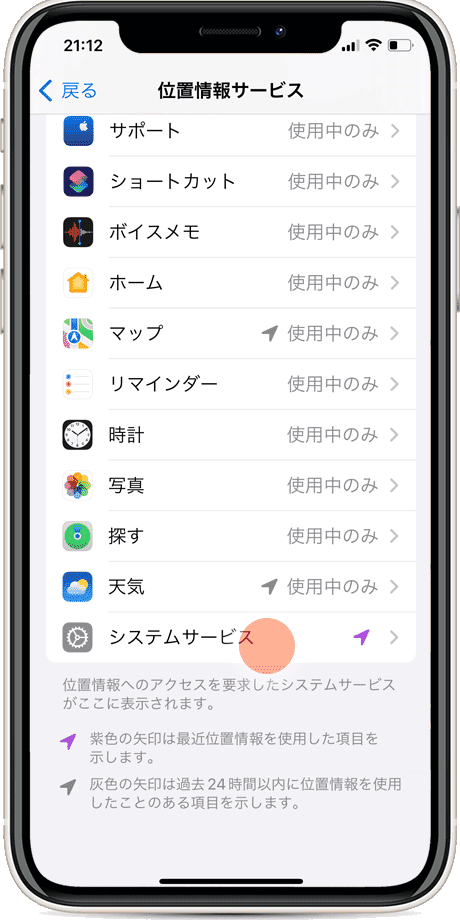
![]() ヒント:
利用頻度の高い場所の履歴を自動的に保存します。この履歴は、設定メニューの「プライバシー」セクションから簡単にアクセスできます。
ヒント:
利用頻度の高い場所の履歴を自動的に保存します。この履歴は、設定メニューの「プライバシー」セクションから簡単にアクセスできます。
-
[利用頻度の高い場所]をタップします。
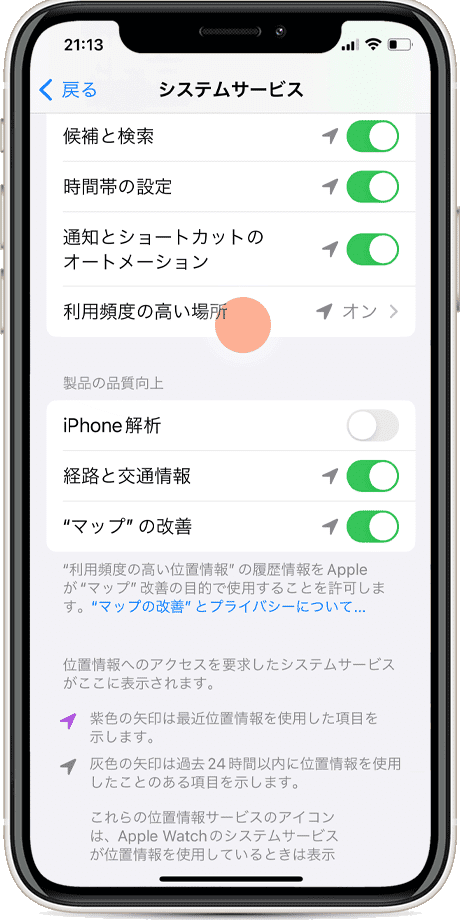
-
iPhoneの位置情報の履歴が表示されました。
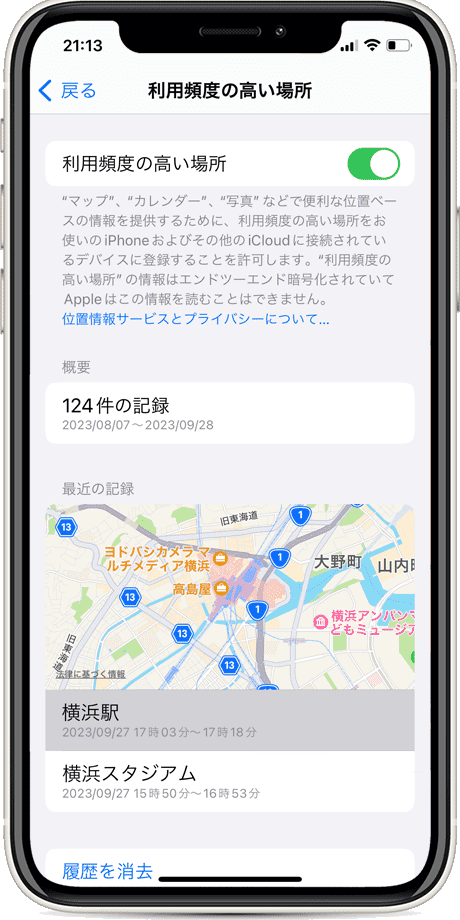
2.位置情報の履歴を削除する
iPhoneでは、位置情報の履歴を必要に応じて削除することができます。これは、プライバシーを保護する際に有用です。設定メニューの「プライバシー」セクションから、記録された履歴を削除することが可能です。
![]() ヒント:STEP1を参考に、位置情報サービス内にあるシステムサービスの設定画面を開いた上で、下記の手順を進めてください。
ヒント:STEP1を参考に、位置情報サービス内にあるシステムサービスの設定画面を開いた上で、下記の手順を進めてください。
-
[利用頻度の高い場所]をタップします。
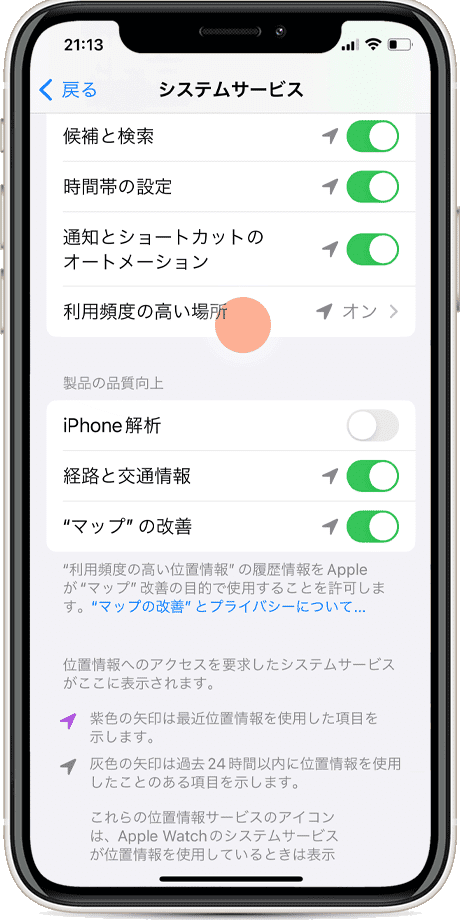
-
画面下部にある[履歴を消去]をタップします。
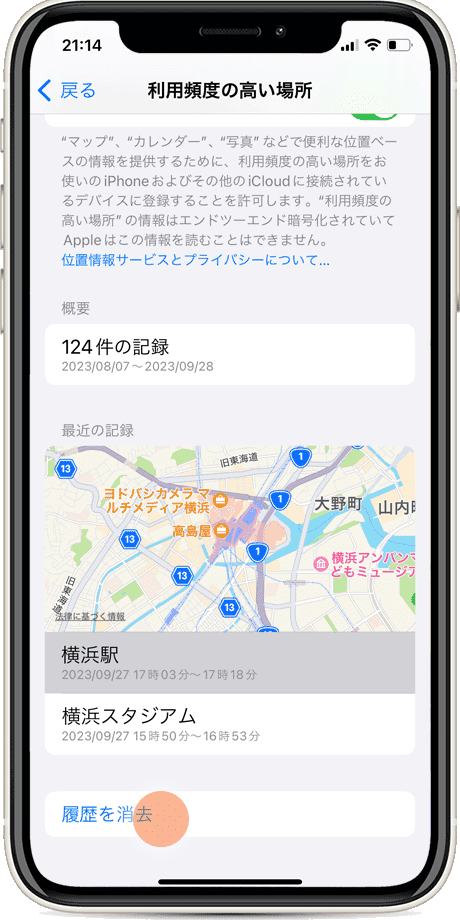
-
確認の通知が開いたら、[履歴を消去]をタップします。
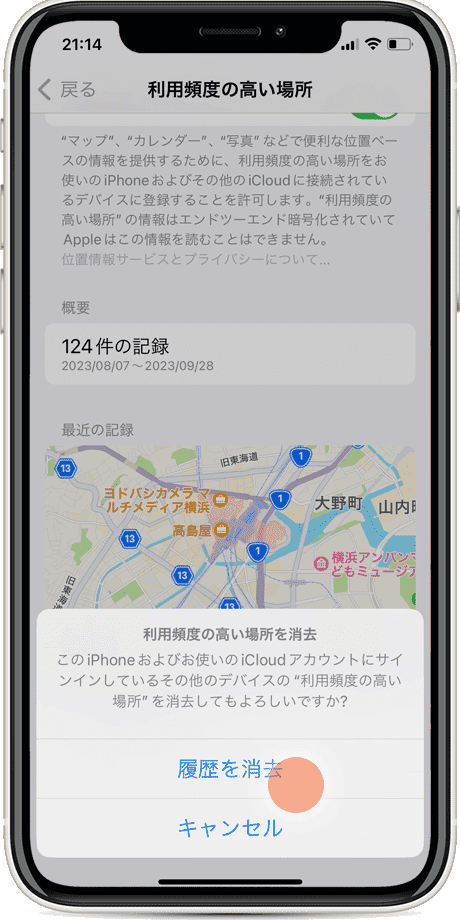
関連サイト(外部)
iPhone、iPad、iPod touchで位置情報サービスとGPSのオン/オフを切り替える(アップル)
![]()
この記事を書いた人
まきばひつじ PCトラブル解決アドバイザー
執筆歴10年以上。WindowsPCやiPhoneの「困った!」を解決するお手伝いをしています。15年以上にわたり、PCサポートの現場で10,000件以上のトラブルを対応。 国内大手PCメーカーのサポートセンターでスーパーバイザーとしての経験のほか、企業や自治体のヘルプデスク立ち上げを経て、現在は独立系PCアドバイザー/テクニカルライターとして活動。
検証環境:Windows 11 Home/Pro、Windows 10、iPhone(最新iOS)
信頼性:すべての手順を実機で確認し、スクリーンショット付きでわかりやすく解説します。
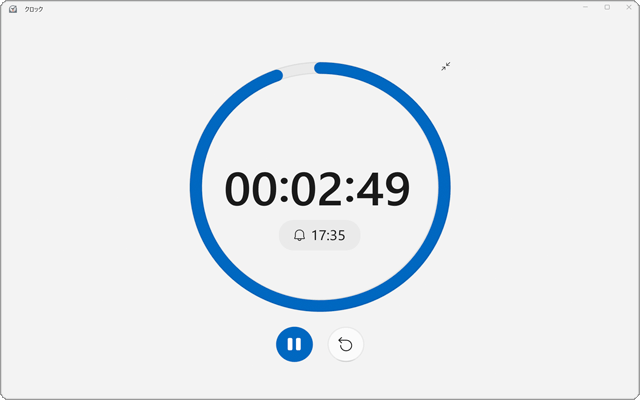
 Copyright e-support. All Rights Reserved.
Copyright e-support. All Rights Reserved.