
Windows 10・11で タイマー を設定する完全ガイド
Windows で タイマー を設定する方法を紹介します。本記事では、OSに標準でインストールされている「クロック(Windows アラーム & クロック)」を用いた方法を詳しく説明します。
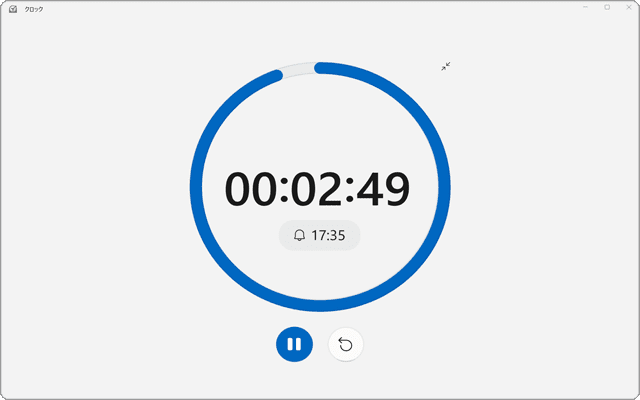
対象OS Windows 10、Windows 11
Windows 標準アプリ「クロック」でできること
Windows 10・11に標準でインストールされている「クロック(Windows アラーム & クロック)」は、多機能な時計アプリです。このアプリには、以下のような機能が搭載されています。
- - フォーカス セッション:集中力を高めるために作業時間と休憩時間を設定できます。
- - タイマー:指定した時間が経過すると、通知と音でお知らせします。
- - アラーム:指定した時間や曜日にアラームを鳴らすことができます。
- - ストップウォッチ:一般的なストップウォッチ機能に加え、ラップタイムも計測可能です。
- - 世界時計:複数の国や都市の時刻を一覧表示できます。
この記事では、特に「タイマー」機能に焦点を当て、その設定方法からトラブルシューティングまで詳細に解説します。
Windowsの時間管理とフォーカスのハブ
クロック(Windows アラーム & クロック)
- 【アプリ概要】
- - クロック アプリは、Windowsで時間管理とフォーカスのハブです。フォーカス セッションを使用して、健全なデジタル習慣を構築し、より多くの作業を行います。
- - クロック アプリを使用すると、世界中の時刻をすばやく簡単に確認でき、設定されたアラーム、タイマー、リマインダーを PC に導入します。
- 開発元:Microsoft Corporation
- 価格:無料
1. Windowsでタイマーを設定する手順
Windows 10・11に標準でインストールされている「クロック」アプリを使って、タイマーを設定する基本的な手順を説明します。
クロックを起動する
「クロック」アプリはWindows 10・11に標準でインストールされており、スタートメニューまたは検索ボックスを使用して、すぐにアプリを起動・利用できます。
![]() ヒント:
PCにクロックがインストールされていない場合は、Microsoft Storeから無料でダウンロードすることができます。
ヒント:
PCにクロックがインストールされていない場合は、Microsoft Storeから無料でダウンロードすることができます。
(スタートメニューから起動する)
![]() (スタート)> [クロック]と順に選択します。
(スタート)> [クロック]と順に選択します。
(検索ボックスから起動する)
検索ボックスに「クロック」または「Clock」と入力し、検索結果から[クロック]を選択します。
Windows 11で、スタートメニュー内に「クロック」がない場合は、[すべてのアプリ]を開いてから起動してください。
タイマーをセットする方法
Windowsの「クロック」アプリを起動したら、早速タイマー機能を使ってみましょう。クロックには1分、3分、5分、10分の4つのタイマーがあらかじめ登録されています。
-
クロックを起動して、メニューの中から[タイマー]を選択します。
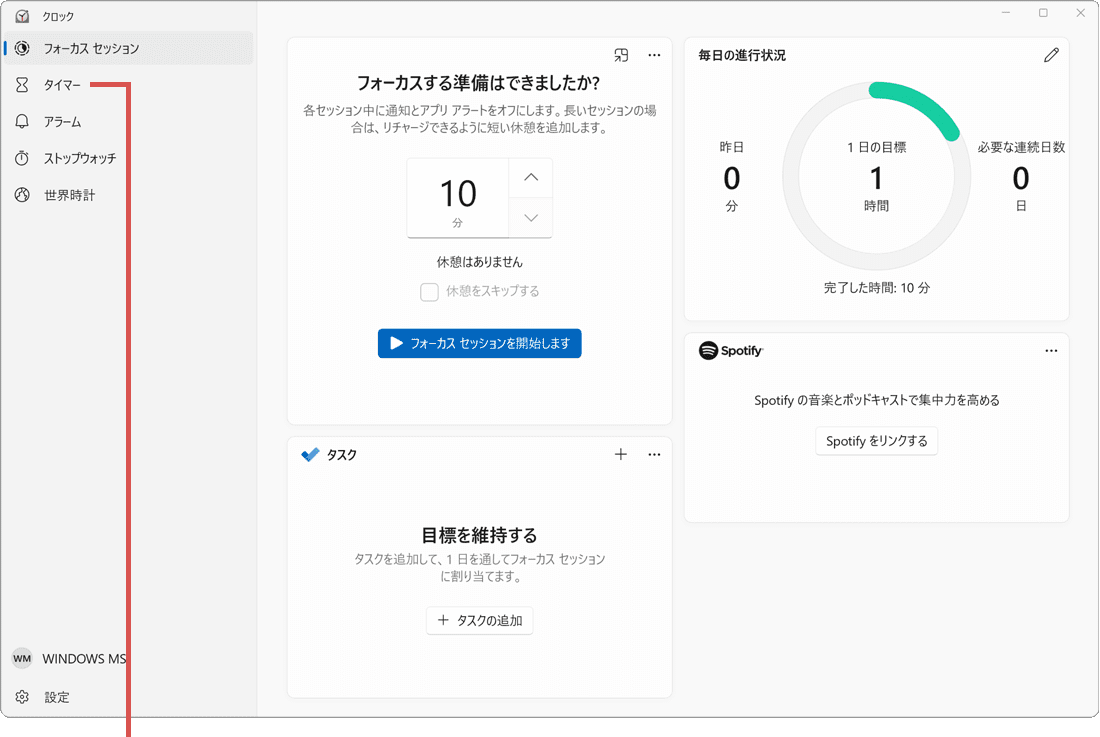
[タイマー]を選択します。 -
測定したい時間を選び、[開始]ボタンをクリックします。
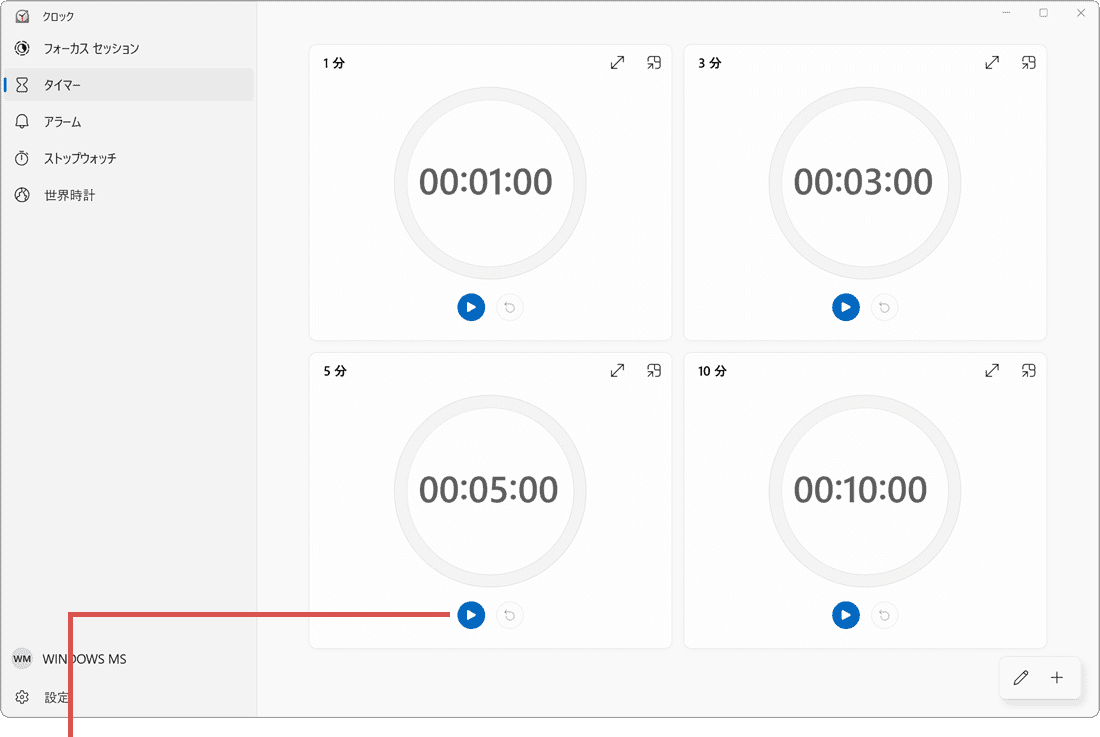
[開始]をクリックします。 -
選択したタイマーがカウントダウンされます。(複数開始することもできます)
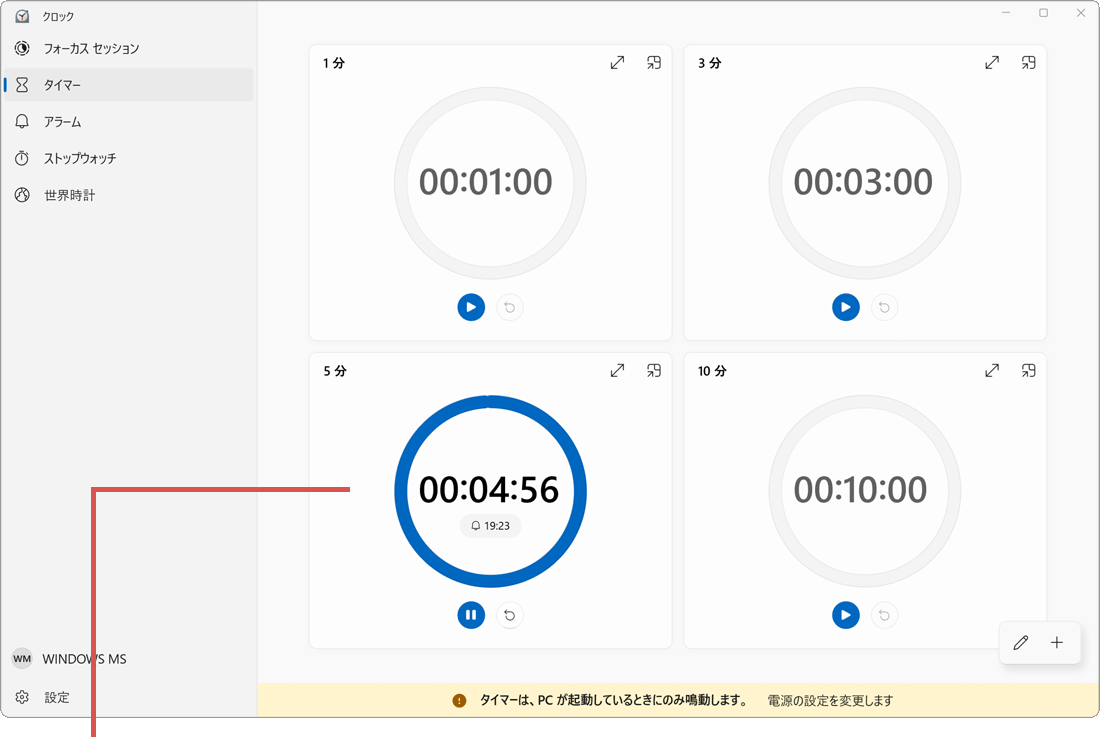
カウントダウンされます。 -
セットされた時間が経過すると、通知と通知音でタイマーの終了を知らせます。
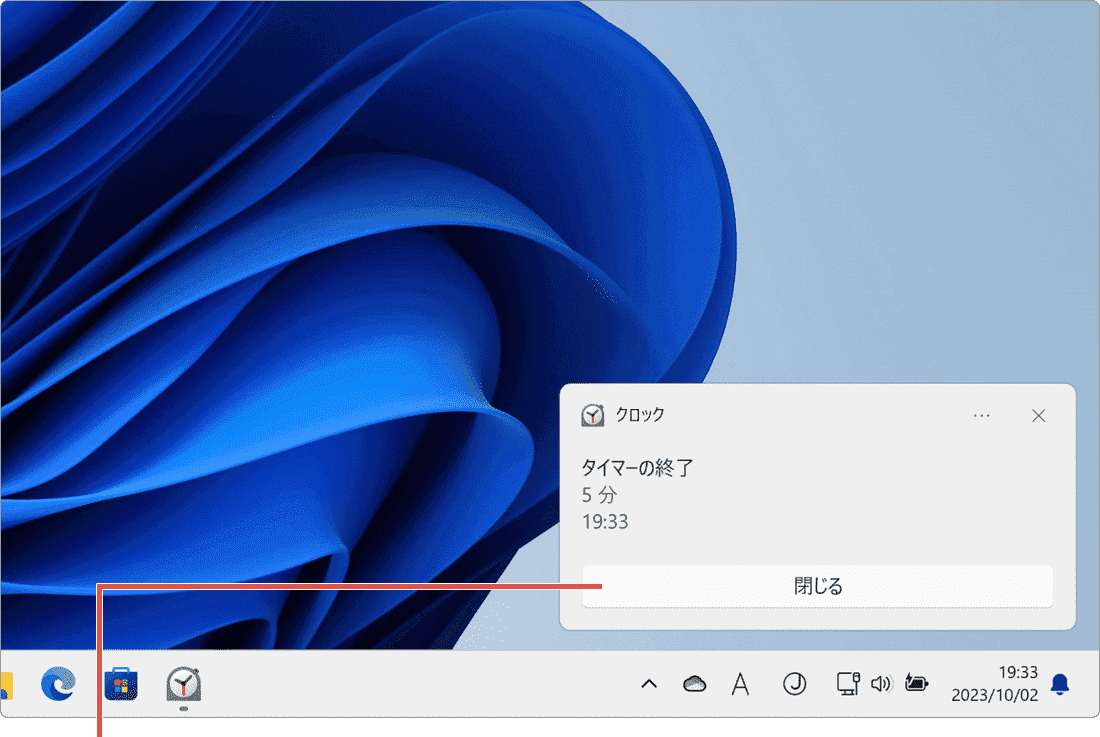
通知が表示されます。
一時停止とリセット
開始したタイマーは、任意のタイミングで一時停止またはリセットできます。また、表示モードも切り替え可能です。
 一時停止:開始したタイマーを一時停止します。もう一度クリックすると再開します。
一時停止:開始したタイマーを一時停止します。もう一度クリックすると再開します。 リセット:開始したタイマーをリセットし、初めからカウントをやり直します。
リセット:開始したタイマーをリセットし、初めからカウントをやり直します。 拡大:選択したタイマーをウインドウ全体に拡大表示します。
拡大:選択したタイマーをウインドウ全体に拡大表示します。 常に手前に表示:選択したタイマーを縮小し、他のウインドウよりも常に手前に表示させます。
常に手前に表示:選択したタイマーを縮小し、他のウインドウよりも常に手前に表示させます。
2. 任意の時間でタイマーをセットする方法
デフォルトで登録されている時間以外でも、お好みの時間でタイマーを設定することができます。
新しいタイマーの追加
デフォルトで登録されている時間以外でタイムを計測したい場合は、タイマーを追加で登録します。
-
タイマーの画面右下にある
 (新しいタイマーの追加)ボタンをクリックします。
(新しいタイマーの追加)ボタンをクリックします。
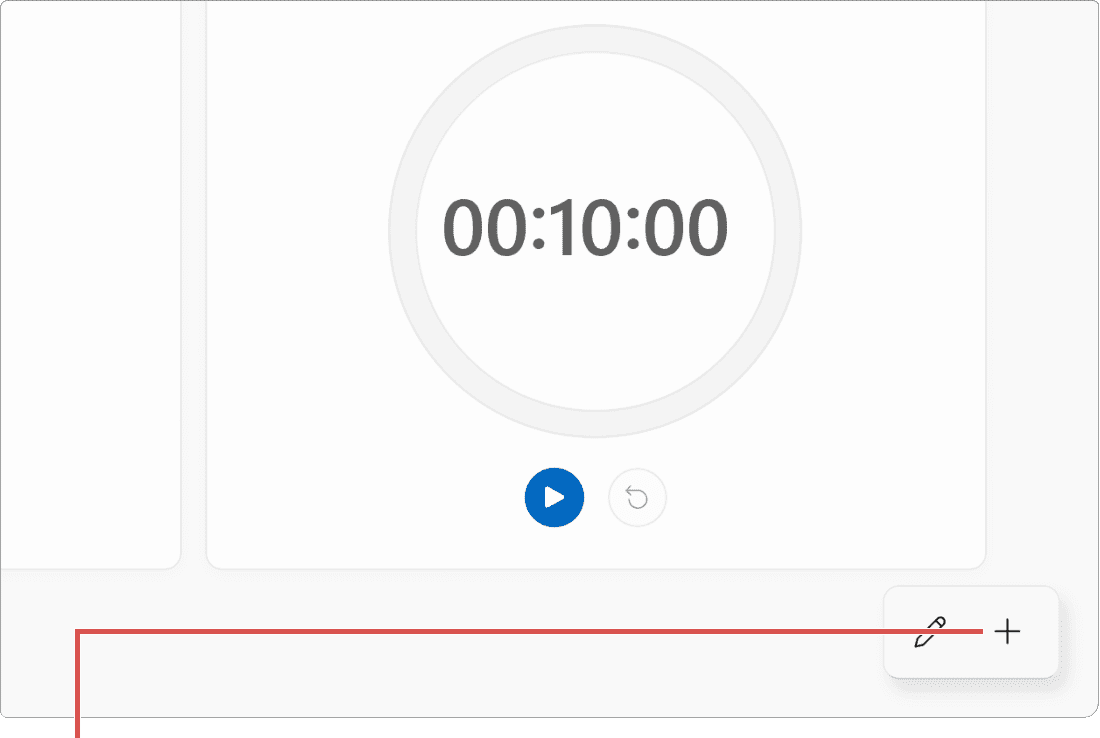
[新しいタイマーの追加]をクリック。 -
「新しいタイマーの追加」が開いたら、測定したい時間を設定し、名前を入力します。
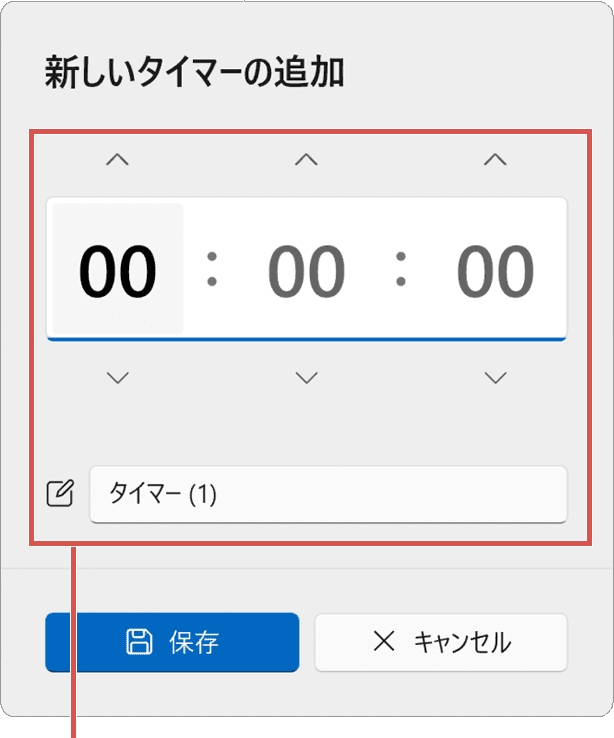
時間と名前を設定します。 -
設定が完了したら、画面下にある[保存]ボタンをクリックします。
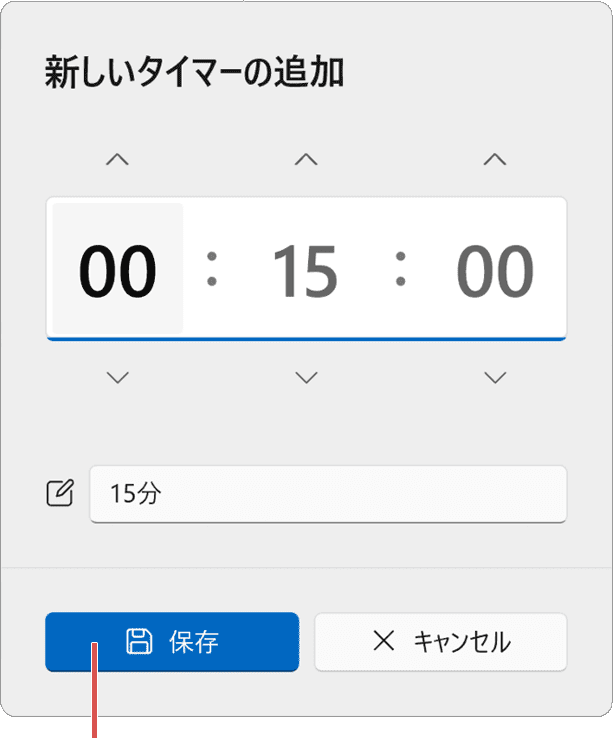
[保存]をクリックします。
![]() ヒント:
既存のタイマーを編集して、任意の時間を時間を調整することもできます。
ヒント:
既存のタイマーを編集して、任意の時間を時間を調整することもできます。
タイマーの編集と削除
既存または新規に追加したタイマーは、あとから編集したり削除することができます。
(タイマーを編集したい場合)
- 画面右下の
 (タイマーの編集)ボタンをクリックします。
(タイマーの編集)ボタンをクリックします。 - 編集したいタイマーをクリックします。
- 時間または名前を編集し、[保存]ボタンをクリックします。
- 画面右下の
 (完了)ボタンをクリックします。
(完了)ボタンをクリックします。
(タイマーを削除したい場合)
- 画面右下の
 (タイマーの編集)ボタンをクリックします。
(タイマーの編集)ボタンをクリックします。 - 削除したいタイマーの右上にある
 (削除)ボタンをクリックします。
(削除)ボタンをクリックします。
![]() ヒント:
削除したタイマーは元に戻せません。復元したい場合は、手動で再登録してください。また、アプリをリセットすることで、既定の状態に戻すことも可能です。
ヒント:
削除したタイマーは元に戻せません。復元したい場合は、手動で再登録してください。また、アプリをリセットすることで、既定の状態に戻すことも可能です。
困った時は:トラブルの解決
本記事に記載された通りに操作が進まないときや、追加の質問は、下記のQ&A一覧をご覧ください。
質問 タイマーの音が出ません。
タイマーを設定しましたが、時間が経過しても通知メッセージのみで音が鳴りません。
![]() 通知音がオフになっている可能性があります。以下の手順で通知音を有効にしてください。
通知音がオフになっている可能性があります。以下の手順で通知音を有効にしてください。
(クロックの通知音を有効にする方法 - Windows 10・11共通)
 (スタート)>[設定]>[システム]とクリックします。
(スタート)>[設定]>[システム]とクリックします。- [通知]または[通知とアクション]をクリックします。
- [通知時にサウンドを再生する]にチェックをつけます。
- 画面を下にスクロールし、[クロック]の項目をクリックします。
- [通知が届いたら音を鳴らす]のスイッチをオンにします。
質問 警告メッセージが表示されます。
[開始]ボタンをクリックすると「タイマーが予期したとおりに動作するように、通知設定を変更する必要があります。」とメッセージが表示されます。
![]() 通知がオフになっている可能性があります。以下の手順で通知設定を有効にしてください。
通知がオフになっている可能性があります。以下の手順で通知設定を有効にしてください。
(通知を有効にする方法 - Windows 10 の場合)
 (スタート)>[設定]>[システム]とクリックします。
(スタート)>[設定]>[システム]とクリックします。- [通知とアクション]をクリックします。
- [アプリやその他の送信者からの通知を取得する]をオンにします。
- 画面を下にスクロールし、[クロック]にあるスイッチをオンにします。
(通知を有効にする方法 - Windows 11 の場合)
 (スタート)>[設定]>[システム]とクリックします。
(スタート)>[設定]>[システム]とクリックします。- [通知]の項目にあるスイッチをオンにします。
- 画面を下にスクロールし、[クロック]にあるスイッチをオンにします。
関連サイト(外部)
Windows10のアラーム&クロックアプリでアラームとタイマーを使う方法(マイクロソフト)
![]()
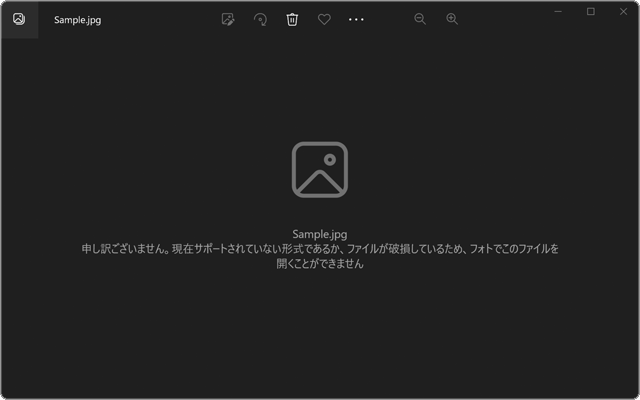
 Copyright e-support. All Rights Reserved.
Copyright e-support. All Rights Reserved.