
Windows10でスタートボタンをクリックしても反応しないときは
Windows10で、スタートボタンや、キーボードの ![]() (Windows)キーが反応しないときは、Windowsサービス および システムファイルを修復します。
(Windows)キーが反応しないときは、Windowsサービス および システムファイルを修復します。
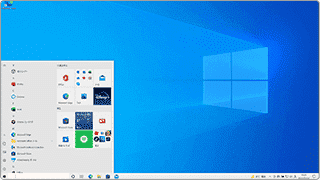
対象OS Windows 10
Windows10で スタートボタン または Windowsキー が反応しないときは?
スタートボタンの動作にトラブルが発生すると、「スタートメニューがすぐに消えてしまう」、「キーボードのWindows キーが反応しない」などのトラブルも同時に発生することがあります。
デスクトップ左下にあるスタートボタンが反応しないときの対処方法と、キーボードの ![]() Windowsキーを押しても反応しないときも、対処の方法は同じです。但し、スタートボタンの右クリックが反応しない場合、対処方法が異なります。そのような症状が発生しているときは、【Q&A】スタートボタン を
右クリック しても 反応しないを参照してください。
Windowsキーを押しても反応しないときも、対処の方法は同じです。但し、スタートボタンの右クリックが反応しない場合、対処方法が異なります。そのような症状が発生しているときは、【Q&A】スタートボタン を
右クリック しても 反応しないを参照してください。
【ケース1】スタートボタンが反応しないとき
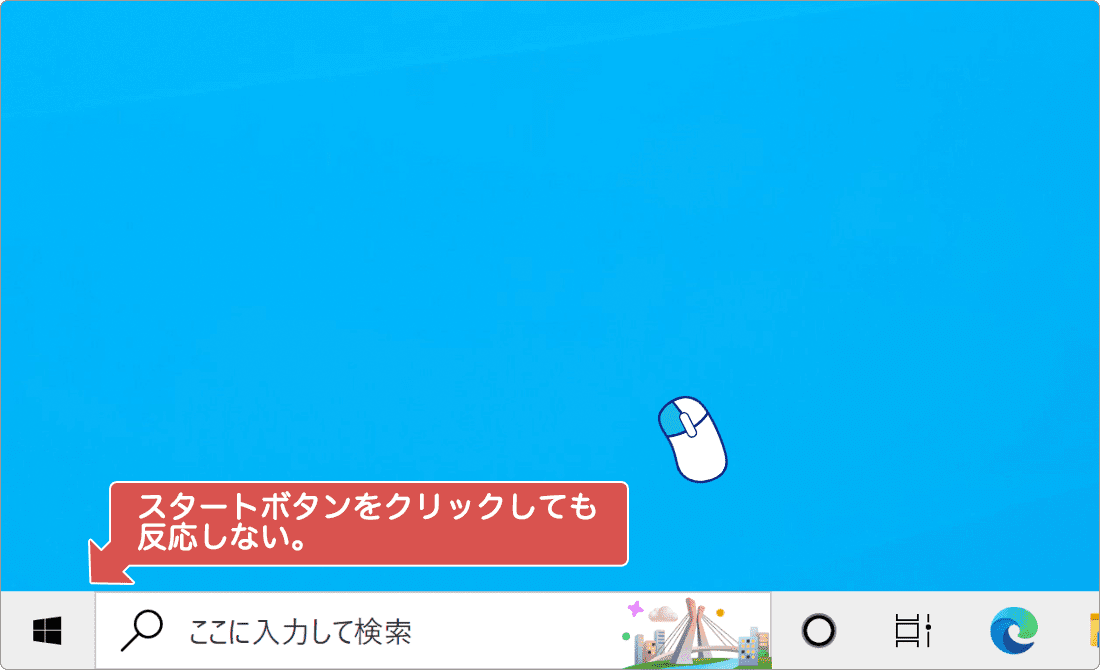
【ケース2】Windowsキーが反応しないとき
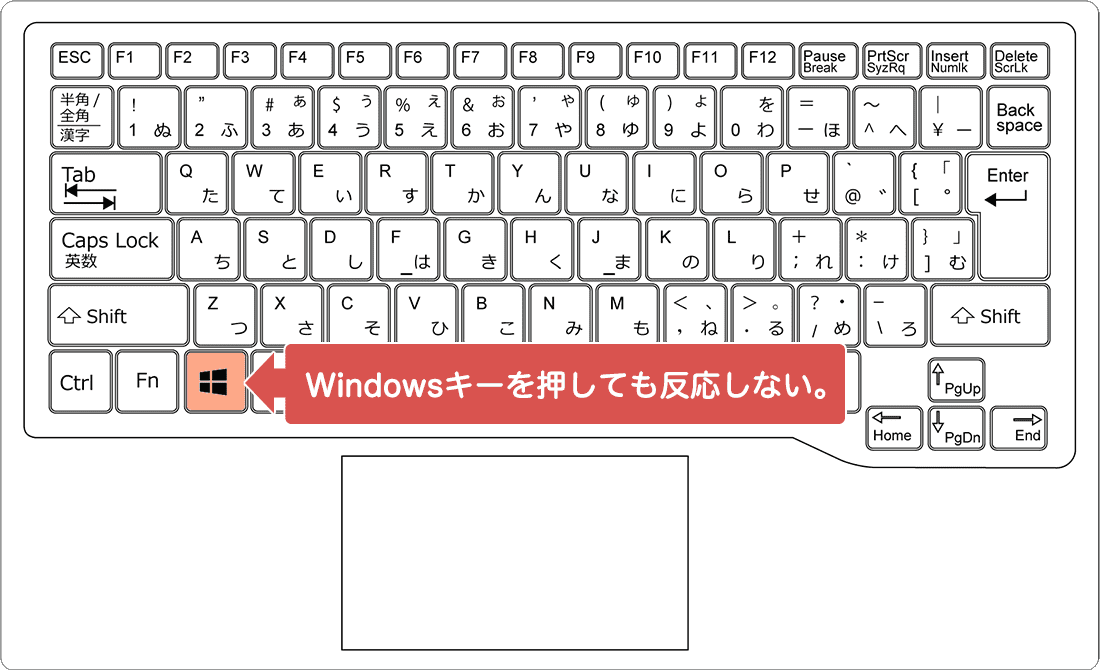
スタートボタンが反応しないの問題の修復
システムの一時的な問題で、スタートボタンが反応しないことがあります。そのような場合は、高速スタートアップを停止した状態でWindowsを再起動することにより症状が改善する場合があります。Windowsを再起動しても、症状に変化が見られない場合は、手順に沿ってWindowsサービスの修復およびシステムファイルの修復を行なってください。
1.高速スタートアップを停止して再起動する
システムに一時的な問題が発生した場合、高速スタートアップによるキャッシュの影響で、問題が続けて発生することがあります。そのような場合は、高速スタートアップを停止した状態でシステムを再起動することで、症状を改善できる場合があります。
-
キーボードの Ctrl + Alt + Del キーを同時に押します。
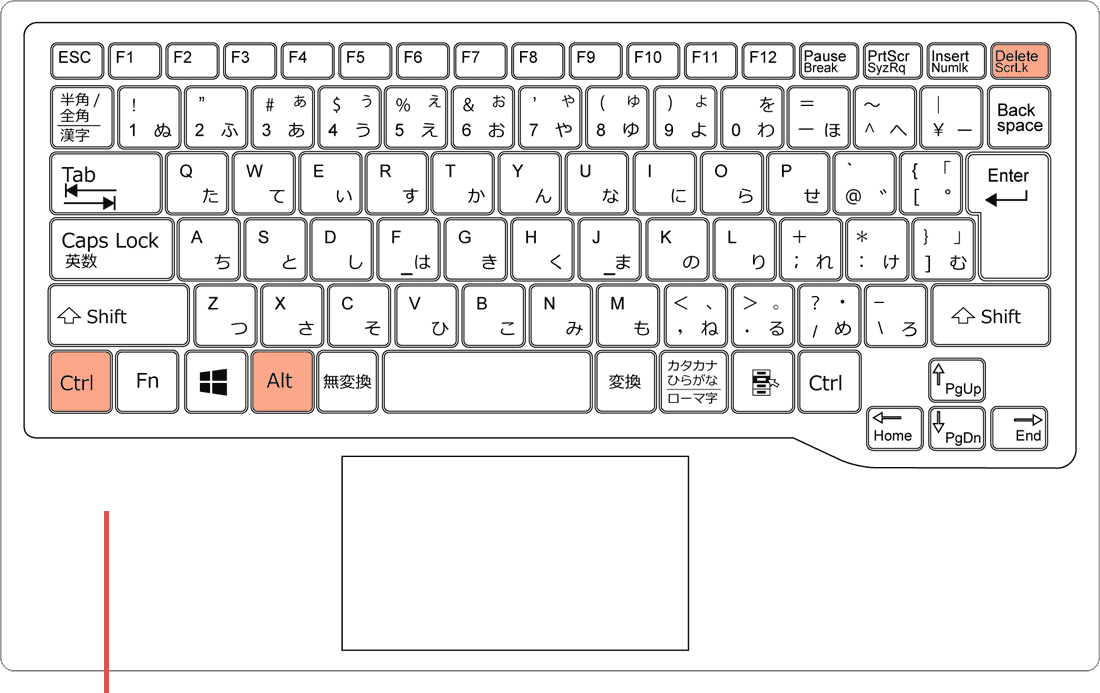
[Ctrl]+[Alt]+[Del]キーを同時に押します。 -
 (電源)をクリックし、Shiftキーを押しながら、[シャットダウン]をクリックします。
(電源)をクリックし、Shiftキーを押しながら、[シャットダウン]をクリックします。
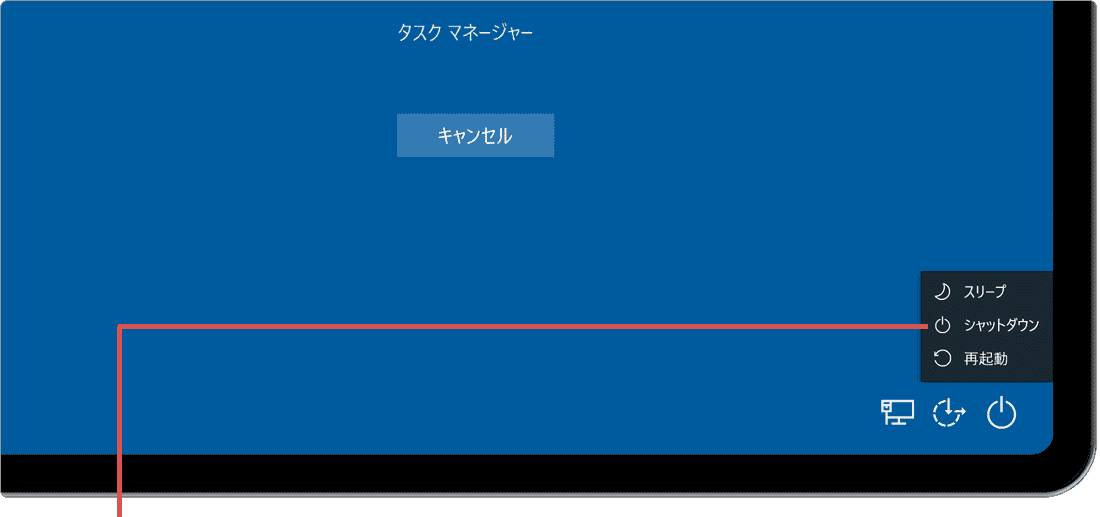
[電源]> Shiftを押しながら[シャットダウン]
![]() ヒント:
ここでは、高速スタートアップを一時的に停止させて、Windowsを再起動します。尚、高速スタートアップは、完全に機能を無効化
ヒント:
ここでは、高速スタートアップを一時的に停止させて、Windowsを再起動します。尚、高速スタートアップは、完全に機能を無効化 ![]() することもできます。[Shift]キーを押しながらシャットダウンすることで、次回起動時のみ
高速スタートアップを無効化された状態で起動します。
することもできます。[Shift]キーを押しながらシャットダウンすることで、次回起動時のみ
高速スタートアップを無効化された状態で起動します。
タブレットモードの確認と解除
Windows10の機能の一つであるタブレットモードを有効にしている場合は、![]() スタートボタンをクリックしても反応しません。(タブレットモードの仕様です)タブレットモードの状態を確認し、有効になっている場合は、下記の手順で解除してください。
スタートボタンをクリックしても反応しません。(タブレットモードの仕様です)タブレットモードの状態を確認し、有効になっている場合は、下記の手順で解除してください。
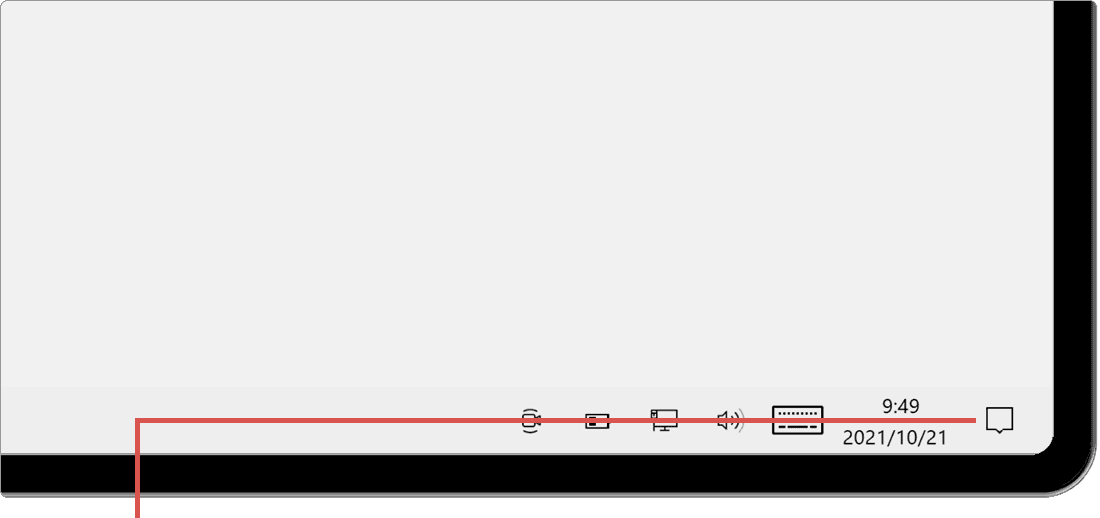
❶ デスクトップの右下にある[アクションセンター]のアイコンをクリックします。
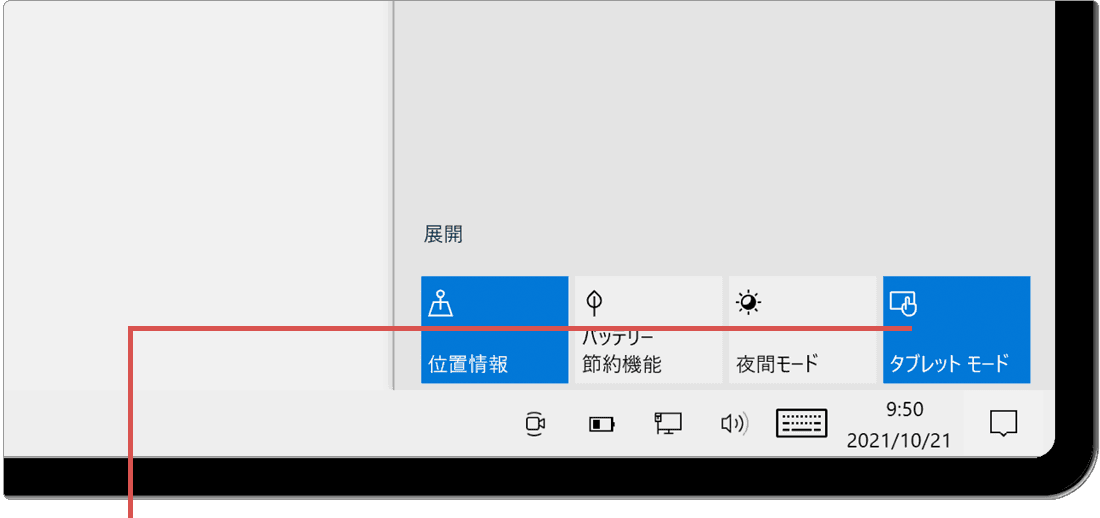
❷ 表示されたアクションの中から、[タブレットモード]をクリックして解除します。
![]() ヒント:
タブレットモードが有効な場合、タブレットモードのパネルの色は、青色または濃い色で表示されます。逆に無効な場合は、グレーまたは淡い色で表示されます。アクションセンターに[タブレットモード]のパネルが表示されてないときは、[展開]をクリックすると表示されます。
ヒント:
タブレットモードが有効な場合、タブレットモードのパネルの色は、青色または濃い色で表示されます。逆に無効な場合は、グレーまたは淡い色で表示されます。アクションセンターに[タブレットモード]のパネルが表示されてないときは、[展開]をクリックすると表示されます。
2.StartMenuExperienceHostを修復する
StartMenu Experience Hostのサービスを修復して、スタートボタンの動作を回復します。修復は、Windows PowerShellを使って、StartMenu Experience Hostをパッケージごとリネームすることで、デフォルトのシステムファイルに置き換えます。
PC用語 StartMenu Experience
Hostとは
Windowsでスタートメニューの動作を制御するサービス。StartMenu Experience
Hostによって、エクスプローラー(シェル)との連携やスタートメニューから選択したアプリの読み込みを行います。シェルはWindowsへアクセスするためのプログラムのことです。Windows内で管理されているファイルやプログラムは、Windows標準シェルであるエクスプローラーを介して読み込みを行います。
-
キーボードの Ctrl + Alt + Del キーを同時に押します。
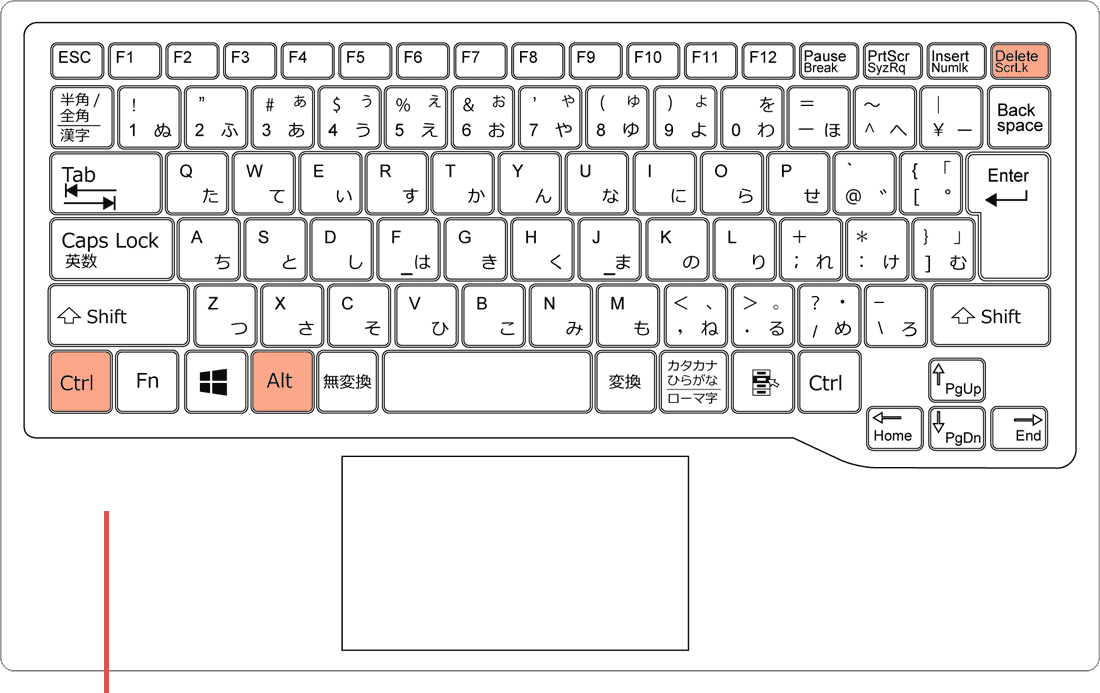
[Ctrl]+[Alt]+[Del]キーを押します。 -
表示されたメニューの中から、[タスクマネージャー]をクリックします。
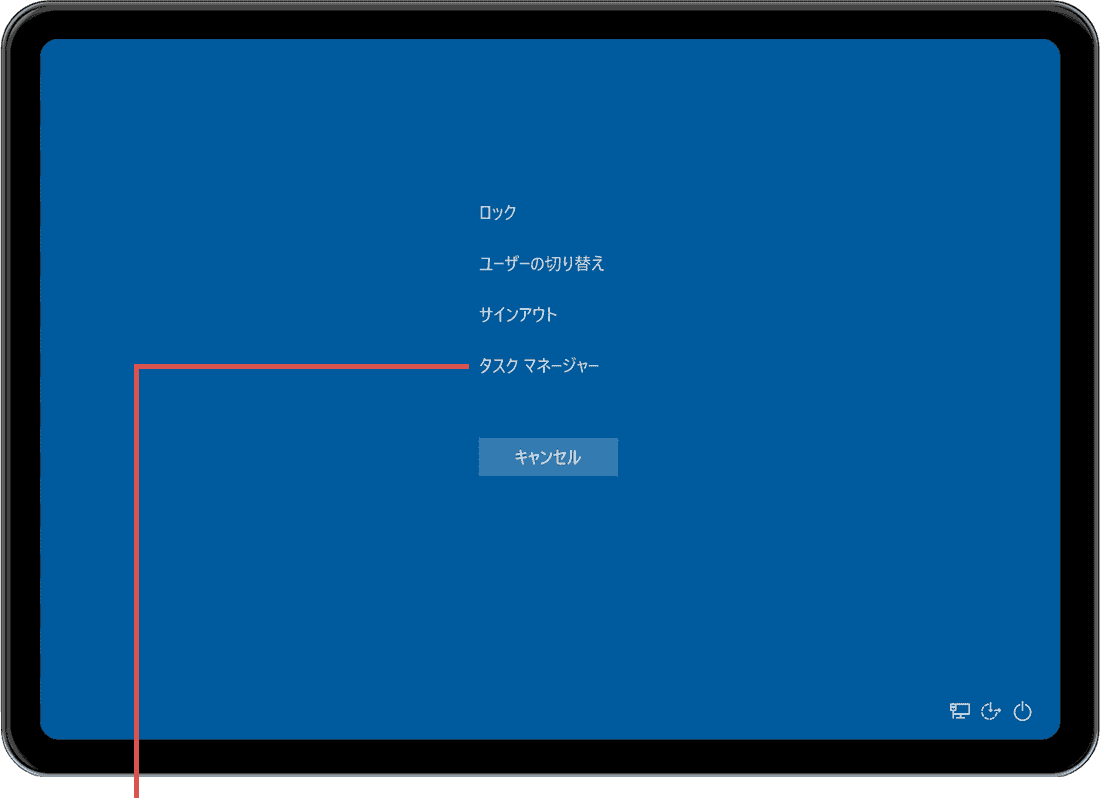
[タスクマネージャー]をクリックします。 -
タスクマネージャーが起動したら、ウインドウ左下にある[詳細]をクリックします。
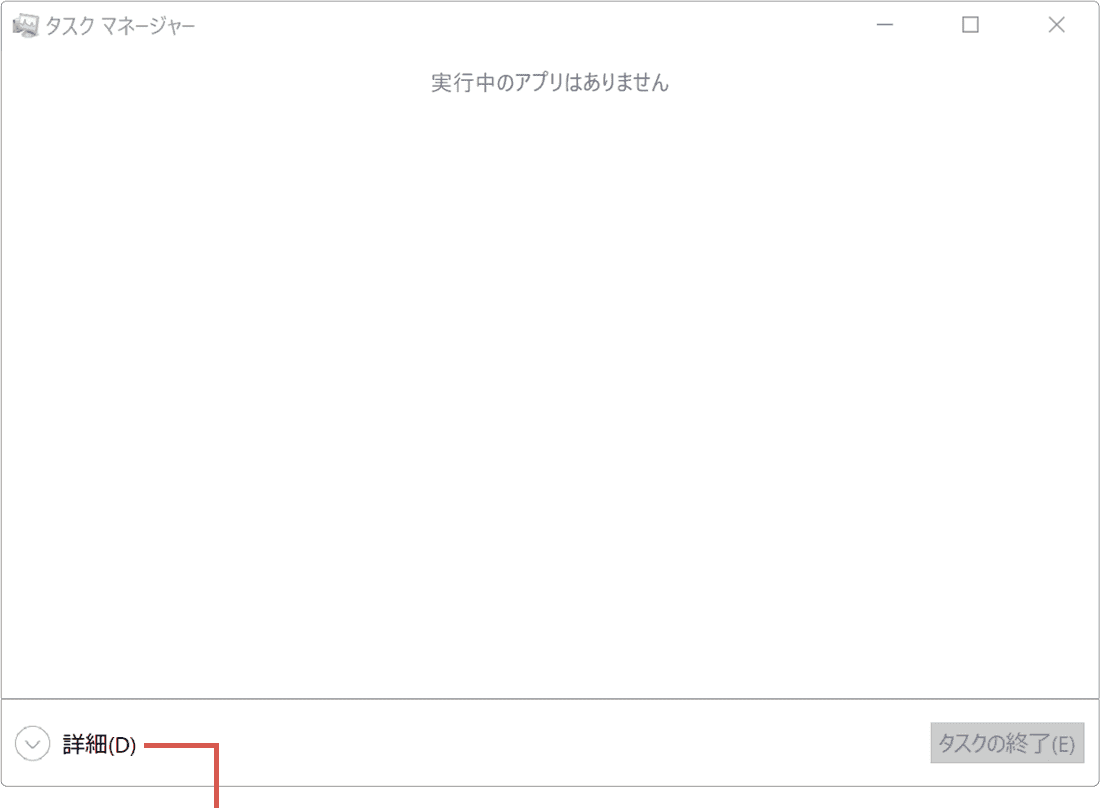
[詳細]をクリックします。 -
詳細表示に切り替わったら、プロセスの一覧の中から[エクスプローラー]を右クリックします。
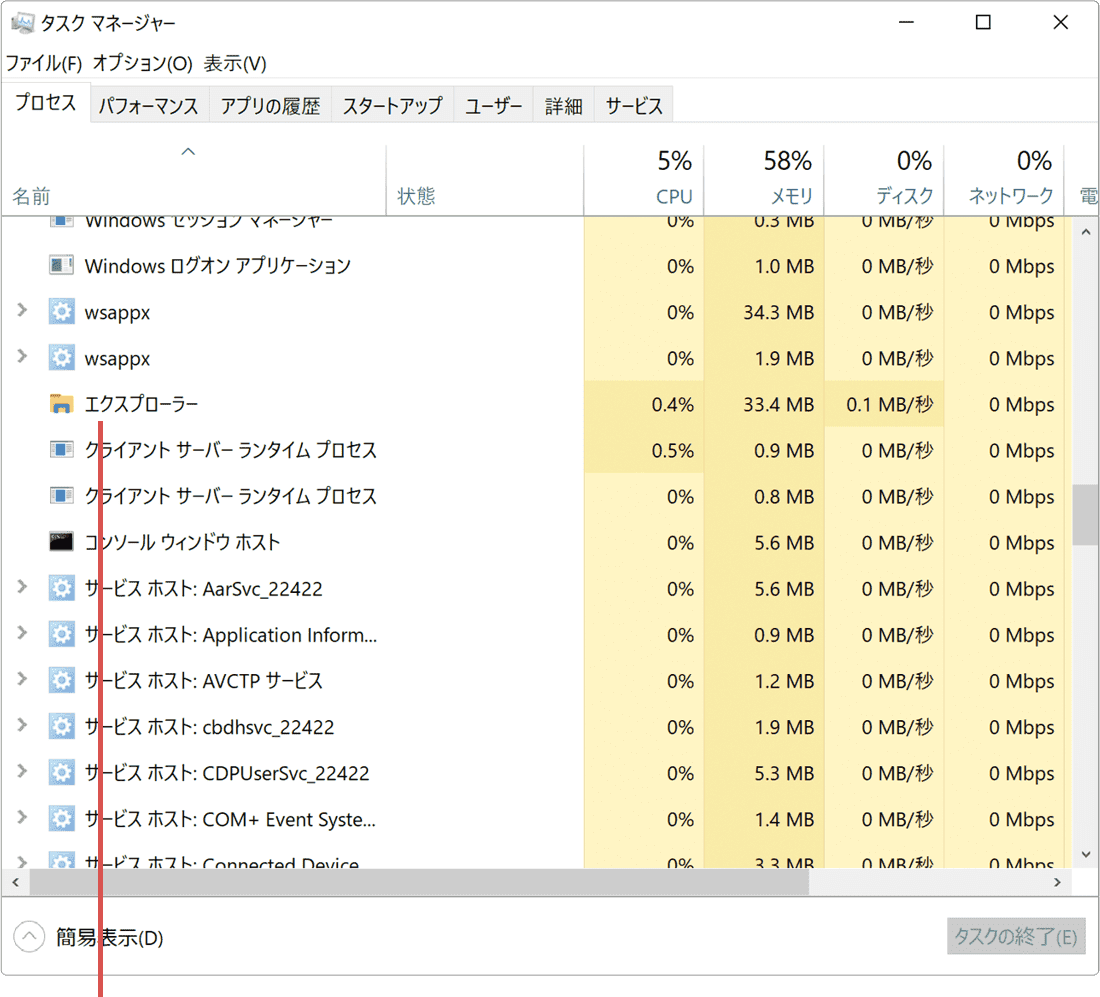
[エクスプローラー]を右クリックします。 -
表示されたメニューの中から、[タスクの終了]を選択します。
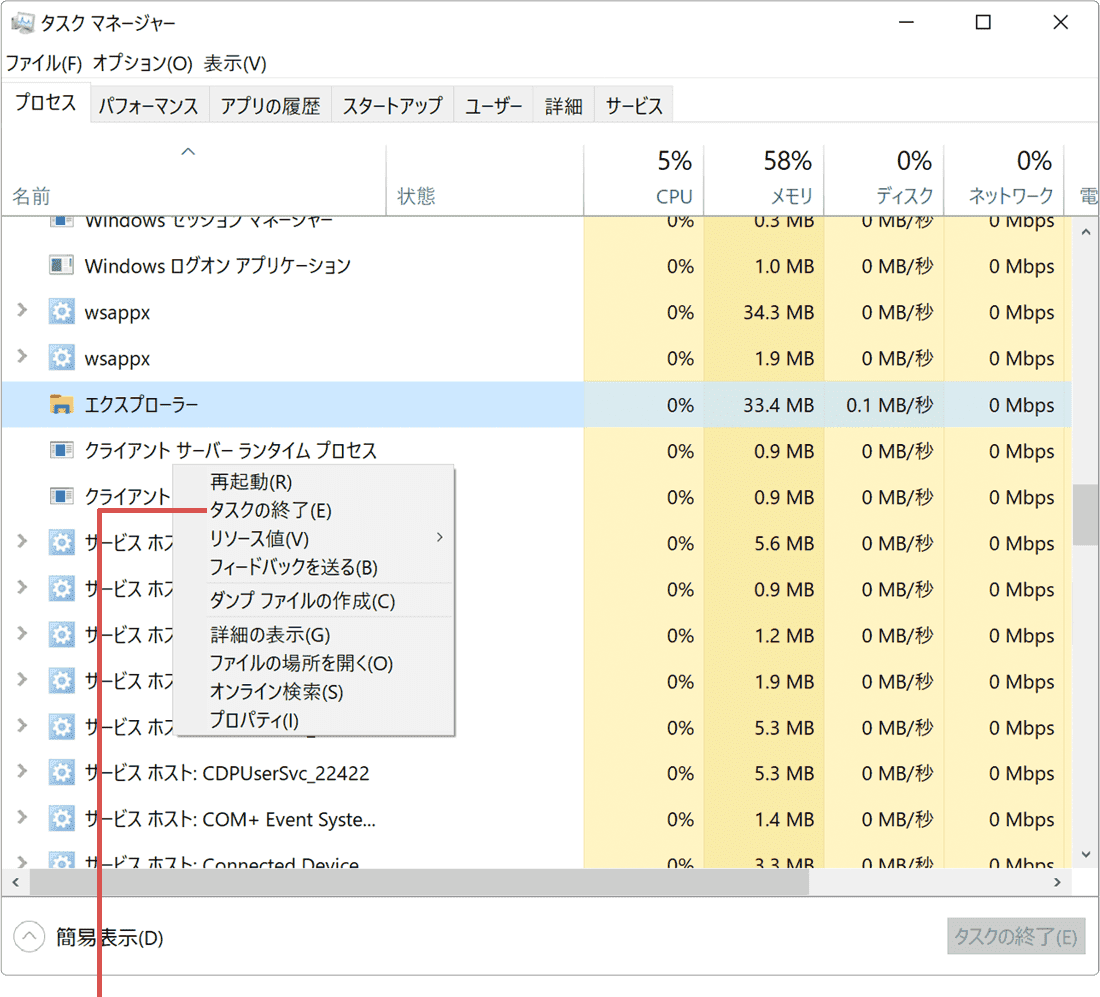
[タスクの終了]を選択します。 -
タスクマネージャーのメニューバーの中から、[ファイル]をクリックします。
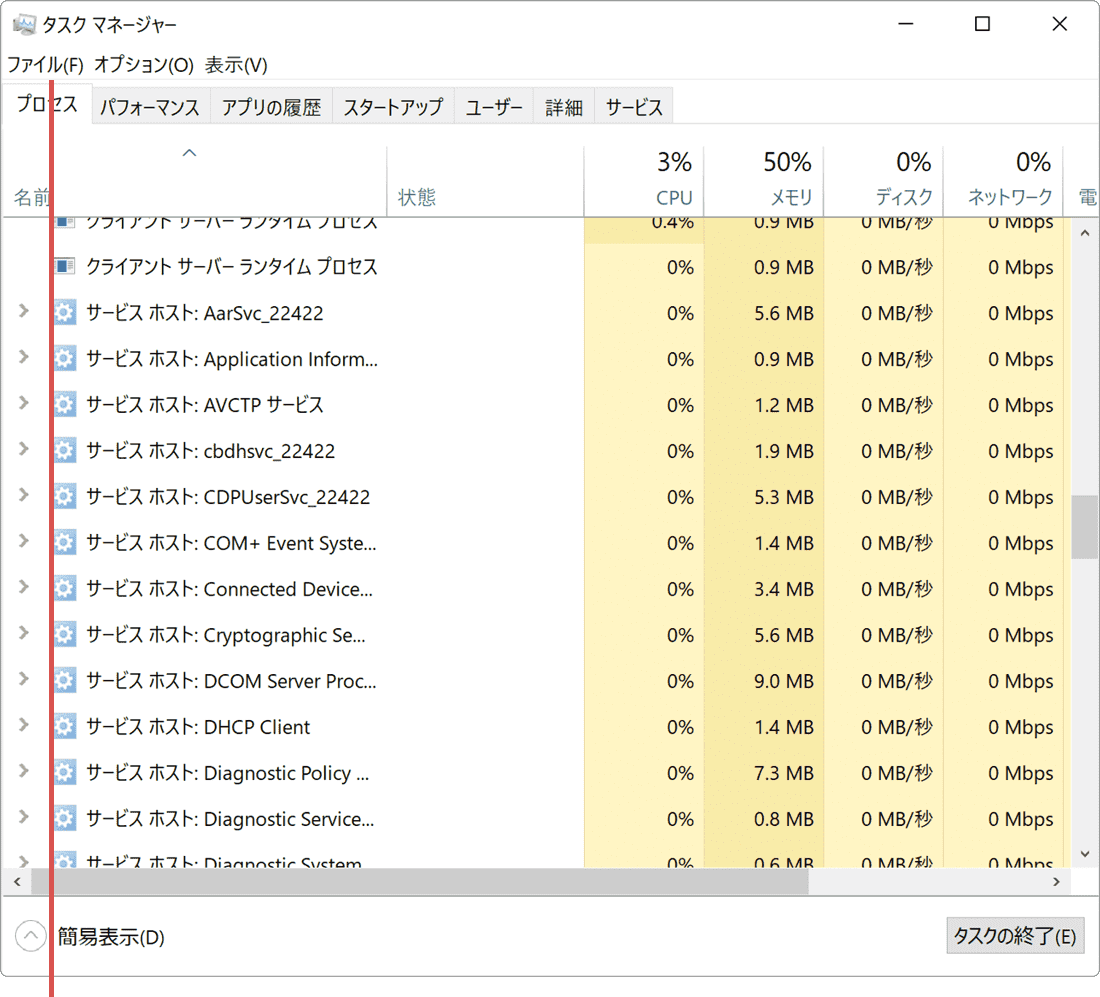
[ファイル]をクリックします。 -
表示されたメニューの中から、[新しいタスクの実行]をクリックします。
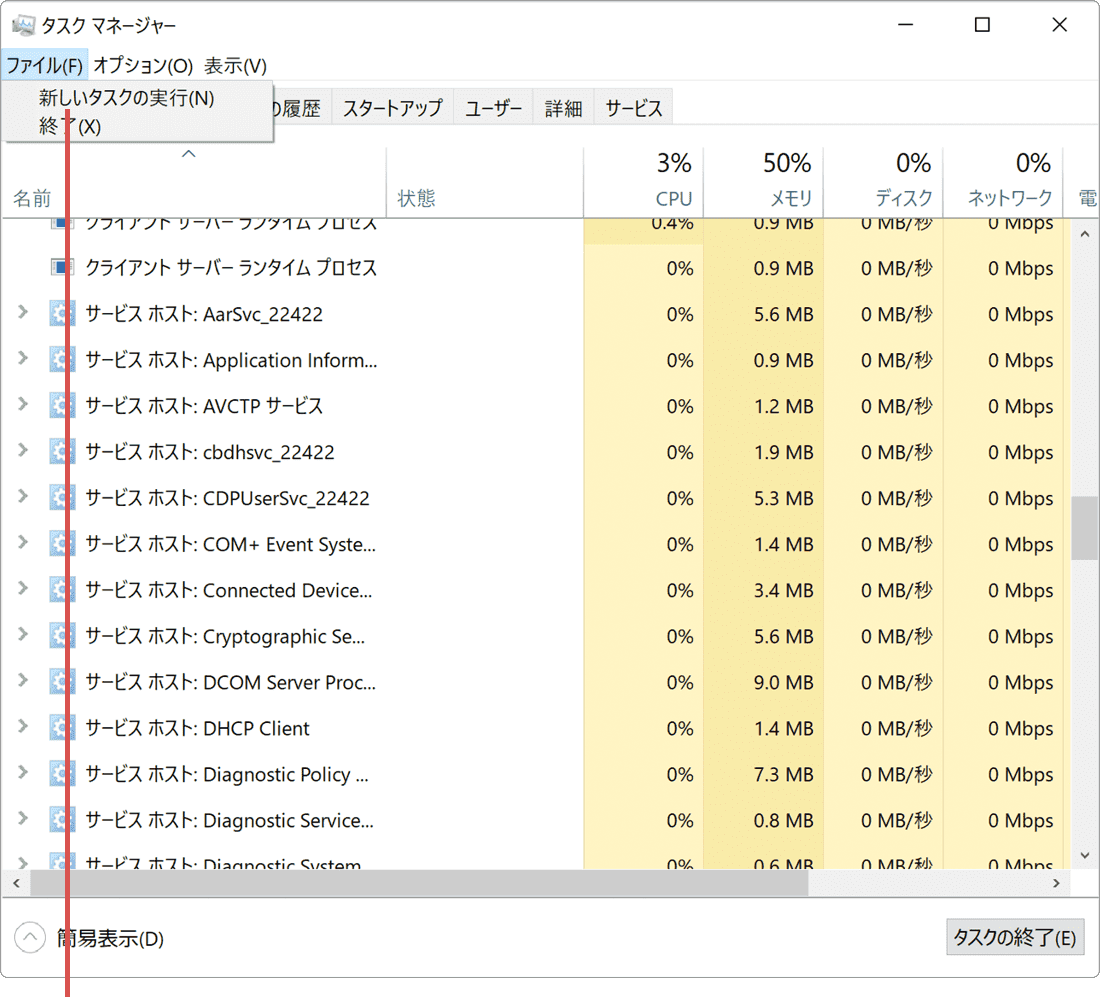
[新しいタスクの実行]を選択します。 -
画面が開いたら、テキストボックスに powershell と入力して[OK]をクリックします。
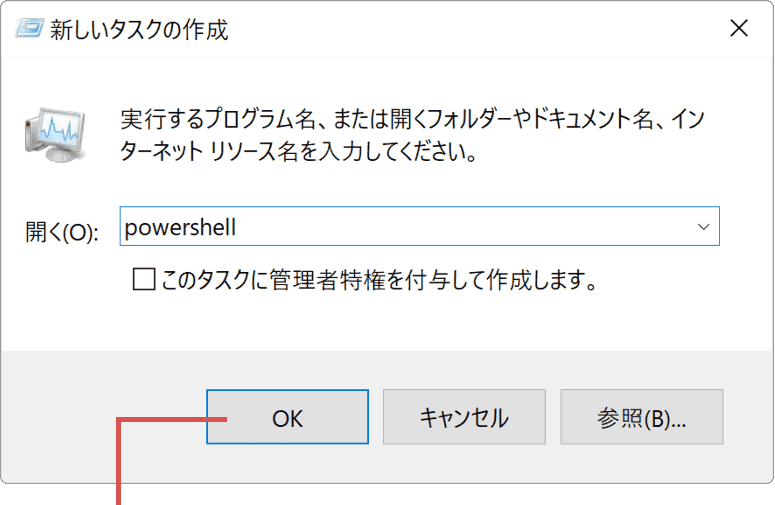
コマンドを入力して[OK]をクリックします。 -
PowerShellが起動したら、下記のコマンドを入力してEnterキーを押します。
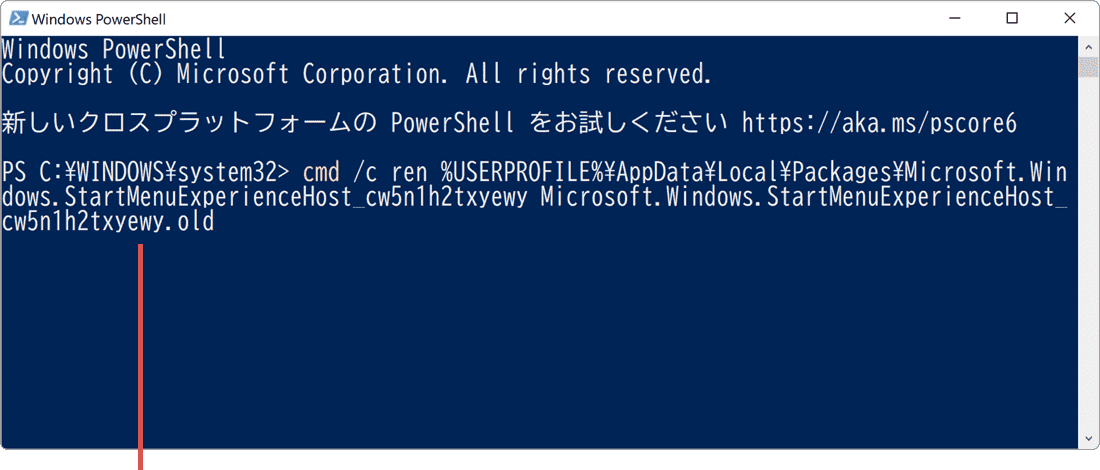
コマンドを入力して[Enter]を押します。cmd /c ren %USERPROFILE%\AppData\Local\Packages\Microsoft.Windows.StartMenuExperienceHost_cw5n1h2txyewy Microsoft.Windows.StartMenuExperienceHost_cw5n1h2txyewy.old
 コマンドをコピー
コマンドをコピー
-
続けて explorer と入力して Enter キーを押したあと、画面を閉じます。
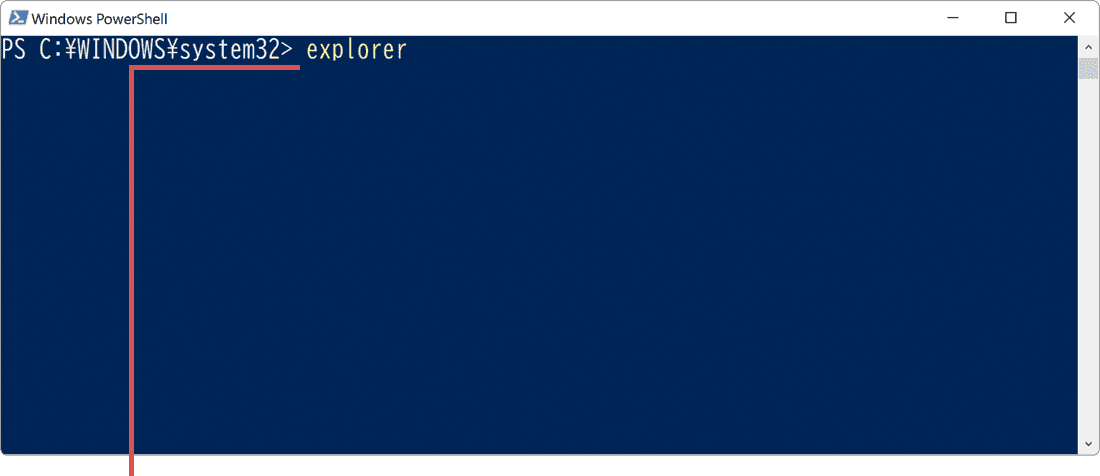
コマンドを入力して[Enter]を押します。
![]() ヒント:
エクスプローラーのタスクを終了すると、壁紙やタスクバーが閉じられ、スタートボタンの表示も消えます。これはWindowsのシェルであるエクスプローラーを終了したためです。この操作は、StartMenu
Experience Host の修復に必要な操作です。そのまま手順を進めてください。(表示はあとで元に戻ります)
ヒント:
エクスプローラーのタスクを終了すると、壁紙やタスクバーが閉じられ、スタートボタンの表示も消えます。これはWindowsのシェルであるエクスプローラーを終了したためです。この操作は、StartMenu
Experience Host の修復に必要な操作です。そのまま手順を進めてください。(表示はあとで元に戻ります)
![]() ヒント:
画面を閉じたら 10秒程待ってから、
ヒント:
画面を閉じたら 10秒程待ってから、![]() (スタート)ボタンをクリックして、反応があるか確認してください。また、StartMenuExperienceHostを修復した直後は、スタートボタンをクリックしても反応しないことがあります。初回のみ、スタートボタンを2回クリックして、反応があるか確認してください。
(スタート)ボタンをクリックして、反応があるか確認してください。また、StartMenuExperienceHostを修復した直後は、スタートボタンをクリックしても反応しないことがあります。初回のみ、スタートボタンを2回クリックして、反応があるか確認してください。
コマンドを実行すると「重複するファイル名が存在するか」とエラーメッセージが表示される時は
コマンド実行時に「重複するファイル名が存在するか、またはファイルが見つかりませんでした」とメッセージが表示される場合があります。そのときは、コマンドの末尾(〜cw5n1h2txyewy.oldの後ろ)に適当な英数字を追加して、コマンドを再実行してください。
 コマンド入力例
コマンド入力例
cmd /c ren %USERPROFILE%\AppData\Local\Packages\Microsoft.Windows.StartMenuExperienceHost_cw5n1h2txyewy Microsoft.Windows.StartMenuExperienceHost_cw5n1h2txyewy.old123
3.システムファイルを修復する
Windowsのシステムファイルを修復して、スタートボタンが反応しない症状から回復させます。システムファイルの修復には、Windows標準で用意されている Dism(展開イメージのサービスと管理)と SFC(システムファイルチェッカー)の2つのツールを利用します。
PC用語 Dismとは
Windowsイメージファイルを管理・展開するためのツールです。Windowsイメージからシステムファイルを展開することで破損したファイルを置き換えることができます。正式名は「展開イメージのサービスと管理」です。
-
キーボードの Ctrl + Alt + Del キーを同時に押します。
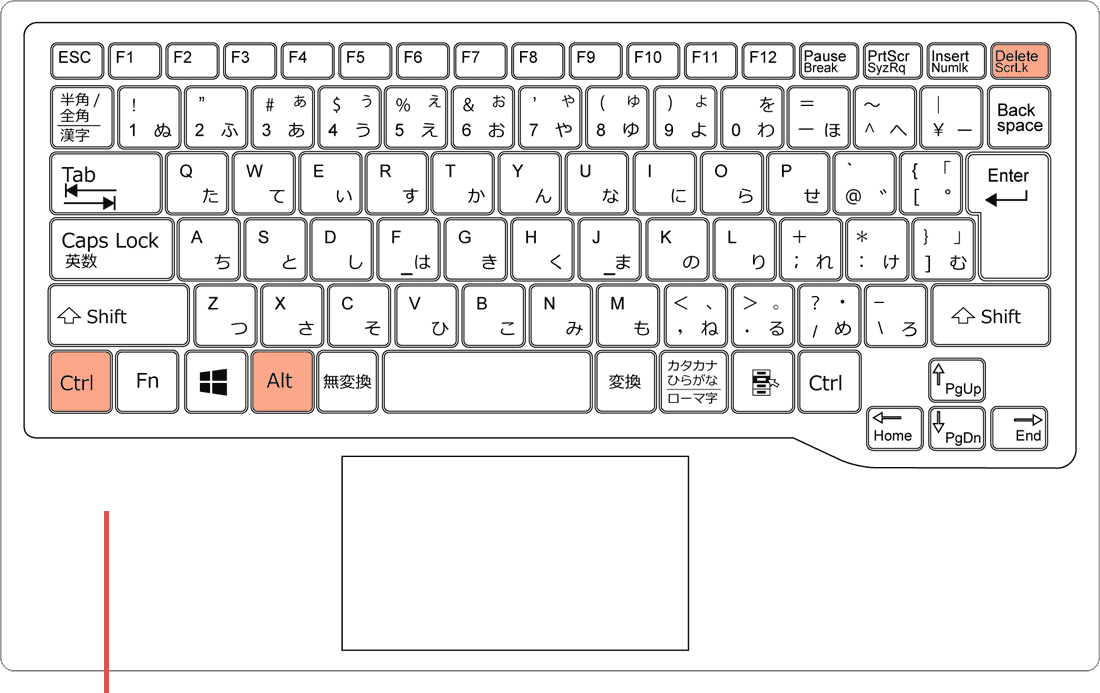
[Ctrl]+[Alt]+[Del]キーを押します。 -
表示されたメニューの中から、[タスクマネージャー]を選択します。
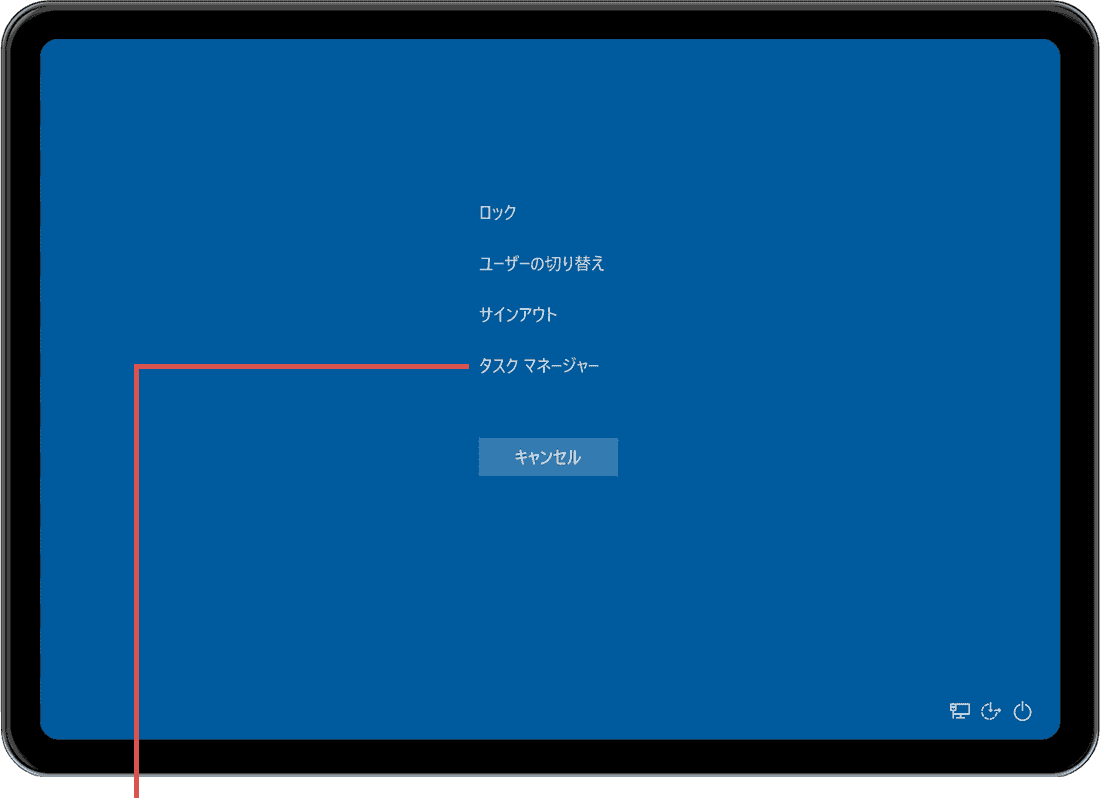
[タスクマネージャー]を選択します。 -
タスクマネージャーが起動したら[ファイル]>[新しいタスクの実行]とクリックします。
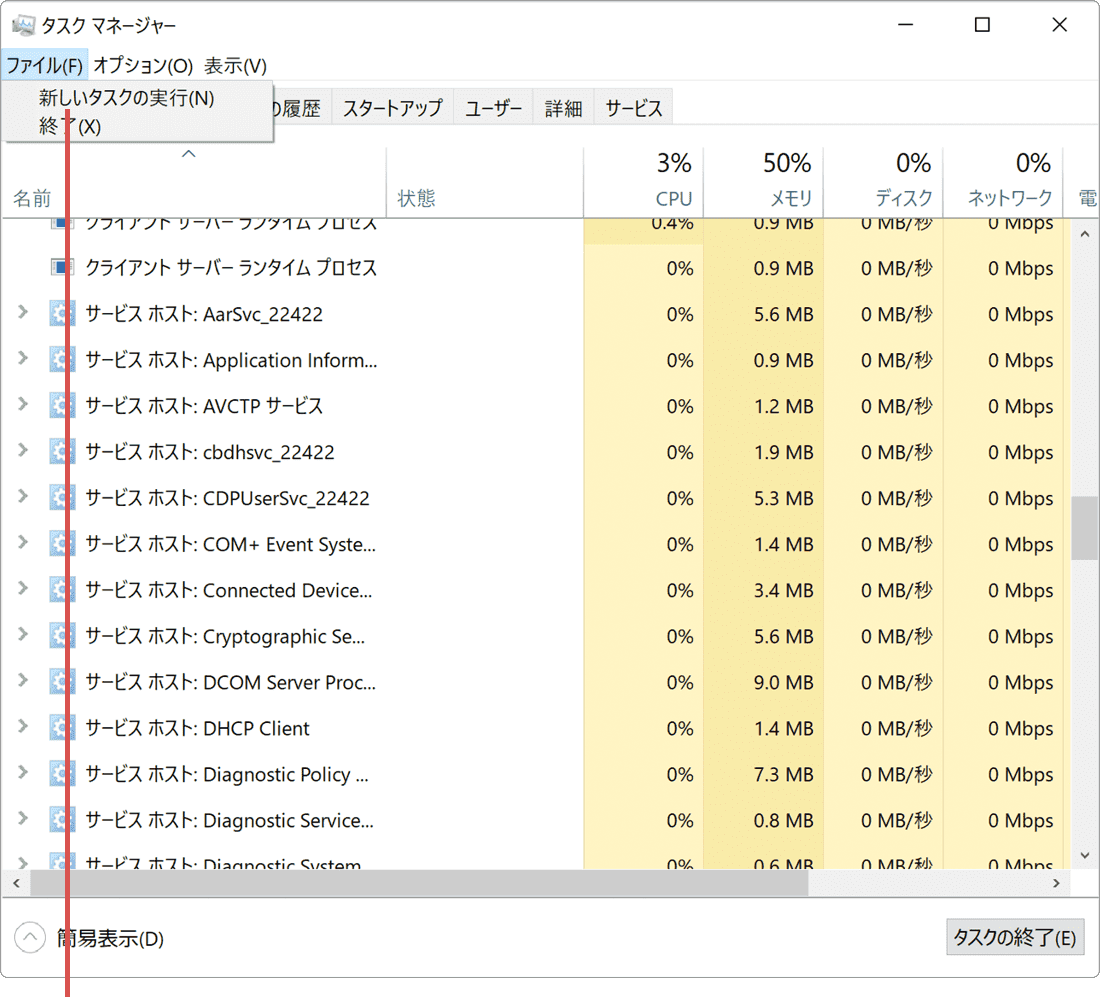
[ファイル]>[新しいタスクの実行]とクリックします。 -
新しいタスク作成の画面が開いたら、テキストボックスに powershell と入力します。
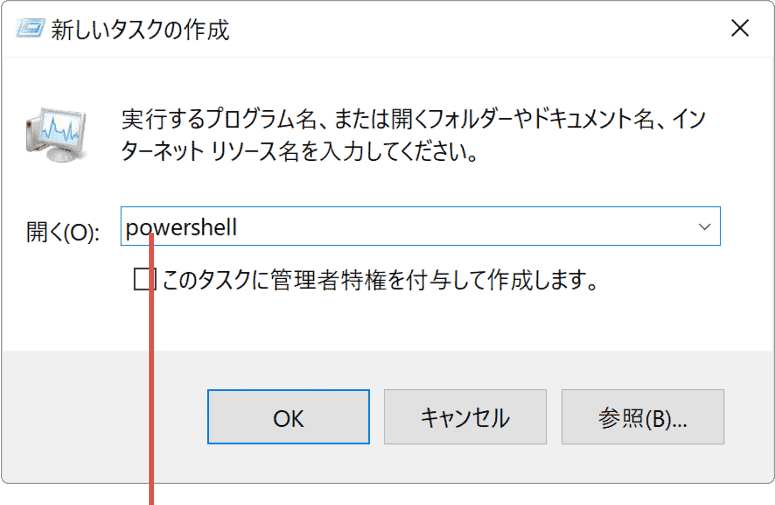
コマンドを入力します -
[このタスクに管理者特権を付与して作成します]にチェックして[OK]をクリックします。
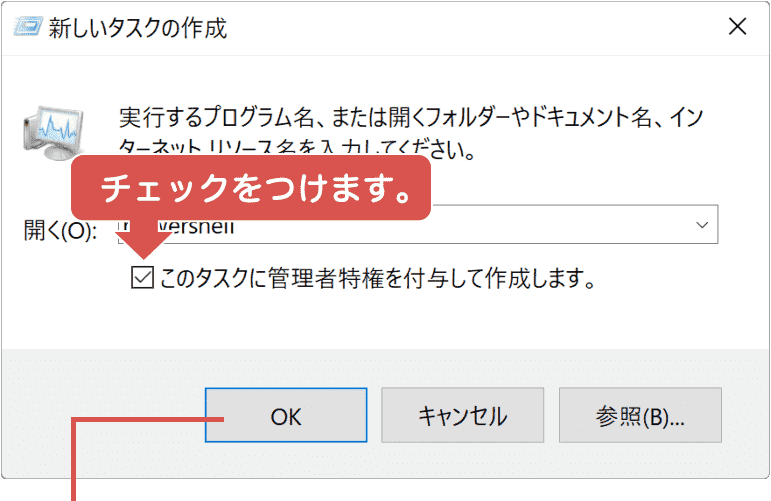
チェックを付けて[OK]をクリックします。 -
Windows PowerShellが起動したら、下記のコマンドを入力して Enter キーを押します。
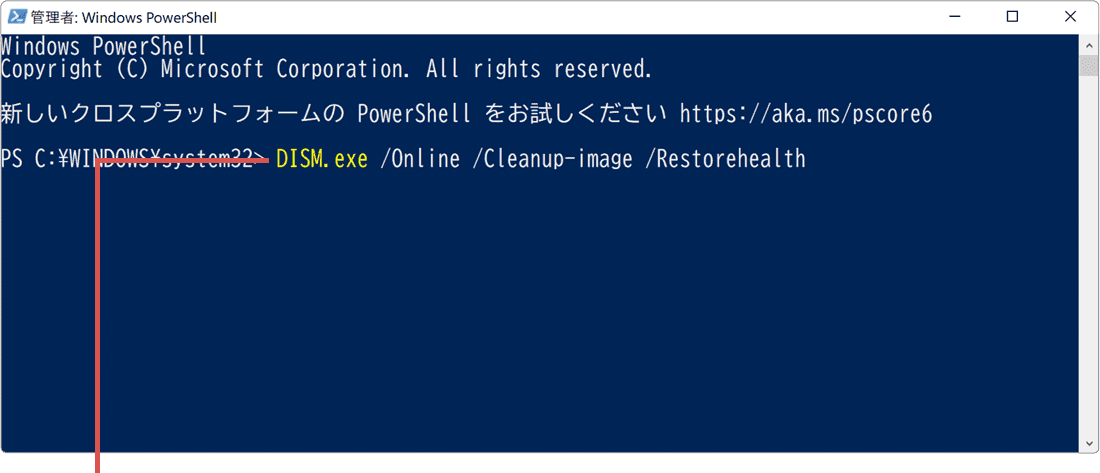
コマンドを入力して[Enter]を押します。DISM.exe /Online /Cleanup-image /Restorehealth
 コマンドをコピー
コマンドをコピー
-
Dismの処理が完了したら、下記のコマンドを入力して Enter キーを押します。
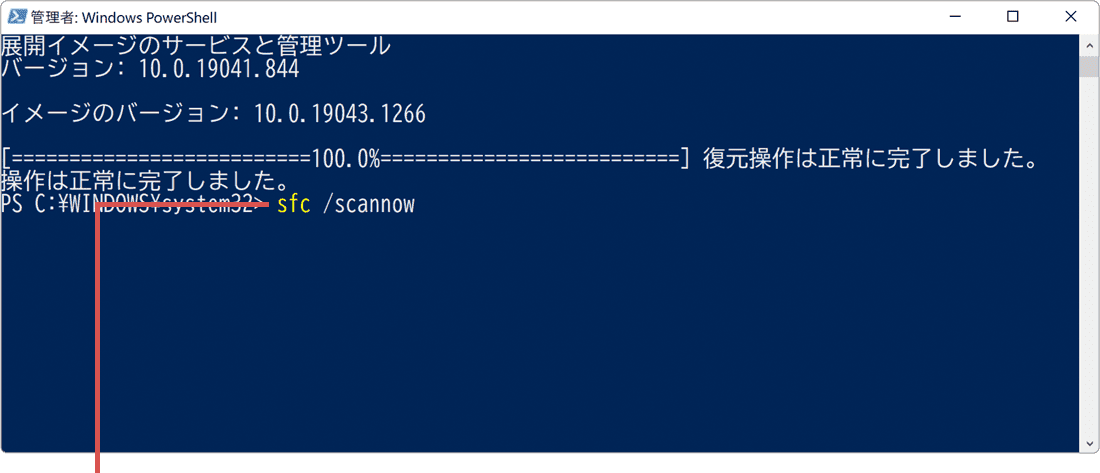
コマンドを入力して[Enter]を押します。sfc /scannow
 コマンドをコピー
コマンドをコピー
![]() ヒント:sfc.exeは、Windowsシステムファイルをスキャンしてファイルの破損・整合性をチェックします。問題が見つかった場合は、システムファイルのキャッシュを使い修復を行います。正式名は「システムファイルチェッカー」です。
Dism および SFC によるシステムファイルの修復が完了するまでには時間が掛かる場合があります。PCの電源を切らずに、処理が完了するまでお待ちください。処理が完了したら、画面を閉じてPCを再起動したあと、スタートボタンが反応することを確認してください。
ヒント:sfc.exeは、Windowsシステムファイルをスキャンしてファイルの破損・整合性をチェックします。問題が見つかった場合は、システムファイルのキャッシュを使い修復を行います。正式名は「システムファイルチェッカー」です。
Dism および SFC によるシステムファイルの修復が完了するまでには時間が掛かる場合があります。PCの電源を切らずに、処理が完了するまでお待ちください。処理が完了したら、画面を閉じてPCを再起動したあと、スタートボタンが反応することを確認してください。
4.アカウントを新規作成する
StartMenu Experience
Hostの修復やシステムファイルの修復後も改善がない場合は、新しいユーザーアカウントを作成して動作を確認します。作成したアカウントでログインして![]() (スタート)ボタンが反応するか確認します。
(スタート)ボタンが反応するか確認します。
-
キーボードの Ctrl + Alt + Del キーを同時に押します。
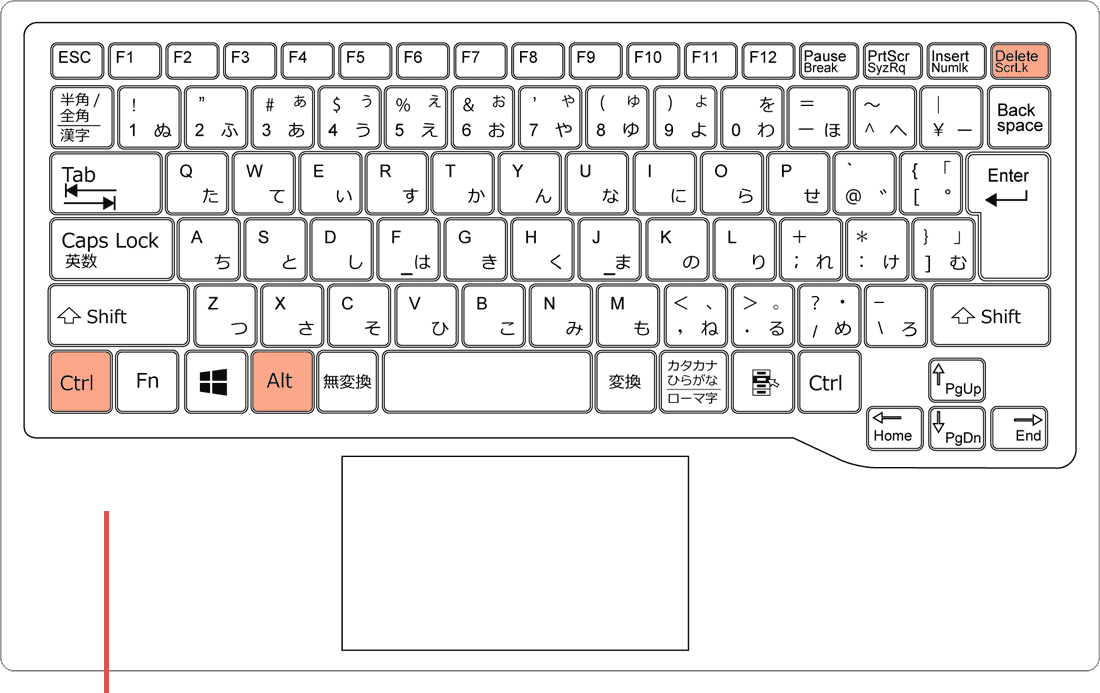
[Ctrl]+[Alt]+[Del]キーを押します。 -
表示されたメニューの中から、[タスクマネージャー]をクリックします。
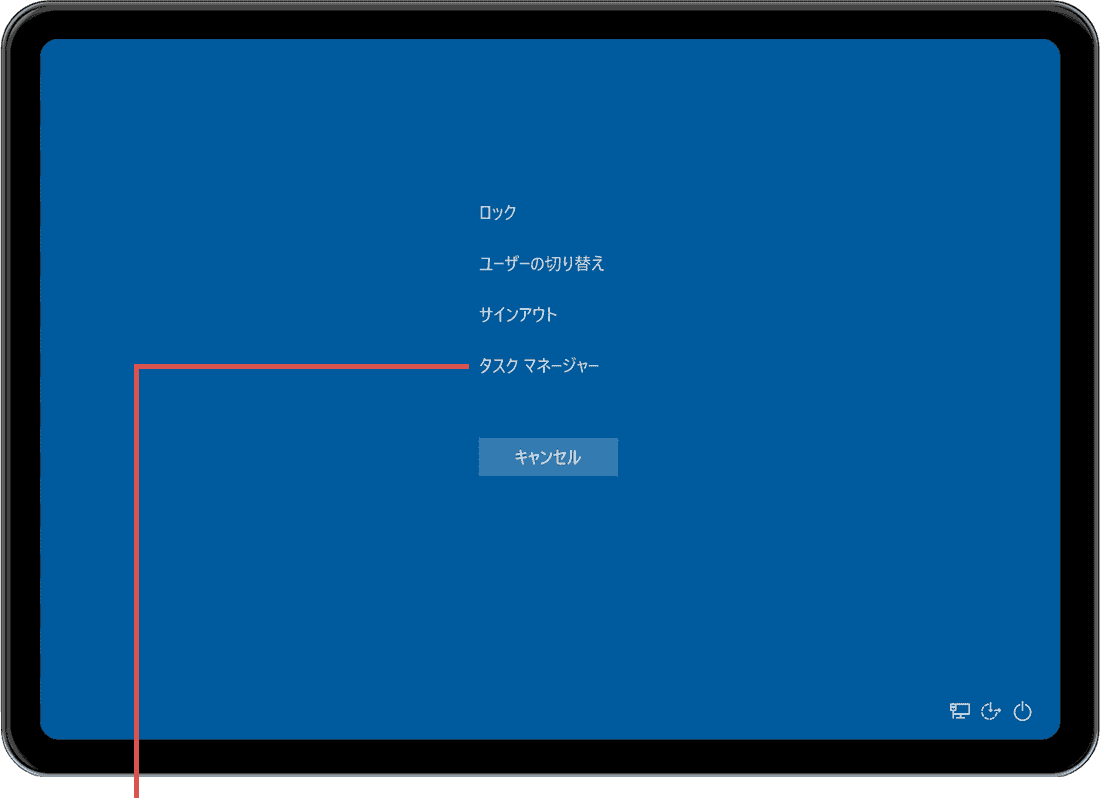
[タスクマネージャー]をクリックします。 -
タスクマネージャーが起動したら、[ファイル]>[新しいタスクの実行]とクリックします。
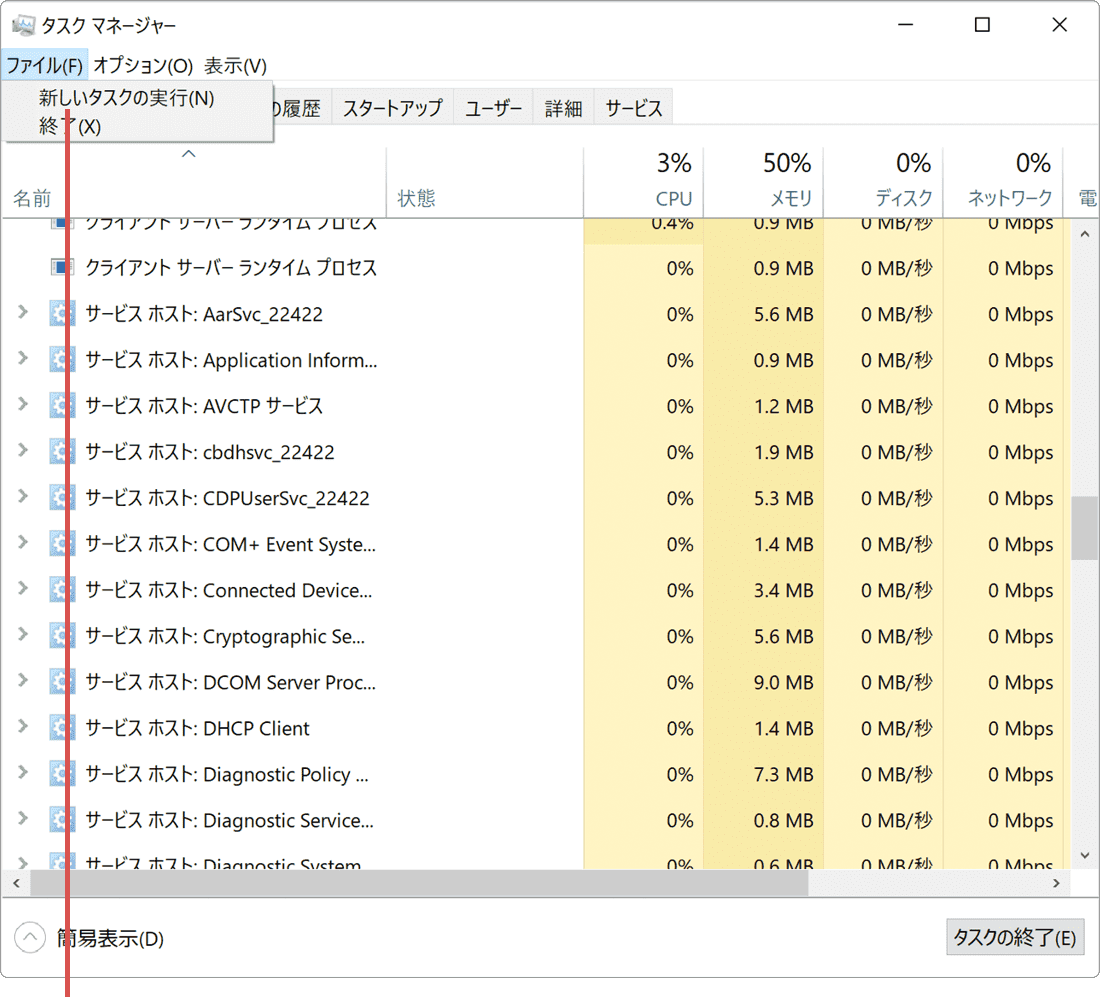
[ファイル]>[新しいタスクの実行]とクリック。 -
画面が開いたら、テキストボックスに netplwiz と入力して[OK]をクリックします。
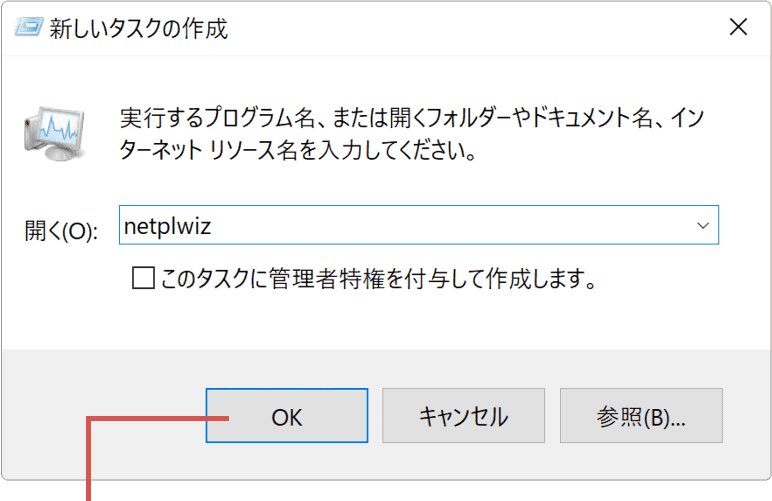
コマンドを入力して[OK]をクリック。 -
ユーザー アカウントの画面が表示されたら、[追加]ボタンをクリックします。
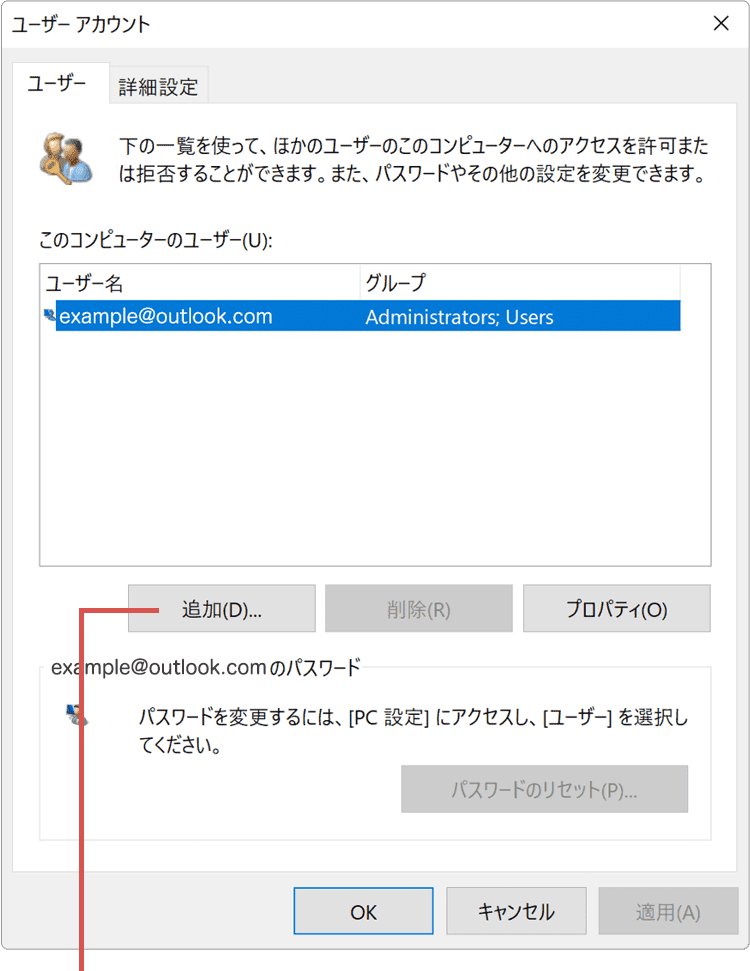
[追加]ボタンをクリックします。 -
[Microsoft アカウントを使わずにサインインする(お勧めしません)]をクリックします。
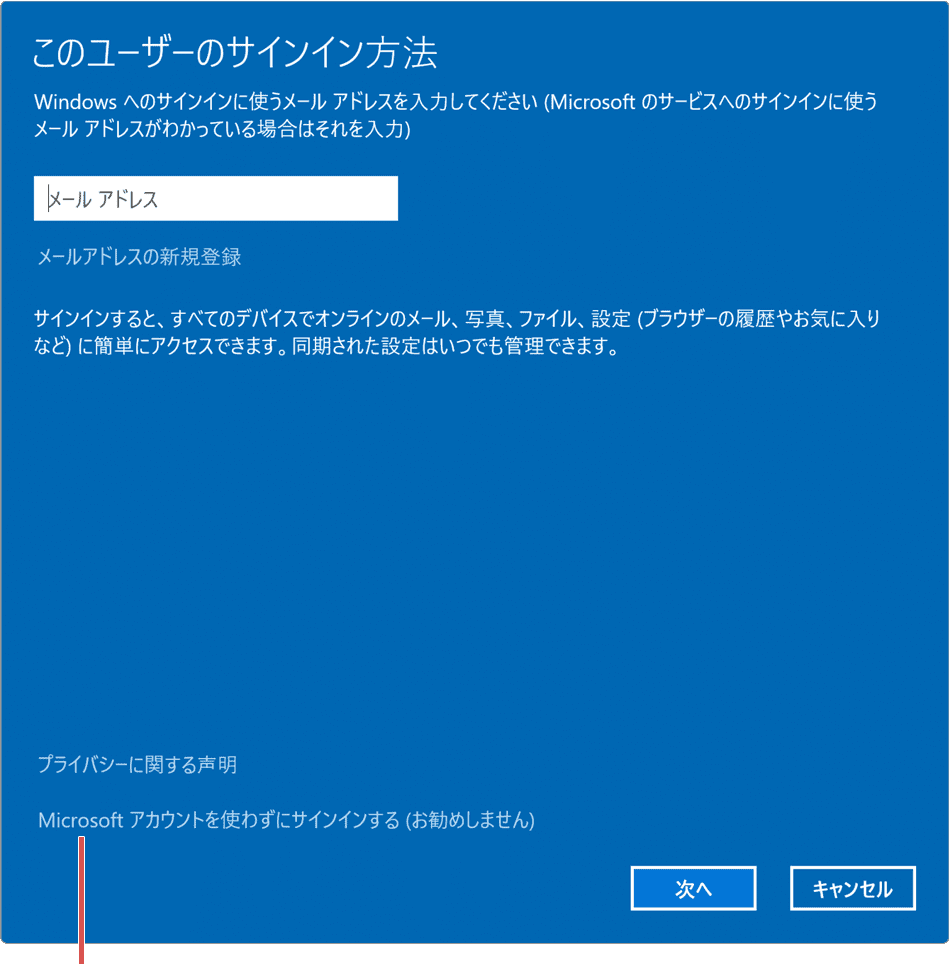
[Microsoft アカウント…]をクリックします。 -
ユーザーの追加に切り替わったら、[ローカルアカウント]ボタンをクリックします。
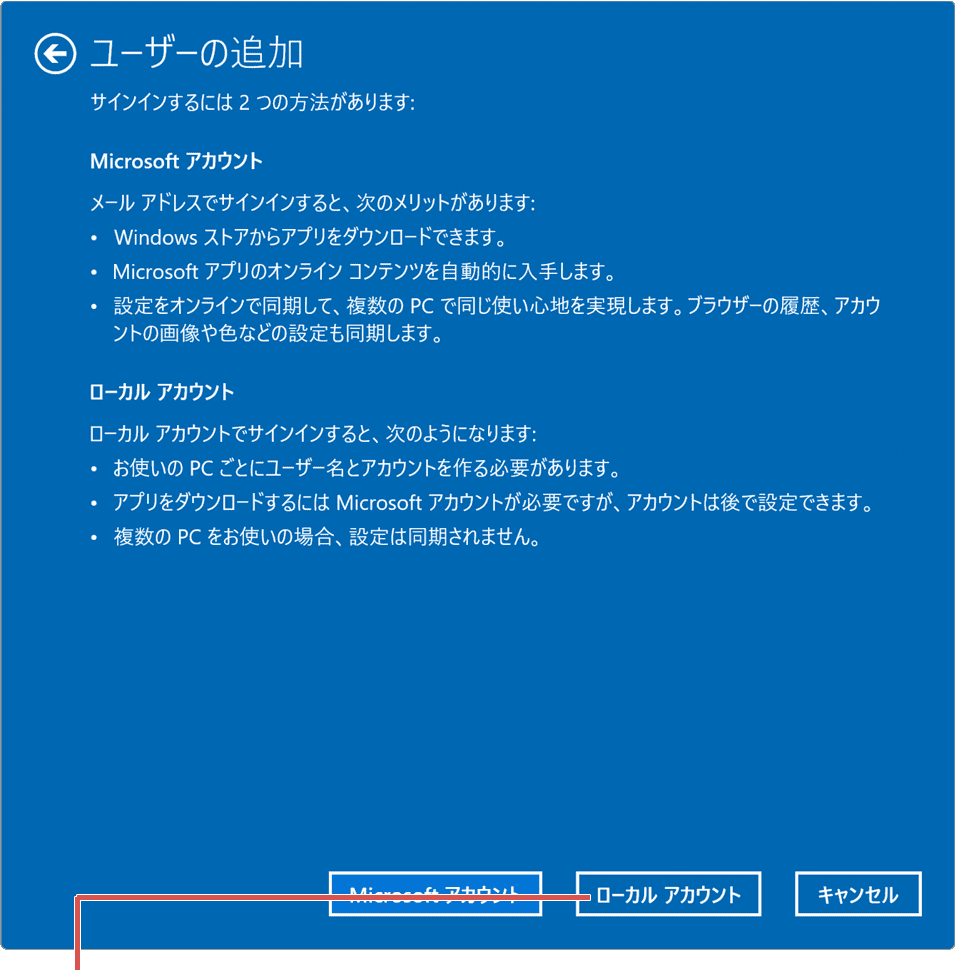
[ローカルアカウント]ボタンをクリックします。 -
任意のユーザー名を入力して、[次へ]ボタンをクリックします。
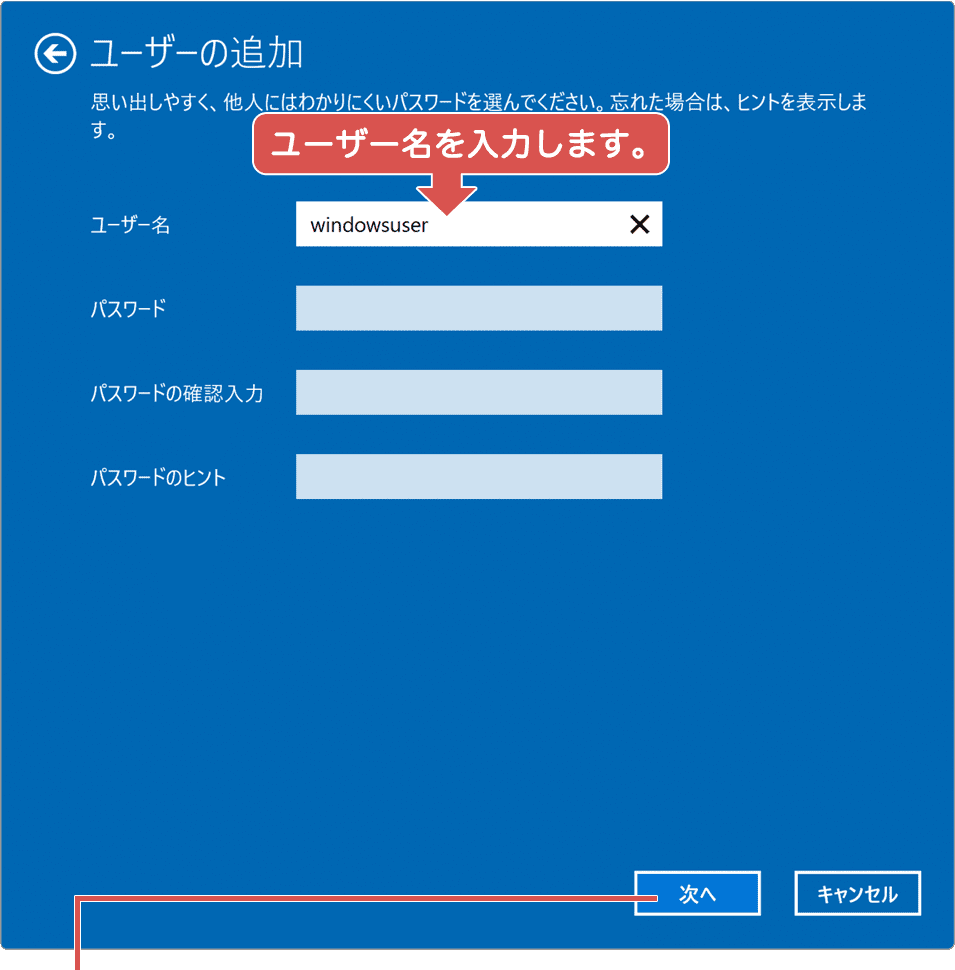
ユーザー名を入力して[OK]をクリック。 -
アカウントの作成に必要な情報をすべて入力したら、[完了]ボタンをクリックします。
![スタートボタン 反応しない [完了]ボタンをクリックします。](/img/windows/setting/fix-start-button/start-unresponsive-25.png)
[完了]ボタンをクリックします。 -
ユーザーアカウント 画面に戻ったら、新規作成したユーザーアカウント名をクリックします。
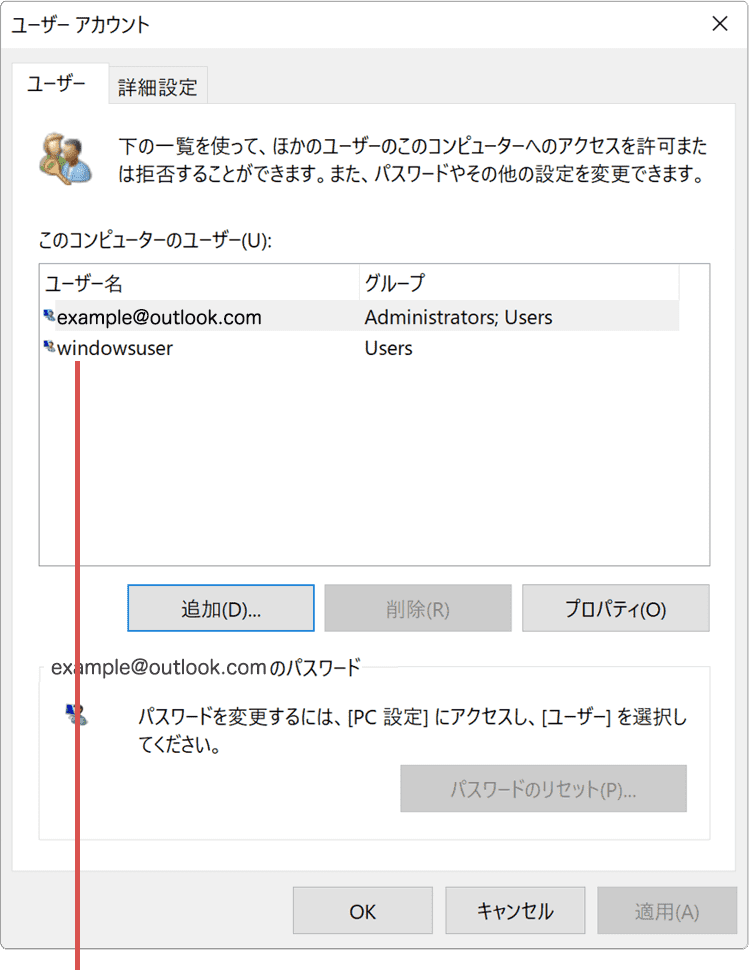
アカウント名をクリックします。 -
ユーザーアカウントを選択したら、[プロパティ]ボタンをクリックします。
![スタートボタン 反応しない [プロパティ]ボタンをクリックします。](/img/windows/setting/fix-start-button/start-unresponsive-27.png)
[プロパティ]ボタンをクリックします。 -
[グループメンバーシップ]タブをクリックします。
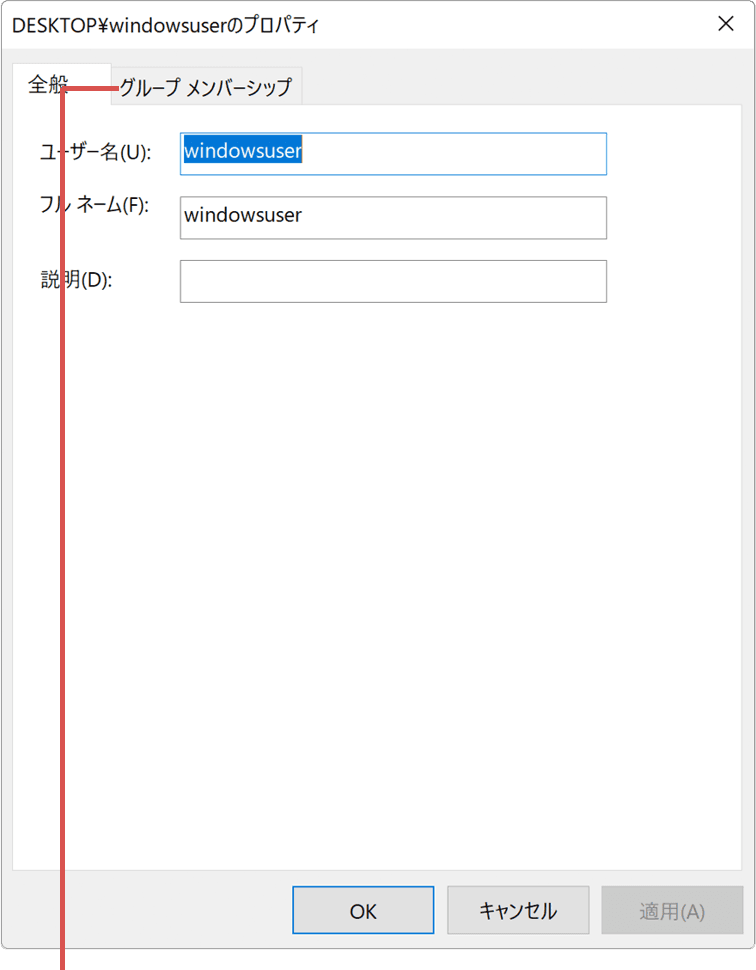
[グループメンバーシップ]タブをクリックします。 -
管理者を選択して[OK]ボタンをクリックします。
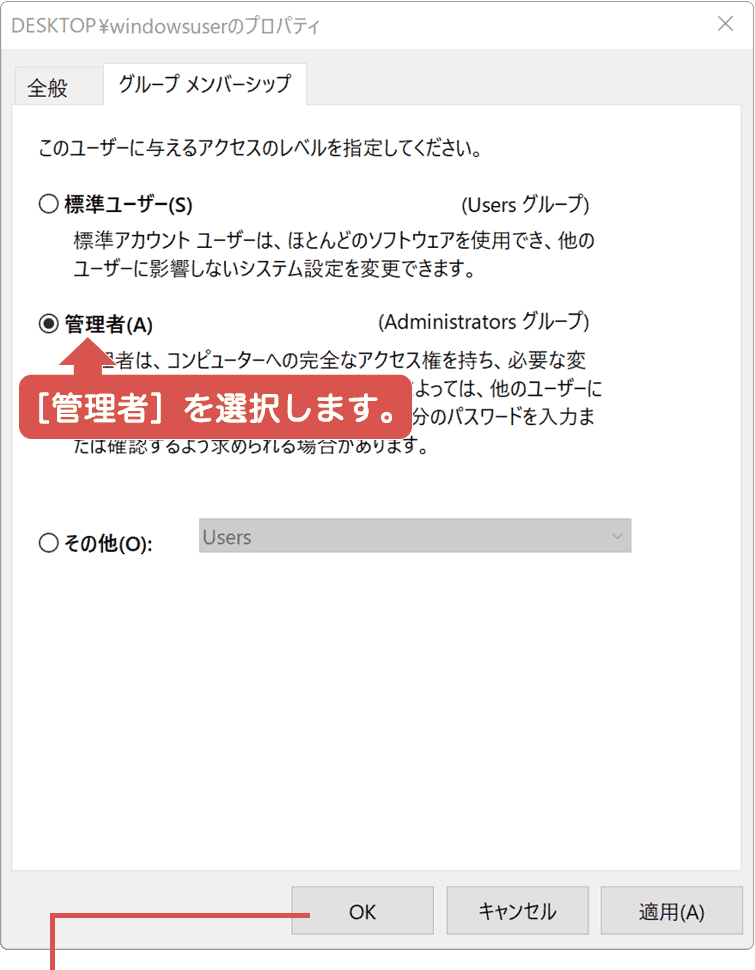
管理者を選択して[OK]をクリック。 -
[OK]ボタンで画面を閉じたあと、PCを再起動して、新しいアカウントで起動します。
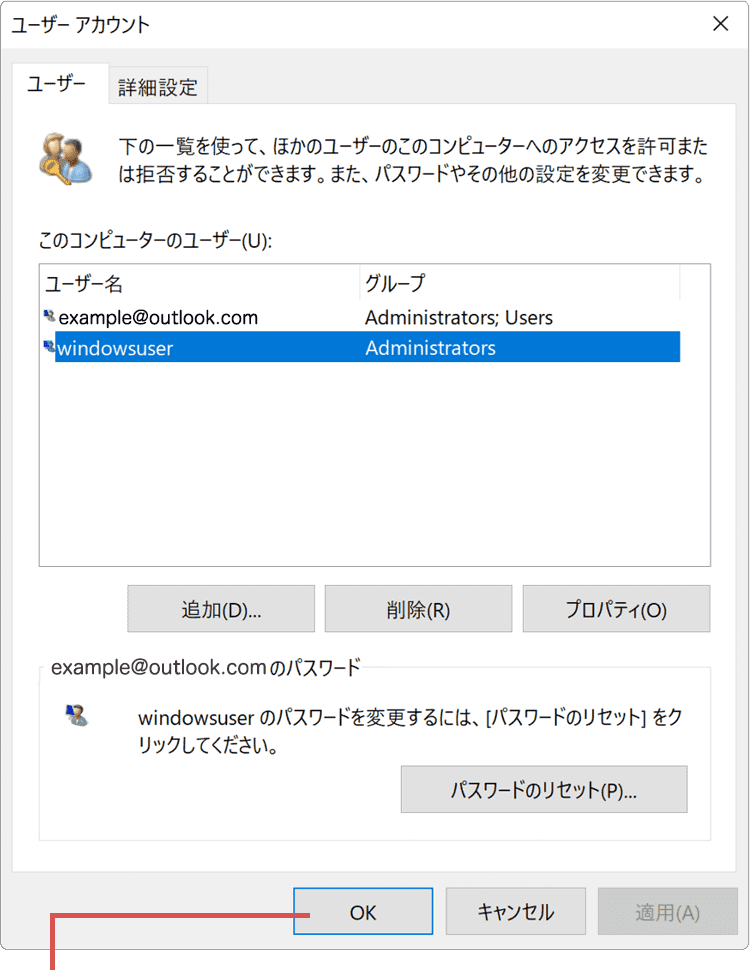
[OK]をクリックしたあと、PCを再起動します。 -
Windowsを再起動して、新規作成したアカウントで起動します。
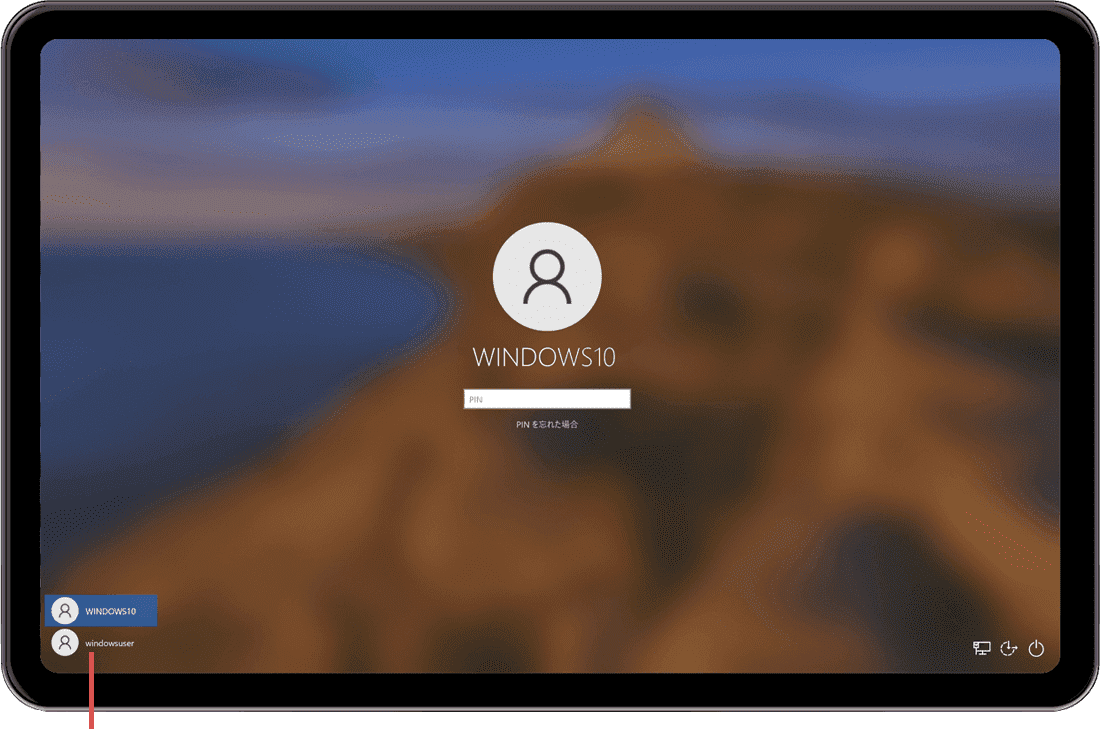
新規作成したアカウントで起動します。 -
[同意]ボタンをクリックして、初期セットアップを完了させます。
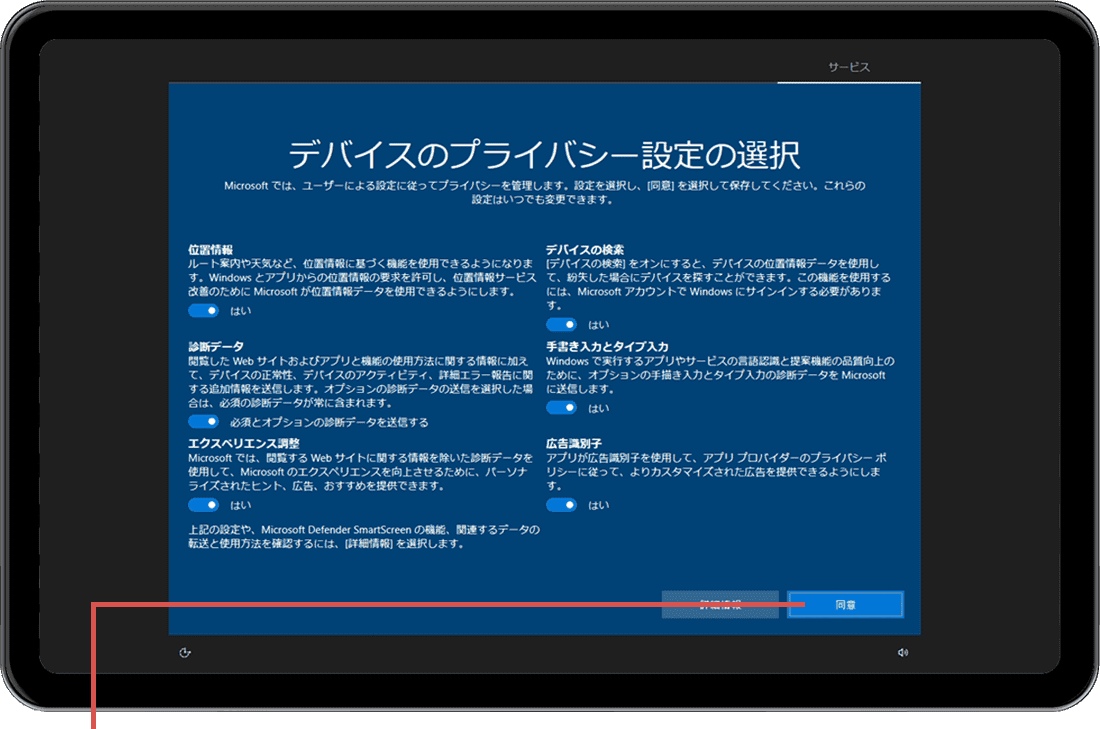
[同意]ボタンをクリックします。
[グループメンバーシップ]タブでは、アカウント毎にシステムの操作権限を付与することができます。
- - 標準ユーザー:基本的な操作や設定変更は可能ですが、システムに関わる設定の一部は変更が許可されていない制限されたユーザーです。
- - 管理者:PCのすべての設定を変更することが許可されたユーザーです。PC初回起動時に作成したユーザーアカウントは必ず管理者になります。PC1台につき管理者権限を持つユーザーを必ず一つ以上作成する必要があります。
新規に作成したユーザーアカウントで スタートボタンが反応する ときは?
新規に作成したユーザーアカウントで、スタートボタンが正常に反応する場合は、新しく作成したユーザーアカウントでPC を利用することを検討してください。
Microsoft アカウントを利用していて、且つ、データをOneDriveに保存している場合は、アカウントを切り替えるだけで、これまで保存したデータや設定をまとめて移行させることができます。
5.新しいアカウントへデータを移行する
古いユーザーアカウントから新しいユーザーアカウントへデータや設定を移行させます。OneDriveのバックアップ機能を有効にしている場合は、以下の手順でデータを移動させることができます。
Microsoftアカウントを移行する
新規で作成したユーザーアカウントに、Microsoftアカウントの情報を紐付けます。1台のPCでひとつのMicrosoftアカウントを、複数のアカウント(プロファイル)に紐づけることはできません。そのため、アカウントの紐付けを行う時は、先に古いユーザーアカウントをローカルアカウントに切り替える必要があります。
-
スタートボタンが反応しない古いユーザーアカウントで起動します。
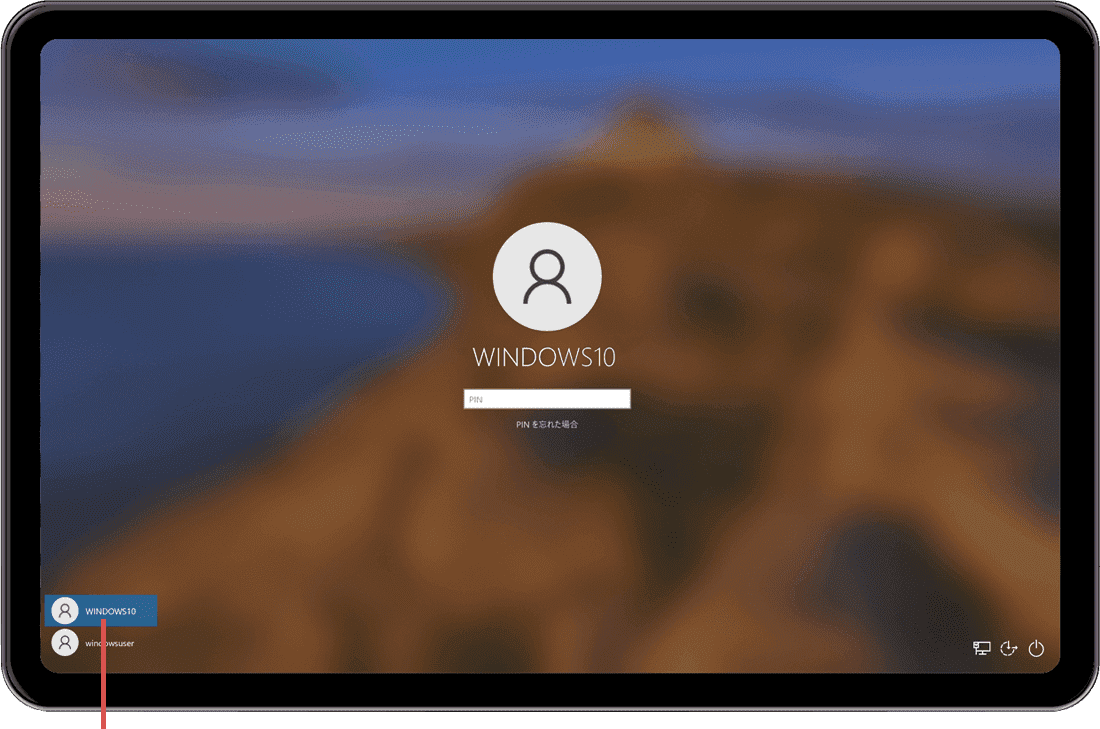
古いユーザーアカウントで起動します。 -
キーボードの Ctrl + Alt + Del キーを同時に押します。
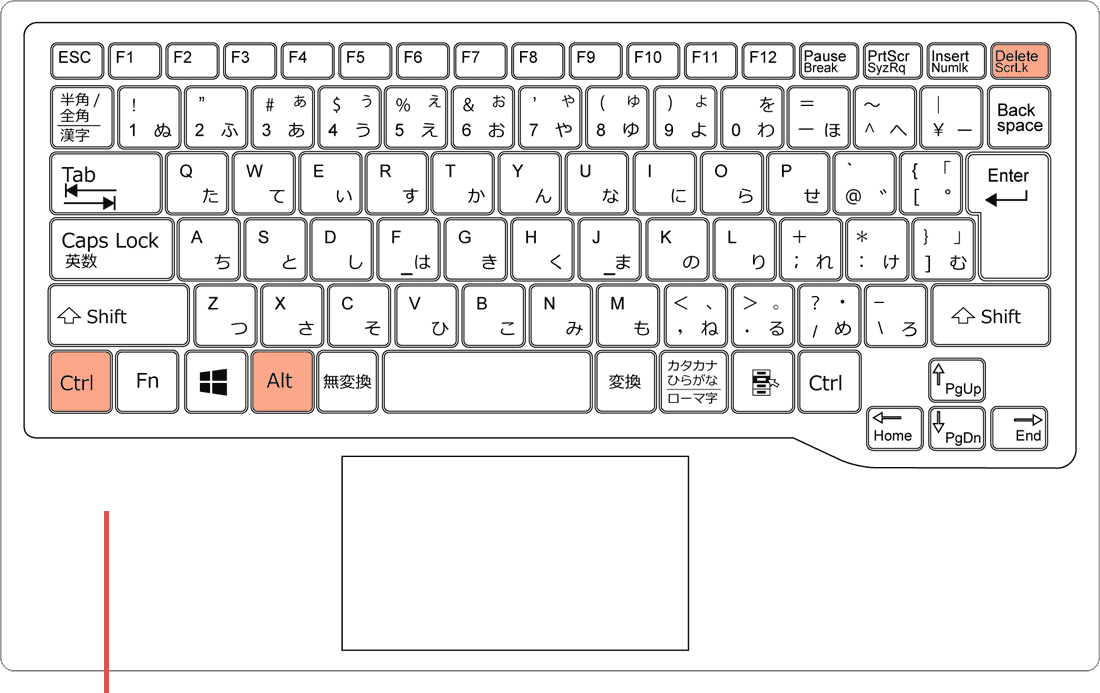
[Ctrl]+[Alt]+[Del]キーを押します。 -
表示されたメニューの中から、[タスクマネージャー]をクリックします。
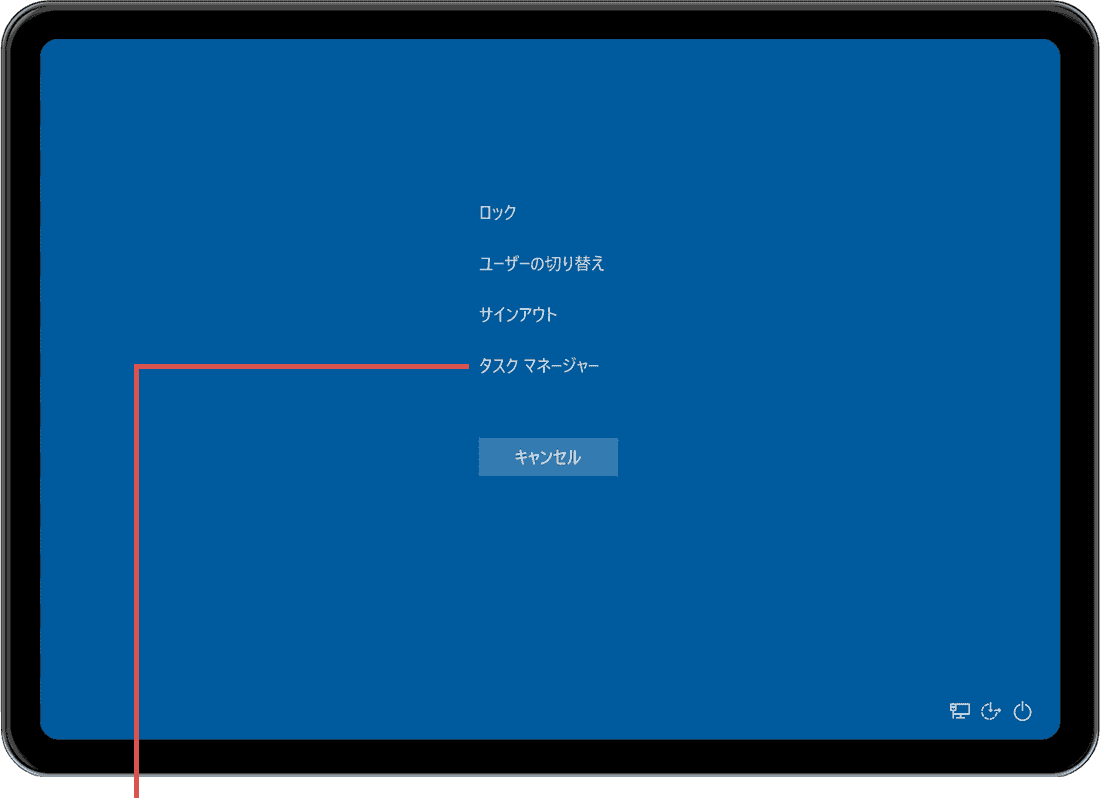
[タスクマネージャー]をクリックします。 -
タスクマネージャーが起動したら、[ファイル]>[新しいタスクの実行]とクリックします。
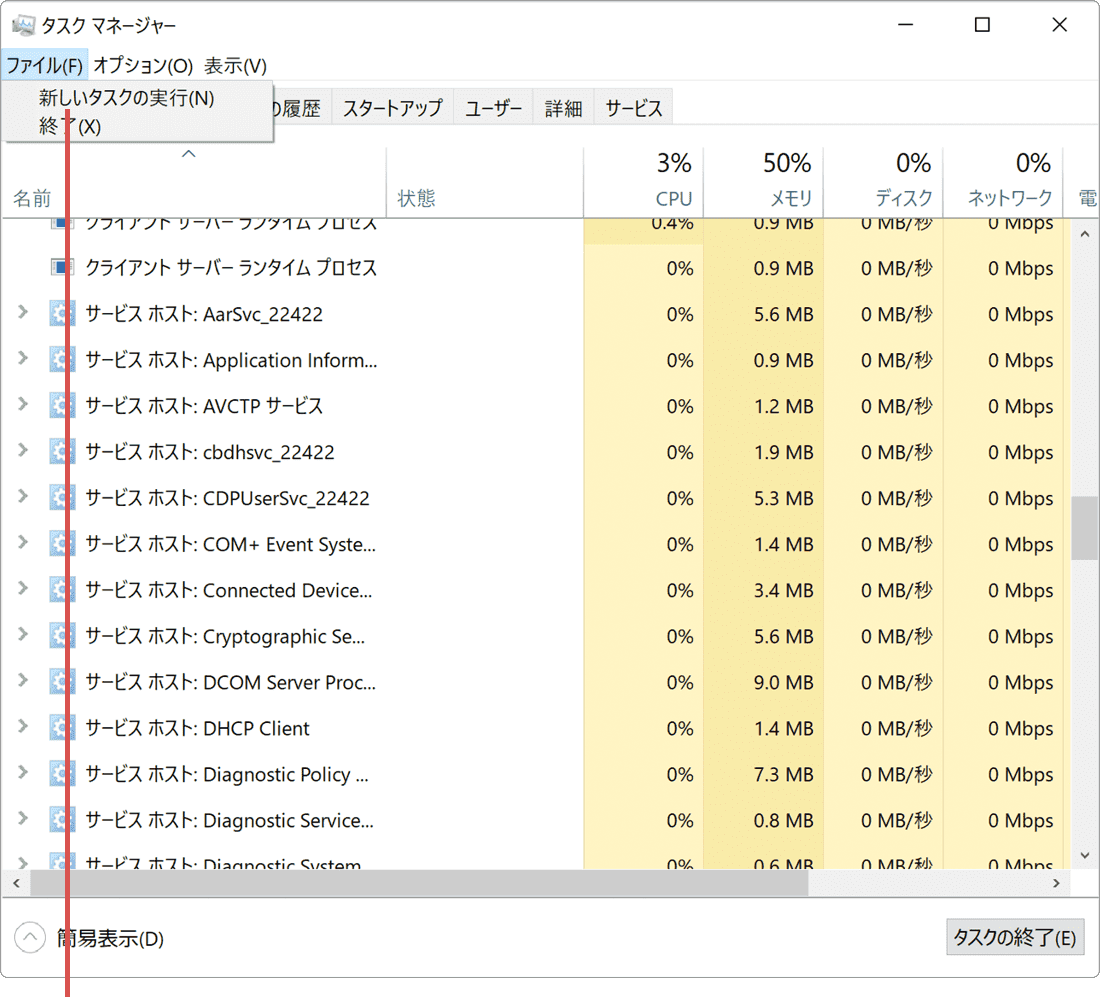
[ファイル]>[新しいタスクの実行]とクリックします。 -
テキストボックスに ms-settings: と入力して[OK]をクリックします。
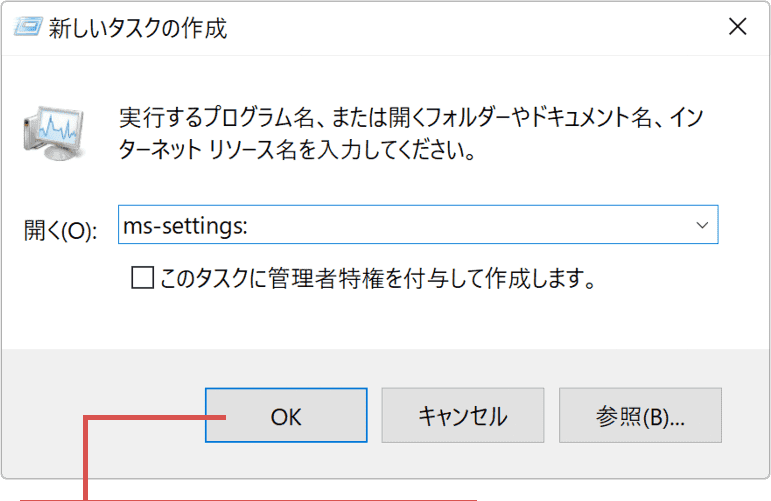
コマンドを入力して[OK]をクリック。 -
Windowsの設定が開いたら、[アカウント]をクリックします。
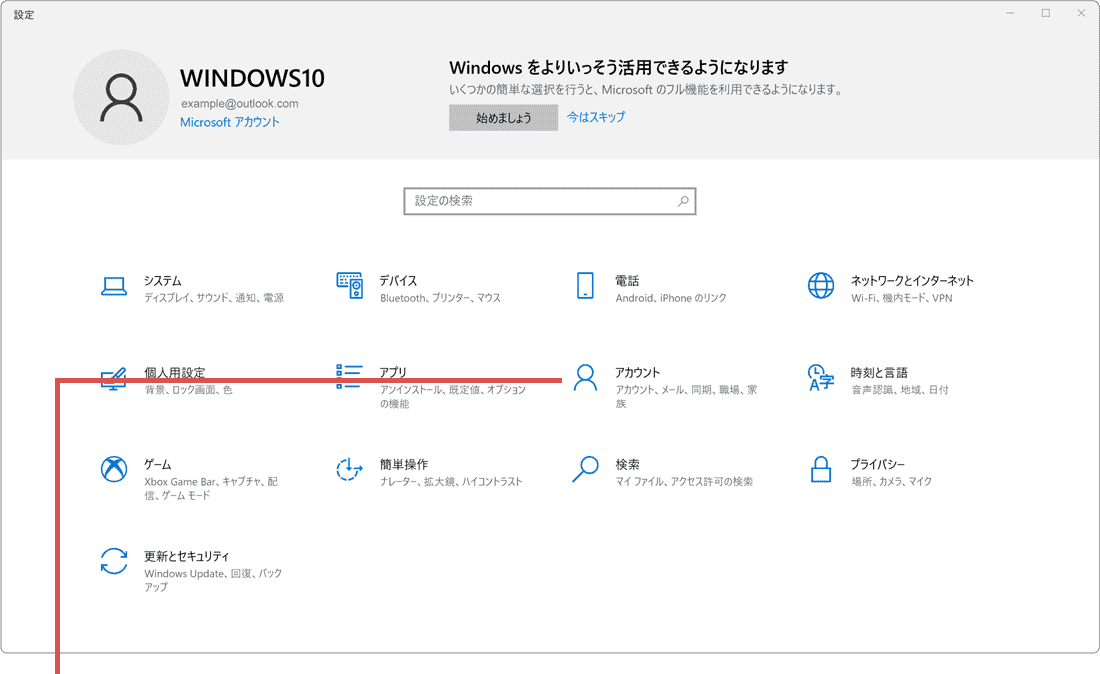
[アカウント]を選択します。 -
[ローカルアカウントでのサインインに切り替える]をクリックします。
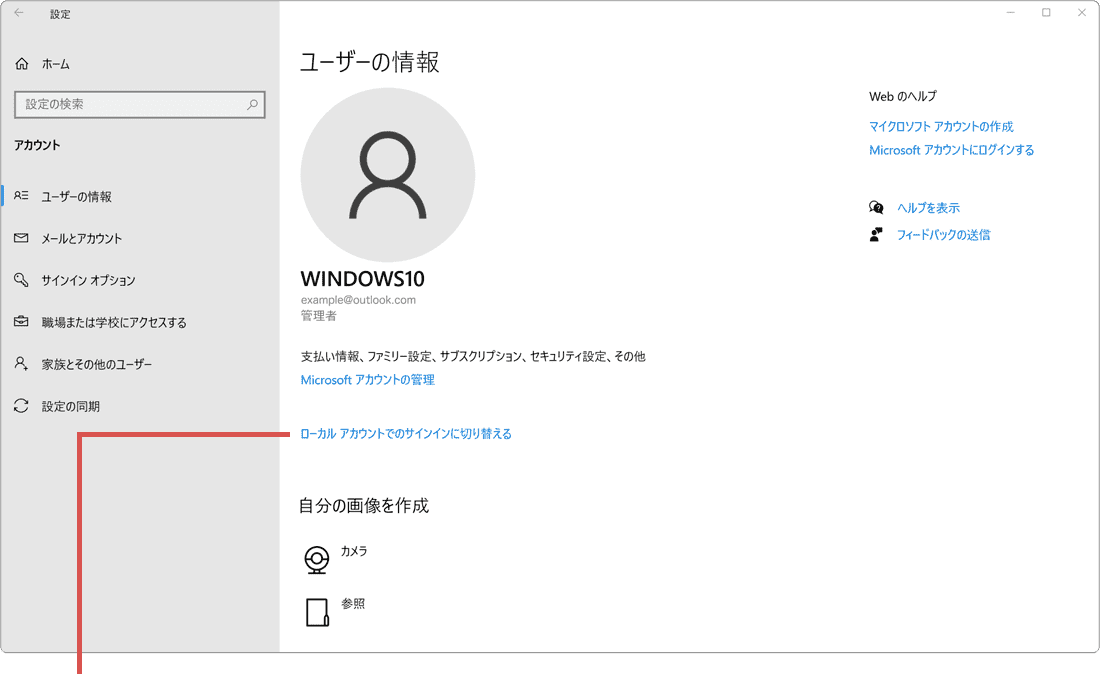
[ローカルアカウントでの…]をクリックします。 -
ローカルアカウントに切り替えますかと表示されたら、[次へ]ボタンをクリックします。
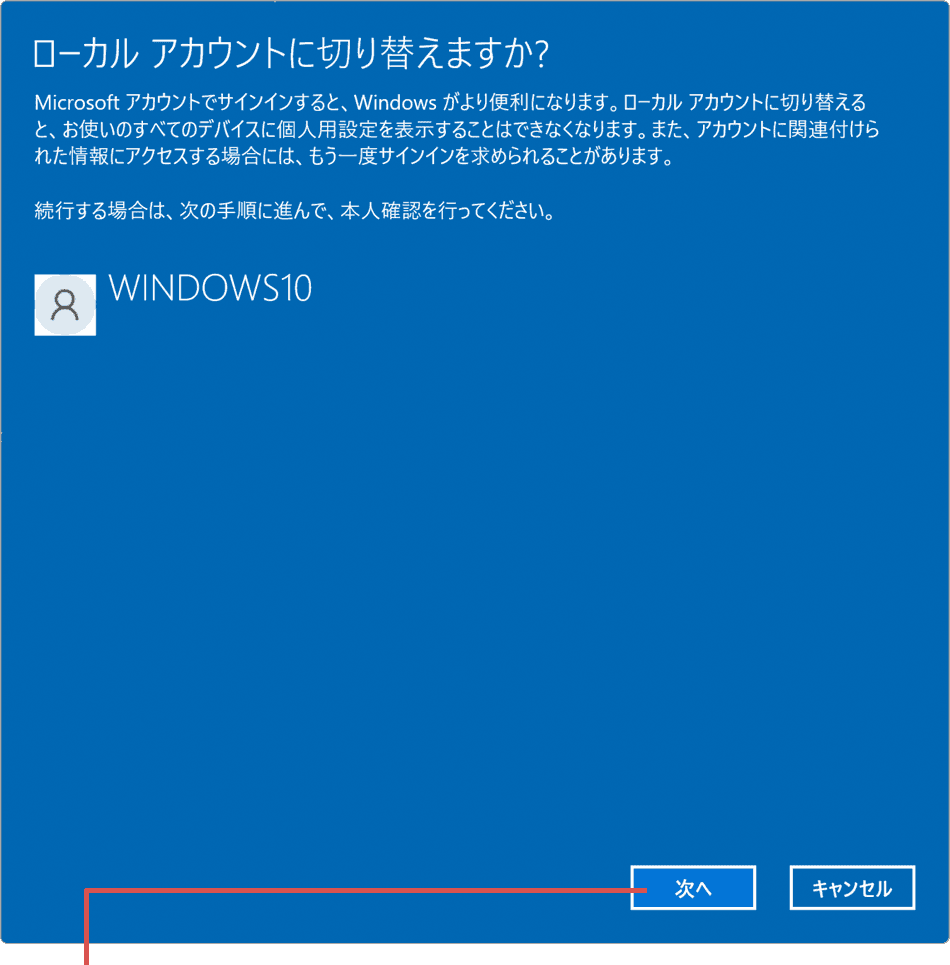
[次へ]ボタンをクリックします。 -
ご本人確認をしますと表示されたら、PINを入力します。
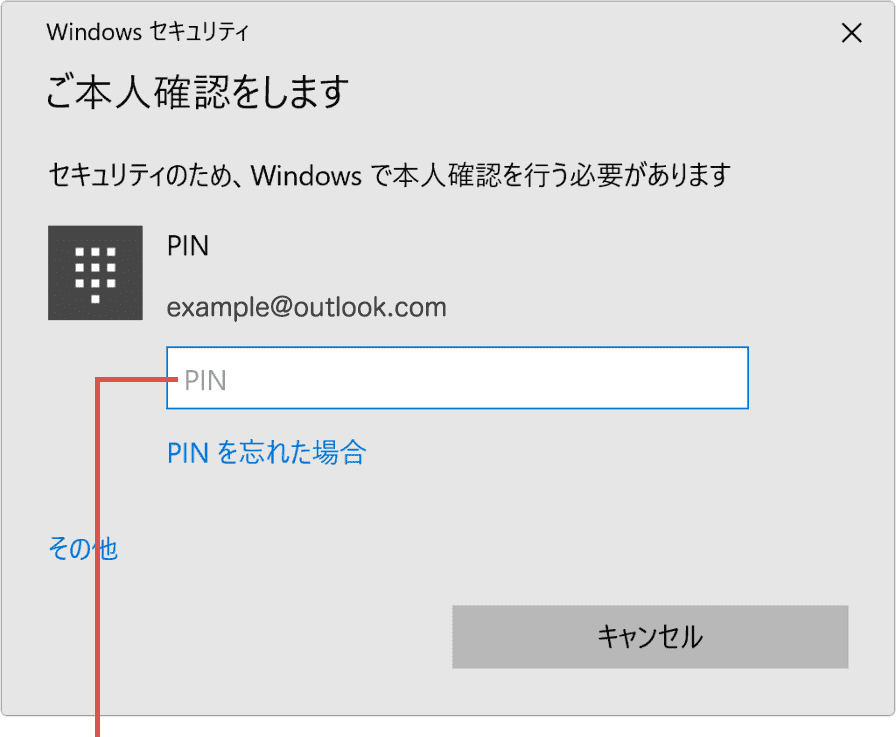
PINを入力します。 -
ローカルアカウント情報を入力してくださいと表示されたら、[次へ]ボタンをクリックします。
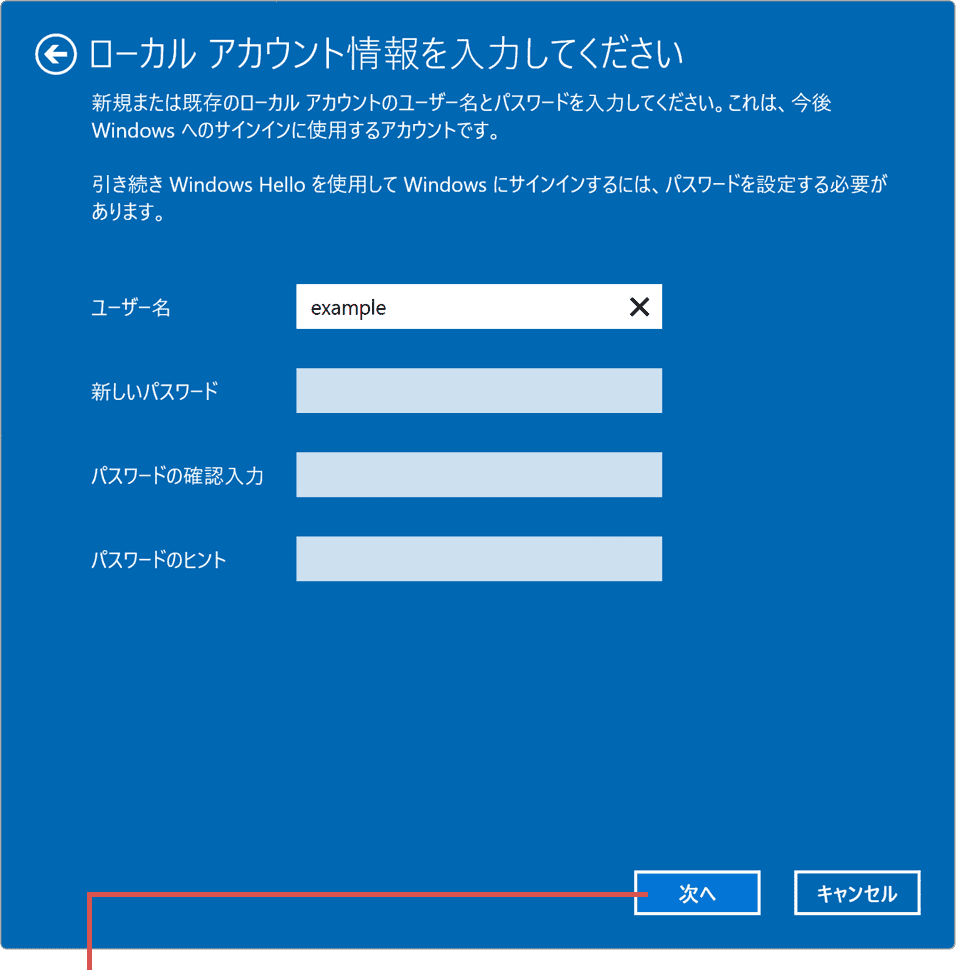
[次へ]ボタンをクリックします。 -
画面が切り替わったら、[サインアウトと完了]ボタンをクリックします。
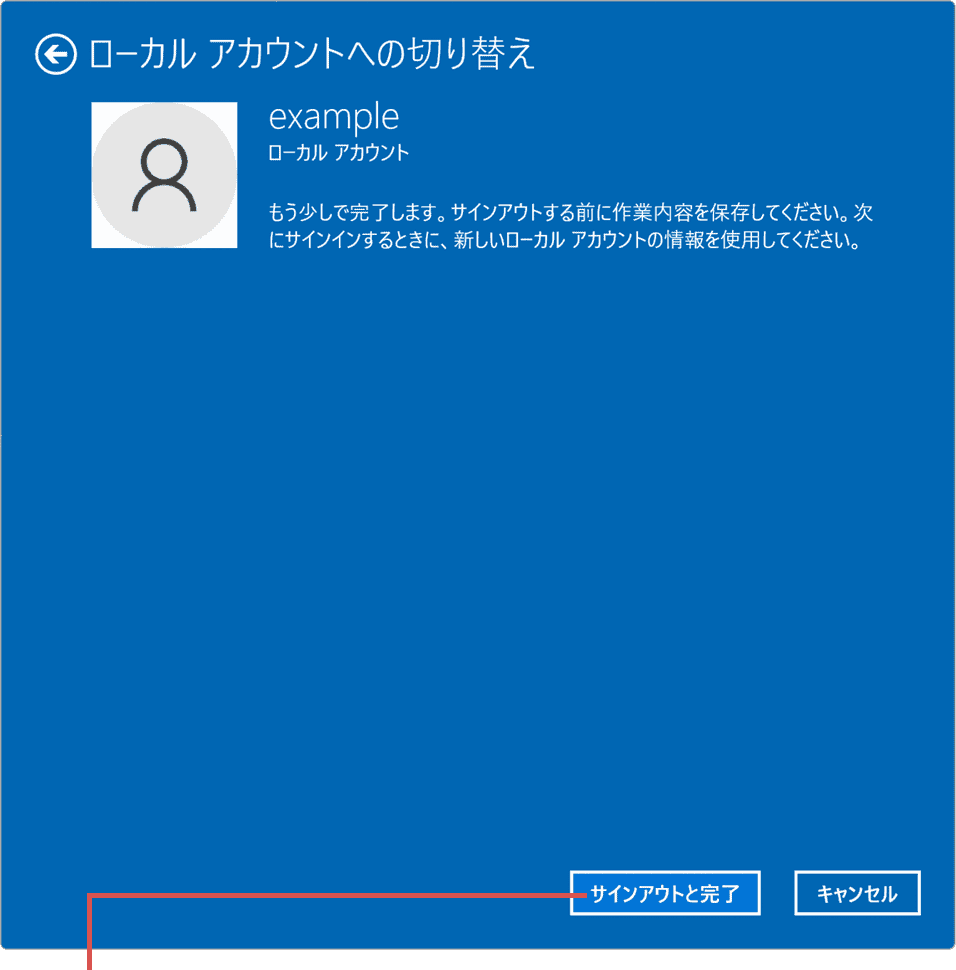
[サインアウトと完了]ボタンをクリックします。 -
サインイン画面に切り替わったら、新しいユーザーアカウントで起動します。
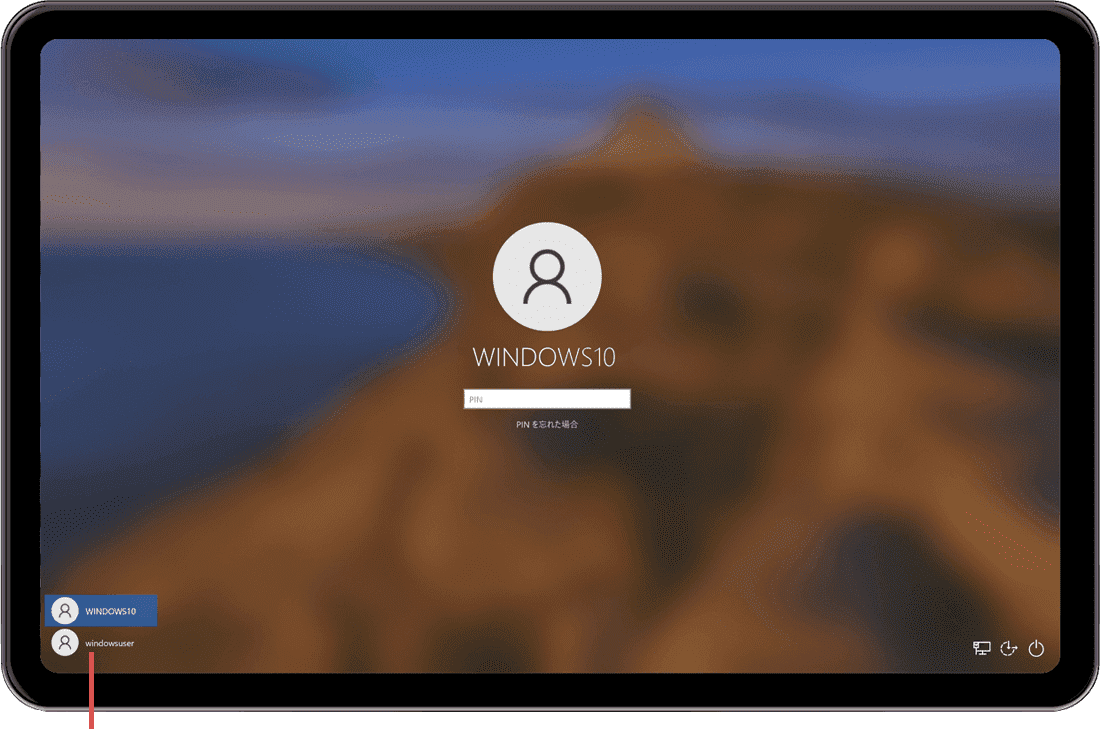
新しいアカウントで起動します。 -
 (スタート)>[設定]>[アカウント]をクリックします。
(スタート)>[設定]>[アカウント]をクリックします。
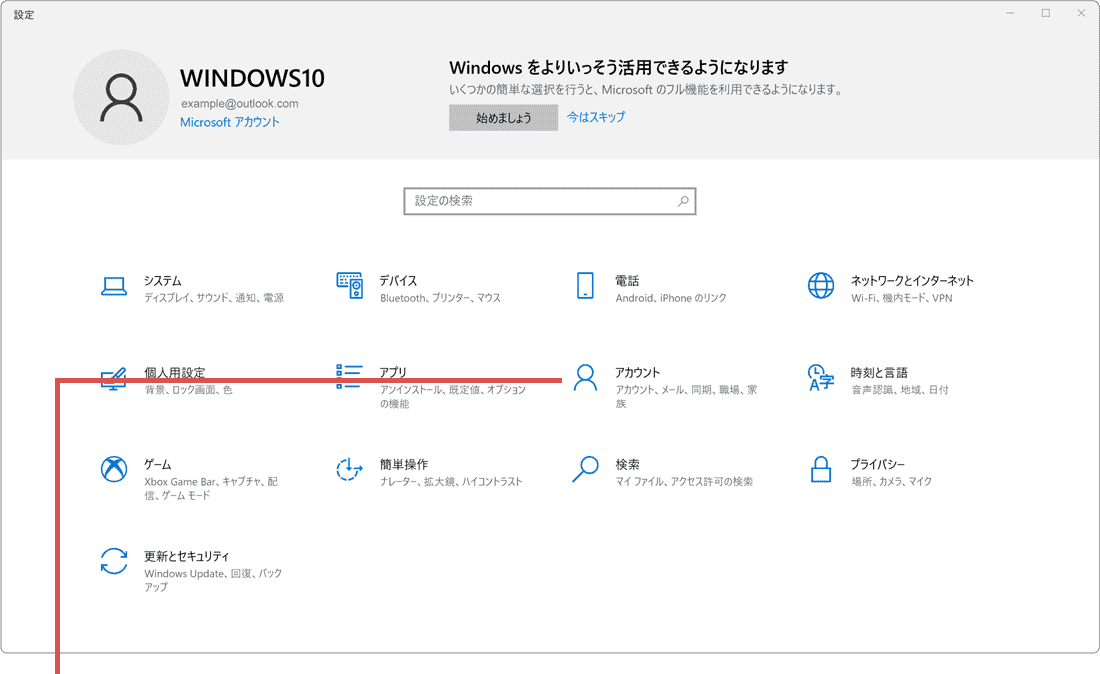
[アカウント]をクリックします。 -
[Microsoftアカウントでのサインインに切り替える]をクリックします。
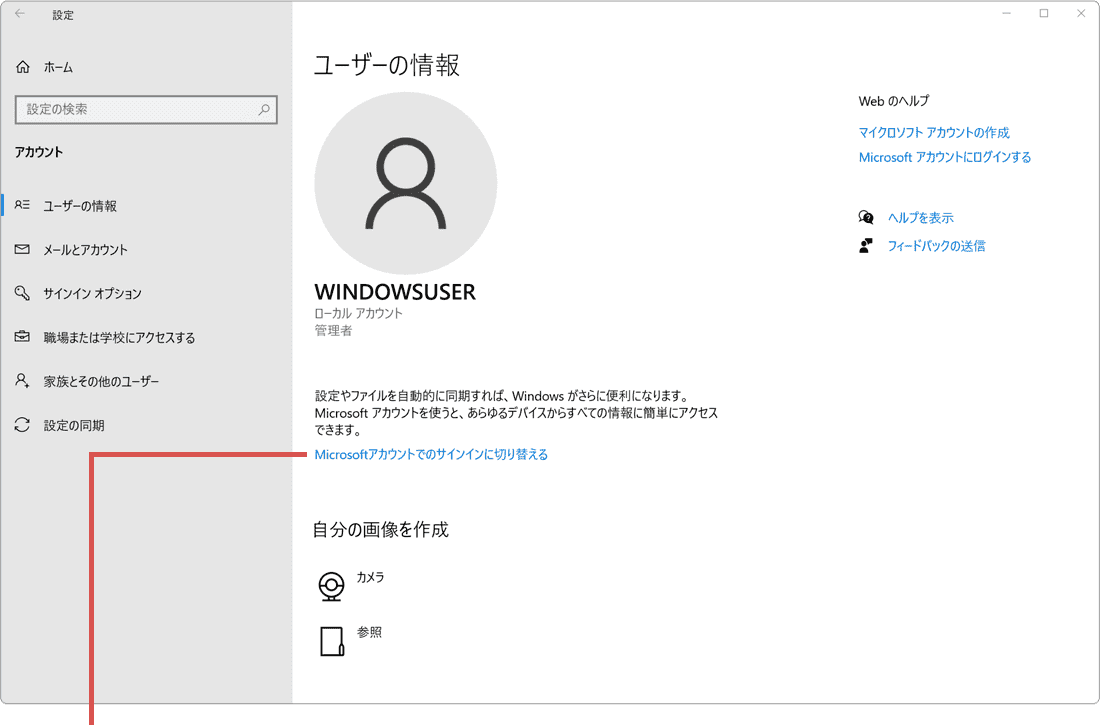
[Microsoftアカウントでの…]をクリックします。 -
Microsoftアカウントのメールアドレスを入力して[次へ]ボタンをクリックます。
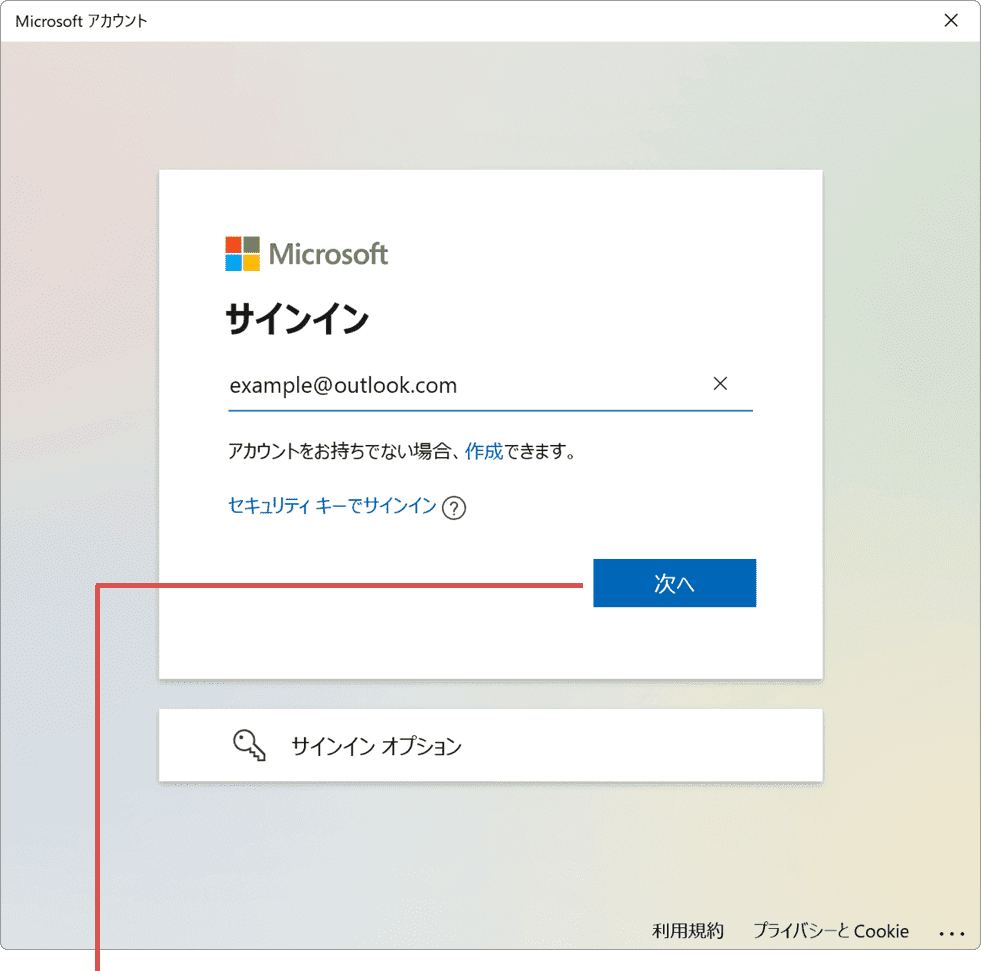
アカウントを入力して[次へ]をクリックします。 -
パスワードを入力して、[サインイン]ボタンをクリックします。
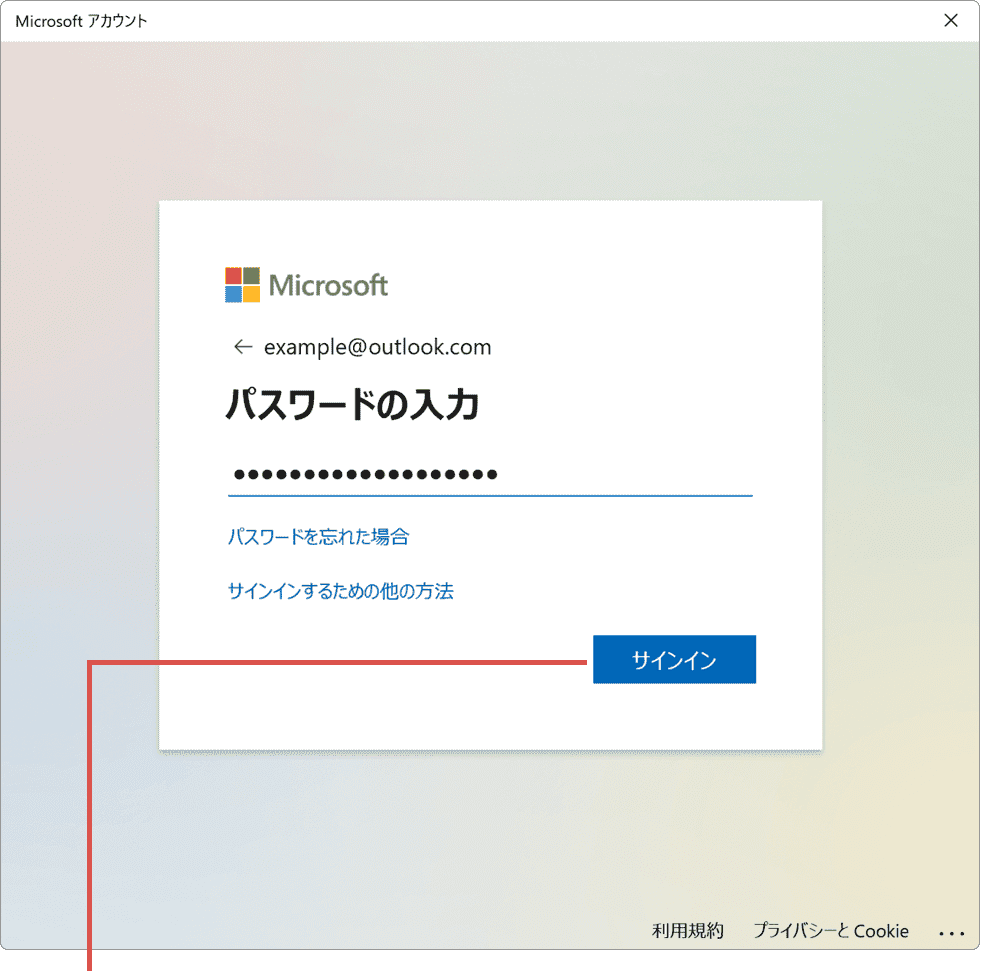
パスワードを入力して[サインイン]をクリック。 -
パスワード欄を空白のまま、[次へ]ボタンをクリックします。
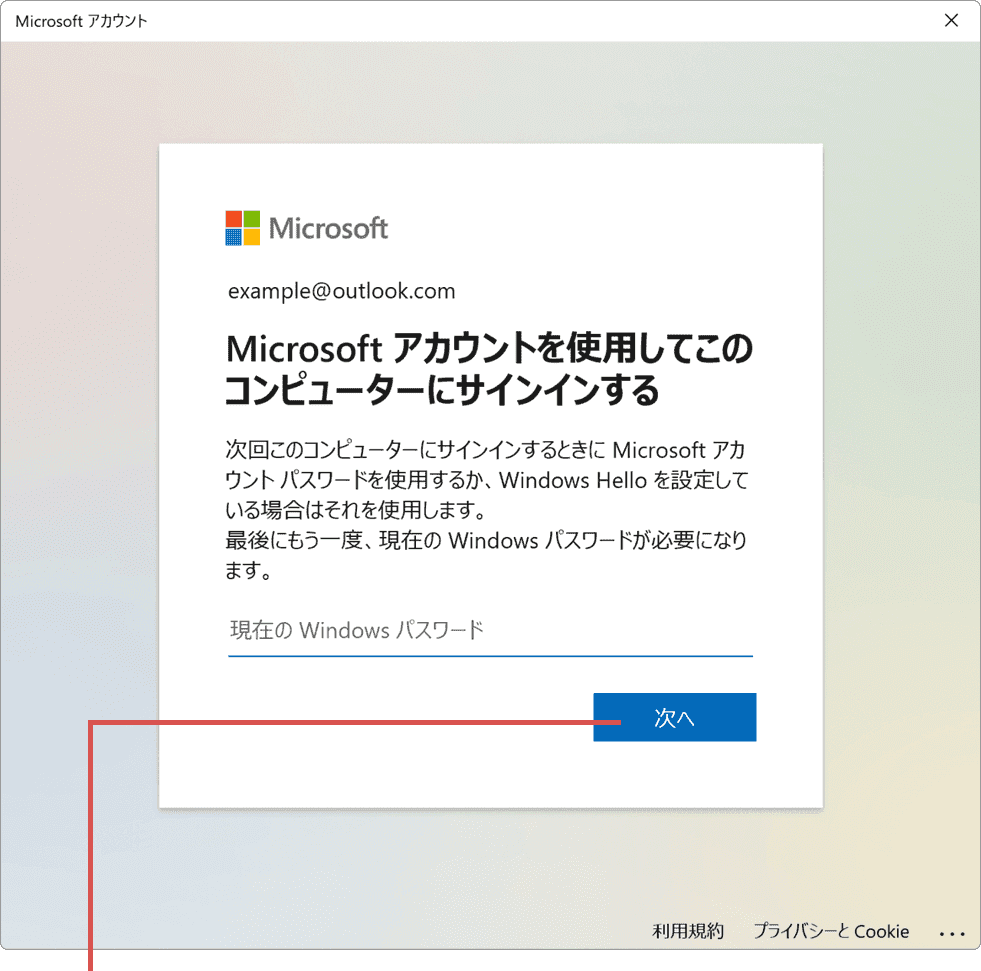
[次へ]ボタンをクリックします。 -
PINを作成しますと表示されたら、[次へ]ボタンをクリックします。
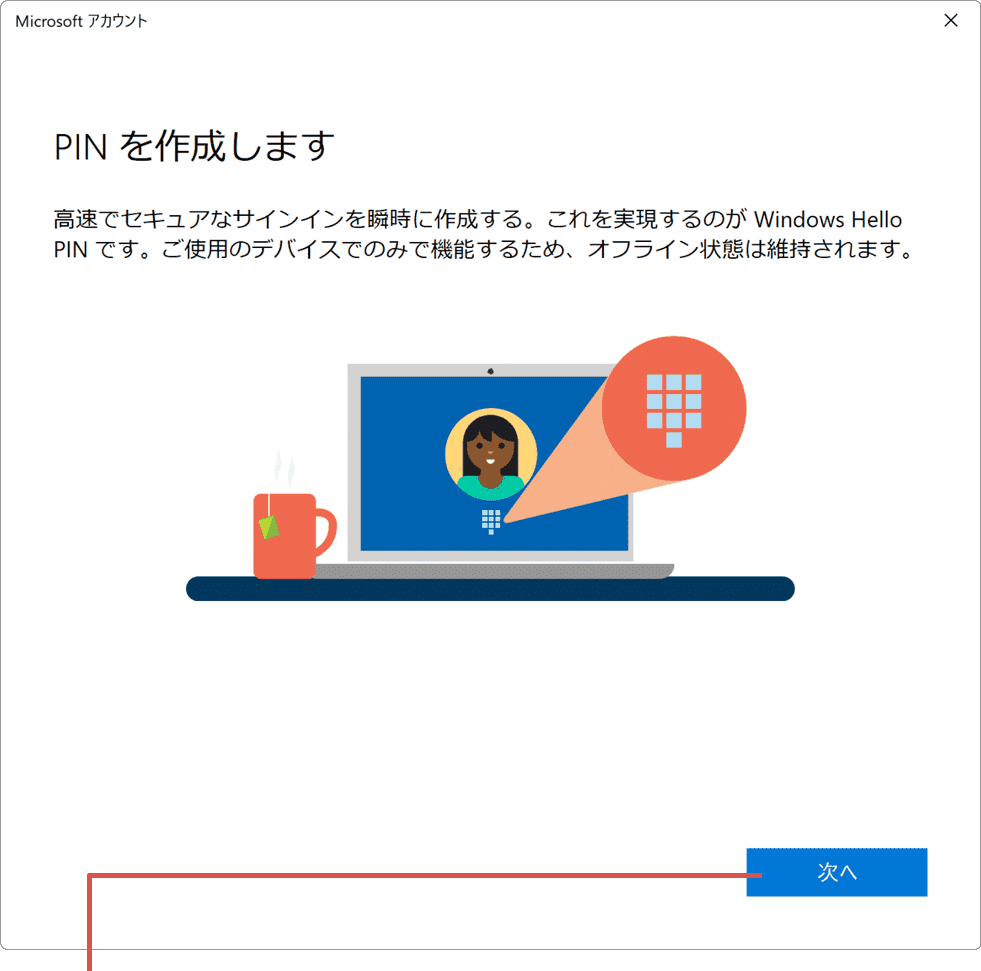
[次へ]ボタンをクリックします。 -
新規に設定したいPINを入力して、[OK]をクリックします。
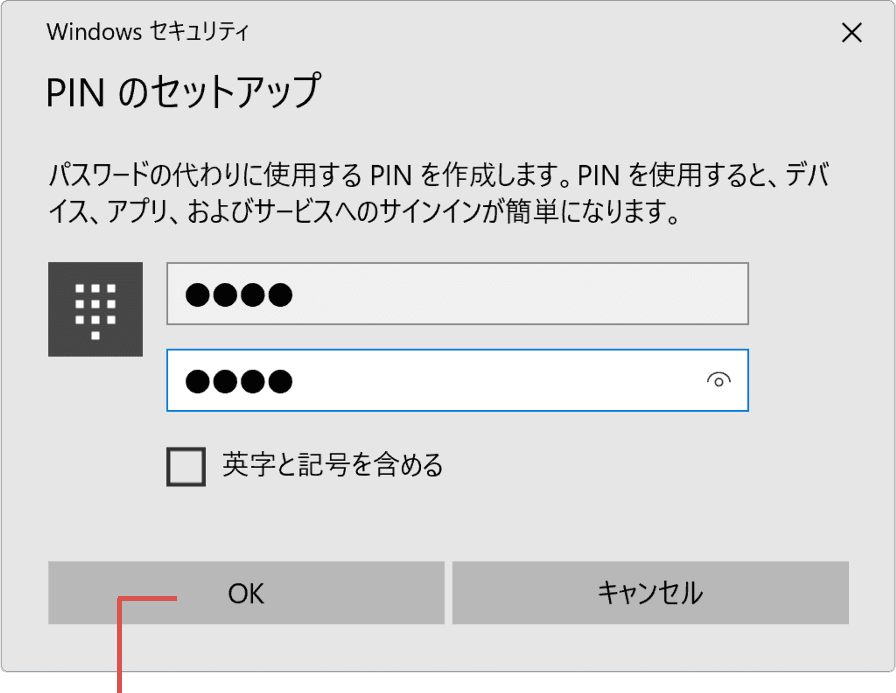
PINを入力して[OK]をクリックします。
![]() ヒント:
Microsoftアカウントからサインアウトする前に、必要に応じてMicrosoftアカウントのメールアドレス および
パスワードを控えてください。Microsoftアカウントのパスワードは、PINとは異なります。ロックアウトされないように注意してください。
ヒント:
Microsoftアカウントからサインアウトする前に、必要に応じてMicrosoftアカウントのメールアドレス および
パスワードを控えてください。Microsoftアカウントのパスワードは、PINとは異なります。ロックアウトされないように注意してください。
![]() ヒント:
古いアカウントで利用していたPINと同じPINを設定することもできます。
以上で、Microsoftアカウントの切り替えは完了です。続けてOneDriveにサインインして、データを移動させます。
ヒント:
古いアカウントで利用していたPINと同じPINを設定することもできます。
以上で、Microsoftアカウントの切り替えは完了です。続けてOneDriveにサインインして、データを移動させます。
新しいアカウントでOneDriveにサインインする
これまで保存していたデータを新しいアカウントに移行させるために、OneDriveへサインインします。
-
エクスプローラーを起動して、ナビゲーションメニューの[OneDrive]をクリックします。
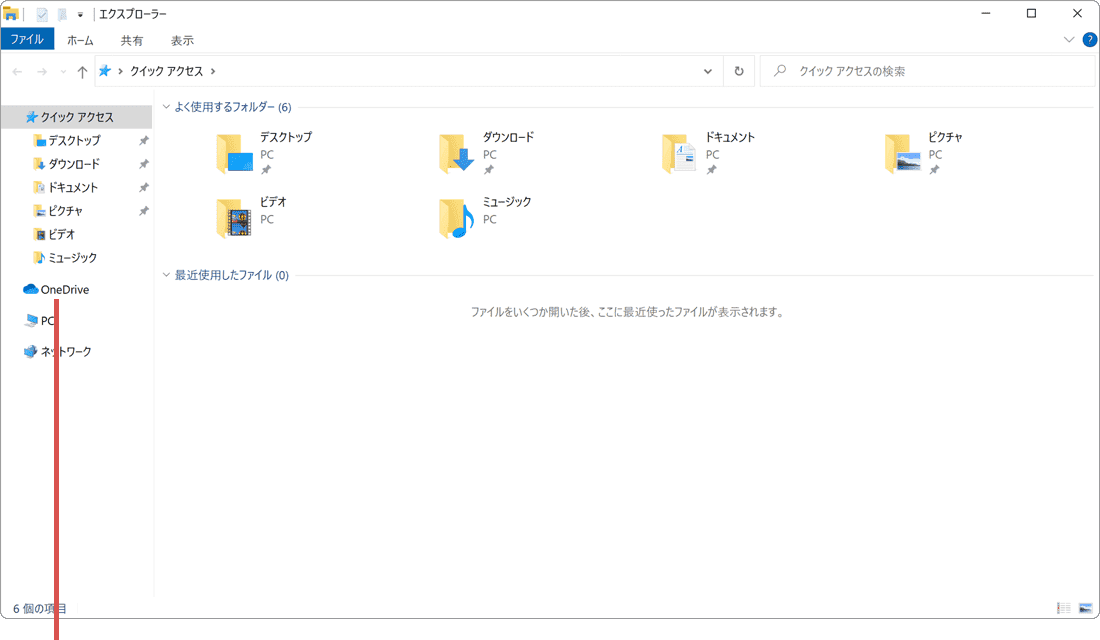
[OneDrive]をクリックします。 -
Microsoftアカウントを入力して[サインイン]をクリックします。
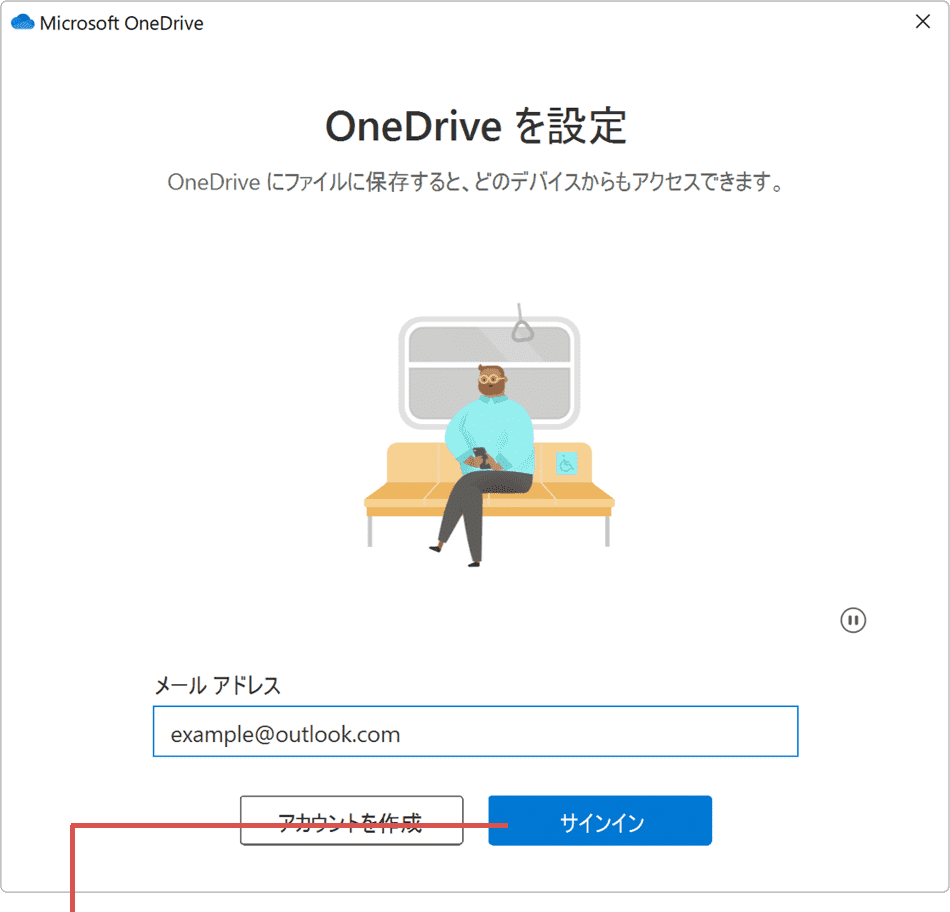
アカウントを入力して[サインイン]をクリック。 -
[次へ]ボタンをクリックして、OneDriveのセットアップを完了させます。
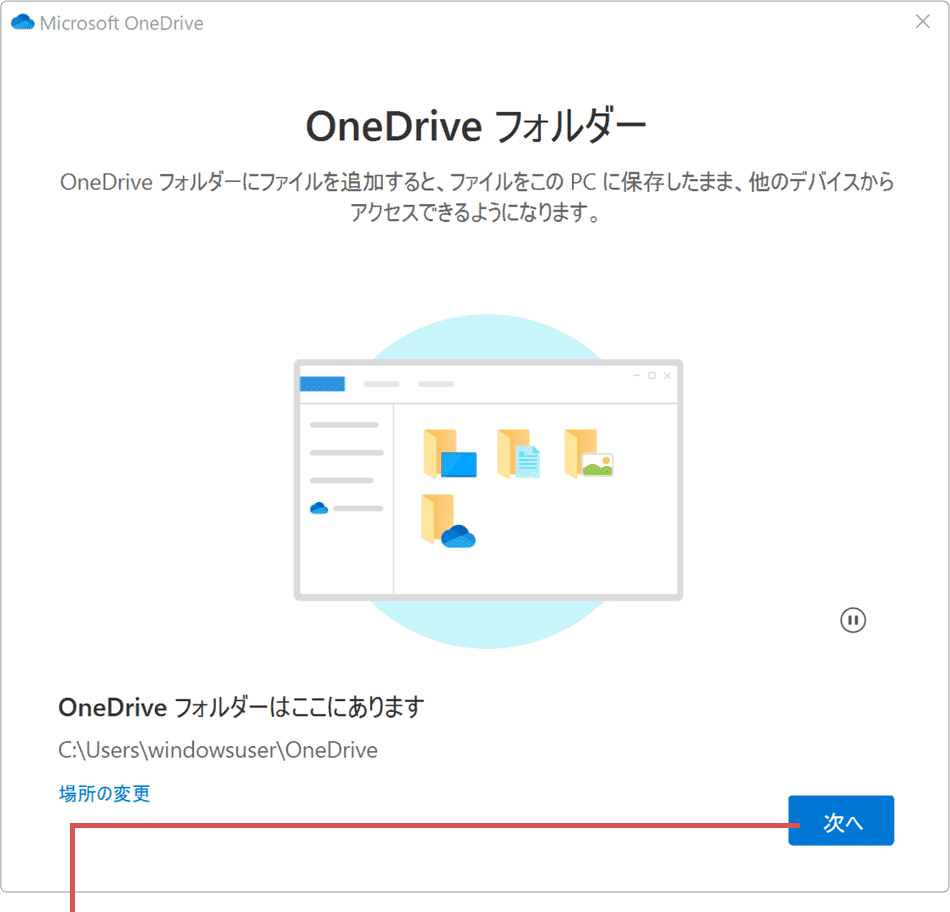
セットアップを完了させます。 -
最後に[OneDriveフォルダーを開く]ボタンをクリックして完了です。
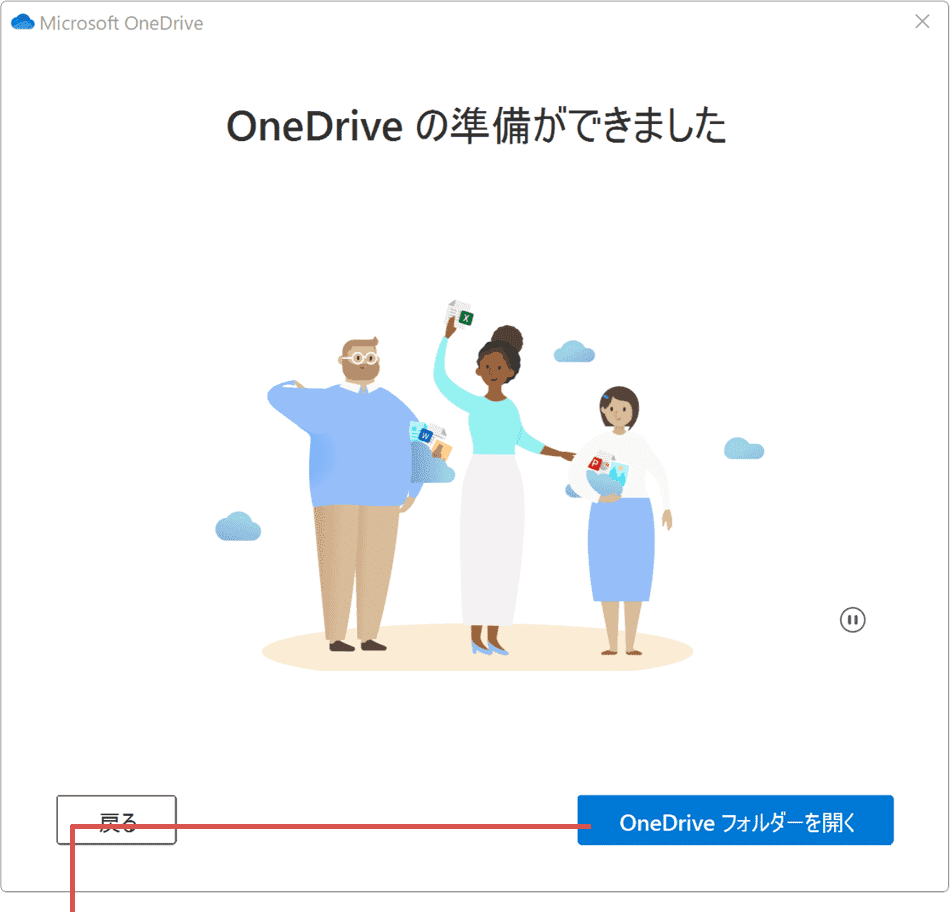
[OneDriveフォルダーを開く]をクリックします。
![]() ヒント:
OneDriveのデータ同期が完了するまでに、時間が掛かる場合があります。OneDrive以外に保存されたデータやアプリ等の設定は、古いユーザーアカウントから個別に移動させてください。
ヒント:
OneDriveのデータ同期が完了するまでに、時間が掛かる場合があります。OneDrive以外に保存されたデータやアプリ等の設定は、古いユーザーアカウントから個別に移動させてください。
関連サイト(外部)
システム ファイル チェッカー ツールを使用して不足または破損しているシステム ファイルを修復する(マイクロソフト)![]()
![]() 公開日:
2021/05/13 ・
公開日:
2021/05/13 ・
![]() 最終更新日:
2025/05/25 ・
最終更新日:
2025/05/25 ・
![]() 著者:まきばひつじ ・
著者:まきばひつじ ・
![]() この記事をシェアする
この記事をシェアする
 Copyright e-support. All Rights Reserved.
Copyright e-support. All Rights Reserved.