
Edgeに記録されたCookie(クッキー)を削除する
Cookieは、サインイン情報や閲覧回数などのユーザ情報を保存するファイルであり、ネットの利用を便利にする役割があります。しかし、プライバシー保護の観点から、Cookieの取り扱いには注意が必要です。このページでは、目的別のEdgeでのCookieの削除方法を詳しく説明します。
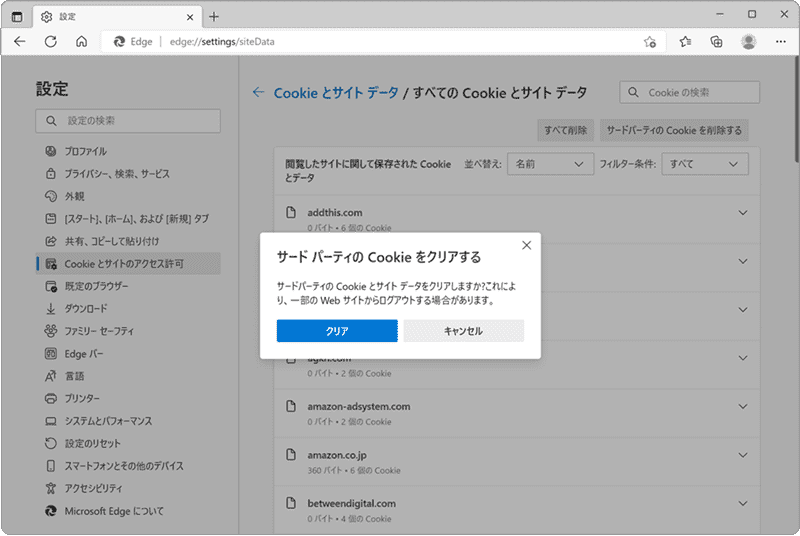
対象OS Windows 10、Windows 11
Cookieとは?そのメリットと削除の必要性
Cookie(クッキー)は、サイトのサインイン情報や閲覧履歴、カートの中身など、ユーザーの行動や設定情報を保存したテキストファイルです。これにより、サイトは、再訪したユーザーを把握し、よりパーソナライズされたページの表示を可能とします。
Cookieのメリットとして、ユーザーの好みに合わせたニュースやコンテンツの提供、ログイン情報の保存など、ユーザビリティの向上が挙げられる一方、デメリットも存在します。それは、ユーザーのプライバシー情報が保存されることで、第三者による不必要な情報収集やトラッキング(ユーザー行動の追跡)のリスクが高まる可能性があります。Cookieの削除は、これらのリスクを回避するための手段です。
Microsoft Edgeでは、Cookieの管理や削除を簡単に行うことができます。この記事では、目的別のCookieの削除方法とその管理方法について詳しく解説します。
![]() Edgeのキャッシュをクリアを実行して、不要なファイルを削除する方法
Edgeのキャッシュをクリアを実行して、不要なファイルを削除する方法
Edgeに保存されたCookieを削除する
Microsoft Edgeでは、ユーザーのプライバシーを守るために、様々な方法でCookieを削除することができます。削除方法には、「削除対象の期間を指定する方法」、「特定のサードパーティCookieのみを削除する方法」、「サイト個別に削除する方法」、そして「Edgeを終了する際に自動でCookieを削除する設定」など、いくつかのオプションが用意されています。
ここでは、EdgeでのCookieの削除方法を、手段ごとに詳しく説明していきます。これにより、ユーザーの目的に合わせて、効果的にCookieの管理と削除を行うことができます。
![]() Google ChromeのCookie(クッキー)を削除したいときは?
Google ChromeのCookie(クッキー)を削除したいときは?
「すべて」または「期間を指定」してCookieをクリアする方法
Microsoft Edgeで保存されているすべてのCookieを一括でクリア(削除)する方法、または特定の期間に保存されたCookieのみを選択して削除する方法について解説します。なお、選択できる対象期間は、「過去1時間」、「過去24時間」、「過去1週間」、「過去4週間」、「すべて」のいずれかです。
-
Edgeを起動し、画面右上にある
 (設定など)ボタンをクリックします。
(設定など)ボタンをクリックします。
- 表示されたメニューの中から、[設定]をクリックします。
-
設定ページが開いたら、メニューの中から[プライバシー、検索、サービス]をクリックします。
![EdgeのCookieを削除:[プライバシー、検索、サービス]をクリック](/img/windows/edge/cookie/delete-cookie-03.png)
[プライバシー…]をクリックします。 -
「今すぐ閲覧データをクリア」の項目にある[クリアするデータの選択]ボタンをクリックします。
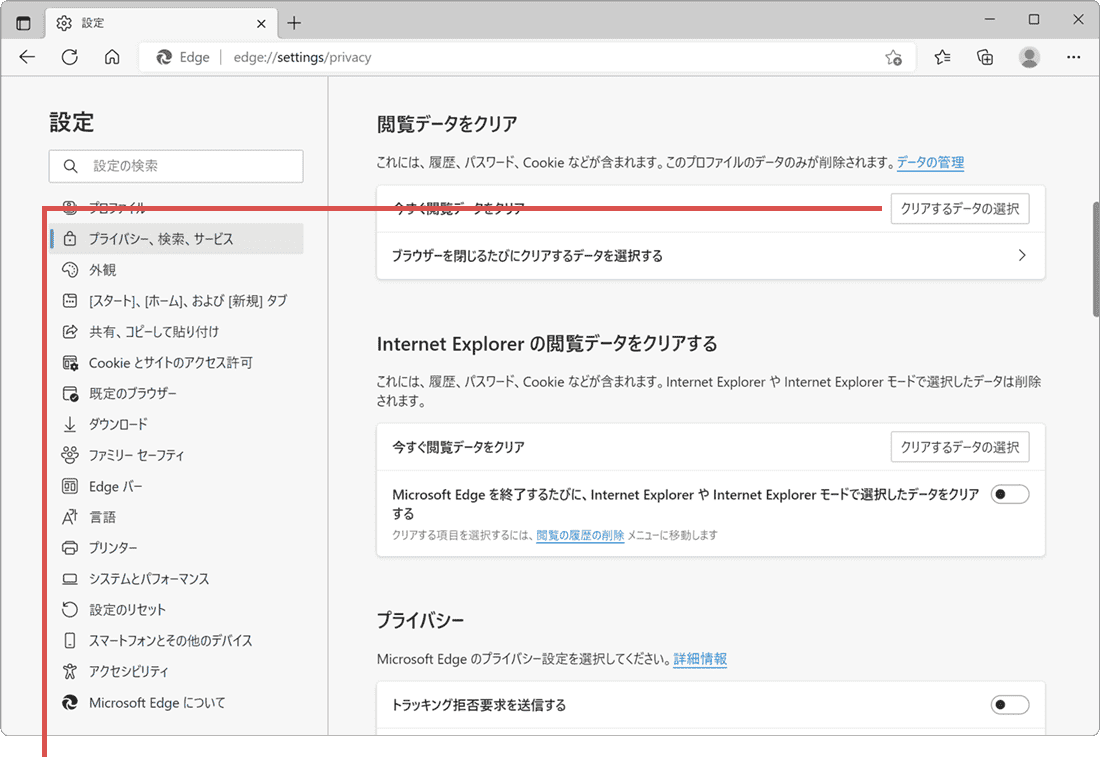
[クリアするデータの選択]をクリックします。 -
「時間の範囲」のプルダウンメニューをクリックして、削除する対象の期間を選択します。
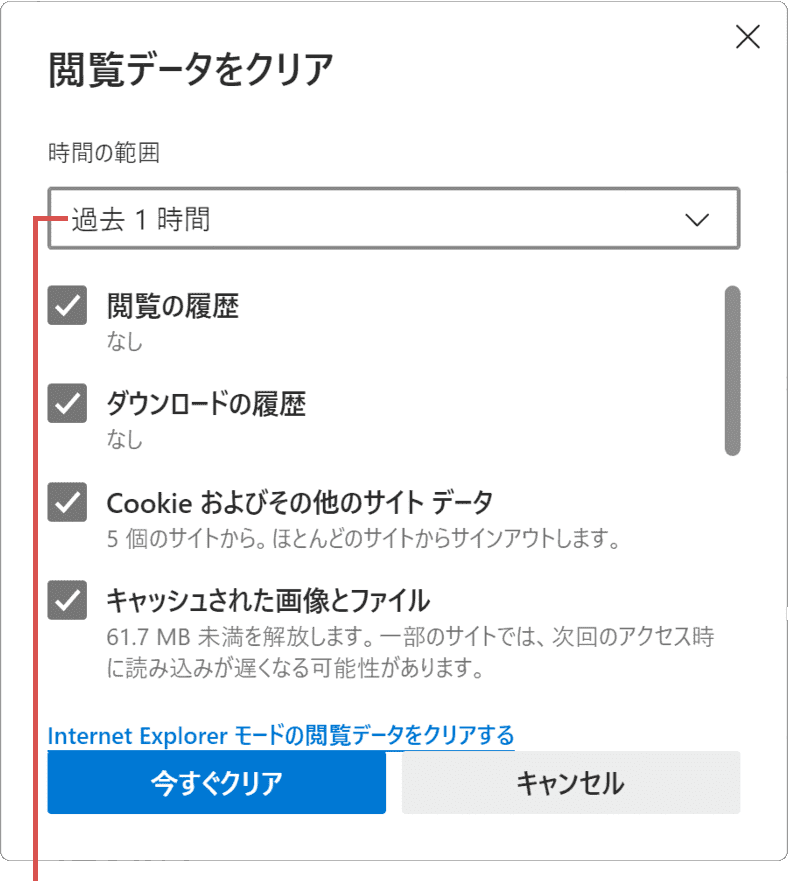
削除期間を選択します。 -
削除するデータを選択するために[Cookieおよびその他のサイトデータ]にチェックをつけます。
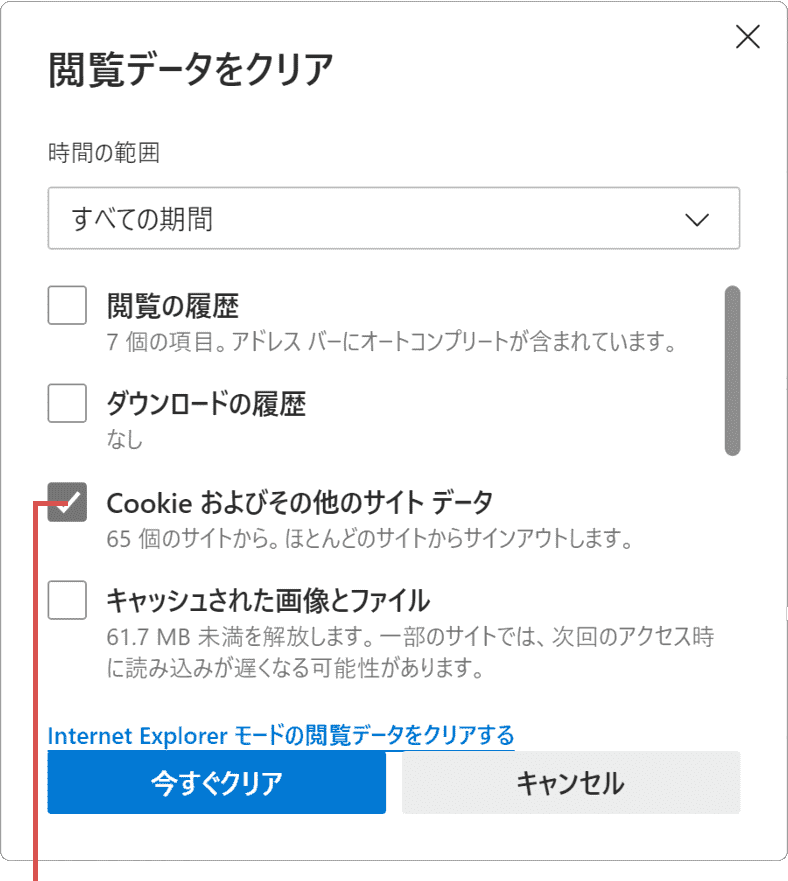
[Cookieおよび…]にチェックをつけます。 -
[今すぐクリア]ボタンをクリックすると、指定した削除期間に含まれるCookieが削除されます。
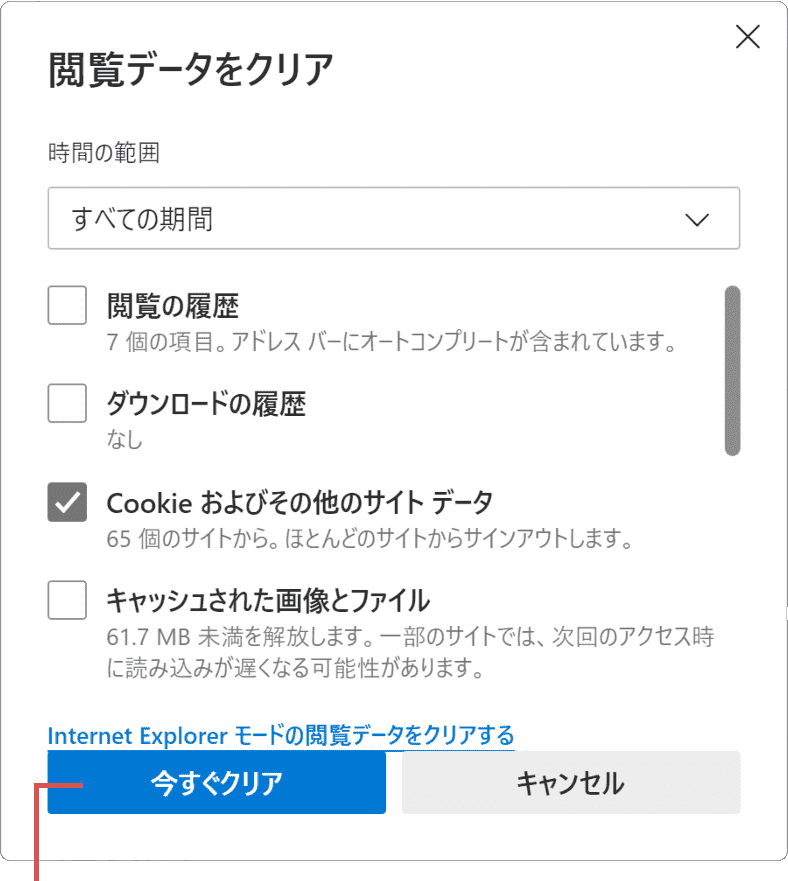
[今すぐクリア]をクリックします。
![]() ヒント:
Cookieのみを削除したい場合は、[Cookieおよびその他のサイトデータ]以外のチェックを外してください。Cookieをすべて削除したい場合は、時間の範囲のプルダウンメニューで[すべて]を選択してください。
ヒント:
Cookieのみを削除したい場合は、[Cookieおよびその他のサイトデータ]以外のチェックを外してください。Cookieをすべて削除したい場合は、時間の範囲のプルダウンメニューで[すべて]を選択してください。
サードパーティCookieのみを削除する方法
サードパーティCookieは、閲覧中のサイトとは異なる第三者のドメインから発行されるCookieのことを指します。これは主に、サイト内に設置された広告主によって発行されます。これらのCookieは、ユーザーのページ履歴やターゲティング広告の表示などに頻繁に利用されます。
プライバシーの観点から、これらの記録を残したくない場合は、以下の手順に従って、サードパーティにより作成されたCookieを削除してください。
![]() Edgeをシークレットモード(InPrivate)で利用する方法
Edgeをシークレットモード(InPrivate)で利用する方法
-
Edgeを起動し、画面右上にある
 (設定など)ボタンをクリックします。
(設定など)ボタンをクリックします。
- 表示されたメニューの中から、[設定]をクリックします。
-
設定ページが開いたら、メニューの中から[Cookieとサイトのアクセス許可]をクリックします。
![EdgeのCookieを削除:[Cookieとサイトのアクセス許可]をクリック](/img/windows/edge/cookie/delete-cookie-08.png)
[Cookieとサイトの…]をクリックします。 -
ページが切り替わったら、[Cookieとサイトデータの管理と削除]をクリックします。
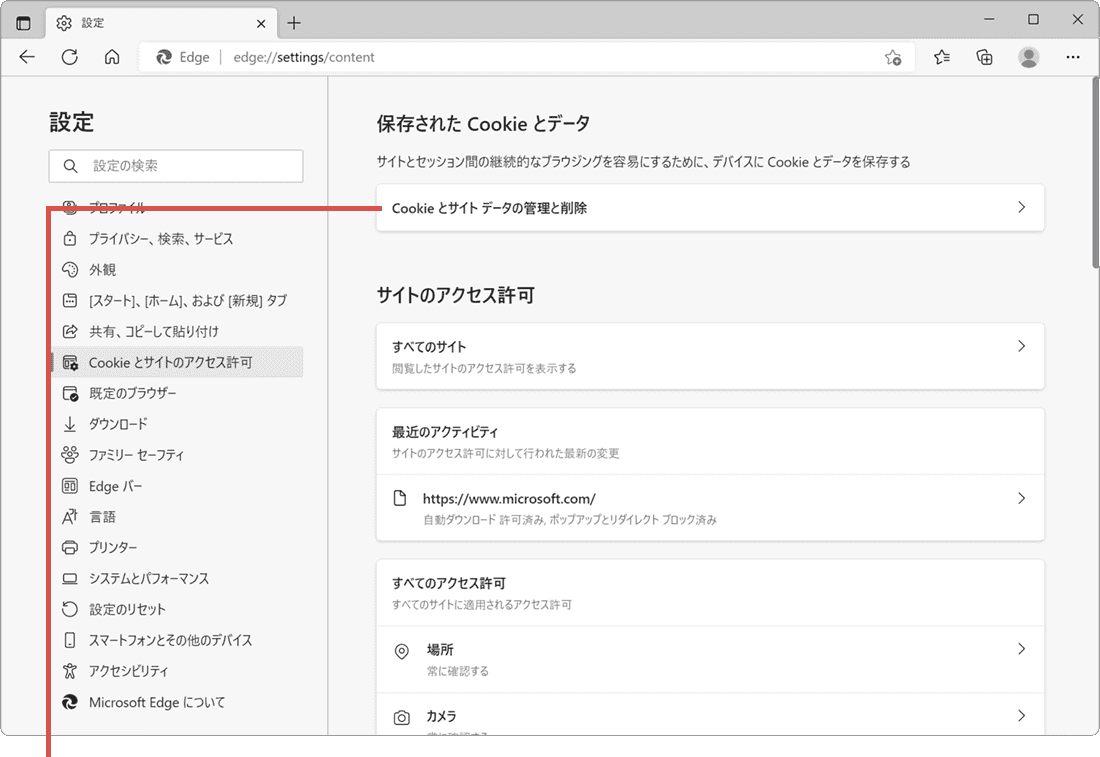
[Cookieとサイト…]をクリックします。 -
[すべてのCookieとサイトデータを表示する]の項目をクリックします。
![EdgeのCookieを削除:[すべてのCookieとサイトデータを表示する]をクリック](/img/windows/edge/cookie/delete-cookie-10.png?ver=20230916)
[すべてのCookieと…]をクリックします。 -
Cookieの一覧が表示されたら、[フィルター条件]のプルダウンメニューをクリックします。
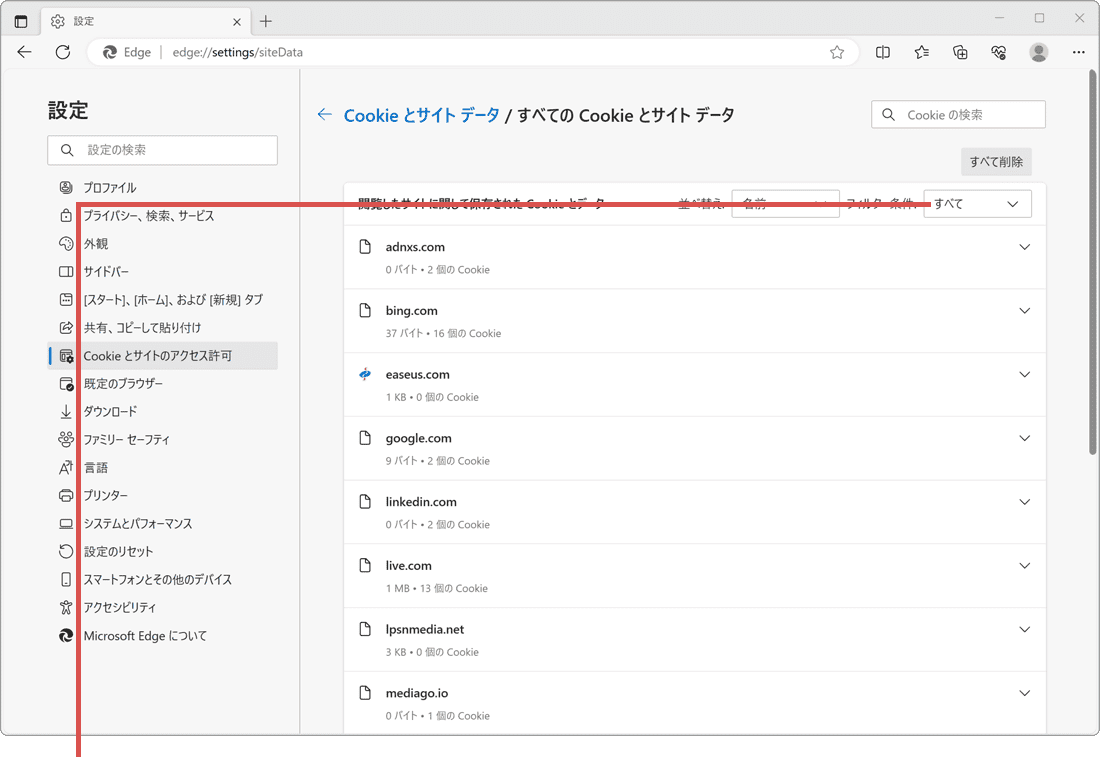
[フィルター条件]をクリックします。 -
表示されたメニューの中から[サードパーティ]を選択します。
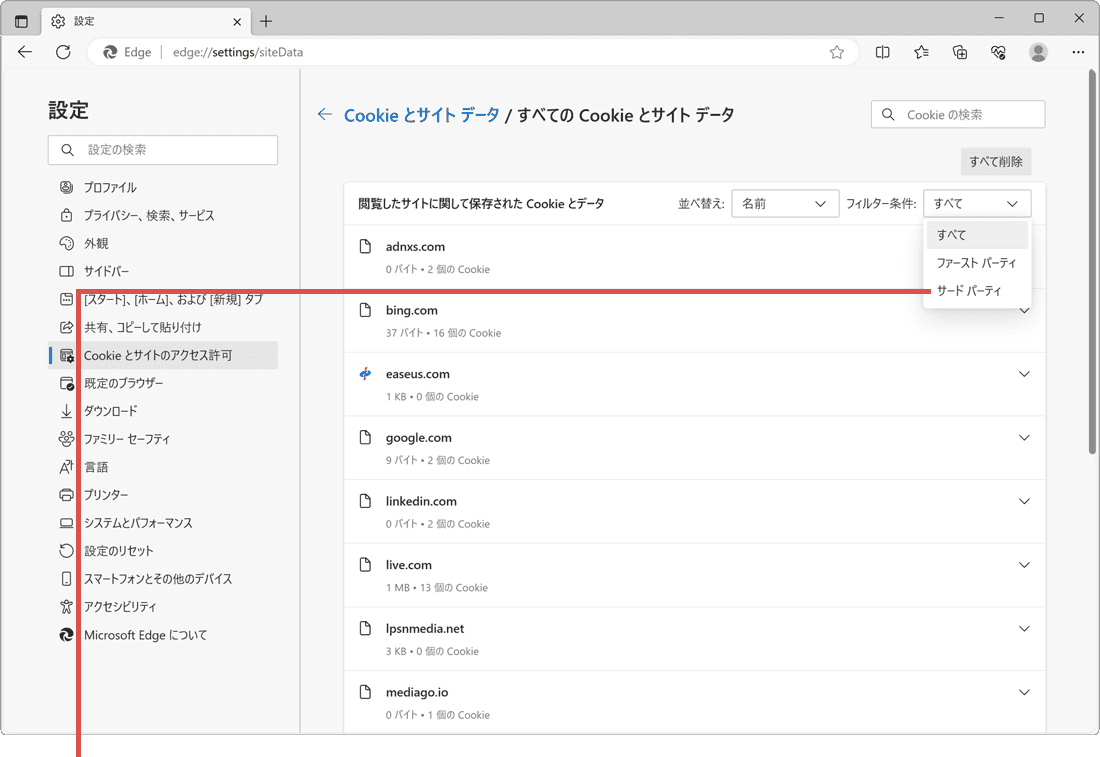
[サードパーティ]を選択します。 -
フィルター条件を設定したら、[表示されているすべての項目を削除]ボタンをクリックします。
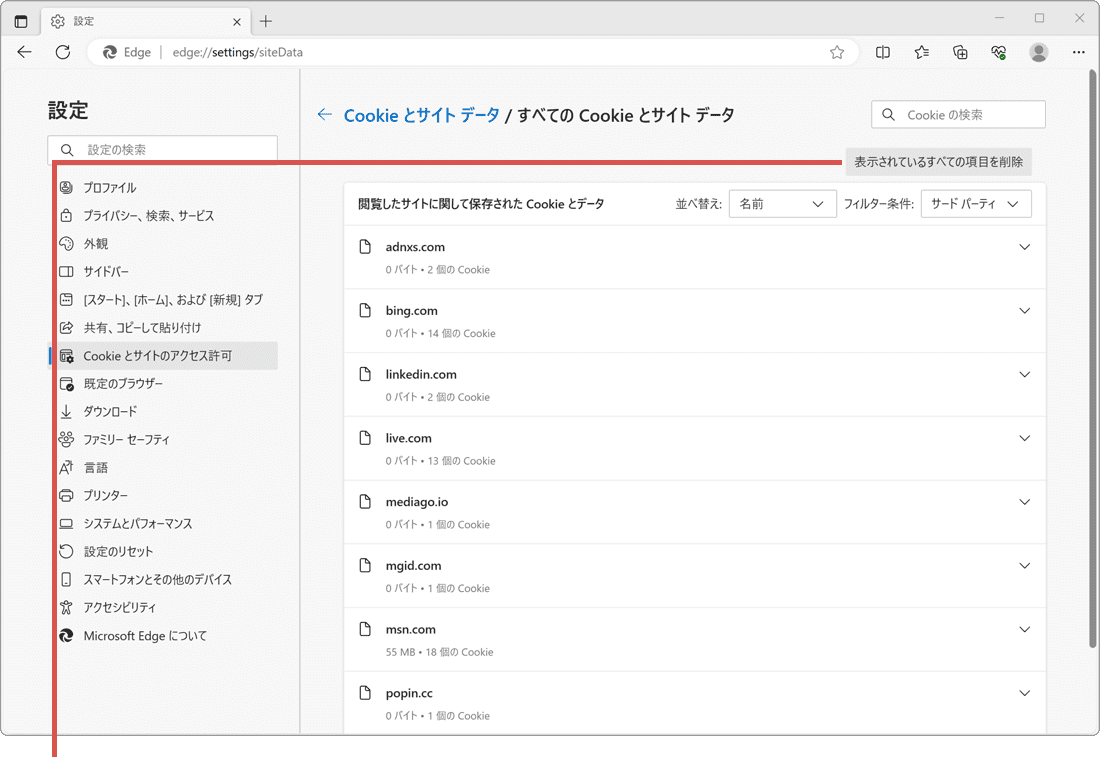
[表示されているすべて…]をクリックします。 -
「サイトデータのクリア」ウインドウが開いたら、[クリア]ボタンをクリアして削除します。
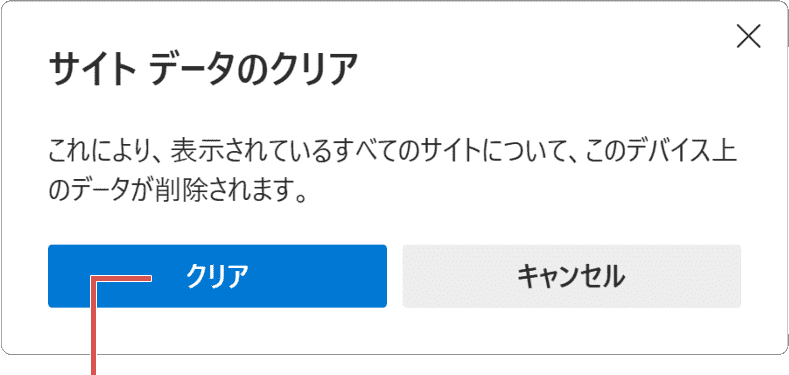
[クリア]をクリックします。
サイトを指定してCookieを削除する方法
特定のサイトからのCookieだけを削除したい場合、Edgeではサイトを指定してCookieを削除することができます。これにより、特定のサイトとのやり取りに関する情報だけをクリアし、他のサイトの情報はそのまま保持することができます。
-
Cookieの設定ページを開き、[Cookieとサイトデータの管理と削除]をクリックします。
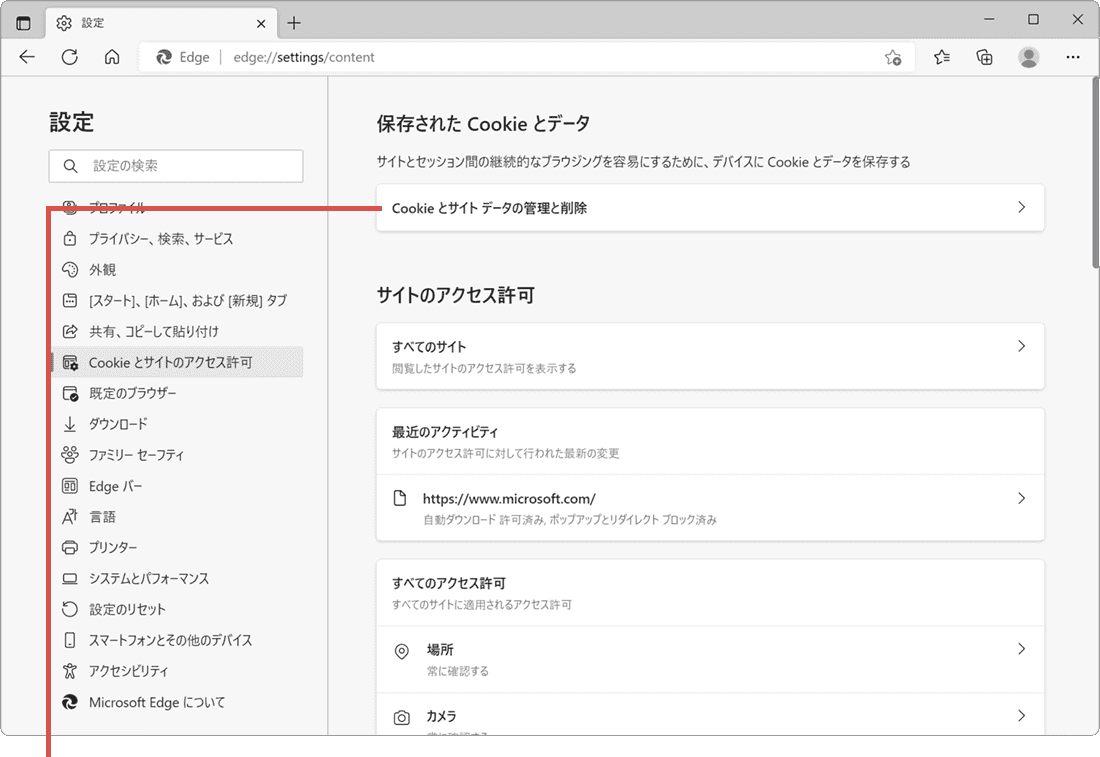
[Cookieとサイト…]をクリックします。 -
[すべてのCookieとサイトデータを表示する]の項目をクリックします。
![EdgeのCookieを削除:[すべてのCookieとサイトデータを表示する]をクリック](/img/windows/edge/cookie/delete-cookie-10.png?ver=20230916)
[すべてのCookieと…]をクリックします。 -
Cookieの一覧が表示されたら、削除したいサイト名をクリックします。
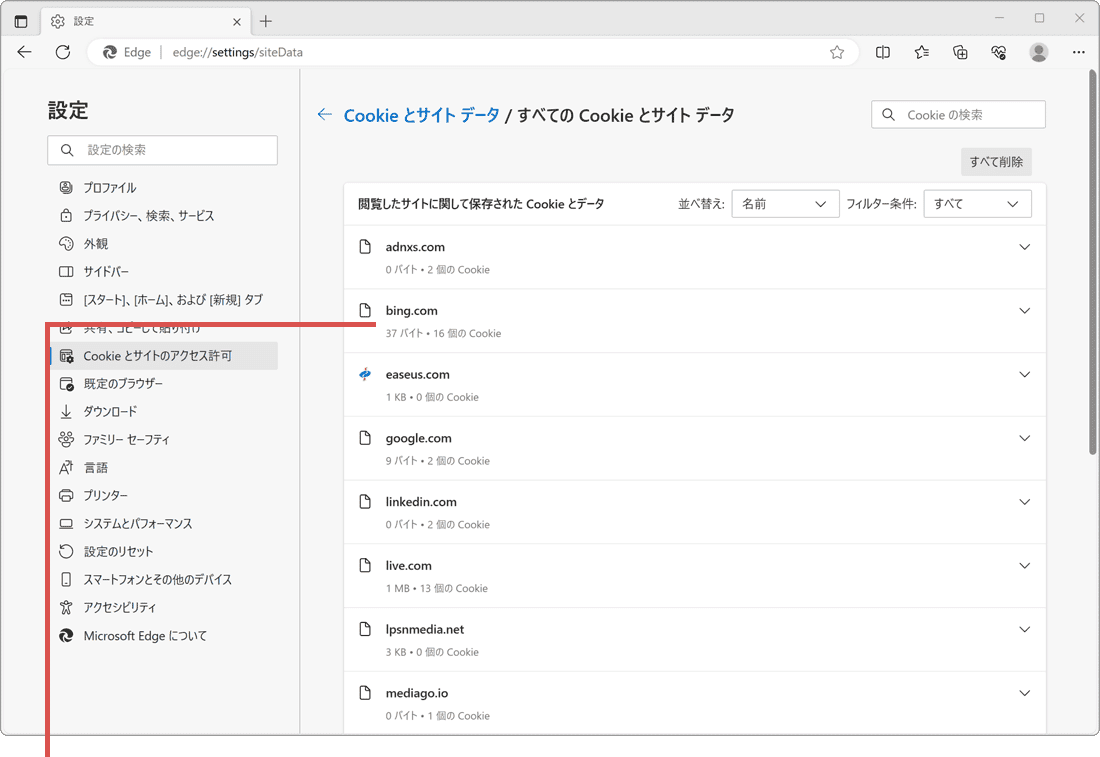
サイト名をクリックします。 -
サイト名の横に表示された[ゴミ箱]アイコンをクリックして、削除します。
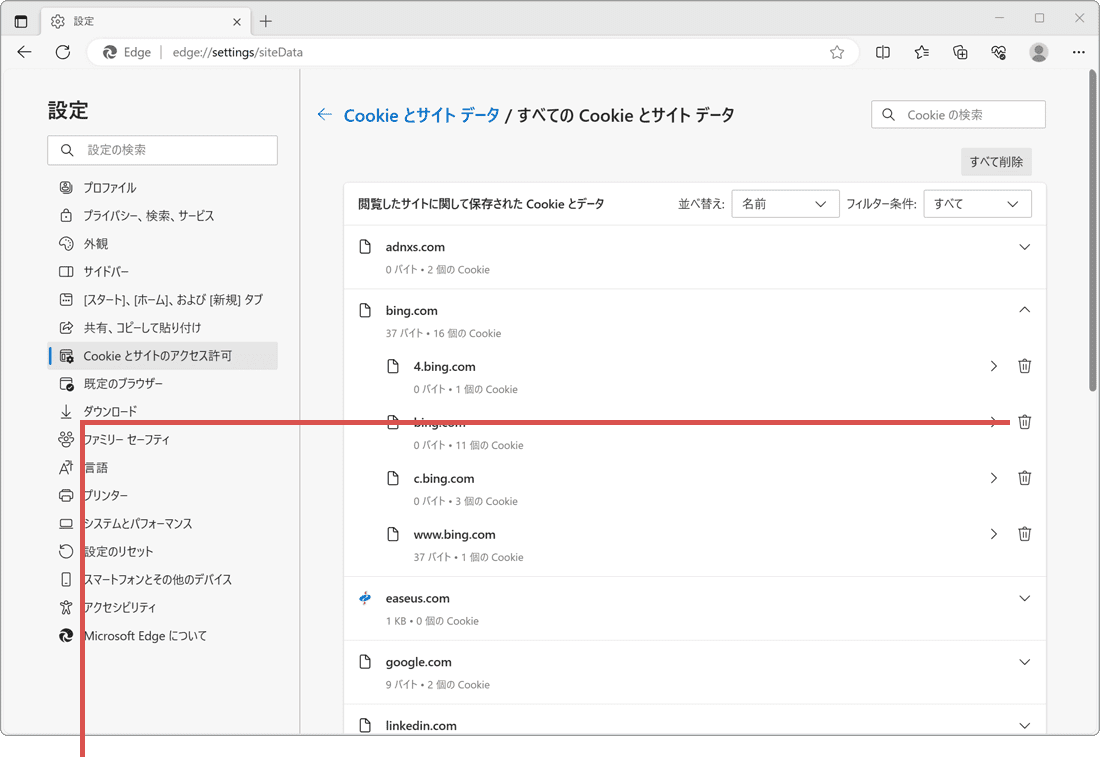
[ゴミ箱]をクリックします。
Edge終了時に自動でCookieを削除する設定
Edgeには、ブラウザを終了する際に自動的にCookieを削除する設定があります。この設定を有効にすることで、毎回手動でCookieを削除する手間を省くことができます。ここでは、自動削除の設定方法について説明します。
-
Edgeを起動し、画面右上にある
 (設定など)ボタンをクリックします。
(設定など)ボタンをクリックします。
- 表示されたメニューの中から、[設定]をクリックします。
-
設定ページが開いたら、メニューの中から[プライバシー、検索、サービス]をクリックします。
![EdgeのCookieを削除:[プライバシー、検索、サービス]をクリック](/img/windows/edge/cookie/delete-cookie-03.png)
[プライバシー…]をクリックします。 -
[ブラウザを閉じるたびにクリアするデータを選択する]の項目をクリックします。
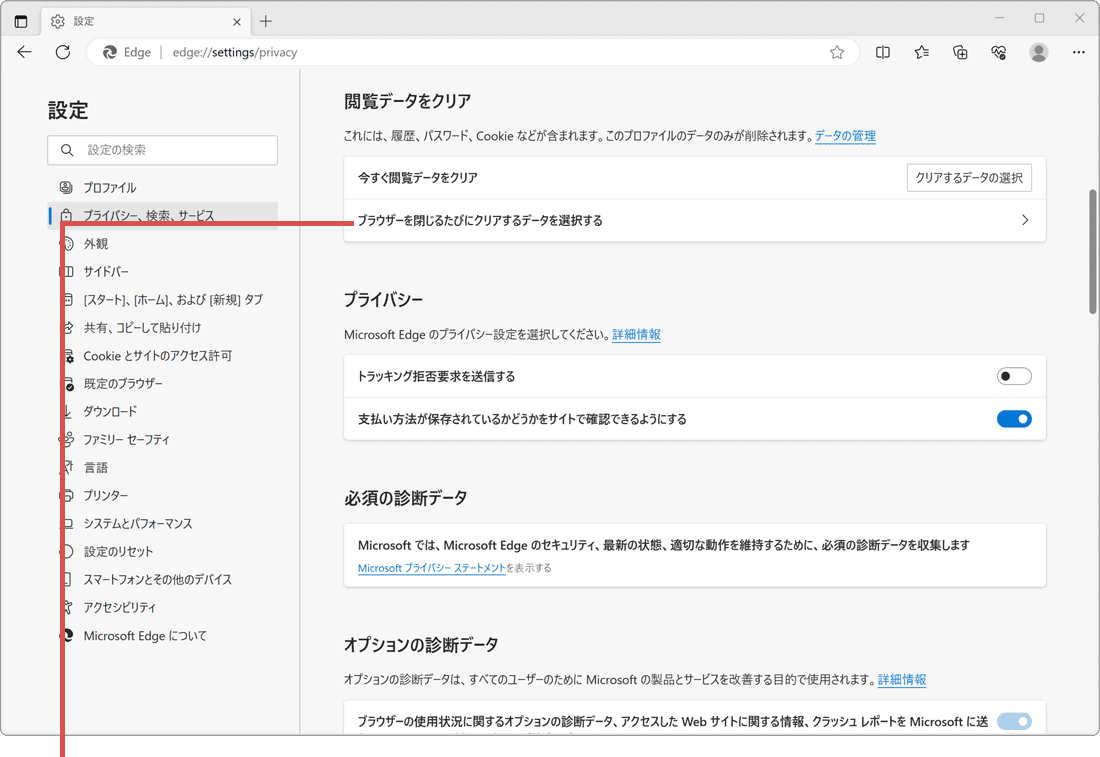
[ブラウザを閉じるたびに…]をクリックします。 -
ページが切り替わったら、[Cookie およびその他のサイトデータ]のスイッチをオンにします。
![EdgeのCookieを削除:[Cookie およびその他のサイトデータ]をオン](/img/windows/edge/cookie/delete-cookie-18.png)
スイッチをオンにします。
![]() ヒント:
「Cookie およびその他のサイトデータ」の項目をオンにした後、表示される[追加]ボタンを使用して、特定のサイトをCookieの自動削除の対象から除外することができます。
ヒント:
「Cookie およびその他のサイトデータ」の項目をオンにした後、表示される[追加]ボタンを使用して、特定のサイトをCookieの自動削除の対象から除外することができます。
Cookieの管理で安全なブラウジングを
インターネット上でのユーザーの行動は、さまざまな方法で記録されています。その中でも、多くのサイトで使用される「Cookie」は特に重要です。Cookieは、サインイン情報の保持やショッピングカートの内容の保存など、サイトの利便性を向上させる役割を果たします。しかし、不適切に管理されると、プライバシーのリスクとなることもあります。適切なCookieの管理は、ユーザーのプライバシーを守るために不可欠です。定期的なCookieのチェックや不要なCookieの削除は、情報漏洩のリスクを低減し、安心してインターネットを楽しむための手段となります。
Edgeでは、Cookieの有効・無効の切り替えや、サードパーティのみ、または特定のサイト単位でのCookieの保存をブロックする設定も可能です。サイトの利便性を維持しつつ、適切なプライバシー設定を行い、安全なブラウジングを実現しましょう。
![]() EdgeでCookieの有効化・無効化を切り替えたり、サードパーティのみ または特定のサイトのみブロックする方法
EdgeでCookieの有効化・無効化を切り替えたり、サードパーティのみ または特定のサイトのみブロックする方法
参考:Microsoft EdgeでCookieを削除する(マイクロソフト)
この記事を書いた人
まきばひつじ PCトラブル解決アドバイザー
執筆歴10年以上。WindowsPCやiPhoneの「困った!」を解決するお手伝いをしています。15年以上にわたり、PCサポートの現場で10,000件以上のトラブルを対応。 国内大手PCメーカーのサポートセンターでスーパーバイザーとしての経験のほか、企業や自治体のヘルプデスク立ち上げを経て、現在は独立系PCアドバイザー/テクニカルライターとして活動。
検証環境:Windows 11 Home/Pro、Windows 10、iPhone(最新iOS)
信頼性:すべての手順を実機で確認し、スクリーンショット付きでわかりやすく解説します。
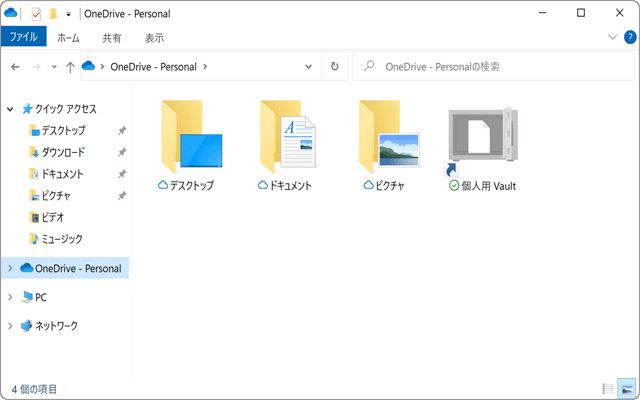
 Copyright e-support. All Rights Reserved.
Copyright e-support. All Rights Reserved.