
パソコンのスクリーンショットの方法と保存先の設定
Windows パソコンでスクリーンショットを撮るには、ショートカットキーを使う方法と、アプリケーションを利用する方法の二つがあります。また、それぞれの方法により、スクリーンショットの保存先は異なる場合があります。

対象OS Windows 10、Windows 11
パソコンでのスクリーンショットとは
Windowsパソコンでのスクリーンショットは、ディスプレイ上の映像を静止画としてキャプチャする操作です。このキャプチャをファイルとして保存したり、クリップボードにコピーすることができ、後から画像編集や共有が可能となります。
スクリーンショットの撮影方法は、Windowsのショートカットキーを使用する方法や、アプリケーションを利用する方法、例えばSnipping Toolなどが主なものです。撮影方法やツールによって、キャプチャの範囲や保存先を変更できるため、用途に合わせて選択することができます。
スクリーンショットの範囲は「全画面」、「ウィンドウのみ」、「範囲指定」の3つから選択可能
パソコンの画面をスクリーンショットする際、Windowsでは「全画面」、「ウィンドウのみ」、「範囲指定」という3つの主なキャプチャ範囲が選べます。例えば、Windowsキーと[PrtScr]キーを同時に押すことで、画面全体をキャプチャし、[ピクチャ]>[スクリーンショット]フォルダにPNG形式で保存することができます。
さらに、キャプチャする範囲に応じて、異なるショートカットキーが割り当てられています。この記事では、Windowsパソコンでのスクリーンショットの撮影範囲ごとの手順を詳しく解説していきます。
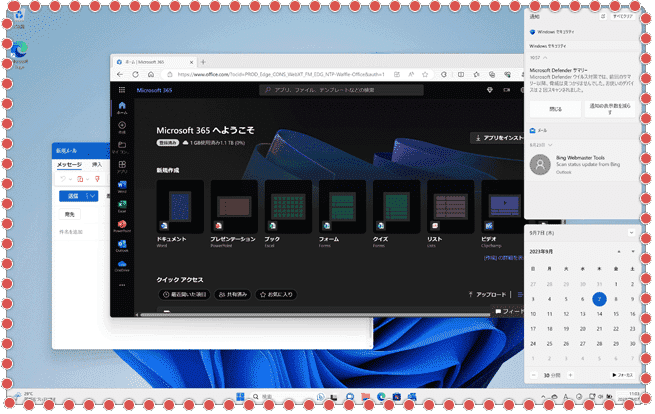
❶ 画面全体をスクリーンショット:PCの画面に表示されるもの全てをキャプチャします。対象は、デスクトップやタスクバー、通知など全てです。
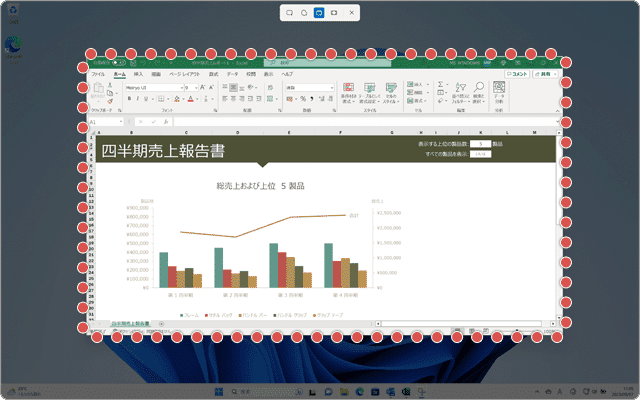
❷ ウインドウのみスクリーンショット:アクティブなウインドウのみをキャプチャします。アプリの画面のみを画像として保存したいときに便利です。
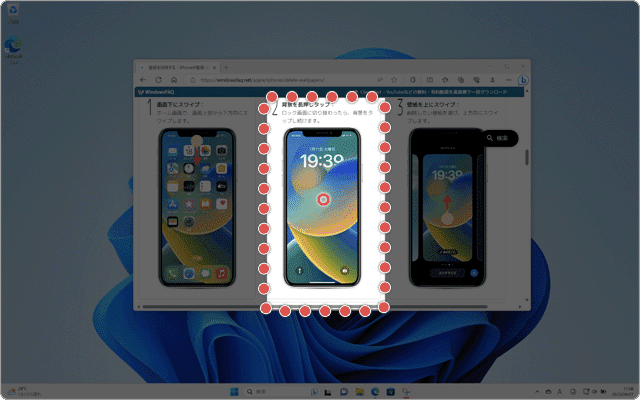
❸ 範囲指定してスクリーンショット:マウスドラッグで囲んだ範囲をキャプチャします。フリーハンドで囲んだ範囲を画像として保存することもできます。
1. ショートカットキーを使ってスクリーンショットを撮影する
パソコンのスクリーンショットを撮る際には、撮影範囲を選択することができます。このステップでは、画面全体、特定のウィンドウをキャプチャする基本的な方法を解説します。これらの方法はシンプルで、特別なツールやアプリケーションを必要とせず、キーボードのショートカットキーだけで操作できます。
![]() キーボードの「Windows」キーが反応しない時のトラブルシューティングはこちら
キーボードの「Windows」キーが反応しない時のトラブルシューティングはこちら
パソコンの全画面のスクリーンショット
Windowsのショートカットキーを使用すると、瞬時にパソコンの画面全体をスクリーンショットとしてキャプチャすることができます。この方法では、アクティブなウィンドウ、デスクトップのアイコン、通知エリアなど、画面上の全ての要素をまとめて静止画として保存できます。
スクリーンショットでキャプチャした画像は、ファイルとして保存するか、クリップボードにコピーできるため、後から編集や共有が容易になります。
Windowsの画面全体をスクリーンショットとしてキャプチャした後、それは自動的にファイルとして保存されます。この方法は、ファイルの保存作業が不要なため、連続して画面を撮影する際に特に便利です。
さらに、保存されるファイル名は自動で命名され、連番が付与されるので、複数回のキャプチャでもファイルの管理がしやすくなります。
![]() スクリーンショットの保存先:[ピクチャ]>[スクリーンショット]
スクリーンショットの保存先:[ピクチャ]>[スクリーンショット]
-
撮影したい画面を開き、キーボードの
 (Windows)キーを押しながら、Print
Screenキーを押します。
(Windows)キーを押しながら、Print
Screenキーを押します。
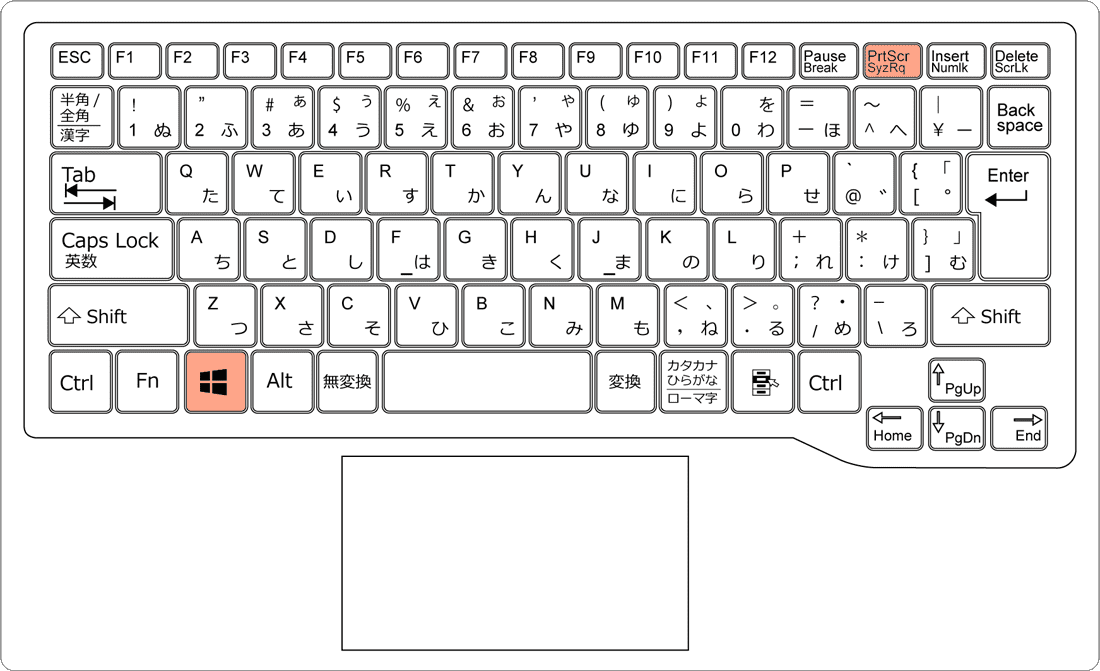
-
スクリーンショットが成功すると、静止画像としてピクチャ内にある「キャプチャ」フォルダに格納されます。
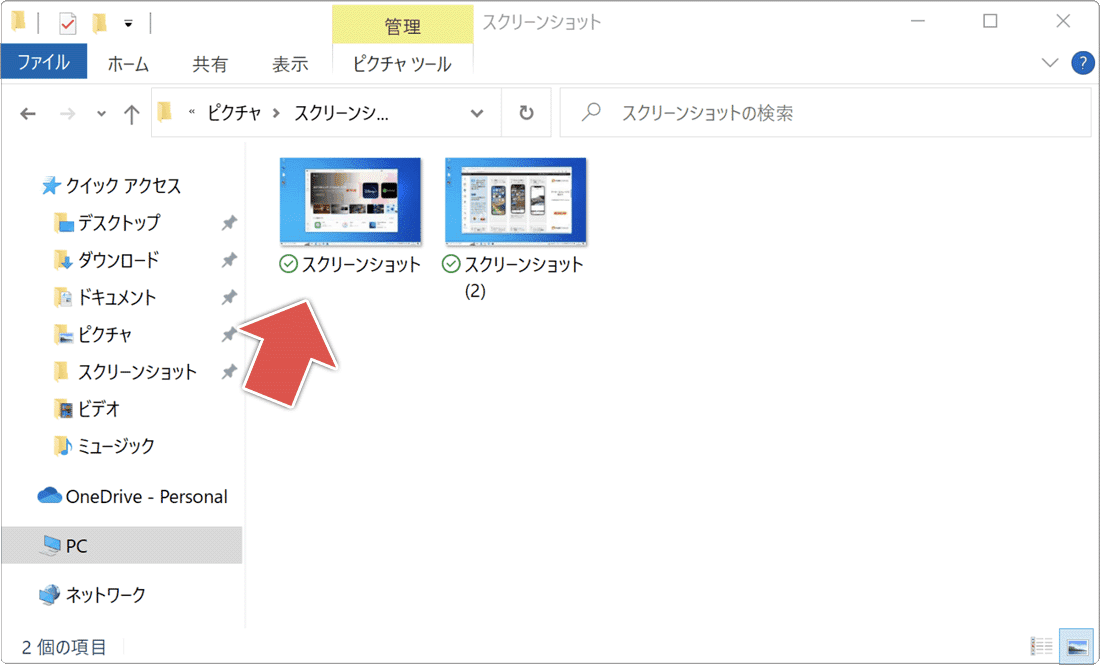
スクリーンショットの連番をリセットする方法
保存されるスクリーンショットはPNG形式で、ファイル名の末尾には数字(連番)が付与されます。この連番は、レジストリを書き換えることでリセット可能です。ただし、リセット後に保存先のフォルダに同じ数字のファイル名が存在する場合、その番号はスキップされ、次の数字が自動的に割り振られます。
レジストリの場所
[HKEY_CURRENT_USER]>[Software]>[Microsoft]>[Windows]>[CurrentVersion]>[Explorer]
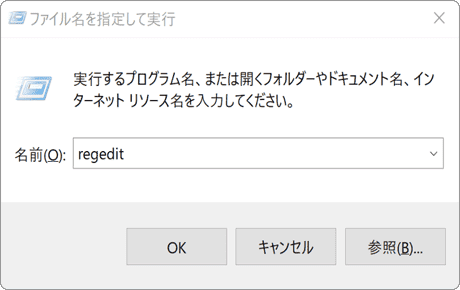
❶ キーボードの![]() +[R]キーを押し、ファイル名を指定して実行で"regedit"と入力して[OK]をクリックします。
+[R]キーを押し、ファイル名を指定して実行で"regedit"と入力して[OK]をクリックします。
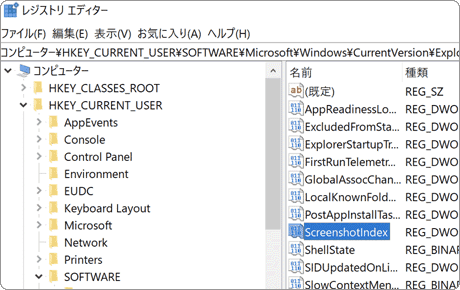
❷ ユーザーアカウント制御が表示されたら[はい]をクリックし、上記のレジストリの場所を開きます。
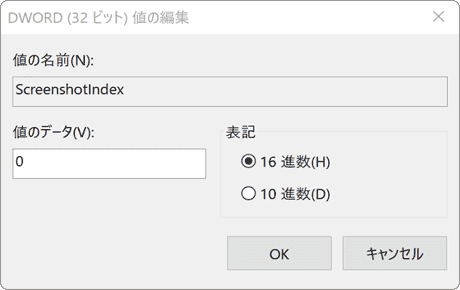
❸[ScreenshotIndex]の項目をダブルクリックで開き、値のデータを"1"に書き換えて、[OK]をクリックします。
画面全体のスクリーンショットをクリップボードにコピーする方法について説明します。ショートカットキーを連続して使用すると、前回のクリップボードのデータは上書きされます。ただし、OneDriveの自動保存機能が有効になっている場合、スクリーンショットはOneDriveにも保存されます。
![]() キャプチャ画像をOneDriveに自動保存するように設定する
キャプチャ画像をOneDriveに自動保存するように設定する
![]() スクリーンショットの保存先:クリップボード
スクリーンショットの保存先:クリップボード
-
撮影したい画面を開き、キーボードの Print Screen キーを押します。
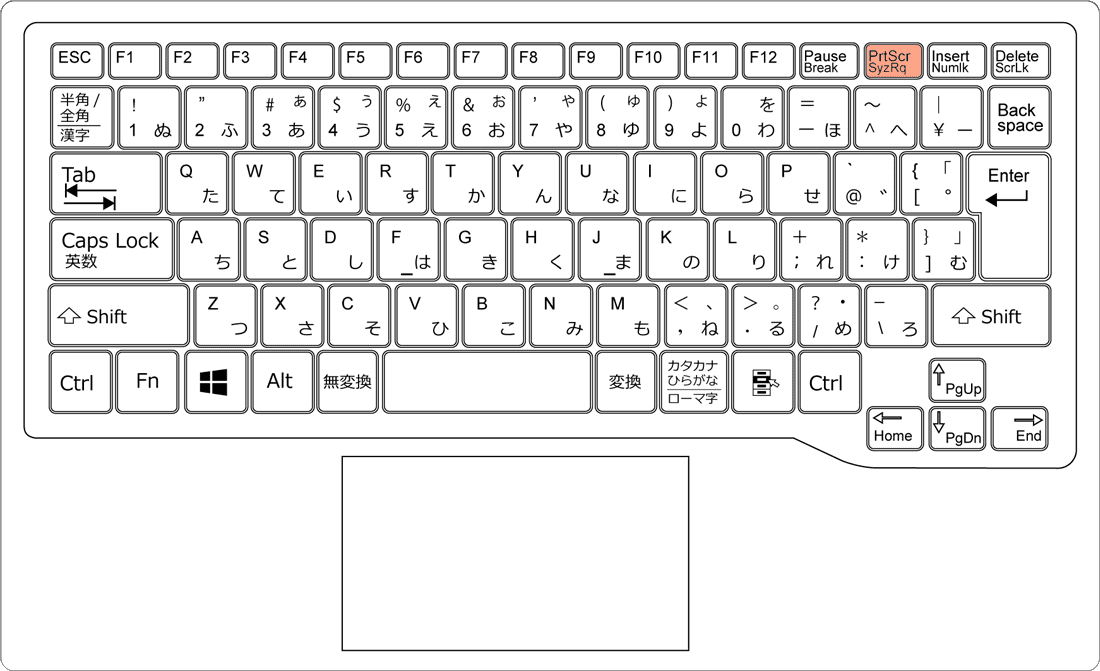
-
ペイントやワードなどのアプリを起動し、[貼り付け]ボタンをクリックして貼り付けます。
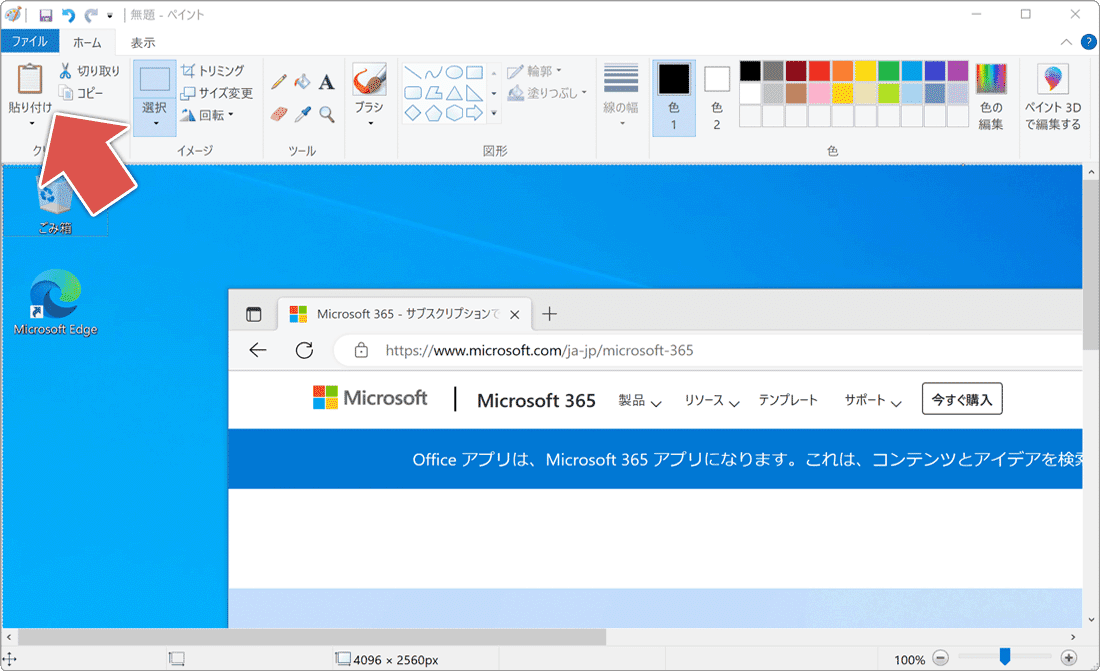
![]() ヒント:
アクセシビリティ(簡単操作)の設定で「PrintScreenキーを使用してSnipping Toolを開く」が有効になっている場合、Snipping
Toolが起動します。クリップボードにコピーしたい場合は、この設定を無効にしてください。
ヒント:
アクセシビリティ(簡単操作)の設定で「PrintScreenキーを使用してSnipping Toolを開く」が有効になっている場合、Snipping
Toolが起動します。クリップボードにコピーしたい場合は、この設定を無効にしてください。
ウインドウのみスクリーンショット
特定のアプリケーションやドキュメントのウィンドウだけを範囲指定してキャプチャしたい場合、ウィンドウのみのスクリーンショットが最適です。背景や他のウィンドウを除外し、対象を絞ったスクショ撮影が可能になります。この場合も、「ファイルに保存する」方法と「クリップボードへコピー」する方法の2通りの撮影方法があります。
Xbox Game Barの機能を活用することで、ショートカットキーを使ってアクティブなウィンドウを静止画として保存できます。撮影する前に、対象となるウィンドウがアクティブ状態であることを確認してください。アクティブでない状態で撮影すると、暗い画面がキャプチャされることがあります。
![]() ショートカットキーを使って、アクティブウインドウをスクショするには、Xbox Game barが必要です。インストールされていない場合は、Xbox game barをインストールする方法を参照してください。
ショートカットキーを使って、アクティブウインドウをスクショするには、Xbox Game barが必要です。インストールされていない場合は、Xbox game barをインストールする方法を参照してください。
![]() スクリーンショットの保存先:[ビデオ]>[キャプチャ]
スクリーンショットの保存先:[ビデオ]>[キャプチャ]
-
キーボードの
 (Windows)キーとAltキーを押しながら、Print
Screenキーを押します。
(Windows)キーとAltキーを押しながら、Print
Screenキーを押します。
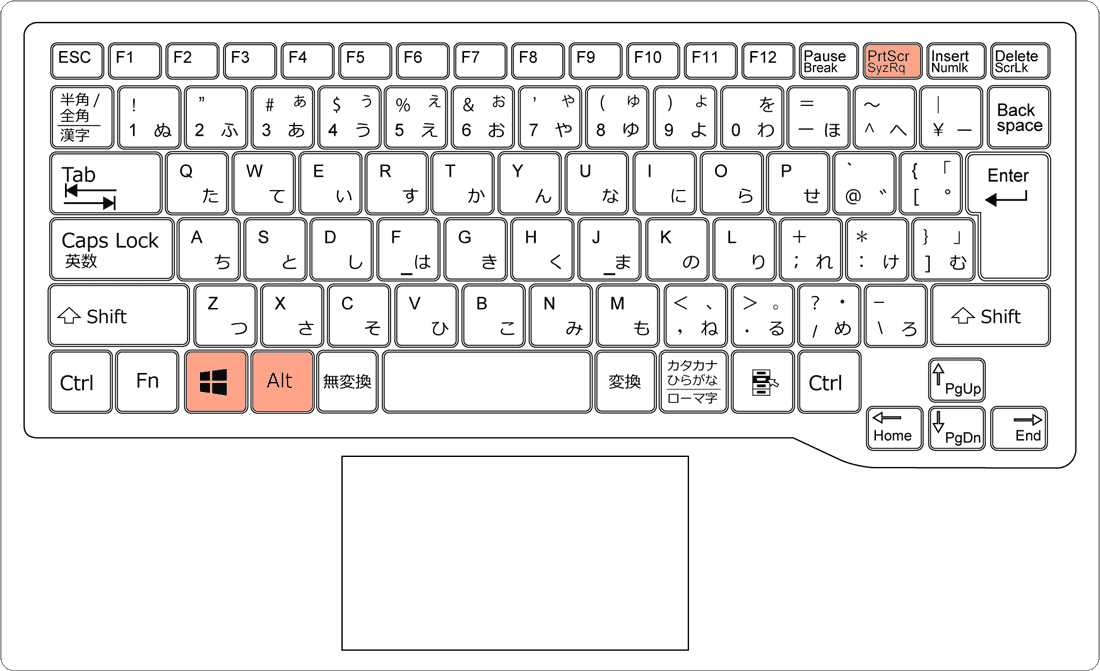
-
撮影したスクリーンショットがビデオフォルダ内にある「キャプチャ」フォルダに格納されます。
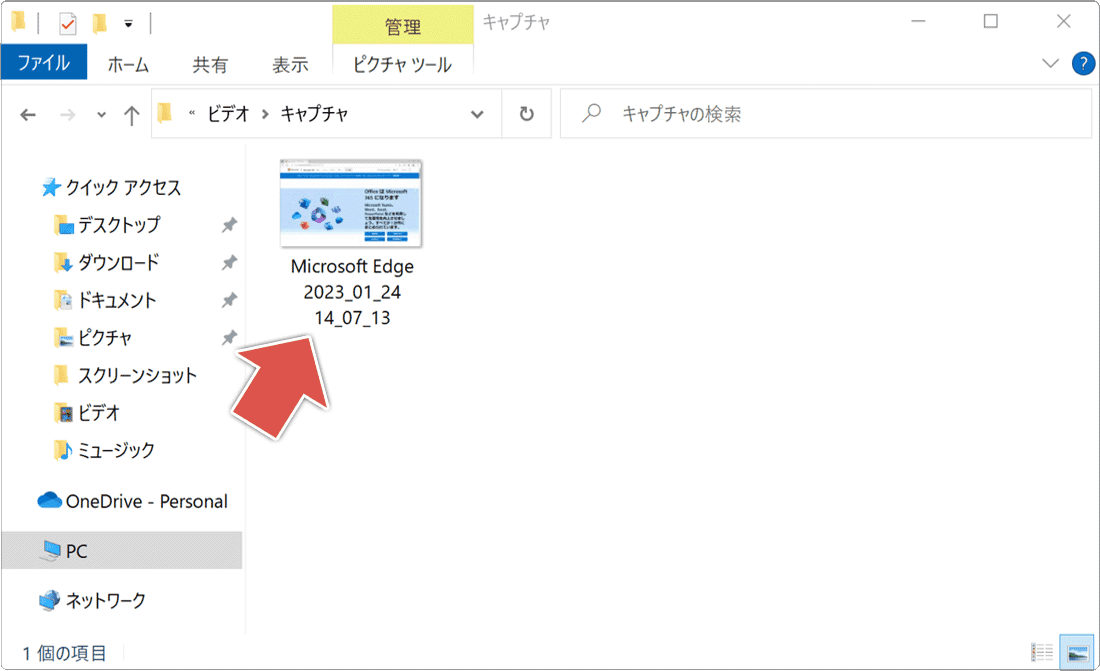
![]() ヒント:
ウインドウのキャプチャが成功すると、Xbox Game
Barから「スクリーンショットが保存されました」という通知が表示されます。ショートカットキーを使用してスクリーンショットを取ると、画像はPNG形式で自動的に保存されます。また、ファイル名は「撮影したウィンドウのアプリ名+撮影時の日時」で自動命名されます。
ヒント:
ウインドウのキャプチャが成功すると、Xbox Game
Barから「スクリーンショットが保存されました」という通知が表示されます。ショートカットキーを使用してスクリーンショットを取ると、画像はPNG形式で自動的に保存されます。また、ファイル名は「撮影したウィンドウのアプリ名+撮影時の日時」で自動命名されます。
アクティブなウィンドウをスクリーンショットして、クリップボードにコピーします。ショートカットキーを連続して使用すると、前回のクリップボードのデータは上書きされます。
![]() スクリーンショットの保存先:クリップボード
スクリーンショットの保存先:クリップボード
-
キャプチャしたいウインドウがアクティブな状態で、キーボードのAlt+Print Screenキーを押します。
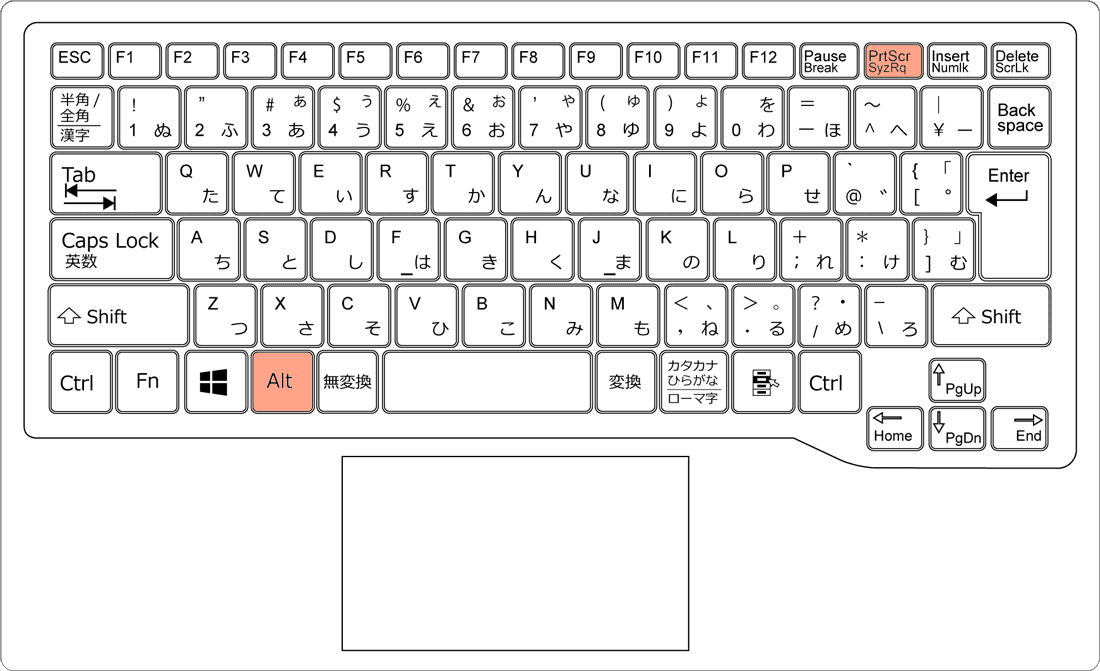
-
ペイントなどのアプリを起動し、[貼り付け]ボタンをクリックします。
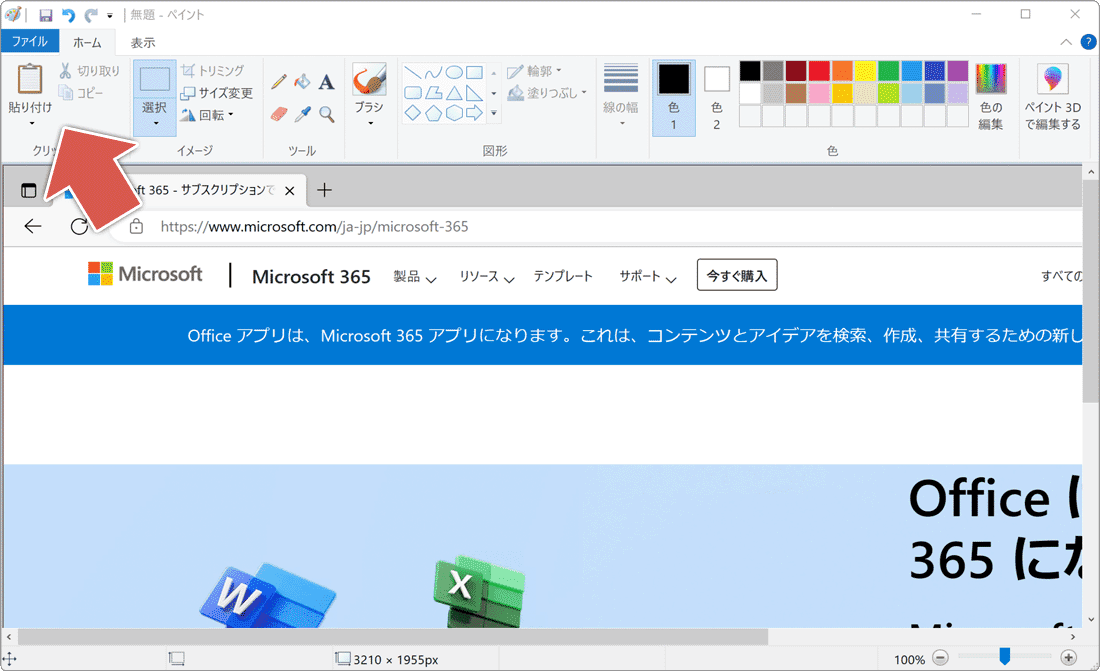
2. Snipping Toolを使ってスクリーンショット
Windowsで特定の範囲だけをスクリーンショットとしてキャプチャしたい場合、Snipping Tool(切り取り&スケッチ)のようなアプリケーションを利用します。このステップでは、ショートカットキーを使用してSnipping Toolを起動し、マウスでキャプチャしたい領域を選択する手順を詳しく解説します。
Snipping Toolの起動方法
Snipping Tool(切り取り&スケッチ)は、スタートメニューまたはショートカットキーを使って起動することができます。
-
- Windows10の場合:
 (スタート)>[Windows アクセサリ]>[Snipping
Tool]と順に選択して起動します。
(スタート)>[Windows アクセサリ]>[Snipping
Tool]と順に選択して起動します。
-
- Windows11の場合:
 (スタート)>[Snipping Tool]と順に選択して起動します。
(スタート)>[Snipping Tool]と順に選択して起動します。
ショートカットキーを使って起動する場合:キーボードの![]() とShiftキーを押しながら、Sキーを押します。
とShiftキーを押しながら、Sキーを押します。
範囲を自由に指定してスクリーンショット
Snipping Tool(切り取り&スケッチ)を使うと、マウスをドラッグしてキャプチャする範囲を自由に指定できます。また、Windowsのアクセシビリティ設定で「PrintScreenキーを使用してSnipping Toolを開く」を有効にしている場合、[Print Screen]キーのみでSnipping Toolを直接起動することが可能です。
![]() スクリーンショットの保存先:クリップボード
スクリーンショットの保存先:クリップボード
-
キーボードの
 とShiftキーを押しながら、Sキーを押して「切り取り&スケッチ」を起動します。
とShiftキーを押しながら、Sキーを押して「切り取り&スケッチ」を起動します。
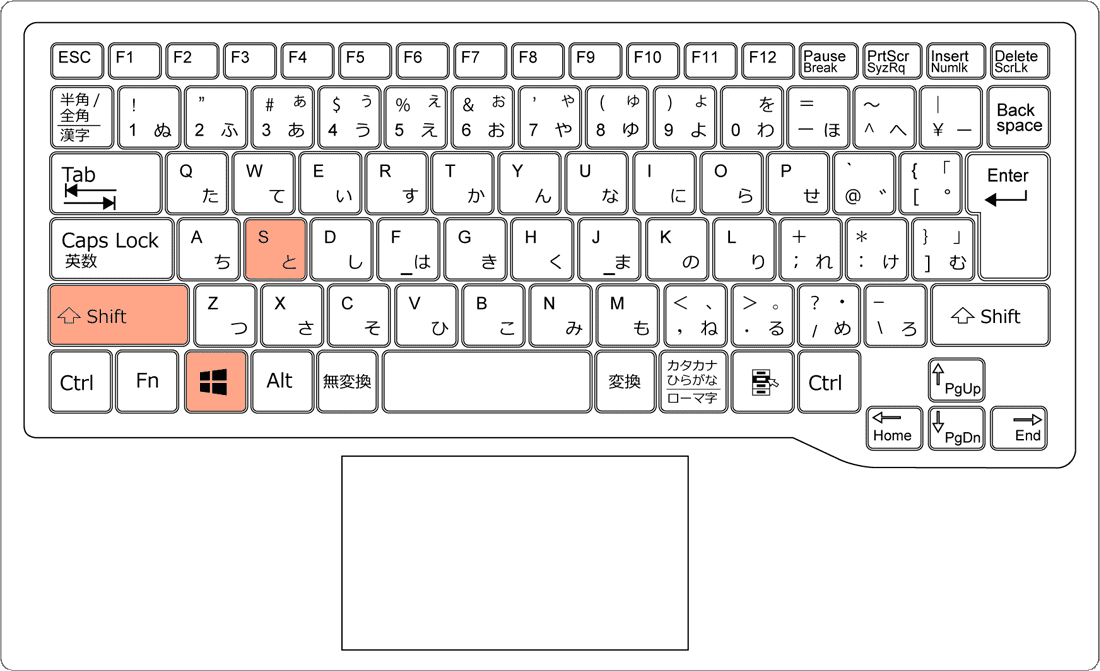
-
ツールバーから、
 (四角形)または
(四角形)または (フリーフォーム)をクリックして、キャプチャ範囲を選択します。
(フリーフォーム)をクリックして、キャプチャ範囲を選択します。
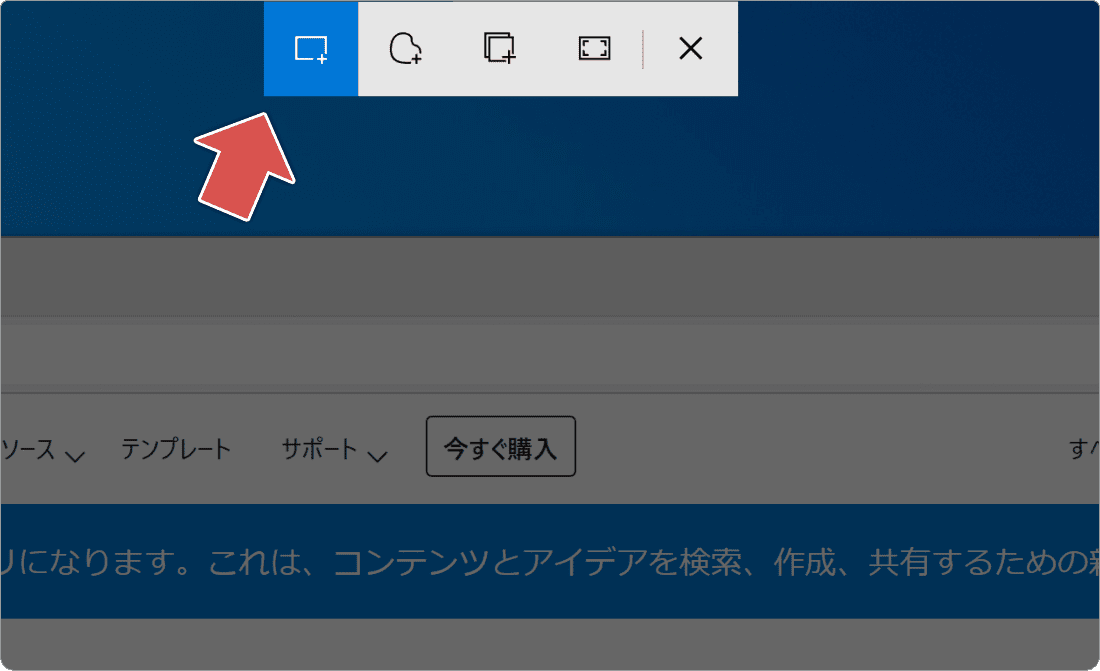
-
マウスをドラッグして、キャプチャしたい領域を四角で囲んで範囲指定します。
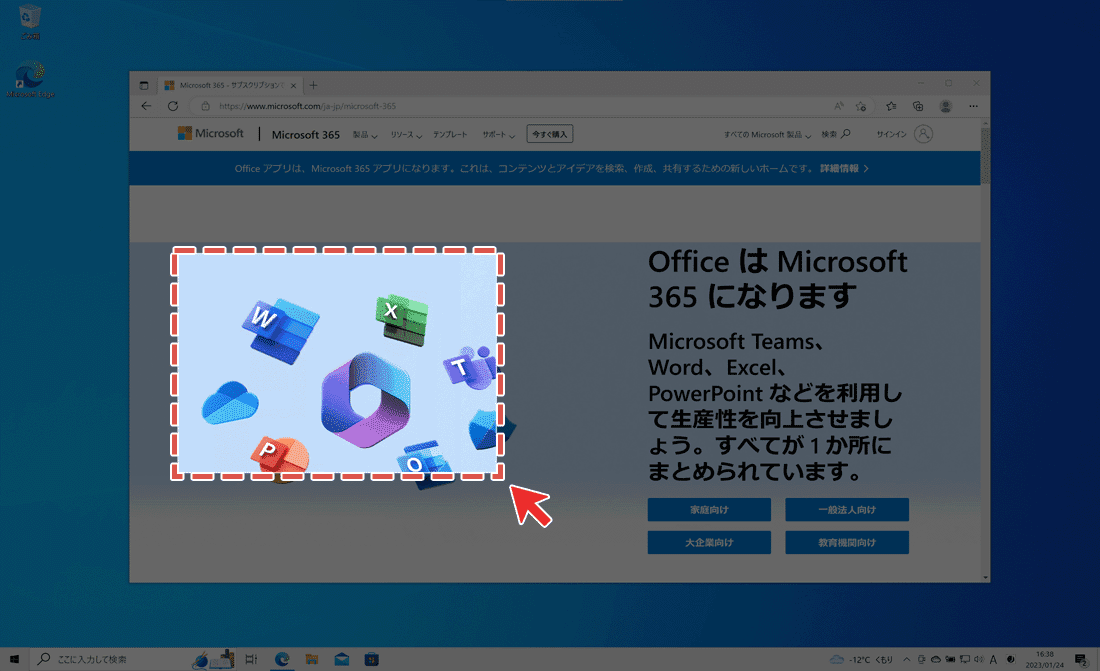
-
ペイントなどのアプリを起動し、[貼り付け]ボタンをクリックします。
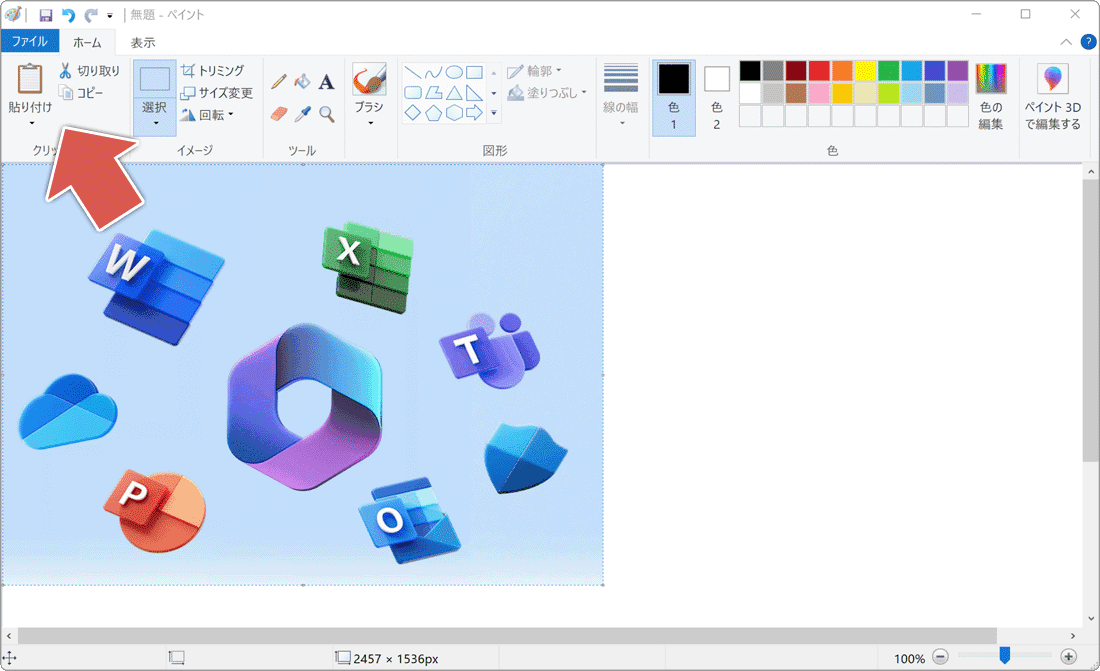
![]() ヒント:
キャプチャ範囲をマウスでドラッグして指定した後、画面右下に表示される通知をクリックすると、Snipping
Tool(切り取り&スケッチ)が起動します。これにより、撮影した画像の編集や保存が可能となります。
ヒント:
キャプチャ範囲をマウスでドラッグして指定した後、画面右下に表示される通知をクリックすると、Snipping
Tool(切り取り&スケッチ)が起動します。これにより、撮影した画像の編集や保存が可能となります。
遅延タイマーを使って画面をキャプチャ
Snipping Toolの「遅延切り取り」機能を使うと、指定した時間が経過した後に、画面をスクリーンショット(キャプチャ)することができます。
遅延タイマーの使い方:
- スタートメニューから「Snipping Tool」を起動します。
- [遅延(切り取り)]ボタンをクリックして、遅延する時間(タイマー)を選択します。
- [切り取りモード]ボタンをクリックして、画面のキャプチャ方法を選択します。
- [新規]ボタンをクリックします。(Windows11の場合のみ)
- 設定した時間経過後に画面をスクリーンショットすることができます。
スクリーンショットのショートカットキー一覧
ショートカットキーを使用することで、ボタンを一度押すだけで手軽にスクリーンショットを撮影し、自動的にファイルとし保存したり、クリップボードにコピーできます。
| スクリーンショットの範囲または動作 | ショートカットキー | スクリーンショットの保存先 |
|---|---|---|
| デスクトップ全体をキャプチャする | [ピクチャ]>[スクリーンショット] | |
| デスクトップ全体をキャプチャする | [PrtScr] | クリップボード または OneDrive ※1 |
| アクティブウインドウをキャプチャする | [ビデオ]>[キャプチャ] | |
| アクティブウインドウをキャプチャする | [Alt]+[PrtScr] | クリップボード |
| Snipping Toolを起動する | [PrtScr]※2 | - |
※1 OneDriveの自動保存機能が有効になっている場合
※2 アクセシビリティ(簡単操作)で、[PrintScreenキーを使用してSnipping Toolを開く]が有効な場合
PC画面を録画したいときは?
Windows 10および11には、Xbox Game Barというプリインストールされた機能があり、これを利用することでアプリケーションやゲームのプレイ画面を動画として録画できます。ただし、デスクトップ画面やエクスプローラー、一部のアプリケーションの録画はサポートされていません。デスクトップ全体を録画する場合、FonePaw PC画面録画のような専用のアプリケーションが必要です。
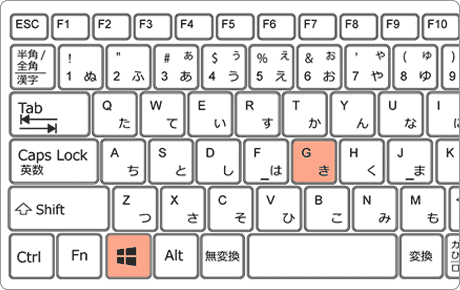
❶ 録画したいアプリ画面を開いたあと、キーボードの![]() キーを押しながら[G]キーを押して、Xbox Game Barを起動します。
キーを押しながら[G]キーを押して、Xbox Game Barを起動します。
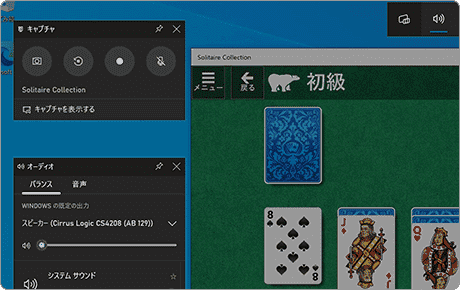
❷ アプリが起動したら、画面左上のキャプチャーウインドウ内にある![]() (録画を開始)ボタンをクリックして録画を開始します。
(録画を開始)ボタンをクリックして録画を開始します。
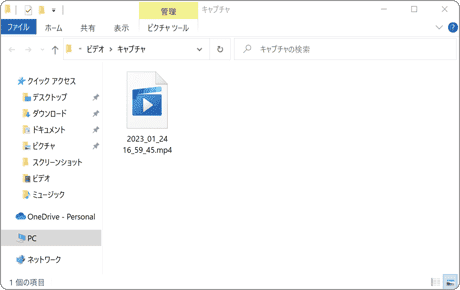
❸ 録画された動画は、[ビデオ]>[キャプチャ]フォルダーに保存されます。(動画のファイル形式はMP4です)
詳しくは ![]() Windowsでデスクトップ画面を録画する方法と録画できないときの対処方法 を参照してください。
Windowsでデスクトップ画面を録画する方法と録画できないときの対処方法 を参照してください。
3. スクリーンショットの保存先の変更方法
このステップでは、ショートカットキーを使ってキャプチャしたスクリーンショットの保存先を変更する手順を解説します。デフォルトでは、スクリーンショットは「ピクチャ」>「スクリーンショット」や「ビデオ」>「キャプチャ」のフォルダに保存されますが、設定を調整することで、任意の場所に保存することができます。
デスクトップやドキュメントなどの特殊フォルダを直接保存先として指定することは可能です。ただし、これらの特殊フォルダを保存先として設定すると、後から元の標準の状態に戻すことができません。そのため、デスクトップやドキュメントのような既存の特殊フォルダよりも、新しく作成したフォルダを保存先として選択することをおすすめします。
自動保存される場所の変更方法
スクリーンショットの保存先を変更するためには、目的のフォルダのプロパティ画面で設定を行います。この設定を通じて、特定のフォルダへの保存先を指定できます。ここでは、「ピクチャ」>「スクリーンショット」フォルダのデフォルトの保存先を、デスクトップ上の新しいフォルダに変更する手順を示します。
- エクスプローラーで[ピクチャ]フォルダの中にある[スクリーンショット]フォルダを選択して、右クリックします。
- 表示された右クリックメニューの中から[プロパティ]をクリックします。
-
フォルダーのプロパティが開いたら、[場所]タブをクリックします。
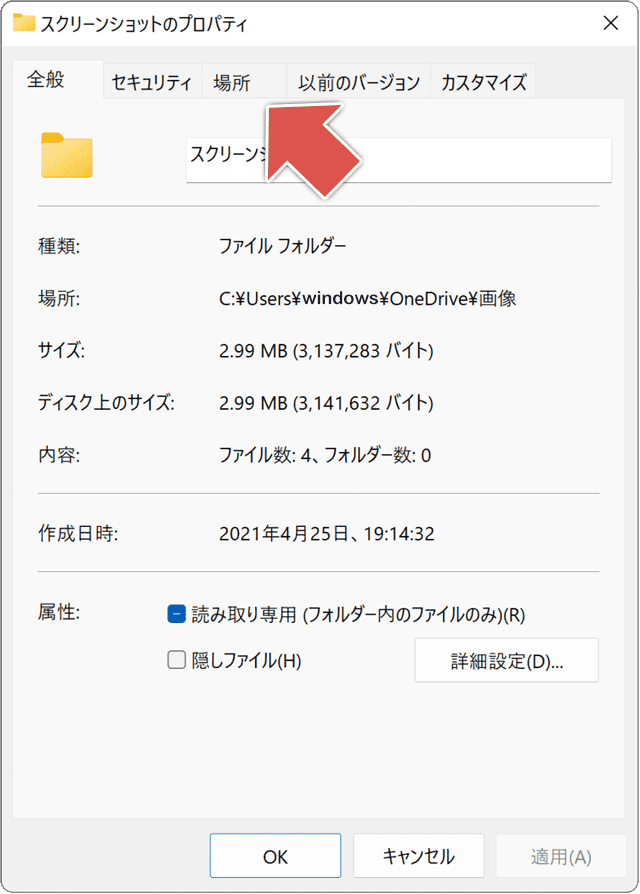
-
場所タブに切り替わったら、画面中央にある[移動]ボタンをクリックします。
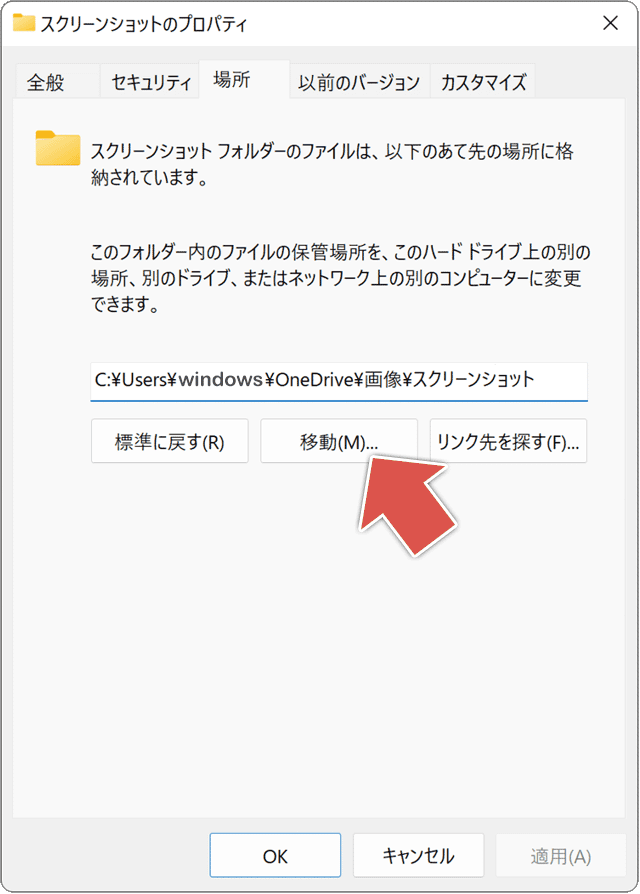
-
デスクトップフォルダーを開き、画面上部の[新しいフォルダー]をクリックします。
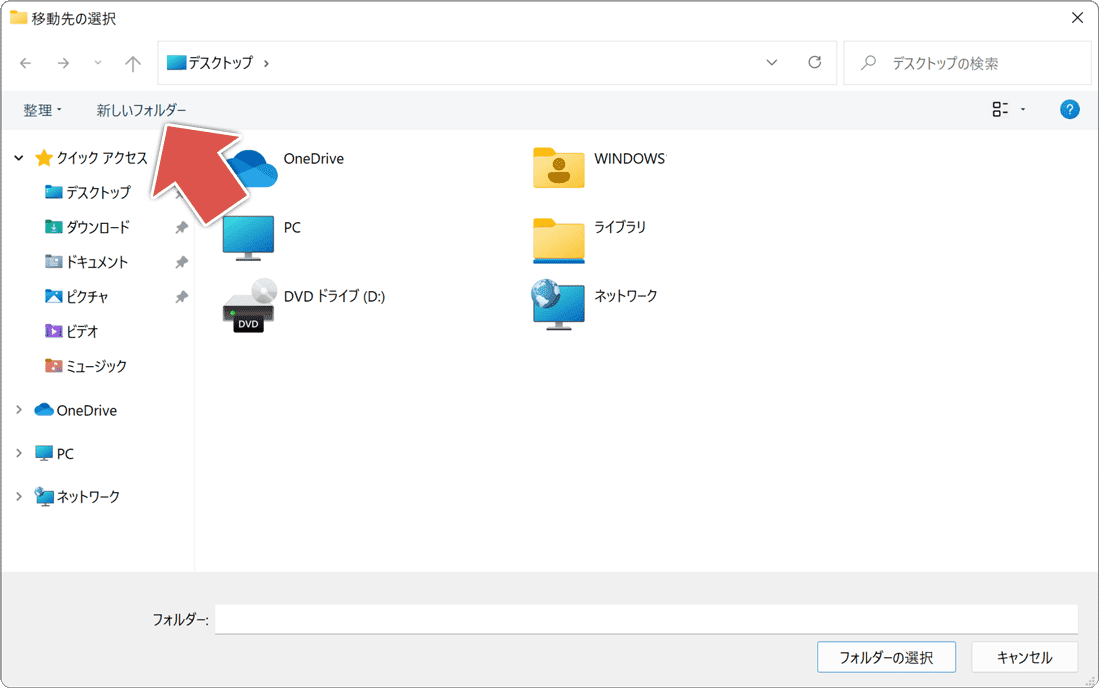
-
新規作成された「新しいフォルダー」を選択したあと、画面右下にある[フォルダーの選択]ボタンをクリックします。
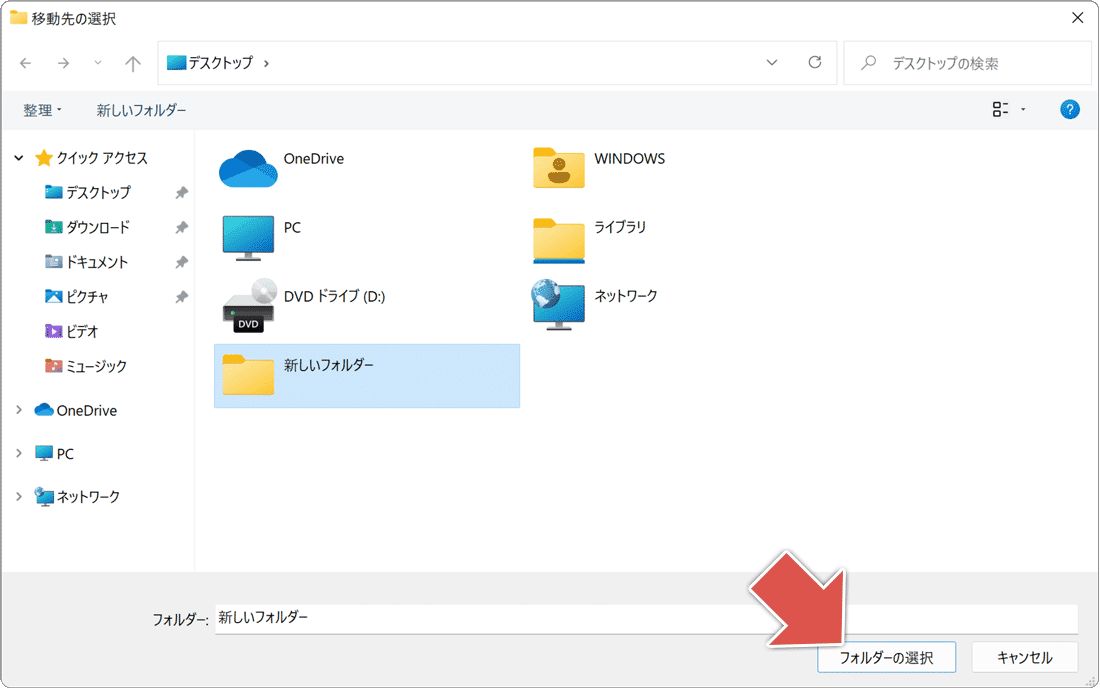
-
フォルダーのプロパティ画面に戻ったら、[OK]ボタンをクリックします。
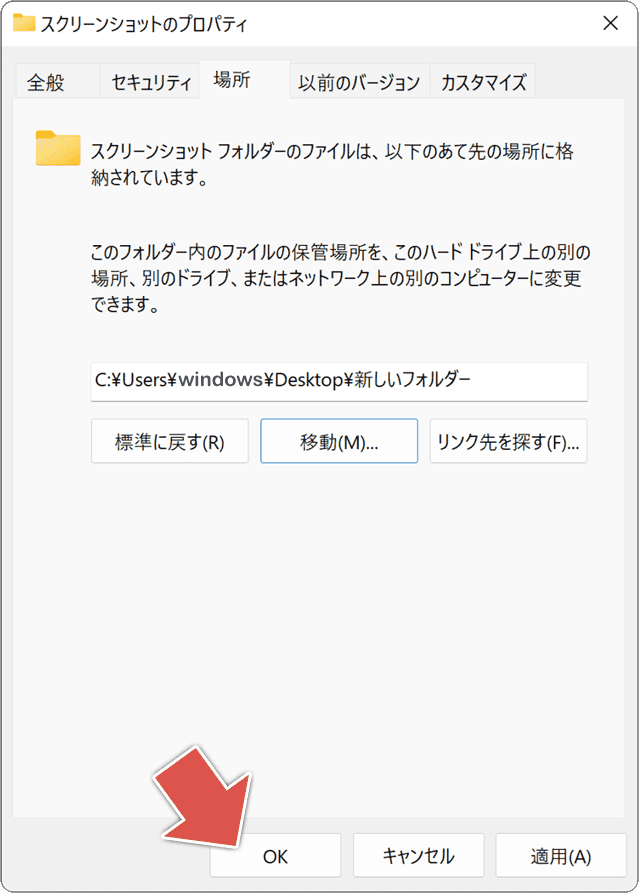
-
「すべてのファイルを元の場所から新しい場所に移動しますか?」と表示されたら、[はい]をクリックします。
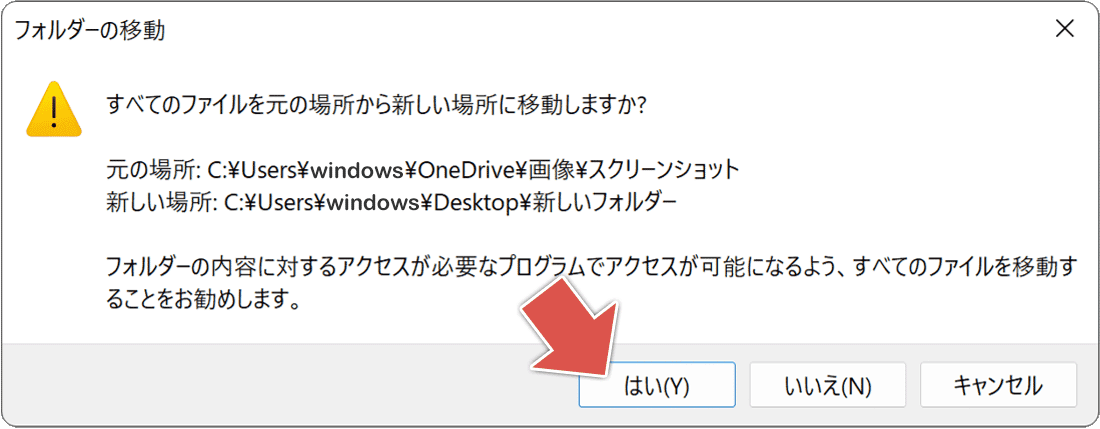
![]() ヒント:
設定の途中で、「すべてのファイルを元の場所から新しい場所へ移動しますか?」というメッセージが表示されます。この際、「はい」を選択すると、「ピクチャ」>「スクリーンショット」フォルダにすでに保存されているファイルが新しい場所にコピーされます。移動を希望しない場合は、「いいえ」ボタンをクリックしてください。
ヒント:
設定の途中で、「すべてのファイルを元の場所から新しい場所へ移動しますか?」というメッセージが表示されます。この際、「はい」を選択すると、「ピクチャ」>「スクリーンショット」フォルダにすでに保存されているファイルが新しい場所にコピーされます。移動を希望しない場合は、「いいえ」ボタンをクリックしてください。
保存先の変更時にリダイレクトの警告
保存先フォルダを移動しようとした際、「フォルダ"XXX"を、別のシステムの"XXX"にあるフォルダ"XXX"にリダイレクトしますか?リダイレクトを続行すると、それらを分離することや、既定の場所を復元することができなくなります。リダイレクトを続行しますか?」というメッセージが表示されることがあります。
これは、デスクトップやドキュメントなどの特殊な既存フォルダを移動先として選択した結果です。スクリーンショットの保存先フォルダを移動する際は、新規に作成したフォルダを選択することを推奨します。リダイレクトの警告が表示された場合は、「いいえ」を選択して操作を中断し、別のフォルダを指定してください。
![]() 保存先フォルダーを誤って移動してしまった場合の修復方法をもっと詳しく
保存先フォルダーを誤って移動してしまった場合の修復方法をもっと詳しく
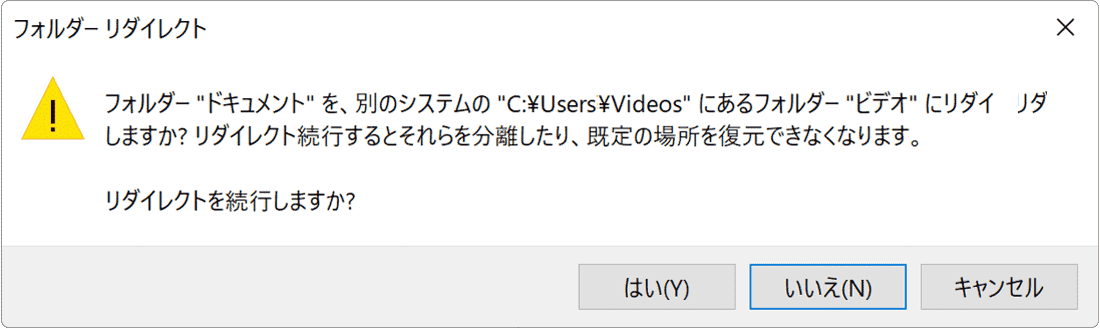
4. 困った時は:スクリーンショットのトラブルの解決
本記事に記載された通りに操作が進まないときは、下記のQ&A一覧をご確認ください。
[PrtScr]キーを押すとSnipping Toolが起動してしまいます。
Windows10・11のアクセシビリティ(簡単操作)設定では、キーボードの[PrintScreen]キーを単独で押した時の動作を「Snipping Toolを起動」または「画面全体をスクリーンショットしてクリップボードへコピー」のいずれかに設定できるようになりました。従来のように[PrintScreen(PrtScr)]キーの動作を「画面全体をスクリーンショットしてクリップボードへコピー」に戻したい場合は、以下の手順で、[PrtScr]キーの動作を変更してください。
【[PrtScr]キーの動作を変更する】
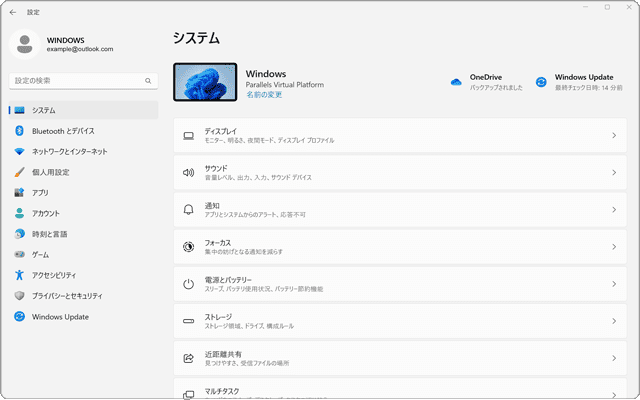
❶ ![]() (スタート)>[設定]>[アクセシビリティ]とクリックします。
(スタート)>[設定]>[アクセシビリティ]とクリックします。
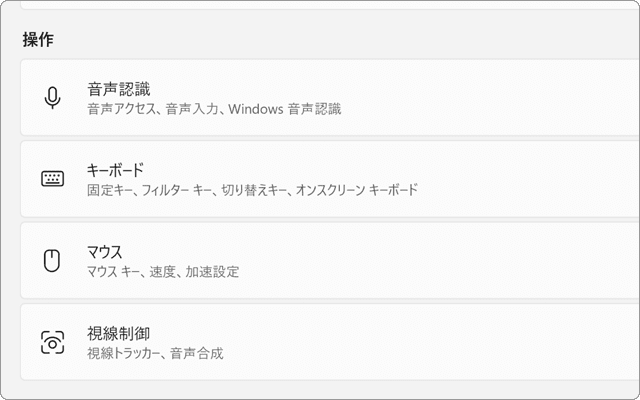
❷ 動作の項目にある[キーボード]をクリックします。
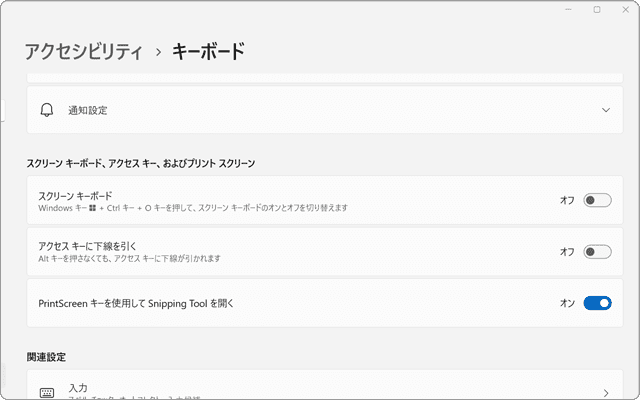
❸[PrintScreenキーを使用してSnipping Toolを開く]のスイッチをオンにします。
![]() Windows10の場合は、こちらのQ&Aを参照してください。
Windows10の場合は、こちらのQ&Aを参照してください。
ショートカットキーでウインドウのスクリーンショットができない
ショートカットキー:![]() +[Alt]+[Print Screen]キーでスクリーンショットを撮るためには、Xbox Game
Barがインストールされている必要があります。もしXbox Game
Barが既にインストールされていても、ショートカットキーが反応しない場合は、ゲームクリップの録画機能が無効になっている可能性があります。下記の手順で設定を有効にしてください。
+[Alt]+[Print Screen]キーでスクリーンショットを撮るためには、Xbox Game
Barがインストールされている必要があります。もしXbox Game
Barが既にインストールされていても、ショートカットキーが反応しない場合は、ゲームクリップの録画機能が無効になっている可能性があります。下記の手順で設定を有効にしてください。
【ゲームクリップの録画機能を有効にする】
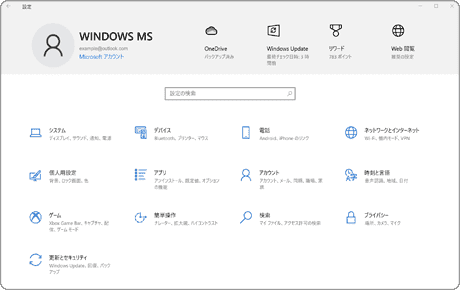
❶ [スタート]>[設定]とクリックし、設定画面が開いたら、[ゲーム]をクリックして開きます。
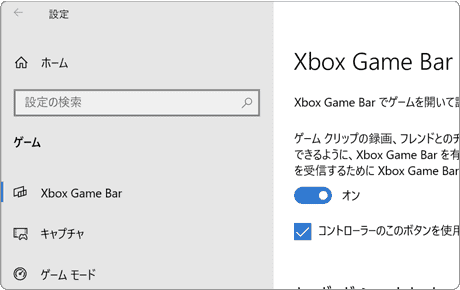
❷ ゲームの設定画面が開いたら、メニューの中から、[Xbox Game Bar]をクリックします。
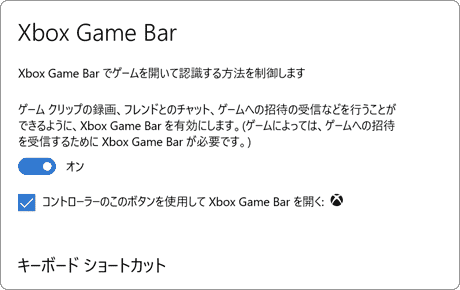
❸ [...を行うことができるように、Xbox Game Barを有効にします]のスイッチをオンにします。
![]() Windowsでスクリーンショットができないときの対処方法をもっと詳しく
Windowsでスクリーンショットができないときの対処方法をもっと詳しく
参考:
ウィンドウまたは画面の内容をコピーする(マイクロソフト)
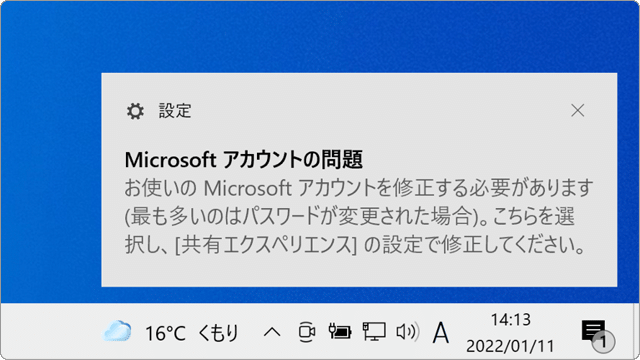
 Copyright e-support. All Rights Reserved.
Copyright e-support. All Rights Reserved.