
[プリントスクリーン]キーの動作を元に戻す
プリントスクリーン(Print Screen)キーを押したときの動作を元に戻す(スクリーンショットをクリップボードへコピーする)方法を紹介します。プリントスクリーンキーの動作は、アクセシビリティの設定メニューから変更することが可能です。
![[プリントスクリーン]キーの動作を元に戻す スクリーンショットをクリップボードへコピーさせるには](/img/windows/accessibility/prtscreen-key-action/change-keyboard-behavior-thum.png)
対象OS Windows 10、Windows 11
1. Windowsの[PrintScreen]キーの動作
プリントスクリーン(Print Screen)キーを押すと、画面がキャプチャされ、その情報がクリップボードにコピーされます。これにより、ユーザーはキャプチャした画面をドキュメントや電子メールなどに貼り付けることができます。
しかし、Windows 11では、プリントスクリーンキーを押したときの動作が変更されました。新しい仕様では、「プリントスクリーンキーを押すとSnipping Toolが起動する」ようになっています。
ただし、この動作変更は設定により元に戻すことが可能です。プリントスクリーンキーの動作を「クリップボードにコピー」に戻したい場合は、本記事の手順を参考に、設定を変更してください。なお、Windows 10では、Print Screenキーを押した時に、「Snipping Toolを起動する」ように設定することもできます。
2. プリントスクリーンキーの動作を設定する
Windows 11では、Print Screenキーを押すと「Snipping Toolを起動する」ように仕様が変更されました。これを元に戻す(クリップボードへコピーする)場合は、アクセシビリティの項目から設定を変更してください。
-
 (スタート)ボタンをクリックします。
(スタート)ボタンをクリックします。
-
 (設定)をクリックします。
(設定)をクリックします。
-
Windowsの設定画面が開いたら、[アクセシビリティ]をクリックします。
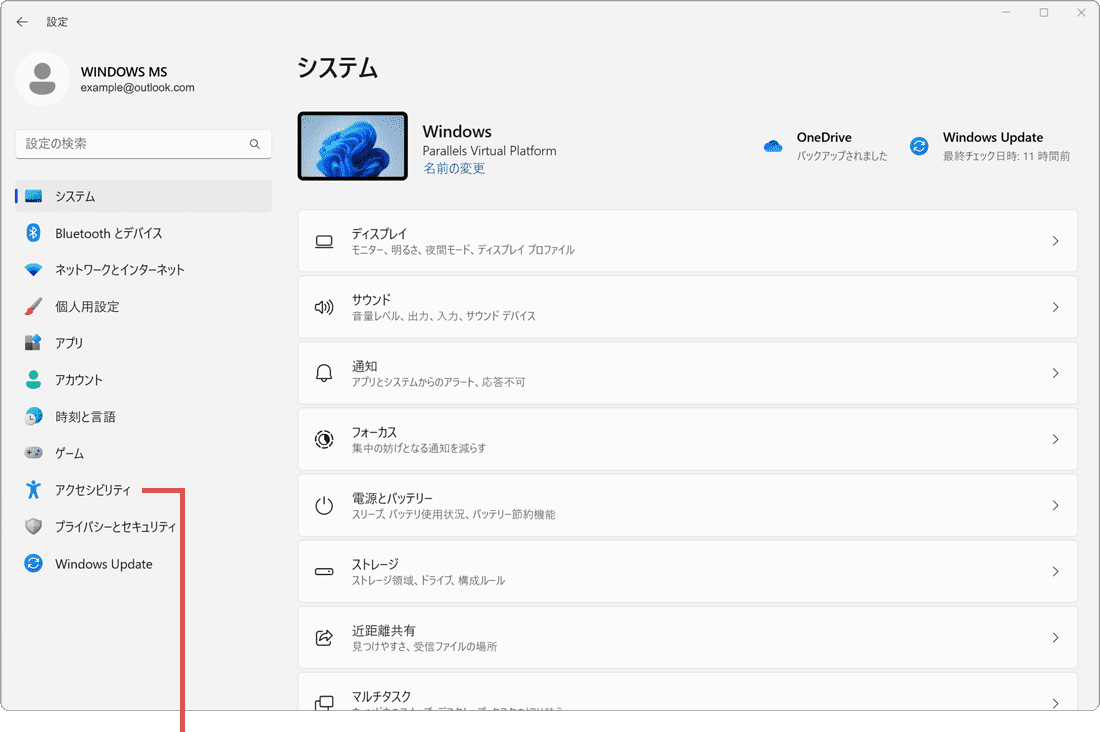
[アクセシビリティ]をクリックします。 -
画面が切り替わったら、動作の項目にある[キーボード]をクリックします。
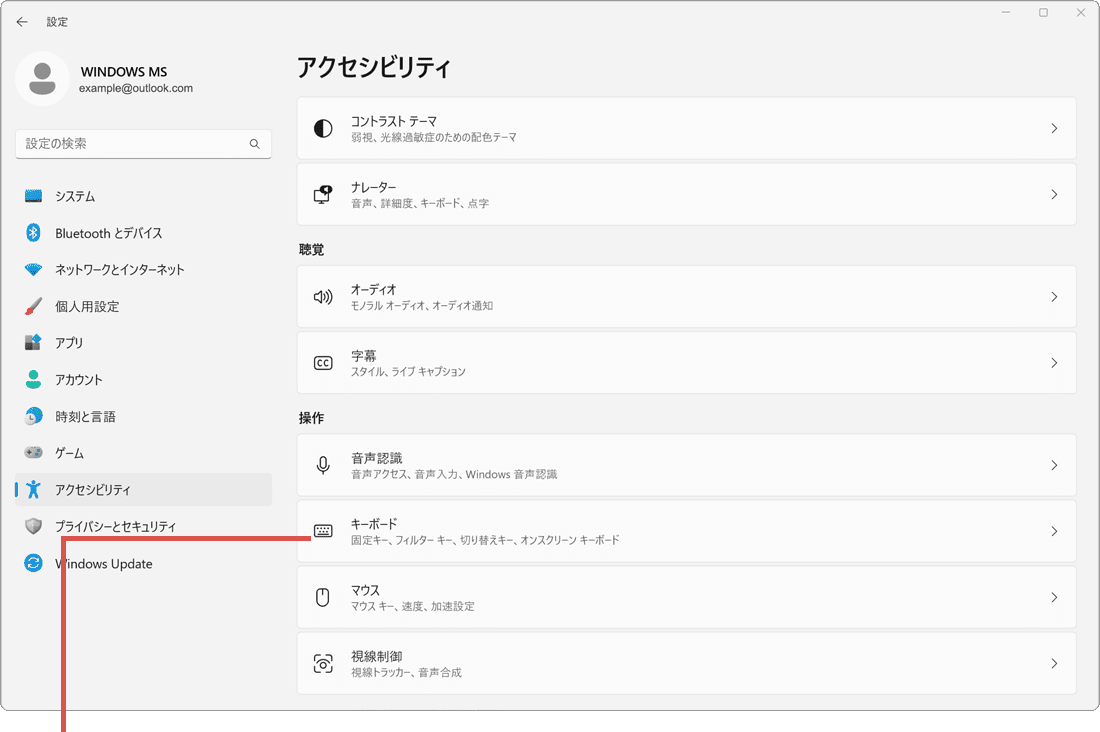
[キーボード]をクリックします。 -
[PrintScreenキーを使用してSnipping Toolを開く]のスイッチをオフにします。
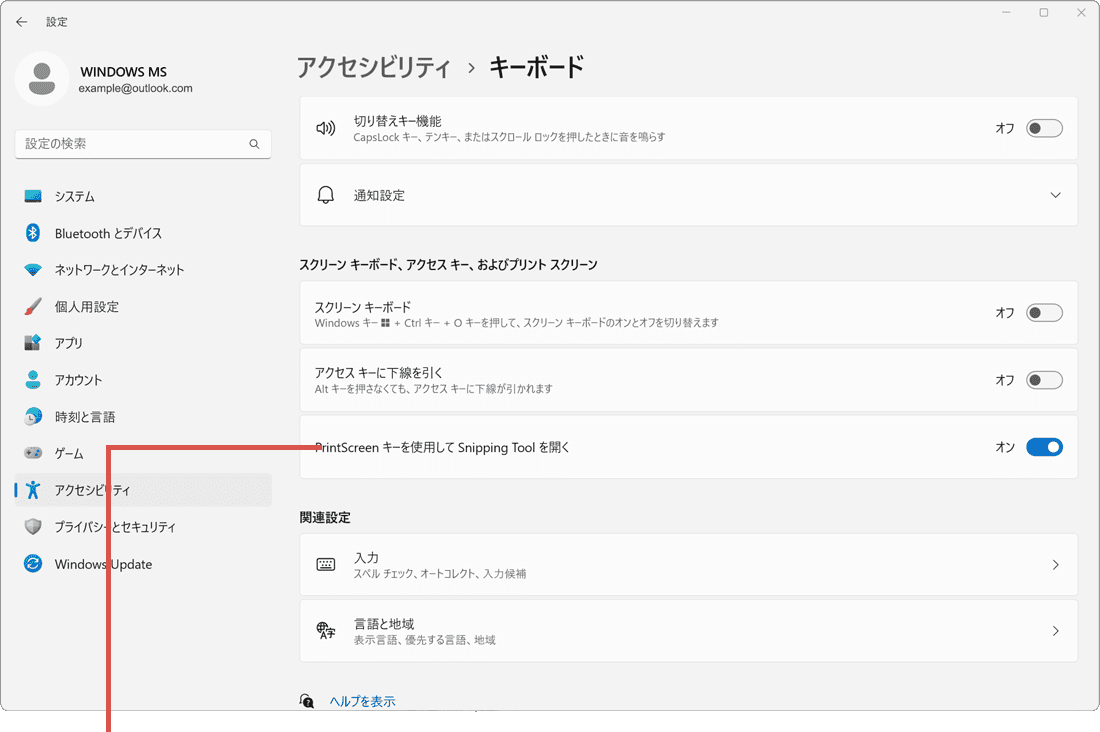
スイッチをオフにします。
-
 (スタート)ボタンをクリックします。
(スタート)ボタンをクリックします。
-
 (設定)をクリックします。
(設定)をクリックします。
-
Windowsの設定画面が開いたら、[簡単操作]をクリックします。
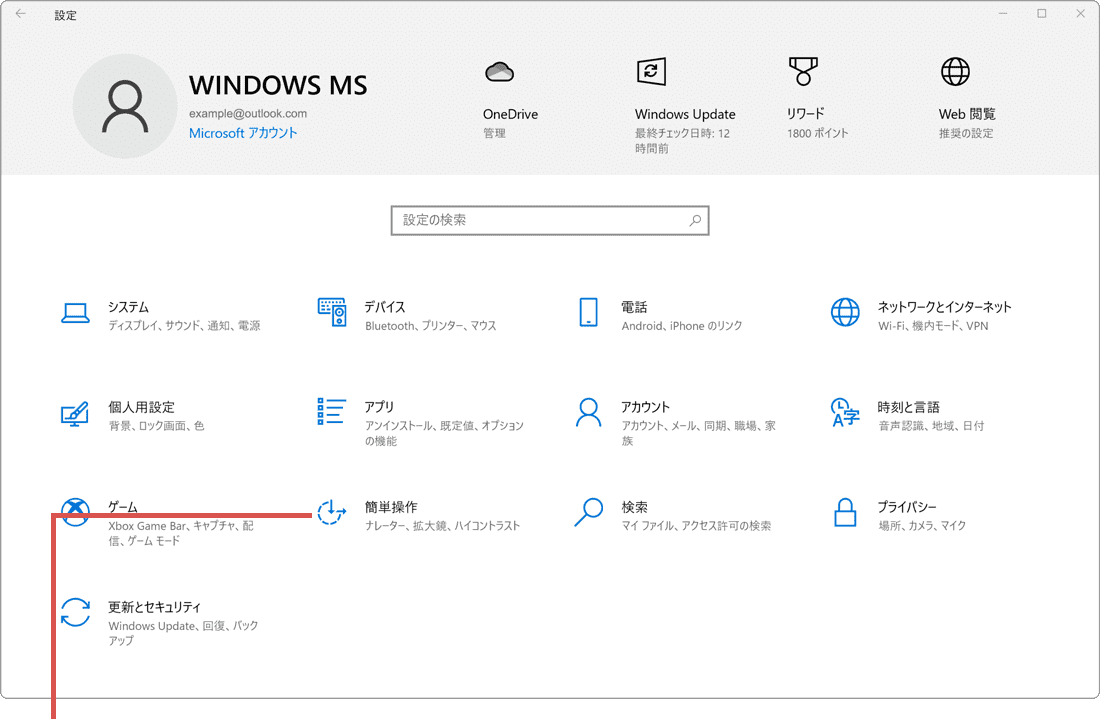
[簡単操作]をクリックします。 -
画面が切り替わったら、メニューの中から[キーボード]をクリックします。
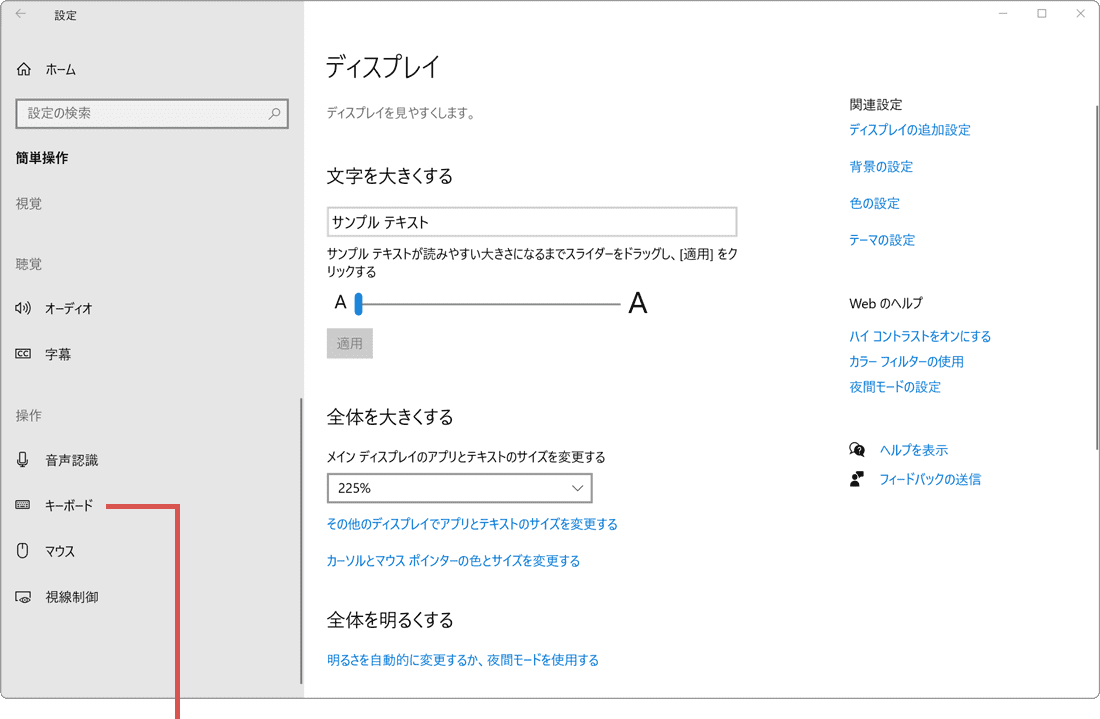
[キーボード]をクリックします。 -
[PrtScnボタンを使用して画面領域切り取りを開く]のスイッチをオフにします。
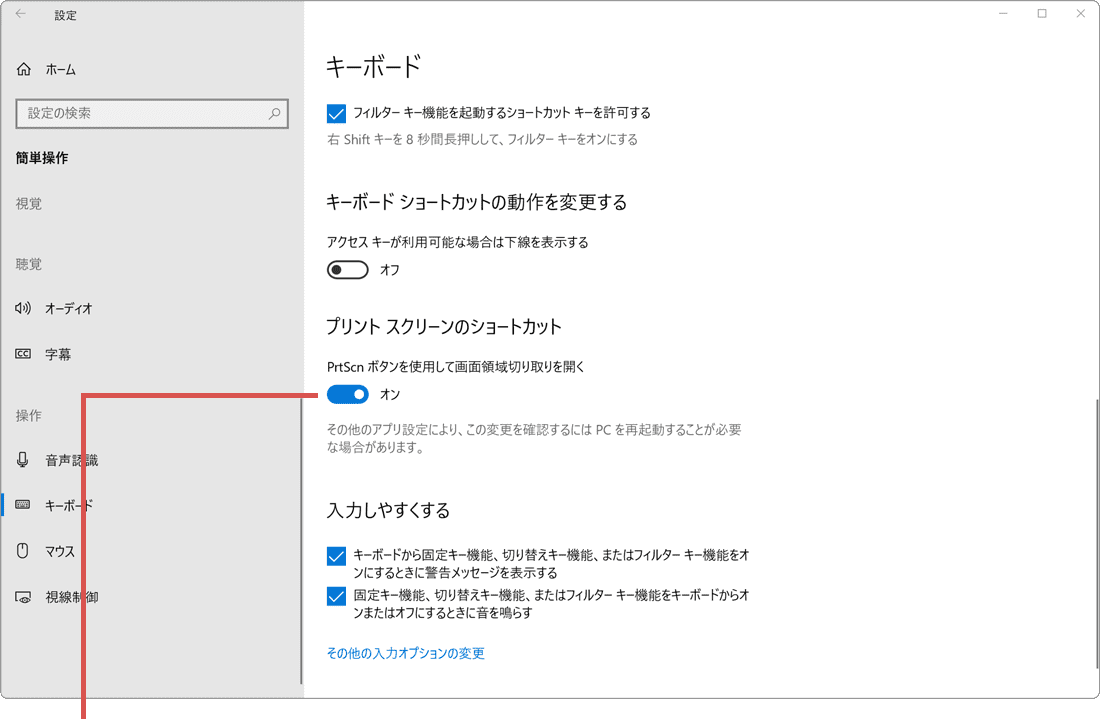
スイッチをオフにします。
![]() ヒント:
プリントスクリーンキーは、ご利用の機種により[PrtScreen]または[PrtScn]、[PrtScr]と刻印されている場合があります。
ヒント:
プリントスクリーンキーは、ご利用の機種により[PrtScreen]または[PrtScn]、[PrtScr]と刻印されている場合があります。
![]() ヒント:
プリントスクリーンキーの動作を元に戻した後、「PrtScr」キーを押すと、「すべてのデバイスからスクリーンショットへアクセス」という通知がOneDriveから表示される場合があります。そのメッセージが表示された場合は、「必要ない」をクリックすることで、スクリーンショットをクリップボードへコピーすることが可能となります。スクリーンショットの保存先を「OneDrive」に変更した場合、それを元に戻すには設定の変更が必要です。詳細については、こちらを参照して下さい。
ヒント:
プリントスクリーンキーの動作を元に戻した後、「PrtScr」キーを押すと、「すべてのデバイスからスクリーンショットへアクセス」という通知がOneDriveから表示される場合があります。そのメッセージが表示された場合は、「必要ない」をクリックすることで、スクリーンショットをクリップボードへコピーすることが可能となります。スクリーンショットの保存先を「OneDrive」に変更した場合、それを元に戻すには設定の変更が必要です。詳細については、こちらを参照して下さい。
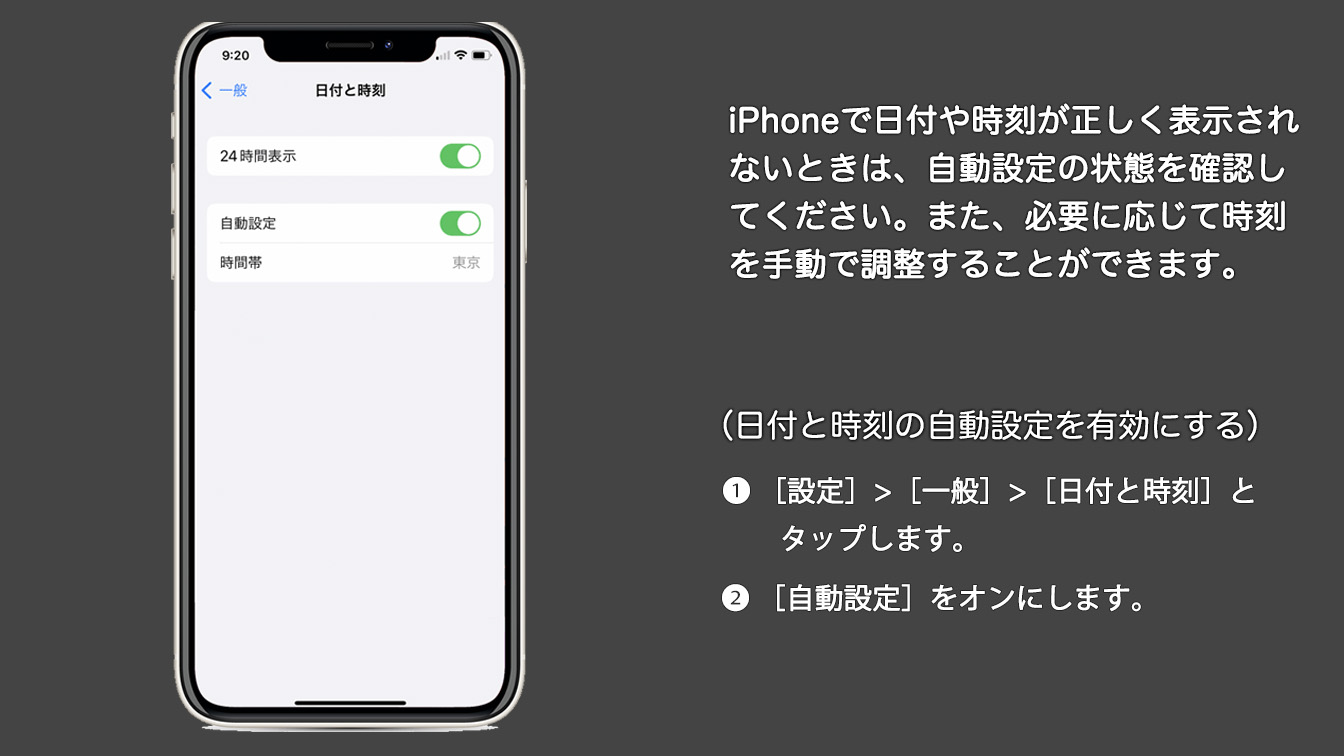
 Copyright e-support. All Rights Reserved.
Copyright e-support. All Rights Reserved.