
Microsoftアカウントにサインインする
マイクロソフトアカウントのページにサインイン(ログイン)する方法の紹介です。本記事では、Windowsの設定ページからMicrosoft アカウント ページを開き、サインインする方法を中心に紹介します。
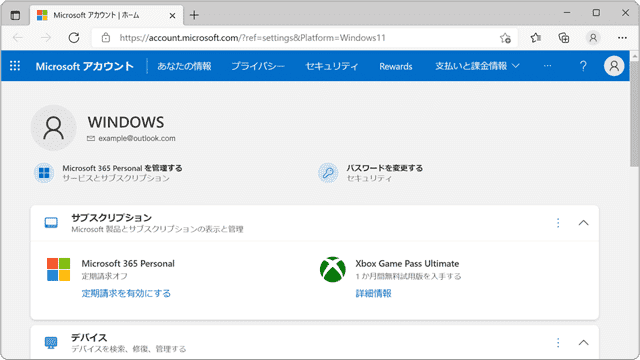
対象OS Windows 10、Windows 11
Microsoftアカウントとは
マイクロソフトアカウントは、マイクロソフト社が提供する各種サービスにアクセスするために利用します。このアカウントは無料で取得でき、Windows 10およびWindows 11では、Microsoftアカウントでログインすることで、メールサービスの利用、設定の同期、クラウド(OneDrive)へのファイル保存など、Windowsをより便利に使える機能が利用できます。
取得したMicrosoftアカウントを使って、マイクロソフト社のページにサインインすることで、登録したメールアドレス、連絡先、パスワード、支払い情報の管理、サブスクリプションの設定などが行えます。
アカウントページへのサインインは、パスワードだけでなく、PC起動時に使用するPINコードも活用できます。
![]() この記事は、Microsoftアカウントページにサインインする方法を紹介しています。Microsoftアカウントを新規に作成する方法が知りたい場合は、
この記事は、Microsoftアカウントページにサインインする方法を紹介しています。Microsoftアカウントを新規に作成する方法が知りたい場合は、
![]() Microsoftアカウントの作成と変更方法
を参照してください。
Microsoftアカウントの作成と変更方法
を参照してください。
Microsoftアカウントのページにログインする
Microsoftアカウントのページにログインする2つの方法を紹介します。URLを直接入力する方法と、Windowsの設定画面から移動する方法です。
URLを直接入力してログインする
Edge等のブラウザで、マイクロソフトのURLをクリックして、ページにログインする方法です。Microsoftアカウントでコンピュータにサインインしている場合は、PINコードを使ってログインすることもできます。
- Microsoftアカウントのページを開きます。
- ページの右上にある[サインイン]の項目をクリックします。
- 表示されたメッセージに従って、パスワードやPIN、またはその他のサインインオプションに従ってサインインします。
Windowsの設定画面からログインする
このステップでは、Windowsの設定画面からMicrosoftアカウントにサインインする方法を説明します。
-
 (スタート)ボタンをクリックします。
(スタート)ボタンをクリックします。
-
 (設定)をクリックします。
(設定)をクリックします。
-
Windowsの設定が開いたら、メニューにある[アカウント]をクリックします。
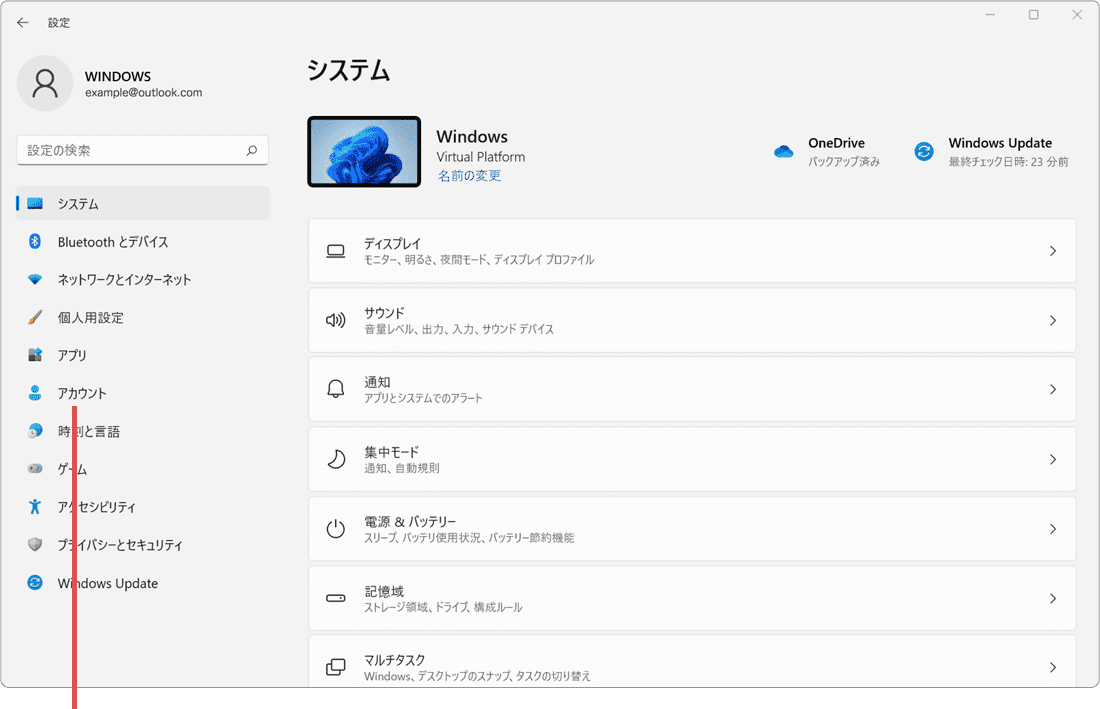
[アカウント]をクリックします。 -
画面が切り替わったら、[ユーザーの情報]をクリックします。
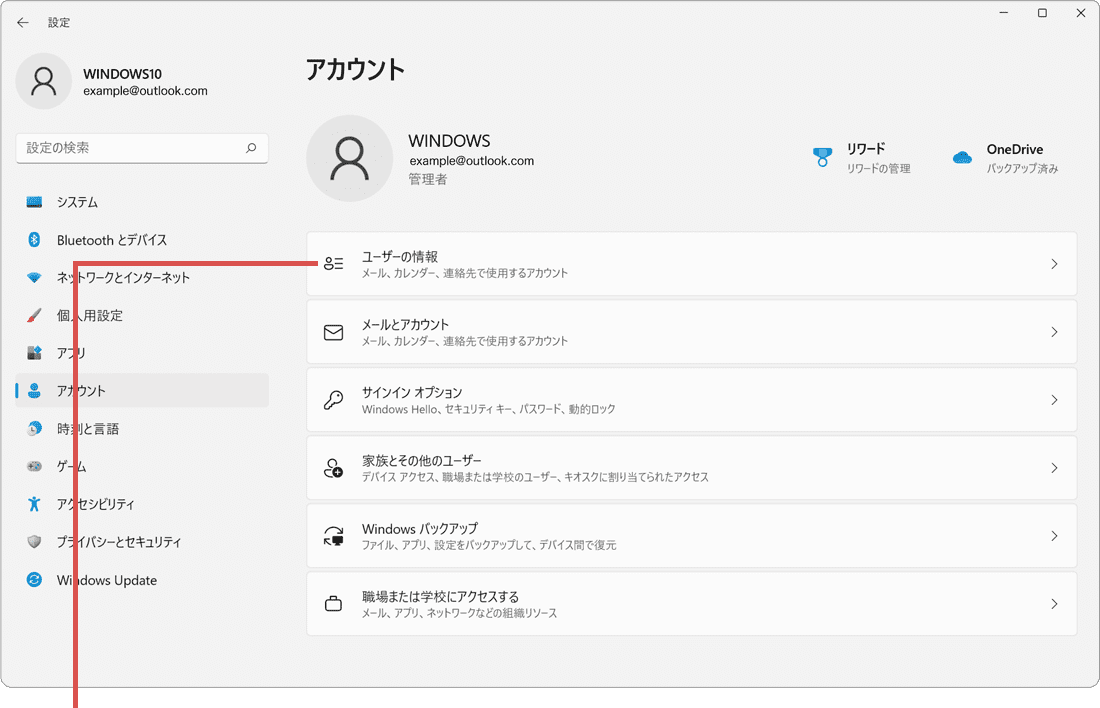
[ユーザーの情報]をクリックします。 -
関連設定の中にある[アカウント]の項目をクリックします。
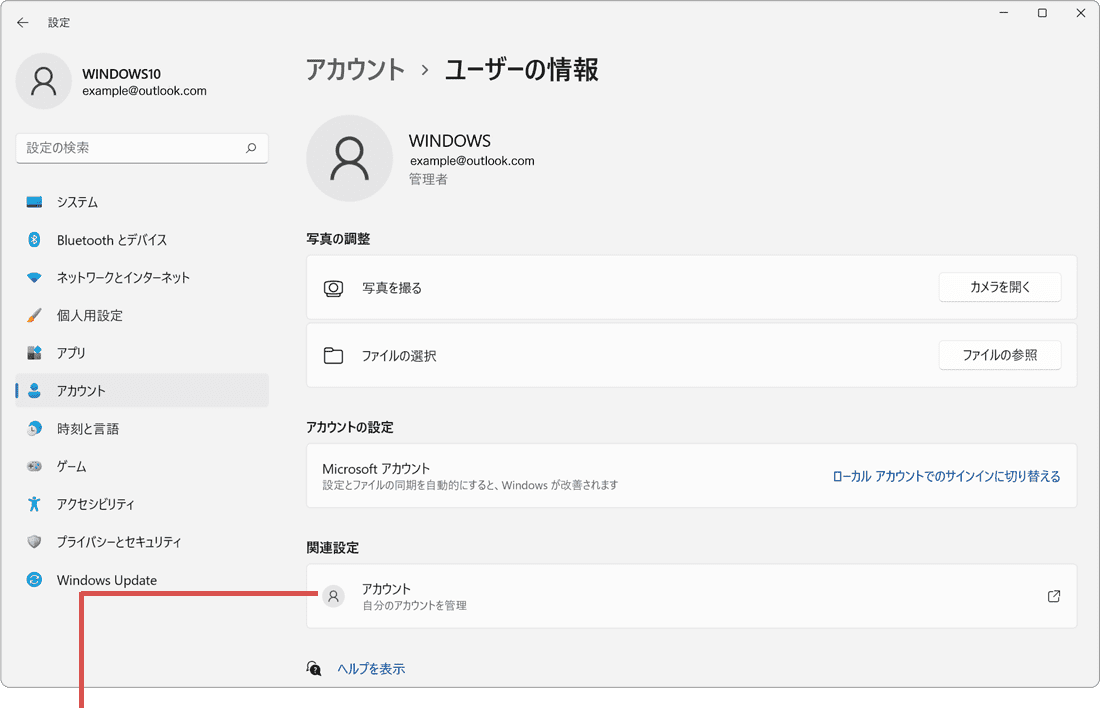
[アカウント]をクリックします。 -
Microsoft アカウントのページにサインインしました。(サインイン画面が表示された場合はヒント参照)
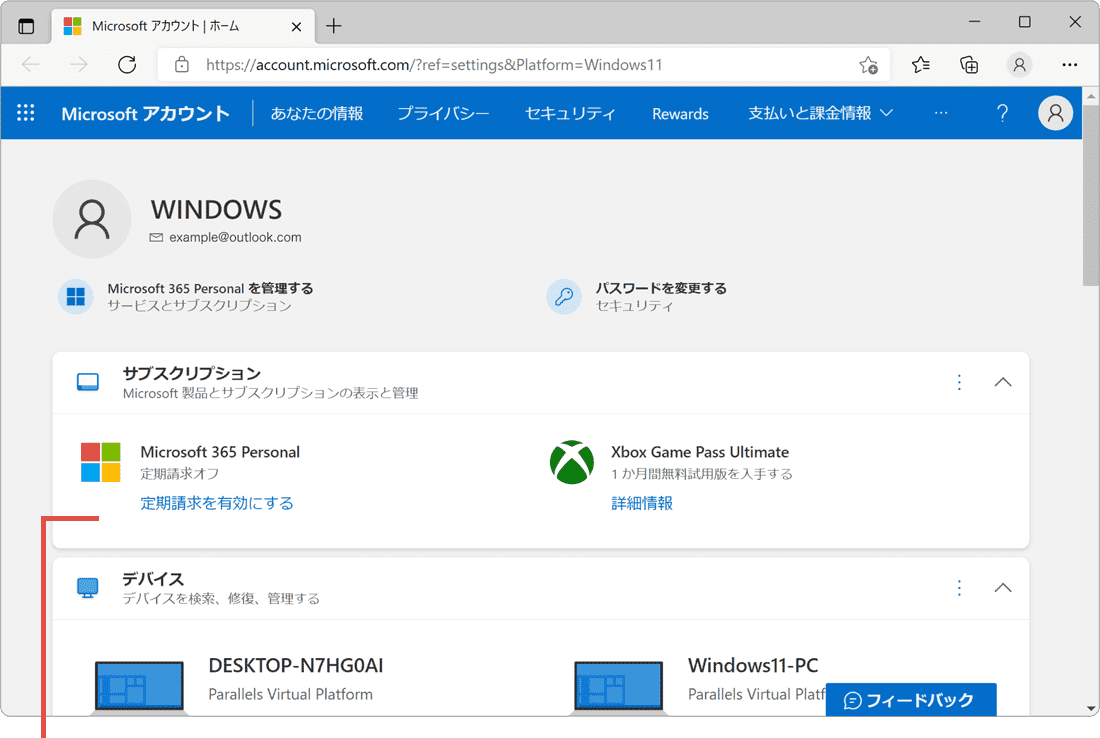
ページにサインインしました。
-
 (スタート)ボタンをクリックします。
(スタート)ボタンをクリックします。
-
 (設定)をクリックします。
(設定)をクリックします。
-
Windowsの設定画面が開いたら、[アカウント]をクリックします。
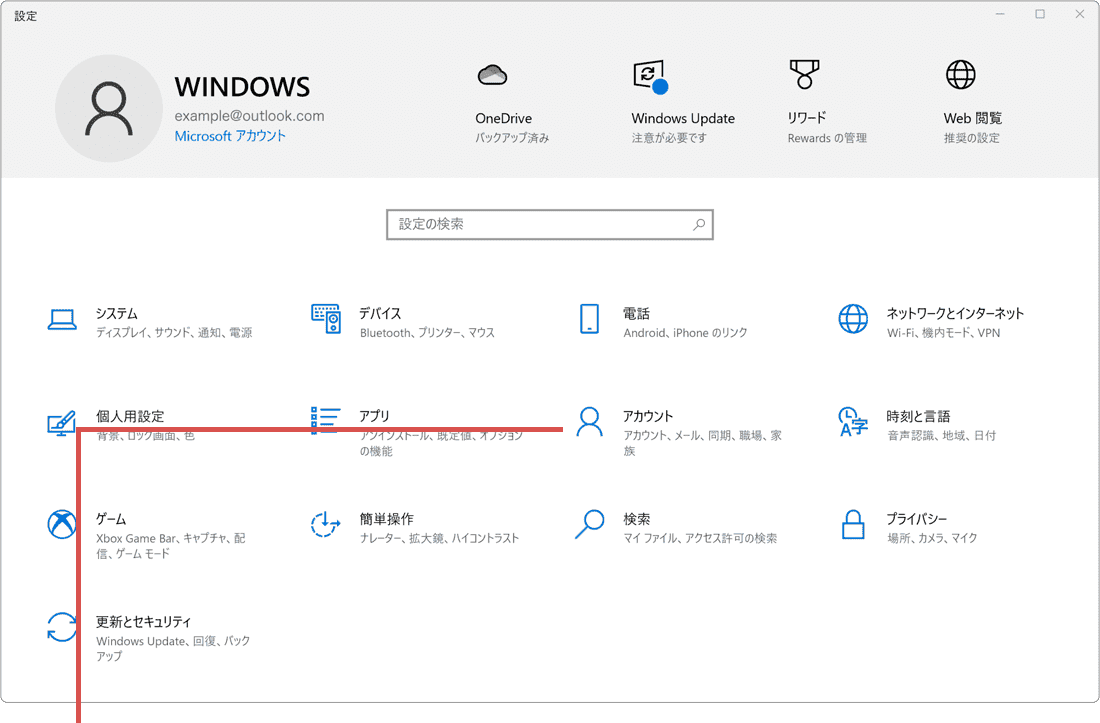
[アカウント]をクリックします。 -
画面が切り替わったら、メニューにある[ユーザーの情報]をクリックします。
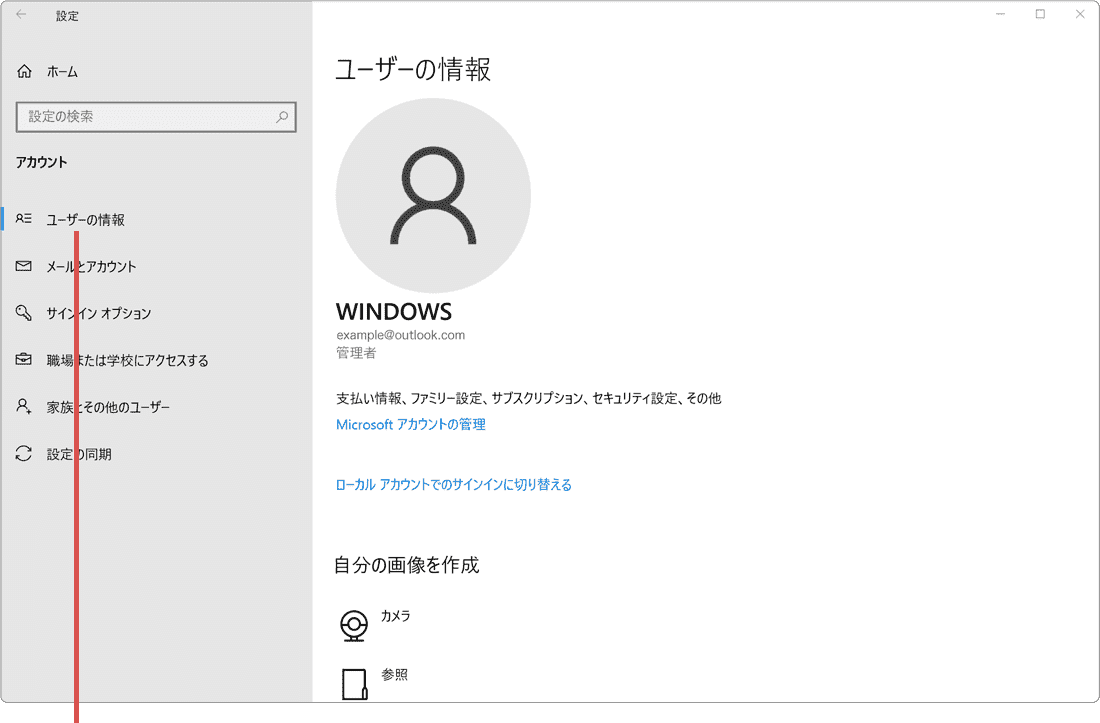
[ユーザーの情報]をクリックします。 -
ユーザーの情報にある[Microsoft アカウントの管理]をクリックします。
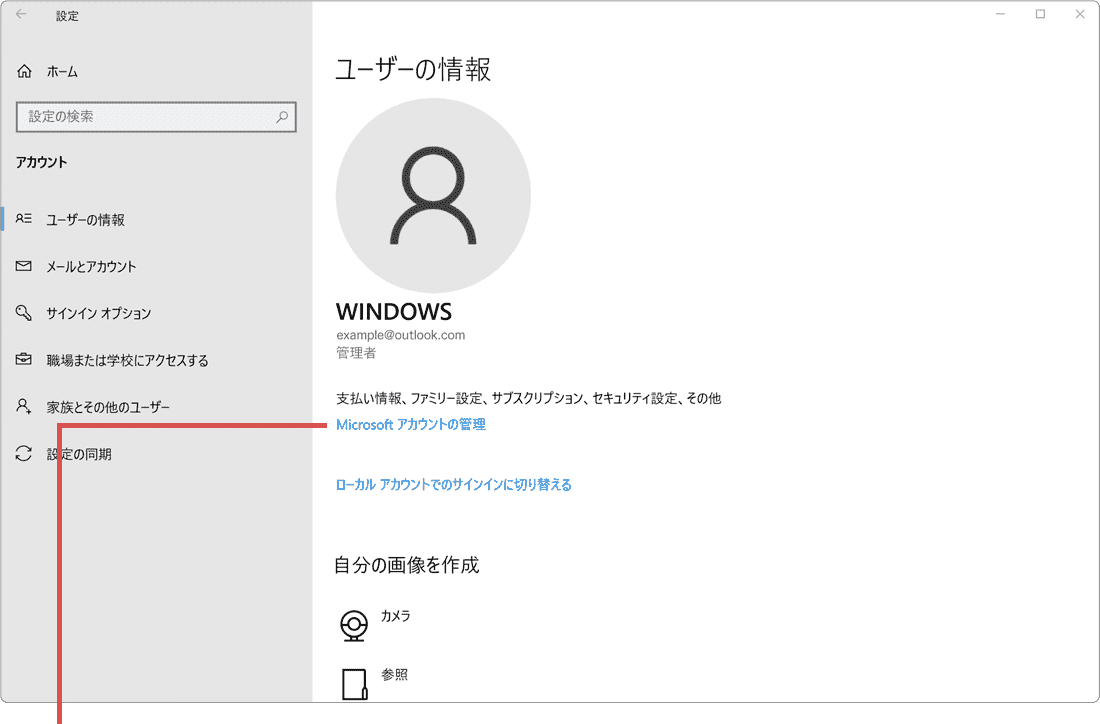
[Microsoft...]をクリックします。 -
Microsoft アカウントのページにサインインしました。(サインイン画面が表示された場合はヒント参照)
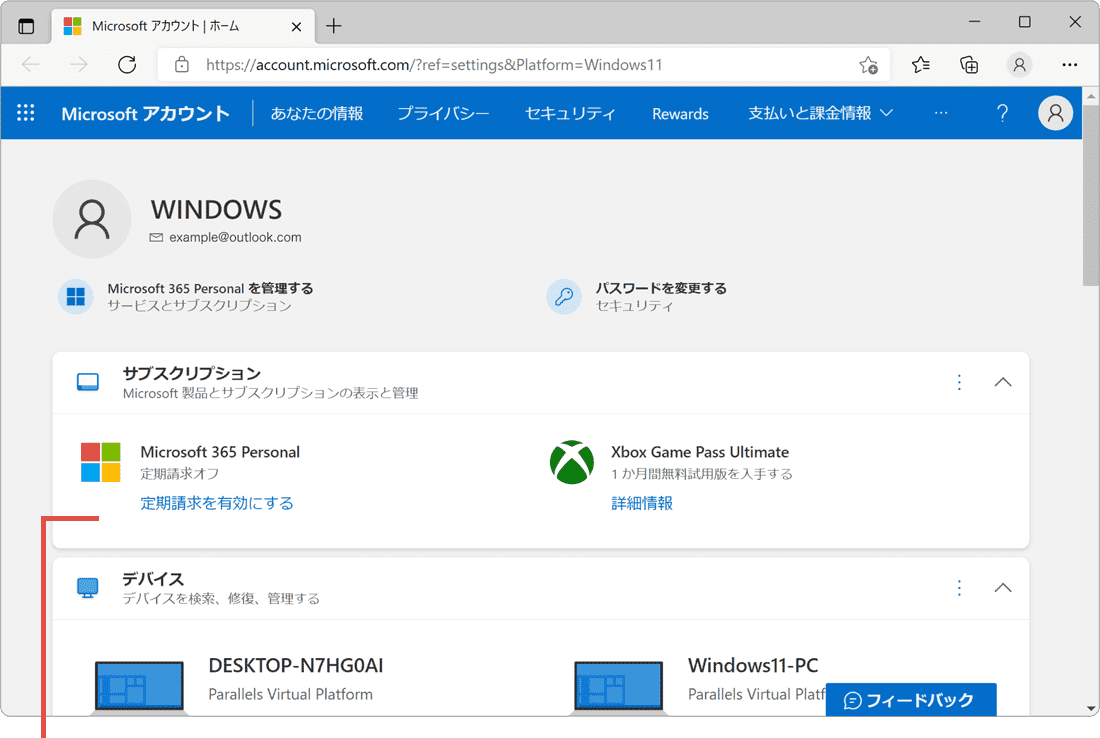
ページにサインインしました。
![]() ヒント:
マイクロソフトアカウントのページを開いた時に、サインインの画面が表示された場合は、Microsoftアカウント情報を入力するか、以下のいずれかの方法でサインイン(ログイン)してください。
ヒント:
マイクロソフトアカウントのページを開いた時に、サインインの画面が表示された場合は、Microsoftアカウント情報を入力するか、以下のいずれかの方法でサインイン(ログイン)してください。
関連サイト(外部)
Microsoft アカウントにサインインする方法(マイクロソフト)
![]()
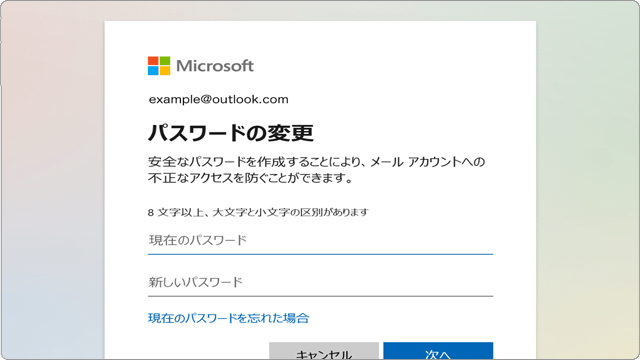
 Copyright e-support. All Rights Reserved.
Copyright e-support. All Rights Reserved.