
デバイスに重要なセキュリティ修正プログラムと品質修正プログラムがありません。
Windows10で、デバイスに重要なセキュリティ修正プログラムと品質修正プログラムがありません。と表示される場合の対処方法です。Windows Update が、しばらく実行されていない、または正常に完了しなかった場合に「 デバイスに重要なセキュリティ修正プログラムと品質修正プログラムがありません。 」とエラーメッセージが表示されることがあります。
該当のエラーメッセージが表示される場合は、はじめに、Windows Updateを手動で実行してください。
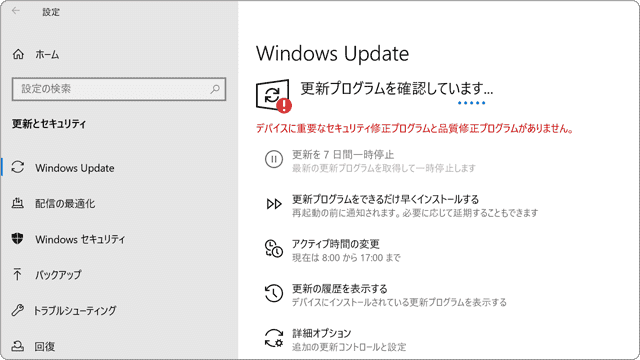
対象OS Windows 10
「デバイスに重要なセキュリティ修正プログラムと品質修正プログラムがありません」 エラーの修復
Windows10 で「 デバイスに重要なセキュリティ修正プログラムと品質修正プログラムがありません。 」とメッセージが表示される場合は、下記の手動で Windows Updateを実行・修復してください。
Windows Update のトラブルシューティングツールは、発生している問題により、表示されるメッセージは異なります。
1.Windows Update を手動で実行する
Windows Updateを手動で開始して、システムを最新の状態に更新します。
-
[スタート
 ]ボタンをクリックします。
]ボタンをクリックします。
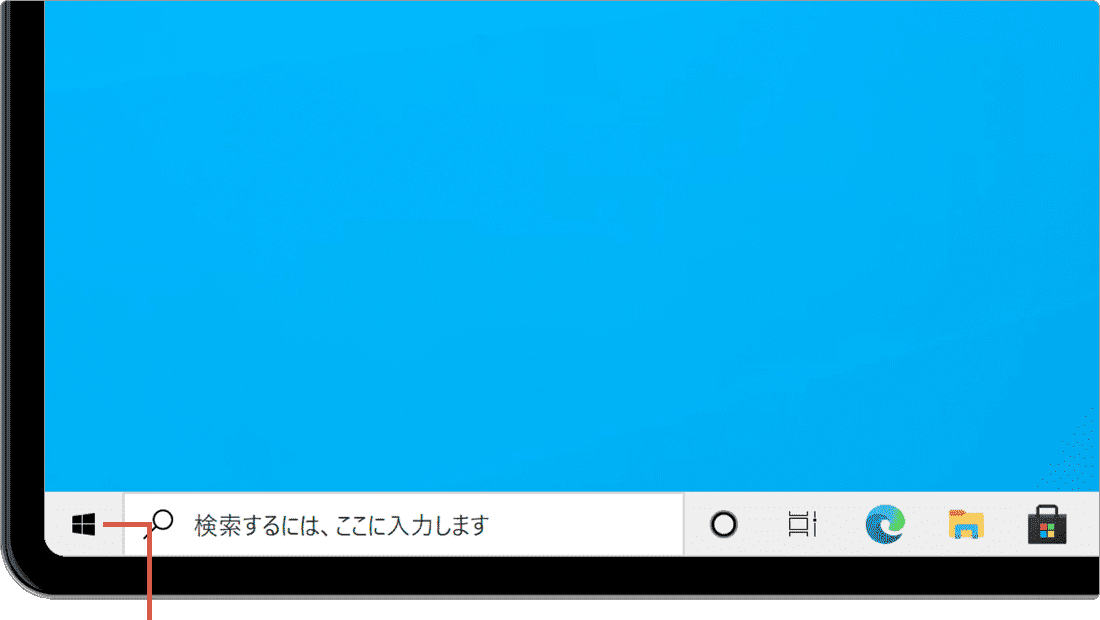
[スタート]ボタンをクリックします。 -
表示されたメニューの中から[設定
 ]を選択します。
]を選択します。
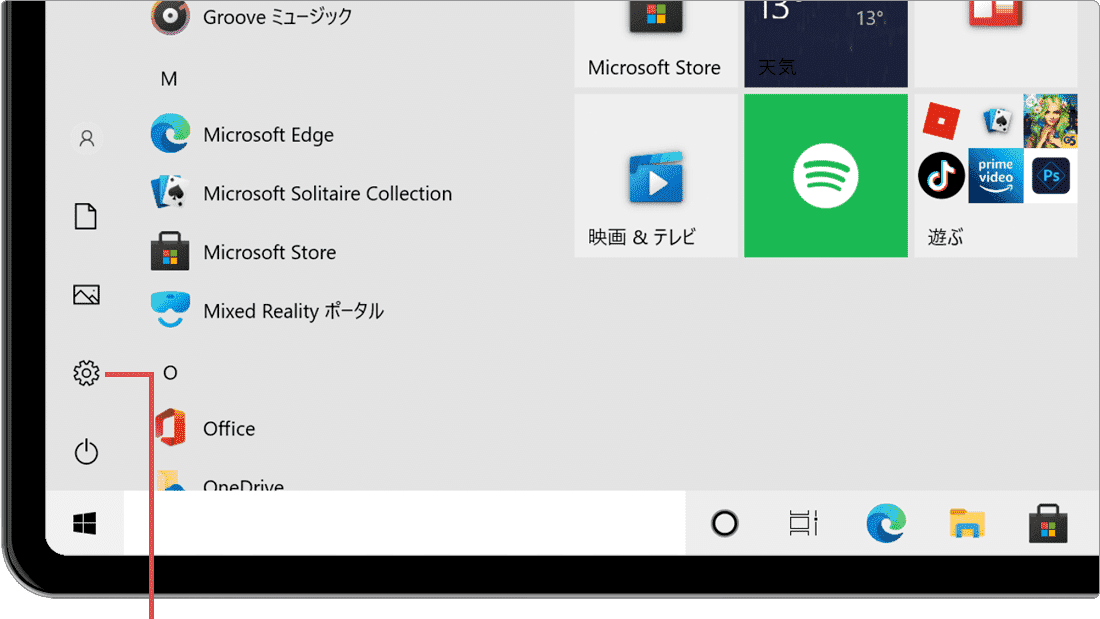
[設定]を選択します。 -
Windowsの設定画面が開いたら、[更新とセキュリティ]を選択します。
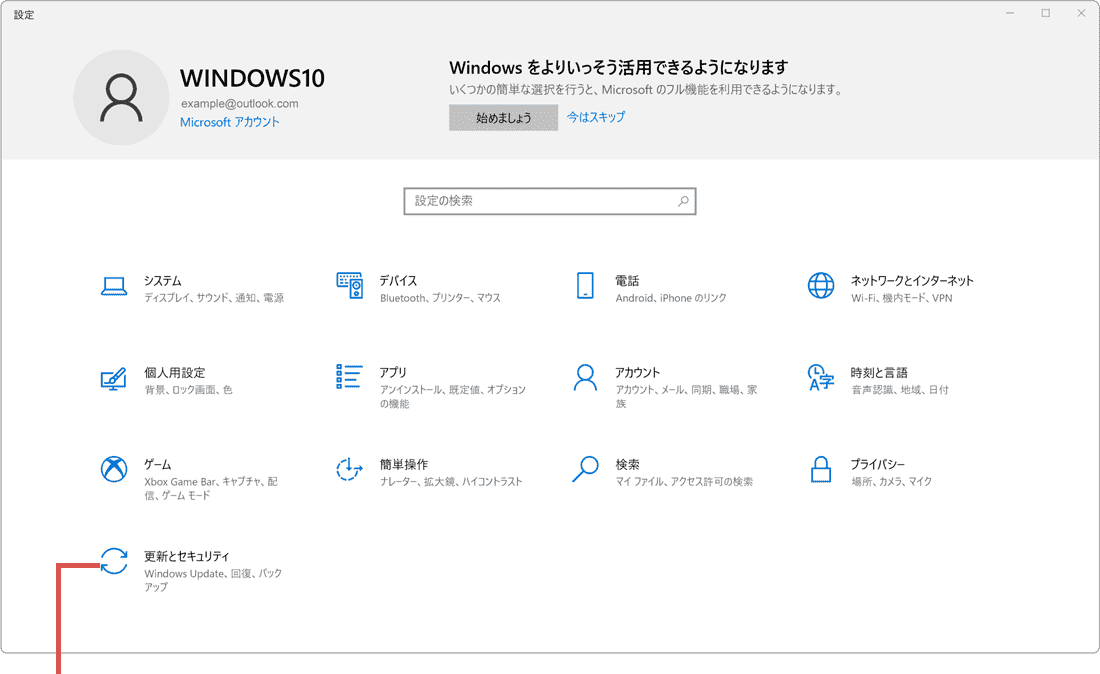
[更新とセキュリティ]を選択します。 -
[更新プログラムのチェック]ボタンをクリックします。(WindowsUpdateが開始されます)
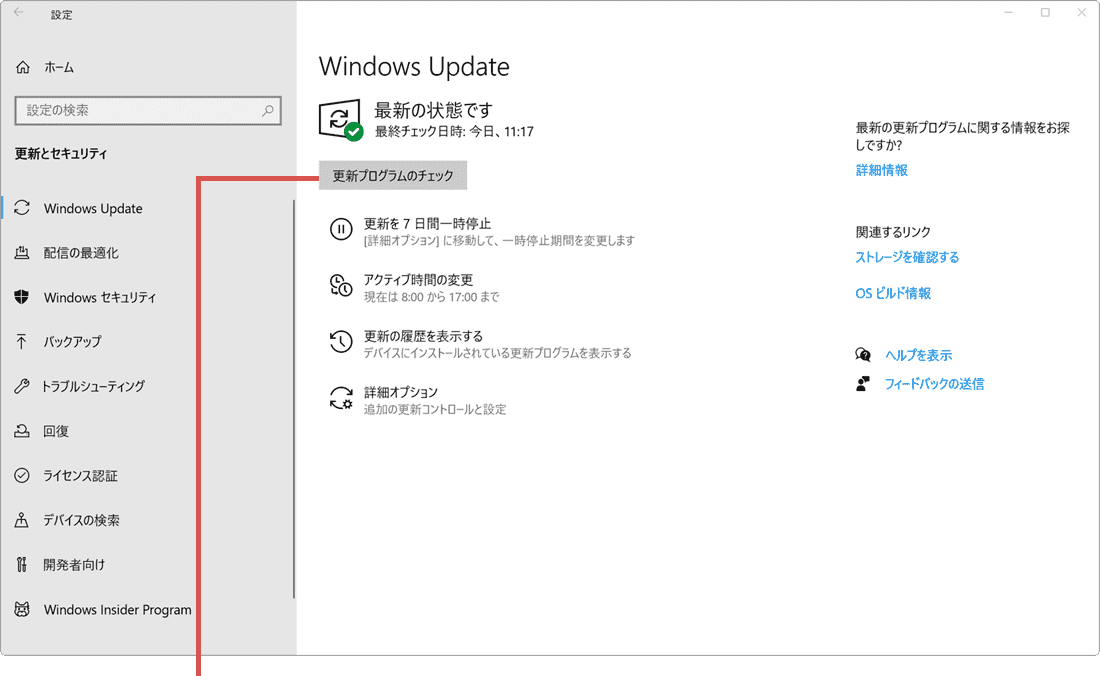
[更新プログラムのチェック]ボタンをクリックします。
![]() ヒント:
- Windows Update実行中は、PCの電源を切らないでください。
ヒント:
- Windows Update実行中は、PCの電源を切らないでください。
- Windows Update完了後、PCを再起動してください。
- [更新プログラムのチェック]ボタンが表示されていない(「更新プログラムを確認しています...」と表示されている場合)は、Windowsの更新が開始されるまでお待ちください。
-
「更新プログラムを確認しています」のメッセージが表示されたまま変化がない、または更新プログラムの適用に失敗する場合は、Windowsを再起動してください。再起動後も症状に改善が見られない場合は、(B)トラブルシューティングを実行に進んでください。
2.Windows Update のトラブルシューティングを実行する
Windows Update が正しく完了しない場合は、Windows10に用意されているトラブルシューティングツールを使って問題を修復します。
-
[スタート
 ]ボタンをクリックします。
]ボタンをクリックします。
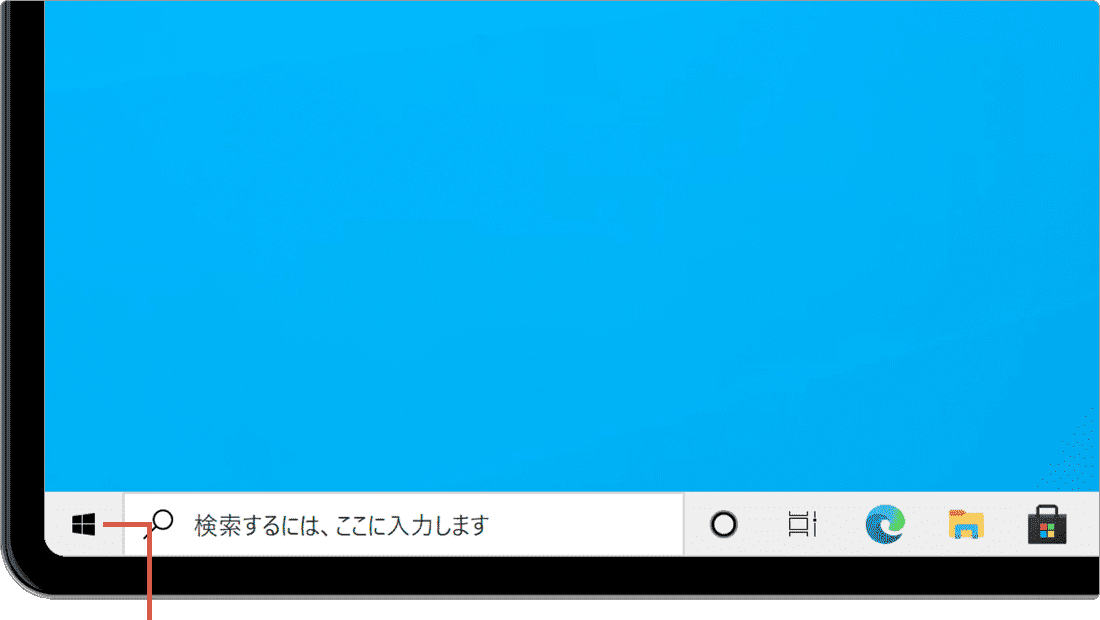
[スタート]ボタンをクリックします。 -
表示されたメニューの中から[設定
 ]を選択します。
]を選択します。
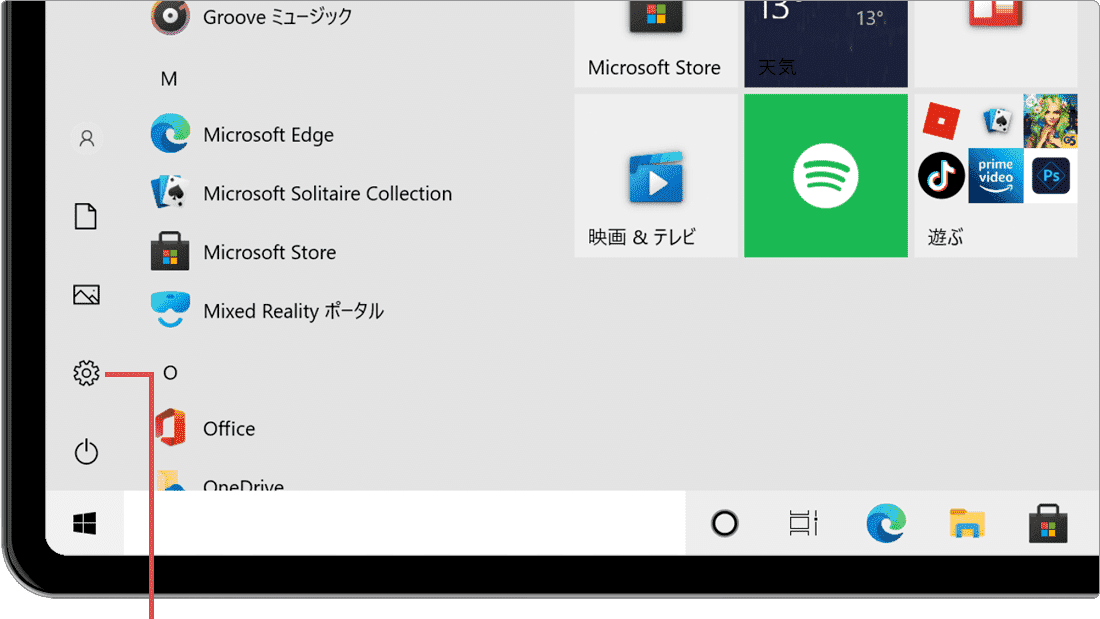
[設定]を選択します。 -
[更新とセキュリティ]を選択します。
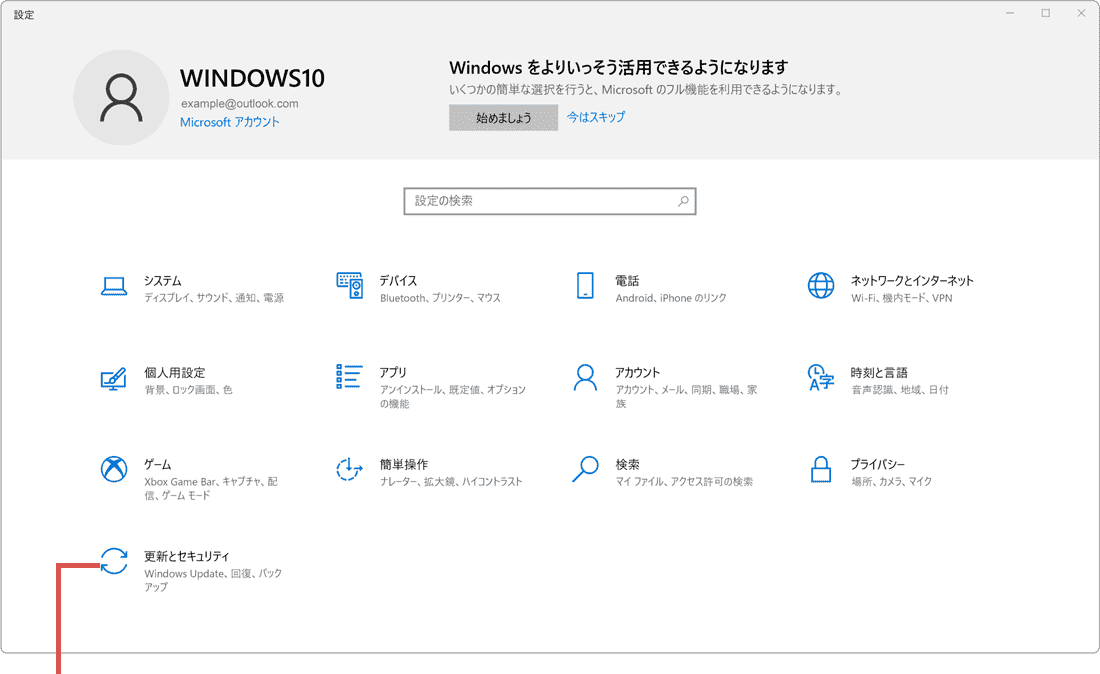
[更新とセキュリティ]を選択します。 -
メニューの中から[トラブルシューティング]を選択します。
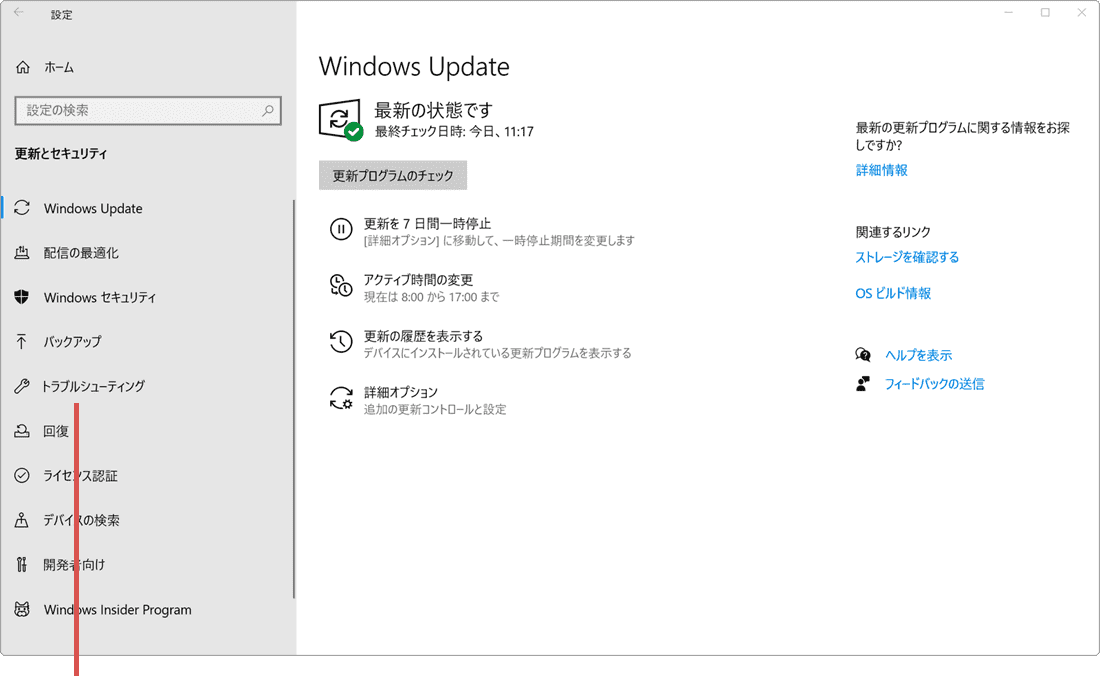
[トラブルシューティング]を選択します。 -
画面が切り替わったら、[追加のトラブルシューティングツール]をクリックします。
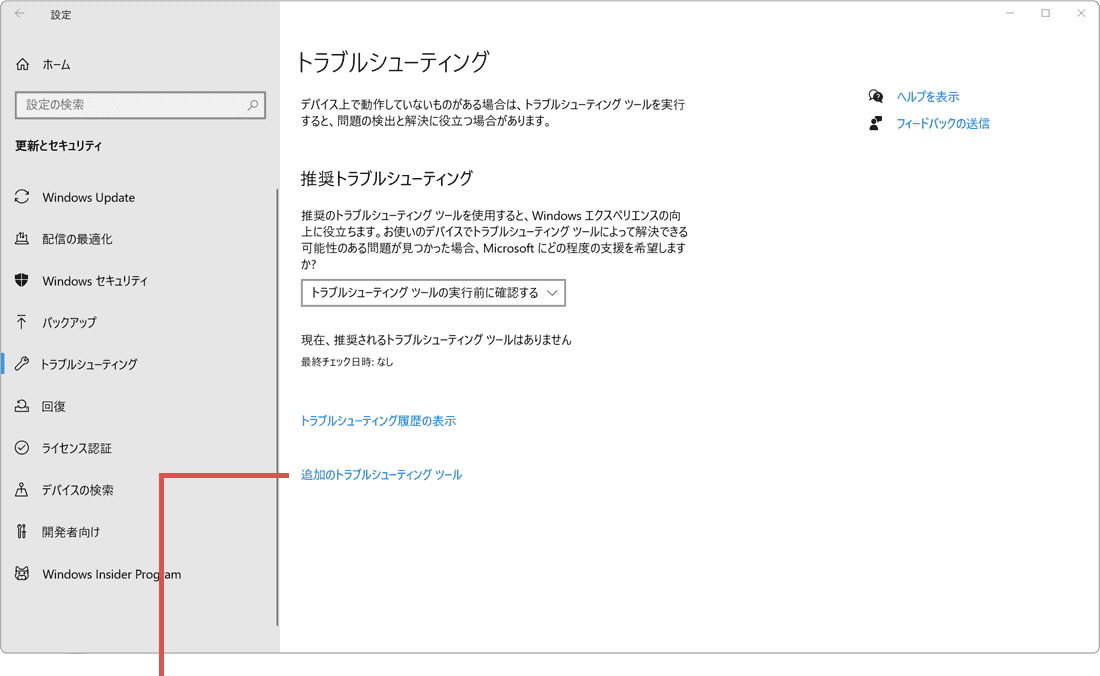
[追加のトラブルシューティングツール]をクリックします。 -
トラブルシューティングツールの一覧の中から[Windows Update]を選択します。
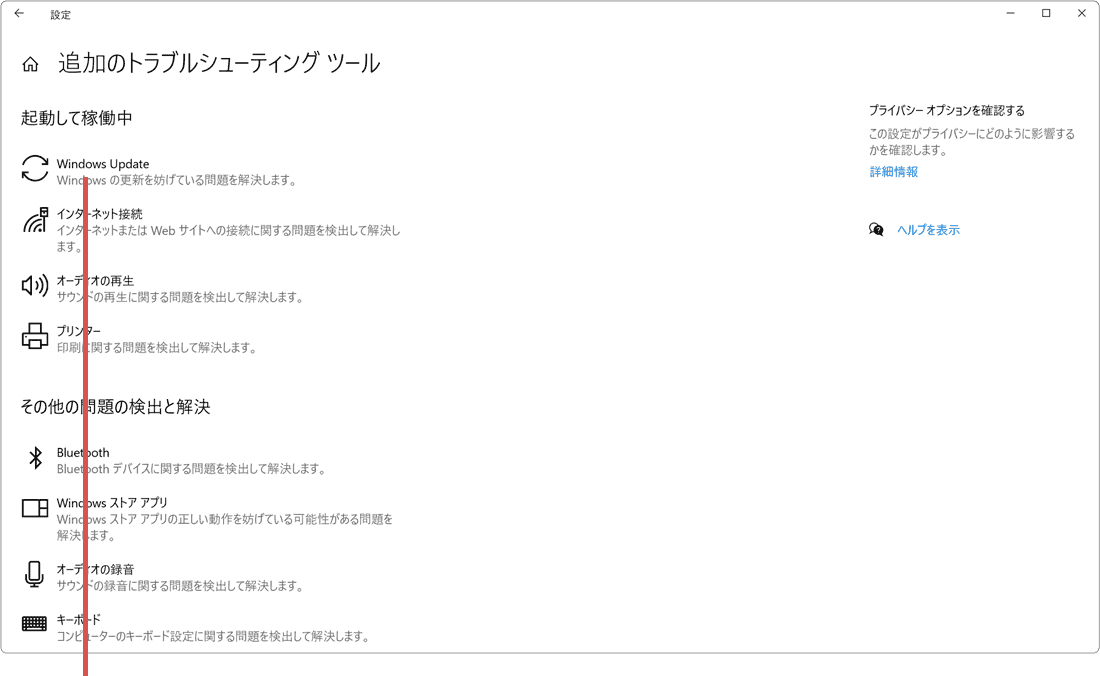
[Windows Update]を選択します。 -
[トラブルシューティング…]ボタンをクリックします。
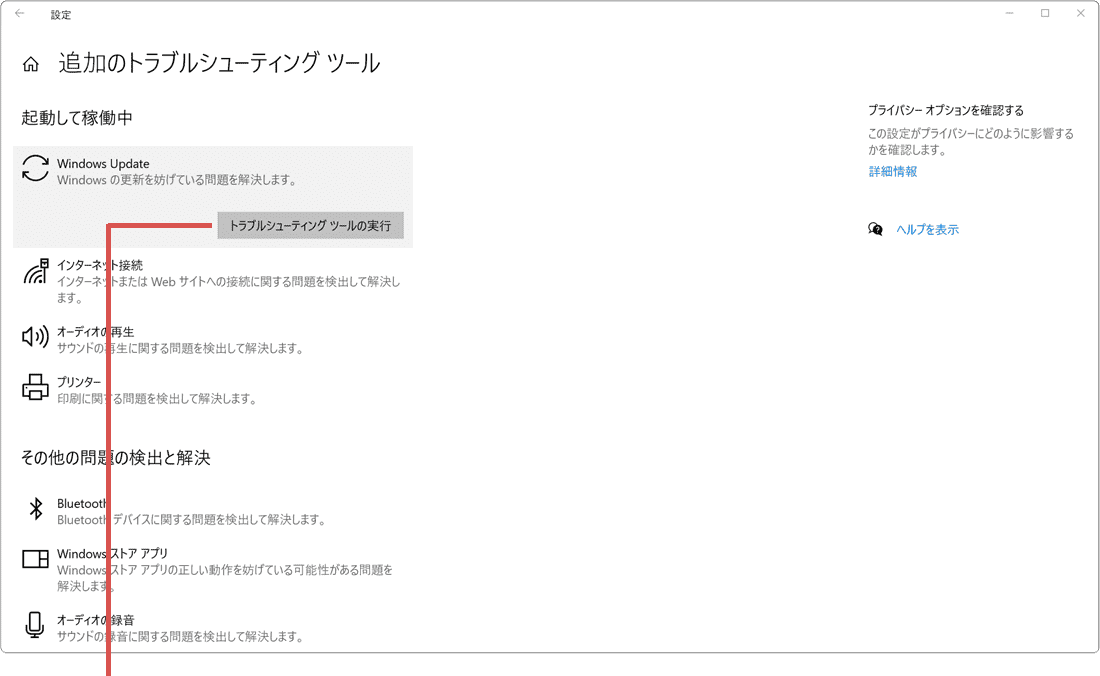
[トラブルシューティングツールの実行]ボタンをクリックします。 -
トラブルシューティングが開始されます。表示されるメッセージに従って修復を行います。
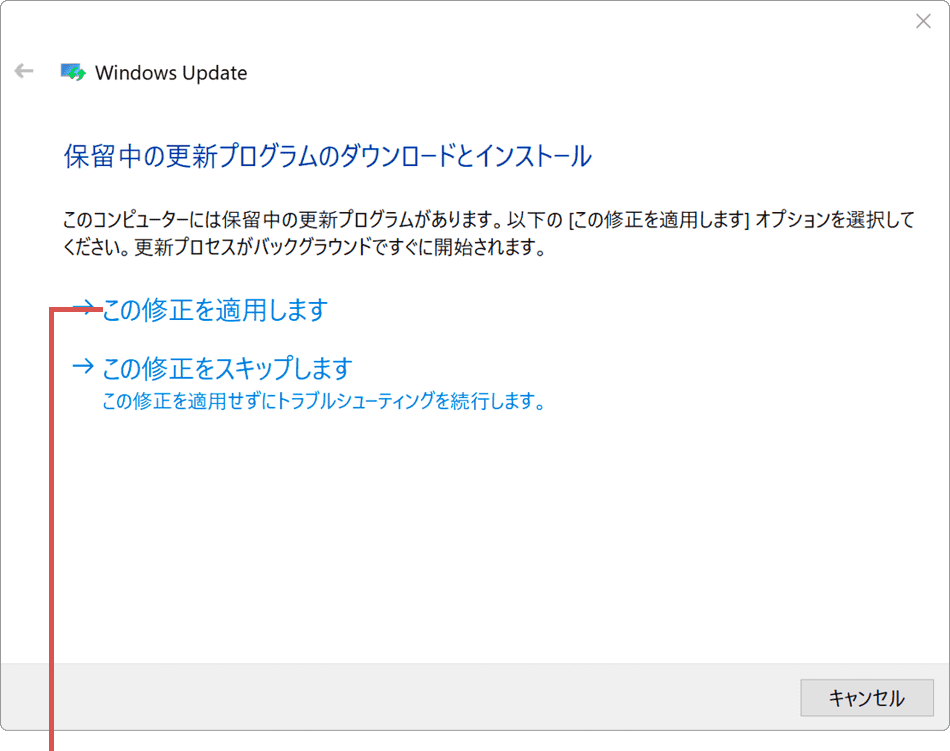
メッセージに従って修復を行います。 -
トラブルシューティングが完了したら、[トラブルシューティングツールを終了する]をクリックします。
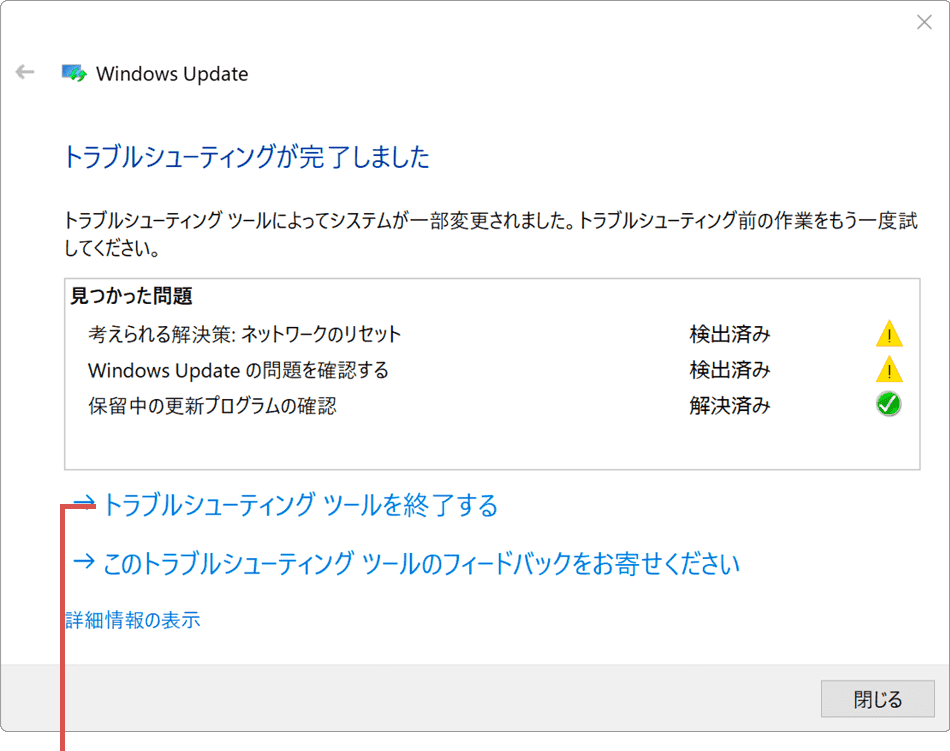
[トラブルシューティングツールを終了する]をクリックします。
![]() ヒント:
- トラブルシューティング完了後、Windows Updateが正常に完了することを確認します。
ヒント:
- トラブルシューティング完了後、Windows Updateが正常に完了することを確認します。
-
トラブルシューティング完了後も、「デバイスに重要なセキュリティ修正プログラムと品質修正プログラムがありません。」のメッセージが消えない、またはWindowsUpdateの更新に失敗する場合は(C)サービススタック更新プログラム(SSU)を適用するへ進んでください。
3.サービススタック更新プログラム(SSU)を適用する
Microsoft社の提供するMicrosoftUpdate カタログのページからサービススタック更新プログラム(SSU)をダウンロードします。
-
Microsoft Edge
 を起動して、Microsoft Update カタログ(KB5005260)
を起動して、Microsoft Update カタログ(KB5005260) のページを開きます。
のページを開きます。
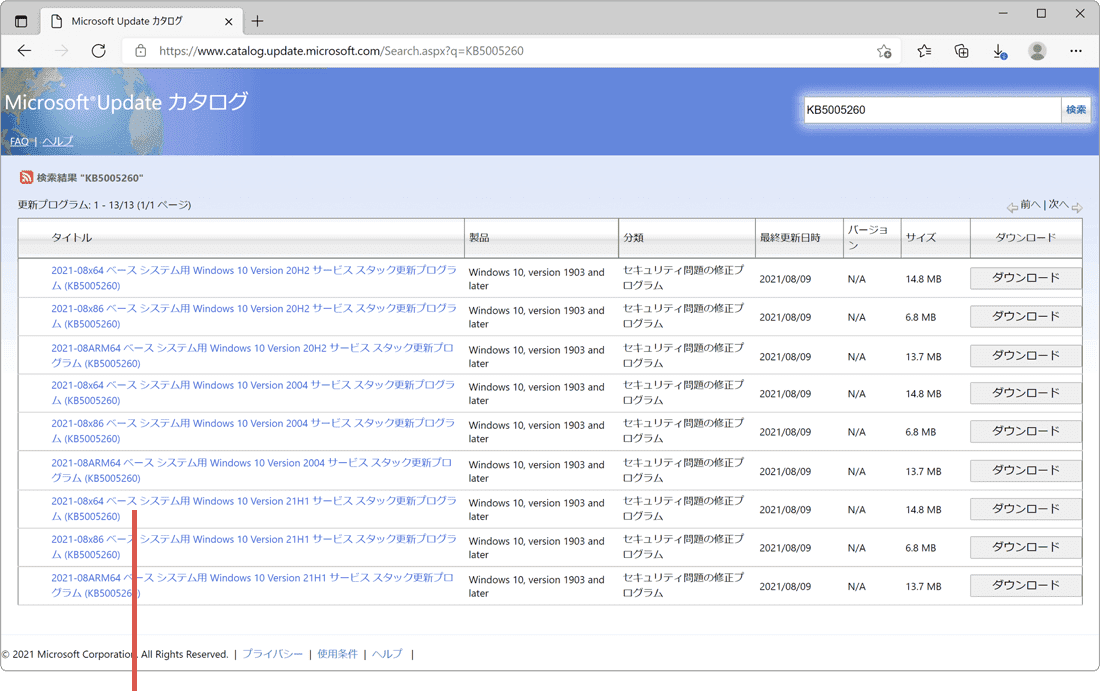
Microsoft Update カタログを開きます。 -
利用しているシステムに該当する更新プログラムの、[ダウンロード]ボタンをクリックします。
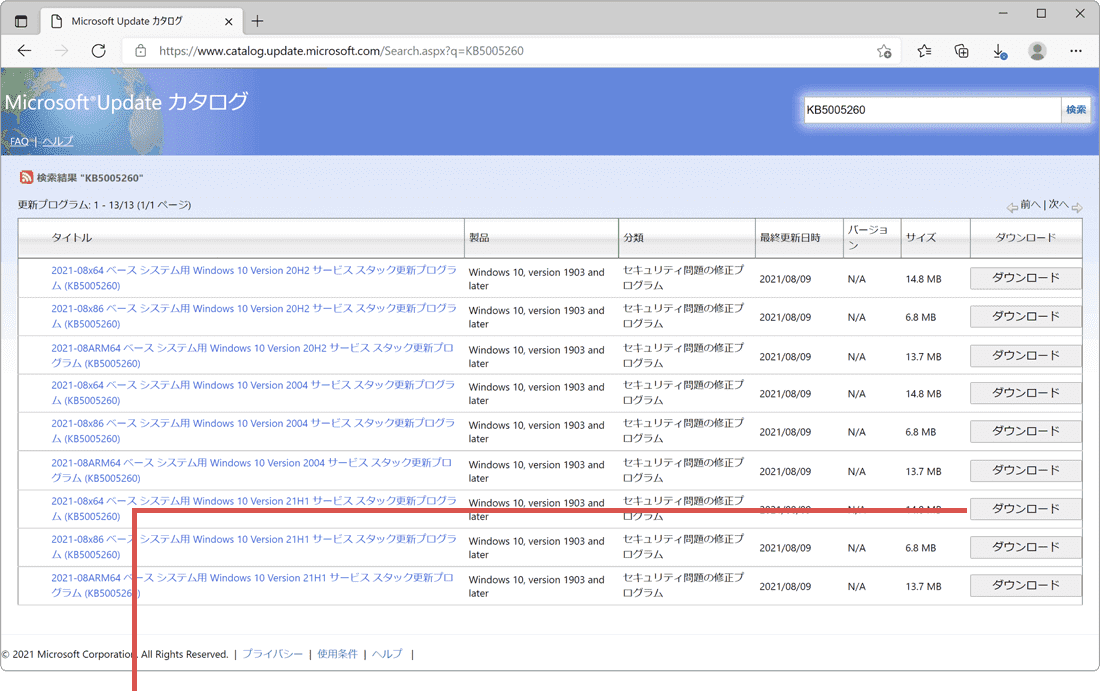
該当プログラムの[ダウンロード]ボタンを選択します。 -
ダウンロードのページが表示されたら、更新プログラムの[リンク]をクリックします。
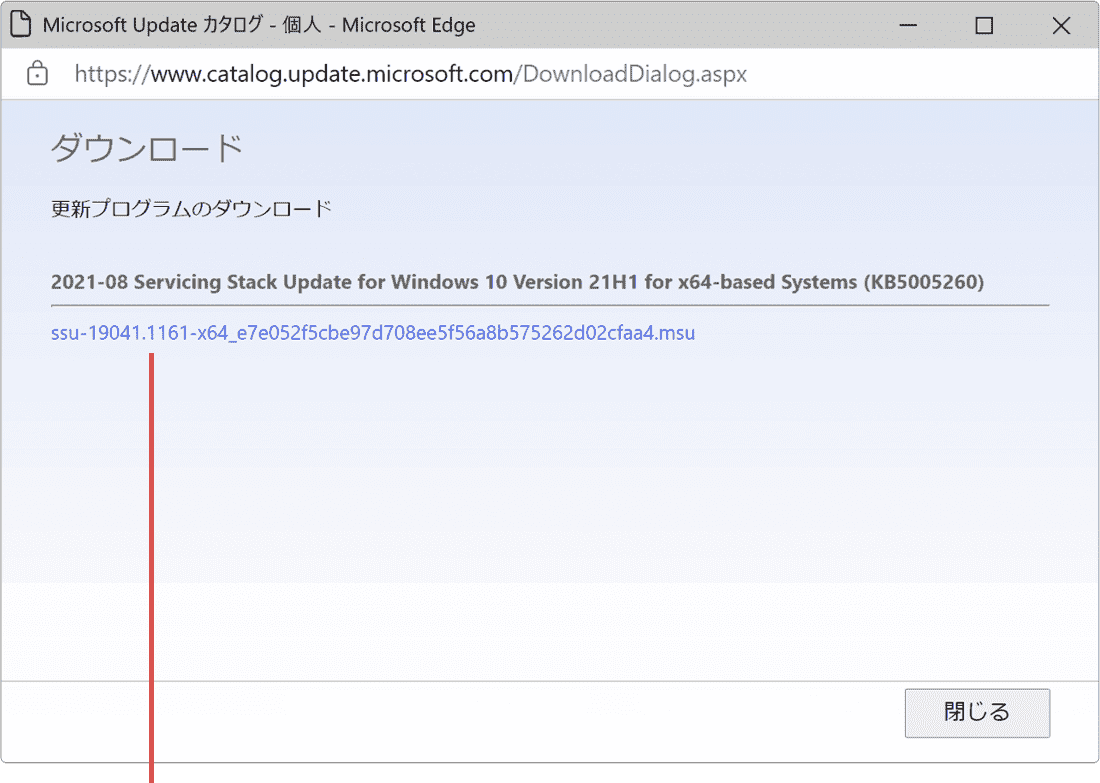
更新プログラムの[リンク]をクリックします。 -
Microsoft Edge の画面右上に表示された[ダウンロード]アイコンをクリックします。
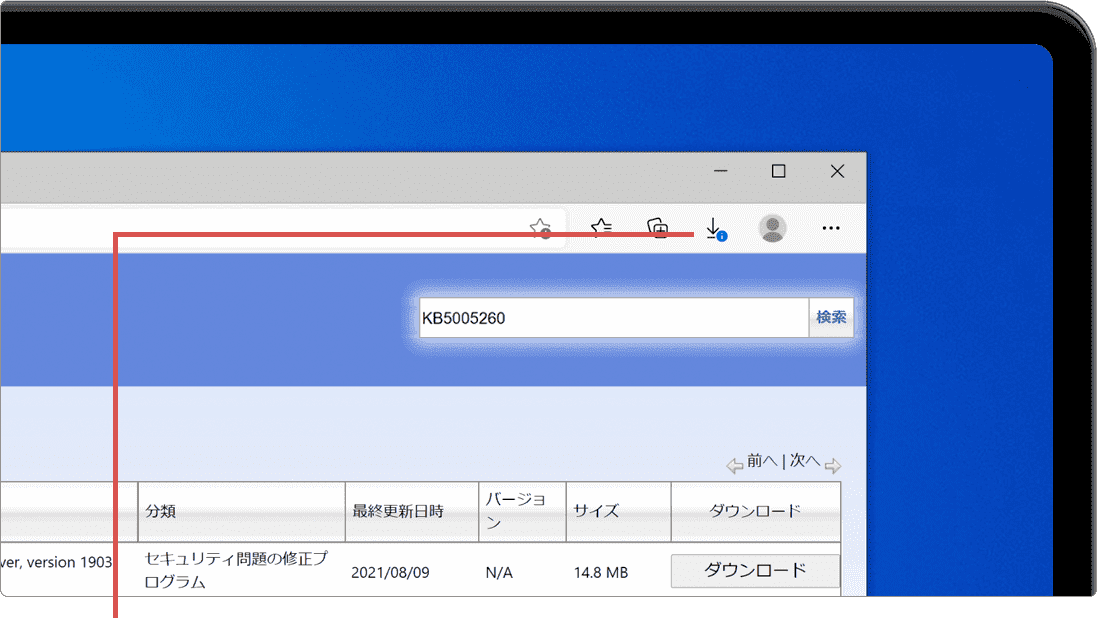
[ダウンロード]アイコンをクリックします。 -
表示されたダウンロードメニューの中から、[開く]ボタンをクリックします。
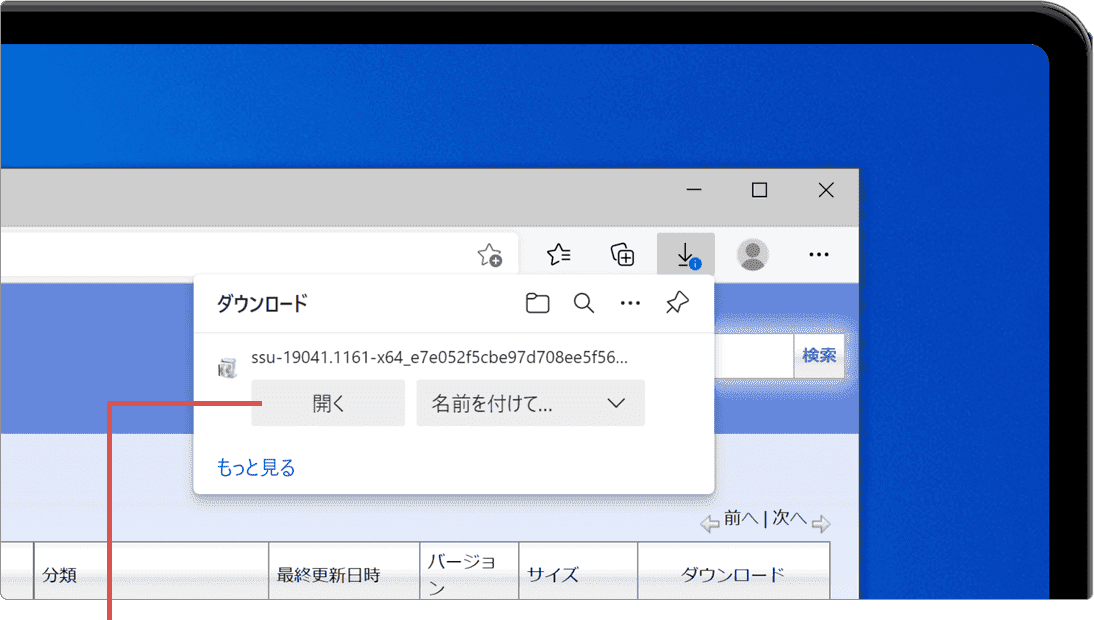
[開く]ボタンをクリックします。 -
更新プログラムのインストーラー画面が表示されたら[はい]ボタンをクリックします。
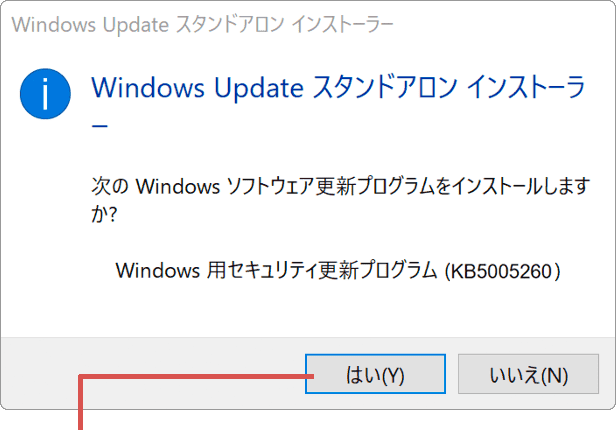
[はい]ボタンをクリックします。 -
「インストールの完了」と表示されたら、[閉じる]ボタンをクリックします。
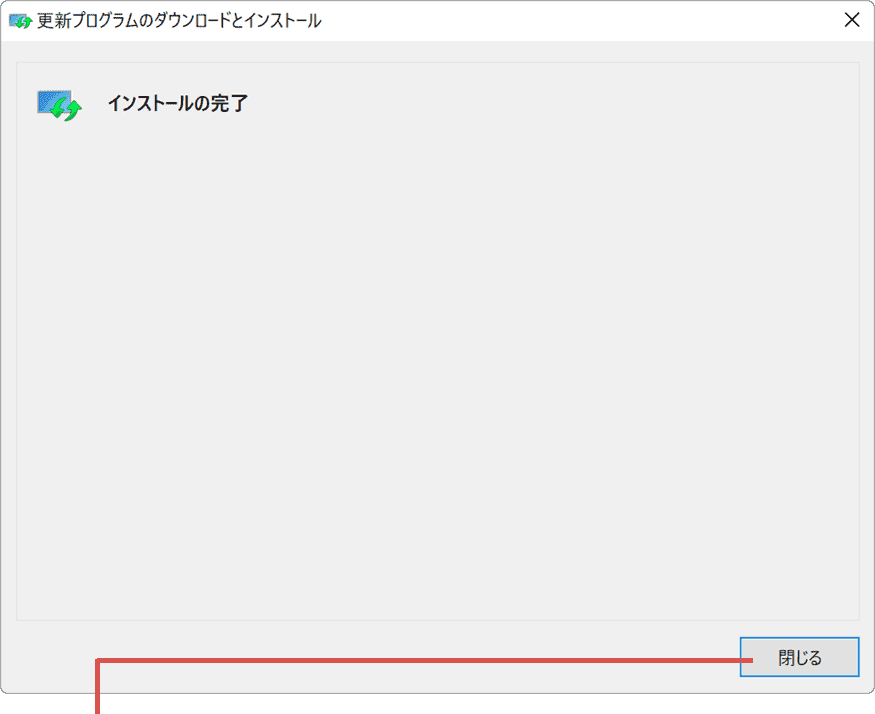
[閉じる]ボタンをクリックします。
現在配信されているサービススタック更新プログラム(SSU)の最新バージョンは、KB5005260 ![]() で提供されています。(2022年1月時点)
で提供されています。(2022年1月時点)
最新のサービススタック更新プログラムの配信状況および旧バージョンのWindows10向け更新プログラムについてはWindows10 サービススタック更新プログラム(Microsoft)![]() を参照してください。
を参照してください。
![]() ヒント:
- インストールが完了したら、Windows
Updateを手動で実行して、「デバイスに重要なセキュリティ修正プログラムと品質修正プログラムがありません」エラーメッセージが消えることを確認してください。
ヒント:
- インストールが完了したら、Windows
Updateを手動で実行して、「デバイスに重要なセキュリティ修正プログラムと品質修正プログラムがありません」エラーメッセージが消えることを確認してください。
- 以下の条件に当てはまる場合は、「この更新プログラムはお使いのコンピュータには適用できません」と表示され、インストールできません:
(1) 該当のプログラムが既にインストールされている場合。
(2) 対象となるWindow10のバージョンまたはビット数が異なる場合。
4. Windows Update クライアント情報をクリアする
サービススタック更新プログラム(SSU)適用後も改善がない場合は、Windows Update クライアント情報をクリアして、Windows Updateの更新状況の整合を取ります。
-
[スタート
 ]ボタンを右クリックします。
]ボタンを右クリックします。
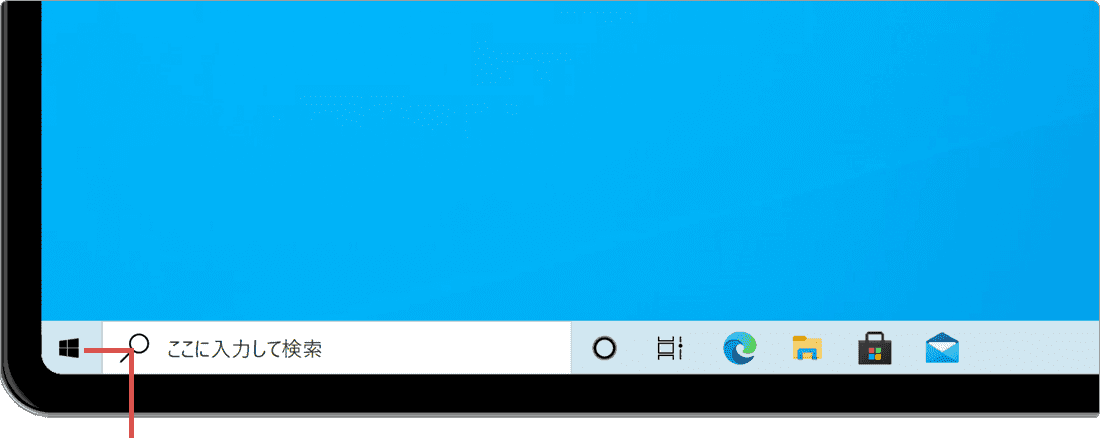
[スタート]ボタンを右クリックします。 -
[Windows PowerShell(管理者)]を選択します。
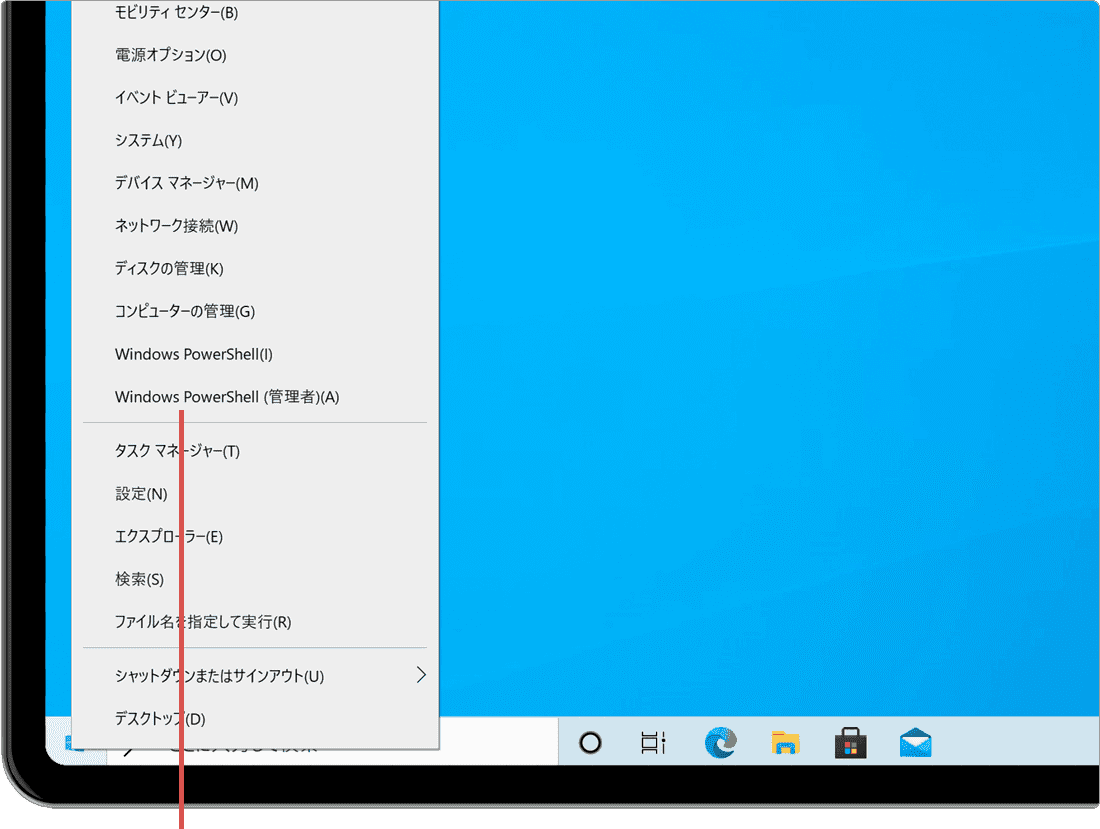
[Windows PowerShell(管理者)]を選択します。 -
「ユーザーアカウント制御」の画面が表示されたら、[はい]ボタンをクリックします。
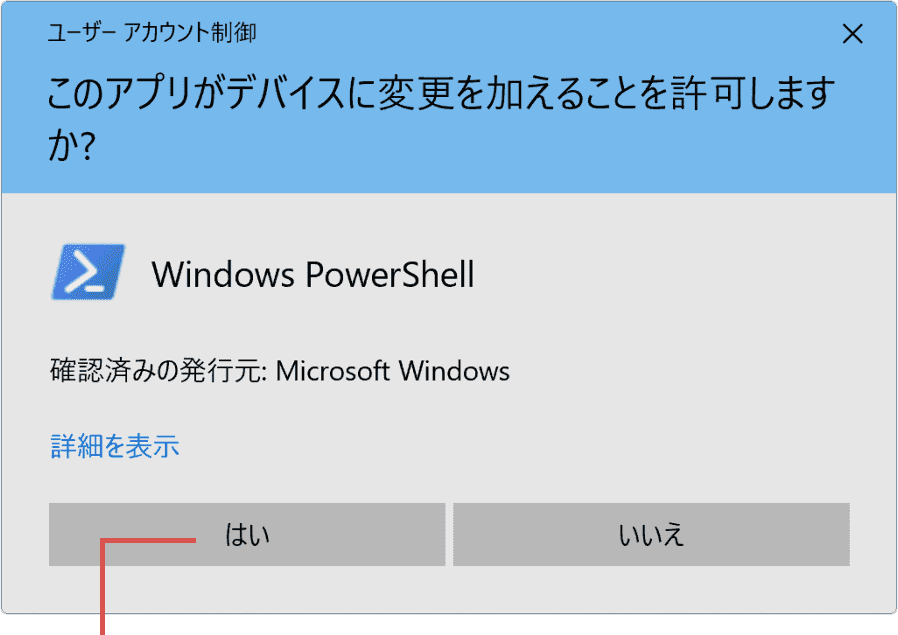
[はい]ボタンをクリックします。 -
「Windows PowerShell(管理者)」が起動したら、下記のコマンドを入力して Enter キーを押します。
cmd
 コマンドをコピー
コマンドをコピー
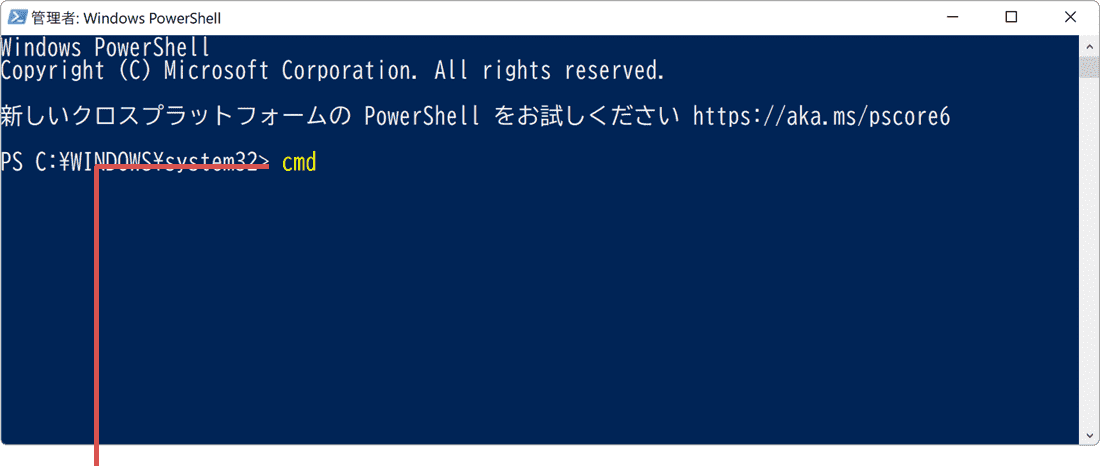
コマンドを入力して[Enter]キーを押します。 -
続けて下記のコマンドを入力して Enter キーを押します。
net stop usosvc
 コマンドをコピー
コマンドをコピー
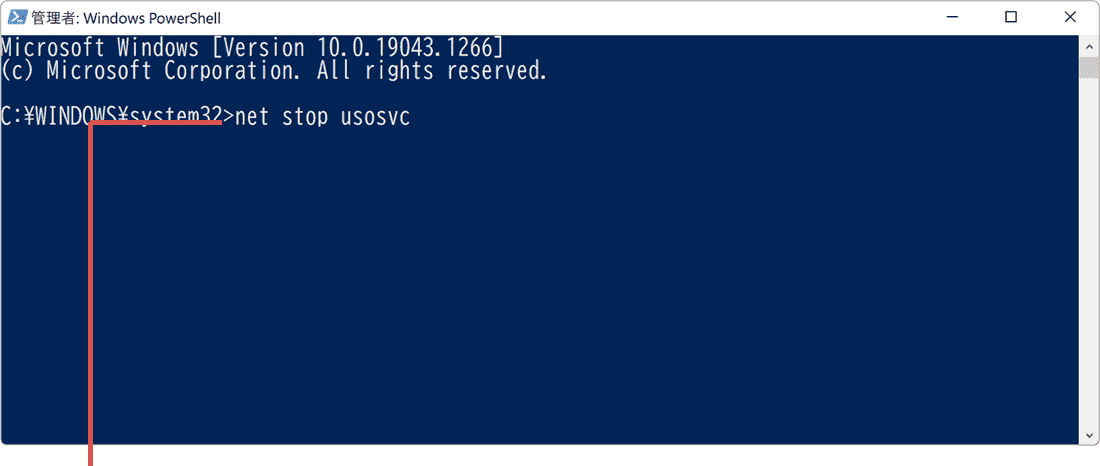
コマンドを入力して[Enter]キーを押します。 -
続けて下記のコマンドを入力して Enter キーを押します。
net stop dosvc
 コマンドをコピー
コマンドをコピー
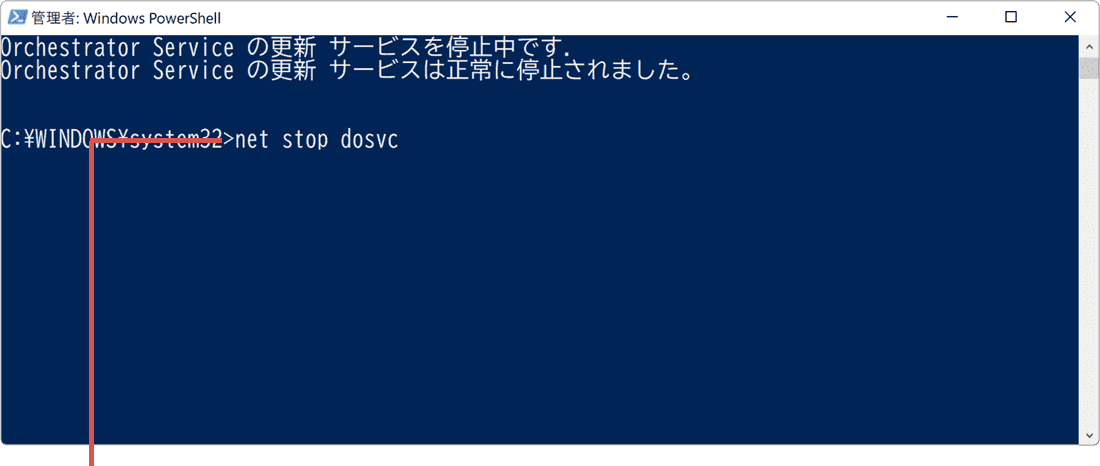
コマンドを入力して[Enter]キーを押します。 -
続けて下記のコマンドを入力して Enter キーを押します。
net stop wuauserv
 コマンドをコピー
コマンドをコピー
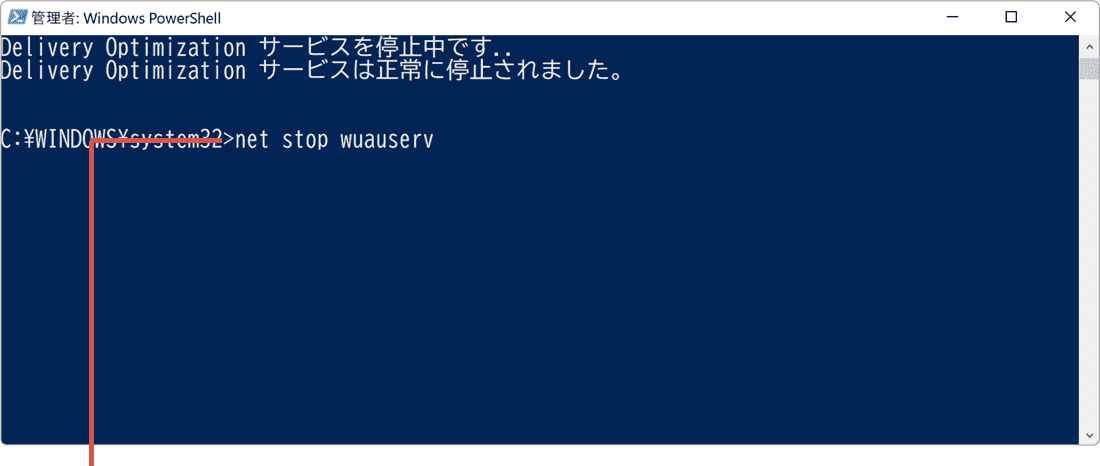
コマンドを入力して[Enter]キーを押します。 -
続けて下記のコマンドを入力して Enter キーを押します。
ren %systemroot%\SoftwareDistribution SoftwareDistribution.old
 コマンドをコピー
コマンドをコピー
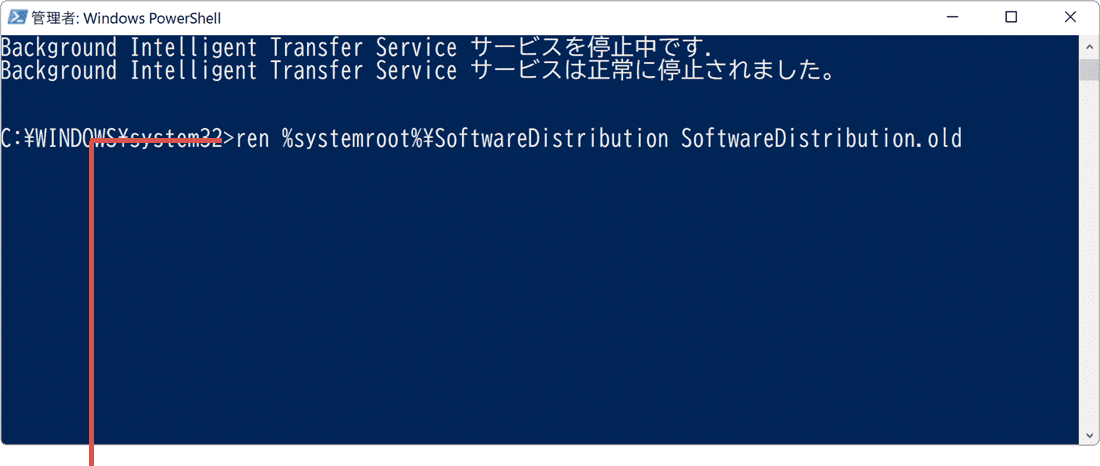
コマンドを入力して[Enter]キーを押します。 -
続けて下記のコマンドを入力して Enter キーを押します。
del %ALLUSERSPROFILE%\Microsoft\Network\Downloader\qmgr0.dat
 コマンドをコピー
コマンドをコピー
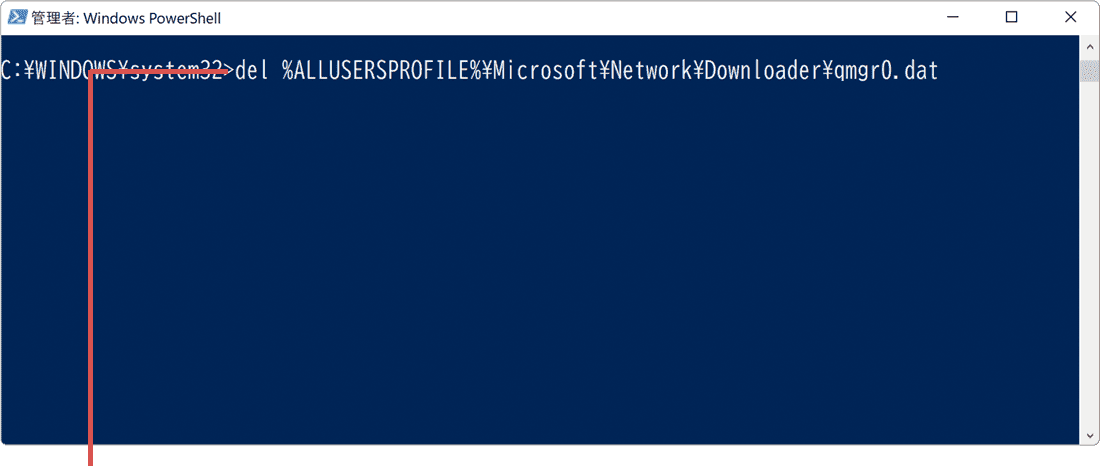
コマンドを入力して[Enter]キーを押します。 -
続けて下記のコマンドを入力して Enter キーを押します。
del %ALLUSERSPROFILE%\Microsoft\Network\Downloader\qmgr1.dat
 コマンドをコピー
コマンドをコピー
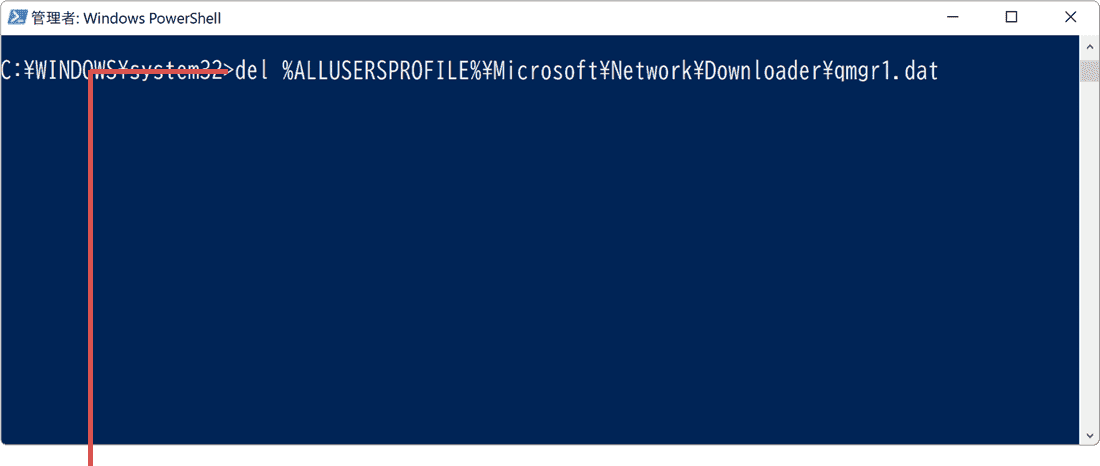
コマンドを入力して[Enter]キーを押します。 -
続けて下記のコマンドを入力して Enter キーを押します。
net start bits
 コマンドをコピー
コマンドをコピー
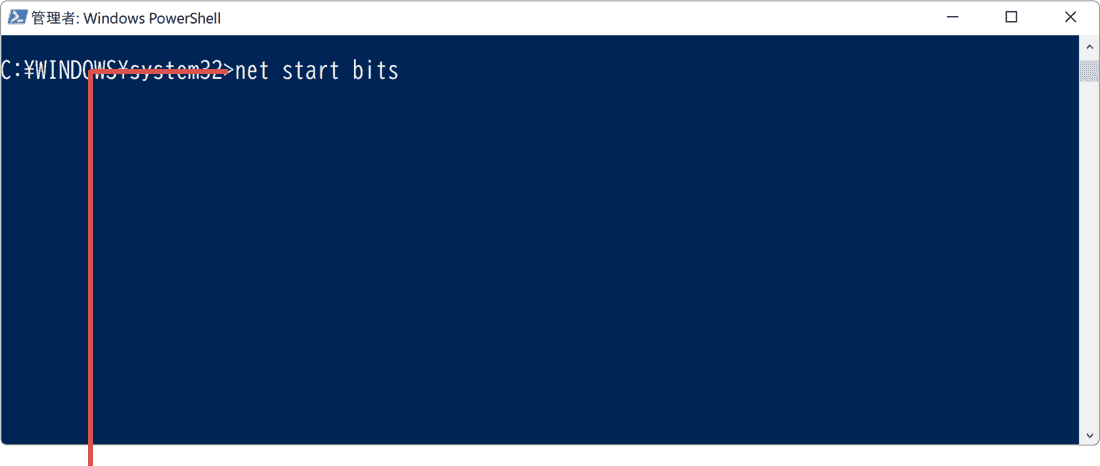
コマンドを入力して[Enter]キーを押します。 -
続けて下記のコマンドを入力して Enter キーを押します。
net start wuauserv
 コマンドをコピー
コマンドをコピー
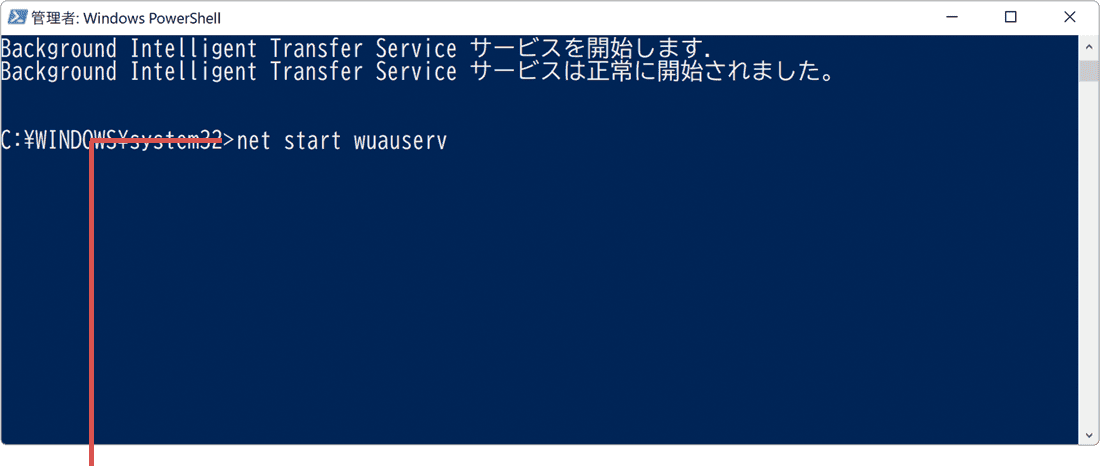
コマンドを入力して[Enter]キーを押します。 -
続けて下記のコマンドを入力して Enter キーを押します。
net start dosvc
 コマンドをコピー
コマンドをコピー
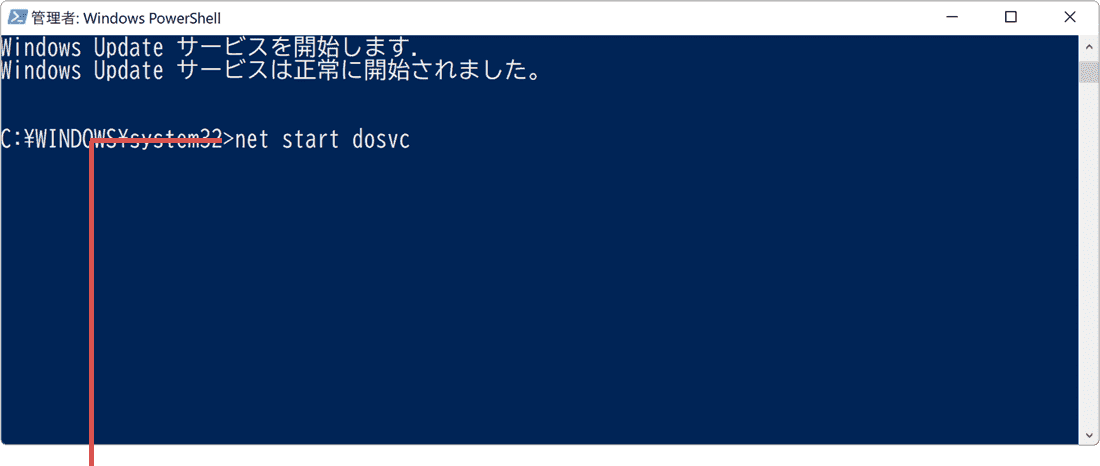
コマンドを入力して[Enter]キーを押します。 -
続けて下記のコマンドを入力して Enter キーを押します。
net start usosvc
 コマンドをコピー
コマンドをコピー
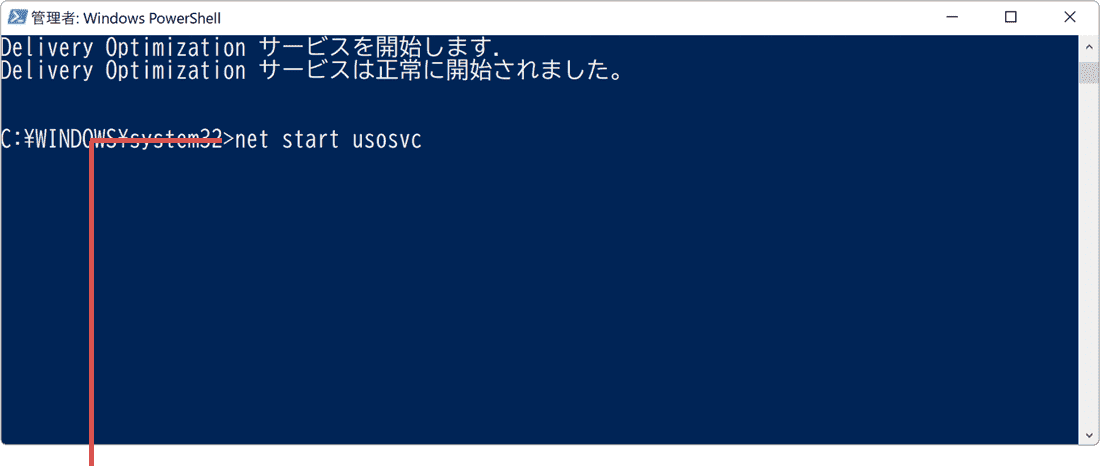
コマンドを入力して[Enter]キーを押します。 -
すべてのコマンドを実行したら、画面右上の[閉じる]ボタンをクリックして画面を閉じます。
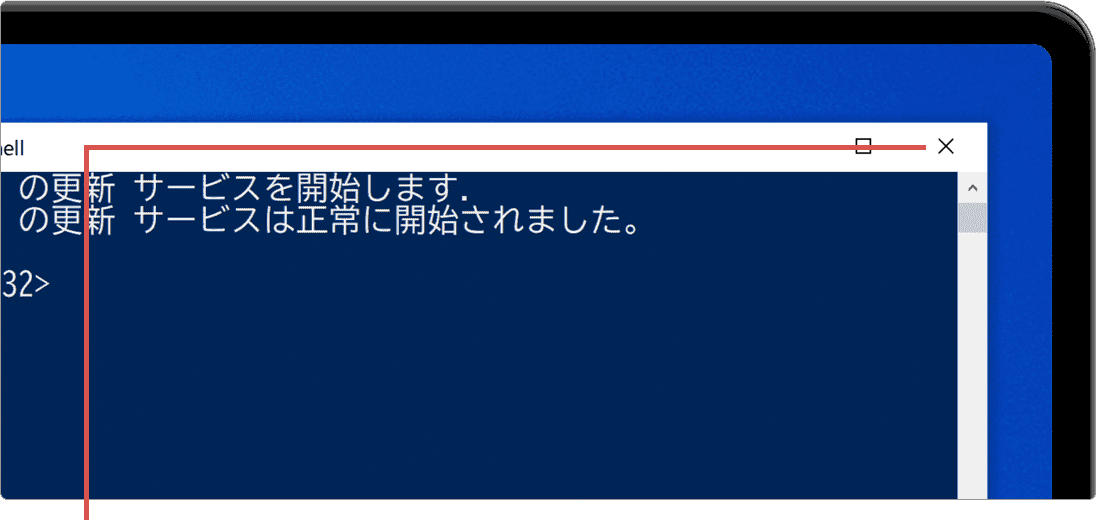
[閉じる]ボタンで画面を閉じます。
![]() ヒント:
Windows PowerShellの画面を閉じたら、Windows
Updateを手動で実行して、「デバイスに重要なセキュリティ修正プログラムと品質修正プログラムがありません。」のメッセージが消えることを確認してください。
ヒント:
Windows PowerShellの画面を閉じたら、Windows
Updateを手動で実行して、「デバイスに重要なセキュリティ修正プログラムと品質修正プログラムがありません。」のメッセージが消えることを確認してください。
5.困ったときは
本記事に記載された通りに操作が進まないときや、追加の質問は、下記のQ&A一覧をご覧ください。
利用しているWindowsのバージョンやビット数を確認する方法を教えてください。
Windowsのバージョン・ビット数を確認 ![]() を参照の上、バージョンやビット数確認してください。
を参照の上、バージョンやビット数確認してください。
Windows PowerShellで、コマンドを実行すると「サービスが開始されていません」と表示されます。
問題ありません。そのまま手順を進めてください。
Windows PowerShellで、コマンドを実行すると「(ファイル名)が見つかりません」と表示されます。
入力したコマンドに誤りがないか確認してください。入力に誤りがなければ、そのまま手順を進めてください。
Windows PowerShellで、コマンドを実行すると「操作可能なプログラムの名前として認識されません」と表示されます。
入力したコマンドに誤りがあります。再度入力し直してください。
Windows PowerShellで、コマンドを実行すると「重複するファイル名が存在するか、またはファイルが見つかりませんでした」と表示されます。
下記の例を参考に、コマンド末尾(〜Distribution.old)の後ろに文字または数字を追加して、コマンドを実行し直してください。
【コマンド入力例】
(変更前)ren %systemroot%\SoftwareDistribution SoftwareDistribution.old
(変更後)ren %systemroot%\SoftwareDistribution SoftwareDistribution.old123
Windows Updateを実行すると、異なるエラーメッセージが表示され、更新が完了しません。
Windows Updateの 不具合 を解決する ![]() を参照の上、Windows
Updateの問題を修復してください。
を参照の上、Windows
Updateの問題を修復してください。
関連サイト(外部)
Windows10 サービススタック更新プログラム(Microsoft) (マイクロソフト)
![]()
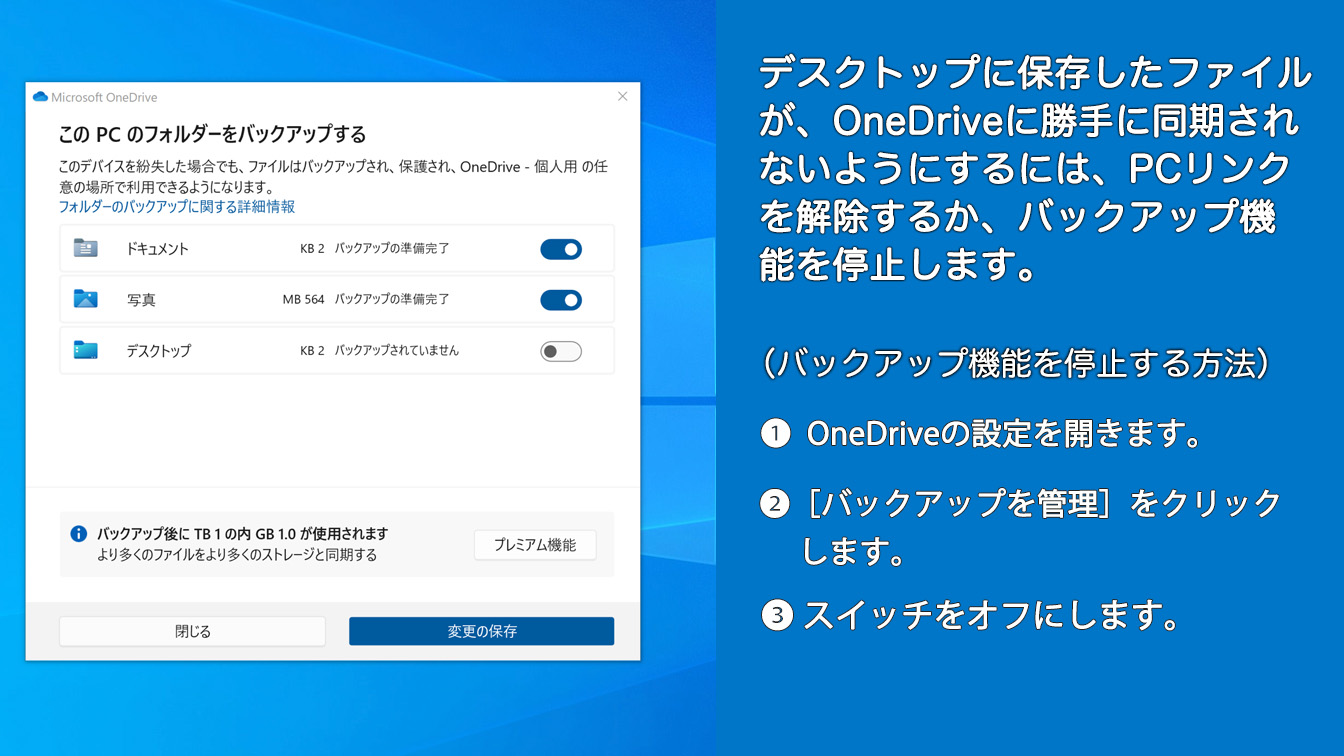
 Copyright e-support. All Rights Reserved.
Copyright e-support. All Rights Reserved.