
ファイル削除時に「ごみ箱が壊れています。このドライブのごみ箱を空にしますか?」とメッセージが表示されます
ゴミ箱が壊れています と表示される時の修復方法の紹介です。何らかの原因でゴミ箱が破損すると、ファイルの削除時やごみ箱を空にするときにエラーが発生することがあります。
メッセージに従って、ごみ箱を空にすることによりエラーを解消できますが、問題が再発する場合は、ゴミ箱のフォルダーを再構築が必要です。
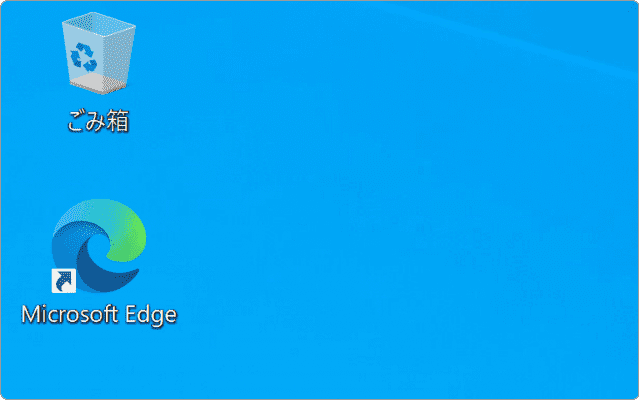
対象OS Windows 10、Windows 11
ゴミ箱が壊れています エラー発生時は、ゴミ箱の再構築が必要です。
ごみ箱を再構築するためには、ごみ箱のフォルダーの削除が必要です。ここでは、2つの削除方法を説明します。
【ゴミ箱の削除方法】
ゴミ箱の再構築のため、ごみ箱フォルダー($Recycle.Bin)を削除します。ここでは、Cドライブにあるファイルを削除したときにエラーが発生する場合を例に説明します。Dドライブ上のファイル削除時にエラーが発生する場合は、適宜、Dドライブに読み替えて下記の操作を進めてください。
ごみ箱のフォルダー(Recycle.Bin)を削除すると、ごみ箱内にあるファイルは完全に削除されます。
1.コマンドプロンプトでゴミ箱を削除して修復する
コマンドプロンプトを使って、ごみ箱フォルダーを削除する方法です。コマンド操作が不慣れな場合は、エクスプローラーから修復する手順でごみ箱を削除してください。
-
[スタート
 ]ボタンを右クリックします。
]ボタンを右クリックします。
- 表示されたメニューの中から[Windows ターミナル(管理者)]または[Windows PowerShell(管理者)]をクリックします。
-
ユーザーアカウント制御が表示されたら、[はい]ボタンをクリックします。
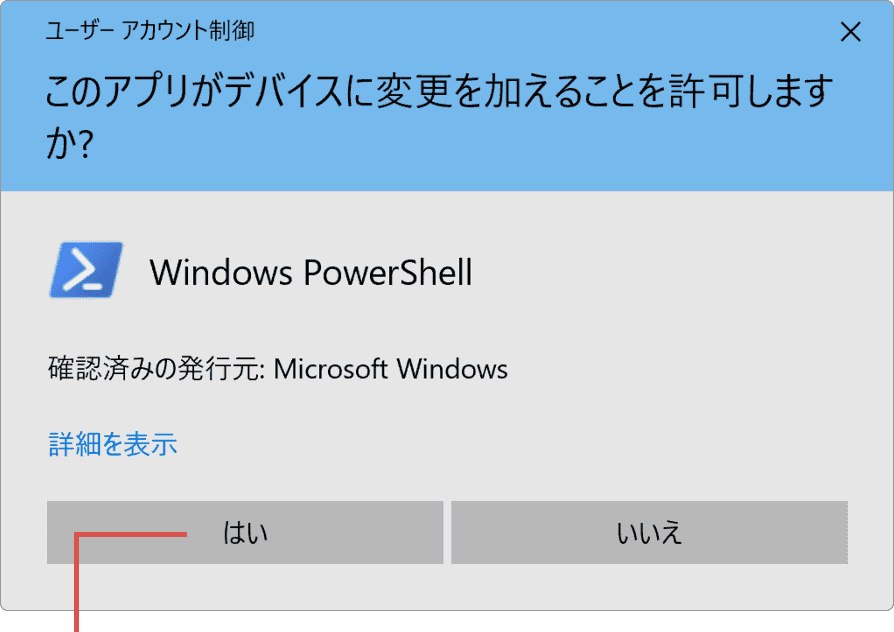
[スタート]ボタンを右クリックします。 -
Windows PowerShellが起動したら cmd と入力してEnterキーを押します。
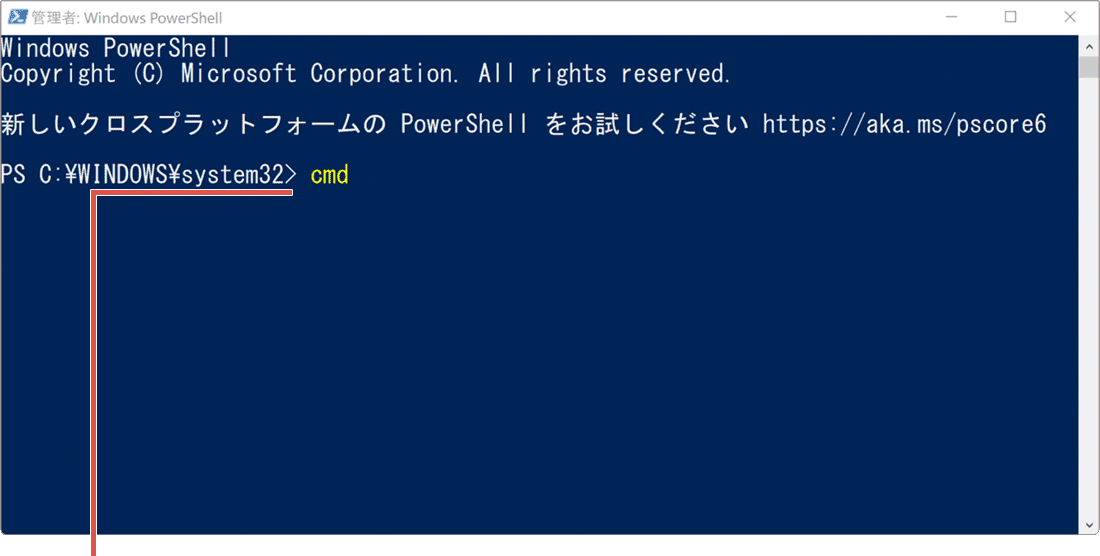
cmd と入力して[Enter]キーを押します。cmd
 コマンドをコピー
コマンドをコピー
-
続けて、下記のコマンドを入力して、Enterキーを押します。
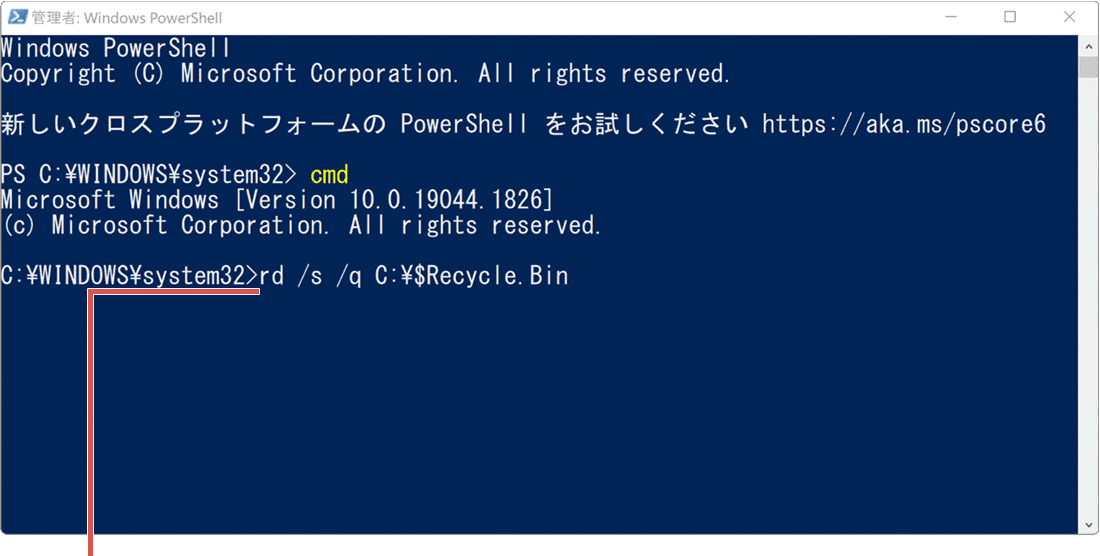
コマンドを入力して[Enter]キーを押します。rd /s /q C:\$Recycle.Bin
 コマンドをコピー
コマンドをコピー
以上で、ゴミ箱の削除(再構築)は完了です。Windows PowerShellの画面を閉じて、ゴミ箱の動作を確認してください。
![]() ヒント:
Dドライブにあるファイルを削除するときにエラーが発生する場合は、実行するコマンドを下記のように読み替えて実行してください。
ヒント:
Dドライブにあるファイルを削除するときにエラーが発生する場合は、実行するコマンドを下記のように読み替えて実行してください。
(Dドライブの場合) rd /s /q D:\$Recycle.Bin
2.エクスプローラーからゴミ箱を削除して修復する
ゴミ箱のフォルダー($Recycle.Bin)を、エクスプローラーで直接削除します。ゴミ箱フォルダーはデフォルトで非表示に設定されているため、先にフォルダーオプションの設定変更が必要です。
関連Q&A チェックディスク で、ディスクのエラーを検出・修復する![]()
-
エクスプローラー
 を起動して、ナビゲーションメニューの[PC]をクリックします。
を起動して、ナビゲーションメニューの[PC]をクリックします。
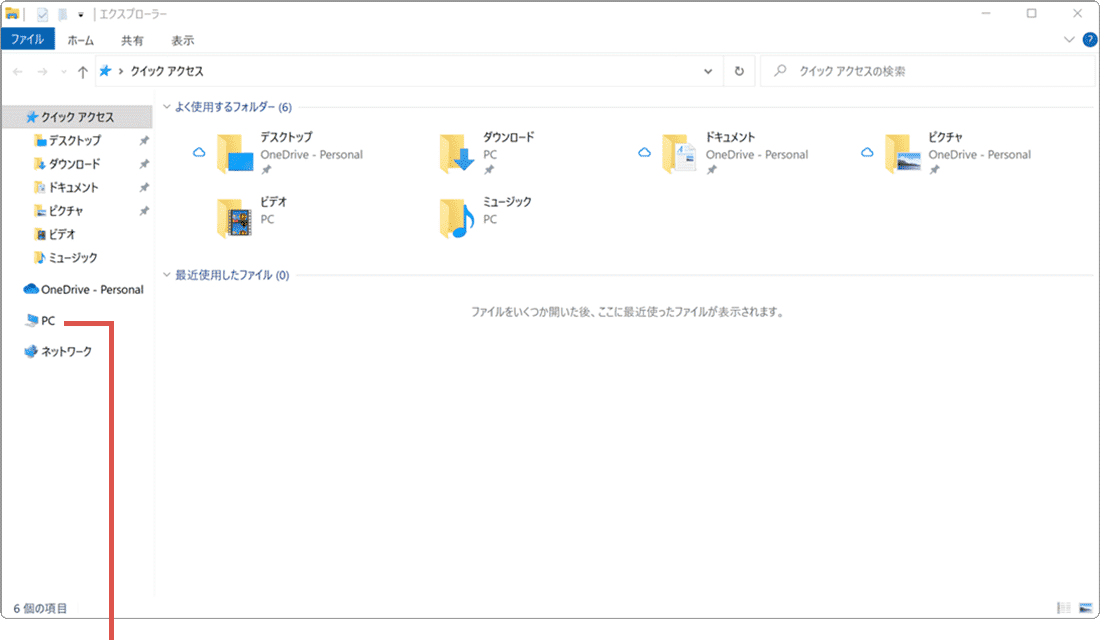
[PC]をクリックします。 -
Cドライブをダブルクリックで開きます。(下図の場合は、ローカルディスク(C:) がCドライブです)
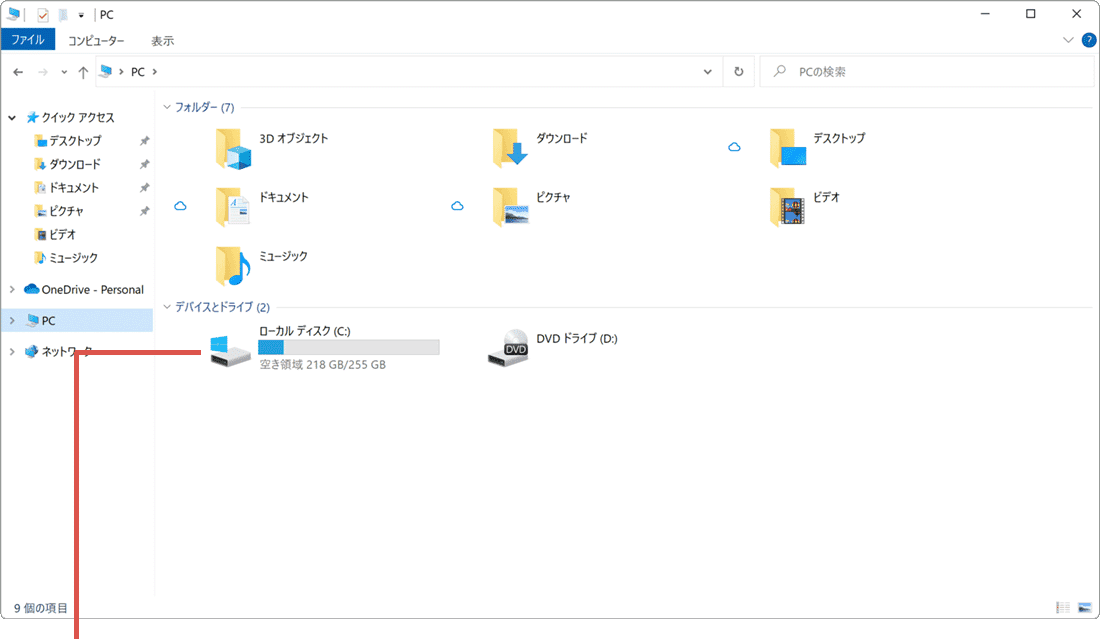
[Cドライブ]をダブルクリックします。 -
画面上部にある[表示]をクリックします。
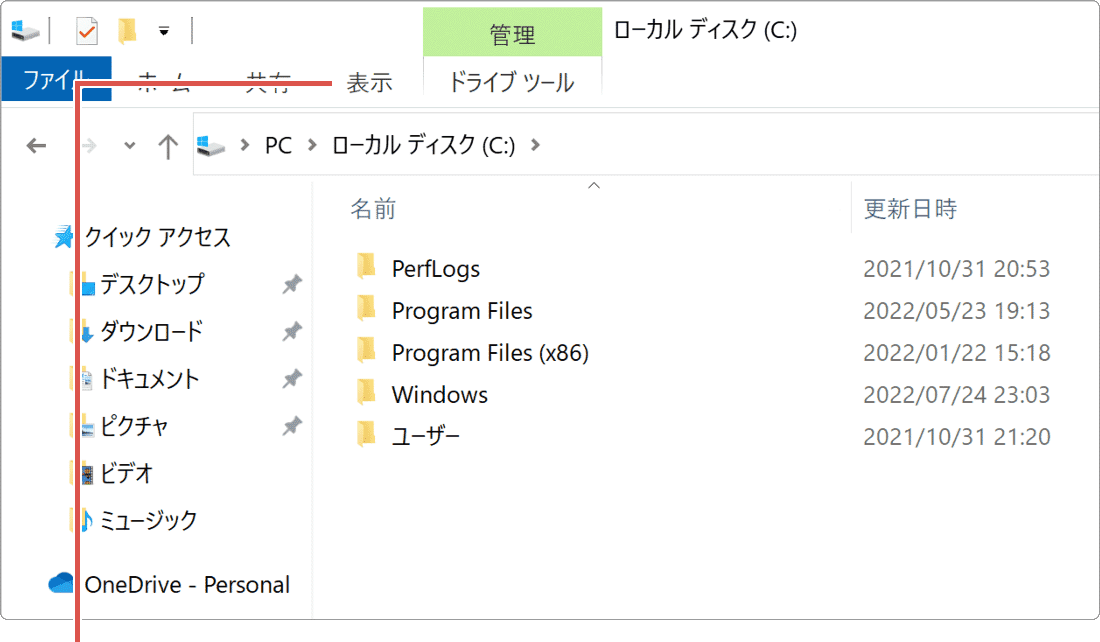
[表示]をクリックします。 -
[オプション]ボタンをクリックします。
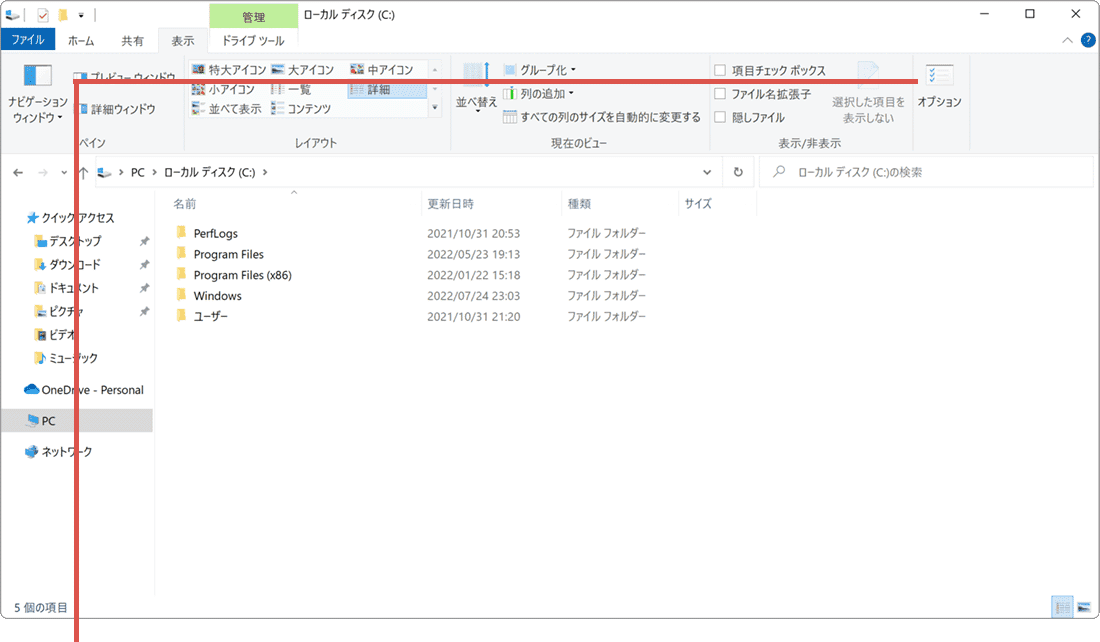
[オプション]ボタンをクリックします。 -
フォルダーオプションが開いたら、[表示]タブをクリックします。
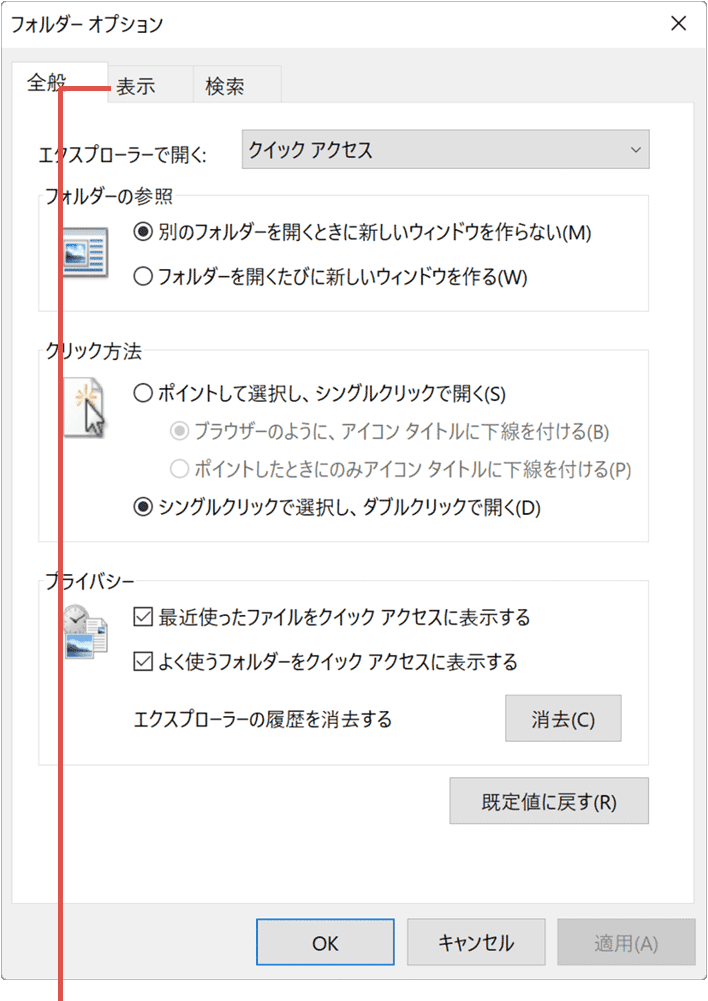
[表示]タブをクリックします。 -
[隠しファイル、隠しフォルダーおよび隠しドライブを表示する]を選択します。
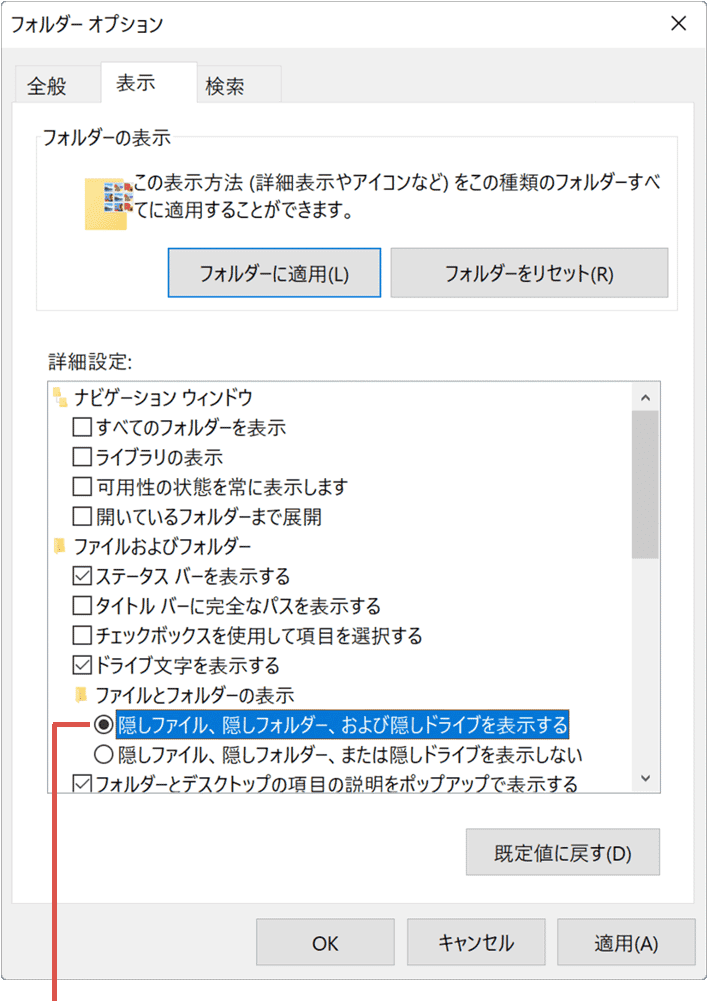
[隠しファイル…を表示する]を選択します。 -
[保護されたオペレーティングシステムファイルを表示しない(推奨)]のチェックを外します。
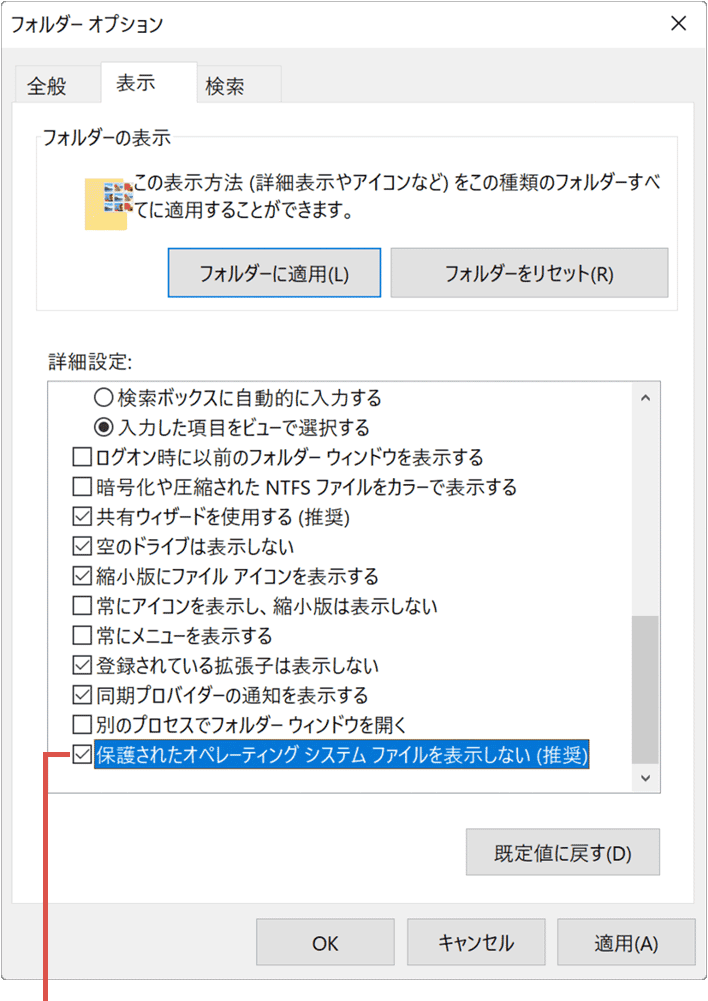
[保護された…]のチェックを外します。 -
警告のメッセージが表示されたら、[はい]ボタンをクリックします。
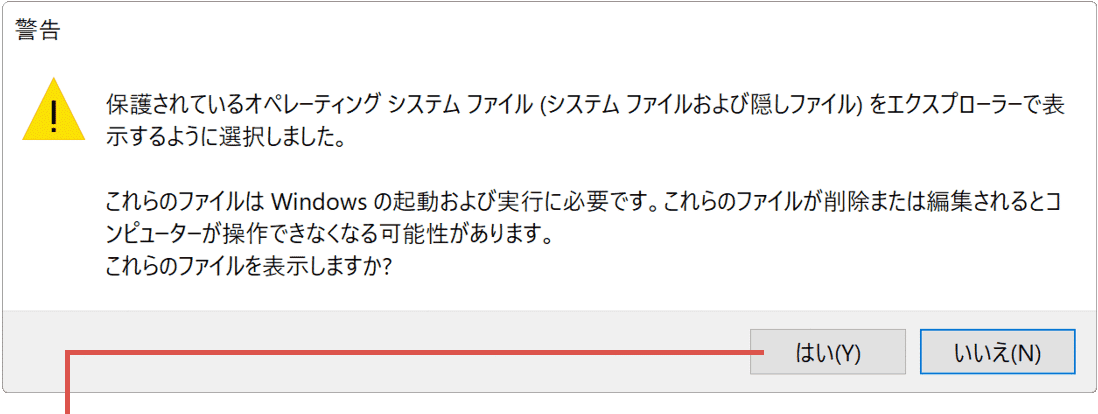
[はい]ボタンをクリックします。 -
右下の[OK]ボタンでフォルダーオプションを閉じます。
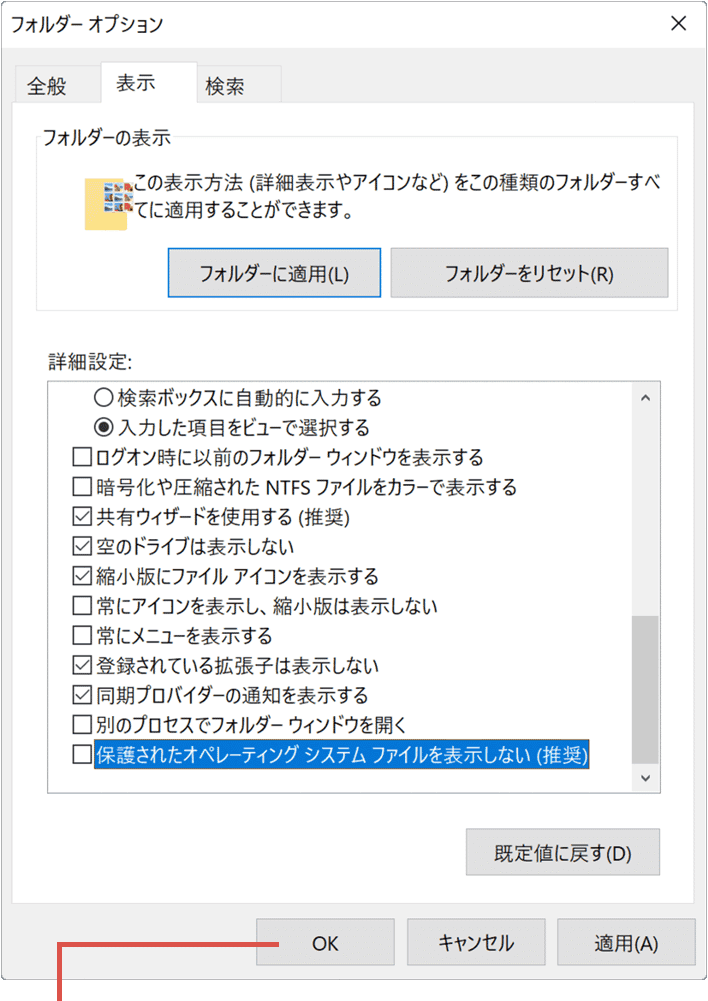
[OK]ボタンをクリックします。 -
表示されたゴミ箱のフォルダー($Recycle.Bin)を右クリックします。
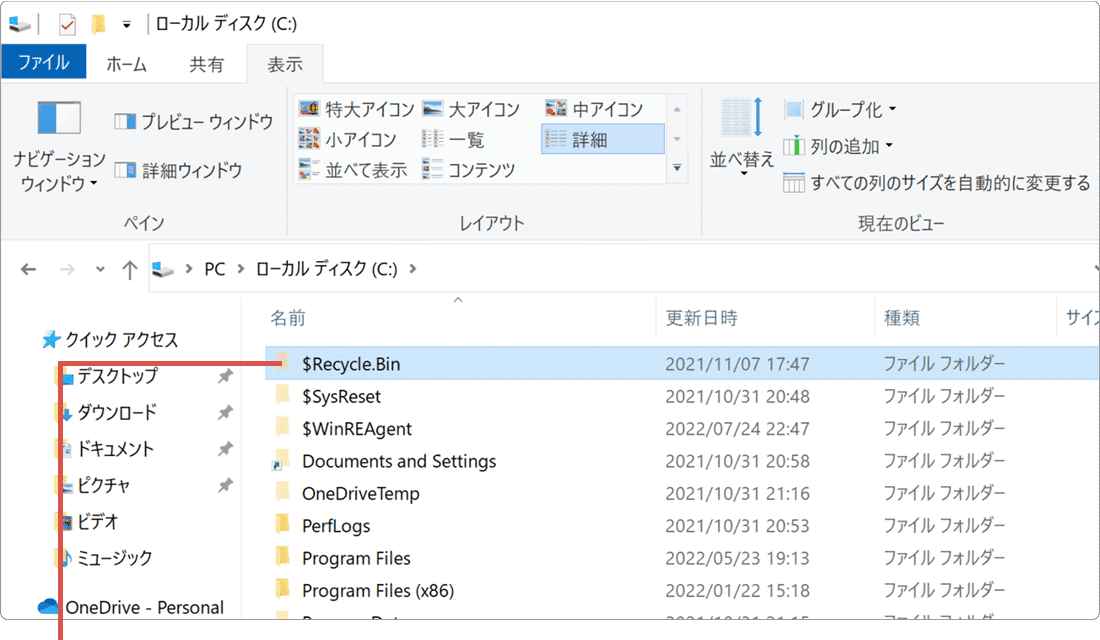
ゴミ箱フォルダーを右クリックします。 -
表示されたメニューの中から、[削除]をクリックします。
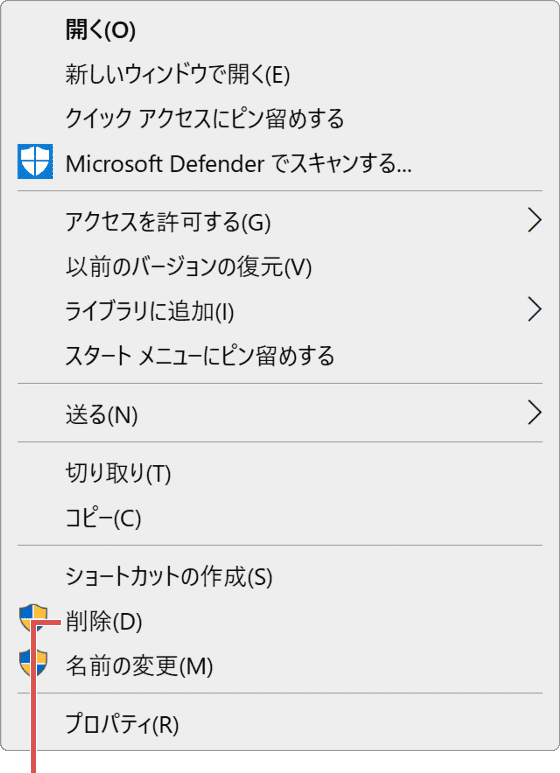
[削除]をクリックします。 -
削除の確認メッセージが表示されたら[はい]ボタンをクリックします。
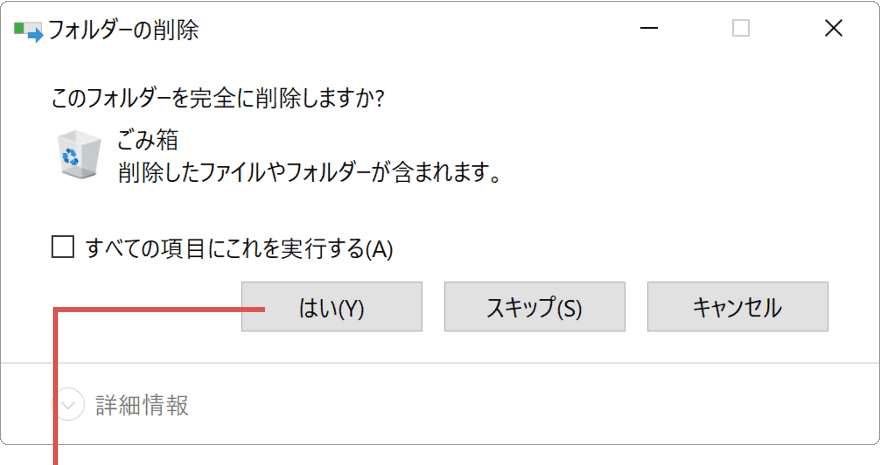
[はい]ボタンをクリックします。 -
削除に関する注意のメッセージが表示されたら、[はい]ボタンをクリックします。
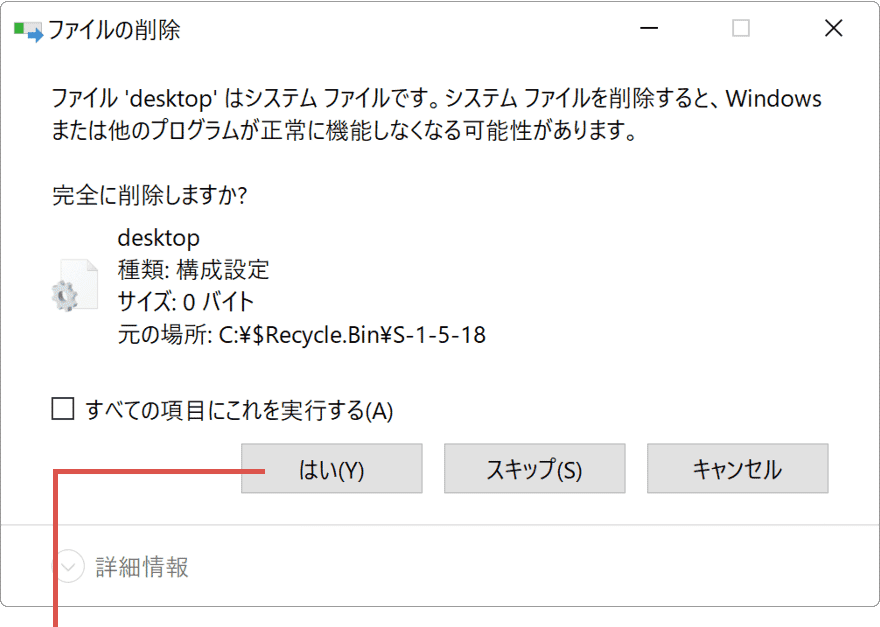
[はい]ボタンをクリックします。
以上で操作完了です。エクスプローラーを閉じて、ゴミ箱の動作確認を行なってください。
![]() ヒント:
削除に関するメッセージが繰り返し表示される場合は、[すべての項目にこれを実行する]にチェックをつけてから、[はい]ボタンをクリックしてください。Dドライブにあるファイルを削除するときにエラーが発生する場合は、エクスプローラーでDドライブを開いてください。変更したフォルダーオプションは、必要に応じて元に戻してください。
ヒント:
削除に関するメッセージが繰り返し表示される場合は、[すべての項目にこれを実行する]にチェックをつけてから、[はい]ボタンをクリックしてください。Dドライブにあるファイルを削除するときにエラーが発生する場合は、エクスプローラーでDドライブを開いてください。変更したフォルダーオプションは、必要に応じて元に戻してください。
関連Q&A Windowsのコミ箱の場所はどこですか?![]()
関連サイト(外部)
 Copyright e-support. All Rights Reserved.
Copyright e-support. All Rights Reserved.