
Windows起動時に「Windowsサービスに接続できませんでした。System Event Notification Service サービスに接続できませんでした」エラー
「Windowsサービスに接続できませんでした。System Event Notification Service サービスに接続できませんでした」と表示されるときの対処方法の説明です。
Windows10 または Windows11のネットワークソフトウェアでTCP/IPエラーが発生すると、「 Windowsサービスに接続できませんでした」エラーが発生することがあります。症状発生時は、netshコマンドを使って、Winsockカタログのリセットを実行してください。
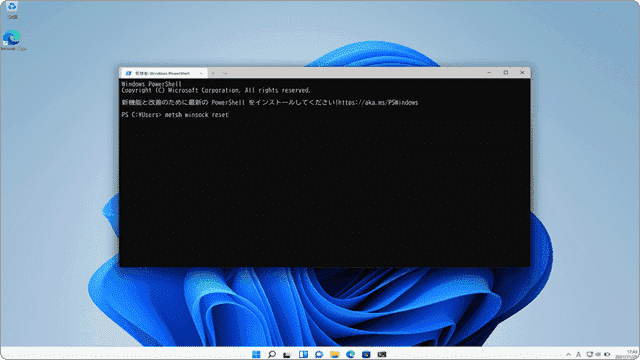
対象OS Windows 10、Windows 11
1.Windowsサービスに接続できませんでしたエラーの修復
「System Event Notification Service サービスに接続できませんでした」とエラーメッセージが表示される場合は、以下の手順で、Winsockカタログをリセットしてください。リセット実行後はPCの再起動が必要です。Winsockカタログのリセットは、Windows Powershellを使います。(画面はWinows11ですが、Windows10でも操作方法は同じです)
![]() ヒント:
Winsockとは:ネットワークソフトウェアがTCP/IPへアクセスする方法を定義したAPI(ソフトウェアで機能を共有するための仕組み)のことをいいます。Winsockに問題が発生した場合は、リセットすることで修復することができます。
ヒント:
Winsockとは:ネットワークソフトウェアがTCP/IPへアクセスする方法を定義したAPI(ソフトウェアで機能を共有するための仕組み)のことをいいます。Winsockに問題が発生した場合は、リセットすることで修復することができます。
-
[スタート
 ]ボタンを右クリックします。
]ボタンを右クリックします。
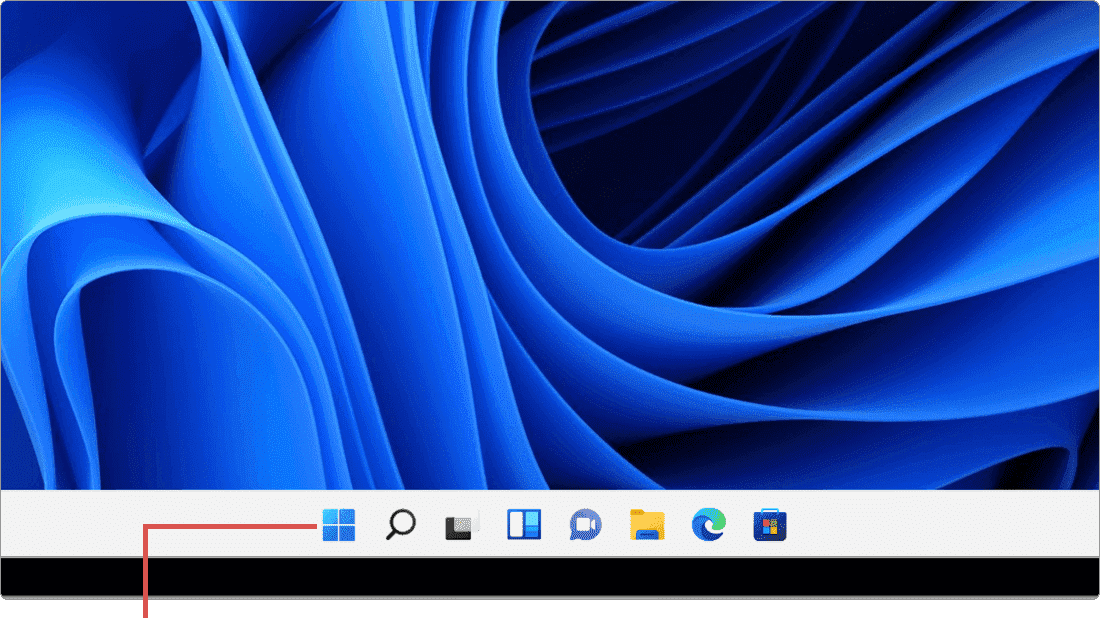
[スタート]ボタンを右クリックします。 -
[Windows ターミナル(管理者)]を選択します。
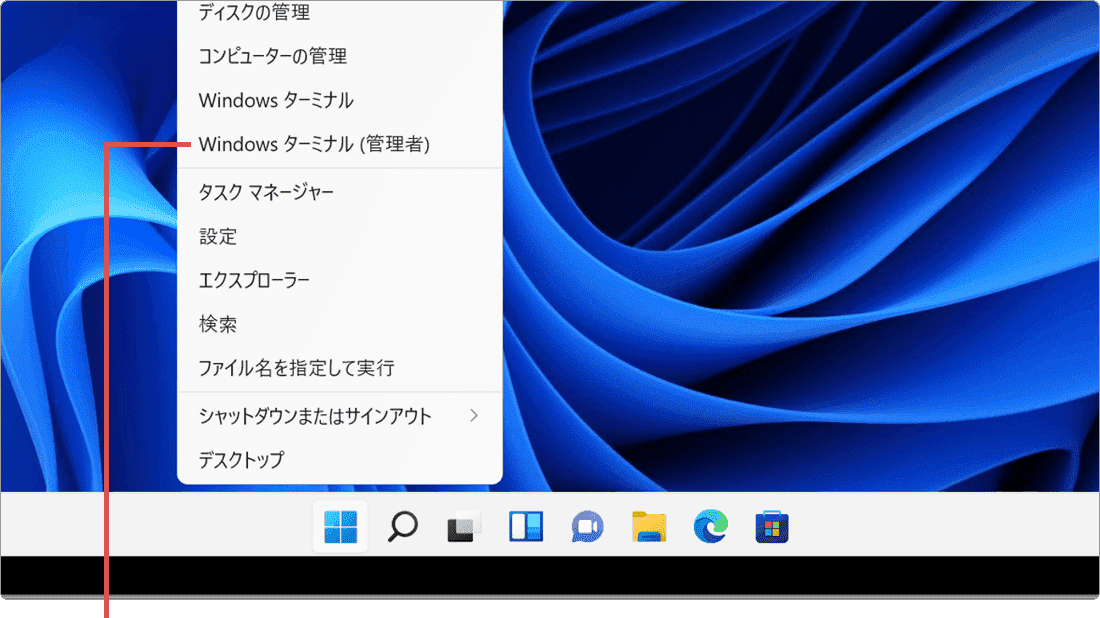
[Windows ターミナル(管理者)]を選択します。 -
「ユーザーアカウント制御」の画面が表示されたら、[はい]ボタンをクリックします。
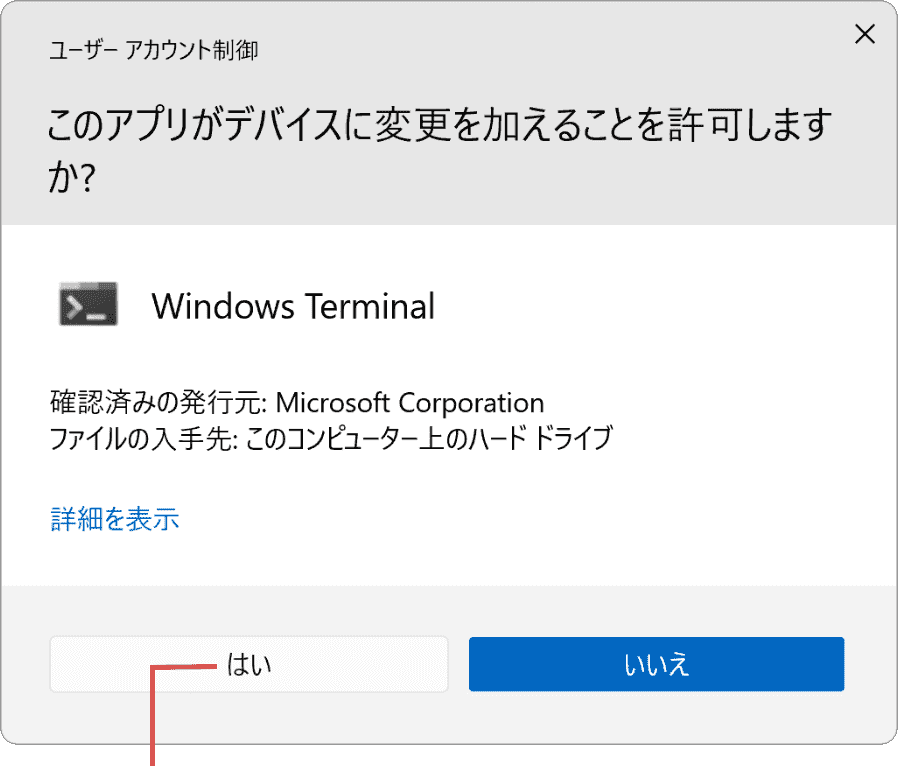
[はい]ボタンをクリックします。 -
Windows PowerShell(管理者)が起動したら、下記のコマンドを入力します。
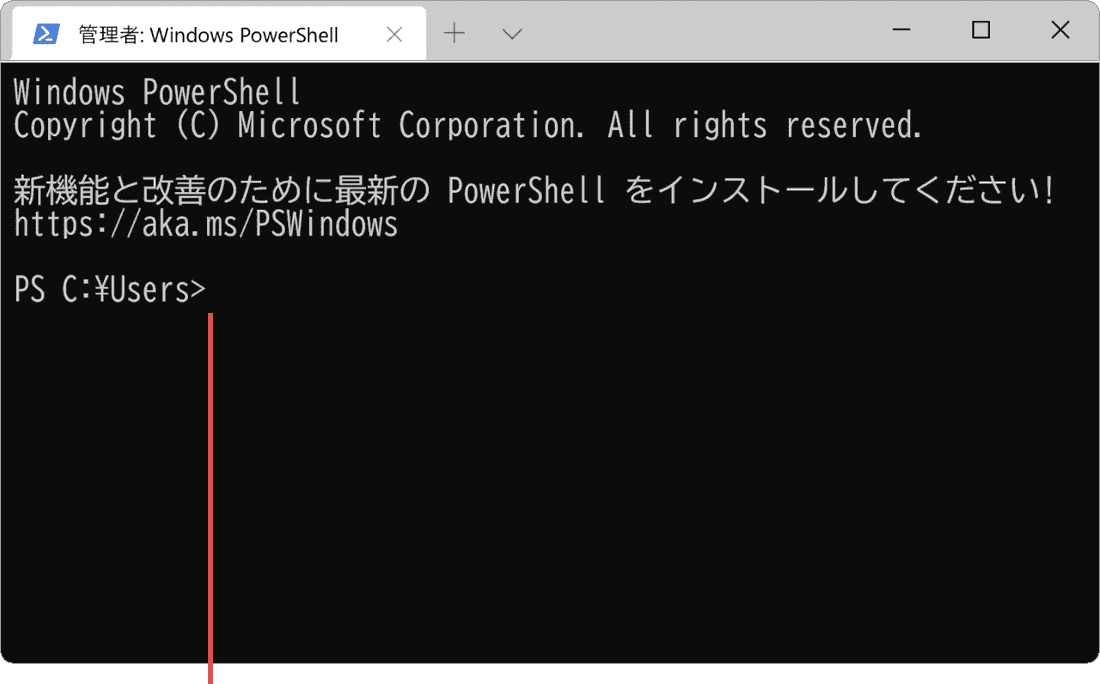
コマンドを入力します。netsh winsock reset
 コマンドをコピー
コマンドをコピー
-
コマンドを入力したら、キーボードの Enter キーを押します。(コマンドを実行したら、すべての画面を閉じてPCを再起動してください)
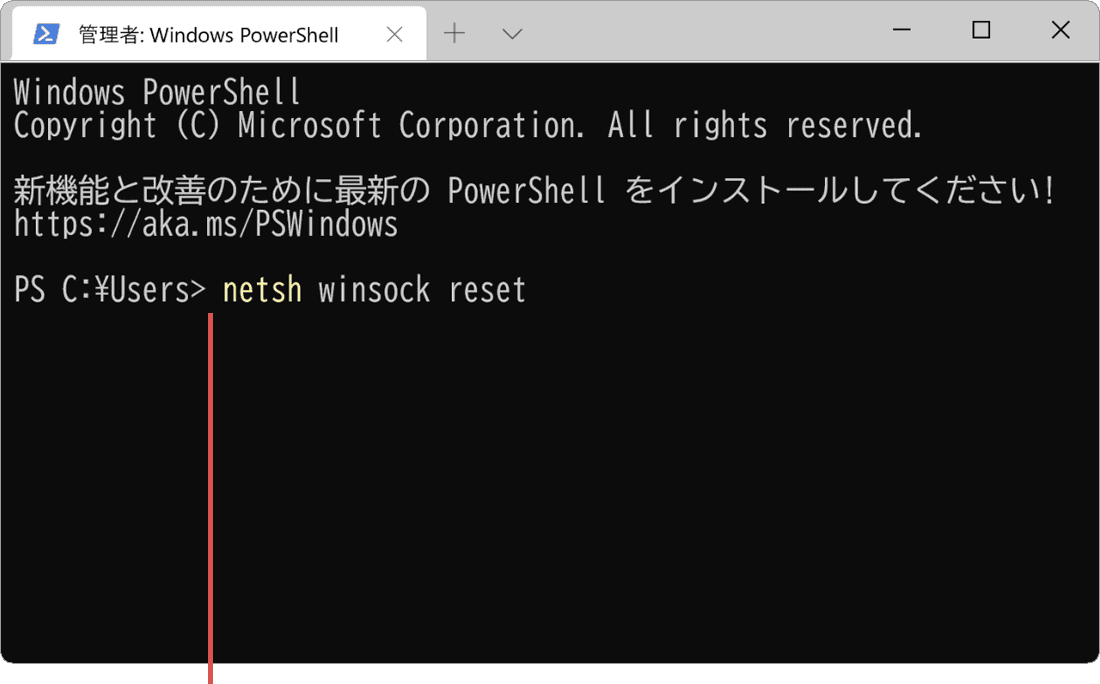
[Enter]キーを押します。
![]() ヒント:
Windows10の場合は、[Windows PowerShell(管理者)]を選択してください。
ヒント:
Windows10の場合は、[Windows PowerShell(管理者)]を選択してください。
2.システムの復元でエラーが発生する前の状態に戻す
システムの復元を使ってエラーが発生する前の状態に戻します。システムの復元を実行することで、ユーザーのデータが失われることはありませんが、万が一に備えてデータをバックアップしてください。(画面はWinows11ですが、Windows10でも操作方法は同じです)
-
[スタート
 ]ボタンを右クリックします。
]ボタンを右クリックします。
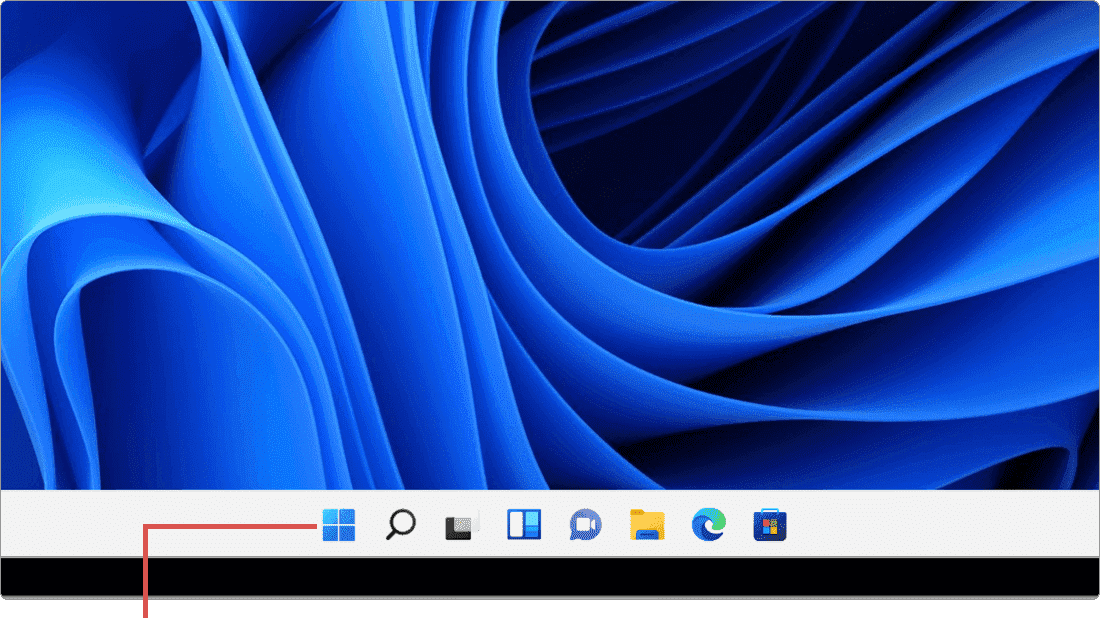
[スタート]ボタンを右クリックします。 -
メニューの中から[ファイル名を指定して実行]を選択します。
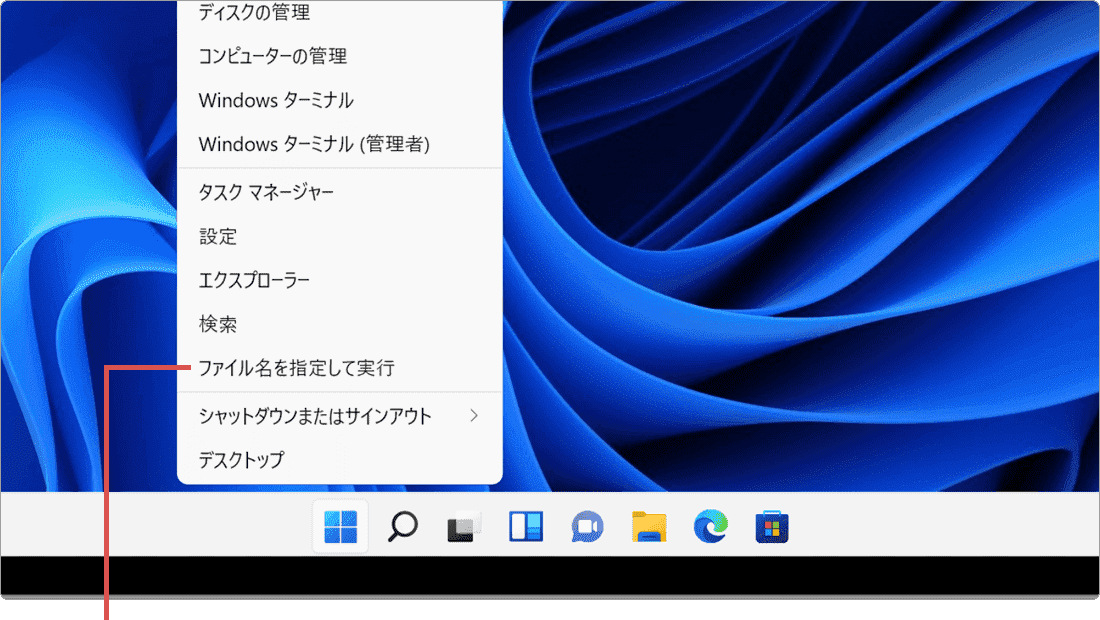
[ファイル名を指定して実行]を選択します。 -
「ファイル名を指定して実行」が表示されたら、名前欄に rstrui.exe と入力します。
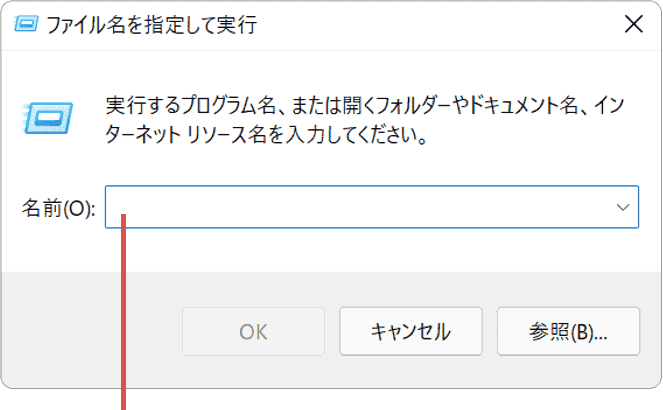
コマンドを入力します。rstrui.exe
 コマンドをコピー
コマンドをコピー
-
コマンドを入力したら、[OK]ボタンをクリックします。
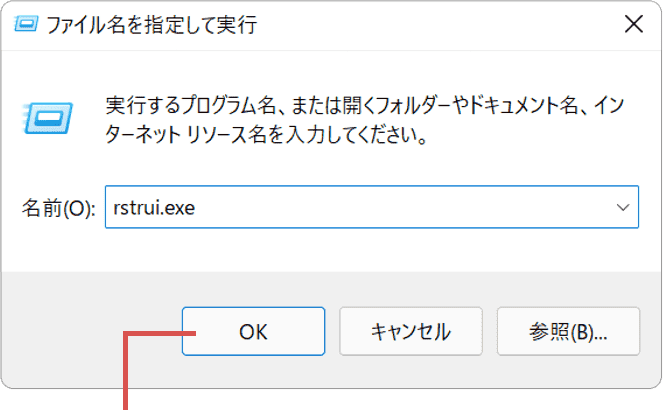
[OK]ボタンをクリックします。 -
「システムの復元」が起動したら、[別の復元ポイントを選択する]をクリックします。
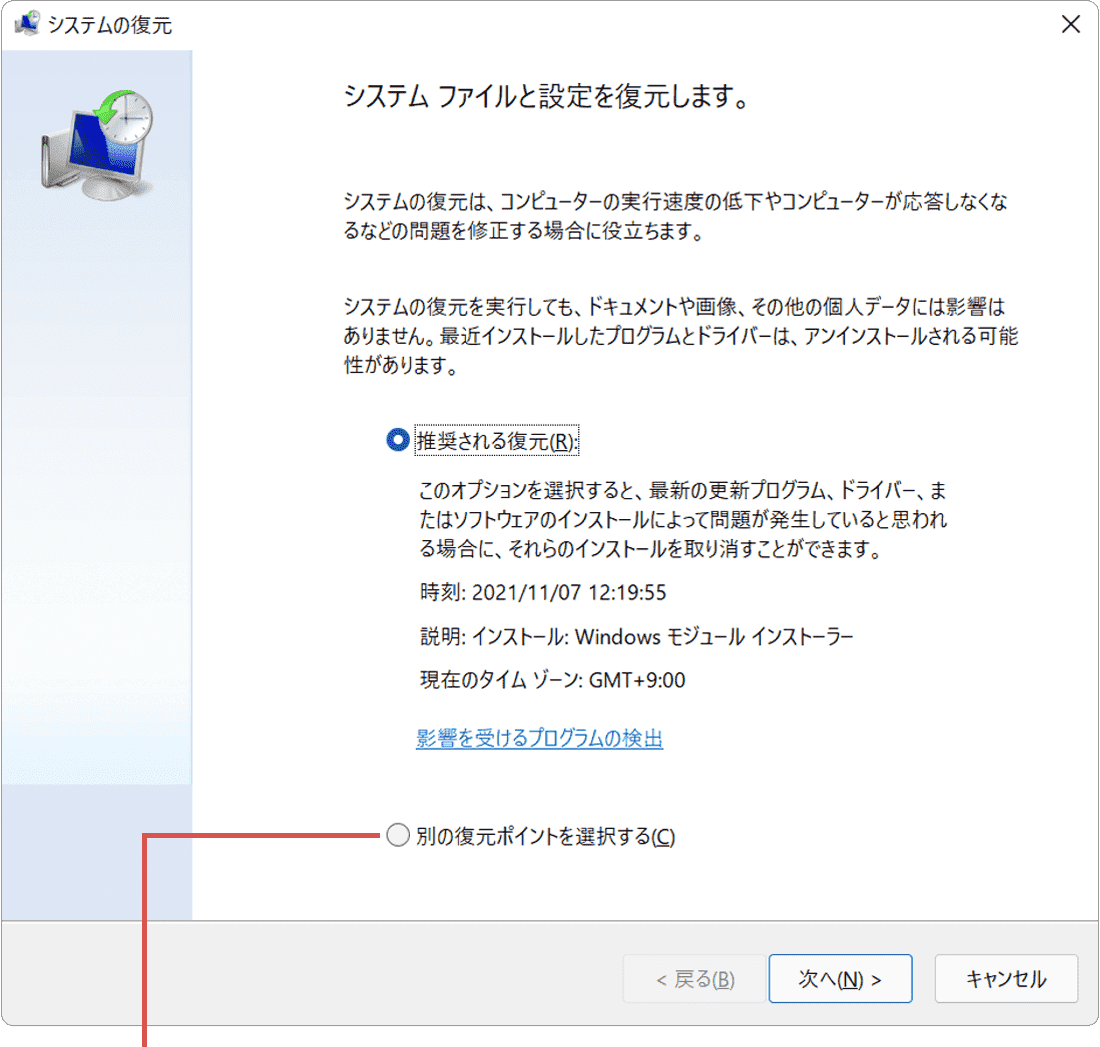
[別の復元ポイントを選択する]をクリックします。 -
別の復元ポイントを選択する にチェックをつけたら、画面右下にある[次へ]ボタンをクリックします。
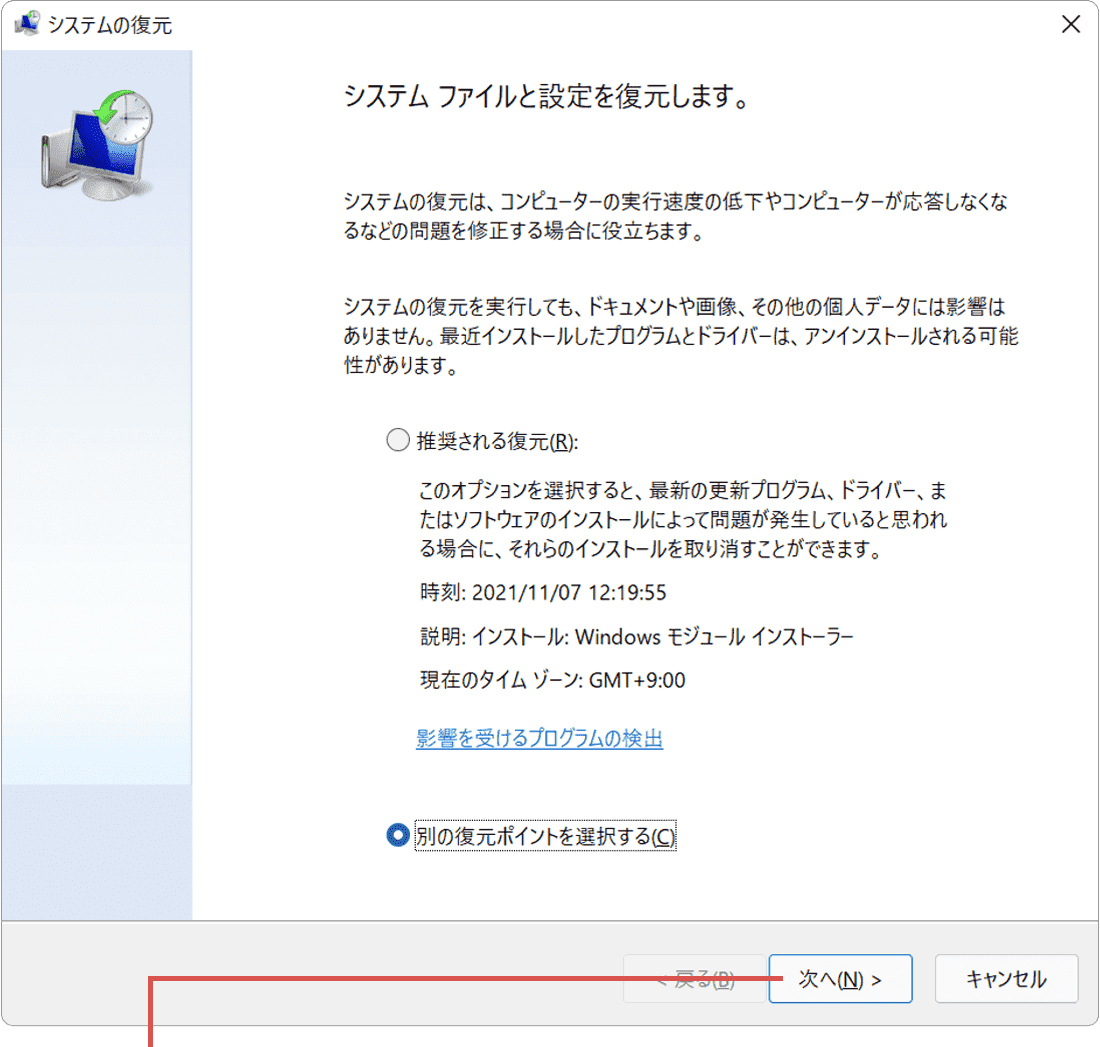
[次へ]ボタンをクリックします。 -
エラーが発生する前の復元ポイント(日付)を選択します。
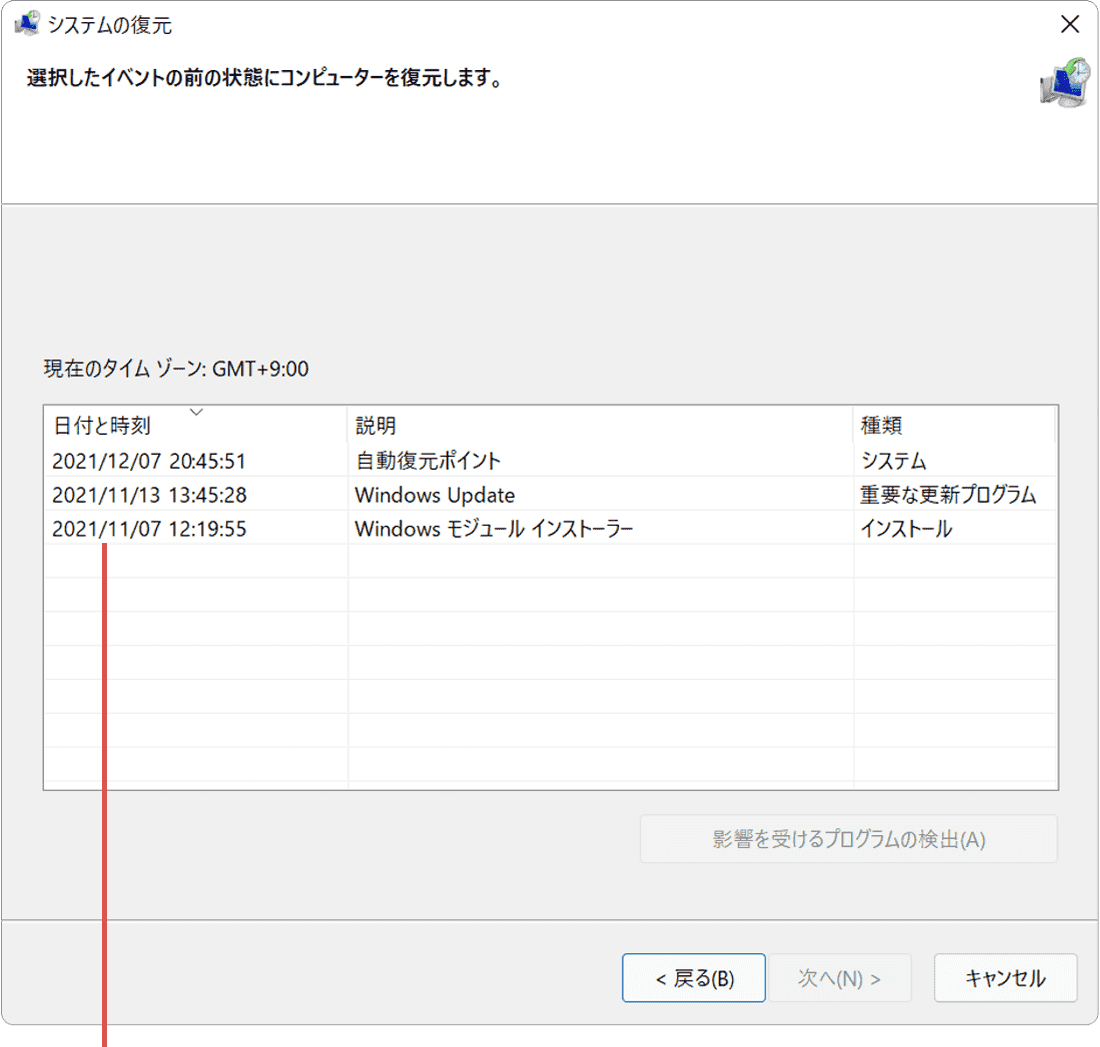
復元ポイントを選択します。 -
復元ポイントを選択したら、[次へ]ボタンをクリックします。
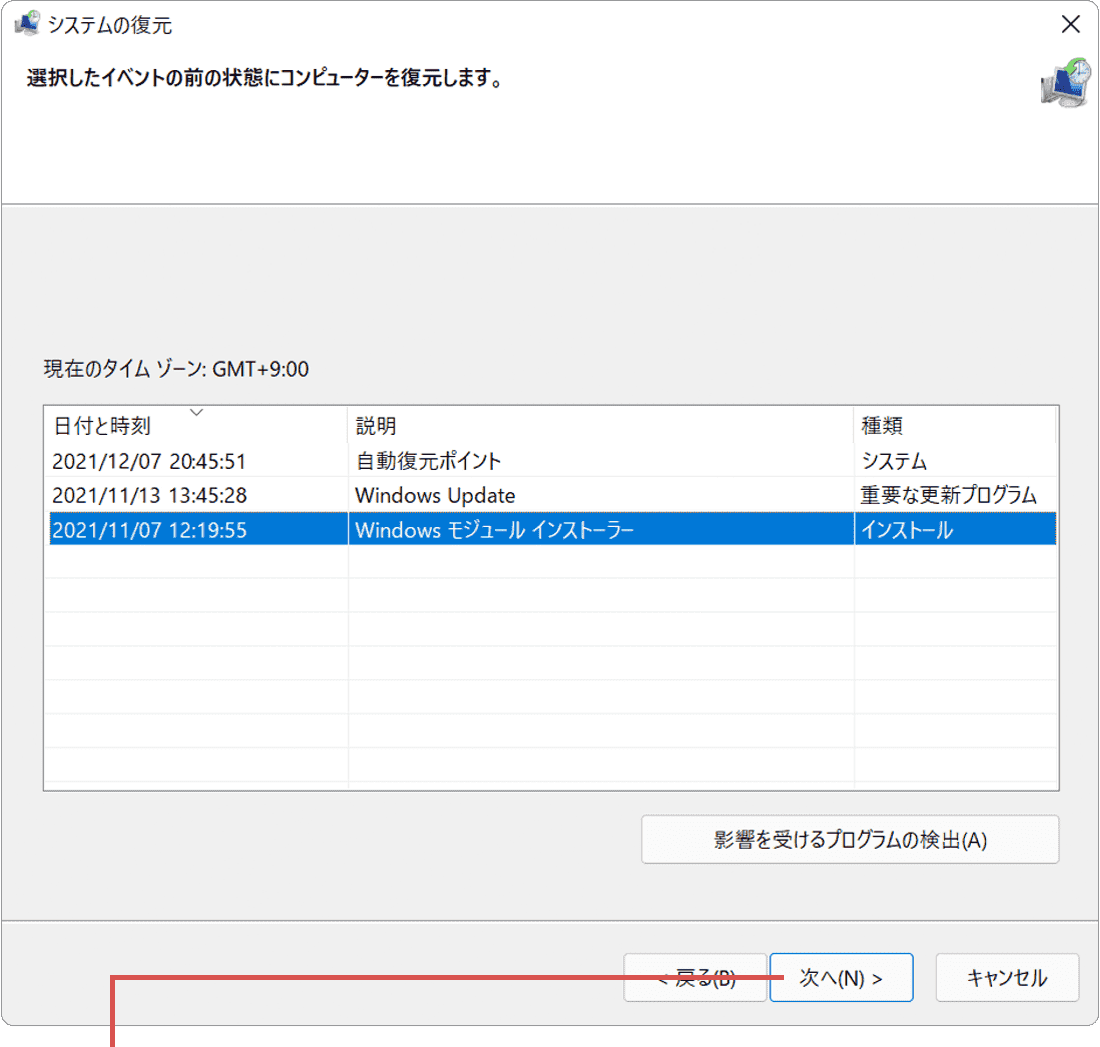
[次へ]ボタンをクリックします。 -
復元ポイントの確認画面が表示されたら、画面右下にある[完了]ボタンをクリックします。
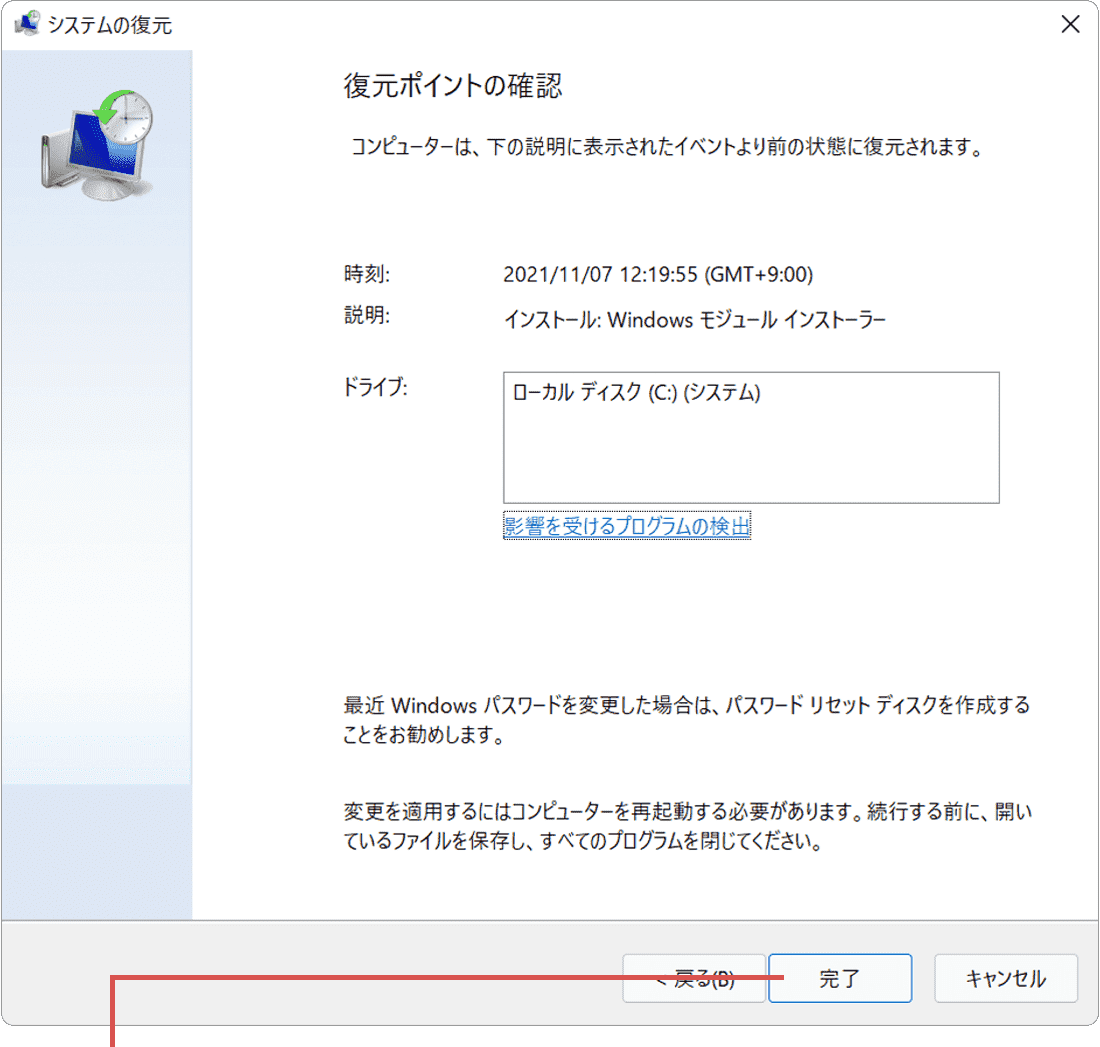
[完了]ボタンをクリックします。 -
確認メッセージが表示されたら、[はい]ボタンをクリックします。(Windowsが再起動します)
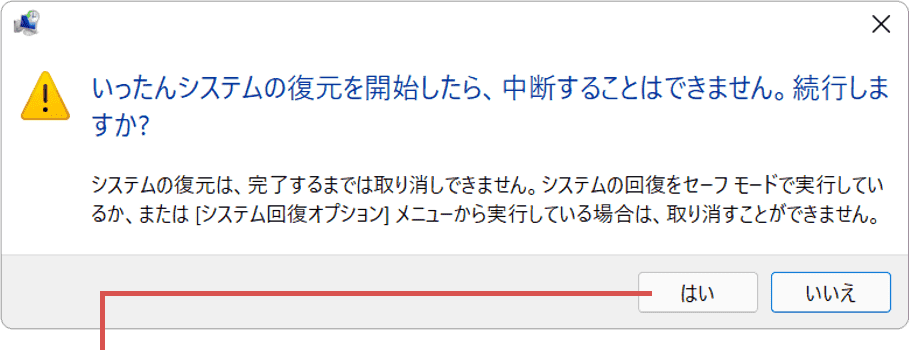
[はい]ボタンをクリックします。 -
Windowsのサインイン画面が表示されたら、サインインします。
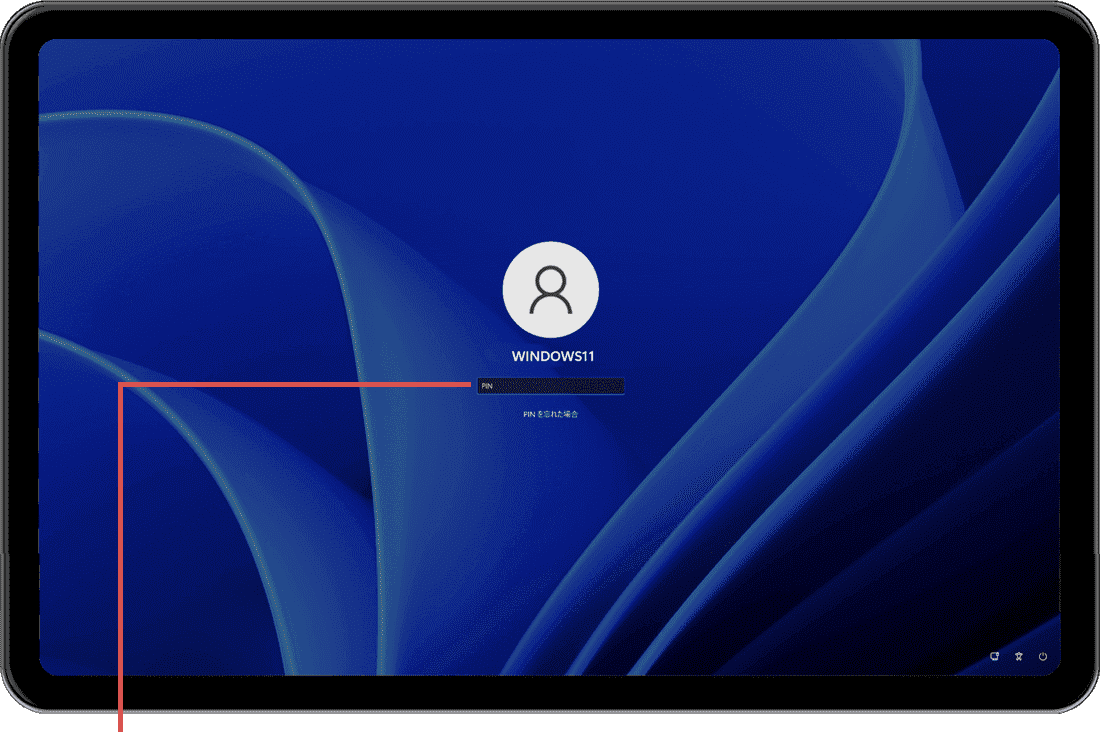
サインインします。 -
「システムの復元は正常に完了しました」と表示されたら、[閉じる]ボタンをクリックします。
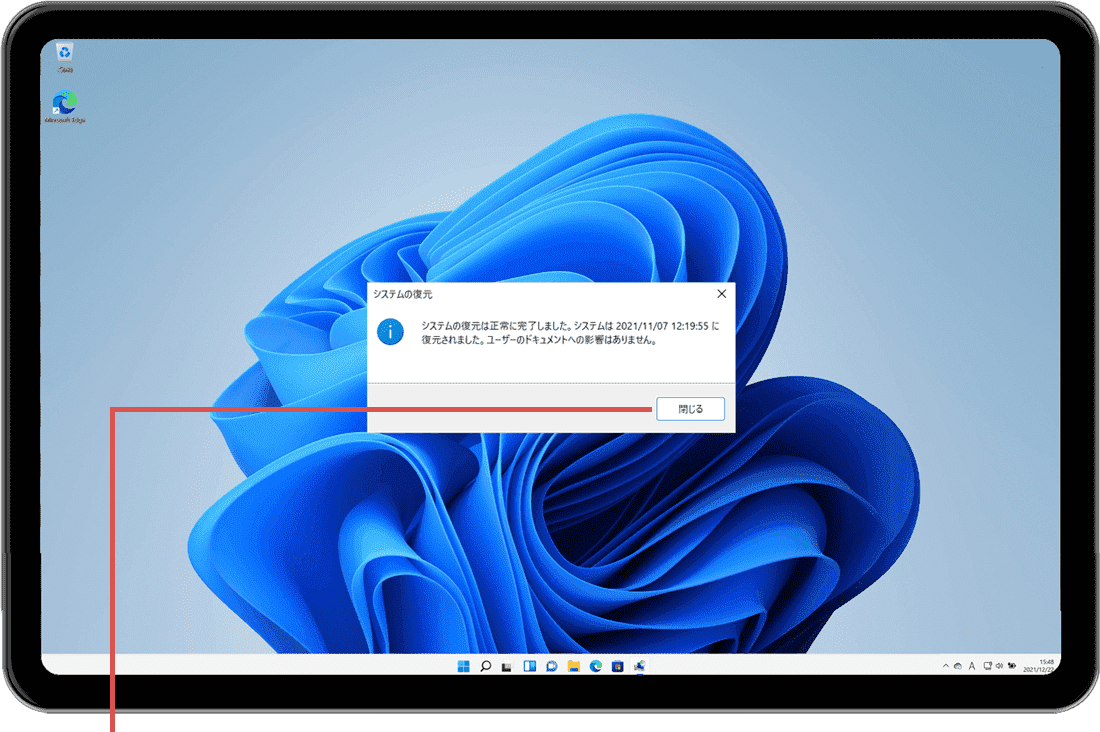
[閉じる]ボタンをクリックします。
![]() ヒント:
[影響を受けるプログラムの検出]ボタンをクリックすると、システムの復元により削除またはロールバックされるアプリ、デバイスドライバー、Windowsの更新プログラムを確認することができます。
ヒント:
[影響を受けるプログラムの検出]ボタンをクリックすると、システムの復元により削除またはロールバックされるアプリ、デバイスドライバー、Windowsの更新プログラムを確認することができます。
![]() ヒント:
システムの復元を開始すると、Windowsが再起動します。保存していないデータがあれば、再起動する前に保存してください。
システムの復元が完了するまでに数十分程度掛かる事があります。完了するまでPCの電源を切らずにそのままお待ちください。
ヒント:
システムの復元を開始すると、Windowsが再起動します。保存していないデータがあれば、再起動する前に保存してください。
システムの復元が完了するまでに数十分程度掛かる事があります。完了するまでPCの電源を切らずにそのままお待ちください。
3.Dism および システムファイルチェッカーを使ってシステムファイルを修復する
システムの復元に失敗する場合や復元後も症状が改善しない場合は、Dism(展開イメージのサービスと管理)および sfc(システムファイルチェッカー)を使って、破損したシステムファイルを修復します。(画面はWindows11ですが、Windows10の場合も操作方法は同じです)
-
[スタート
 ]ボタンを右クリックします。
]ボタンを右クリックします。
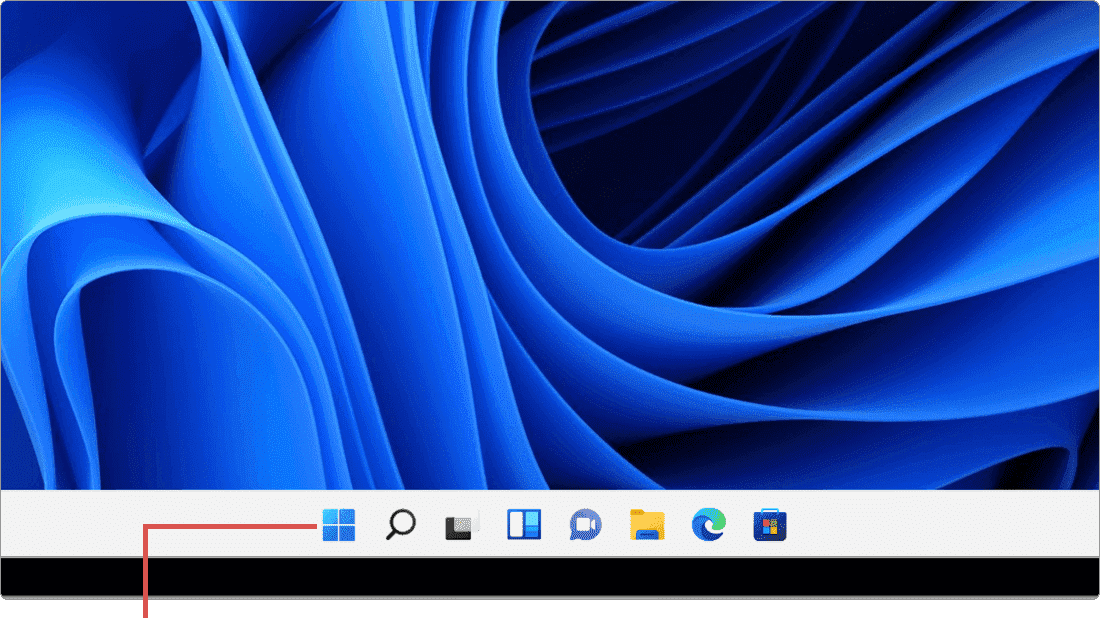
[スタート]ボタンを右クリックします。 -
[Windows ターミナル(管理者)]を選択します。
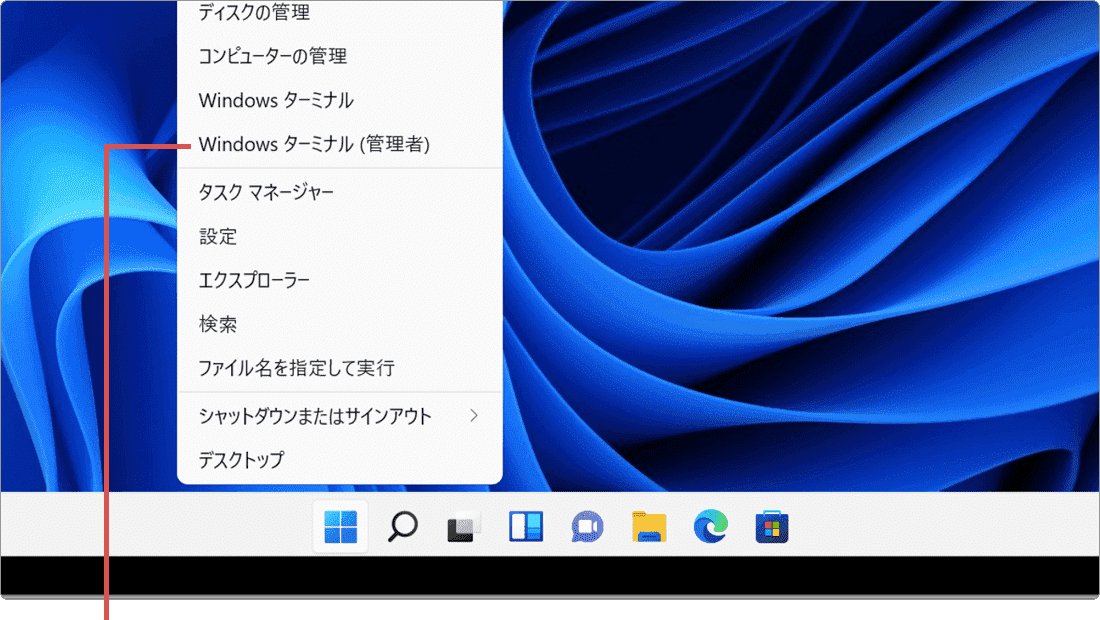
[Windows ターミナル(管理者)]を選択します。 -
「ユーザーアカウント制御」の画面が表示されたら、[はい]ボタンをクリックします。
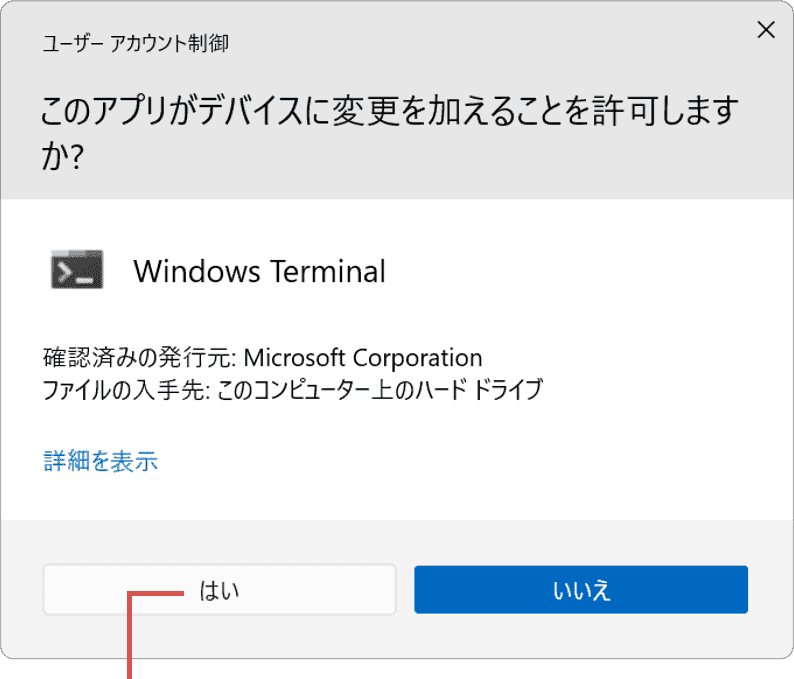
[はい]ボタンをクリックします。 -
Windows PowerShell が起動したら、下記のコマンドを入力して Enter キーを押します。
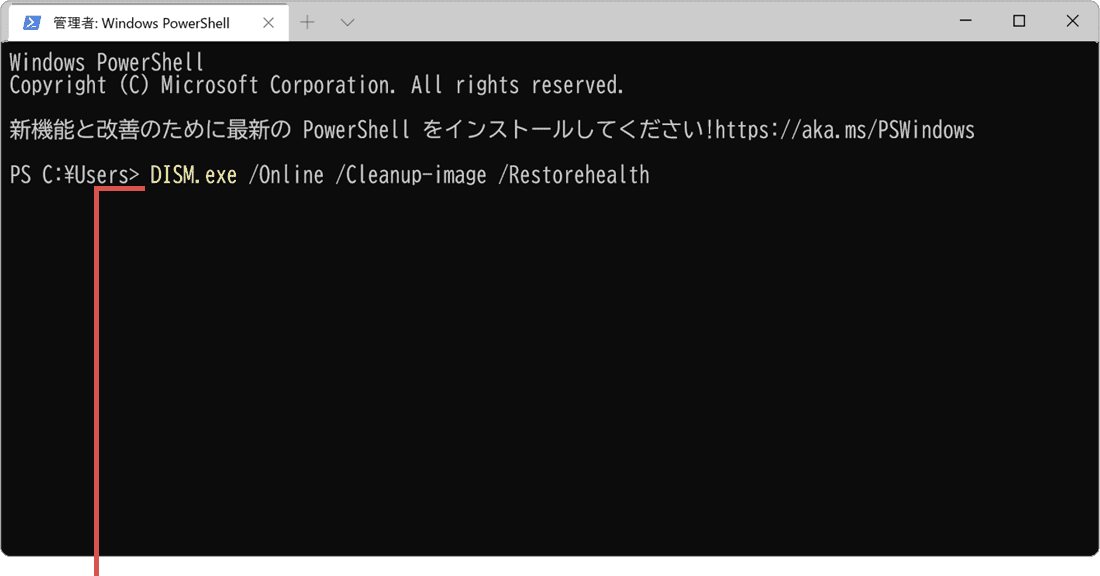
コマンドを入力して[Enter]キーを押します。DISM.exe /Online /Cleanup-image /Restorehealth
 コマンドをコピー
コマンドをコピー
-
Dismの処理が完了したら、下記のコマンドを入力して Enter キーを押します。
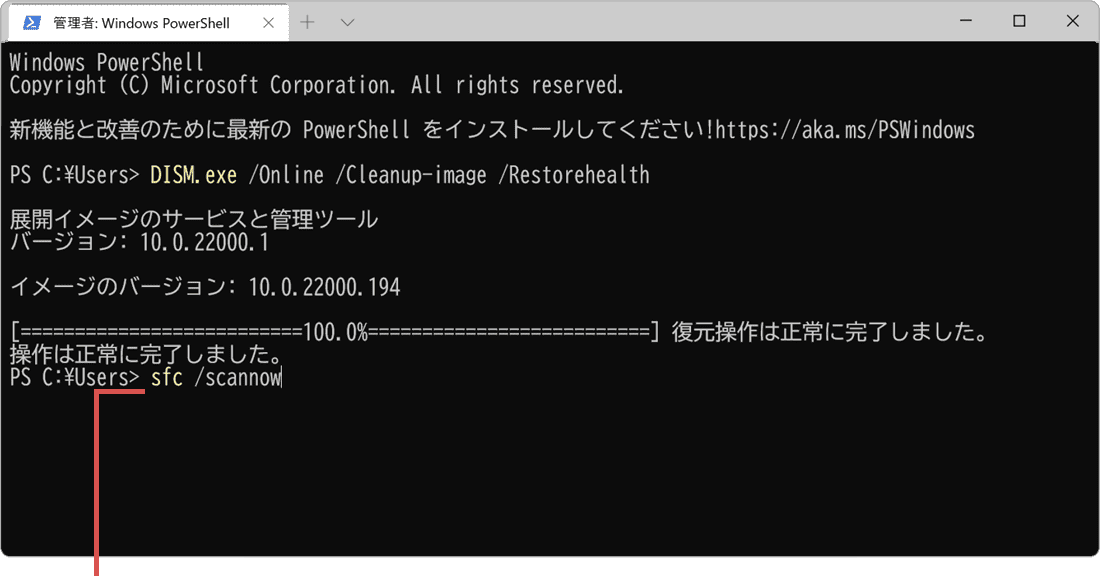
コマンドを入力して[Enter]キーを押します。sfc /scannow
 コマンドをコピー
コマンドをコピー
-
システムファイルチェッカー(sfc)の処理が完了したら、閉じるボタンで画面を閉じます。
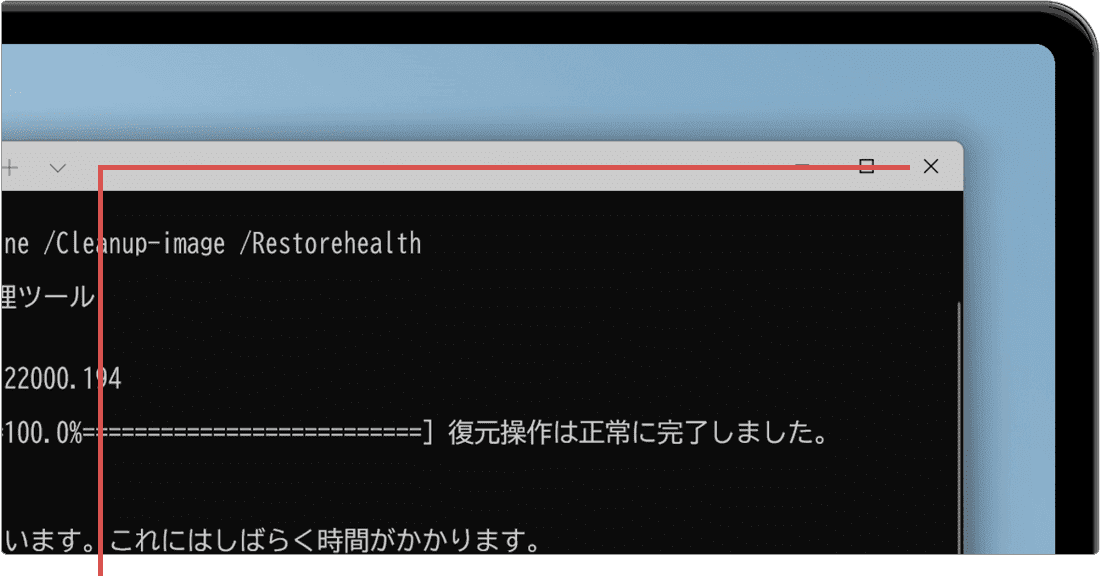
[閉じる]ボタンをクリックします。
![]() ヒント:
Windows10の場合は、[Windows PowerShell(管理者)]を選択してください。
ヒント:
Windows10の場合は、[Windows PowerShell(管理者)]を選択してください。
![]() ヒント:
コマンドの処理が完了するまでに数十分程度かかることもあります。PCの電源を切らずに完了までしばらくお待ちください。
ヒント:
コマンドの処理が完了するまでに数十分程度かかることもあります。PCの電源を切らずに完了までしばらくお待ちください。
![]() ヒント:
画面を閉じた後、PCを再起動して「Windowsサービスに接続できませんでした」エラーが表示されないことを確認してください。
ヒント:
画面を閉じた後、PCを再起動して「Windowsサービスに接続できませんでした」エラーが表示されないことを確認してください。
関連サイト(外部)
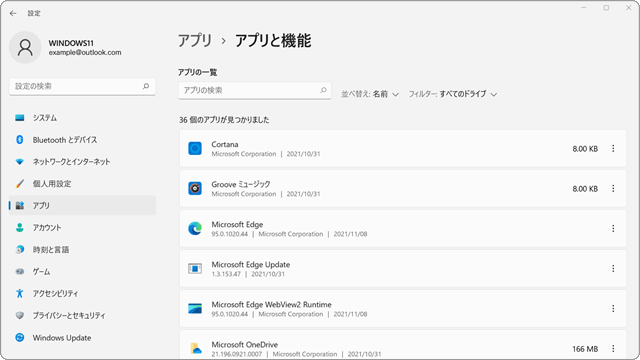
 Copyright e-support. All Rights Reserved.
Copyright e-support. All Rights Reserved.