
Windows10 バージョン21H2にアップデートできないときのトラブルシューティング
Windows10のバージョン21H2へアップデートできない時の対処方法です。ここでは、バージョン21H2の更新メッセージが表示されないときの対処方法と、21H2の更新に失敗するときの修復方法を説明します。
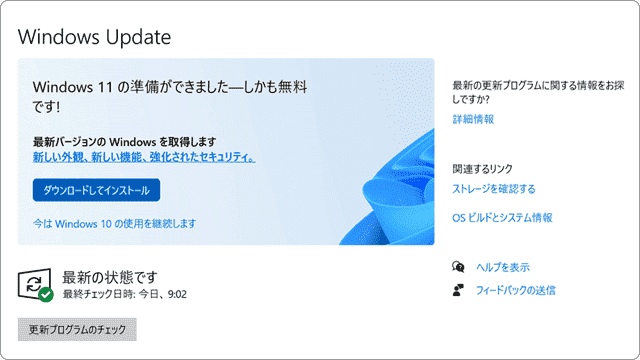
対象OS Windows 10
21H2にアップデートできない問題について
Windows10 バージョン21H2は、2021年11月より配信されている更新プログラムです。バージョン21H2へアップデートできない場合は、下記の中から当てはまる項目を確認して、対処してください。
「Windows10 更新アシスタント」を使って、バージョン21H2へアップデートすることもできます。更新アシスタントを使ったアップデート方法は、こちら ![]() を参照してください。
を参照してください。
1. 21H2の更新通知を表示させる
Windows Updateの画面で、Windows11の更新通知が表示されている場合は、バージョン21H2の更新プログラムが表示されません。下記の手順で、Windows11の更新通知を閉じてください。
-
[スタート
 ]ボタンをクリックします。
]ボタンをクリックします。
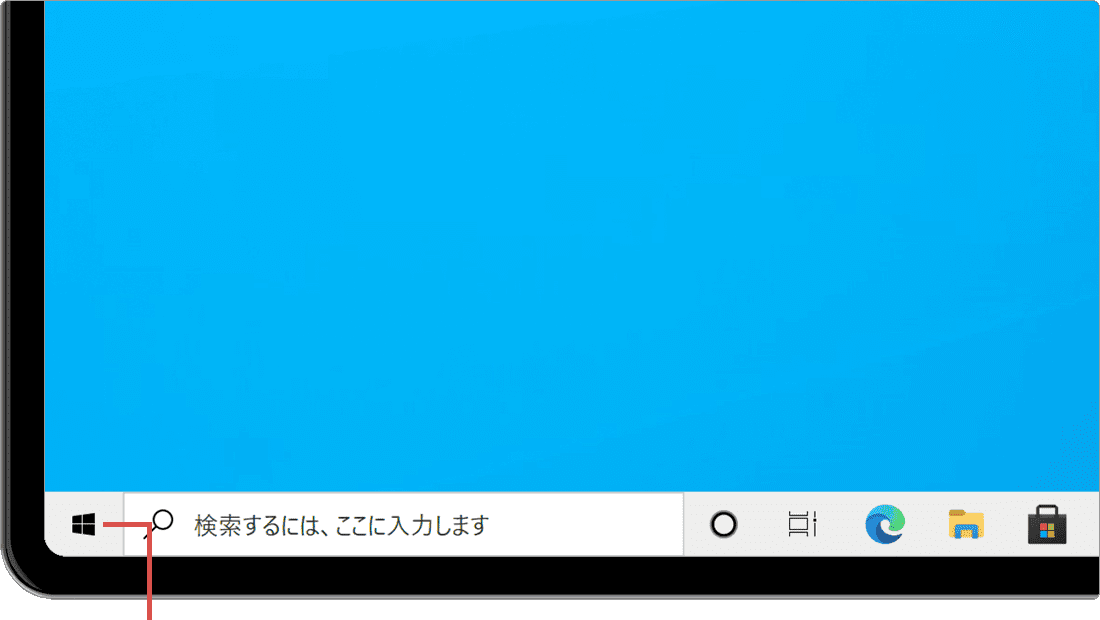
[スタート]ボタンをクリックします。 -
[
 設定]ボタンをクリックします。
設定]ボタンをクリックします。
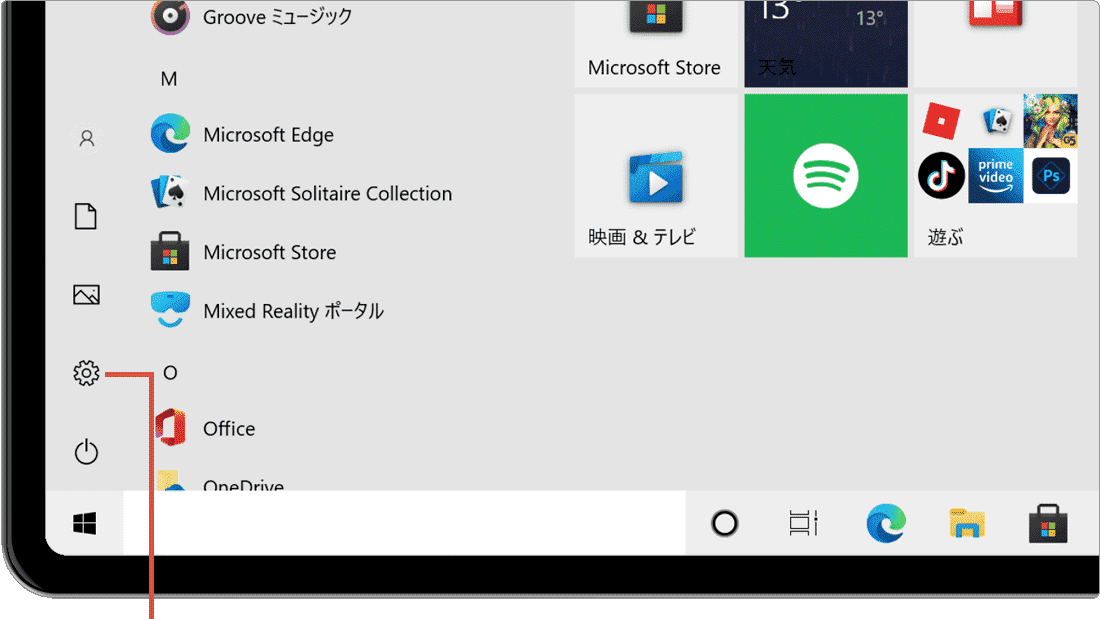
[設定]をクリックします。 -
[更新とセキュリティ]を選択します。
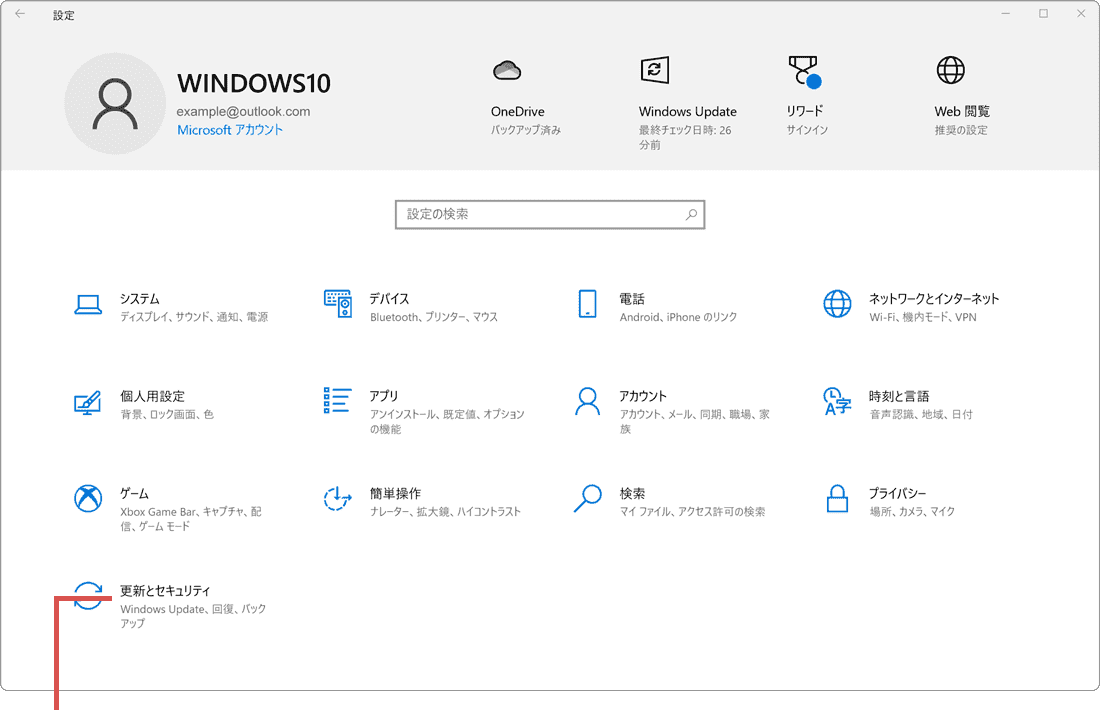
[更新とセキュリティ]を選択します。 -
メニューの中から[Windows Update]を選択します。
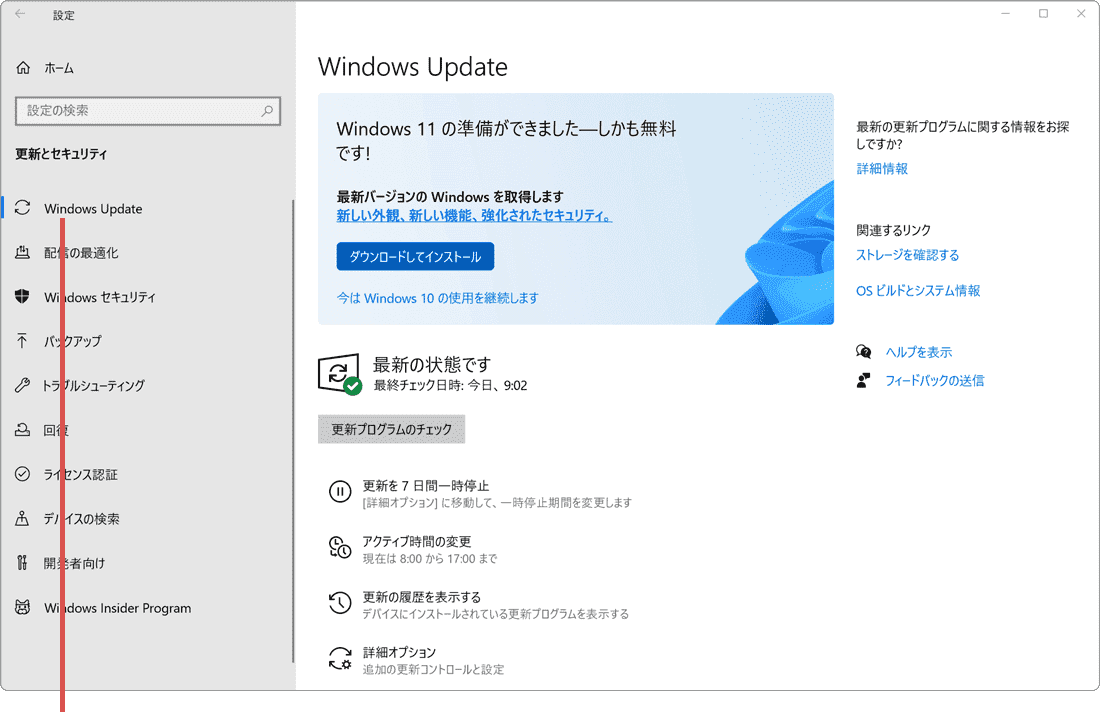
[Windows Update]を選択します。 -
Windows11の通知が表示されている場合、[今はWindows10の使用を継続します]をクリックします。
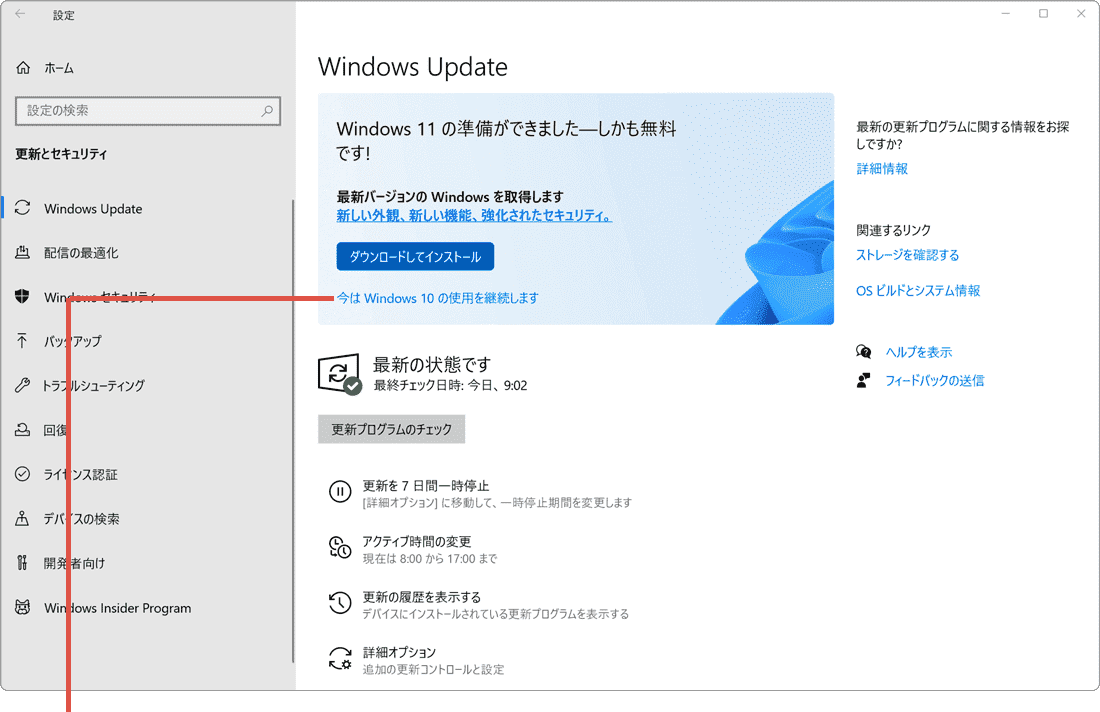
[今はWindows10の…]をクリックします。 -
バージョン21H2の更新が表示されたら、[ダウンロードしてインストール]をクリックします。
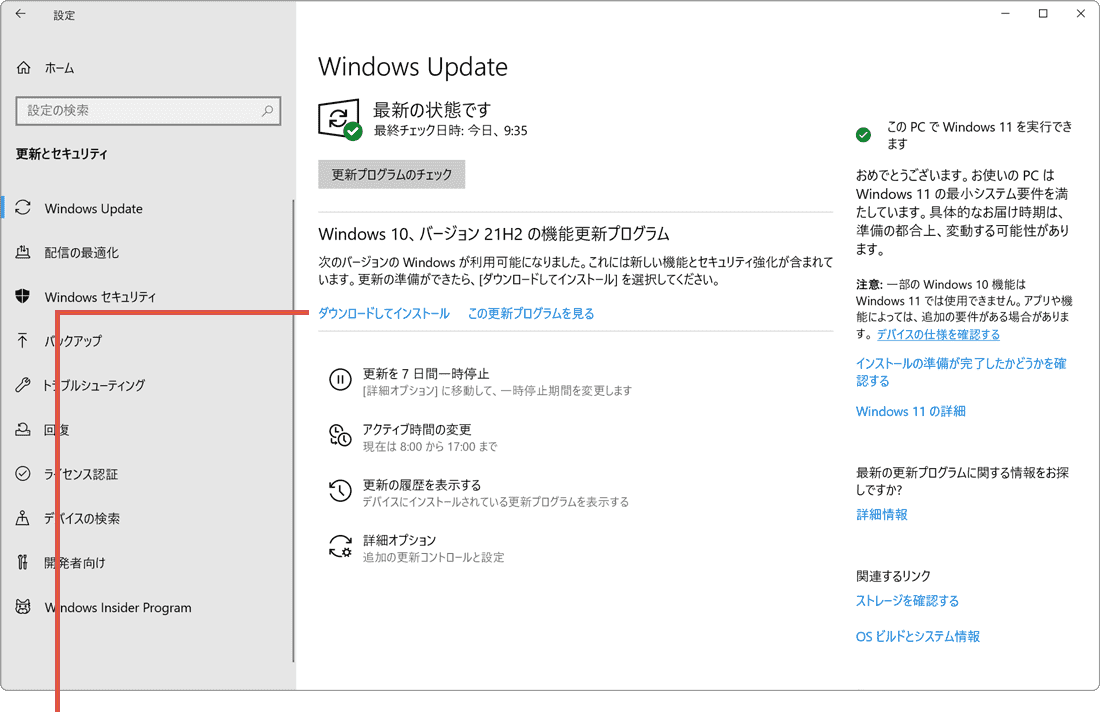
[ダウンロードして…]をクリックします。 -
更新の準備が完了したら、[今すぐ再起動する]ボタンをクリックします。
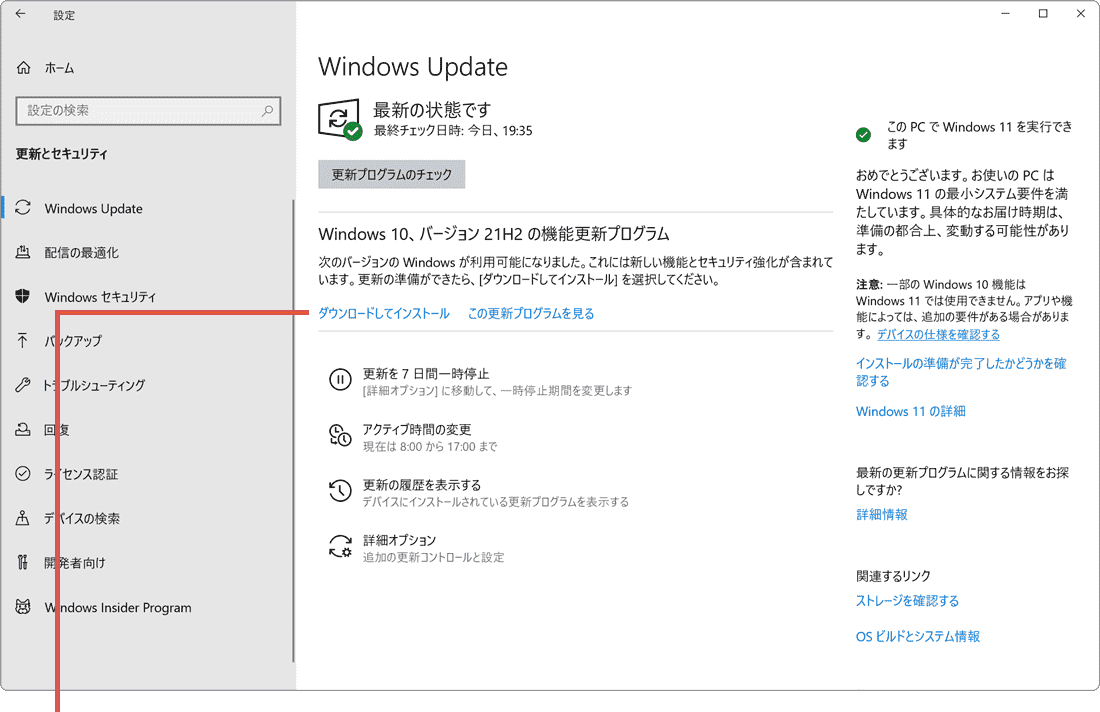
[今すぐ再起動する]をクリックします。
![]() ヒント:
[今すぐ再起動する]ボタンをクリックするとWindowsが再起動され、バージョン21H2へアップデートされます。Windowsが再起動したら、Windows の バージョン ・
ビット数 を確認する
ヒント:
[今すぐ再起動する]ボタンをクリックするとWindowsが再起動され、バージョン21H2へアップデートされます。Windowsが再起動したら、Windows の バージョン ・
ビット数 を確認する ![]() を参考に、バージョンが更新されたことを確認してください。
を参考に、バージョンが更新されたことを確認してください。
2. トラブルシューティングを実行する
Windows10 バージョン21H2の更新プログラム適用に失敗する場合は、システム標準で用意されているトラブルシューティングツールを使って、問題を解決することができます。
-
[スタート
 ]ボタンをクリックします。
]ボタンをクリックします。
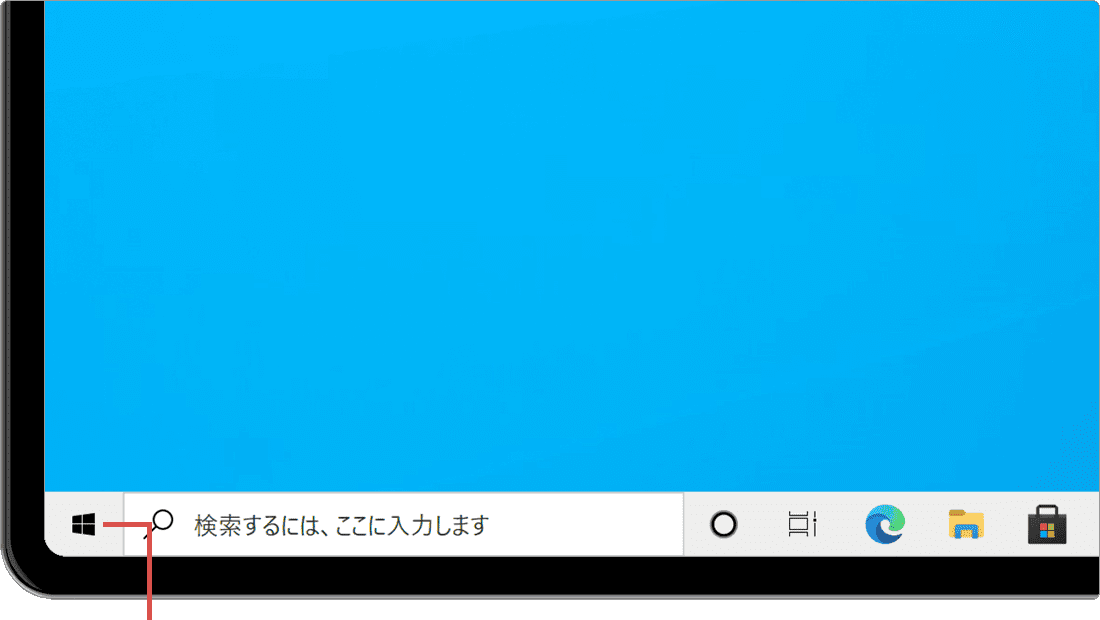
[スタート]ボタンをクリックします。 -
[
 設定]ボタンをクリックします。
設定]ボタンをクリックします。
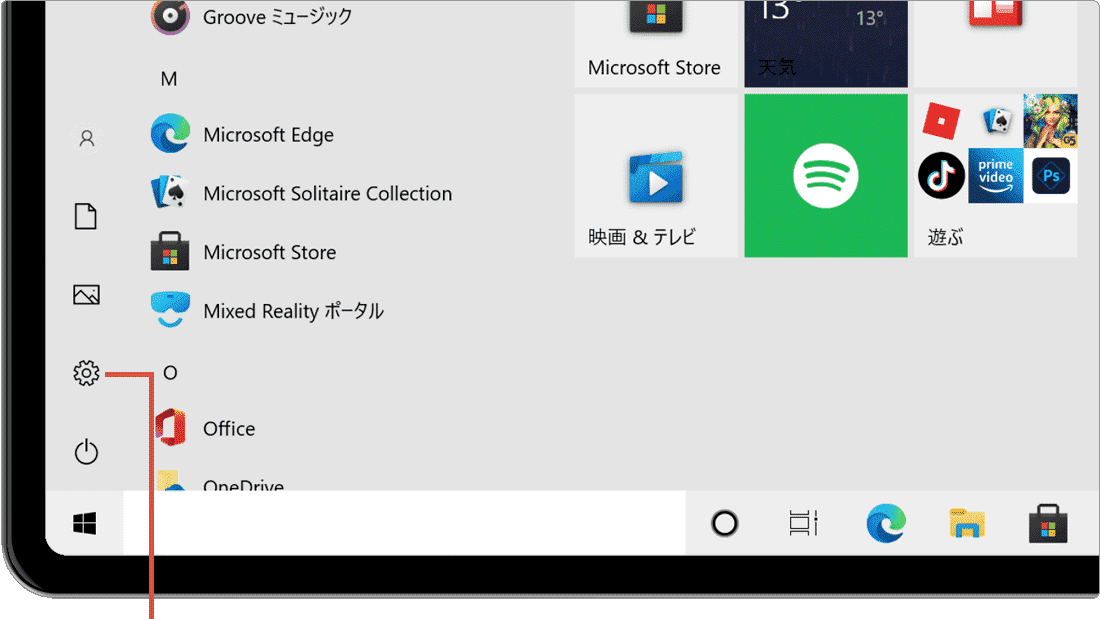
[設定]をクリックします。 -
[更新とセキュリティ]を選択します。
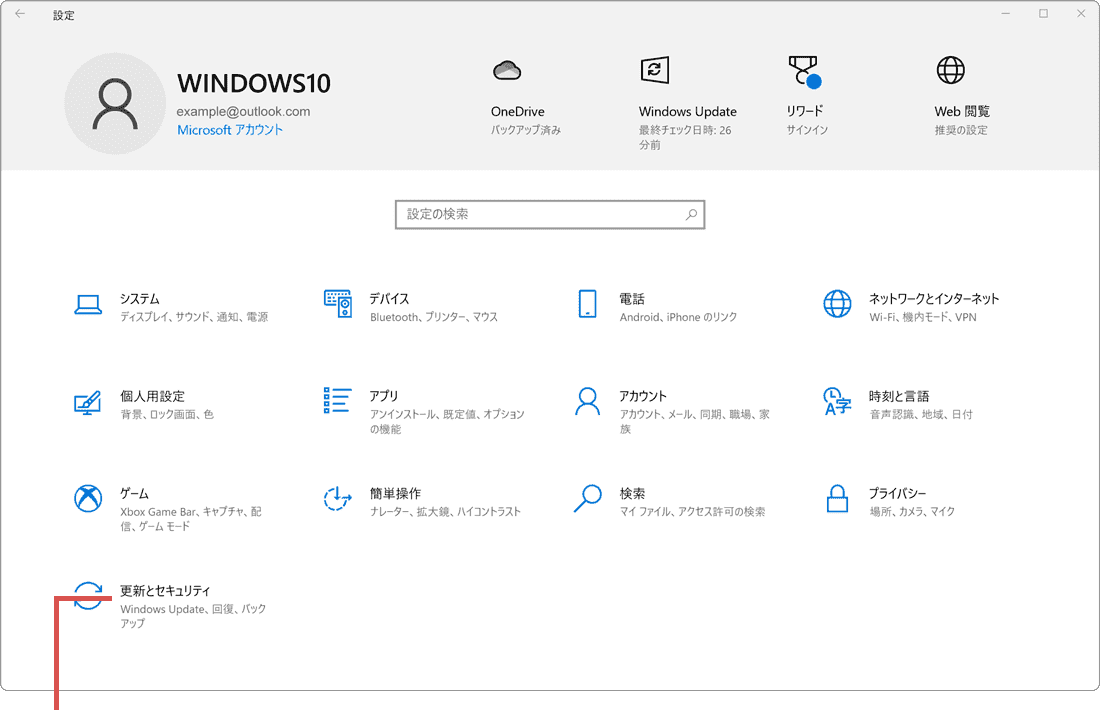
[更新とセキュリティ]を選択します。 -
[トラブルシューティング]を選択します。
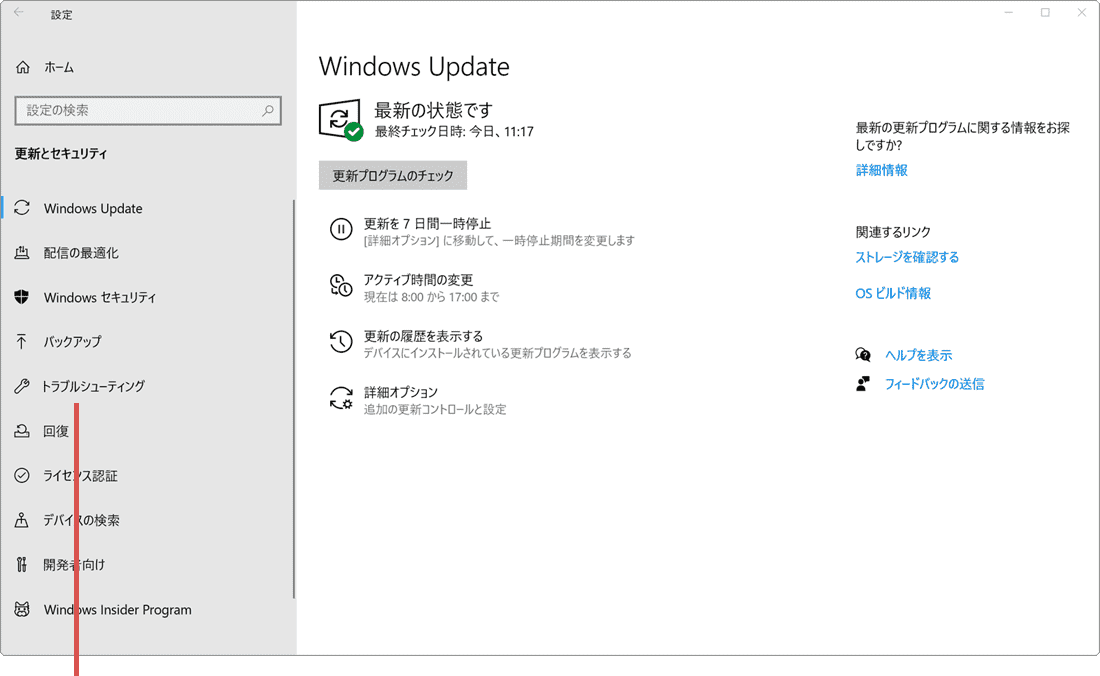
[トラブルシューティング]を選択します。 -
[追加のトラブルシューティングツール]をクリックします。
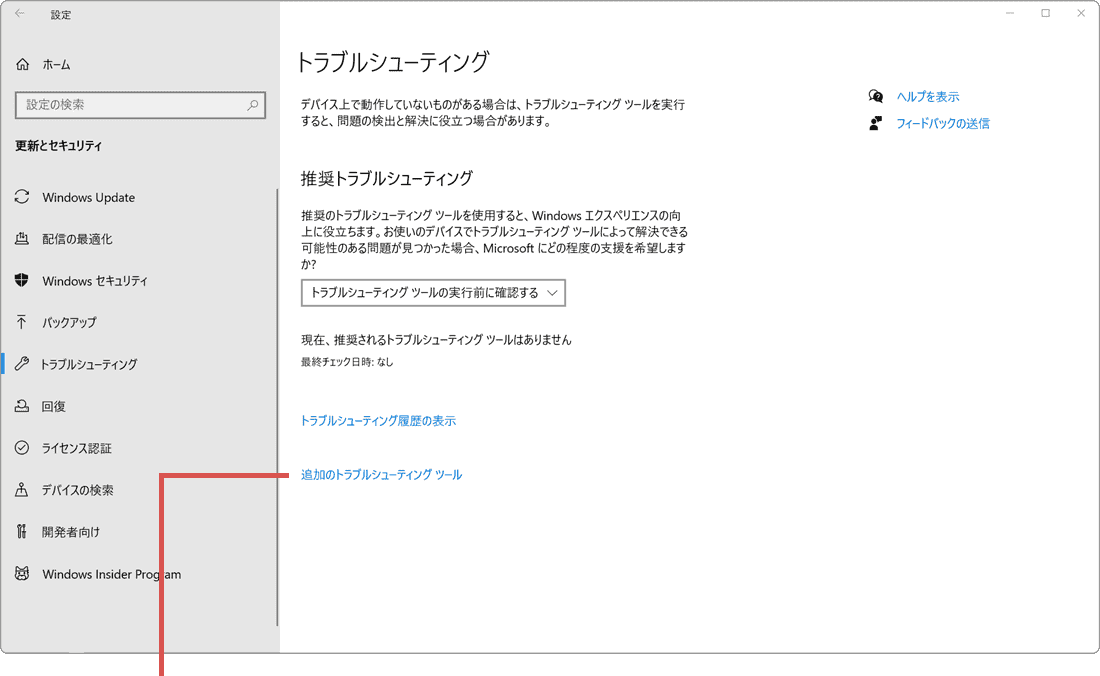
[追加のトラブル…]をクリックします。 -
表示されたトラブルシューティングツールの一覧から、[Windows Update]をクリックします。
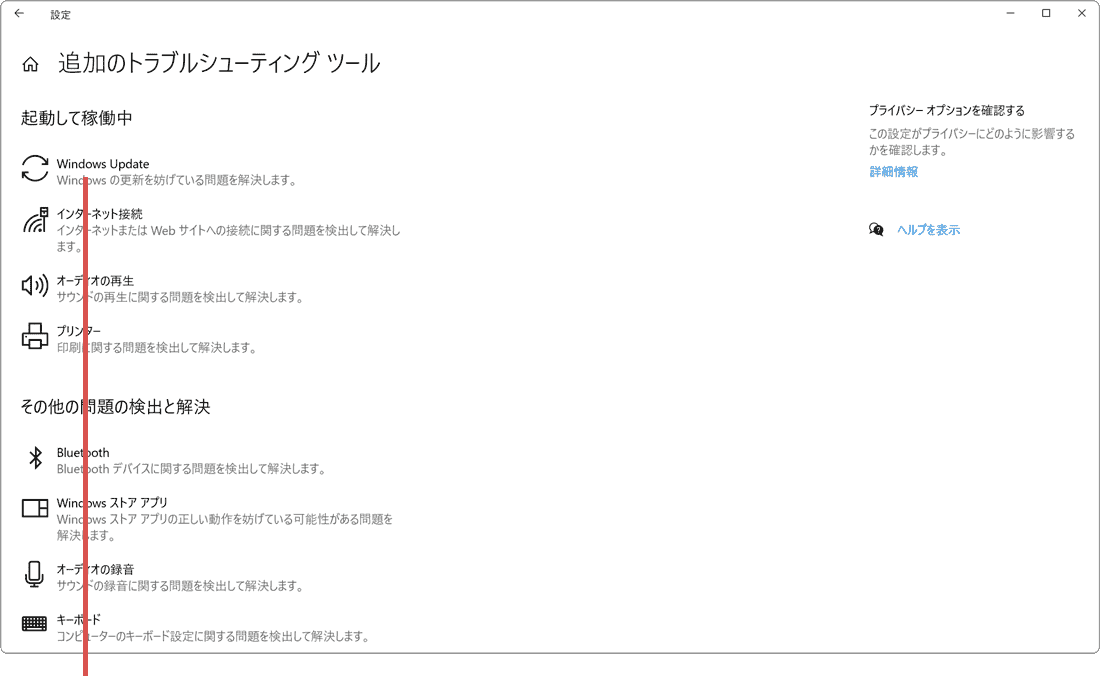
[Windows Update]をクリックします。 -
[トラブルシューティングツールの実行]ボタンをクリックします。
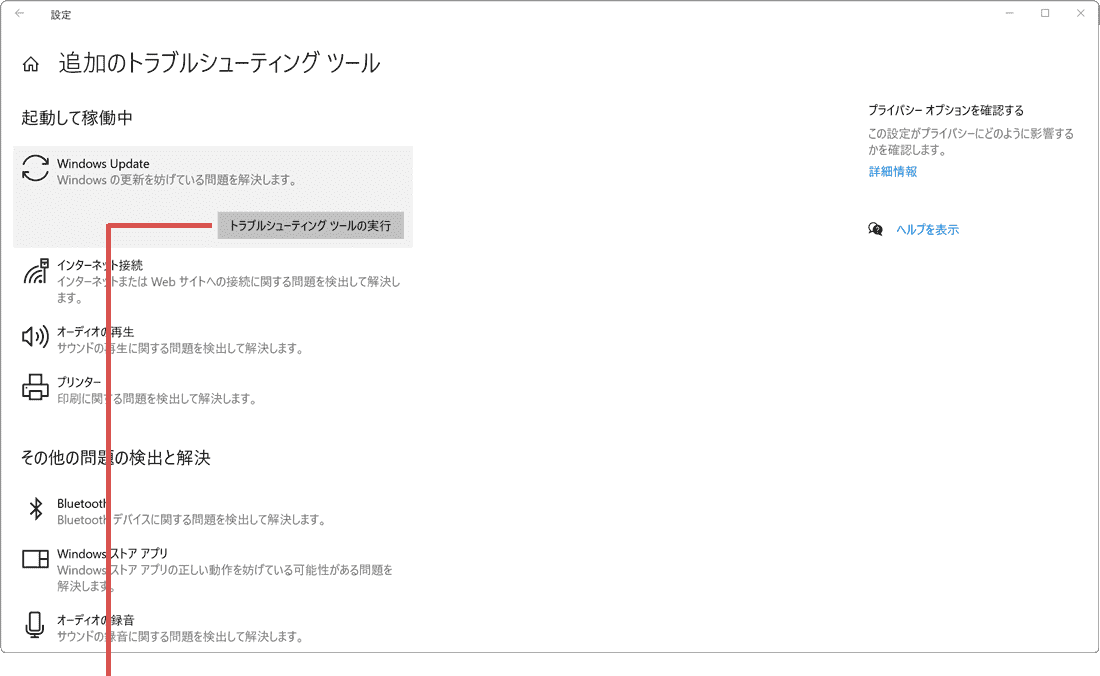
[トラブルシューティング…]をクリックします。 -
エラーが検出された場合は、[この修正を適用します]をクリックします。
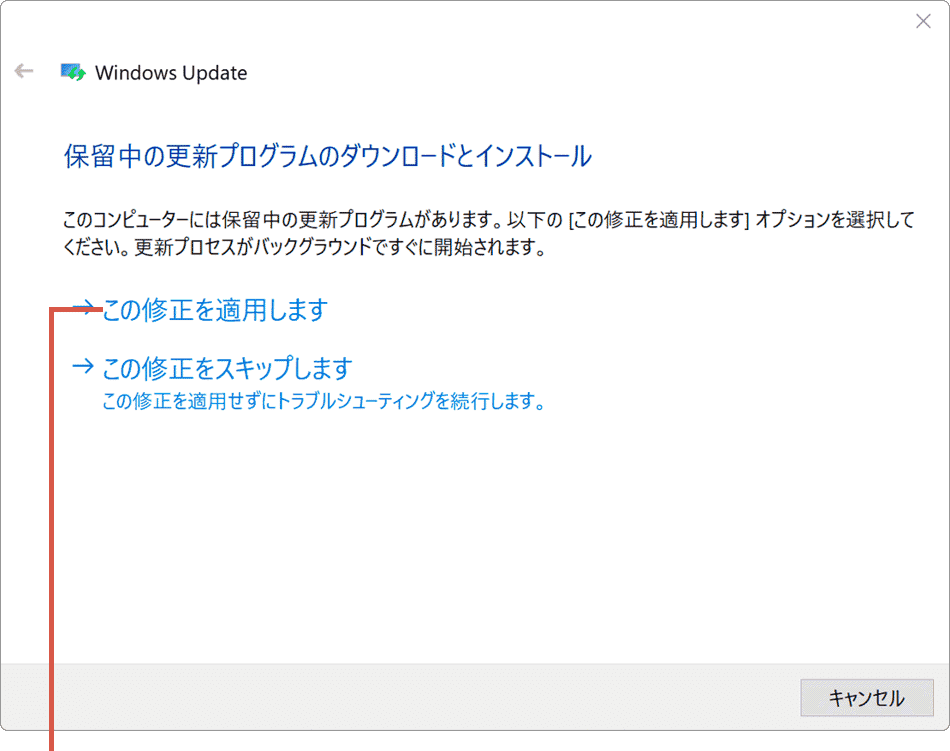
[この修正を適用します]をクリックします。 -
[閉じる]ボタンをクリックして、トラブルシューティングを完了します。
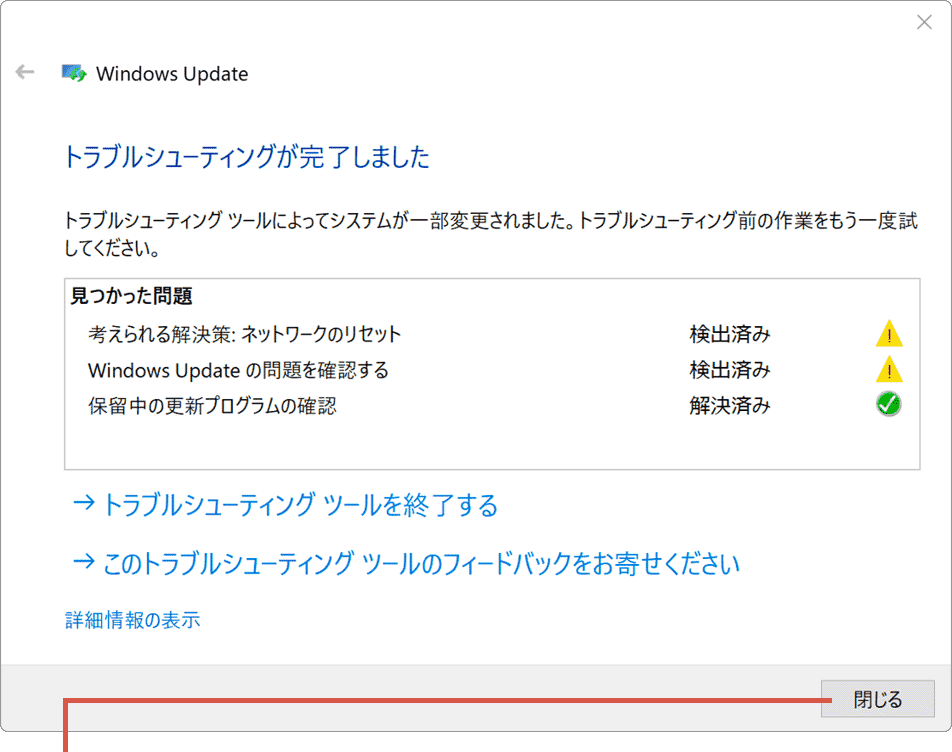
[閉じる]ボタンをクリックします。
![]() ヒント:
検出されるエラーにより表示されるメッセージおよび修復オプションは異なります。トラブルシューティングでエラーが検出されない、または 問題が解決しない場合は、Windows Update の エラー を解決する
ヒント:
検出されるエラーにより表示されるメッセージおよび修復オプションは異なります。トラブルシューティングでエラーが検出されない、または 問題が解決しない場合は、Windows Update の エラー を解決する ![]() を参考に、エラーを修復してください。
を参考に、エラーを修復してください。
関連サイト(外部)
 Copyright e-support. All Rights Reserved.
Copyright e-support. All Rights Reserved.