前のバージョンのWindowsを削除する方法はこちら
ワンポイント
前のバージョンに戻す必要がなく、ディスクの空き容量が少ない場合は、前のバージョンの復元データを削除することで、ディスクの空き容量を確保することができます。
![]() 公開日:
2022/02/21 ・
公開日:
2022/02/21 ・
![]() 最終更新日:
2022/02/21 ・
最終更新日:
2022/02/21 ・
![]() 著者:まきばひつじ ・
著者:まきばひつじ ・
![]() この記事をシェアする
この記事をシェアする
STEP1 Windows10へ復元するためのデータを削除する
Windows10へ復元するためのデータは、デフォルトで、10日間保存されています。10日経過すると復元データは自動で削除されますが、残り日数が経過する前に手動で削除することもできます。
(A)前のバージョンの復元データを削除する
1[スタート![]() ]ボタンをクリックします。
]ボタンをクリックします。
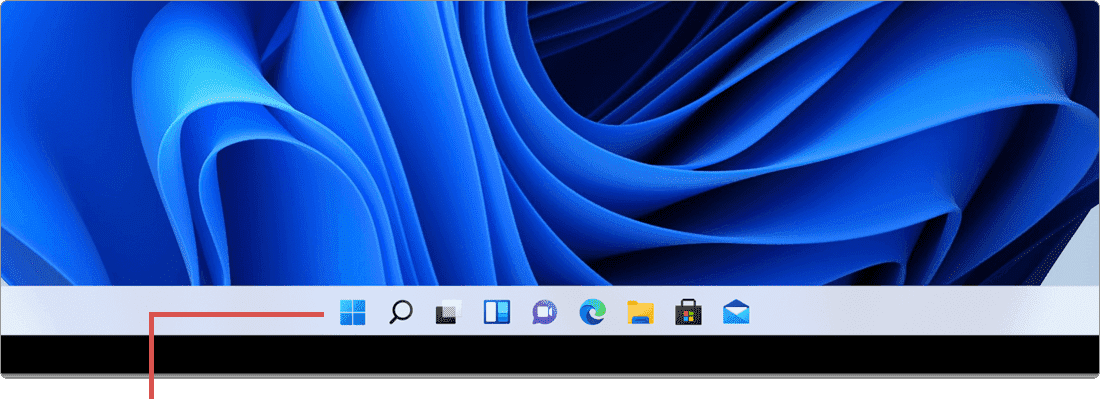
[スタート]ボタンをクリックします。
2 表示されたメニューの中から[設定![]() ]を選択します。
]を選択します。
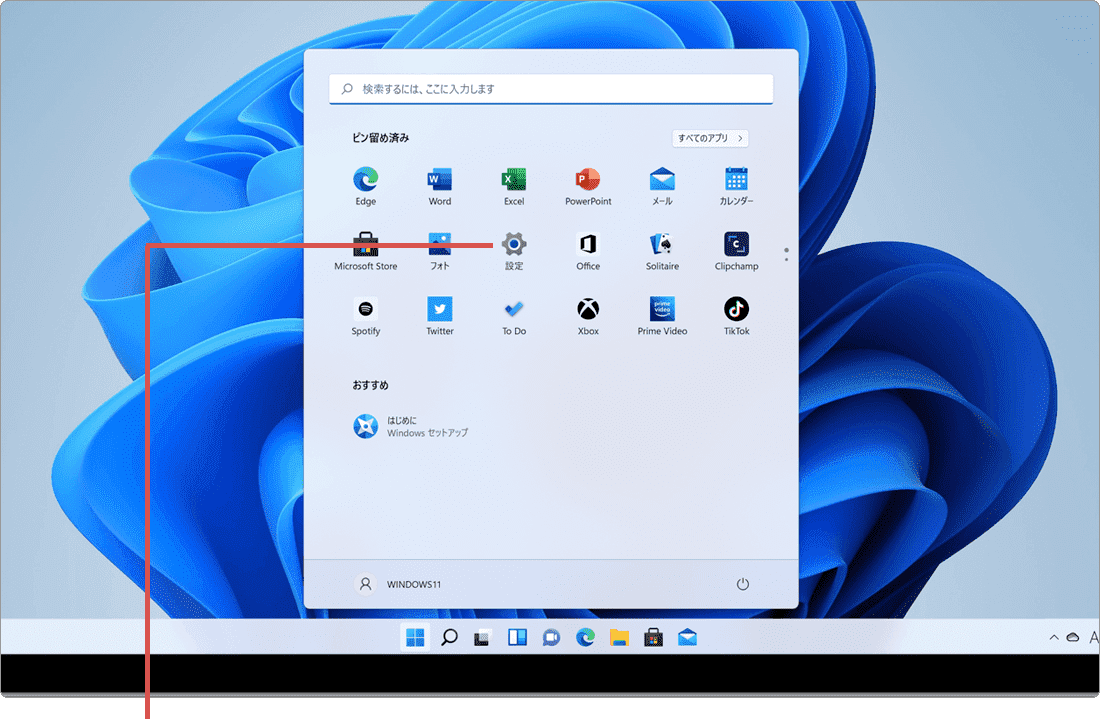
[設定]を選択します。
3[システム]を選択します。
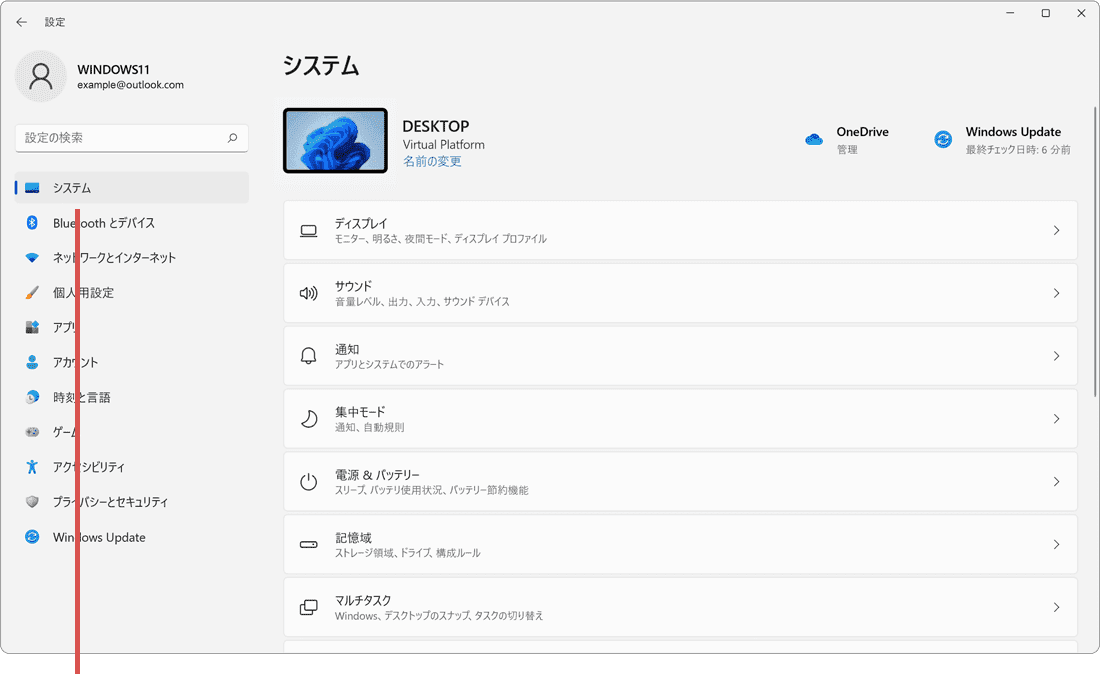
[システム]を選択します。
4 メニューの中から[記憶域]を選択します。
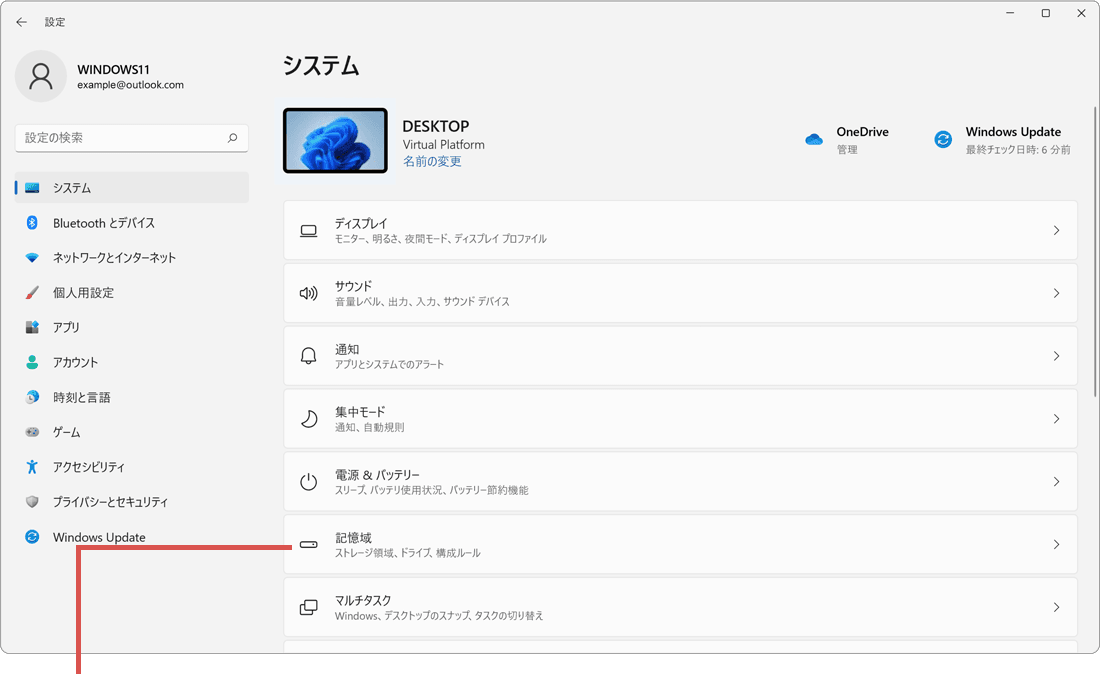
[記憶域]を選択します。
5「記憶域」画面に切り替わったら、[クリーンアップ対象候補]を選択します。
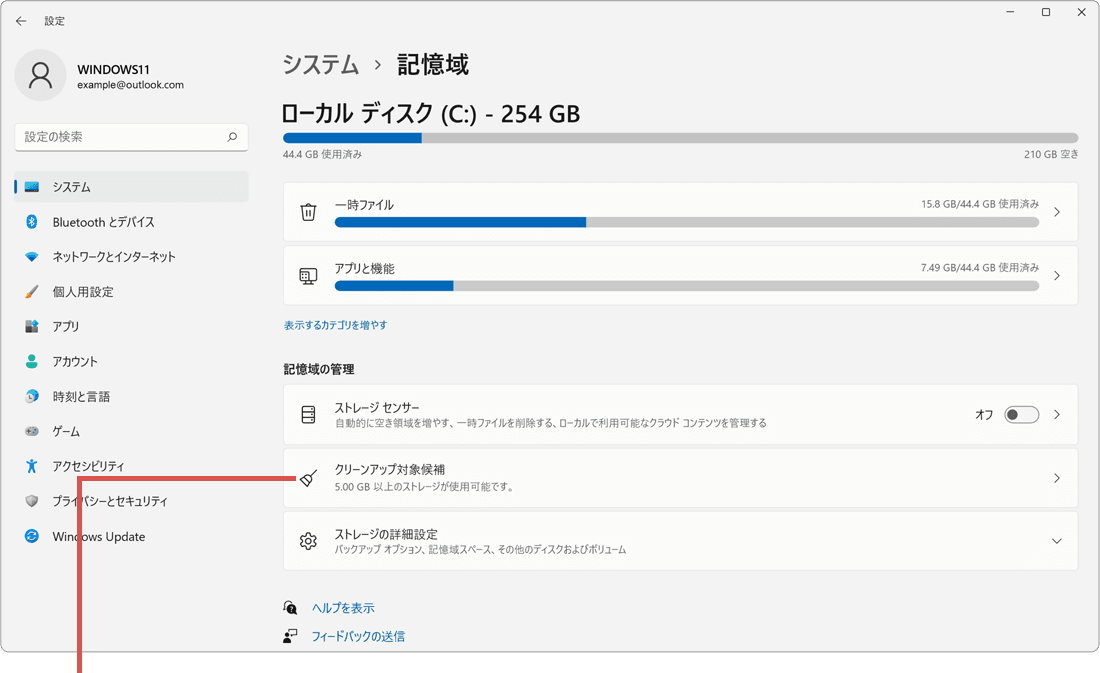
[クリーンアップ対象候補]を選択します。
6 クリーンアップ対象候補の画面に変わったら、[以前のWindowsのインストール]にチェックをつけます。
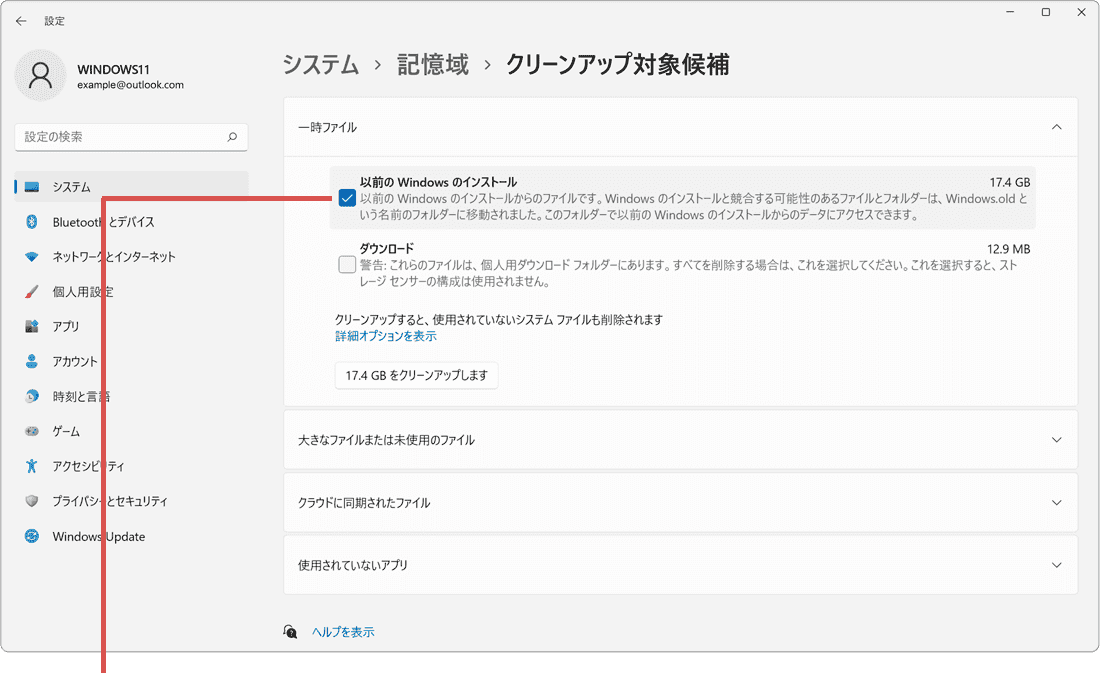
[以前のWindowsのインストール]にチェックをつけます。
7 チェックをつけたら、その下にある[○ GBをクリーンアップします]ボタンをクリックします。
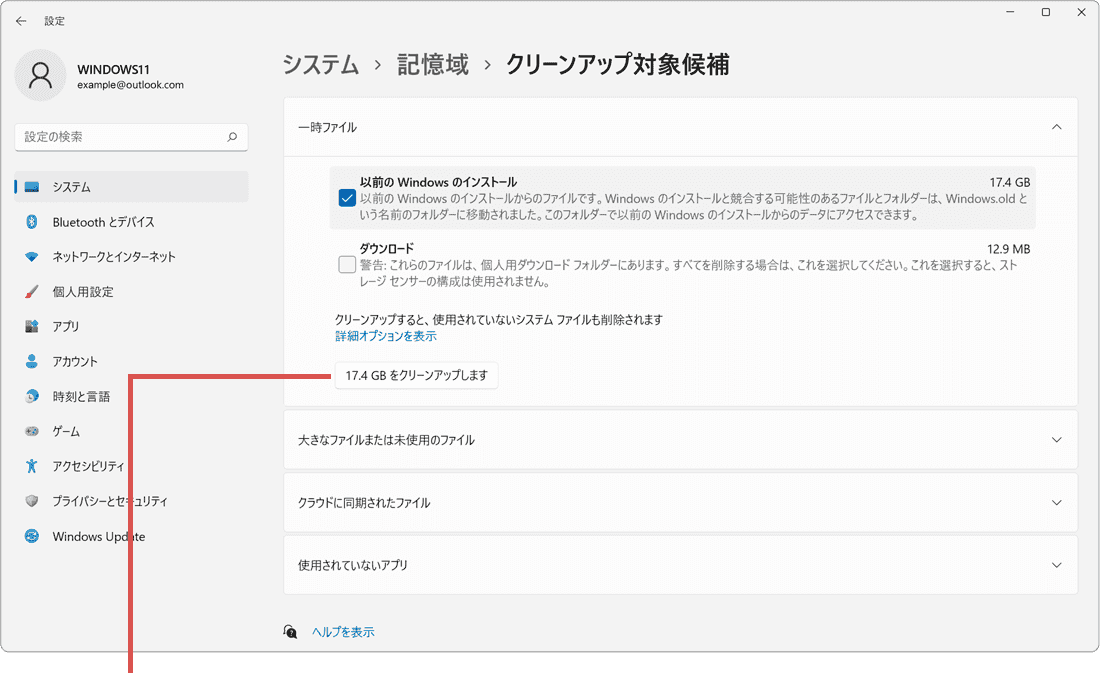
[クリーンアップします]ボタンをクリックします。
8「選択対象をクリーンアップします」とメッセージが表示されたら、[続行]ボタンをクリックします。
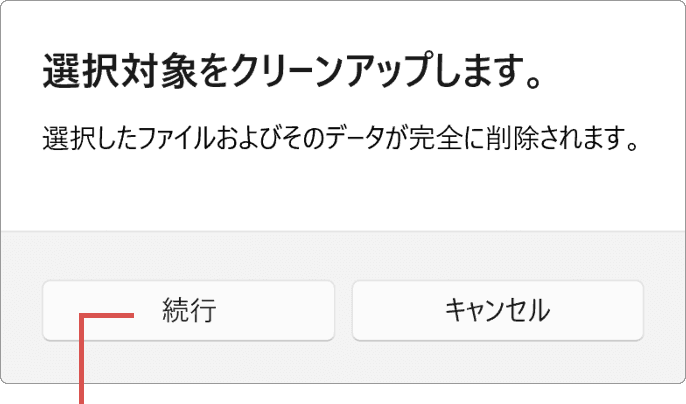
[続行]ボタンをクリックします。
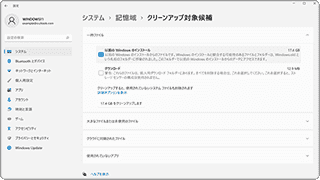
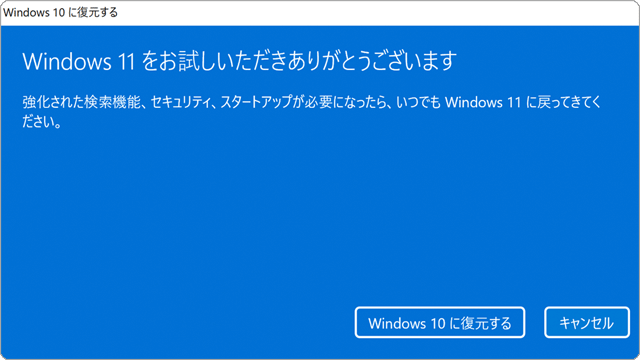
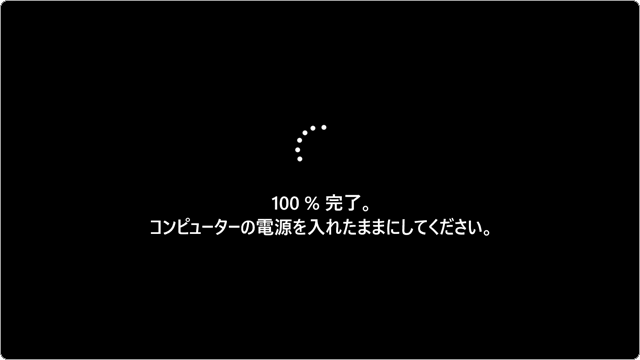
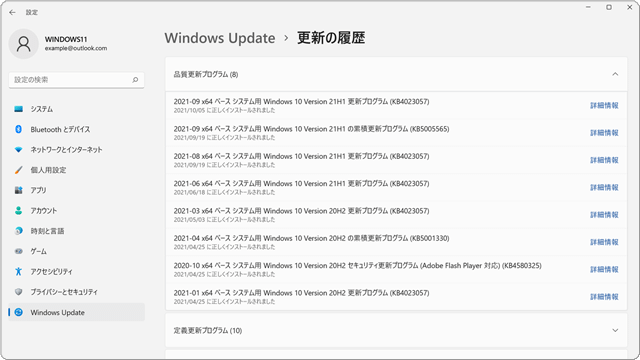
 Copyright e-support. All Rights Reserved.
Copyright e-support. All Rights Reserved.