
マウス スクロールで画面を拡大する方法
Windows10、11では、キーボードとマウス(ホイールの回転)の操作を組み合わせることにより、画面を拡大・縮小することができます。
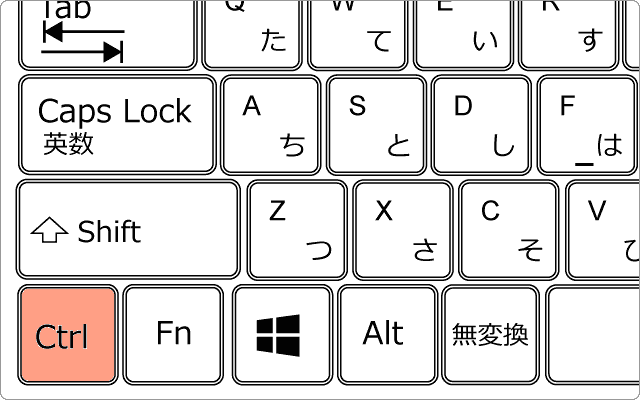
対象OS Windows 10、Windows 11
1. マウスのスクロールで画面を大きく(または小さく)する
PC画面をマウス スクロールで拡大するには、EdgeやWord、Excelなど、アプリに搭載されたズーム機能を利用する方法と、Windowsのユーザー補助機能である「拡大鏡」を使う方法があります。
アプリ内蔵のズーム機能および拡大鏡、いずれの方法も、キーボード押下+マウスホイールの回転のみで、画面表示を大きくすることができるので、小さな文字や画像を大きく表示させたい時に便利です。
また、マウススクロールで拡大縮小が勝手に機能してしまう場合、Windowsのユーザー補助機能の一つである「固定キー」が有効になっていることが考えられます。意図せず画面が拡大/縮小してしまう場合は、本記事の手順に沿って、固定キーを解除してください。
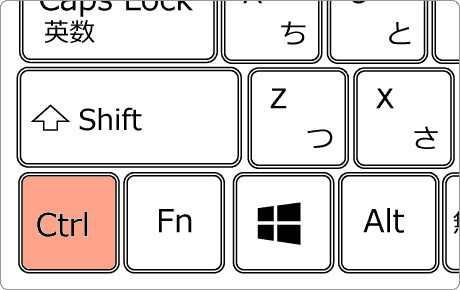
マウススクロールで拡大するには、マウスホイール回転+キー操作が必要です。キーの組み合わせにより、アプリの拡大機能や拡大鏡アプリを有効にできます。マウスを利用していない場合は、キーボード操作のみで拡大もできます。
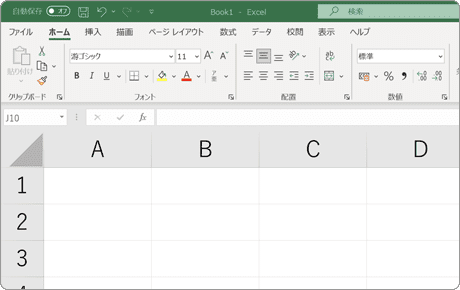
アプリに拡大/縮小機能が搭載されている場合、ページまたはデータの表示領域のみを拡大表示することができます。画面のズーム機能は、ChromeやEdgeなどのWebブラウザや、Word、ExcelなどのOfficeアプリなどに搭載されています。
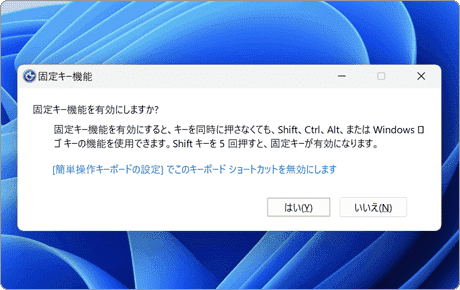
固定キー機能は、Windowsに搭載されているユーザー補助機能です。ユーザーのキーボード操作を支援してくれる機能ですが、Shiftキーを5回連続で押すと有効になるため、マウススクロールで拡大が勝手にされる原因にもなります。
Windows 10・11で、マウスのスクロール操作により画面を拡大する方法の紹介します。本記事では、アプリの機能を使って画面をズームさせる方法とWindowsの拡大鏡を使った方法について説明します。また、マウススクロールのみで勝手に画面が拡大してしまう場合の対処方法を併せて説明します。
2.マウススクロールで拡大させる
マウススクロールで画面を拡大(または縮小)するには、アプリに搭載されたズーム機能を使う方法と、Windowsのユーザー補助機能である「拡大鏡」を使った方法があります。アプリの機能を利用した場合は、データの表示領域のみ(Webブラウザーの場合はホームページの部分)が拡大されます。
(方法その1)アプリの機能を使って画面を拡大/縮小する
キーボードの[Ctrl]キーを押しながら、マウスのスクロール(ホイールを回転)させると、画面を拡大することができます。画面の拡大・縮小は、ホイールの回転方向により決まります。この操作は、ChromeやEdgeなどのWebブラウザーやWord、Excelなどのアプリに内蔵するズーム機能を利用しています。そのため、アプリによっては動作しない場合があります。
-
キーボードのCtrlキーを押しながら、マウスホイールをスクロールします。
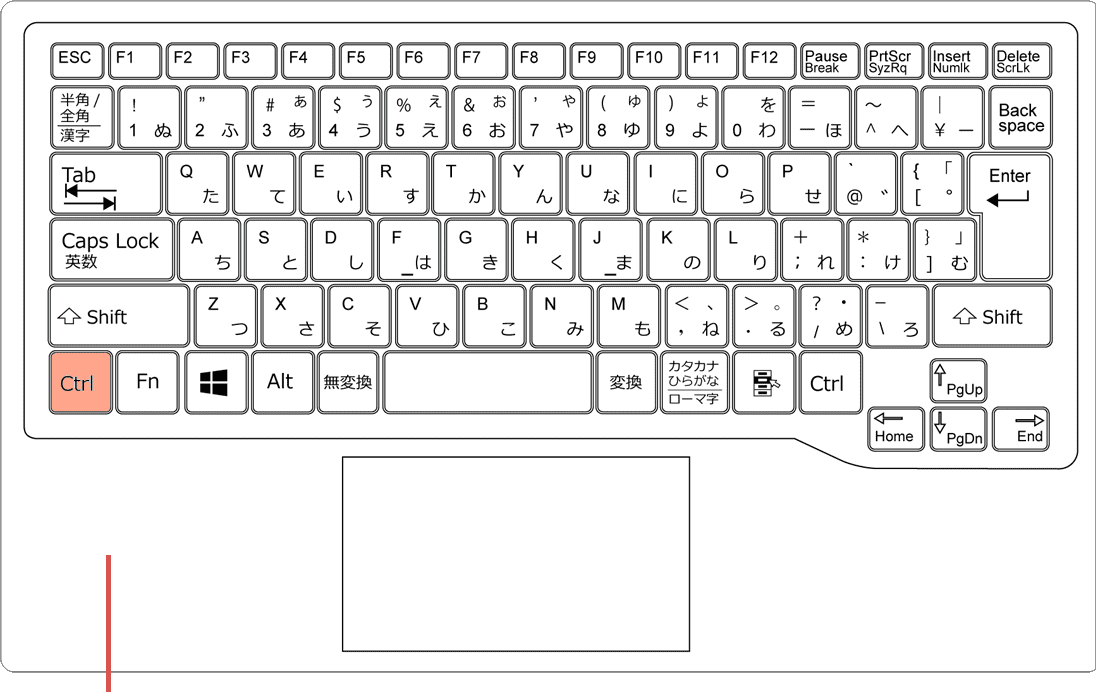
[Ctrl]を押しながらスクロールする。 -
マウス スクロールで拡大(または縮小)されました。
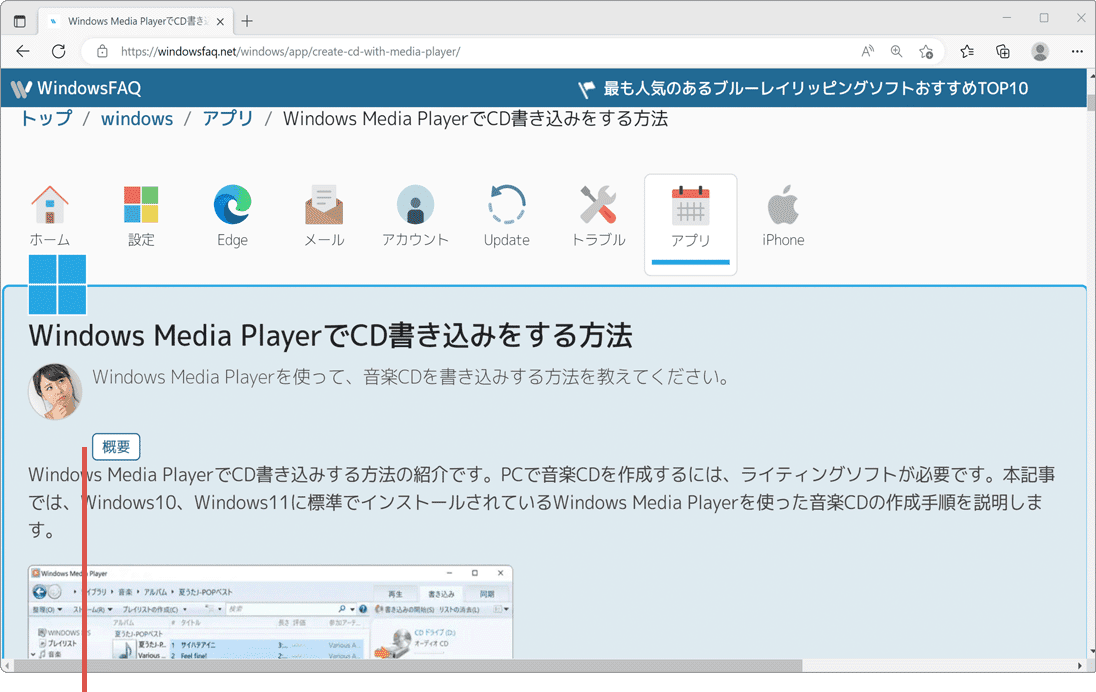
画面が拡大されました。
![]() ヒント:
マウスホイールを前方に回転させると画面は拡大、逆方向に回転すると画面は縮小します。また、一部のアプリでは、[Ctrl]キーを押しながら、数字の0(ゼロ)キーを押すと、元のサイズに戻すことができます。
ヒント:
マウスホイールを前方に回転させると画面は拡大、逆方向に回転すると画面は縮小します。また、一部のアプリでは、[Ctrl]キーを押しながら、数字の0(ゼロ)キーを押すと、元のサイズに戻すことができます。
(方法その2)拡大鏡を使って画面を拡大/縮小する
キーボードの[Ctrl]+[Alt]キーを押しながら、マウスのスクロール(ホイールを回転)させると、デスクトップを含めた画面全体を拡大することができます。画面の拡大・縮小は、ホイールの回転方向により決まります。また、拡大鏡には、画面の読み上げ機能が搭載されており、パネルの
![]() ボタンをクリックすると、カーソルで指定したテキストを読み上げることができます。
ボタンをクリックすると、カーソルで指定したテキストを読み上げることができます。
-
キーボードのCtrl+Altキーを押しながら、マウスホイールを スクロール します。
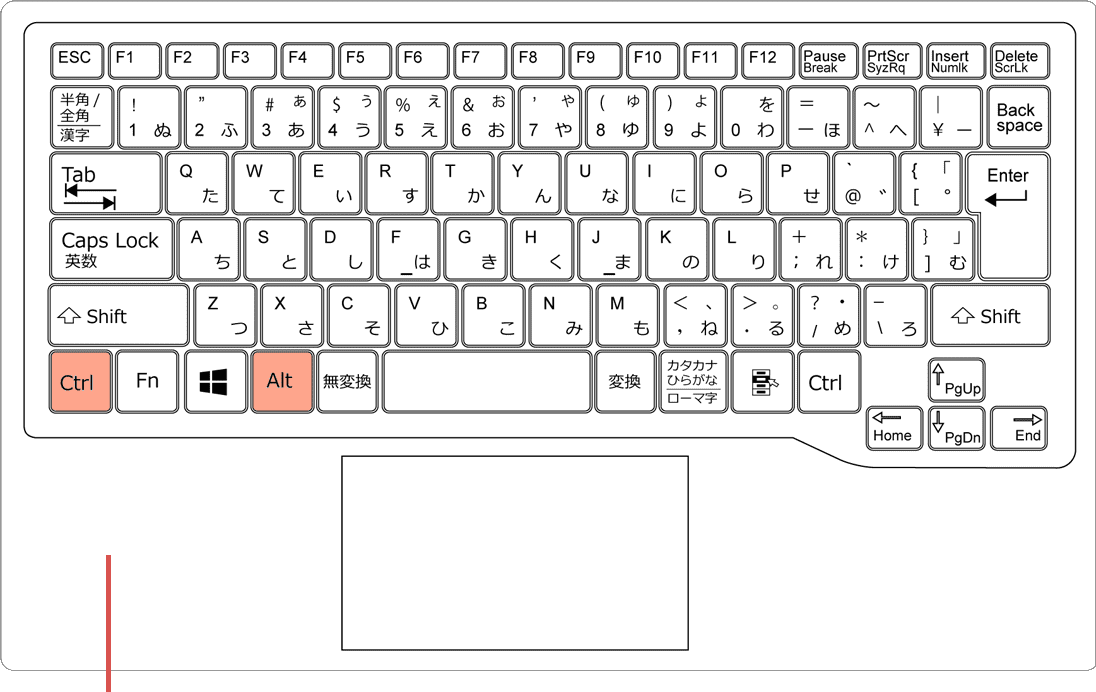
[Ctrl]+[Alt]+ マウススクロール -
画面全体がマウススクロールで拡大(または縮小)されました。
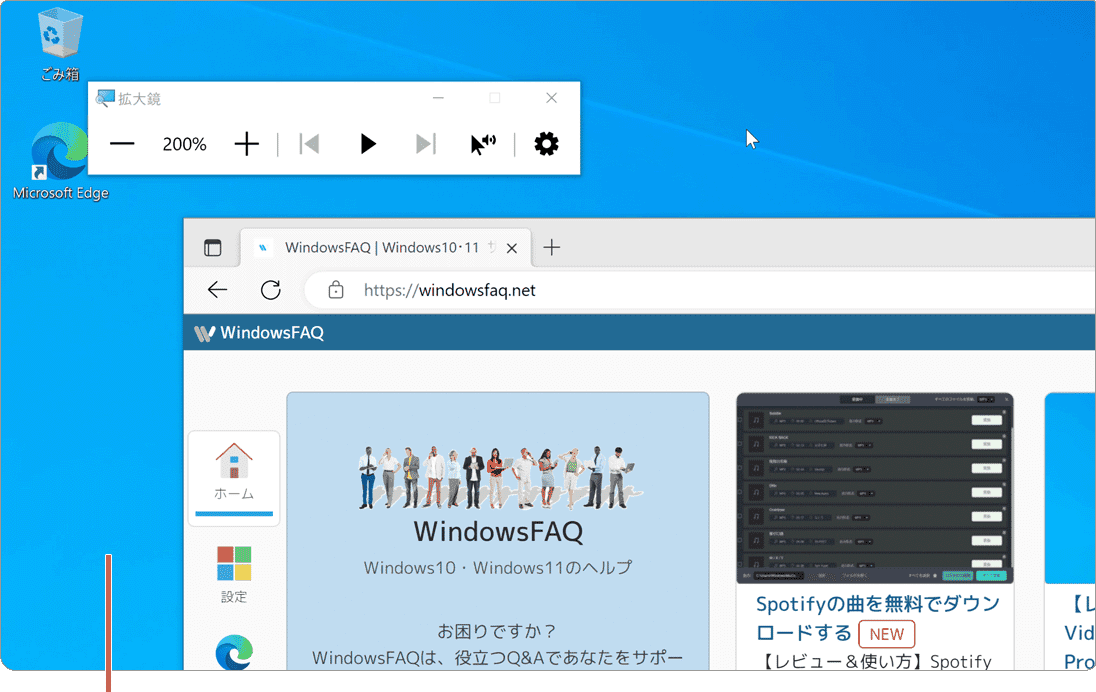
画面が拡大されました。
![]() ヒント:
マウスホイールを前方向に回転すると拡大、後ろ方向に回転すると縮小します。
ヒント:
マウスホイールを前方向に回転すると拡大、後ろ方向に回転すると縮小します。
3.マウススクロールで拡大縮小が勝手にされる
マウススクロールで画面をズームするには、通常、[Ctrl]または[Ctrl]+[Alt]キーを同時に押す必要がありますが、PCを操作しているとマウス スクロールのみで拡大が勝手にされることがあります。
-
 (スタート)ボタンをクリックします。
(スタート)ボタンをクリックします。
-
 (設定)をクリックします。
(設定)をクリックします。
-
Windowsの設定が開いたら、[アクセシビリティ]をクリックします。
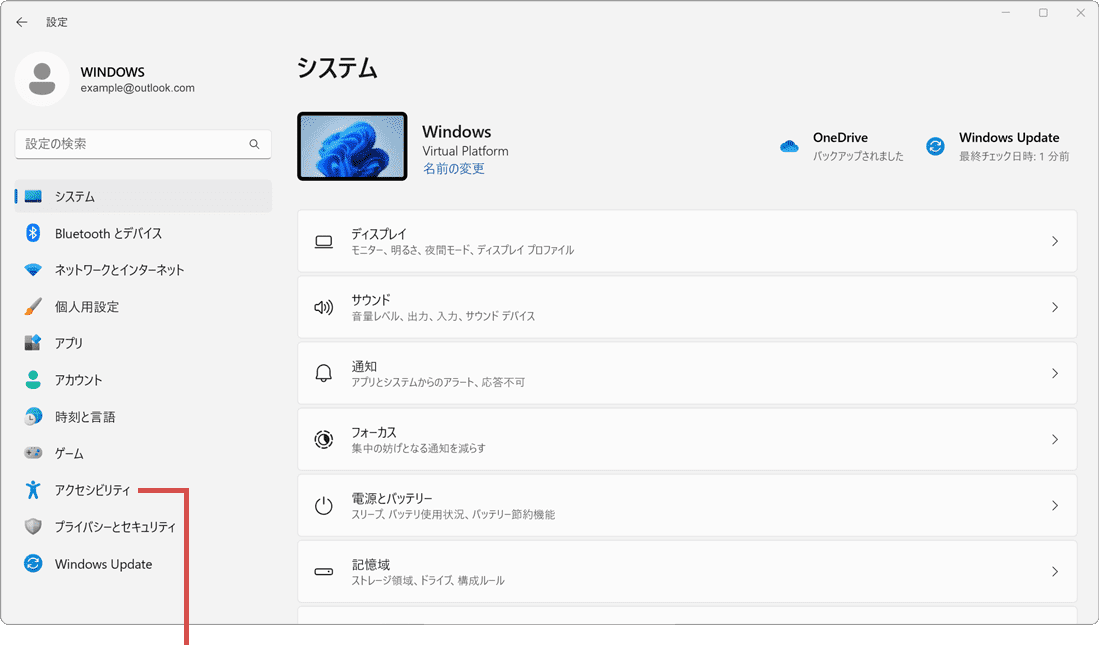
[簡単操作]をクリックします。 -
アクセシビリティの項目の中から、[キーボード]をクリックします。
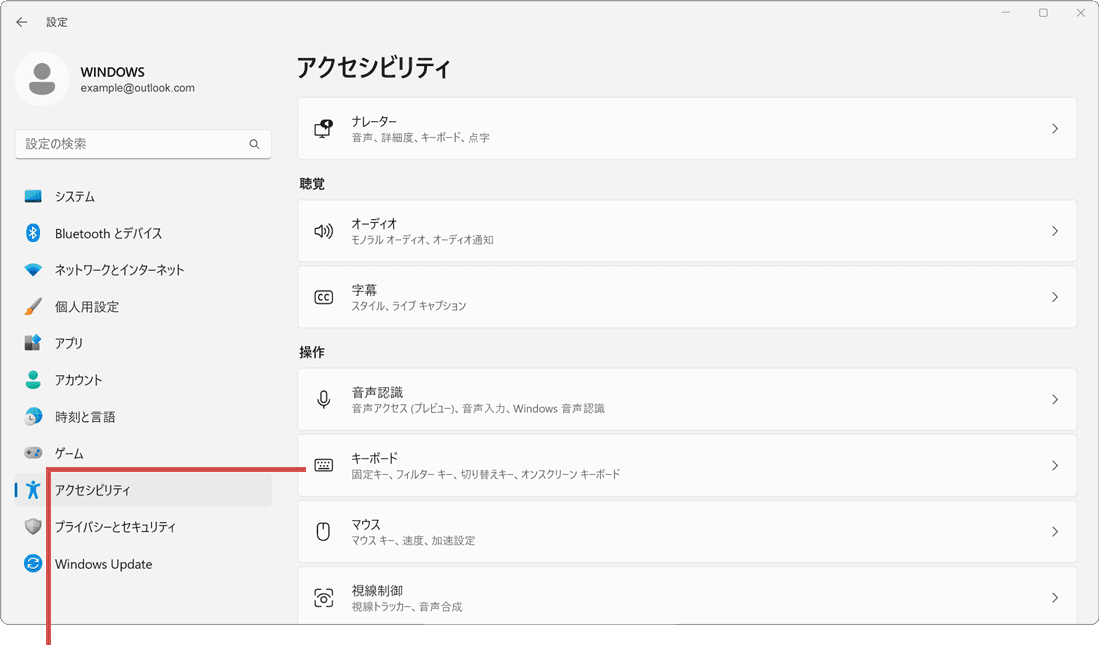
[キーボード]をクリックします。 -
固定キー機能の項目にある固定キーのスイッチをオフにします。
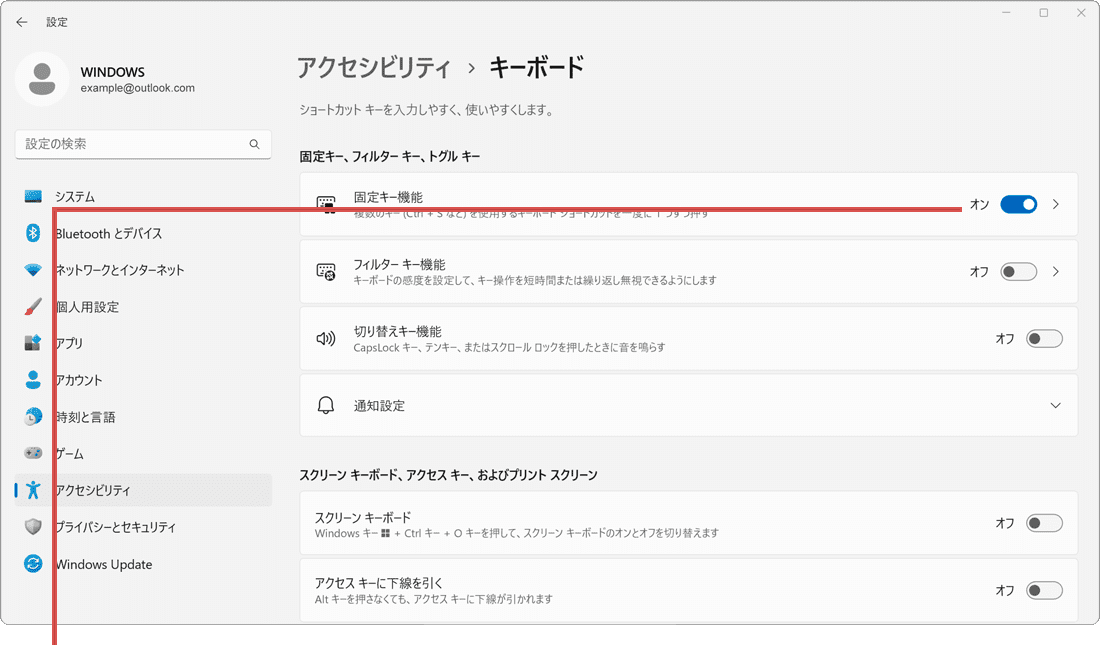
固定キーをオフにします。
-
 (スタート)ボタンをクリックします。
(スタート)ボタンをクリックします。
-
 (設定)をクリックします。
(設定)をクリックします。
-
Windowsの設定が開いたら、[簡単操作]をクリックします。
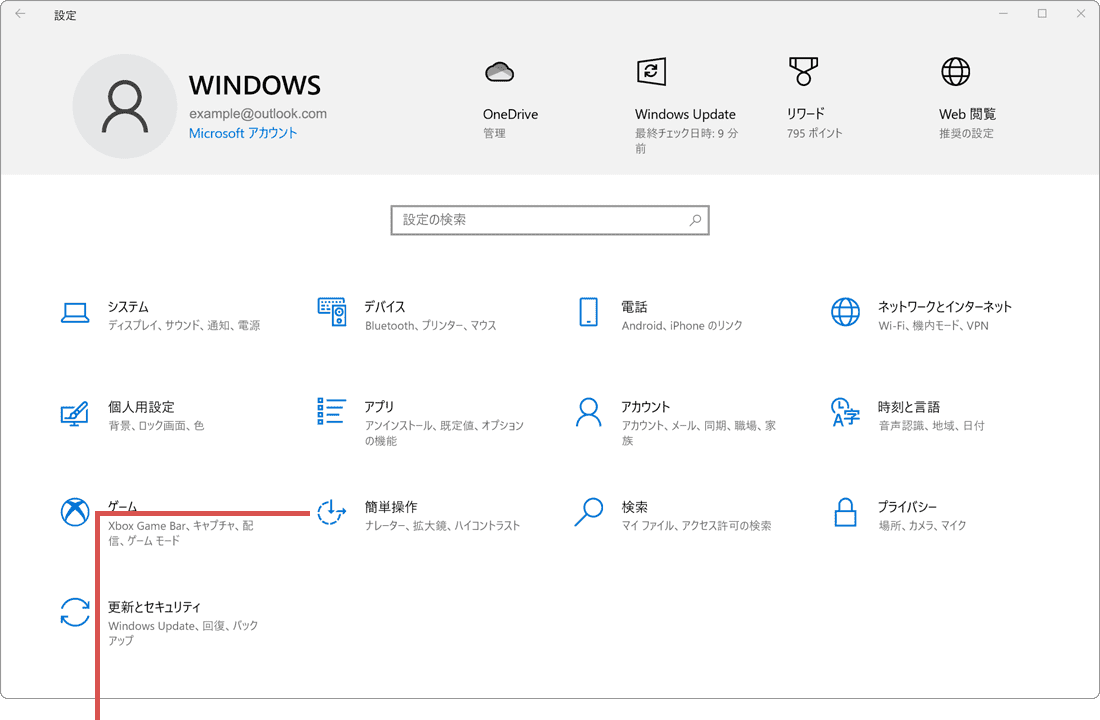
[簡単操作]をクリックします。 -
メニューの中から、[キーボード]をクリックします。
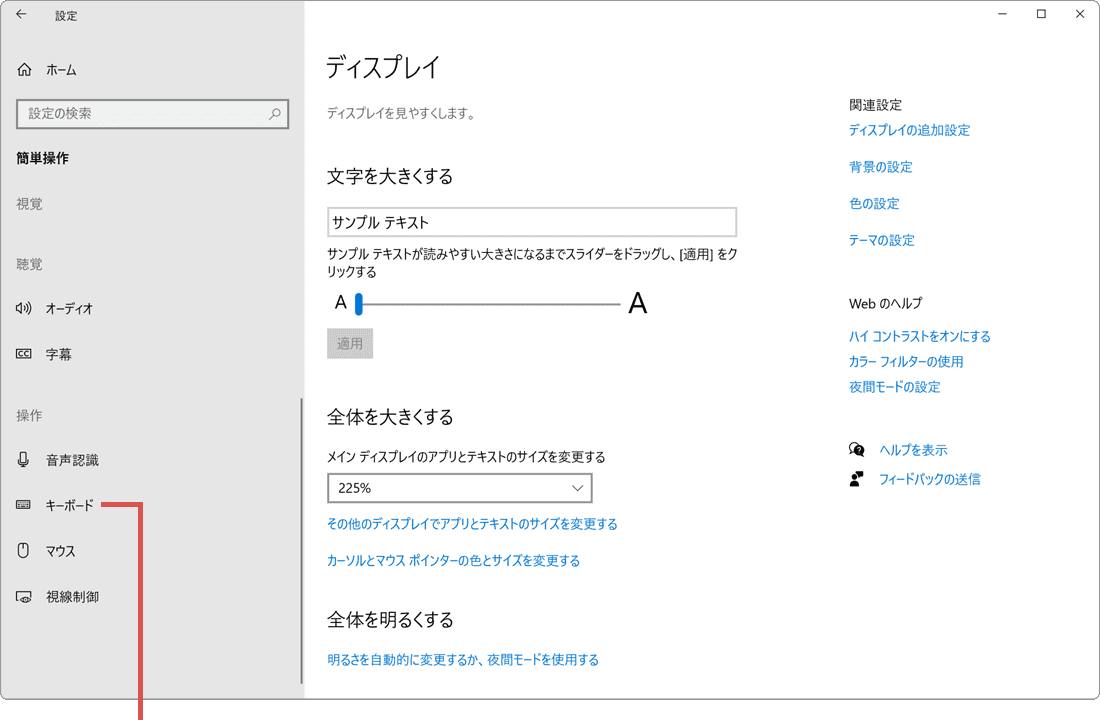
[キーボード]をクリックします。 -
[キーボードショートカットで一度に1つずつキーを押す]をオフにします。
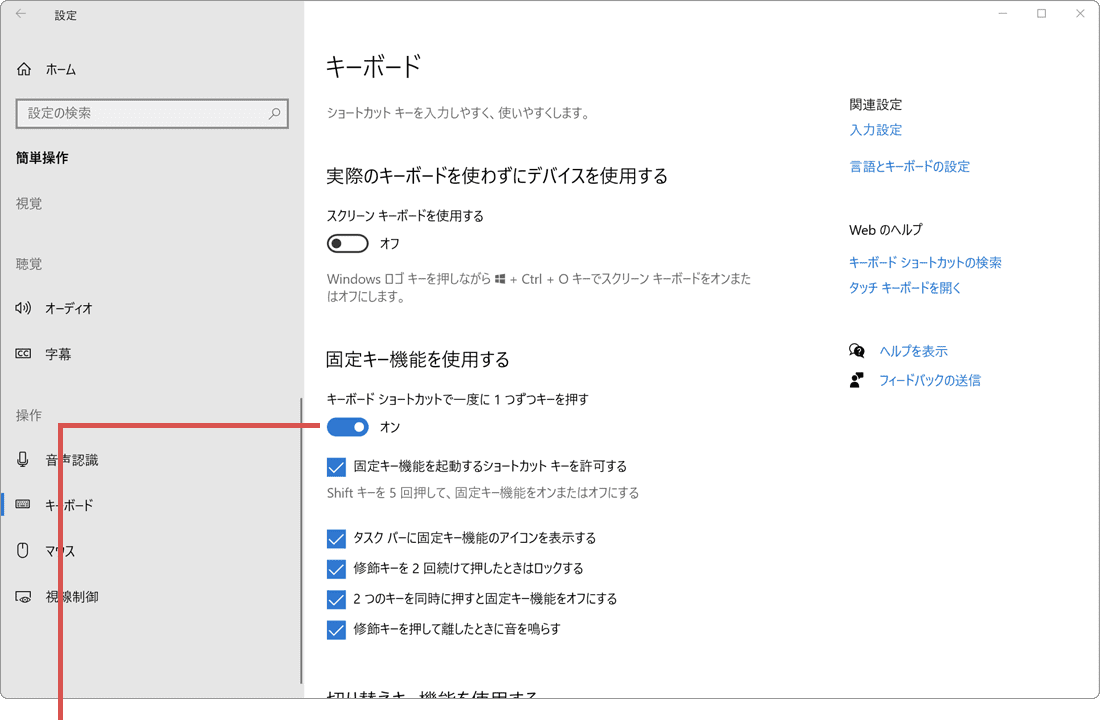
固定キーをオフにします。
なぜマウス スクロールで拡大が勝手にされますか?
マウススクロールのみで画面が画面が拡大してしまうのは、固定キー機能により[Ctrl]キーがロックされたためです。固定キー機能とは、(固定キーが有効な状態で)[Ctrl]、[Alt]、[Shift]および
![]() キーを2回連続で押したときに、キーをロック(押されたままの状態にする)機能のことで、Windowsに標準で用意されているユーザー補助機能の一つです。
キーを2回連続で押したときに、キーをロック(押されたままの状態にする)機能のことで、Windowsに標準で用意されているユーザー補助機能の一つです。
固定キーを有効にした覚えがないにも関わらず、固定キーが有効になる主な原因は、固定キー機能にショートカットキーが割り当てられているためで、[Shift]キーを5回連続で押すことで固定キーは有効になります。
固定キーを利用しない または 固定キーのショートカットキーを利用したくない場合は、下記の手順で無効化することができます。
(固定キー機能のショートカットキーを無効する方法)
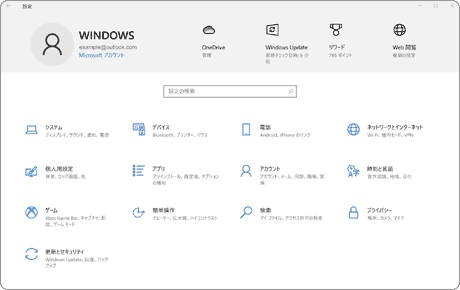
❶[スタート]>[設定]とクリックしてWindowsの設定を開き、[簡単操作]をクリックします。
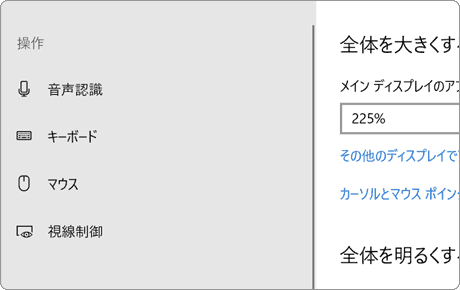
❷ 簡単操作(またはアクセシビリティ)画面が開いたら、[キーボード]の項目をクリックします。

❸[固定キー機能を起動するショートカットキーを許可する]のチェックを外します。
![]() ヒント:
Windows11の場合は、[スタート]>[設定]>[アクセシビリティ]とクリックします。また、固定キー機能のメニューを開き、[固定キー機能用のキーボード
ショートカット]のスイッチをオフにしてください。
ヒント:
Windows11の場合は、[スタート]>[設定]>[アクセシビリティ]とクリックします。また、固定キー機能のメニューを開き、[固定キー機能用のキーボード
ショートカット]のスイッチをオフにしてください。
参考:-
画面上の項目を見やすくするために、拡大鏡を使用する(マイクロソフト)![]()
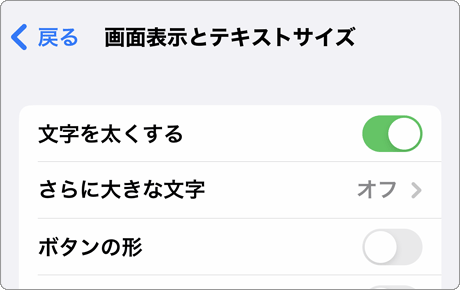
 Copyright e-support. All Rights Reserved.
Copyright e-support. All Rights Reserved.