
Windowsのライセンスを認証する
Windowsのライセンス認証は、プロダクトキーを使用してオンラインまたは電話で行うことができます。
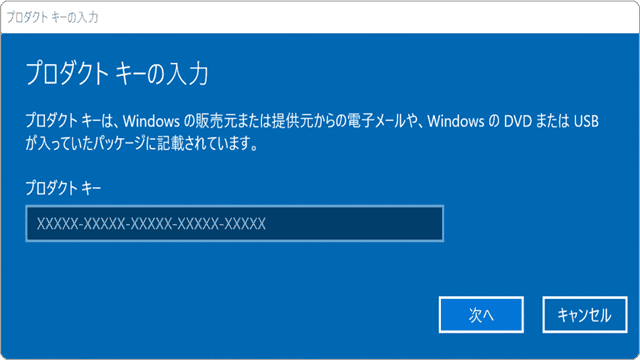
対象OS Windows 10、Windows 11
Windowsのライセンス認証とは?
ライセンス認証とは、購入したソフトウェアが正規品であることを証明し、そのソフトウェアの全機能を利用できるようにするための手続きのことです。特に、Windows 10やWindows 11をフルに活用するためには、このライセンス認証が必須となります。
Windowsのライセンス認証には、25桁のプロダクトキーを使用する方法と、デバイスに紐づけられたデジタルライセンスを利用する方法の2つがあります。特にデジタルライセンスを利用する場合、Microsoftアカウントに紐付けることで、システムの再インストールやハードウェア構成の変更後の認証をスムーズに行うことができます。
![]() ヒント:
プロダクトキーとは:Windowsが正規品であることを証明するための25桁(5桁×5)の認証キーです。このキーは、パッケージ版のWindowsやDSP版WindowsがインストールされたPCのCOA(Certificate
of Authenticity)ラベルに記載されています。
ヒント:
プロダクトキーとは:Windowsが正規品であることを証明するための25桁(5桁×5)の認証キーです。このキーは、パッケージ版のWindowsやDSP版WindowsがインストールされたPCのCOA(Certificate
of Authenticity)ラベルに記載されています。
![]() プロダクトキーとは?Windows 10・11のプロダクトキーを確認する方法
プロダクトキーとは?Windows 10・11のプロダクトキーを確認する方法
1.ライセンス認証の方法
下、プロダクトキーを使ったオンラインでのライセンス認証手順について詳しく説明します。
![]() 認証ができない・ハードウェア構成を変更したときは?ライセンス認証のトラブルシューティング
認証ができない・ハードウェア構成を変更したときは?ライセンス認証のトラブルシューティング
-
 (スタート)ボタンをクリックします。
(スタート)ボタンをクリックします。
-
 (設定)をクリックします。
(設定)をクリックします。
-
Windowsの設定が開いたら、[システム]をクリックします。
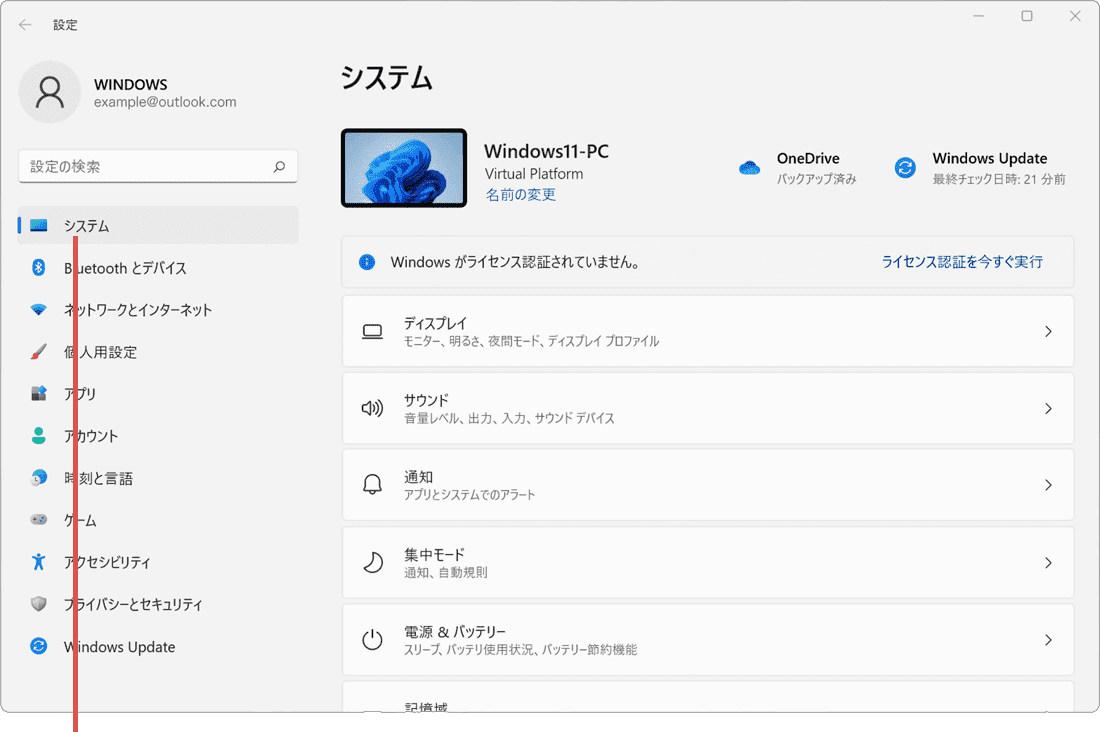
[システム]をクリックします。 -
システムの画面が開いたら、[ライセンス認証]をクリックします。
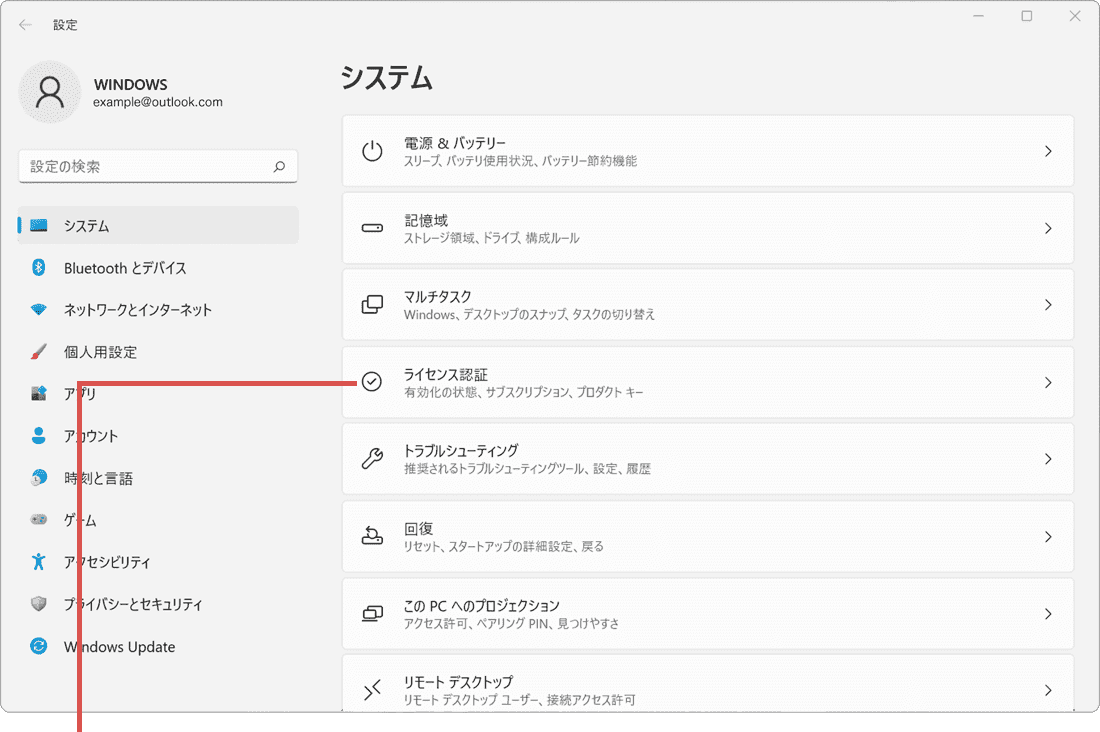
[ライセンス認証]をクリックします。 -
プロダクトキーを変更すると書かれた項目にある[変更]をクリックします。
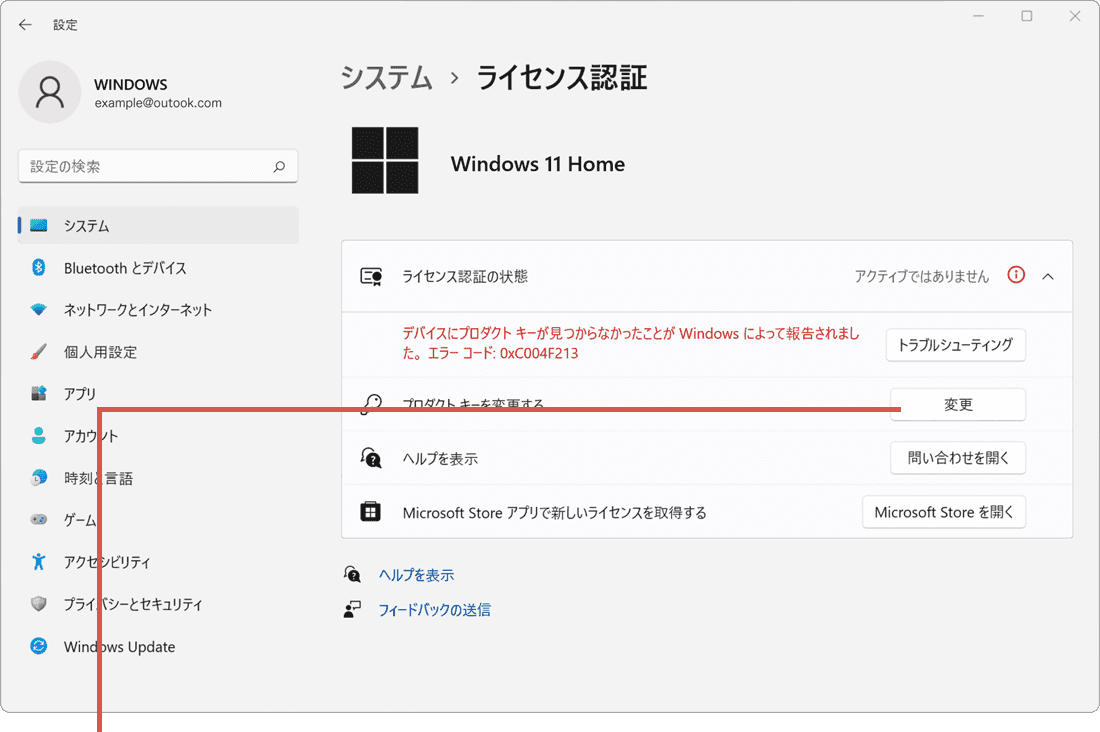
[変更]をクリックします。 -
プロダクトキーの入力画面が表示されたら、有効なプロダクトキーを入力します。
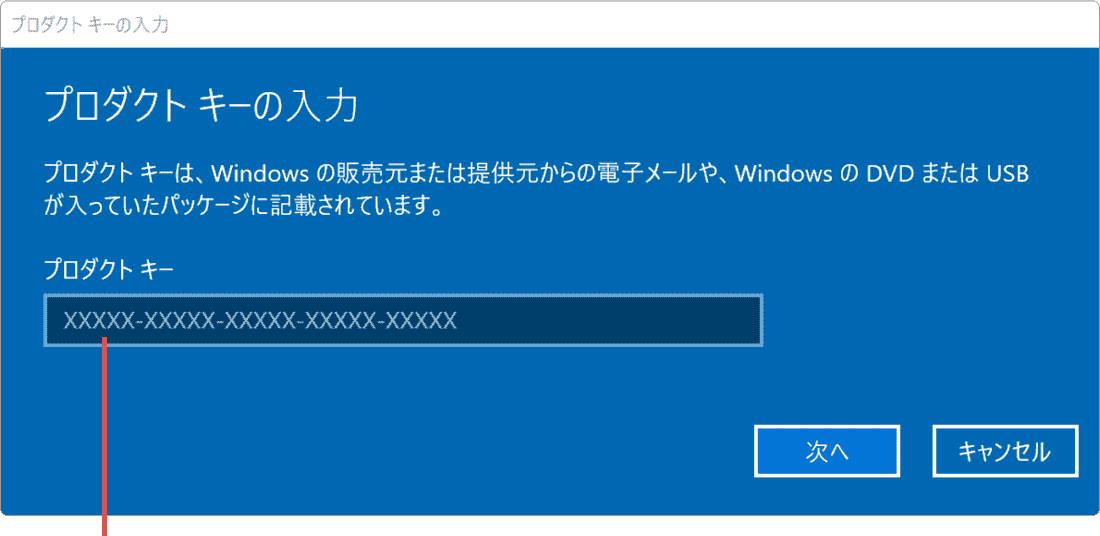
プロダクトキーを入力します。 -
プロダクトキーを入力したら、右下の[次へ]ボタンをクリックします。
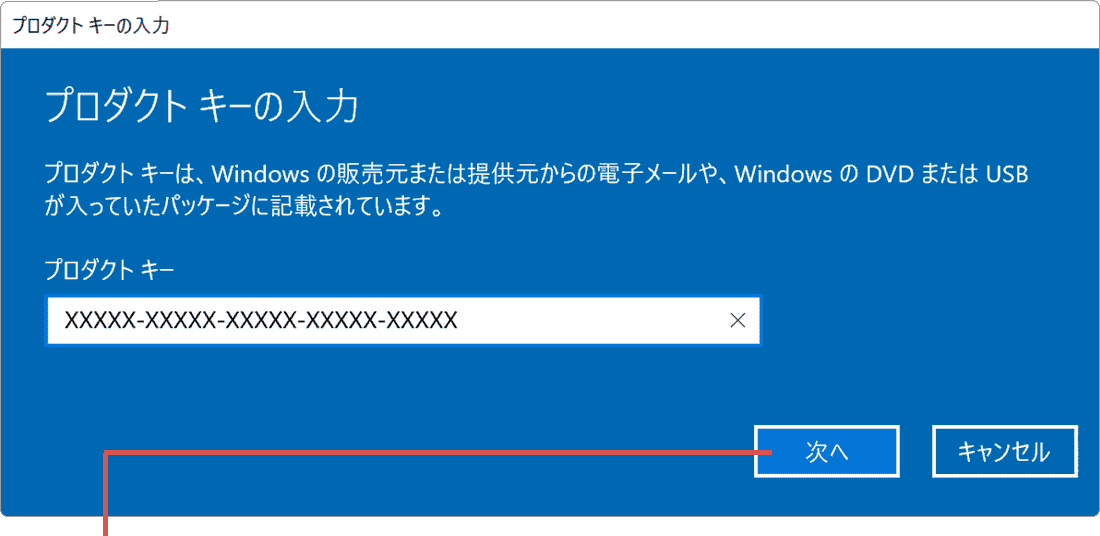
[次へ]ボタンをクリックします。 -
「Windowsはライセンス認証済みです」と表示されたら[閉じる]をクリックして終了します。
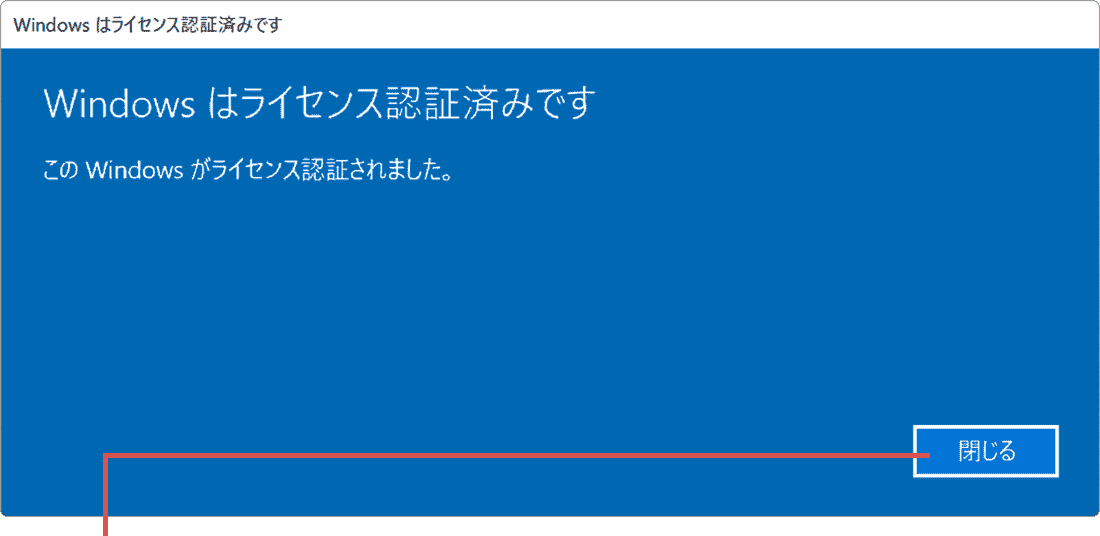
[閉じる]をクリックします。
-
 (スタート)ボタンをクリックします。
(スタート)ボタンをクリックします。
-
 (設定)をクリックします。
(設定)をクリックします。
-
Windowsの設定が開いたら、[更新とセキュリティ]をクリックします。
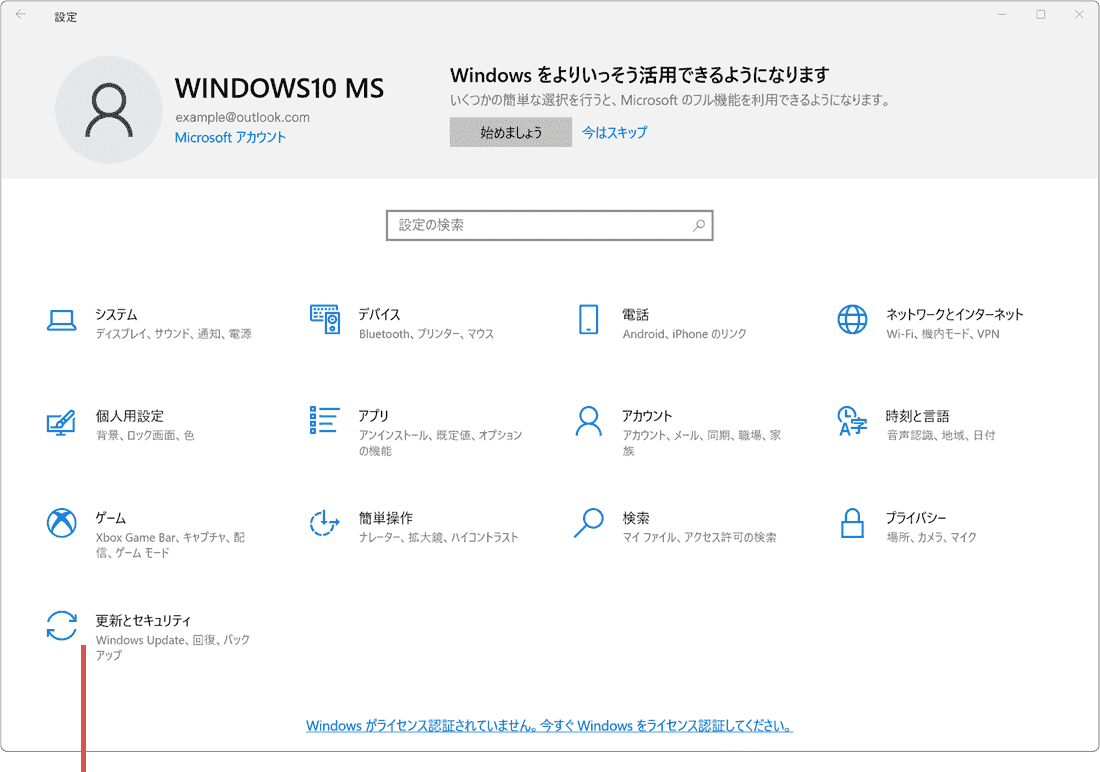
[更新とセキュリティ]をクリックします。 -
更新とセキュリティが開いたら、[ライセンス認証]をクリックします。
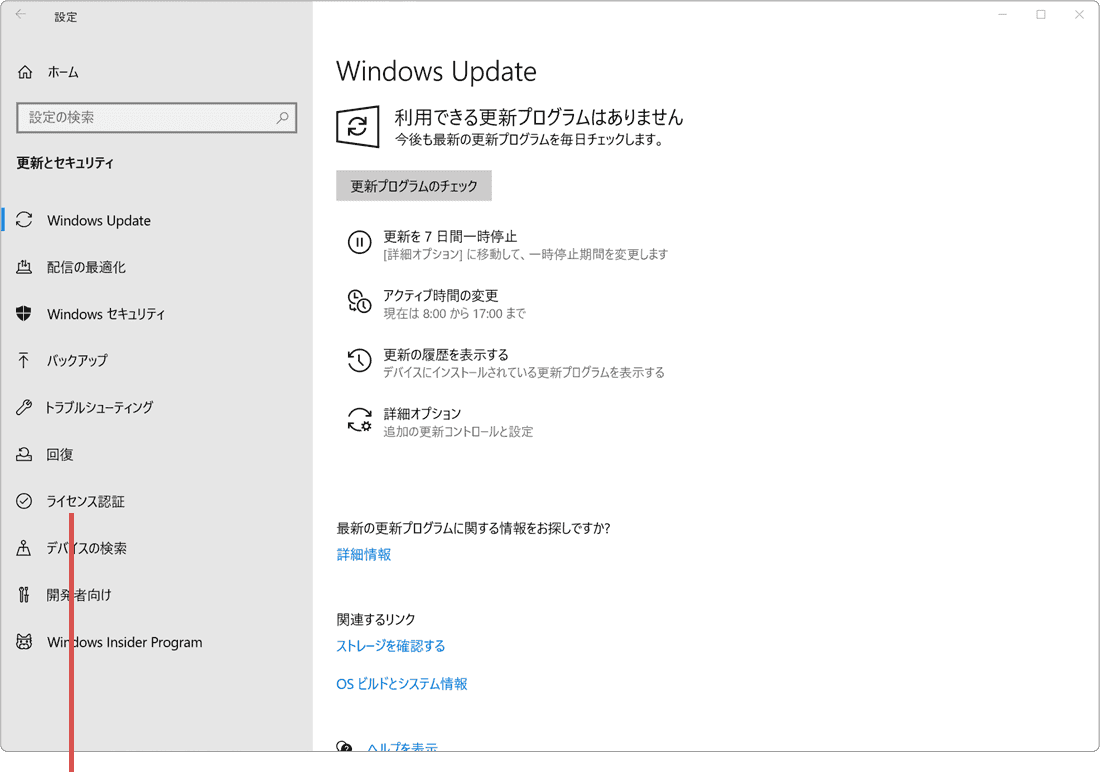
[ライセンス認証]をクリックします。 -
ライセンス認証の画面に切り替わったら[プロダクトキーの変更]をクリックします。
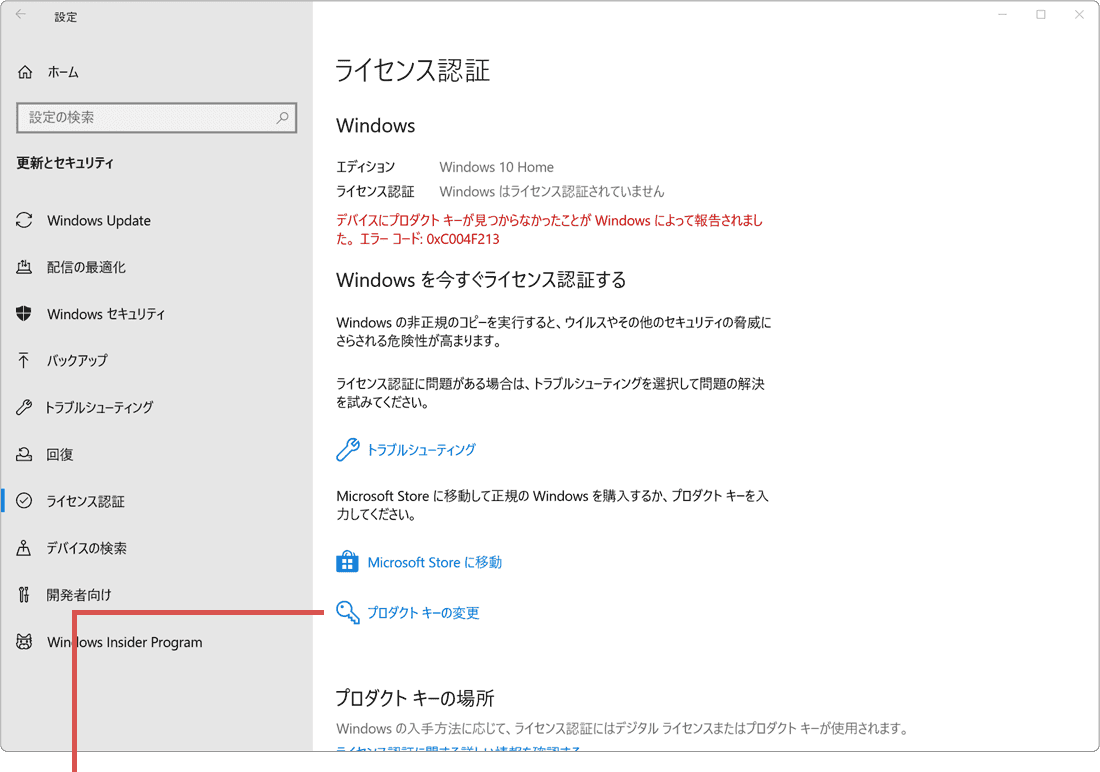
[プロダクトキーの変更]をクリックします。 -
プロダクトキーの入力画面が開いたら、有効なプロダクトキーを入力します。
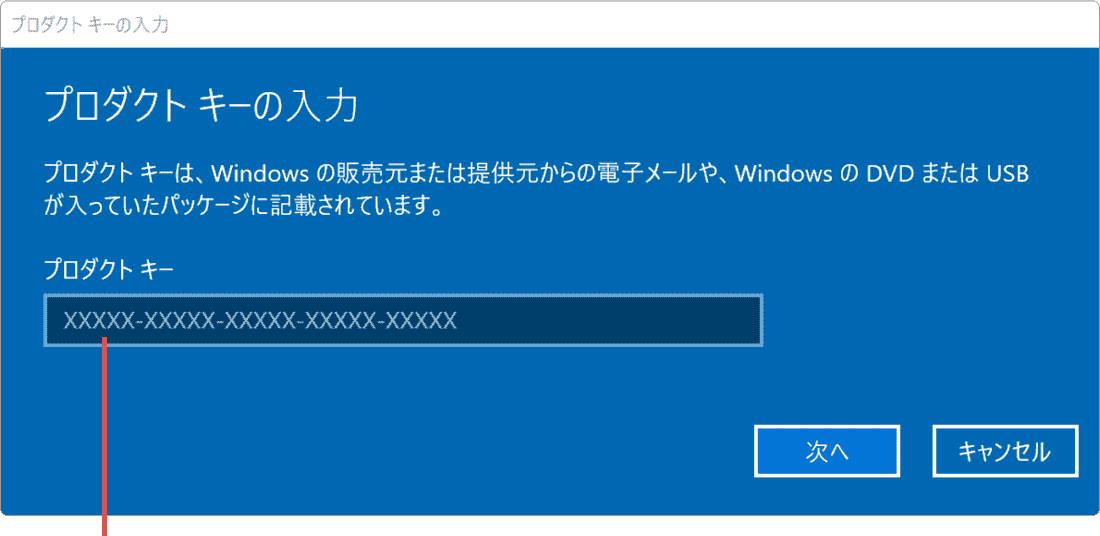
プロダクトキーを入力します。 -
プロダクトキーを入力したら、右下の[次へ]ボタンをクリックします。
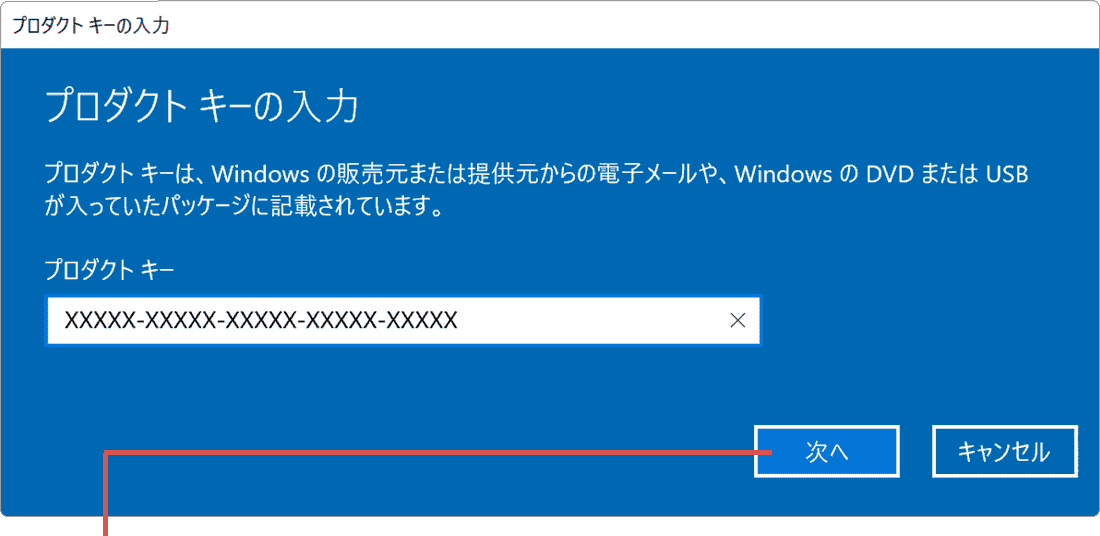
[次へ]ボタンをクリックします。 -
「Windowsはライセンス認証済みです」と表示されたら[閉じる]ボタンをクリックして終了します。
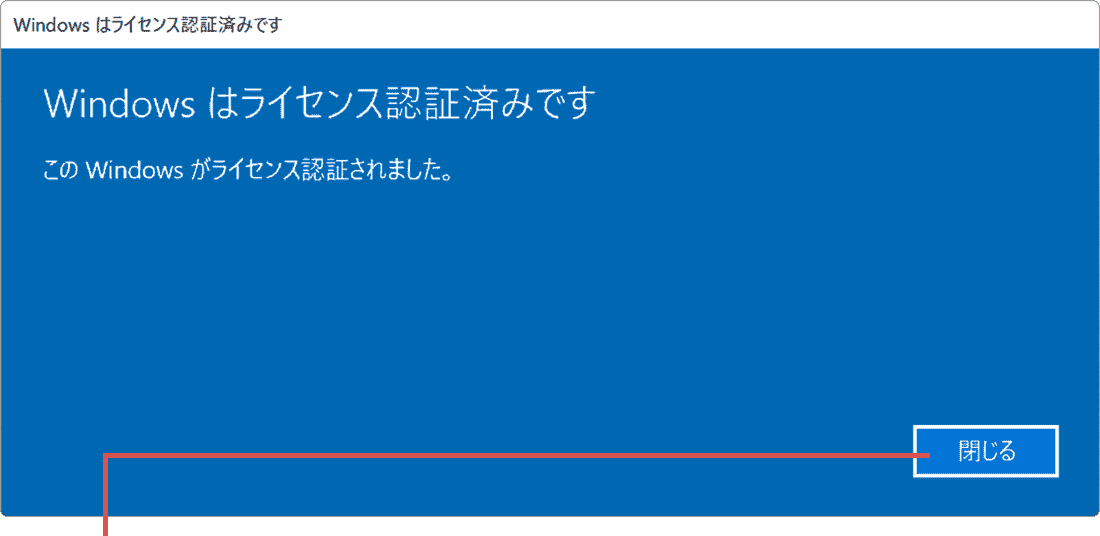
[閉じる]をクリックします。
![]() ヒント:
オンラインでライセンス認証を行うためには、PCがインターネットに接続されている必要があります。PCがインターネットに接続されていない場合は、電話によるライセンス認証を行ってください。
ヒント:
オンラインでライセンス認証を行うためには、PCがインターネットに接続されている必要があります。PCがインターネットに接続されていない場合は、電話によるライセンス認証を行ってください。
![]() Microsoftアカウントに切り替えるには?詳しくはこちら
Microsoftアカウントに切り替えるには?詳しくはこちら
2.困った時は
本記事に記載された通りに操作が進まないときや、追加の質問は、下記のQ&A一覧をご覧ください。
プロダクトキーが見つかりません。
Windowsのプロダクトキーを確認するのページを参照して、プロダクトキーを確認してください。ただし、Windowsがプリインストールされたメーカー製PCの場合、一部を除いてプロダクトキーによるライセンス認証は不要です。
メーカー製PC(OEM版)で、インストールメディアを使ってWindowsをクリーンインストールしようとしましたが、プロダクトキーが分からず、先に進めません。
![]() メーカー製PC(OEM版)の場合、デバイスにプロダクトキーが組み込まれているので、プロダクトキーの入力は基本的に不要です。クリーンインストール時にプロダクトキーの入力を求められた場合でも、入力をスキップして進めてください。
メーカー製PC(OEM版)の場合、デバイスにプロダクトキーが組み込まれているので、プロダクトキーの入力は基本的に不要です。クリーンインストール時にプロダクトキーの入力を求められた場合でも、入力をスキップして進めてください。
Windows7(または8.x)からWindows10へアップグレードしました。Windows10をクリーンインストールしたいのですが、Windows7(または8.x)のプロダクトキーでクリーンインストールすることはできますか?
![]() はい、できます。Windows10のインストール時に、Windows7(または8.x)のプロダクトキーを入力し、ライセンス認証を行ってください。もし、利用しているPCがデジタルライセンスで関連付けられている場合、関連付けられたMicrosoftアカウントでサインインすることで、認証を完了させることができます。
はい、できます。Windows10のインストール時に、Windows7(または8.x)のプロダクトキーを入力し、ライセンス認証を行ってください。もし、利用しているPCがデジタルライセンスで関連付けられている場合、関連付けられたMicrosoftアカウントでサインインすることで、認証を完了させることができます。
プロダクトIDを使って、ライセンス認証を行うことはできますか?
![]() プロダクトIDを使ってライセンス認証を行うことはできません。プロダクトIDは、PCを識別するためだけに発行されるIDです。このIDは、Windowsをインストールする際に自動で生成されますが、Windowsが正規品であることを証明するものではありません。
プロダクトIDを使ってライセンス認証を行うことはできません。プロダクトIDは、PCを識別するためだけに発行されるIDです。このIDは、Windowsをインストールする際に自動で生成されますが、Windowsが正規品であることを証明するものではありません。
参考:Windows のライセンス認証を行う(マイクロソフト)
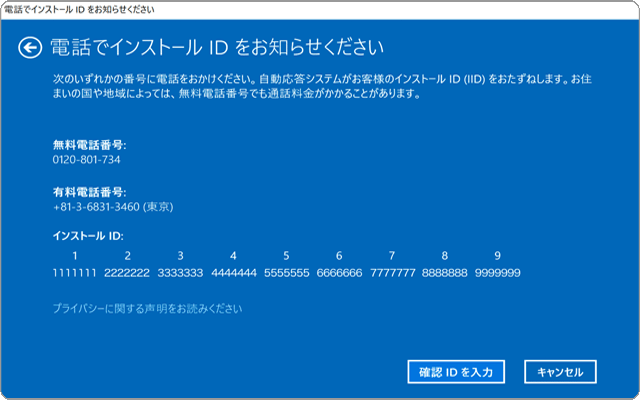
 Copyright e-support. All Rights Reserved.
Copyright e-support. All Rights Reserved.