
OneDriveの個人用Vaultでファイルを保護する
OneDriveの個人用Vaultは、セキュリティ保護されたファイルの保存場所です。ファイルを開くために、2段階認証を必要とすることで、不正アクセスから大切なデータを守ります。
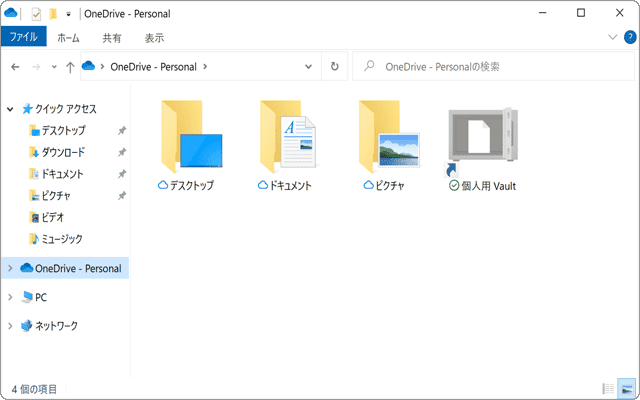
対象OS Windows 10、Windows 11
個人用Vault とは
OneDriveの個人用Vaultは、機密性の高いファイルを保存するための保存スペースです。Vault(金庫室)にアクセスするには、2段階認証を使って、ロックを解除する必要があります。この仕組みにより、大事なデータを不正アクセスから保護します。
(個人用Vaultの主な特徴)
- - 保護されたファイルにアクセスするには、2段階認証(本人確認)によるロックの解除が必要です。
- - 同じMicrosoftアカウントで、Windowsにサインインしている場合、PINで本人確認ができます。
- - 一定時間アクセスがないと、自動でロックが掛かります。ロックまでの時間は、既定で20分です。
- - ローカルに保存された個人用Vault内のファイルは、BitLockerで暗号化されます。
- - ブラウザーで開いた場合、ファイルはキャッシュされません。
- ファイルを共有することはできません。
- - 無料プラン または Microsoft 365 Basic を利用している場合、保存できるファイルは3つまでです。(Microsoft 365 Personalでは無制限です)
1.個人用Vaultを使う準備をする
個人用Vaultを利用するためには、セットアップが必要です。セットアップは、OneDriveのオンラインページから開始できます。
-
OneDrive
 のページを開き、右上にある
のページを開き、右上にある
 (設定)アイコンをクリックします。
(設定)アイコンをクリックします。
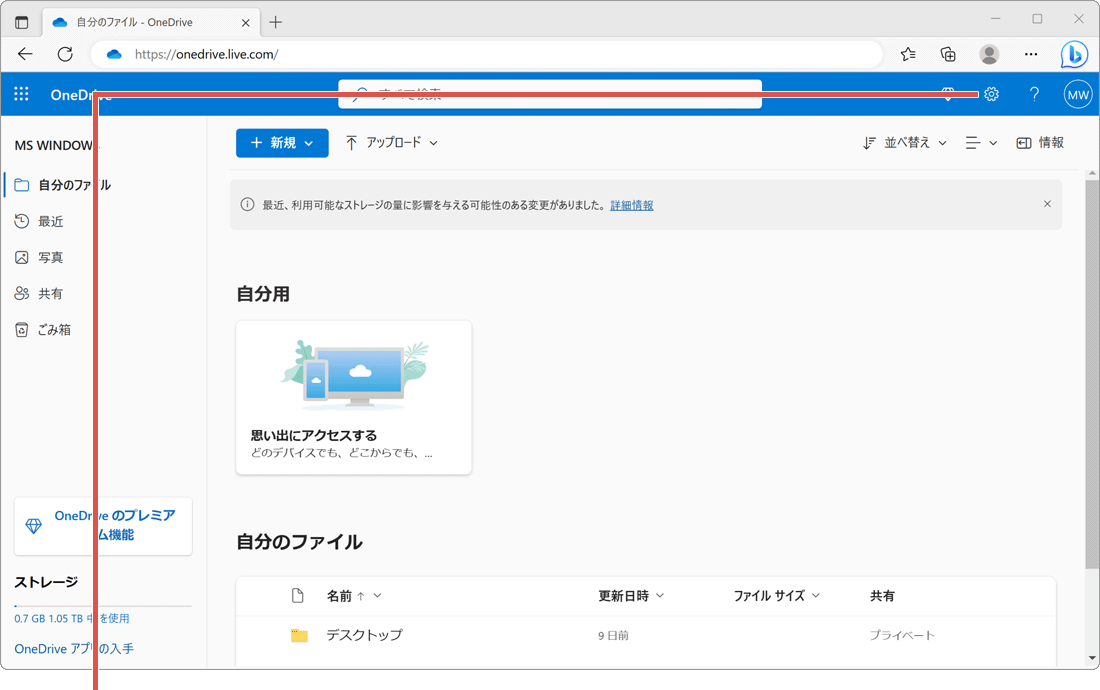
設定アイコンをクリックします。 -
設定メニューが開いたら、[オプション]をクリックします。
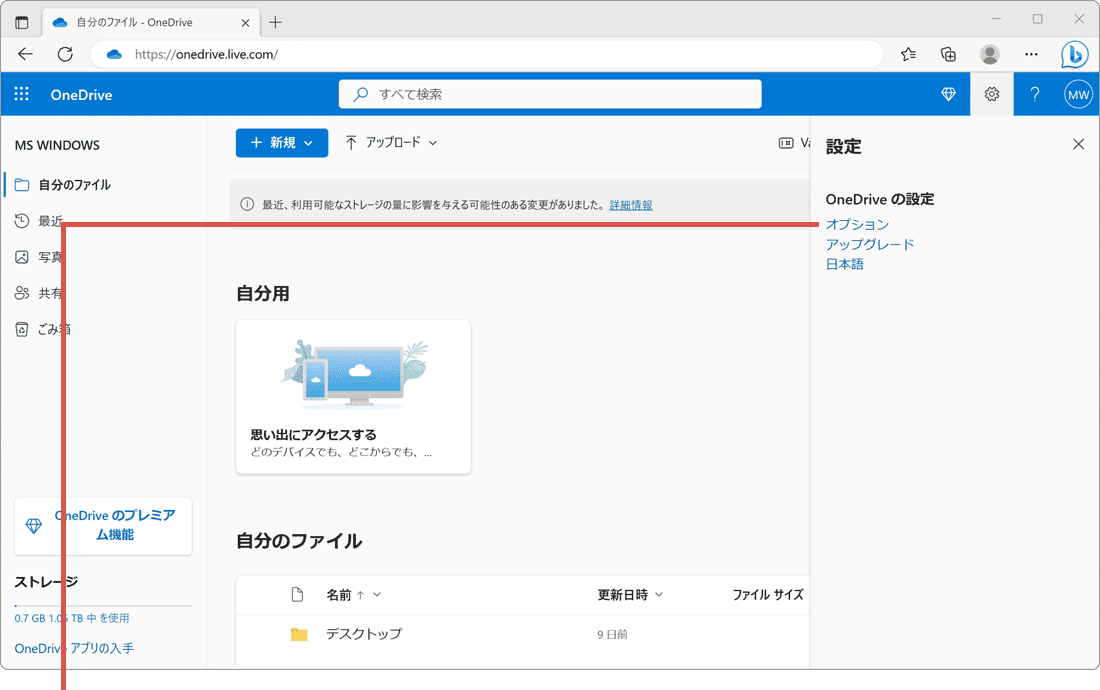
[オプション]ボタンをクリックします。 -
オプションページが開いたら、[個人用Vault]をクリックします。
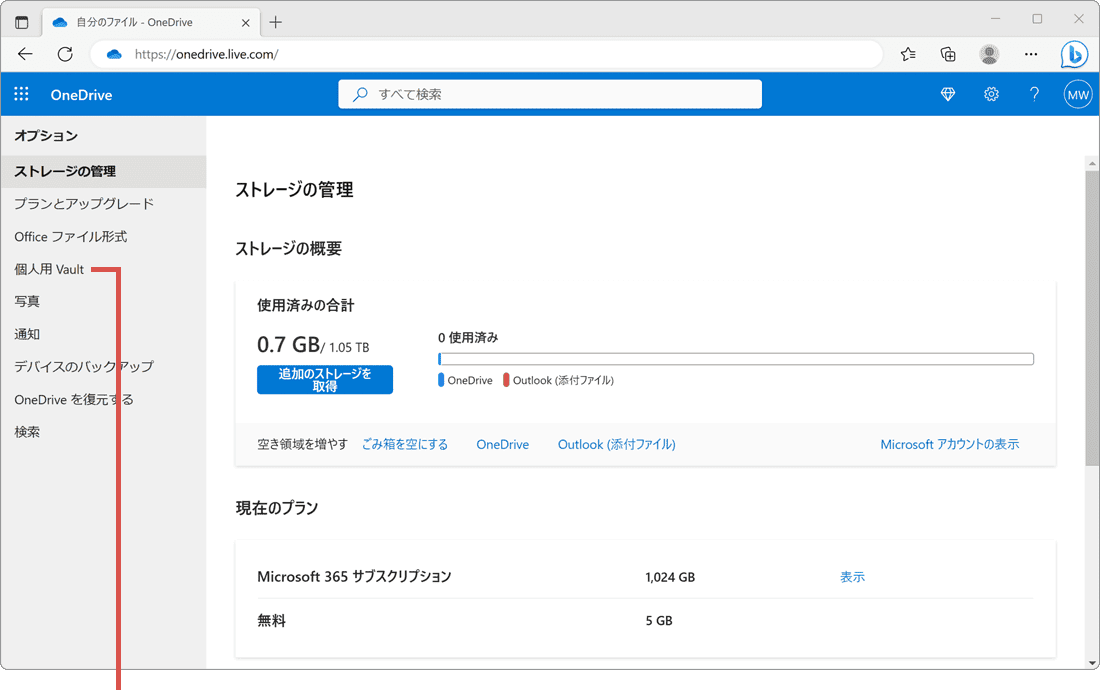
[個人用Vault]をクリックします。 -
ページが切り替わったら、[有効にする]ボタンをクリックします。
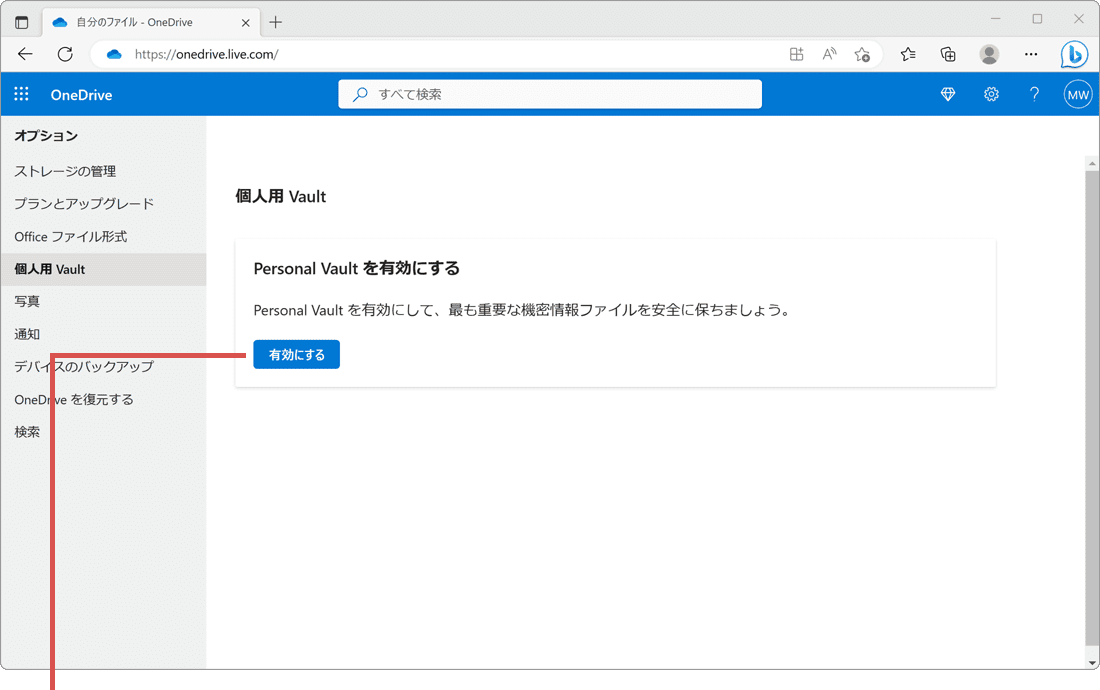
[有効にする]ボタンをクリックします。 -
メッセージが表示されたら、[OK]ボタンをクリックします。
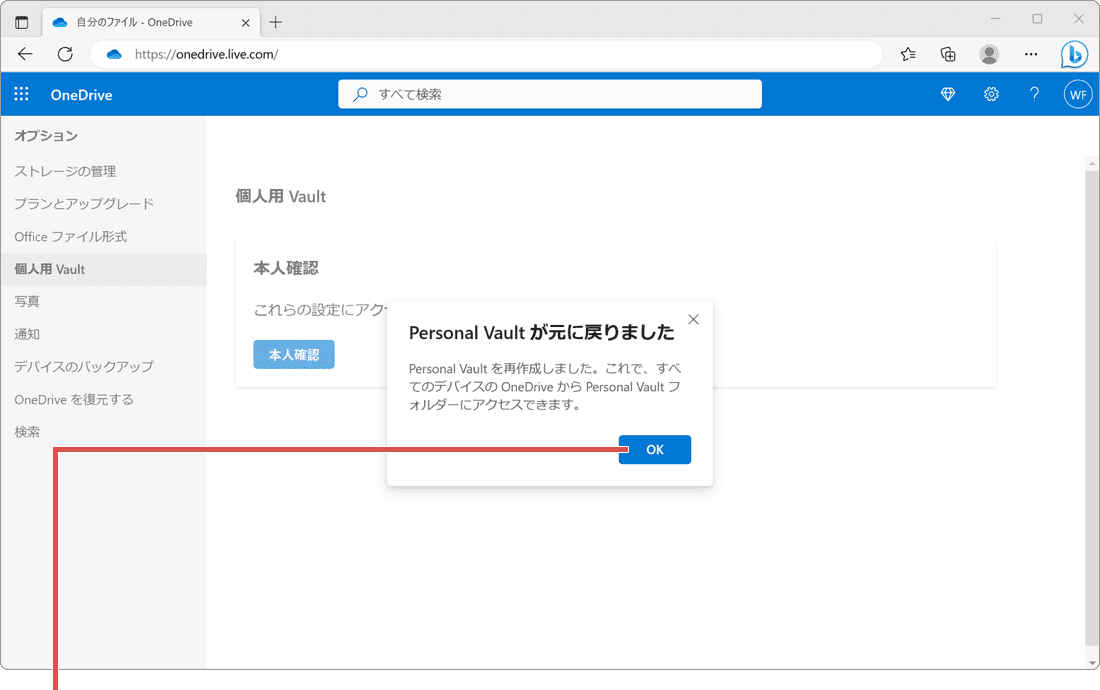
[OK]ボタンをクリックします。 -
メッセージを閉じたら、[本人確認]ボタンをクリックします。
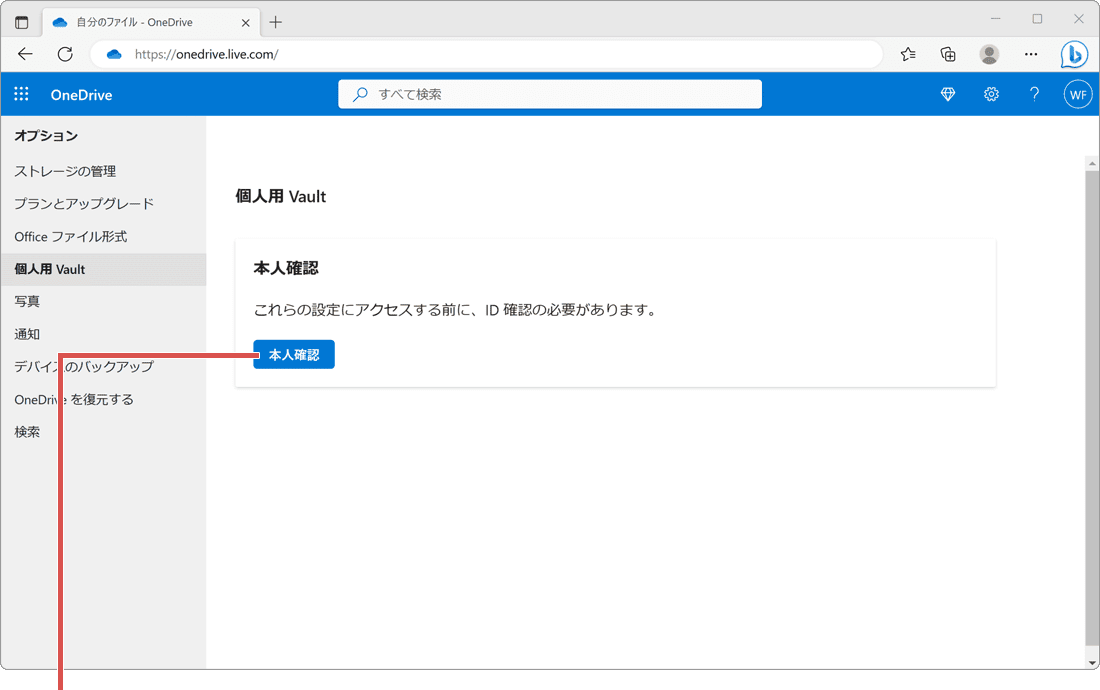
[本人確認]ボタンをクリックします。 -
本人確認が開いたら、画面に沿って認証を完了させます。
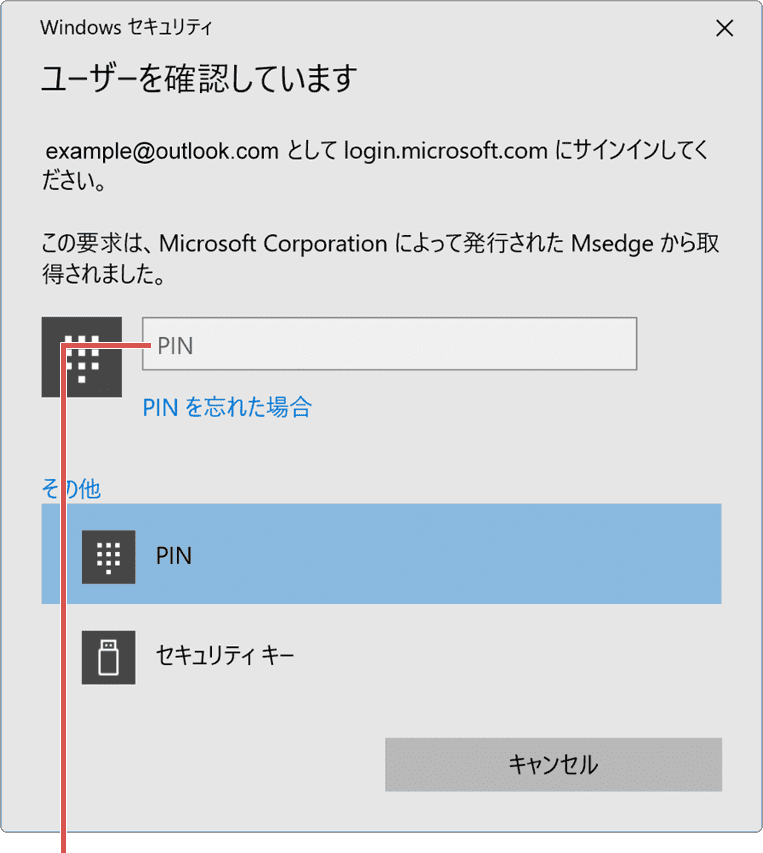
認証を完了させます。
![]() ヒント:
初めて利用するときは、タスクバーにある OneDriveアイコン >
ヒント:
初めて利用するときは、タスクバーにある OneDriveアイコン > ![]() [開始する]をクリックして、セットアップを開始できます。
[開始する]をクリックして、セットアップを開始できます。
![]() ヒント:
有効になると、OneDriveに 個人用Vault フォルダーが表示されます。個人用Vaultを無効にしたいときは、OneDrive
ヒント:
有効になると、OneDriveに 個人用Vault フォルダーが表示されます。個人用Vaultを無効にしたいときは、OneDrive ![]() のページを開き、
のページを開き、![]() (設定)>[オプション]>[個人用Vault]と開き、本人確認後に[無効にする]をクリックしてください。
(設定)>[オプション]>[個人用Vault]と開き、本人確認後に[無効にする]をクリックしてください。
2.個人用Vaultにファイルを保存する(ロック解除)
セットアップが完了したら、ファイルを保存してみましょう。ファイルを保存するには、先にフォルダーに掛かったロックを解除する必要があります。
-
エクスプローラーでOneDriveを開き、[個人用Vault]を開きます。
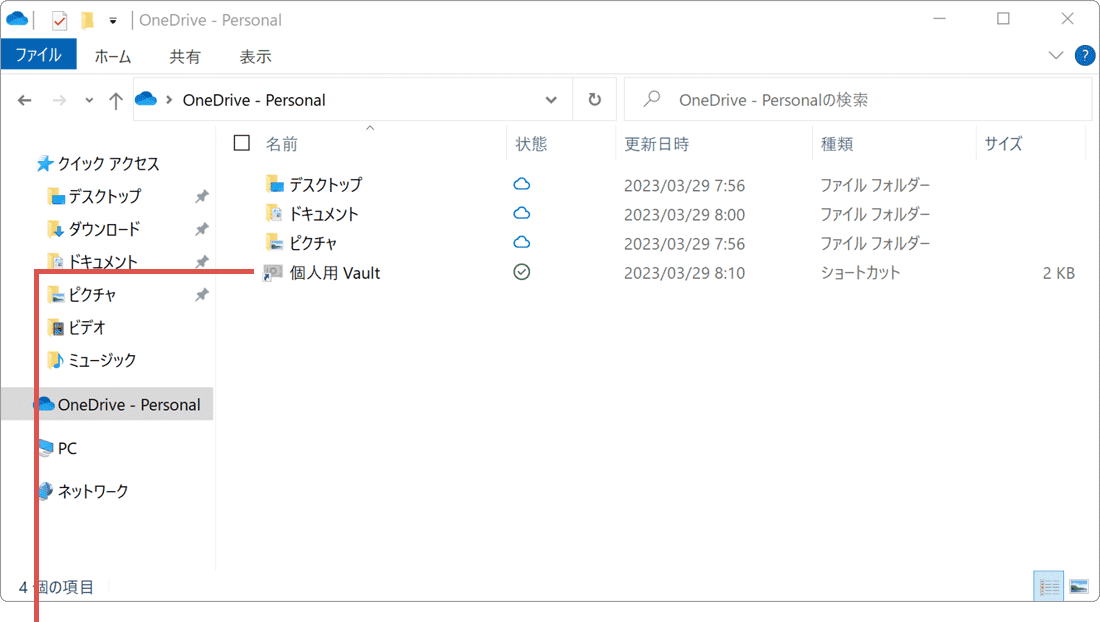
[個人用Vault]を開きます。 -
メッセージウインドウが開いたら、[次へ]ボタンをクリックします。
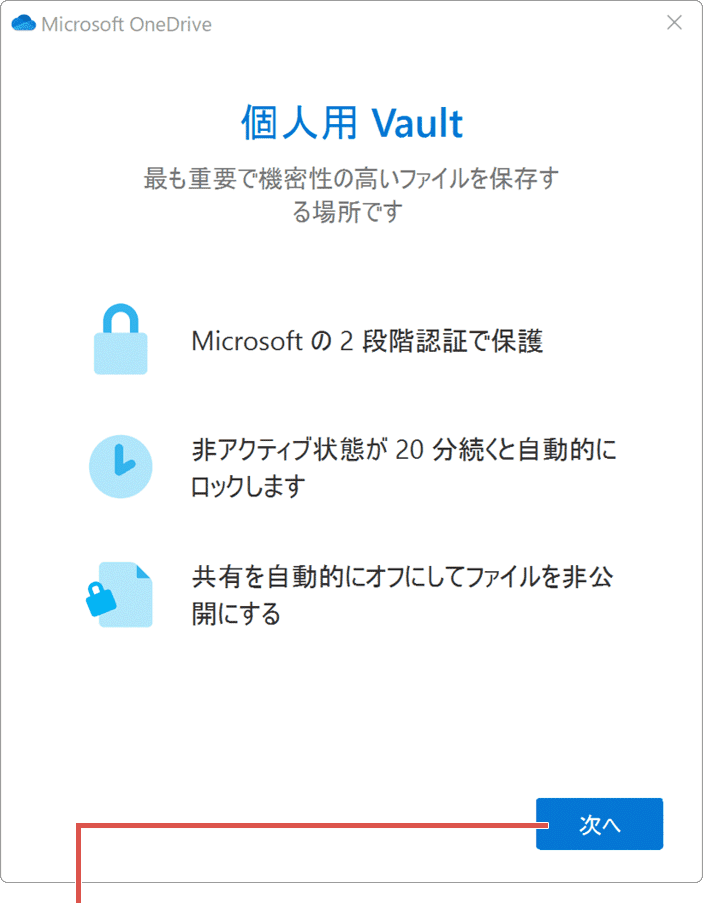
[次へ]ボタンをクリックします。 -
「準備がもう少しで完了します」と表示されたら、[許可]をクリックします。
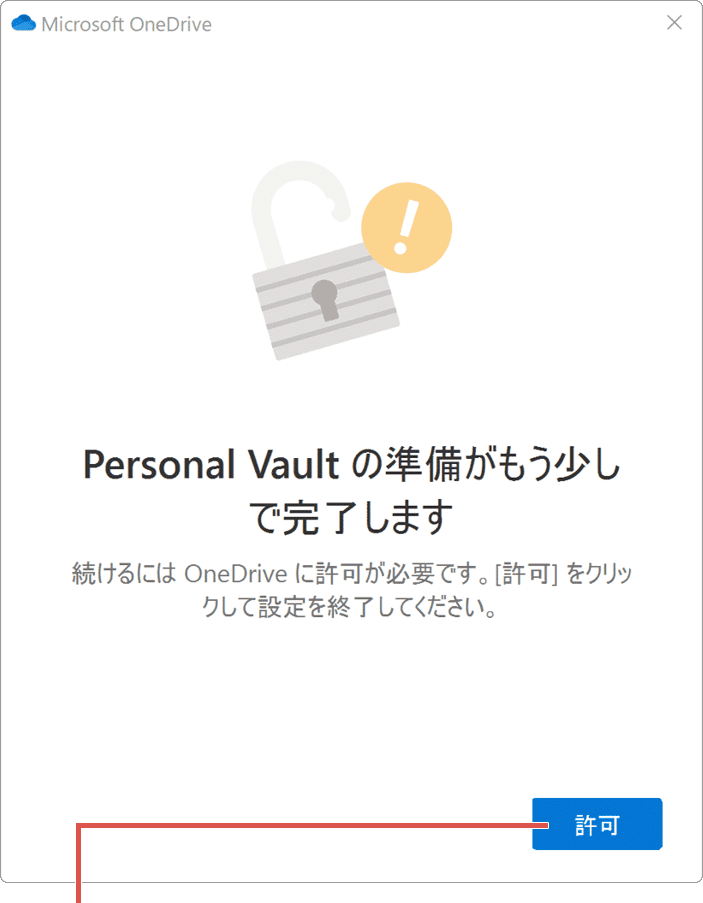
[許可]をクリックします。 -
ユーザーアカウント制御が表示されたら、[はい]ボタンをクリックします。
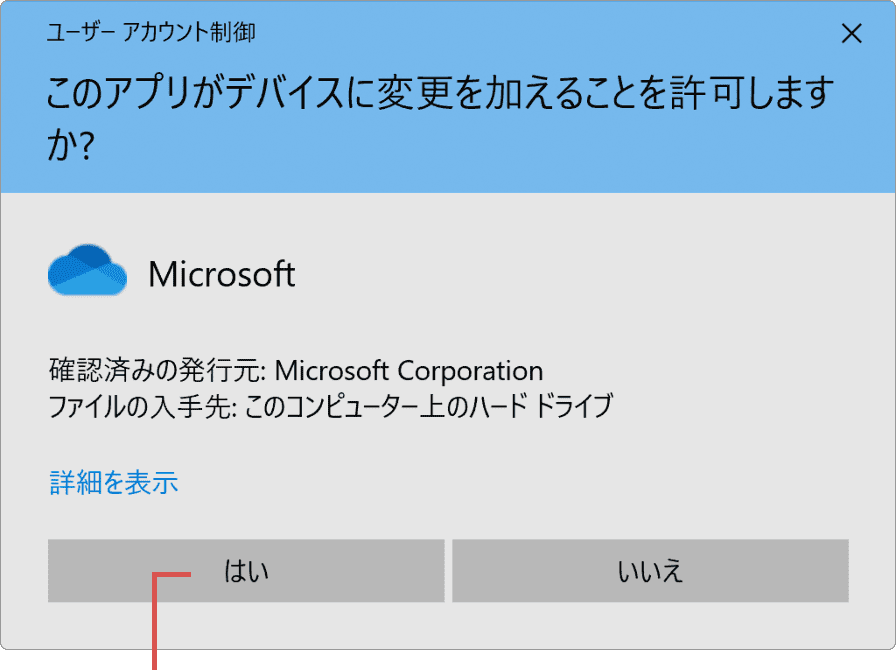
[はい]ボタンをクリックします。 -
表示された画面に従って、本人確認(2段階認証)をします。
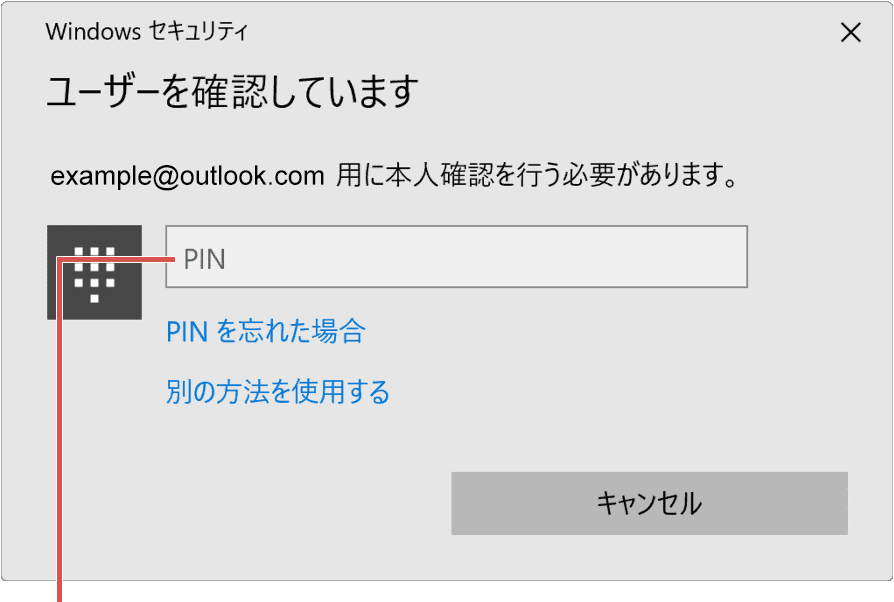
本人確認をします。 -
ロックが解除されました。(ファイルの参照や保存、編集ができます)
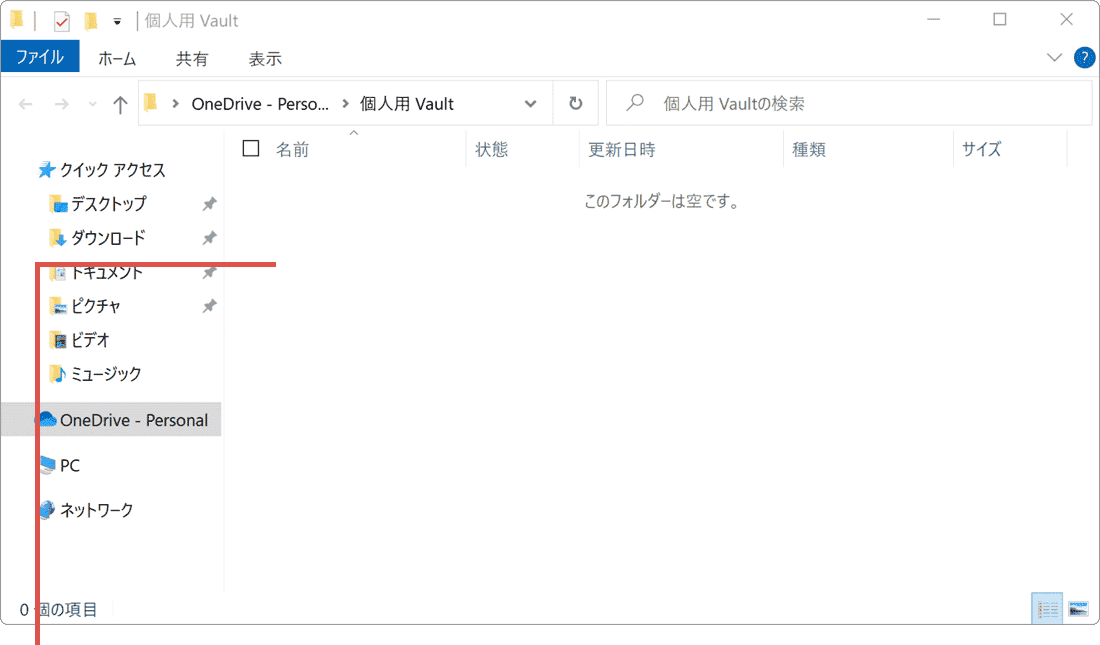
ロックが解除されました。
![]() ヒント:
OneDirveと同じアカウントでWindowsにサインインしている場合、PINを使って認証できます。
ヒント:
OneDirveと同じアカウントでWindowsにサインインしている場合、PINを使って認証できます。
![]() ヒント:
フォルダーを右クリックして、[個人用Vaultのロック]をクリックすると、手動でロックすることができます。定時間アクセスがないと、自動でロックが掛かります。ロックが掛かるまでの時間は、タスクバーにあるOneDriveアイコンをクリックし、
ヒント:
フォルダーを右クリックして、[個人用Vaultのロック]をクリックすると、手動でロックすることができます。定時間アクセスがないと、自動でロックが掛かります。ロックが掛かるまでの時間は、タスクバーにあるOneDriveアイコンをクリックし、![]() (ヘルプと設定)>[設定]>[アカウント]とクリックし、プルダウンメニューで変更できます。
(ヘルプと設定)>[設定]>[アカウント]とクリックし、プルダウンメニューで変更できます。
参考:Personal Vault で OneDrive ファイルを保護する(マイクロソフト)
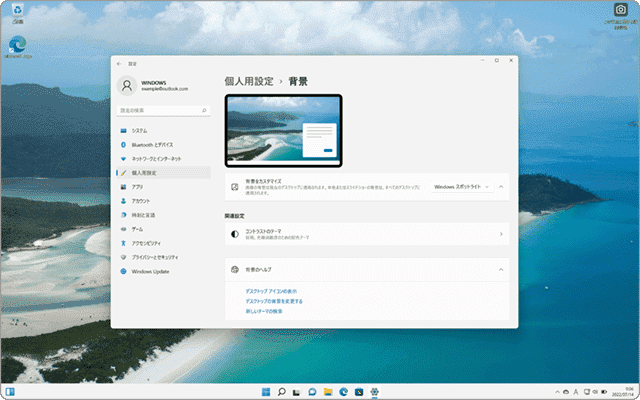
 Copyright e-support. All Rights Reserved.
Copyright e-support. All Rights Reserved.