
Windowsのクリップボード履歴を利用する
Windows 10または11で、「クリップボード履歴」を有効にすると、コピーしたテキストや画像が履歴として記録され、後から簡単に参照することができます。クリップボード履歴は、Windows 10 October 2018 Update(バージョン1809)以降 または Windows 11で利用できます。
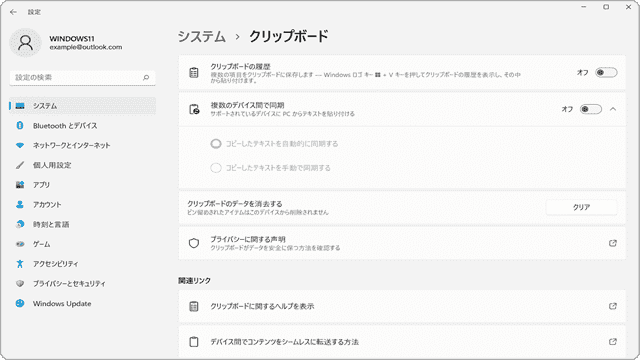
対象OS Windows 10、Windows 11
Windowsの「クリップボード履歴」とは?
「クリップボード履歴」は、Windows 10で新たに追加された機能で、クリップボードの利用範囲を拡張します。この機能を使用すると、コピーした情報が履歴として記録され、その中から必要なデータを選んで貼り付けることができます。
機能を有効にすると、ユーザーがコピーしたテキスト、画像、HTMLなどの情報が履歴として保存されます。保存されたアイテムは専用のビューアを通じて確認でき、必要な項目を選択してペーストすることが可能です。さらに、同一のMicrosoftアカウントを使用している異なるデバイス間で、コピーした情報を同期することも可能です。これにより、あるWindows PCでコピーした情報を、別のPCで簡単にペーストできます。
ただし、クリップボード履歴はデフォルトではオフになっています。そのため、この機能を利用するためには、本記事の手順に従って機能を有効にする必要があります。
1.クリップボード履歴を有効にする
「クリップボード履歴」を利用するためには、まずこの機能を有効にする必要があります。また、同じMicrosoftアカウントでサインインすることで、デバイス間でコピーした内容を同期することも可能です。
![]() Windows10・11で、Microsoftアカウントを使ってサインインする方法
Windows10・11で、Microsoftアカウントを使ってサインインする方法
-
 (スタート)ボタンをクリックします。
(スタート)ボタンをクリックします。
-
 (設定)をクリックします。
(設定)をクリックします。
-
Windowsの設定が開いたら、メニューの中から[システム]を選択します。
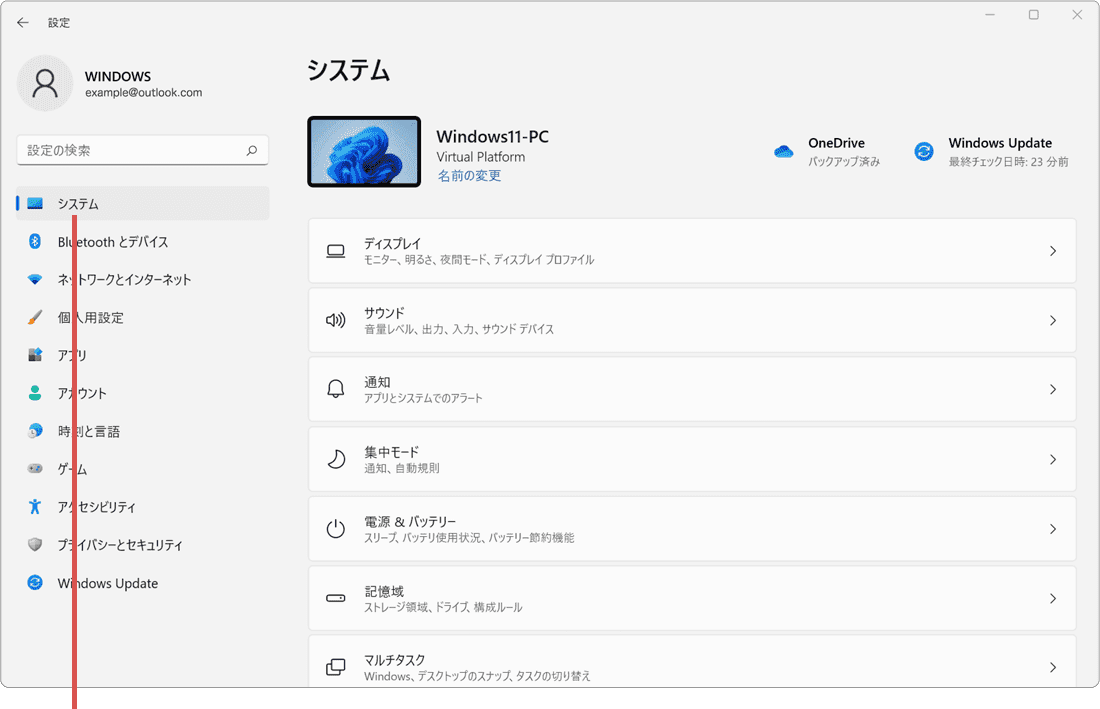
[システム]を選択します。 -
システムの画面が開いたら、[クリップボード]をクリックします。
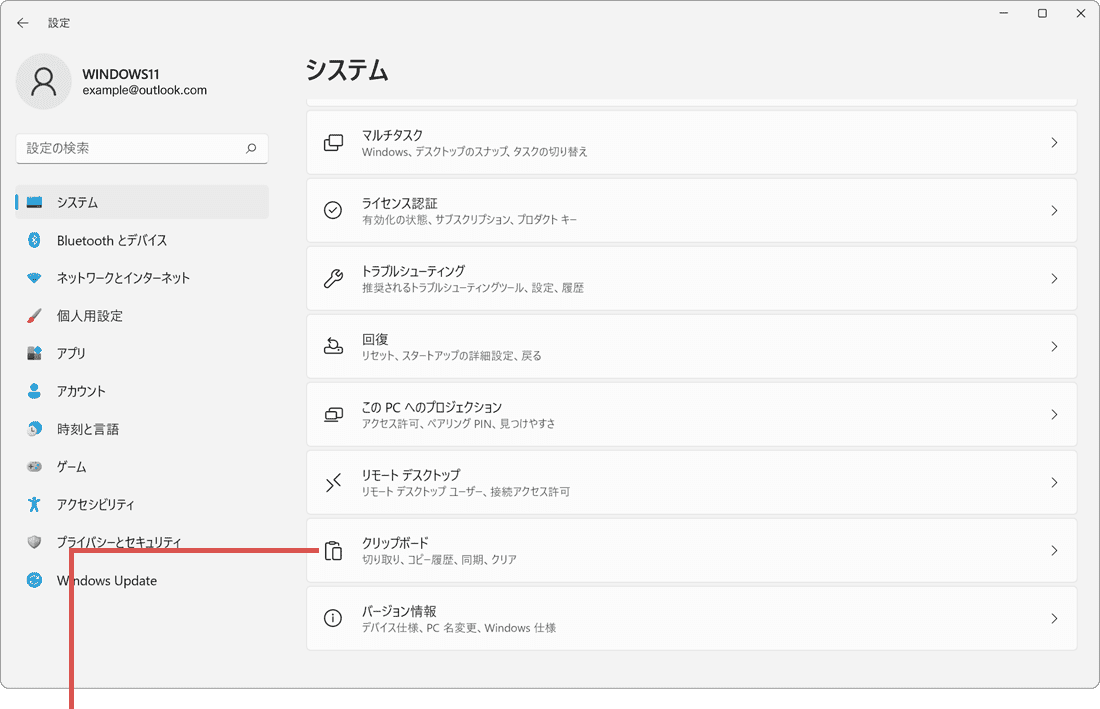
[クリップボード]を選択します。 -
画面が切り替わったら、[クリップボード履歴]のスイッチをオンにします。
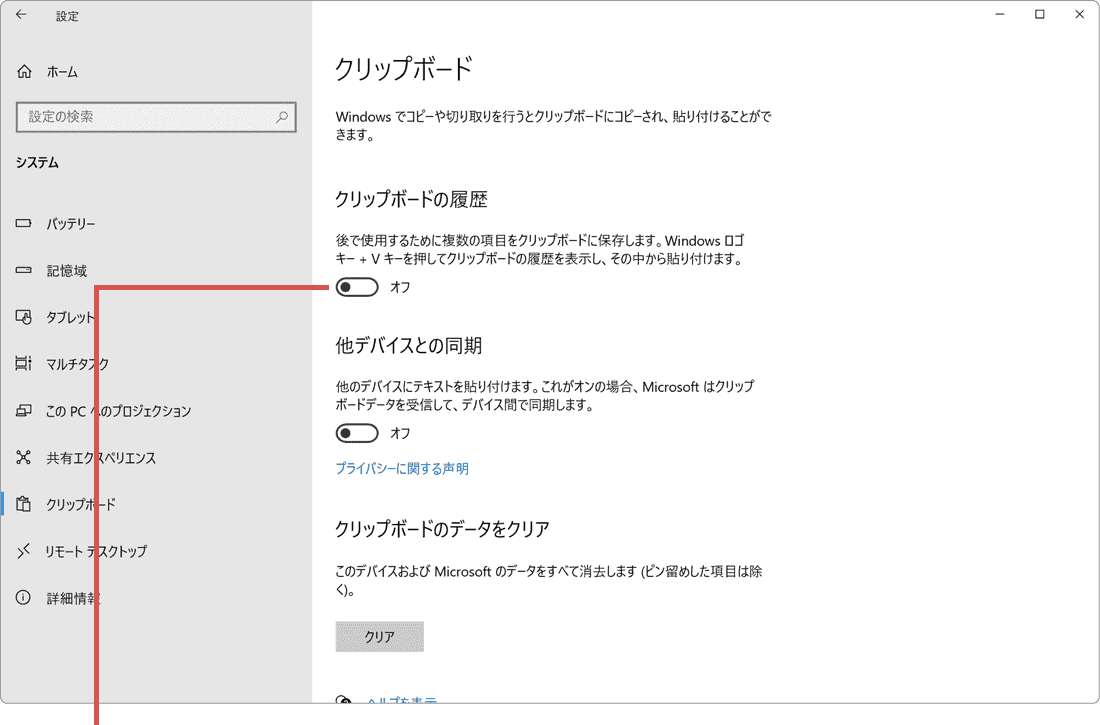
スイッチをオンにします。
-
 (スタート)ボタンをクリックします。
(スタート)ボタンをクリックします。
-
 (設定)をクリックします。
(設定)をクリックします。
-
Windowsの設定が開いたら、[システム]をクリックします。
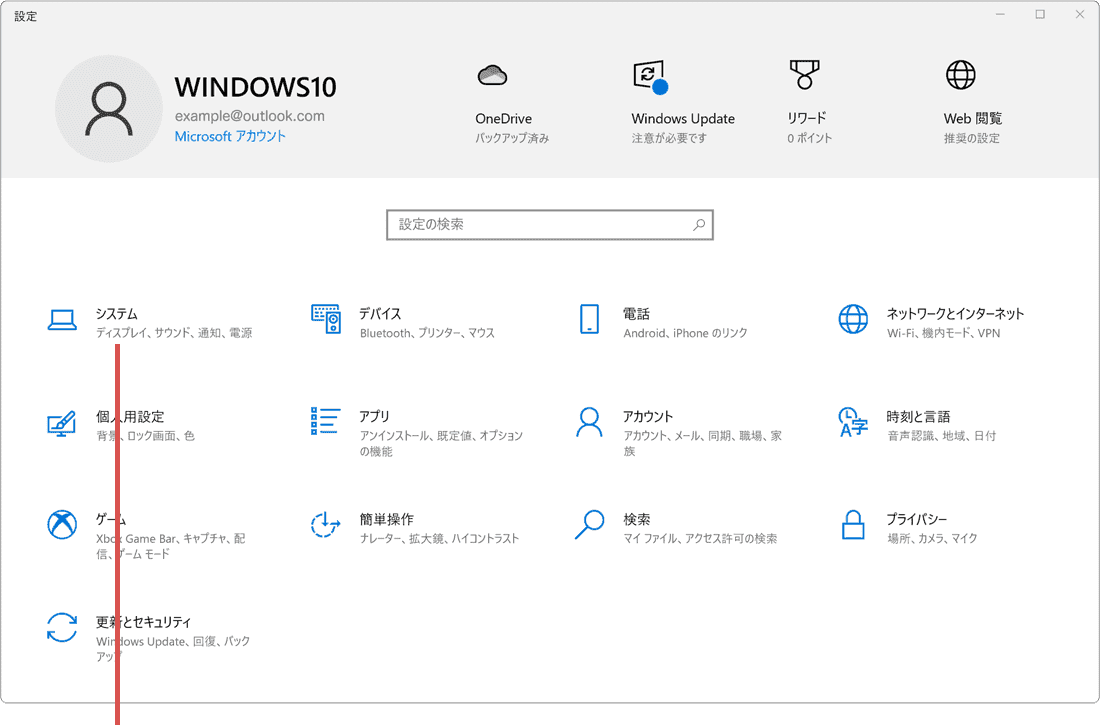
[システム]をクリックします。 -
システムが開いたら、メニューの中から[クリップボード]をクリックします。
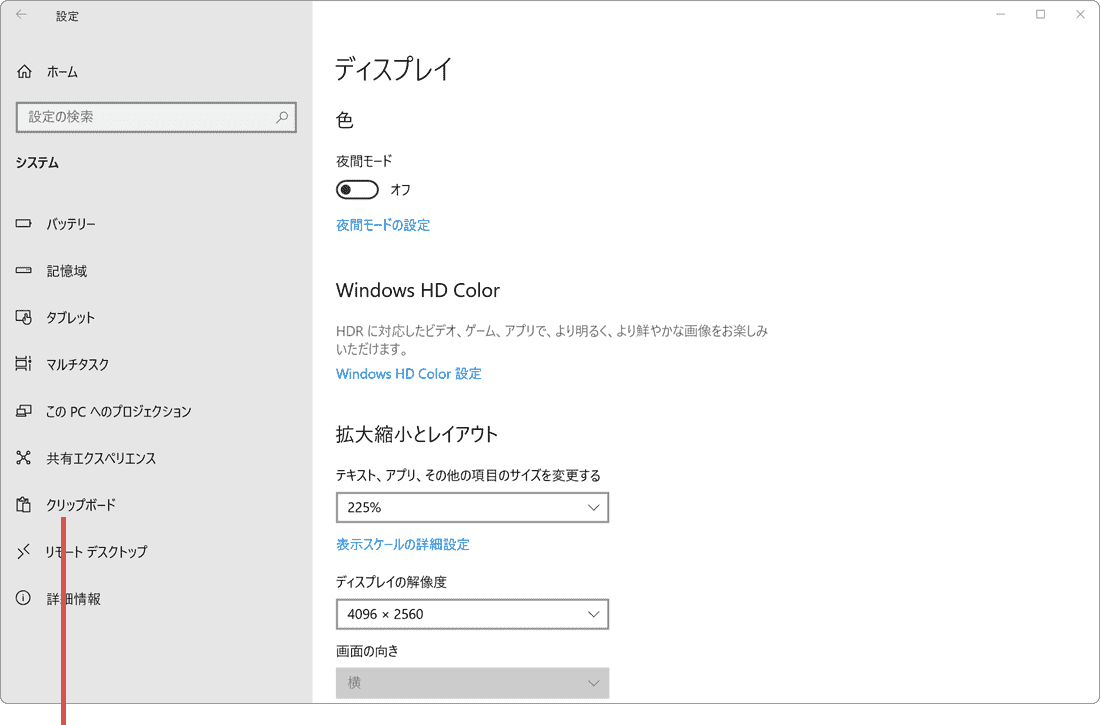
[クリップボード]をクリックします。 -
画面が切り替わったら、[クリップボード履歴]のスイッチをオンにします。
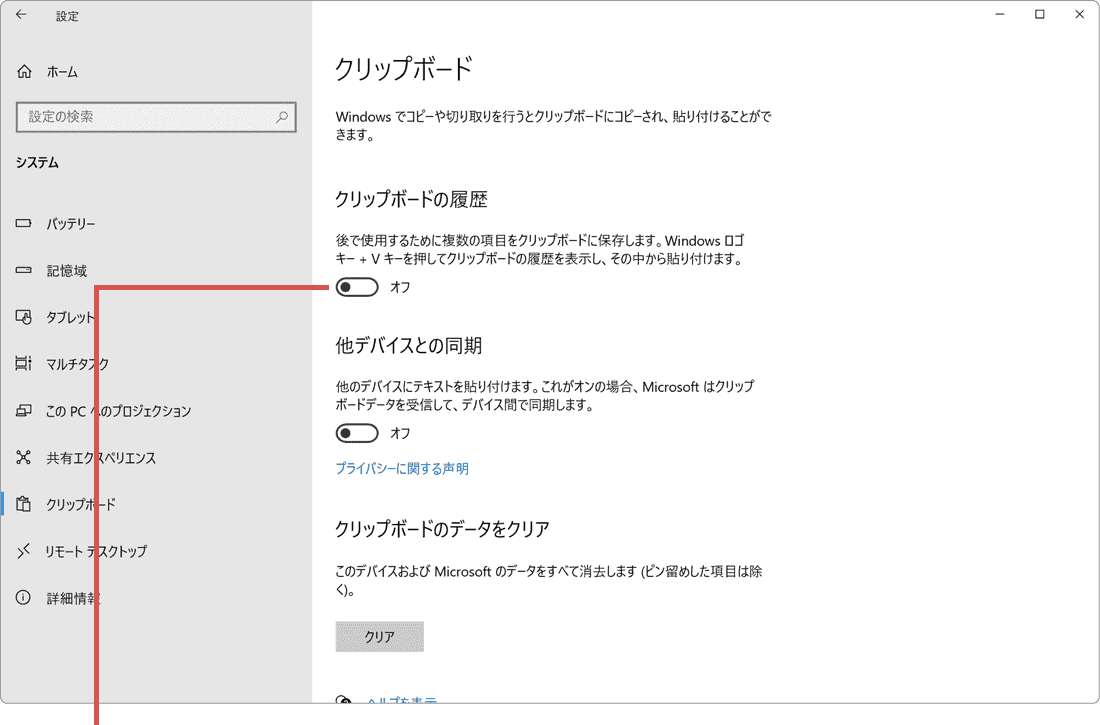
スイッチをオンにします。
クリップボード履歴のオプション設定
クリップボード履歴では、以下のようなオプション設定が用意されています。また、デバイス間でクリップボード履歴のデータを共有するためには、それぞれのデバイスで同じMicrosoftアカウントにサインインしている必要があります。これにより、一方のデバイスでコピーした内容を、別のデバイスで簡単にペーストすることが可能になります。
- - 複数のデバイス間で同期(他のデバイスとの同期):異なるデバイス間で、クリップボード履歴を共有します。
- - コピーしたテキストを自動的に同期する:コピーしたテキストが自動的に他のデバイスと共有されます。
- - コピーしたテキストを自動的に同期させない:ビューアから[同期]を選択した項目だけを共有します。
2.クリップボード履歴の使い方
クリップボード履歴は、テキストまたは画像のコピーを履歴として記録することができます。ただし、履歴はピン留めしたデータを除き、PCを再起動することで削除されます。
-
キーボードの
 (Windows)キー を押しながら、V キーを押します。
(Windows)キー を押しながら、V キーを押します。
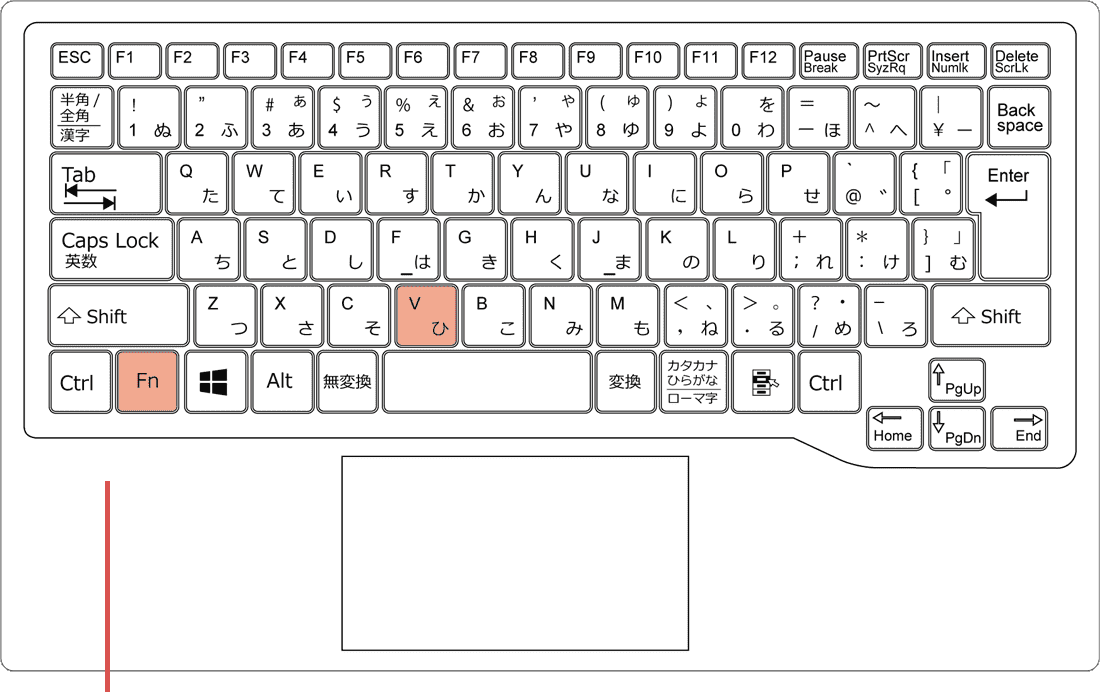
 +[V]キーを押します。
+[V]キーを押します。
-
表示されたクリップボード履歴の中から、貼り付けたい情報を選択します。
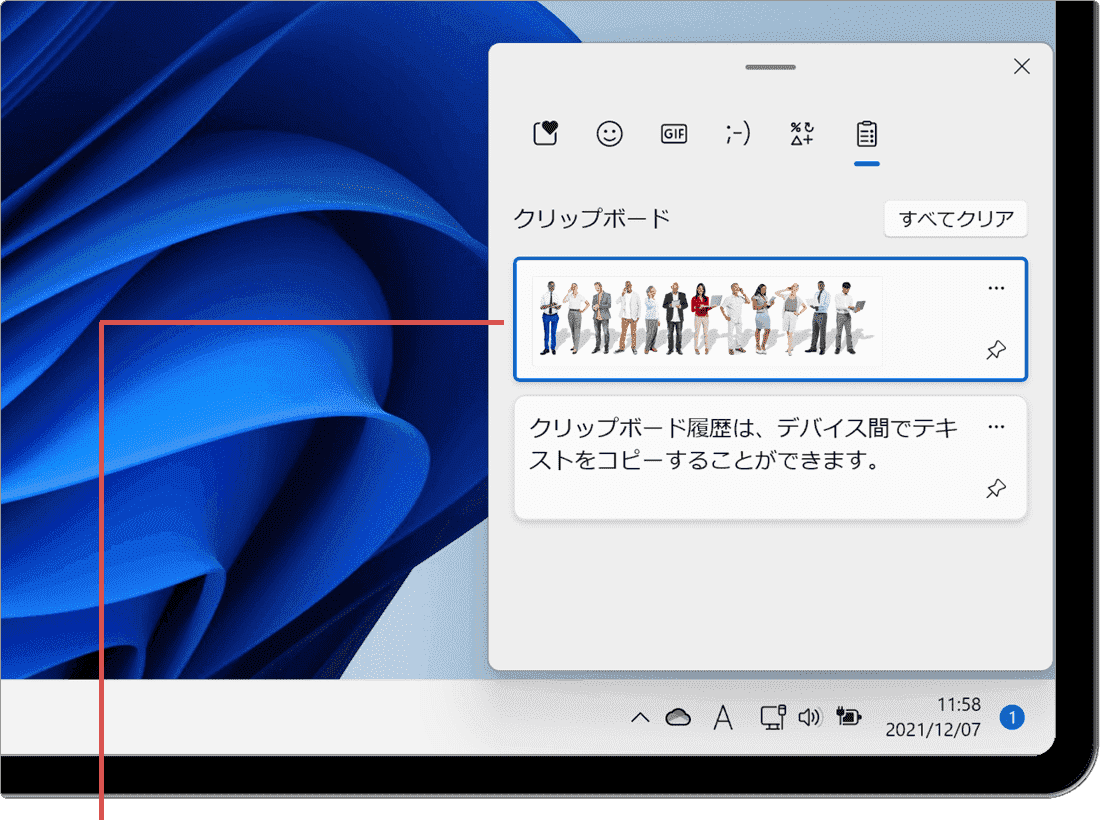
貼り付けたい情報を選択します。
![]() ヒント:
クリップボード履歴でサポートされる形式はテキスト、HTMLおよびビットマップ画像です。インターネット上の画像などをコピーした場合は、ビットマップ形式で履歴として記録されます。
ヒント:
クリップボード履歴でサポートされる形式はテキスト、HTMLおよびビットマップ画像です。インターネット上の画像などをコピーした場合は、ビットマップ形式で履歴として記録されます。
![]() PC画面をスクリーンショットして、クリップボードにコピーする方法
PC画面をスクリーンショットして、クリップボードにコピーする方法
よくある質問
何かお困りですか?本記事に記載された通りに操作が進まないときや、追加の質問は、下記のQ&A一覧をご覧ください。
【質問】PCを再起動すると、履歴が消えてしまいます。
→ PCを再起動すると、ピン留めされた情報以外はすべて削除されます。残したい情報は、![]() (ピン)アイコンをクリックして、ピン留めしてください。
(ピン)アイコンをクリックして、ピン留めしてください。
【質問】クリップボード履歴に残すことのできる履歴の上限を教えてください。
→ クリップボード履歴に記録されるデータは最大で25件です。また、4MBを超えるデータは履歴として残すことができません。
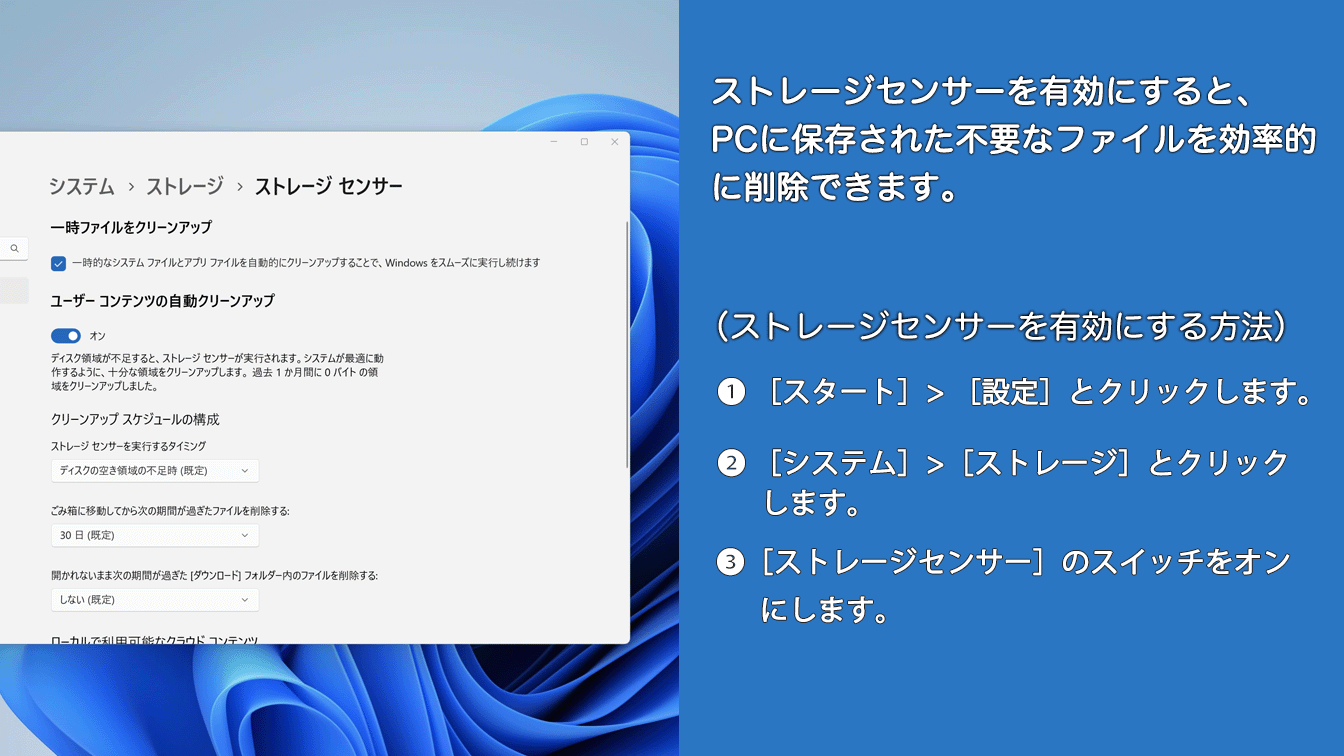
 Copyright e-support. All Rights Reserved.
Copyright e-support. All Rights Reserved.