
OneDriveでファイルが同期されないときは
OneDrive(ワンドライブ)で、ファイルが同期されないときは、状態をリセットして、同期を再試行することができます。
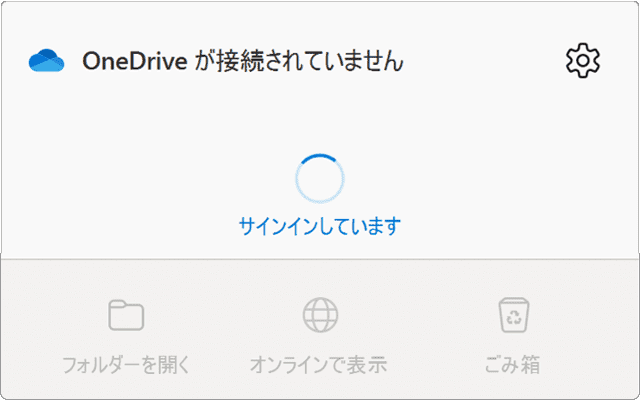
対象OS Windows 10、Windows 11
OneDriveの同期に問題が発生したら?
OneDriveで同期されないときは、アプリをリセット または 再インストールすることで、問題を修復することができます。(保存されているファイルに影響はありません)
また、Offceのコラボレーション機能(OneDriveに保存された、Word、ExcelなどのMicrosoft Officeのファイルを、他ユーザーと同時に作業することができる機能のこと)が原因で、同期が完了しない場合があります。ファイルの同期に問題があるときは、機能を無効にして動作を確認してください。
1.OneDriveをリセットする前に
OneDriveでファイルが同期されないとき、アプリのリセットや再インストールを行う前に、次に挙げる確認ポイントに当てはまらないか確認してください。
(確認ポイントその1)OneDriveの稼働状況を確認する
OneDriveのサーバー側の問題により、同期されない場合もあります。OneDriveを含めた、各サービス稼働状況は、サービス正常性ポータル(マイクロソフト)![]() で確認することができます。
で確認することができます。
(確認ポイントその2)同期されるファイル数が極端に多くないか?
同期対象となるファイル数が100,000個を超える場合、同期が完了するまでに、通常以上に時間がかかる場合があります。該当する場合は、同期するファイル数を減らすか、完了するまでそのままお待ちください。
(確認ポイントその3)制限事項に当てはまらないことを確認する
以下のいずれかの制限事項に当てはまる場合、該当するファイルは、同期することができません。
- - ファイルサイズが20GBを超える場合
- - パスを含めたファイル名の長さが400文字以上の場合
- - OneDriveで利用できない記号(<、>、:、"、|、?、*、/、\)が、ファイル名に含まれる場合
(確認ポイントその4)時刻が正しいことを確認する
システム時刻にずれが生じている場合、OneDriveでファイルの同期に失敗することがあります。時刻が正しくない場合は、以下の手順で修正してください。
システム時刻を修正する(Windows10・11共通)
- [スタート]>[設定]>[時刻と言語]とクリックします。
- [日付と時刻]をクリックします。
- [今すぐ同期する]ボタンをクリックします。
(確認ポイントその5)OneDriveの空き容量が十分であることを確認する
下記の手順でOneDriveの空き容量を確認してください。尚、ご利用のプランにより、使用可能なストレージ容量は異なります。
OneDriveの空き容量を確認する方法(Windows10・11共通)
-
タスクバーにある[OneDrive]のアイコンをクリック >
 (ヘルプと設定)>[設定]とクリックします。
(ヘルプと設定)>[設定]とクリックします。
- 設定が開いたら、画面左下にあるストレージの項目で、OneDriveの空き容量を確認します。
2. Officeのコラボレーション機能を停止する
Officeのコラボレーション機能の影響で、OneDriveの同期が正常に完了しないことがあります。下記の手順で、機能を停止して、動作を確認してください。
-
タスクバー(通知領域)にある
 OneDriveのアイコンをクリックします。
OneDriveのアイコンをクリックします。
-
OneDriveの画面が開いたら、
 (ヘルプと設定)>[設定]とクリックします。
(ヘルプと設定)>[設定]とクリックします。
-
OneDriveの設定画面が開いたら、[詳細設定]をクリックします。
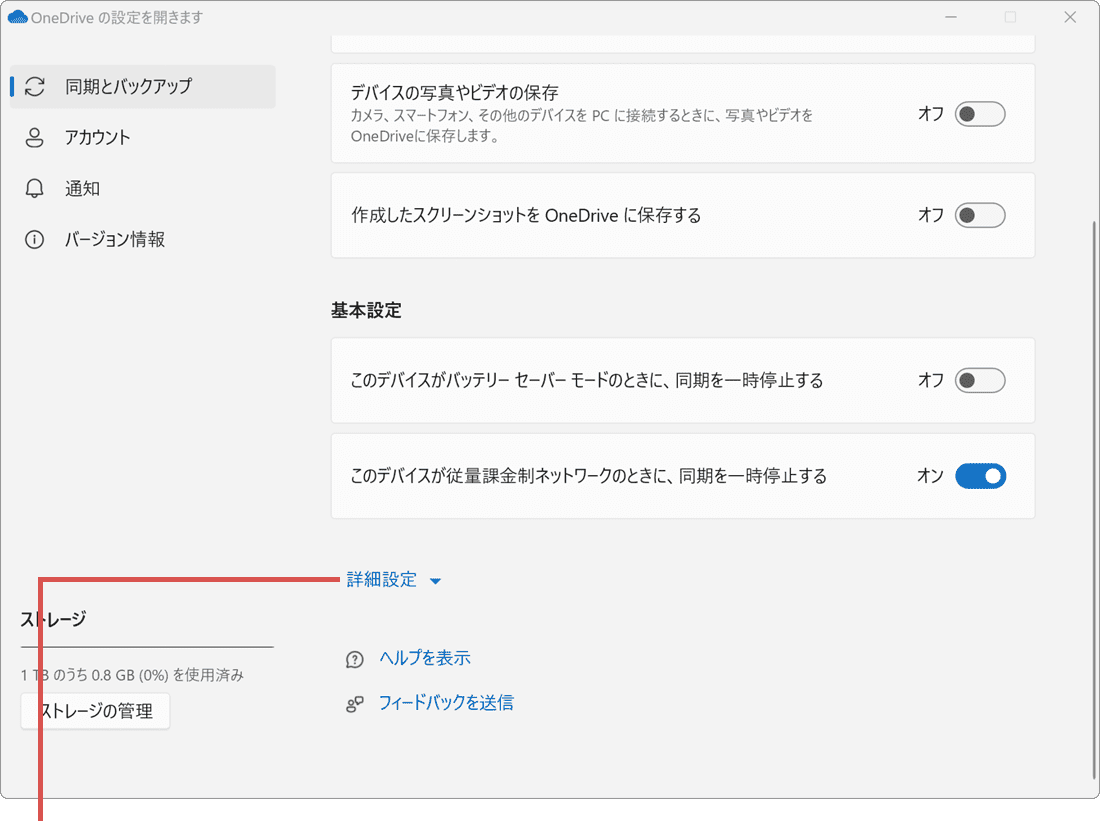
[詳細設定]をクリックします。 -
表示された項目の中にある[ファイルのコラボレーション]をオフにします。
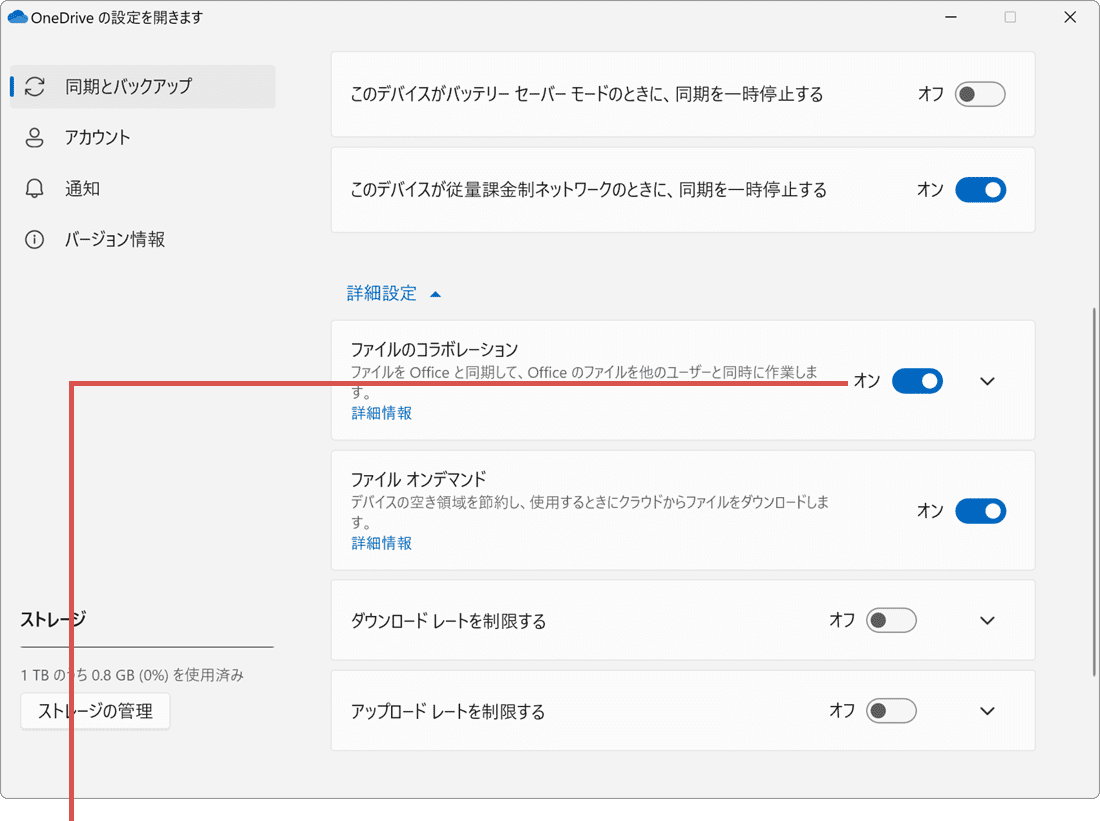
[ファイルのコラボレーション]をオフします。
![]() ヒント:
コラボレーション機能を停止すると、Officeデスクトップアプリで、OneDriveを介したファイルの共同作業(同時編集)ができなくなります。尚、通常のファイル同期 および Office
Web App上の共同作業には影響がありません。
ヒント:
コラボレーション機能を停止すると、Officeデスクトップアプリで、OneDriveを介したファイルの共同作業(同時編集)ができなくなります。尚、通常のファイル同期 および Office
Web App上の共同作業には影響がありません。
オンラインページからファイルをアップロードするには?
早急にファイルをファイルをアップロードする必要があるときは、オンラインページからファイルをアップロードすることもできます。
(オンラインでファイルをアップデートする方法)
-
OneDrive
 のページを開き、サインインします。
のページを開き、サインインします。
- ページ上部にある[アップロード]>[ファイル]とクリックします。
- アップロードしたいファイルを選択して、[開く]ボタンをクリックします。
3. OneDriveをリセットする
OneDriveのリセットを実行して、設定を初期化します。有効なリセットコマンドは、のバージョンにより異なります。なお、OneDriveのリセットによりデータが消えることはありません。
-
 (スタート)ボタンを右クリックします。
(スタート)ボタンを右クリックします。
- 表示されたメニューの中から、[ファイル名を指定して実行]をクリックします。
-
ファイル名を指定して実行ウインドウが開いたら、名前欄に次のコマンドを入力します。
"%localappdata%\Microsoft\OneDrive\onedrive.exe" /reset
 コマンドをコピー
コマンドをコピー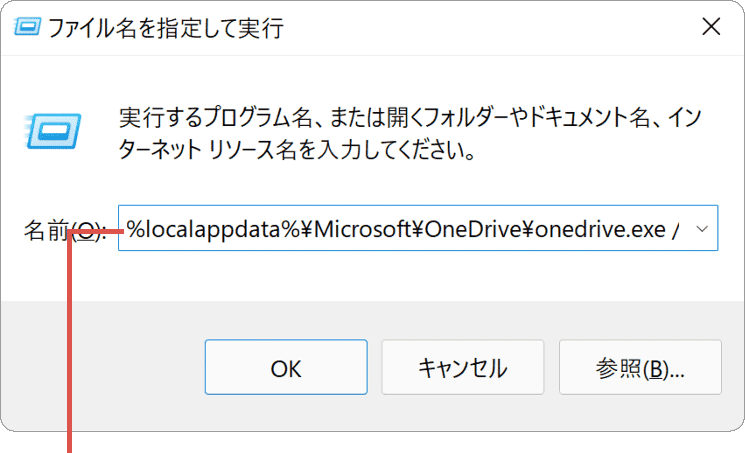
コマンドを入力します。 -
[OK]ボタンをクリックして、PCを再起動します。
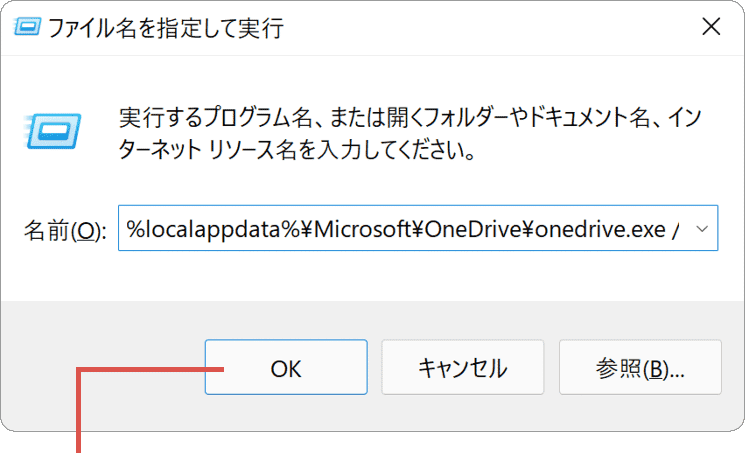
[OK]をクリックして、PCを再起動します。
「場所が利用できません」と表示されるときは?
OneDriveのバージョンにより、有効なリセットコマンドは異なります。場所が利用できませんと表示されるとき、次のコマンドを使って、リセットを実行し直してください。
"C:\Program Files\Microsoft OneDrive\OneDrive.exe" /reset
![]() コマンドをコピー
コマンドをコピー
"C:\Program Files (x86)\Microsoft OneDrive\onedrive.exe" /reset
![]() コマンドをコピー
コマンドをコピー
3. OneDriveを再インストールする
リセットで問題が解決できないときは、OneDriveを再インストールして修復することができます。OneDriveを再インストールするには、OneDriveのページ![]() から、デスクトップ版アプリをダウンロードします。
から、デスクトップ版アプリをダウンロードします。
【OneDriveをアンインストールする】
-
 (スタート)ボタンをクリックします。
(スタート)ボタンをクリックします。
-
表示されたメニューの中から、
 (設定)をクリックします。
(設定)をクリックします。
-
Windowsの設定画面が開いたら、メニューにある[アプリ]をクリックします。
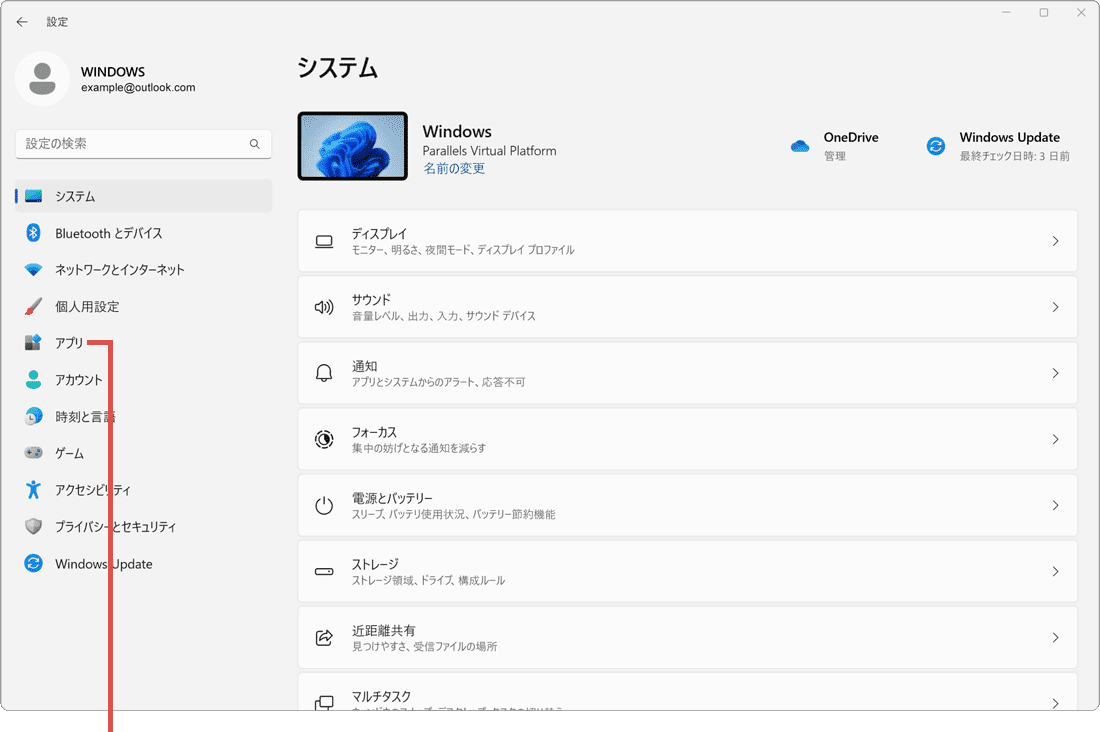
[アプリ]をクリックします。 -
アプリの画面に切り替わったら、[インストールされているアプリ]の項目をクリックします。
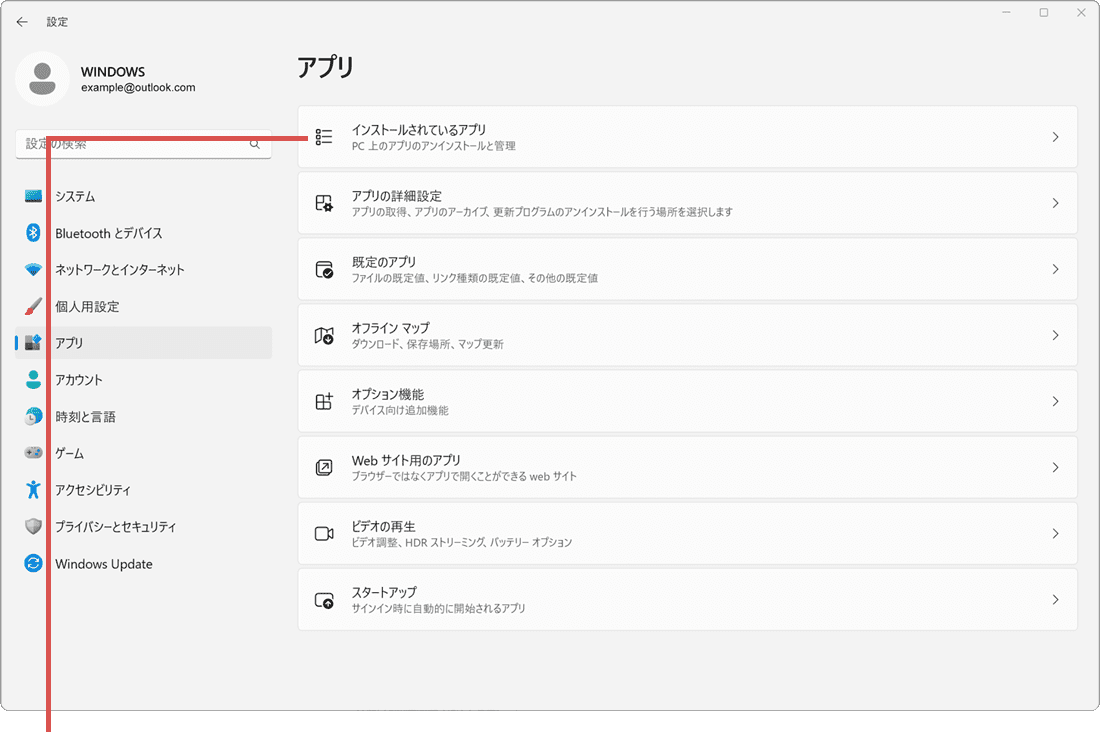
[インストールされているアプリ]をクリックします。 -
アプリ一覧の中から、Microsoft OneDriveの右端にある
 (3点リーダー)をクリックします。
(3点リーダー)をクリックします。
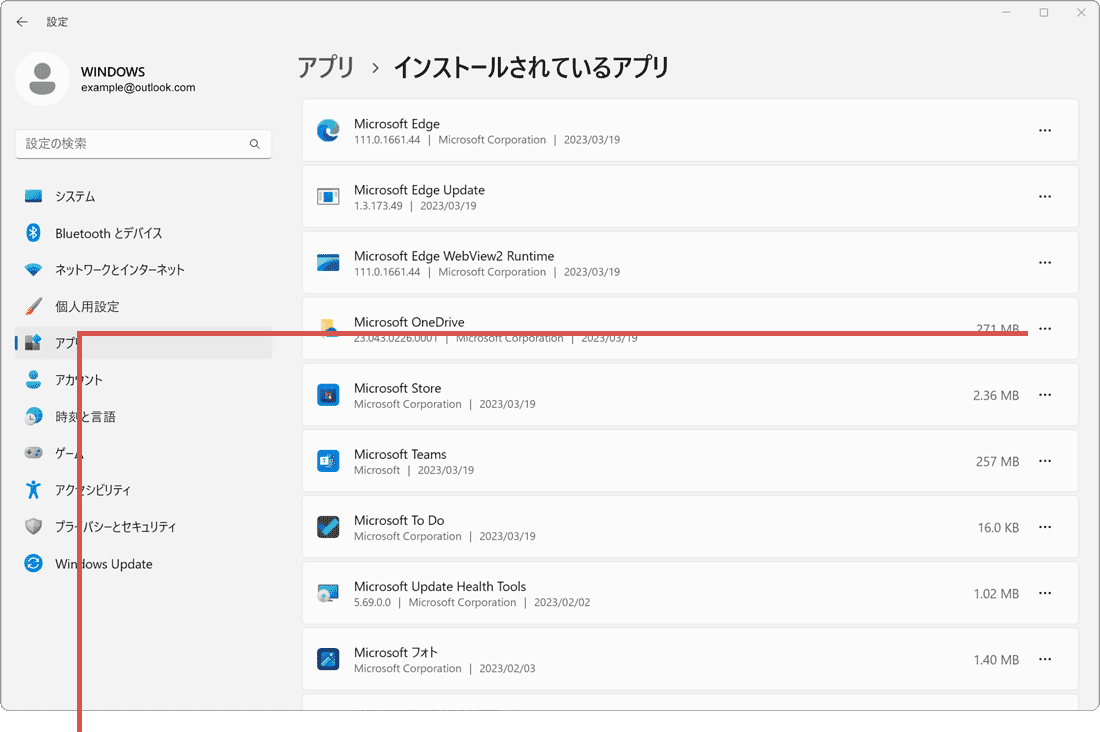
(3点リーダー)をクリックします。 -
表示されたメニューの中から、[アンインストール]をクリックします。
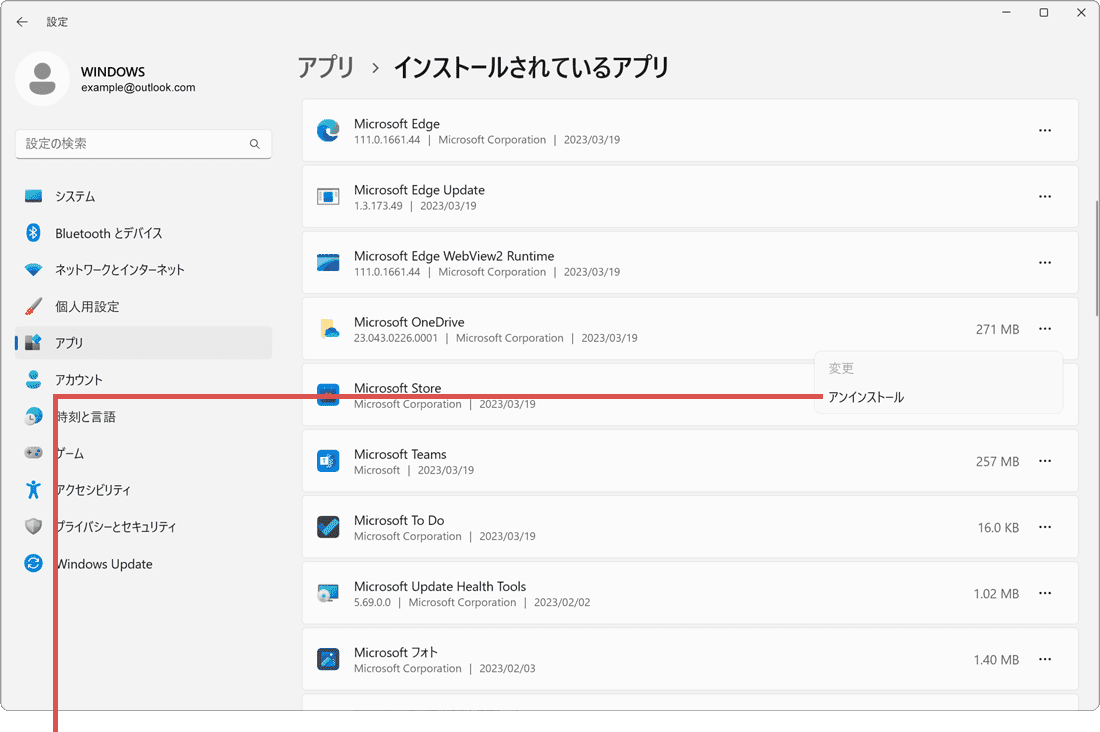
[アンインストール]をクリックします。 -
確認メッセージが表示されたら、[アンインストール]ボタンをクリックします。
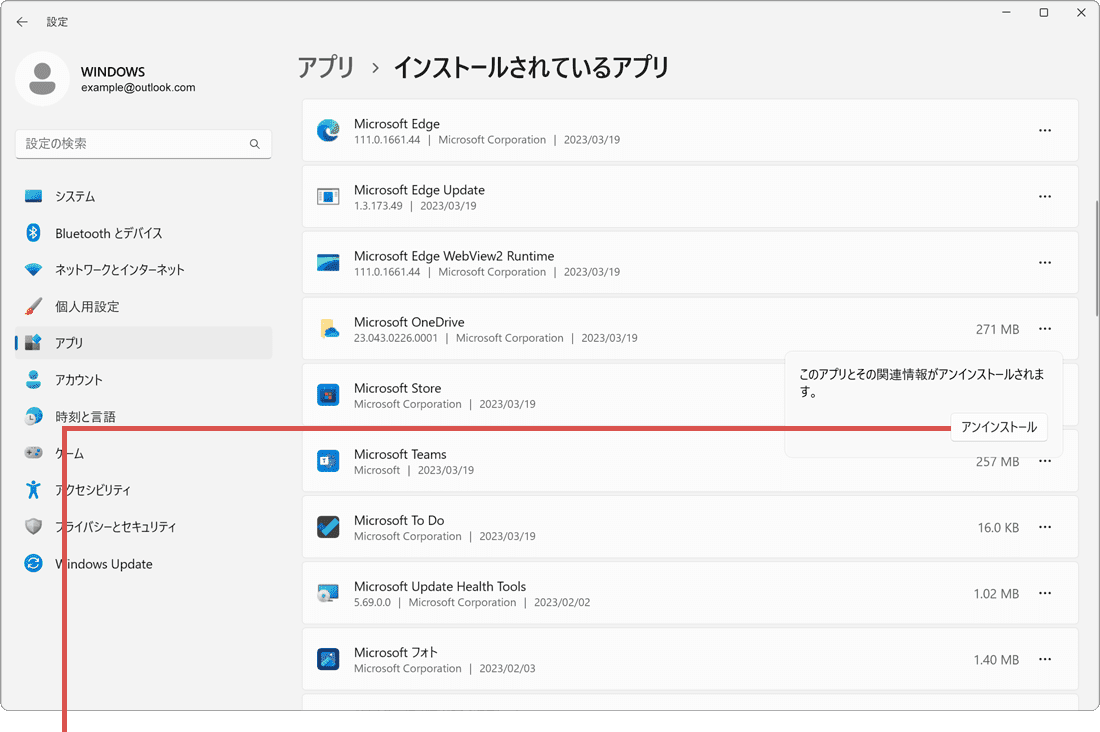
[アンインストール]ボタンをクリックします。 -
ユーザーアカウント制御が表示されたら、[はい]ボタンをクリックします。
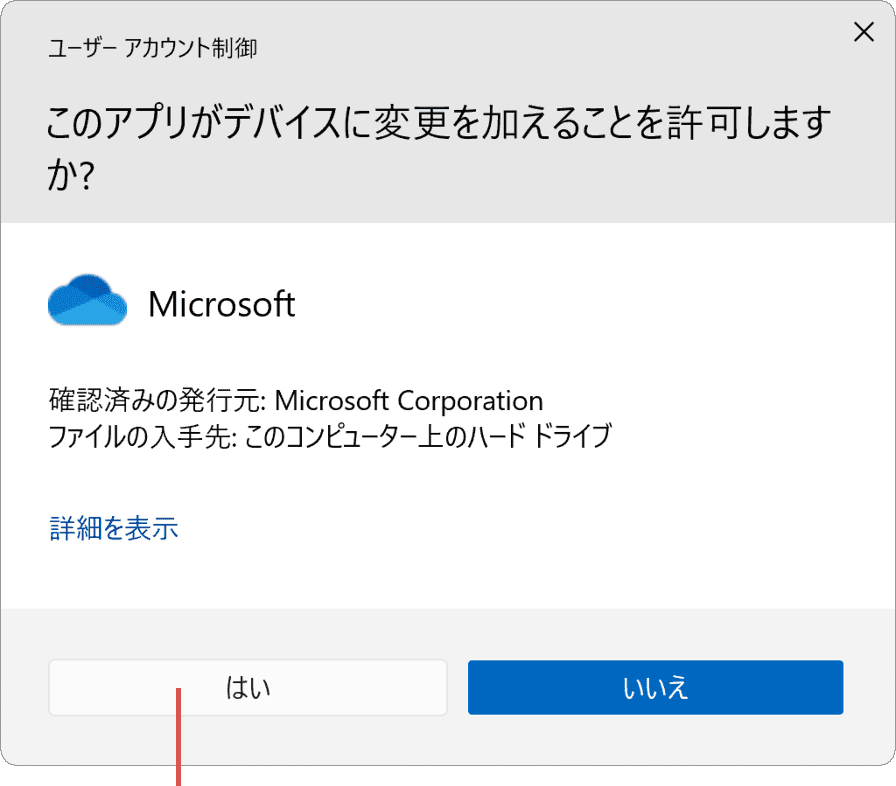
[はい]ボタンをクリックします。
-
 (スタート)ボタンをクリックします。
(スタート)ボタンをクリックします。
-
表示されたメニューの中から、
 (設定)をクリックします。
(設定)をクリックします。
-
Windowsの設定画面が開いたら、[アプリ]をクリックします。
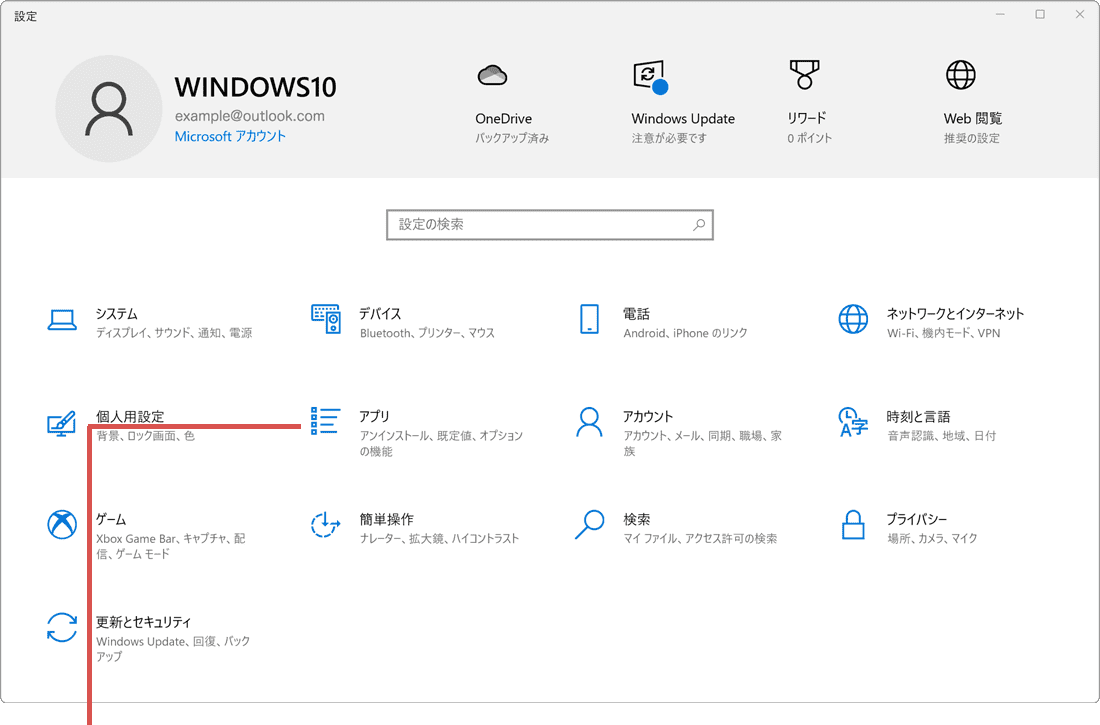
[アプリ]をクリックします。 -
アプリの画面に切り替わったら、メニューの中から[アプリと機能]を選択します。
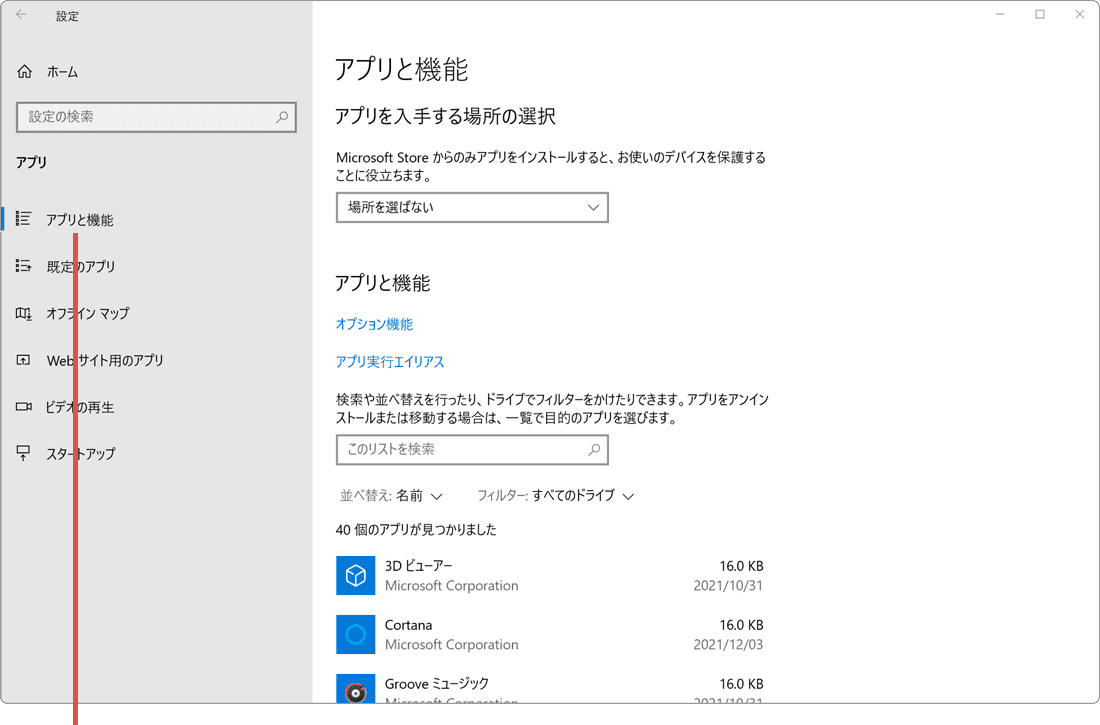
[アプリと機能]を選択します。 -
表示されたアプリ一覧の中から、[Microsoft OneDrive]をクリックします。
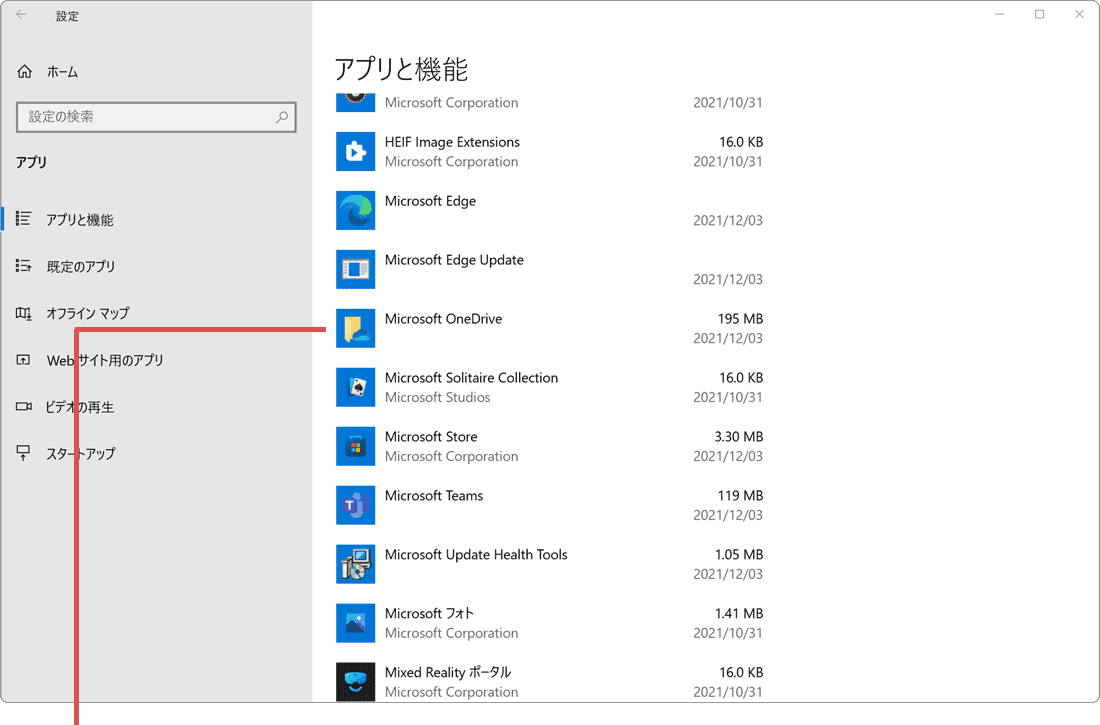
[Microsoft OneDrive]をクリックします。 -
表示された項目の中から、[アンインストール]ボタンをクリックします。
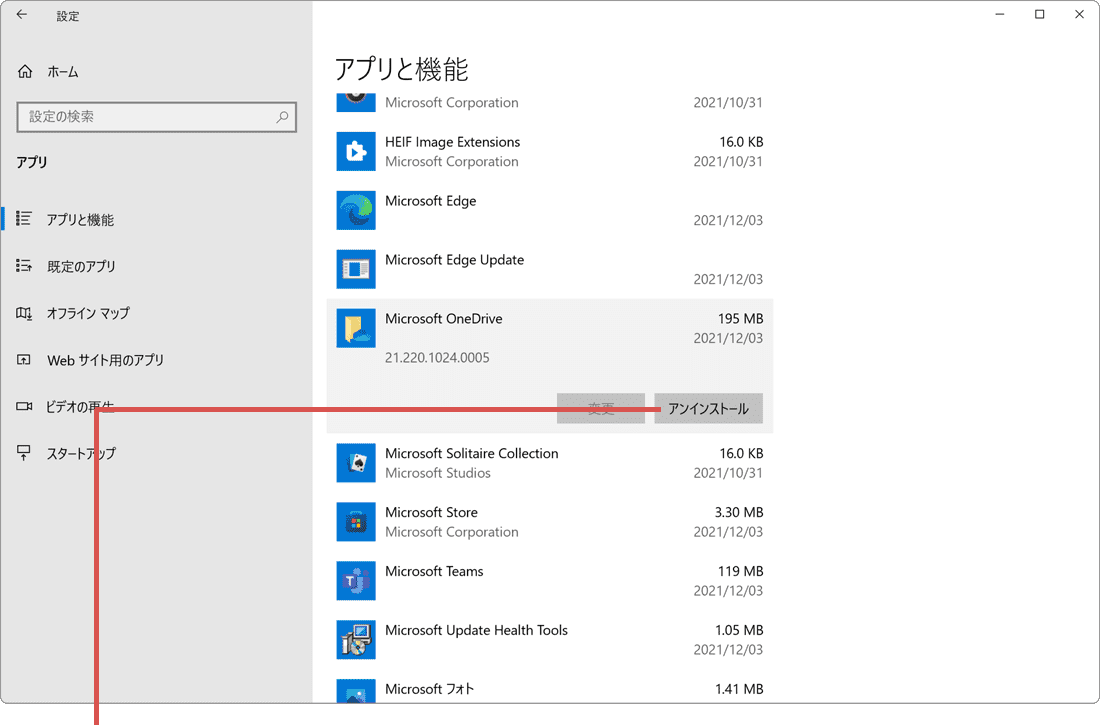
[アンインストール]ボタンをクリックします。 -
確認メッセージが表示されたら、[アンインストール]ボタンをクリックします。
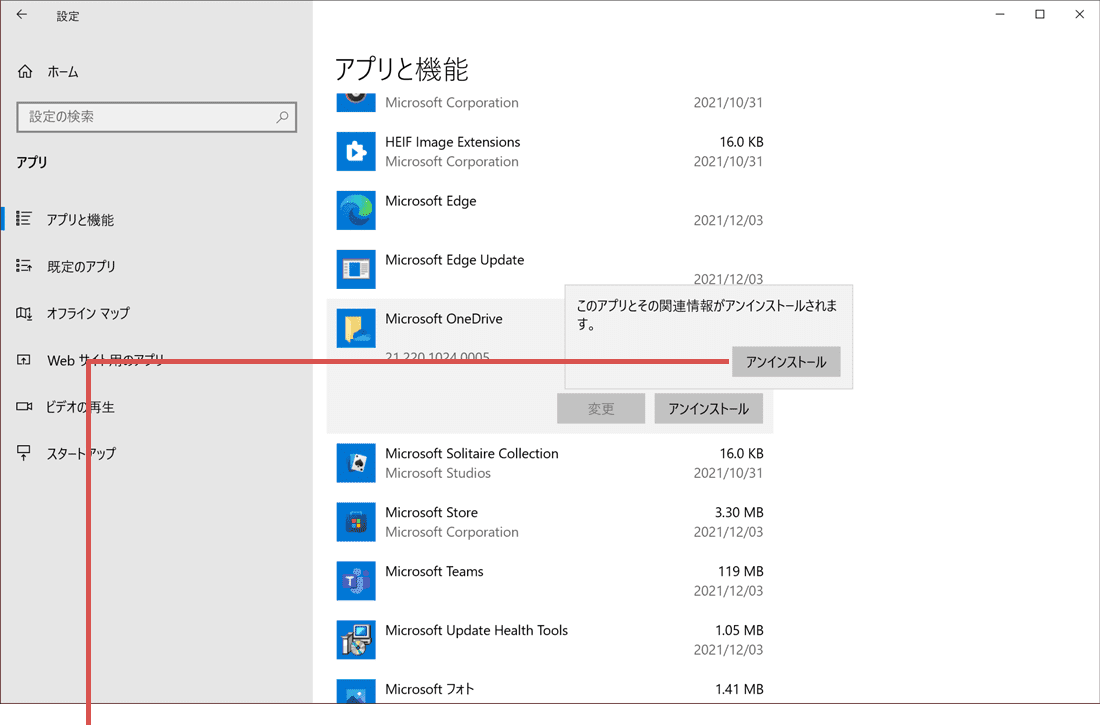
[アンインストール]ボタンをクリックします。 -
ユーザーアカウント制御が表示されたら、[はい]ボタンをクリックします。
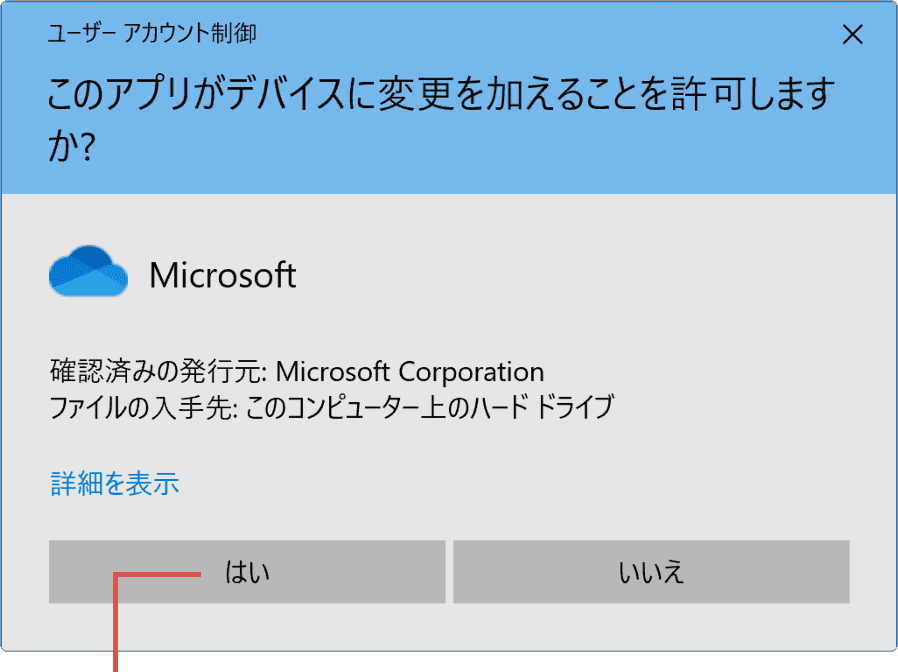
[はい]ボタンをクリックします。
【OneDriveをインストールする】
-
OneDriveのダウンロード
 ページを開き、[ダウンロード]ボタンをクリックします。
ページを開き、[ダウンロード]ボタンをクリックします。
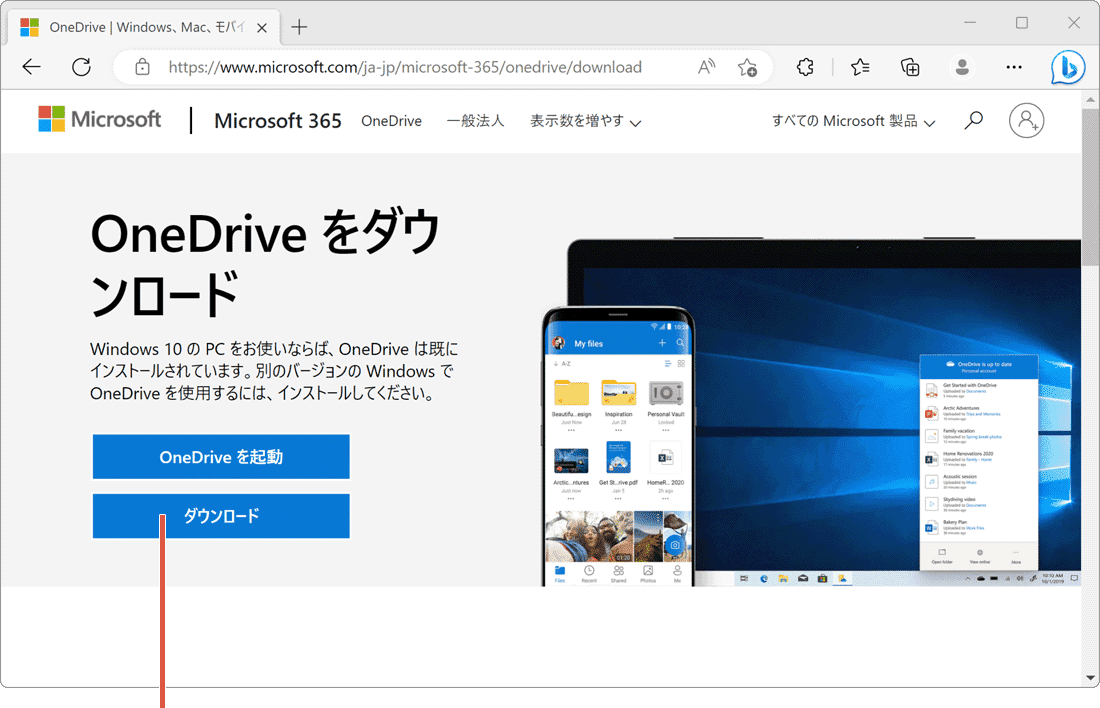
[ダウンロード]ボタンをクリックします。 -
ダウンロードが終わったら、[ファイルを開く]をクリックします。
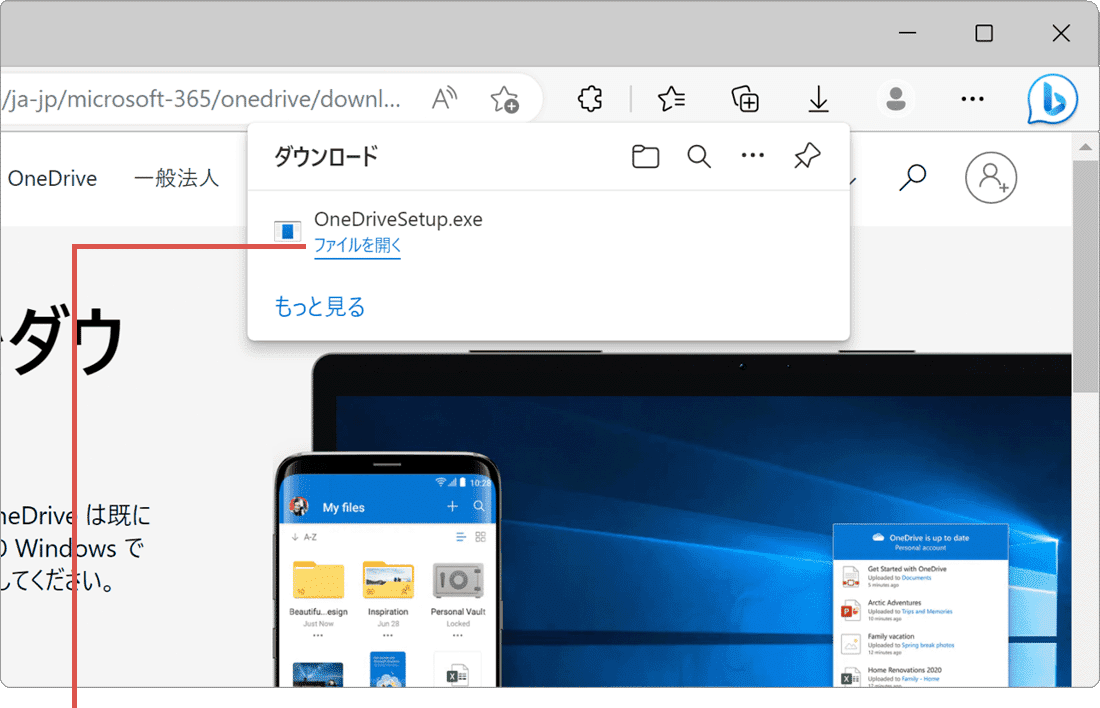
[ファイルを開く]をクリックします。 -
ユーザーアカウント制御が表示されたら、[はい]ボタンをクリックします。
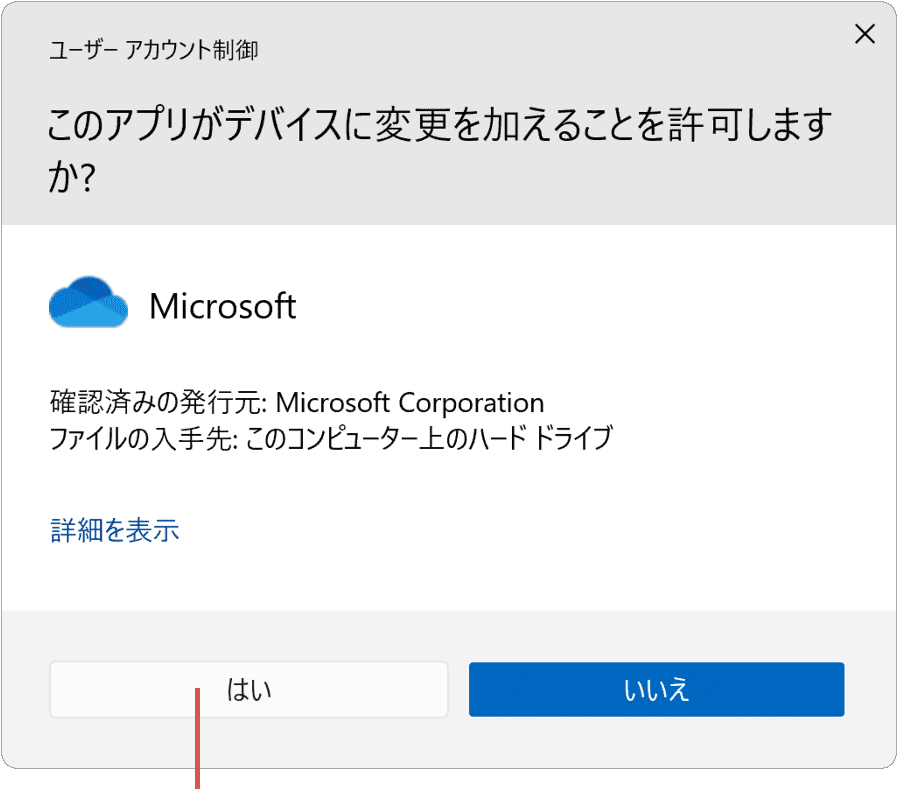
[はい]ボタンをクリックします。 -
インストールが完了したら、OneDriveを開いてサインインします。
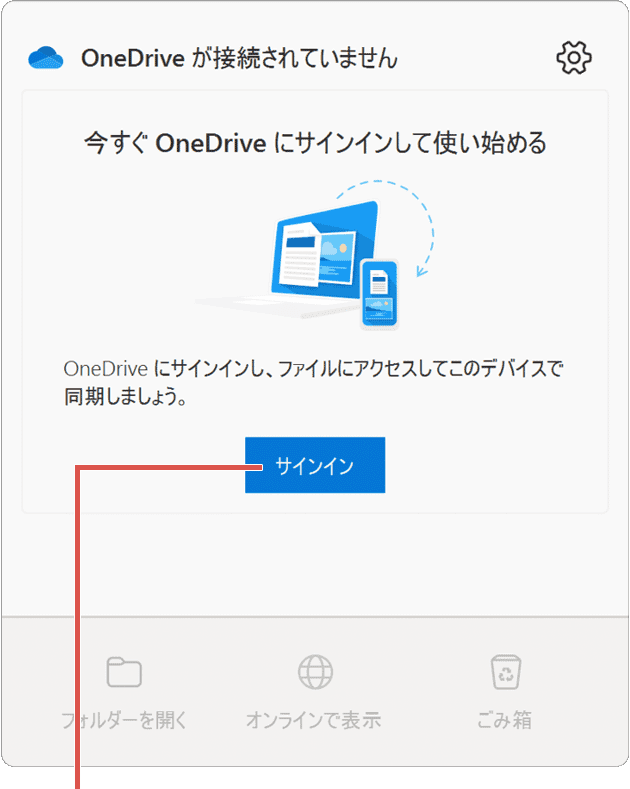
サインインします。
(参考)Wingetコマンドでアプリを再インストール
OneDriveを再インストールときに、Wingetコマンドを使って実行することもできます。コマンドを初めて利用する場合、ソース契約条件への同意が必要です。
【Wingetコマンドの実行方法】
- [スタート]ボタンを右クリック >[Windows PowerShell(または ターミナル)]とクリックします。
- winget install "Microsoft.OneDrive" と入力して、[Enter]キーを押します。
- すべてのソース契約条件に同意しますか?と表示された場合は、[Y]キーを押します。
- [Enter]キーを押します。
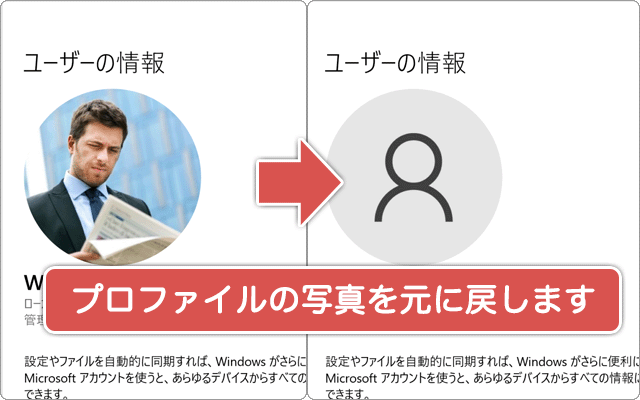
 Copyright e-support. All Rights Reserved.
Copyright e-support. All Rights Reserved.