
OneDriveのファイル共有を解除する
OneDrive(ワンドライブ)で、共有されたファイルは、エクスプローラー または オンラインから解除することができます。
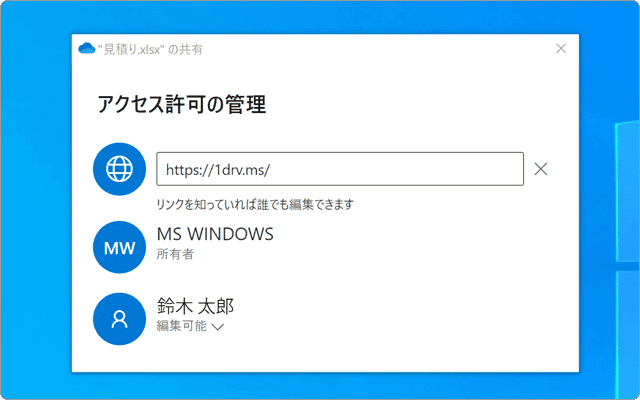
対象OS Windows 10、Windows 11
ファイルの共有はいつでも解除できます
OneDrive(ワンドライブ)の共有機能を使うと、ファイルを複数のユーザーと共有することができます。共有されたファイルは、その方法により特定のユーザー または リンクを知るすべてのユーザーが参照できます。
ファイルを共有することができるのは、その所有者で、所有者はいつでも共有を解除することができます。共有を停止した場合、変更は即時適用され、対象のユーザーは、ファイルにアクセスできなくなります。(アクセス権の変更もできます)
共有の解除は、エクスプローラー または OneDriveのオンライン上で行うことができます。
1.OneDriveのファイル共有を解除する(エクスプローラーから解除する)
デスクトップ版OneDrive![]() がインストールされている場合、エクスプローラーから共有を解除することができます。
がインストールされている場合、エクスプローラーから共有を解除することができます。
-
エクスプローラーでOneDriveのフォルダーを開き、対象のファイルを右クリックします。
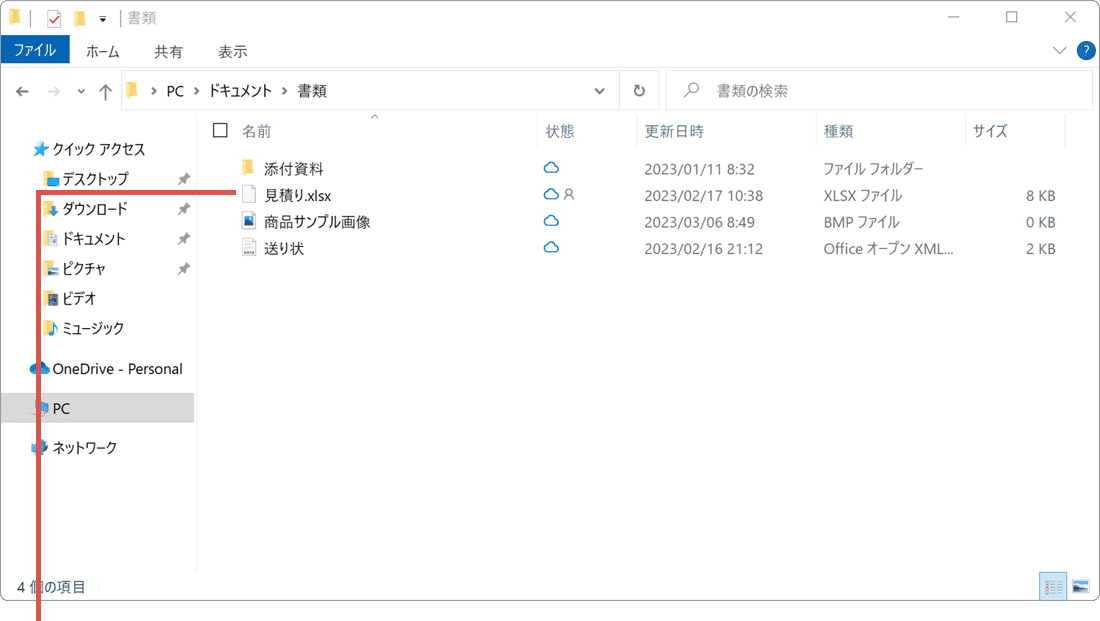
対象のファイルを右クリックします。 -
表示されたメニューの中から、[アクセス許可の管理]をクリックします。
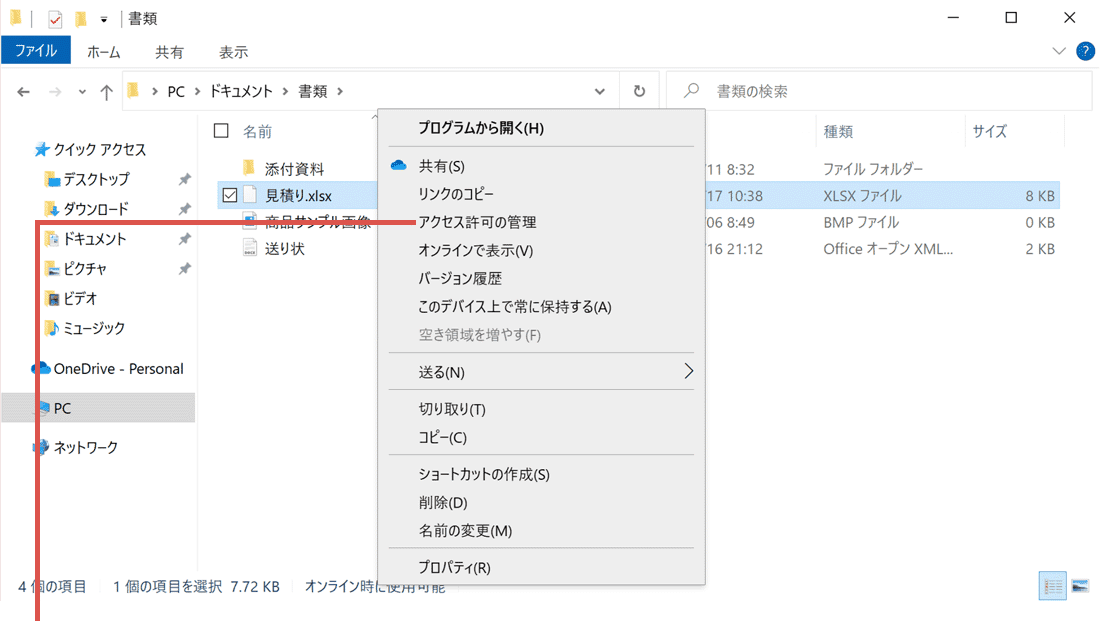
[アクセス許可の管理]をクリックします。 -
アクセス許可の管理 が開いたら、解除したい共有のプルダウンメニューをクリックします。
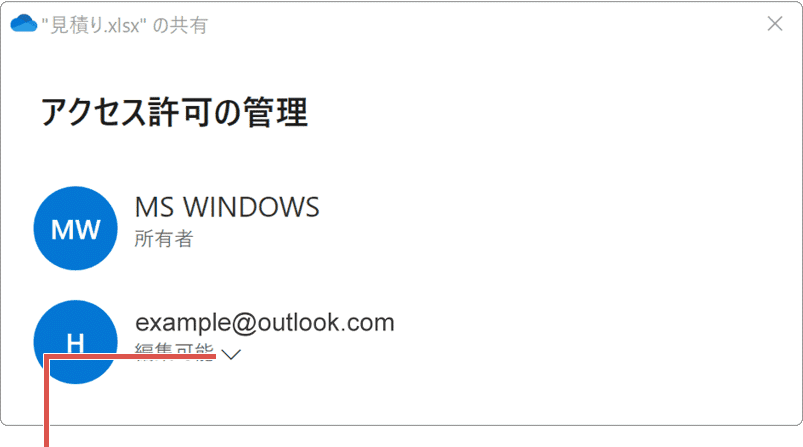
プルダウンメニューをクリックします。 -
表示されたメニューの中から、[共有を停止]をクリックします。
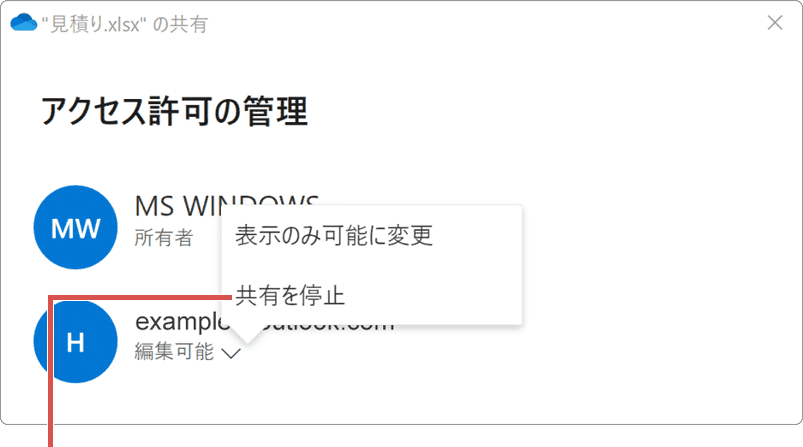
[共有を停止]をクリックします。
![]() ヒント:
共有されたファイルには、
ヒント:
共有されたファイルには、![]() アイコンが表示されています。
アイコンが表示されています。
![]() ヒント:
共有リンクの場合は、URLの右端にある バツ印 をクリックすると、共有を解除することができます。
ヒント:
共有リンクの場合は、URLの右端にある バツ印 をクリックすると、共有を解除することができます。
2.OneDriveのファイル共有を解除する(オンラインで解除する)
OneDriveをオンラインで開き、共有を解除する方法です。オンラインで開いた場合は、自身で共有したファイルやフォルダーを、一覧で確認することができます。
-
OneDrive
 のオンランページを開き、メニューの[共有]をクリックします。
のオンランページを開き、メニューの[共有]をクリックします。
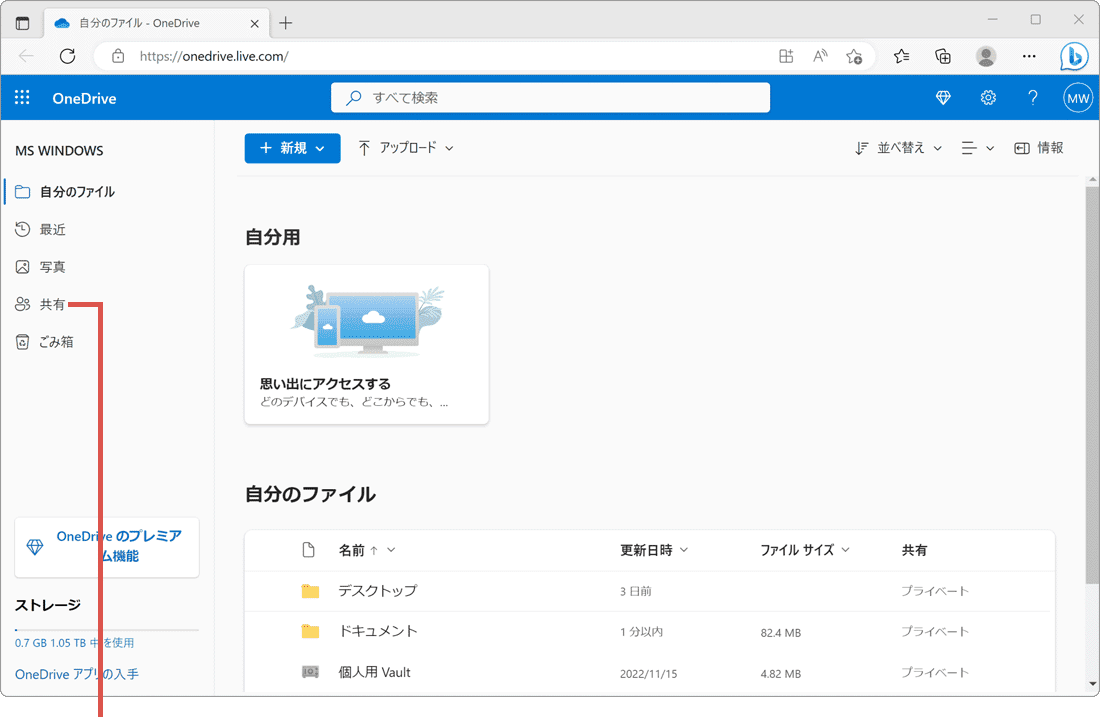
[共有]をクリックします。 -
共有ページが開いたら、ページ上部にある[あなたが共有]をクリックします。
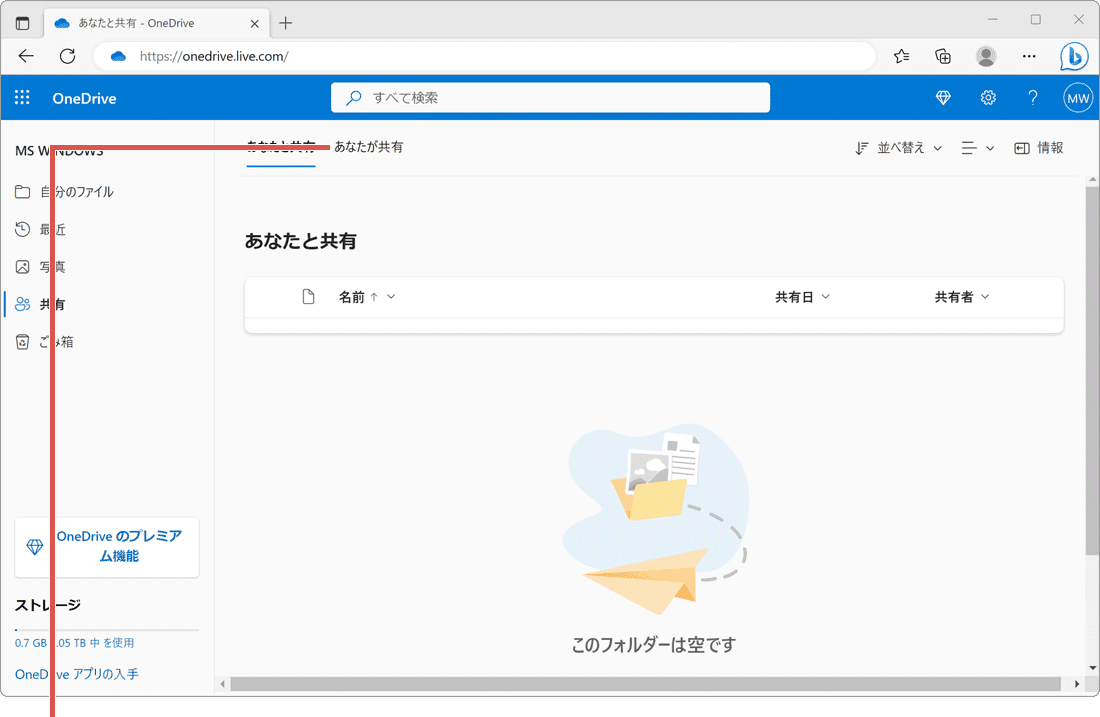
[あなたが共有]をクリックします。 -
共有を解除したいファイル または フォルダをクリックします。
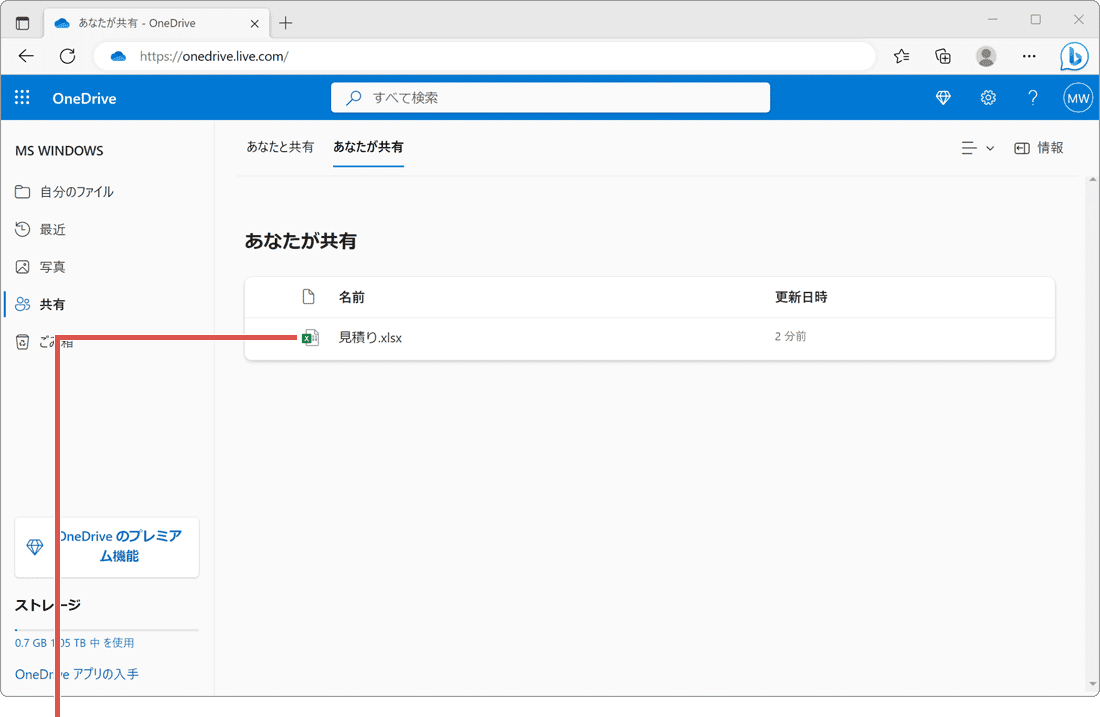
解除したいファイルをクリックします。 -
ページ上部に表示されたツールバーの中から、[アクセス許可の管理]をクリックします。
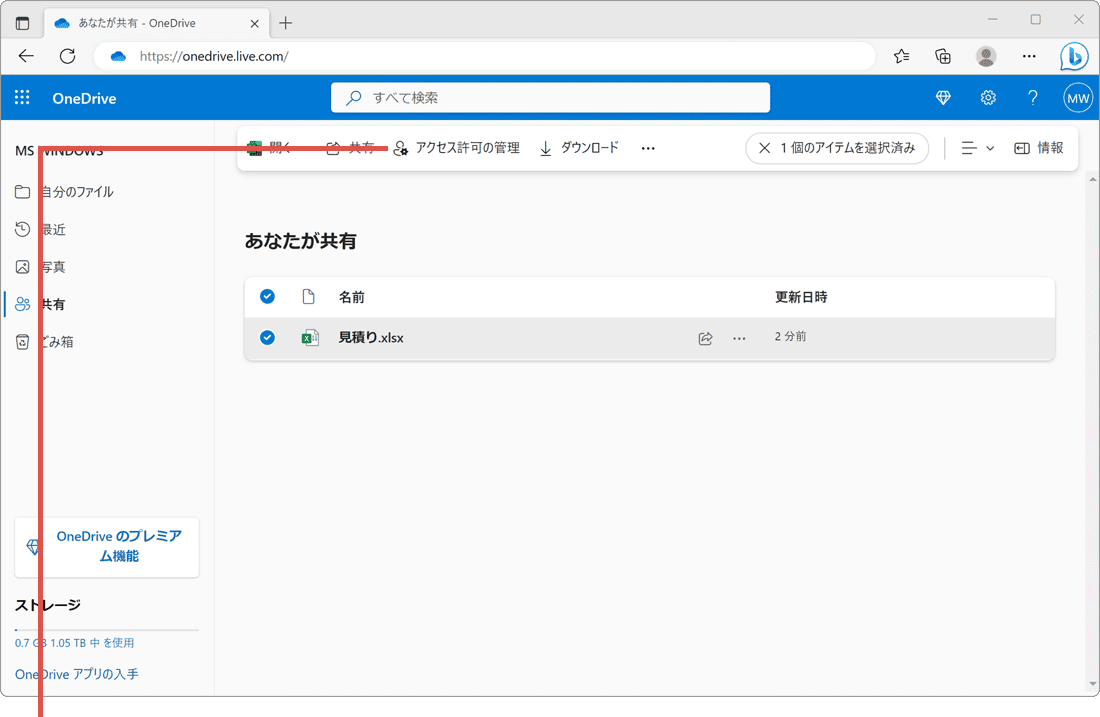
[アクセス許可の管理]をクリックします。 -
アクセスの管理ウインドウが開いたら、解除したい共有の項目をクリックします。
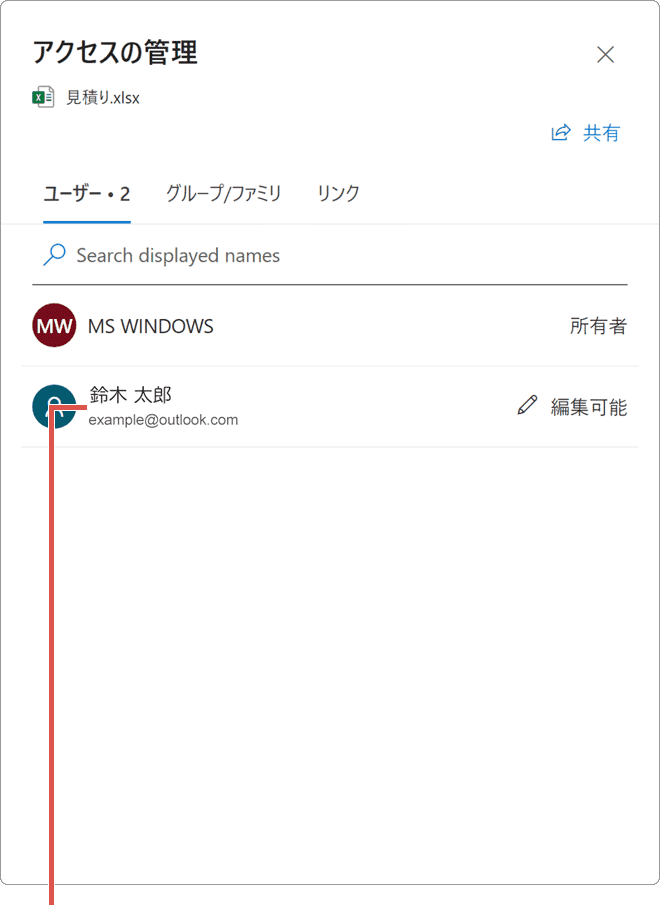
解除したい共有をクリックします。 -
直接アクセス権 と書かれたプルダウンメニューをクリックします。
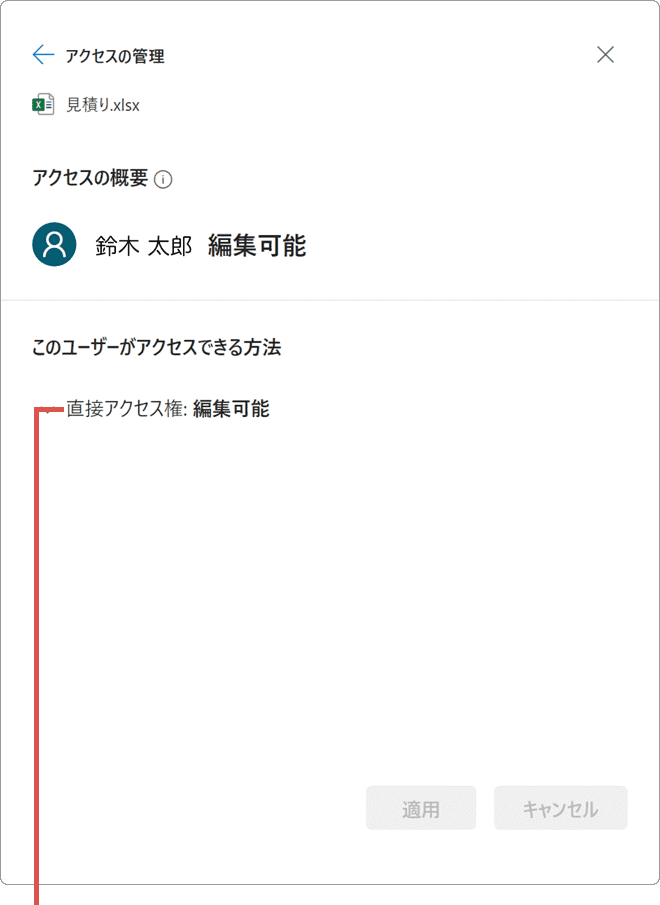
直接アクセス権をクリックします。 -
編集可能(または 表示可能)と書かれた項目をクリックします。
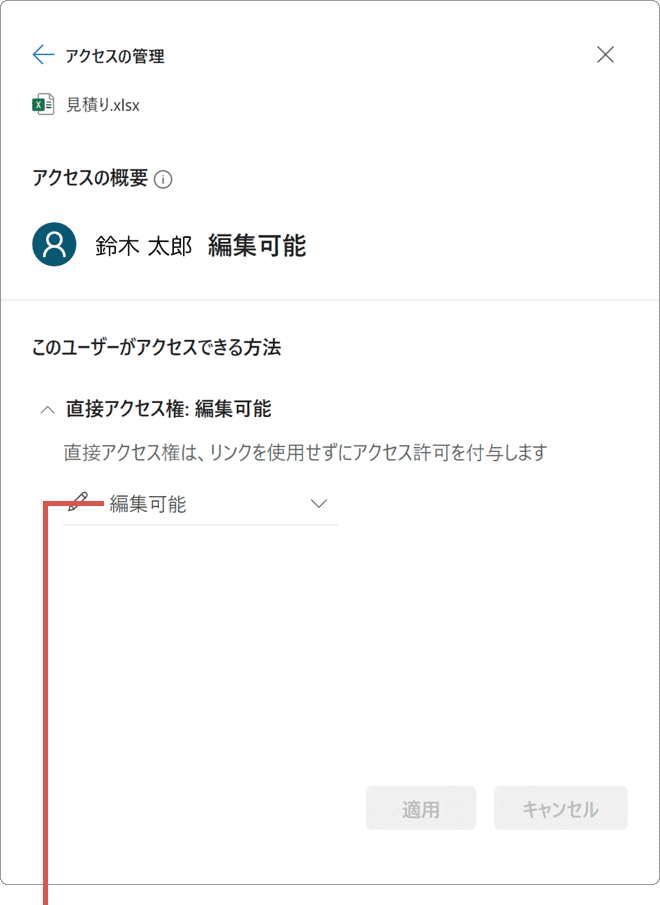
編集可能をクリックします。 -
表示されたメニューの中から、[直接アクセスを削除する]をクリックします。
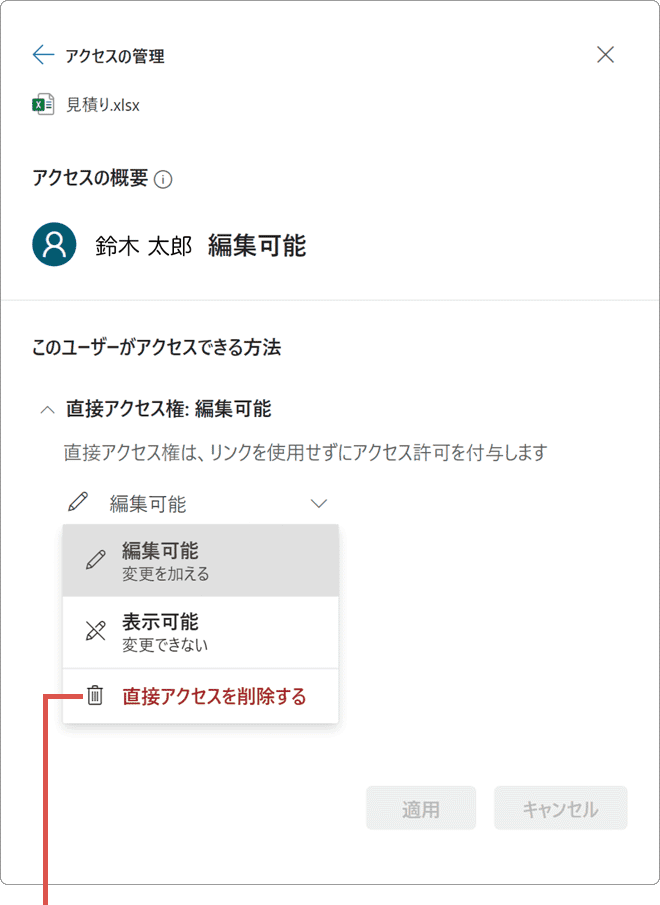
[直接アクセスを削除する]をクリックします。 -
アクセス権削除の確認メッセージが表示されたら、[削除]ボタンをクリックします。
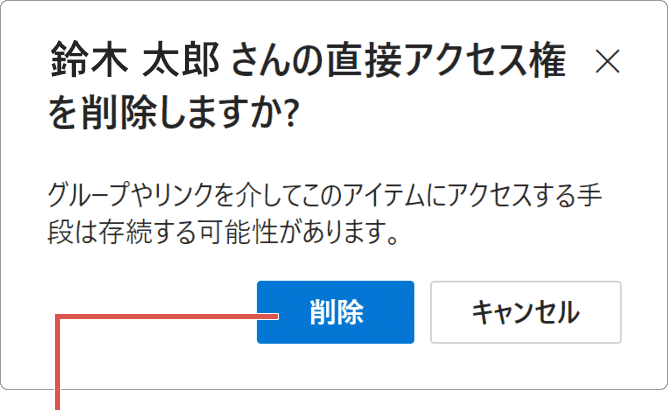
[削除]ボタンをクリックします。
![]() ヒント:
共有リンクの場合は、アクセスの管理画面で[リンク]の項目をクリックし、削除したいリンクのゴミ箱アイコンをクリックしてください。
ヒント:
共有リンクの場合は、アクセスの管理画面で[リンク]の項目をクリックし、削除したいリンクのゴミ箱アイコンをクリックしてください。
参考:OneDrive のファイルとフォルダーの共有(マイクロソフト)
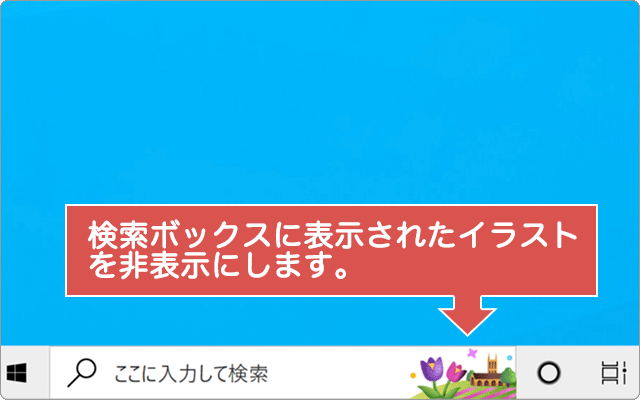
 Copyright e-support. All Rights Reserved.
Copyright e-support. All Rights Reserved.