
OneDriveから削除したデータを復元する
OneDriveから削除したファイルは、ゴミ箱から復元することができます。また、OneDriveに問題が発生した場合は、復元機能を使って、すべてのファイルを復旧することができます。
対象OS Windows 10、Windows 11
ごみ箱にあるファイルを元に戻す
OneDriveに保存されているファイルを削除すると、OneDriveのごみ箱に移動されます。これらファイルは、必要に応じて復元することができます。(復元するとファイルが元あった場所に移動します)
OneDriveのバックアップ機能を有効にしている場合は、デスクトップ、ドキュメント、ピクチャフォルダーに保存されていたファイルを元に戻すことができます。
![]() ヒント:
OneDriveから削除したファイルは、ごみ箱に30日間保管されます。30日を経過すると完全に削除されます。(ゴミ箱を空にした場合を除く)
ヒント:
OneDriveから削除したファイルは、ごみ箱に30日間保管されます。30日を経過すると完全に削除されます。(ゴミ箱を空にした場合を除く)
すべてのデータを復旧することができます
OneDriveに何らかの問題が発生した場合、保存されているすべてのファイルを、指定した時点の状態に戻します。ファイルを誤って消去した時や、システム障害、マルウェア等によるファイルの破損などの問題が発生したときに、ファイルを回復することができます。尚、この機能を利用するためには、Microsoft 365 Personalなどのプラン(個人)に加入している必要があります。
![]() ヒント:
上書きしたファイルを元の状態に戻したいときは、バージョン履歴で、選択した時点の状態に戻すことができます。
ヒント:
上書きしたファイルを元の状態に戻したいときは、バージョン履歴で、選択した時点の状態に戻すことができます。
1.ごみ箱からファイルを復元する
削除したファイルを戻したいときは、OneDriveのごみ箱を開きます。複数のファイルをまとめて復元したり、ごみ箱にあるすべてのファイルを元の場所に戻すことができます。
-
OneDrive
 を開き、メニューの中の[ごみ箱]をクリックします。
を開き、メニューの中の[ごみ箱]をクリックします。
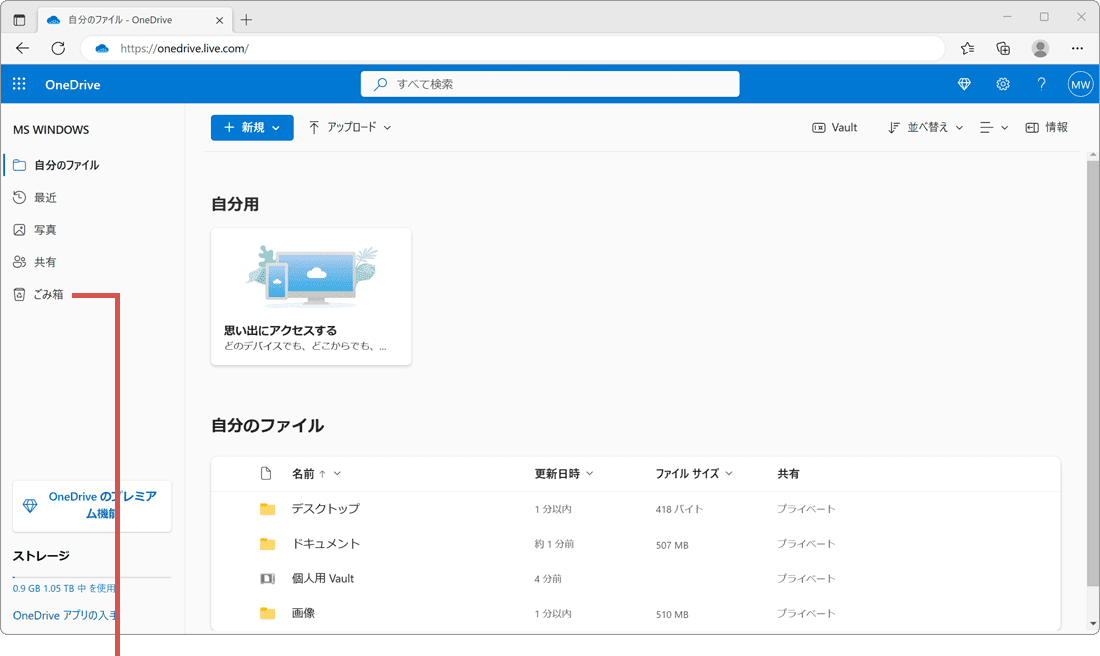
[ごみ箱]をクリックします。 -
ごみ箱が開いたら、元に戻したいファイルを選択します。(複数選択できます)
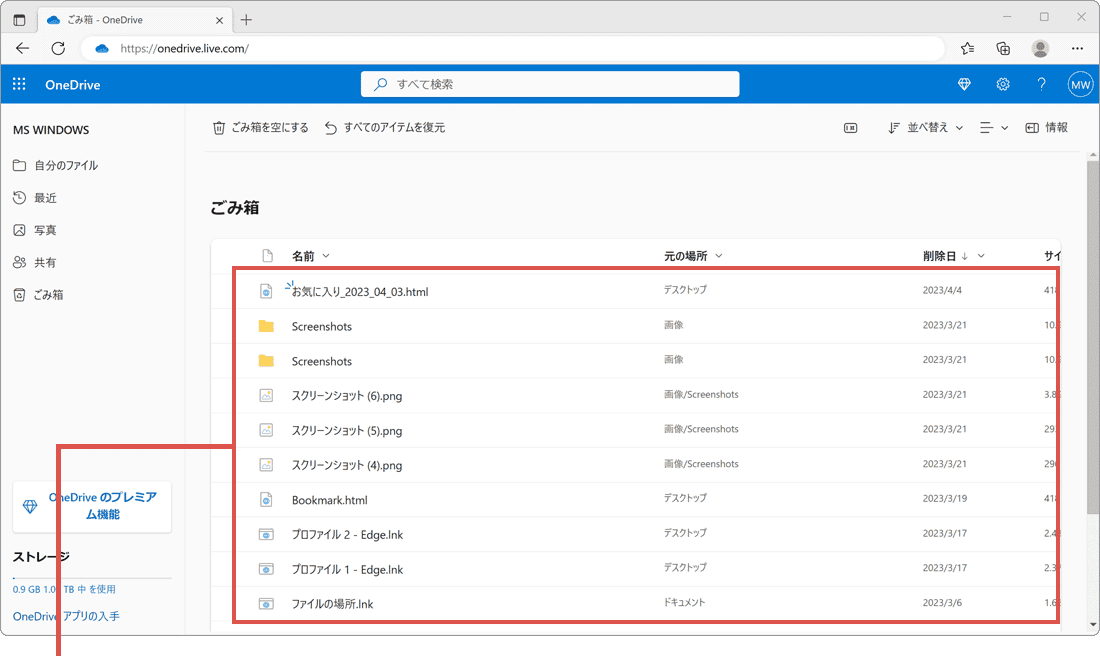
ファイルを選択します。 -
ページ上部に表示されているメニューの中から、[復元]をクリックします。
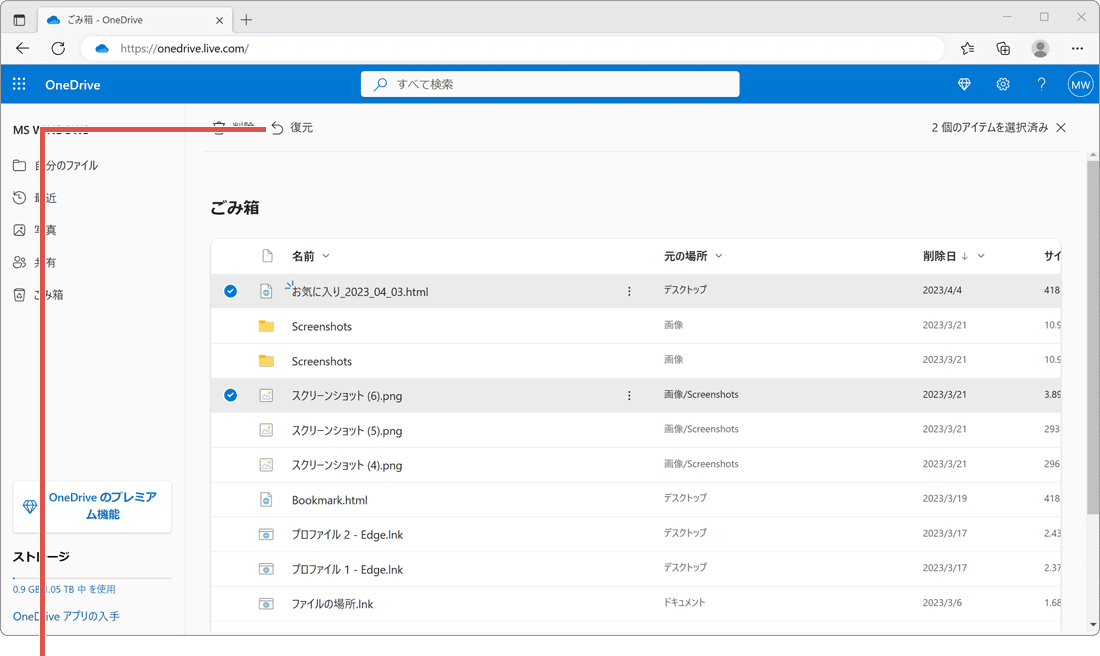
[復元]をクリックします。
![]() ヒント:
OneDriveごみ箱は、タスクバーにある
ヒント:
OneDriveごみ箱は、タスクバーにある ![]() (OneDrive)アイコン >[ごみ箱]とクリックして開くこともできます。
(OneDrive)アイコン >[ごみ箱]とクリックして開くこともできます。
![]() ヒント:
ごみ箱にあるすべてのファイルを元の場所に戻したいしたいときは、ファイルを選択せずに[すべてのアイテムを復元]をクリックしてください。
ヒント:
ごみ箱にあるすべてのファイルを元の場所に戻したいしたいときは、ファイルを選択せずに[すべてのアイテムを復元]をクリックしてください。
2.OneDriveの復元を使ってデータを復旧する
ファイルを復旧したい日時を選択することで、選んだポイント以降のアクションを取り消して、ファイルの状態を元に戻すことができます。このとき、最大で過去30日前の状態に復旧することが可能です。
-
OneDrive
 を開き、ページ右上の
を開き、ページ右上の  (設定)をクリックします。
(設定)をクリックします。
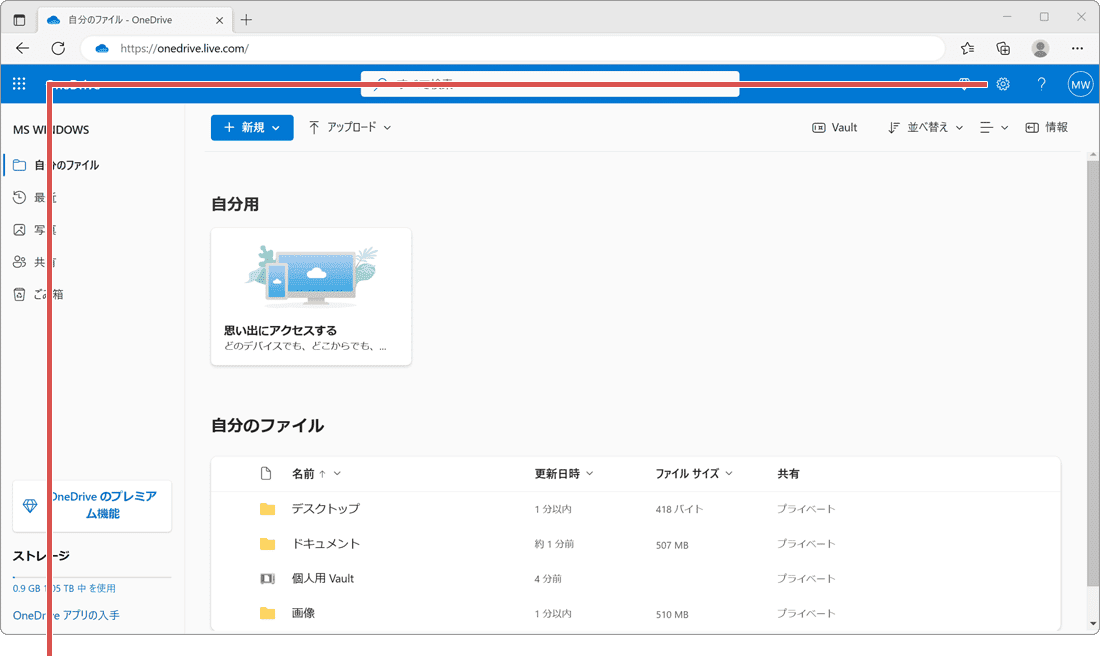
(設定)をクリックします。 -
ページ右側に表示された設定メニューの中から、[オプション]をクリックします。
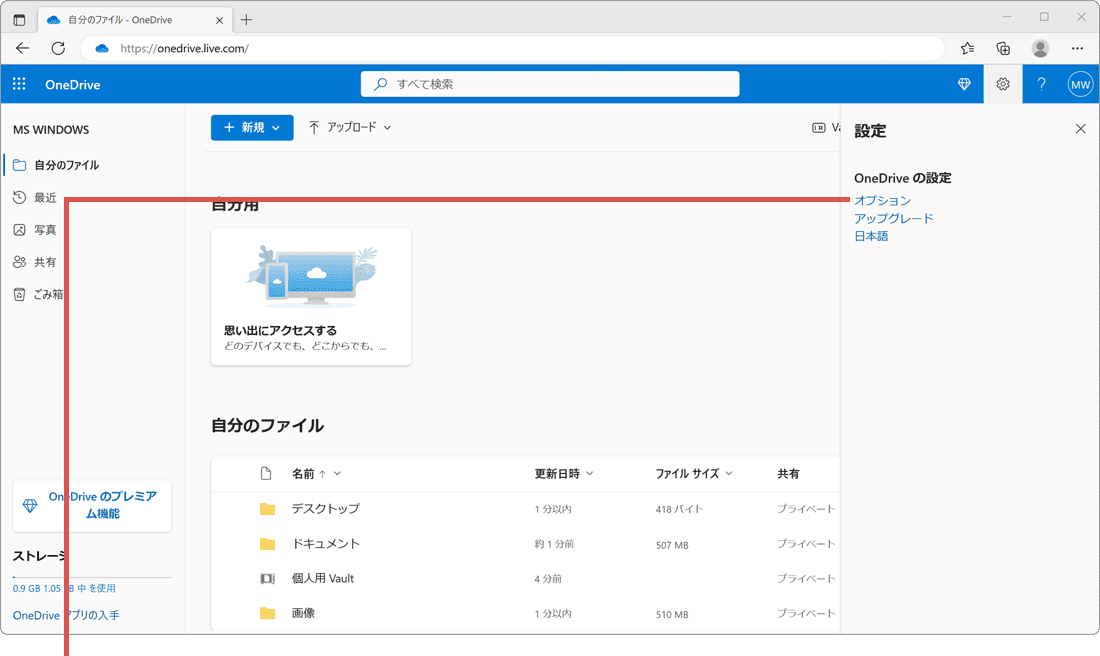
[オプション]をクリックします。 -
オプションメニューの中から、[OneDriveを復元する]をクリックします。
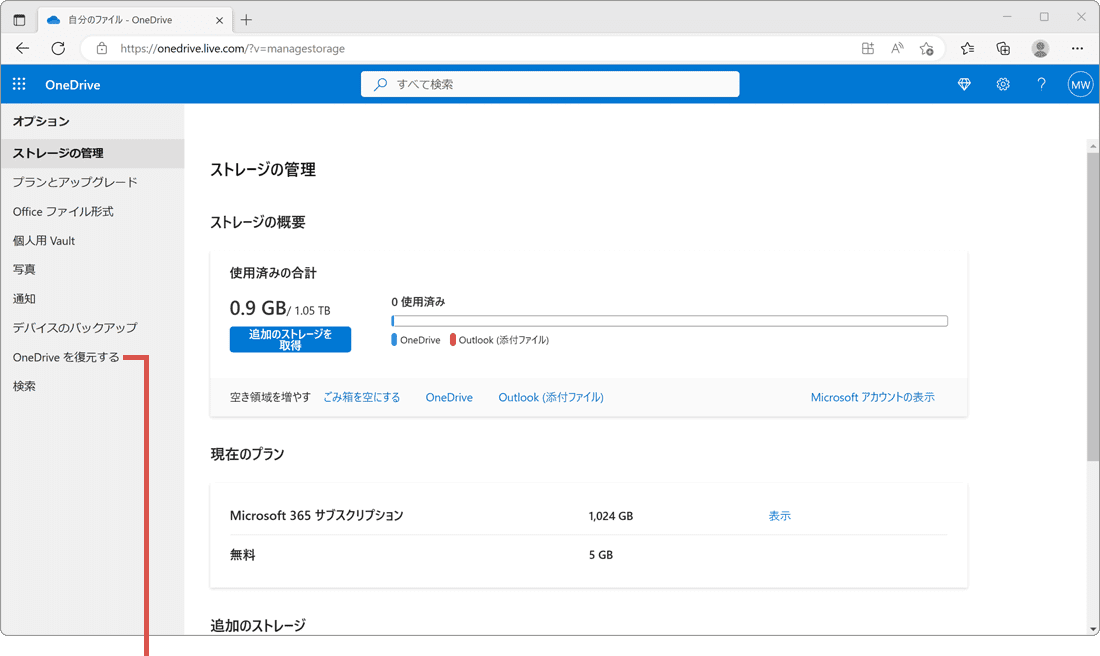
[OneDriveを復元する]をクリックします。 -
ID確認をしてから開始してくださいと表示されたら、[本人確認]ボタンをクリックします。
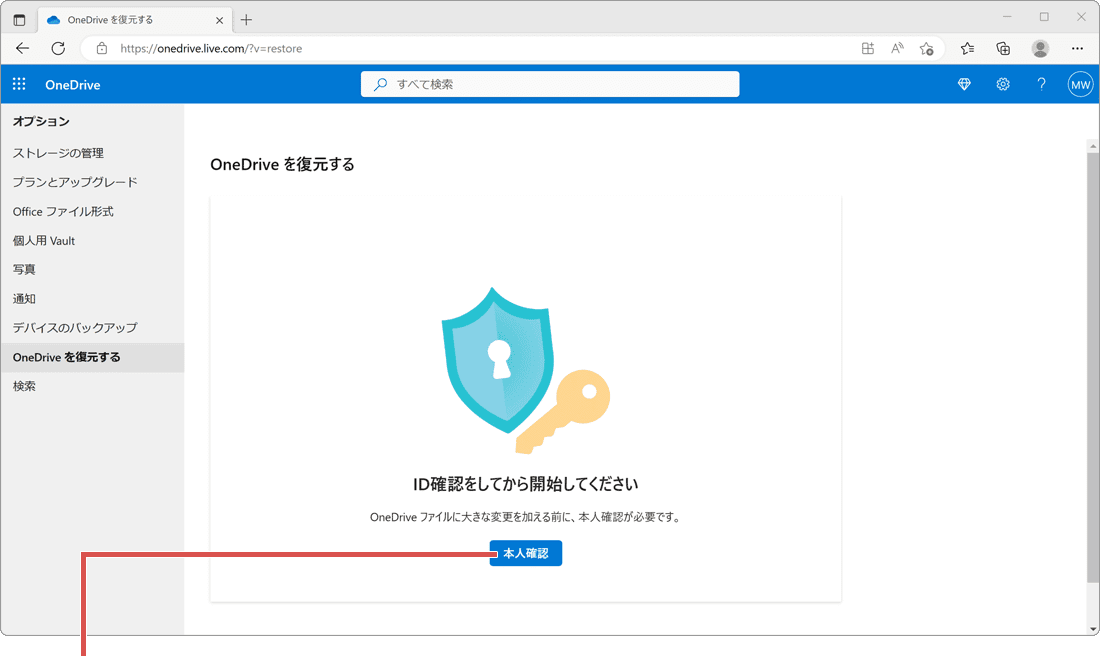
[本人確認]ボタンをクリックします。 -
画面に表示されたメッセージに従って、本人確認を完了させます。
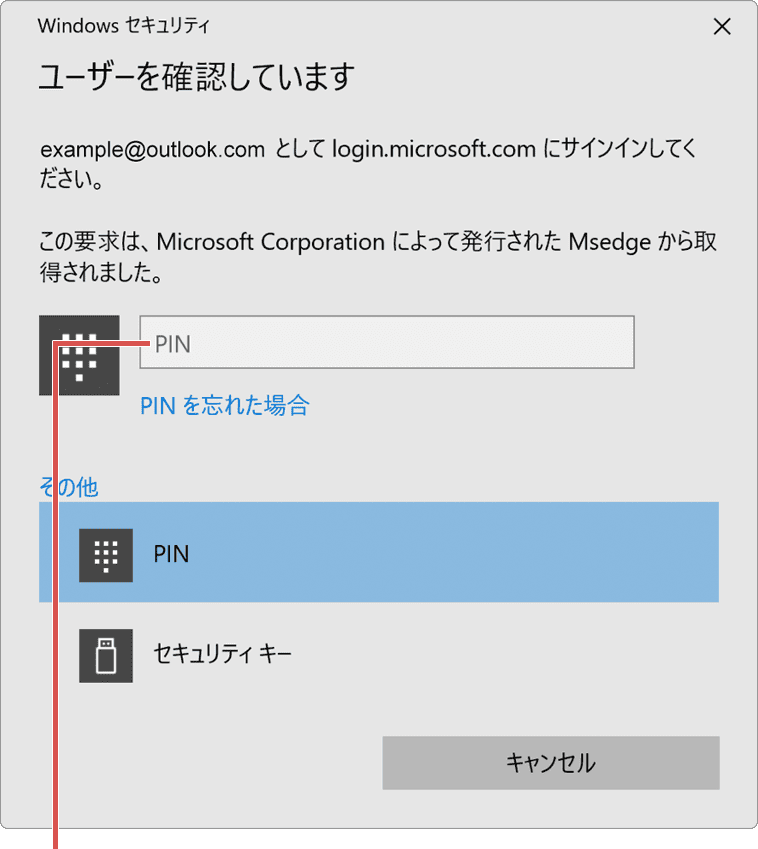
本人確認を完了させます。 -
ページが切り替わったら、[日付の選択]のプルダウンメニューをクリックします。
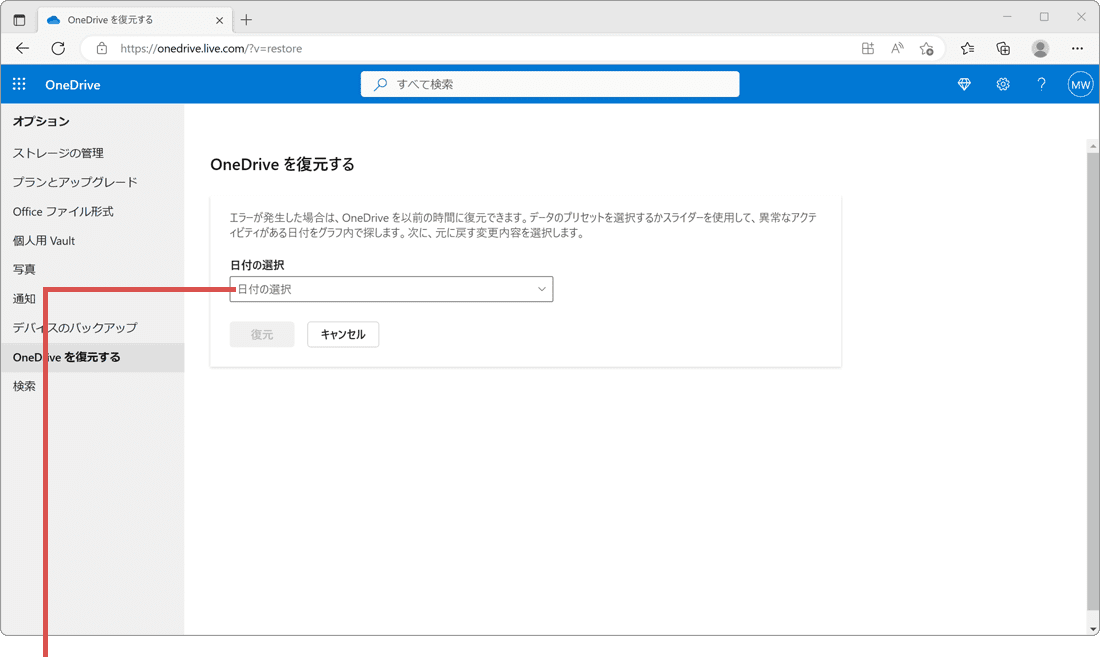
プルダウンメニューをクリックします。 -
表示されたメニューの中から、復旧したい日付を選択します。
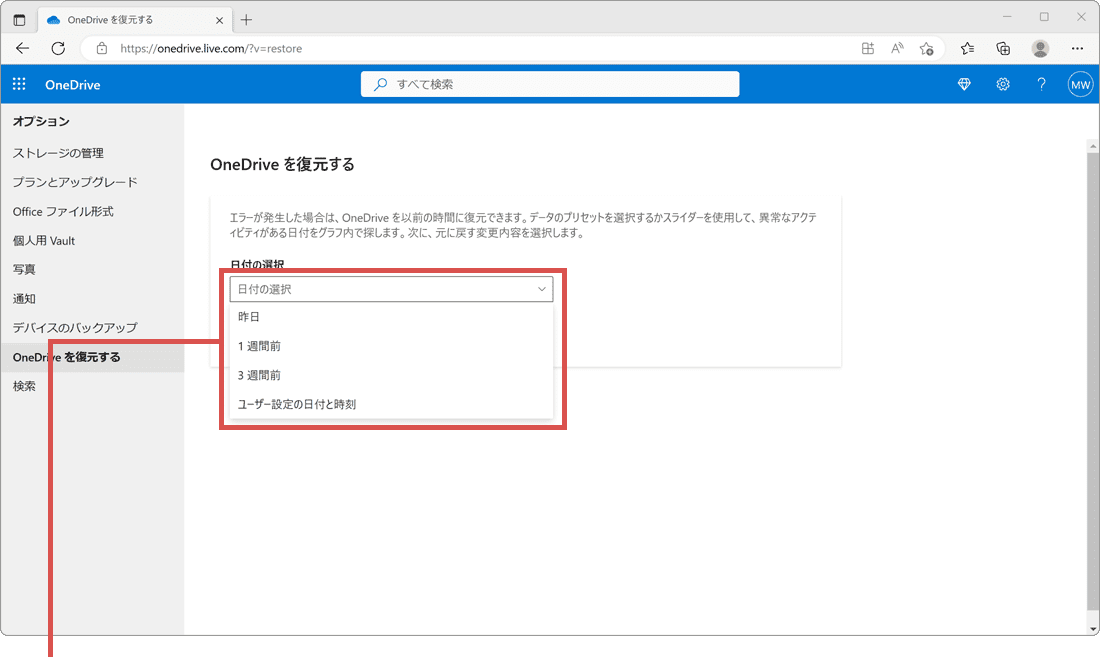
日付を選択します。 -
ロールバックしたい日付を選択したら、[復元]ボタンをクリックします。
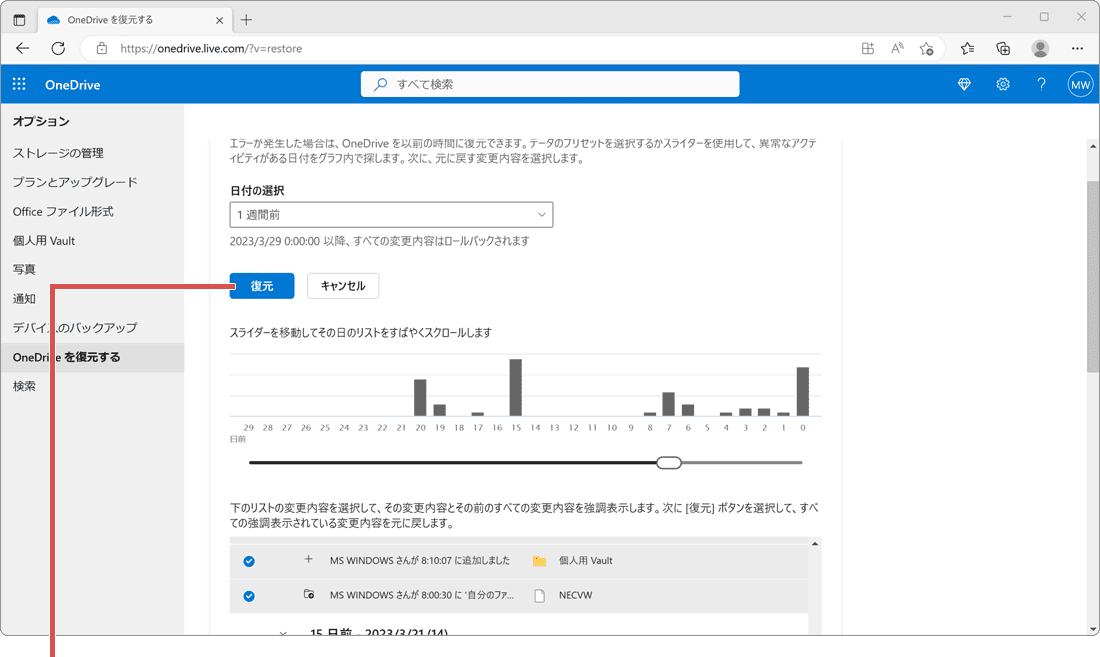
[復元]ボタンをクリックします。 -
確認メッセージが表示されたら、[復元]ボタンをクリックします。
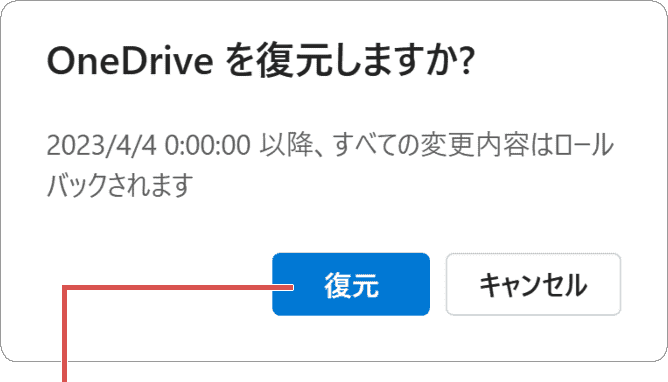
[復元]ボタンをクリックします。 -
ファイルの復元が開始されます。完了したら[自分のOneDriveに戻る]をクリックします。
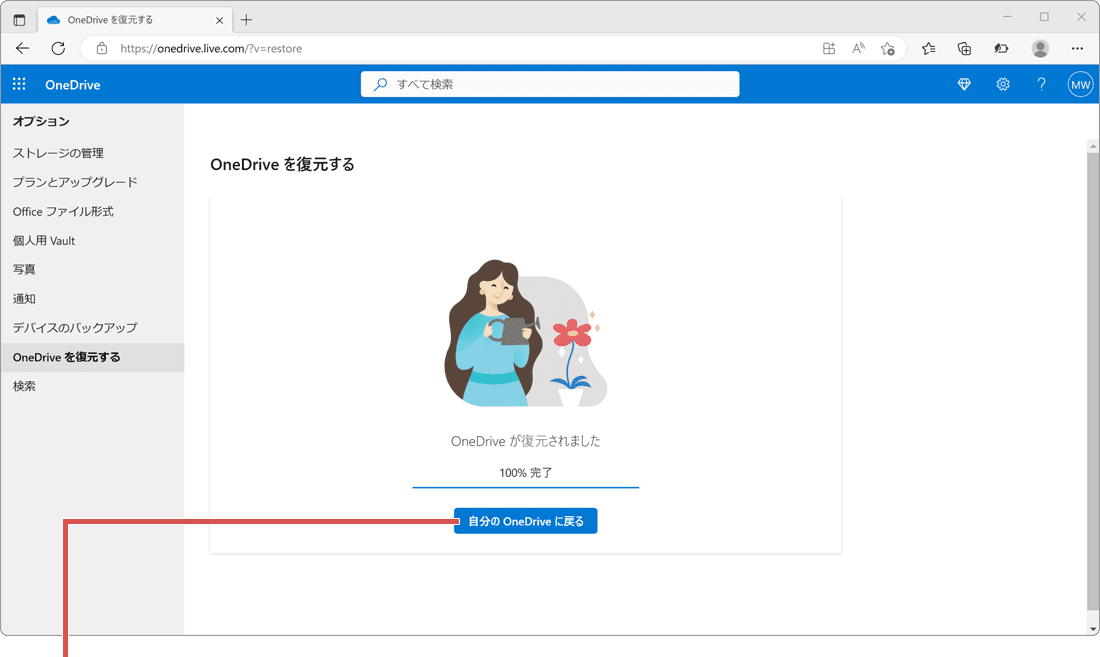
[自分のOneDriveに戻る]をクリックします。
![]() ヒント:
復元を実行すると、ファイル復旧前の状態に戻すための日付(ポイント)が作成されます。
ヒント:
復元を実行すると、ファイル復旧前の状態に戻すための日付(ポイント)が作成されます。
ユーザー設定の日付と時刻を選択する
OneDriveに保存されたファイルを復旧するときに、プリセットで用意された日付ではなく、スライダーを使って復旧する日付を指定することもできます。また、スライダーの下に表示されているアクションの一覧から、復旧のポイントを選択することもできます。
 スライダーで日付を選択する方法
スライダーで日付を選択する方法
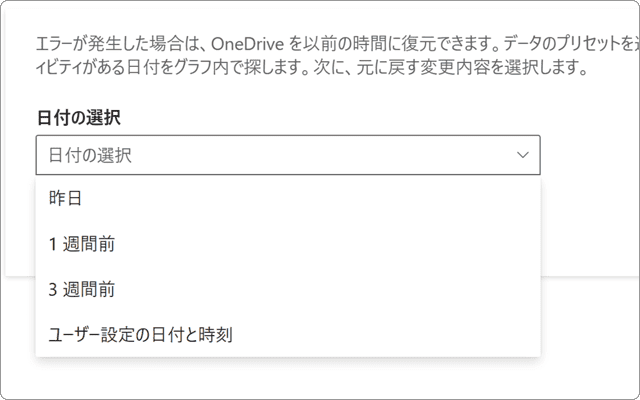
❶ 日付の選択のプルダウンメニューで[ユーザー設定の日付と時刻]を選択します。
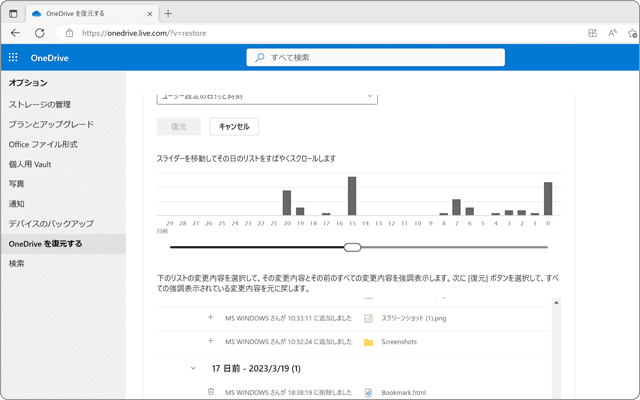
❷ スライダーを使って、復元したいポイント(日時)を選択します。
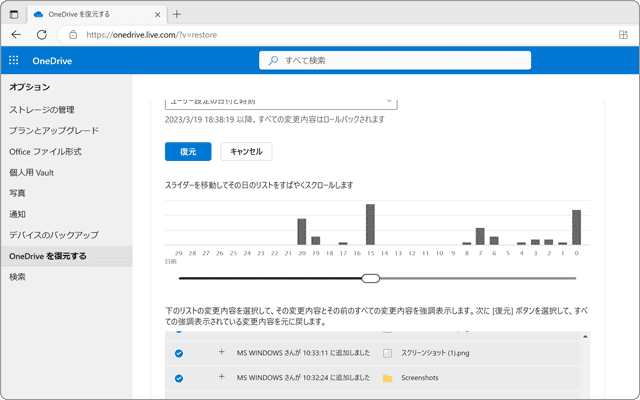
❸ ポイントを選択したら、[復元]ボタンをクリックします。
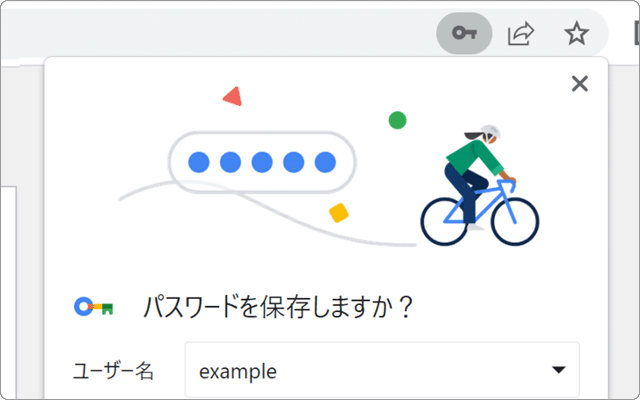
 Copyright e-support. All Rights Reserved.
Copyright e-support. All Rights Reserved.