
Microsoft Officeが英語表記になったときは
Microsoft Officeの言語表記を英語から日本語に戻す方法の紹介です。ExcelやOutlookなどのアプリが、すべて英語表記に変わってしまった場合は、本Q&A手順に従って、Officeの言語設定を変更してください。
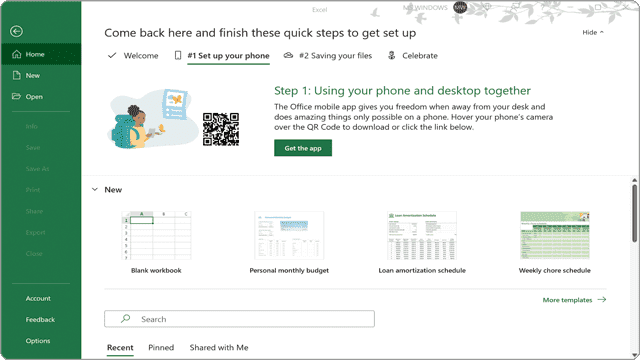
対象OS Windows 10、Windows 11
Microsoft Officeが英語表記になったときの修復方法
本ページのQ&Aは、Microsoft Office(Word、Excel、Outlookなど)のアプリのみで、画面が英語表記に変わってしまった時の対処方法です。下記の症状に当てはまる場合は、それぞれのQ&Aを参照してください。
【Windows全体が英語表記に変わってしまった場合】:英語表記になった PCを 日本語表示にしたい ![]() を参照してください。
を参照してください。
【Office Outlookでフォルダのみ英語で表記される場合】:Outlook のフォルダが 英語表記 される( 日本語表示 に戻す方法) ![]() を参照してください。
を参照してください。
1. Officeの言語設定の変更
Microsoft Officeの言語設定を開き、優先する表示言語を「英語」から「日本語」に変更します。Officeの言語設定は、Officeのアプリ(Word、Excel、Outlookなど)すべてに適用されます。(画面はOffice2021ですが、異なるバージョンでも設定方法は同じです)
-
ExcelなどのOfficeのアプリを起動して、ファイルメニューの中から[File]をクリックします。
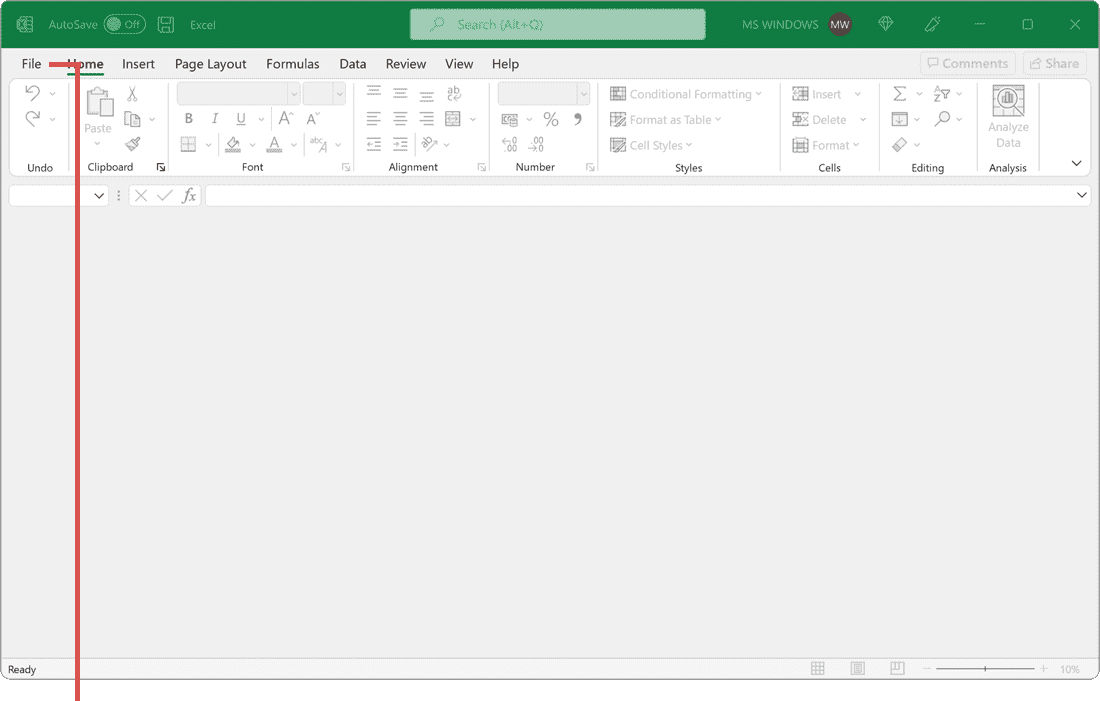
[File]をクリックします。 -
表示されたメニューの中から、[Options]をクリックします。
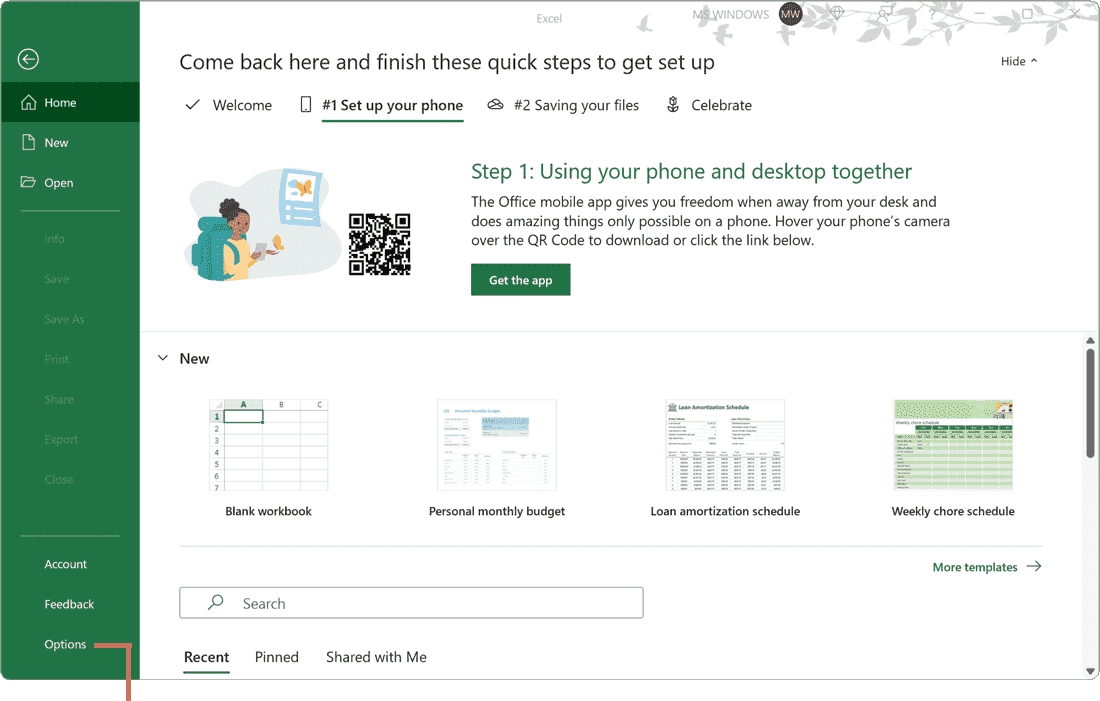
[Options]をクリックします。 -
「Option」画面が開いたら、メニューの中から[Language]を選択します。
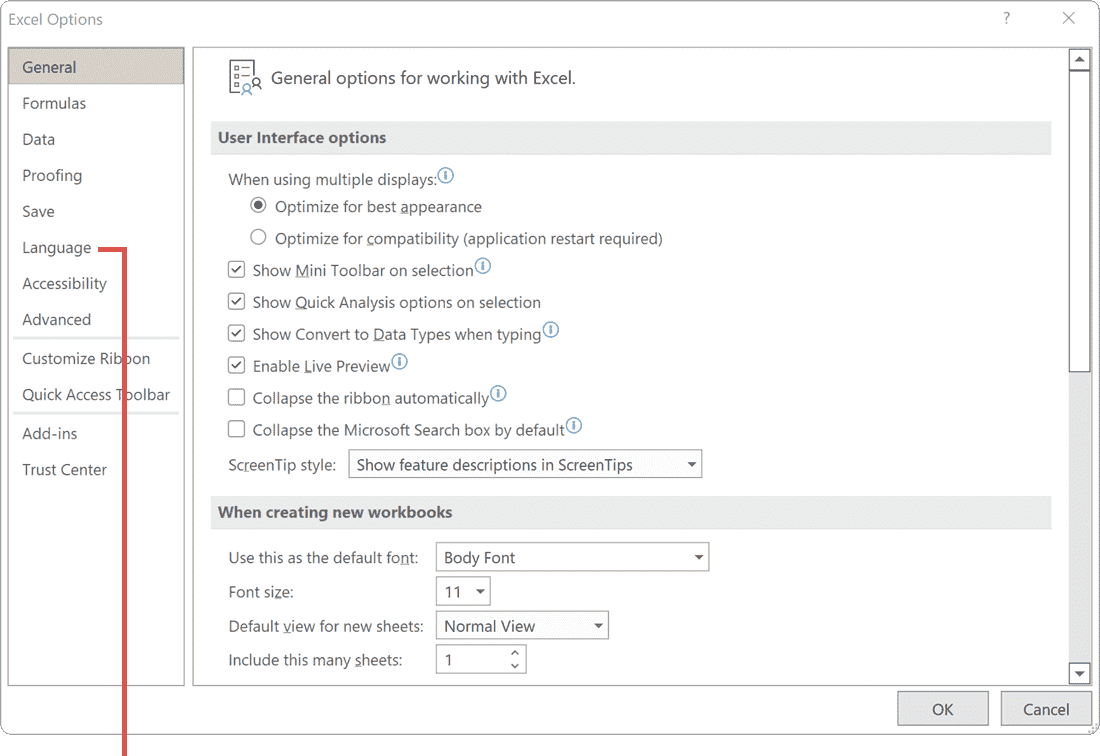
[Language]を選択します。 -
「Office Display Language」の欄にある[Japanese(日本語)]を選択します。
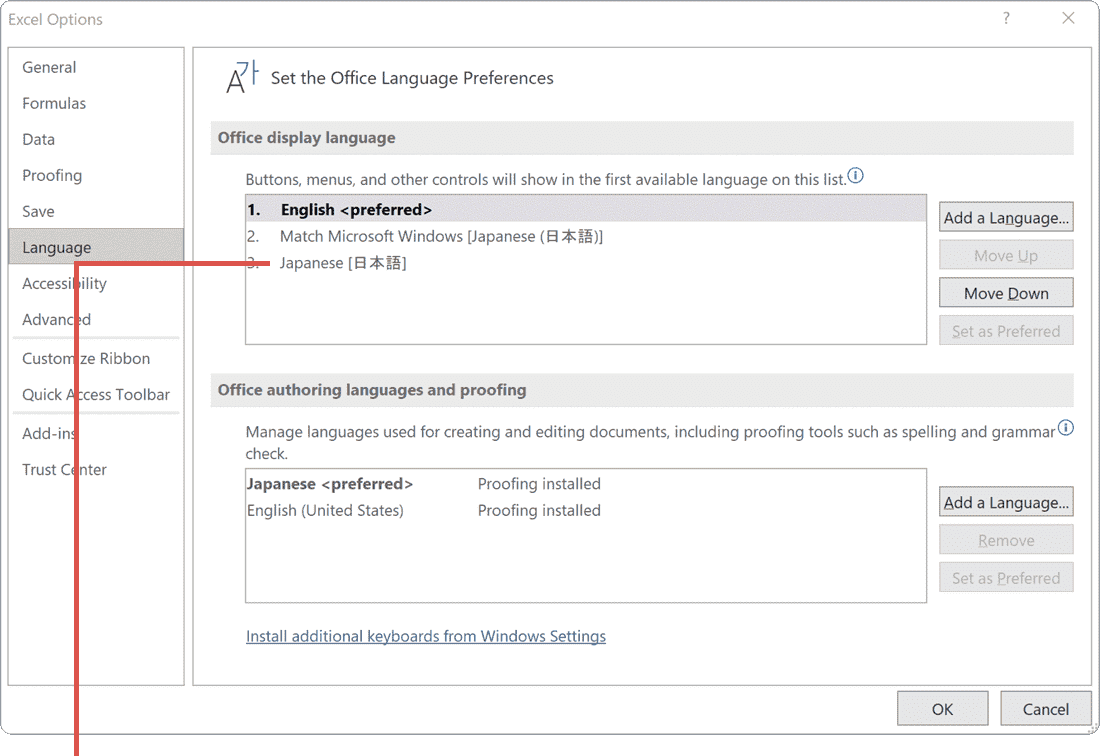
[Japanese(日本語)]を選択します。 -
「Japanese(日本語)」を選択したあと、[Set as Preferred]ボタンをクリックします。
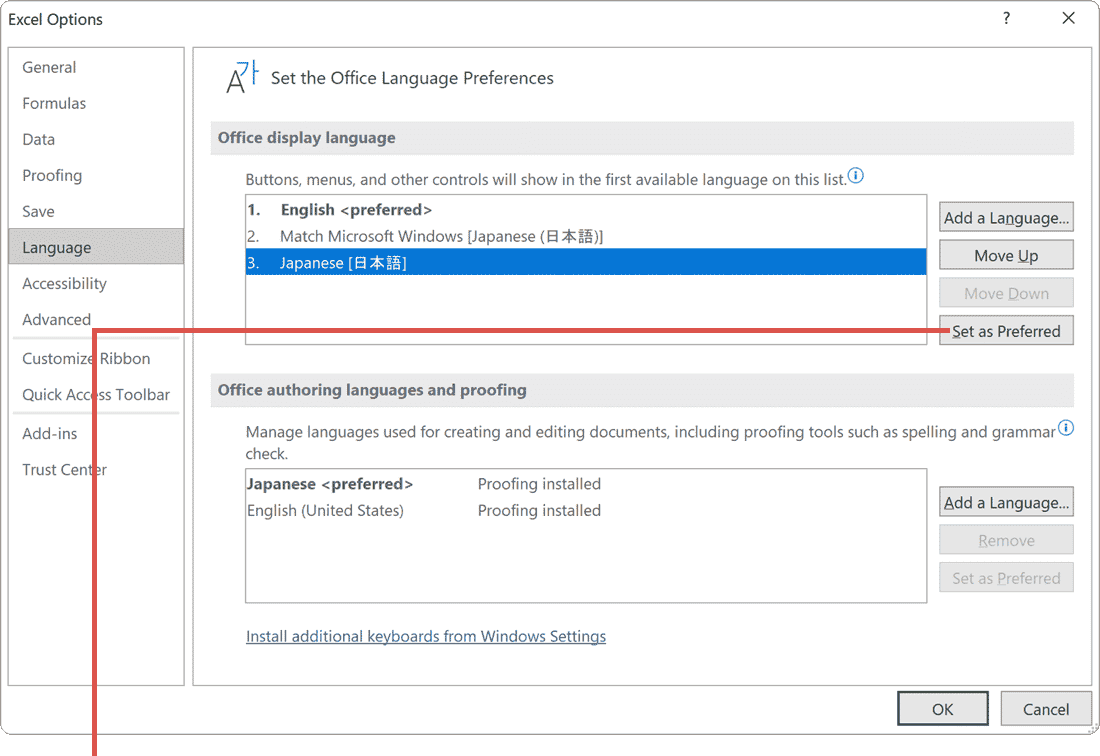
[Set as Preferred]ボタンをクリックします。 -
「Japanese(日本語)」が1番上に移動したら、画面右下にある[OK]ボタンをクリックします。
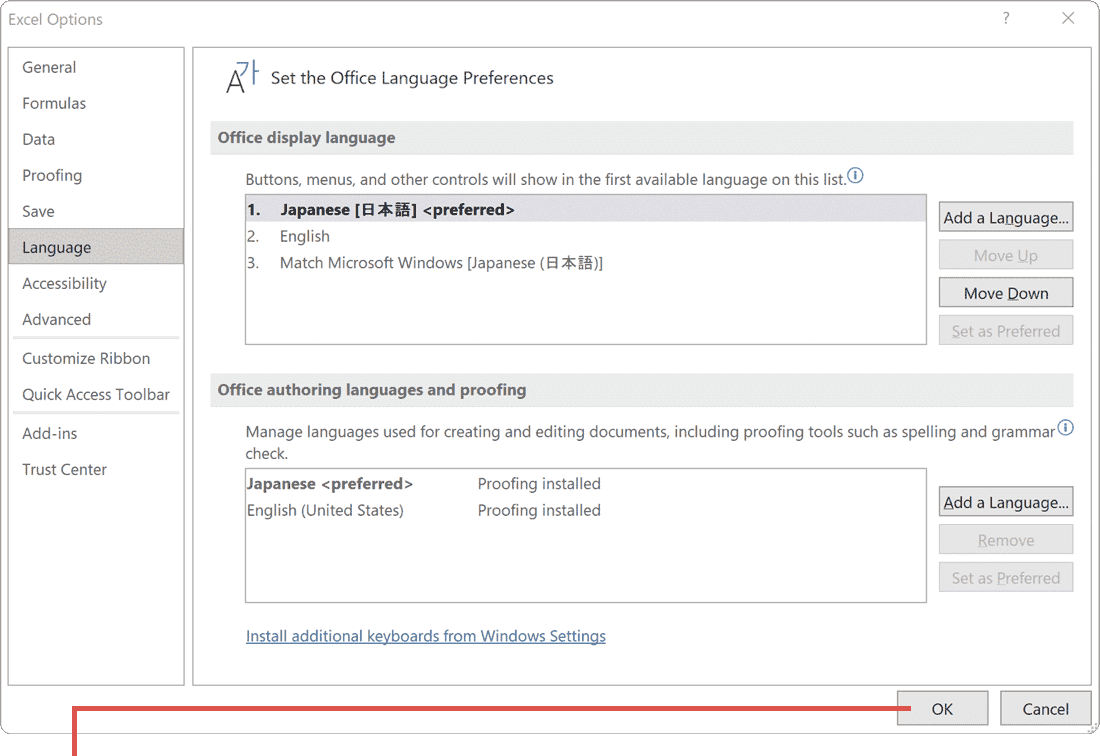
[OK]をクリックします。 -
確認メッセージが表示されたら、[OK]ボタンをクリックしてすべてのOfficeアプリを再起動します。
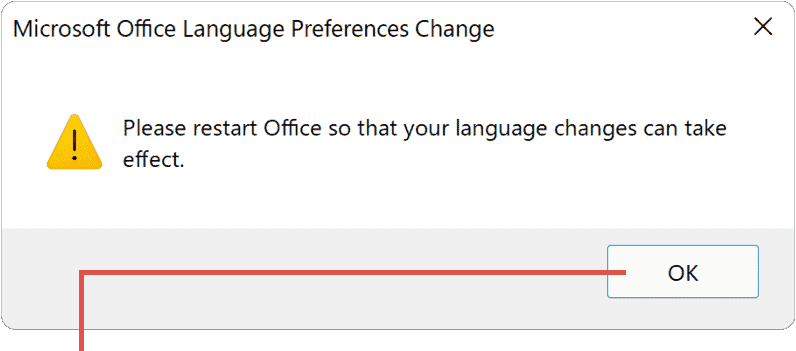
[OK]ボタンをクリックします。
![]() ヒント:
起動するOfficeのアプリは、WordやOutlook、PowerPointなどでも構いません。(ここでは例としてExcelで説明しています)
ヒント:
起動するOfficeのアプリは、WordやOutlook、PowerPointなどでも構いません。(ここでは例としてExcelで説明しています)
Microsoft Officeの言語設定は、[スタート]>[Office]>[Office 言語設定]から開くこともできます。
![]() ヒント:
Officeアプリを再起動すると、アプリの表示言語が日本語に戻ります。表示言語が英語のまま変わらない場合は、Windowsを再起動してください。「Office Display Language」の欄に[Japanese(日本語)]がない場合は、次のセクションの手順に沿って、日本語を追加してください。
ヒント:
Officeアプリを再起動すると、アプリの表示言語が日本語に戻ります。表示言語が英語のまま変わらない場合は、Windowsを再起動してください。「Office Display Language」の欄に[Japanese(日本語)]がない場合は、次のセクションの手順に沿って、日本語を追加してください。
2. Officeの表示言語の追加
Officeの表示言語を追加する方法です。「Office Display Language」の欄に[Japanese(日本語)]がない場合は、下記の手順で日本語を追加してください。
-
ExcelなどのOfficeのアプリを起動して、ファイルメニューの中から[File]をクリックします。
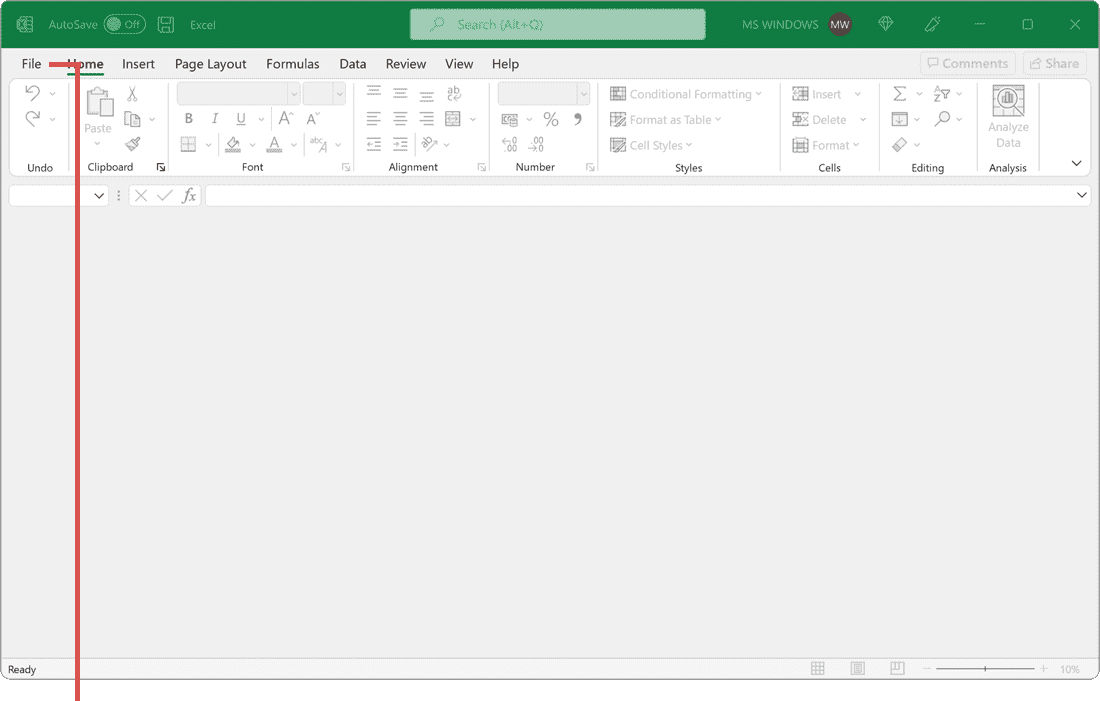
[File]をクリックします。 -
表示されたメニューの中から、[Options]をクリックします。
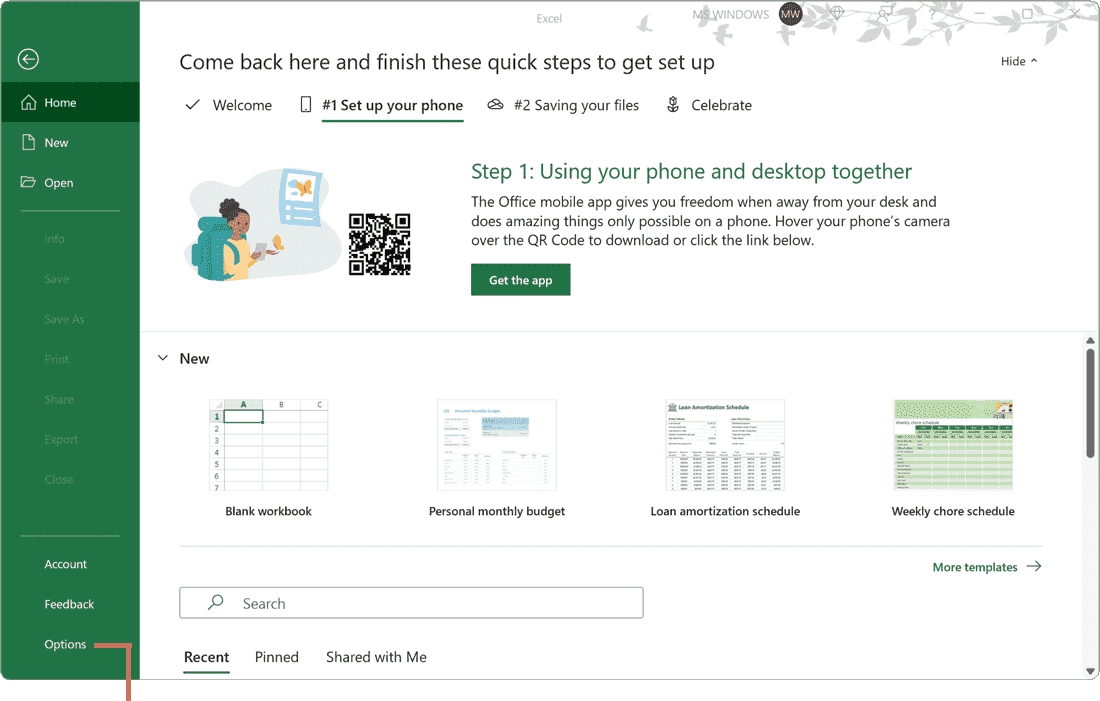
[Options]をクリックします。 -
「Option」画面が開いたら、メニューの中から[Language]を選択します。
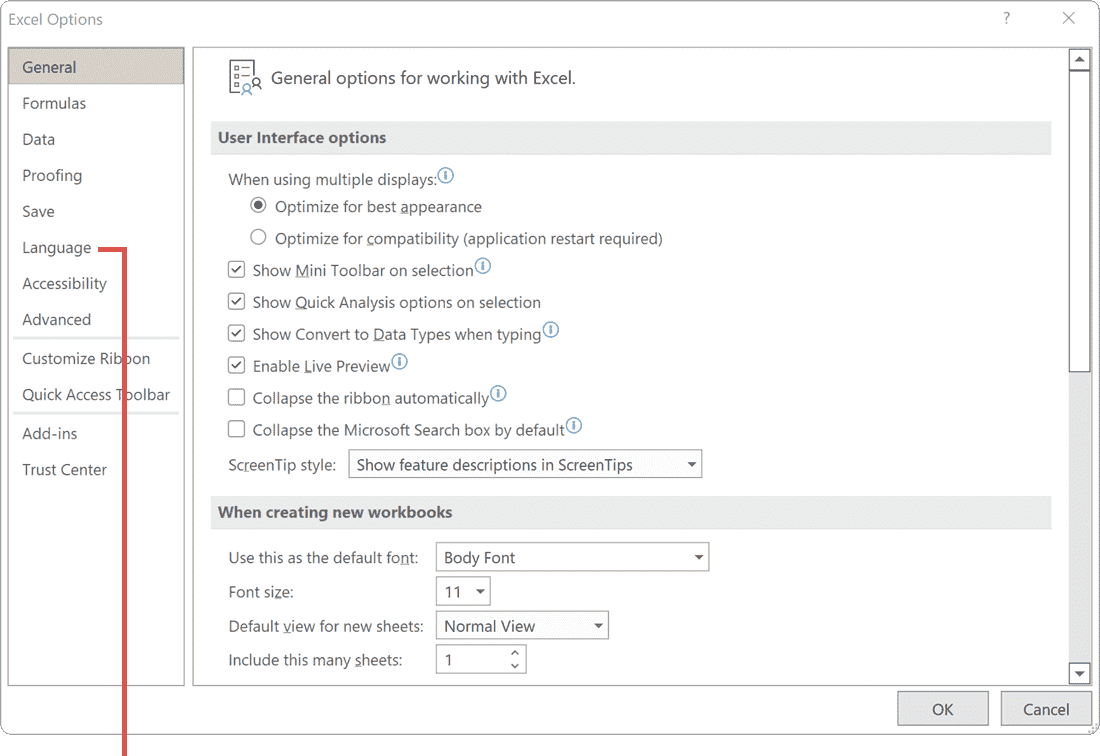
[Language]を選択します。 -
「Office Display Language」欄の右横にある[Add a Language]ボタンをクリックします。
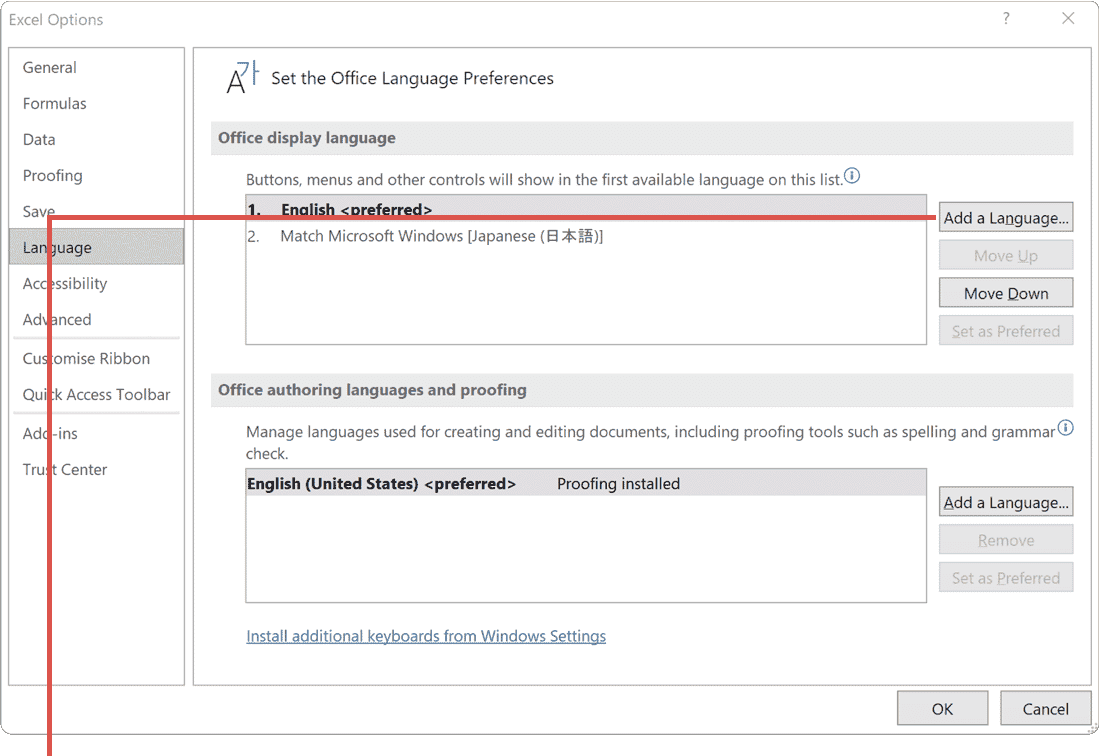
[Add a Language]ボタンをクリックします。 -
表示された言語一覧の中から、[Japanese(日本語)]を選択します。
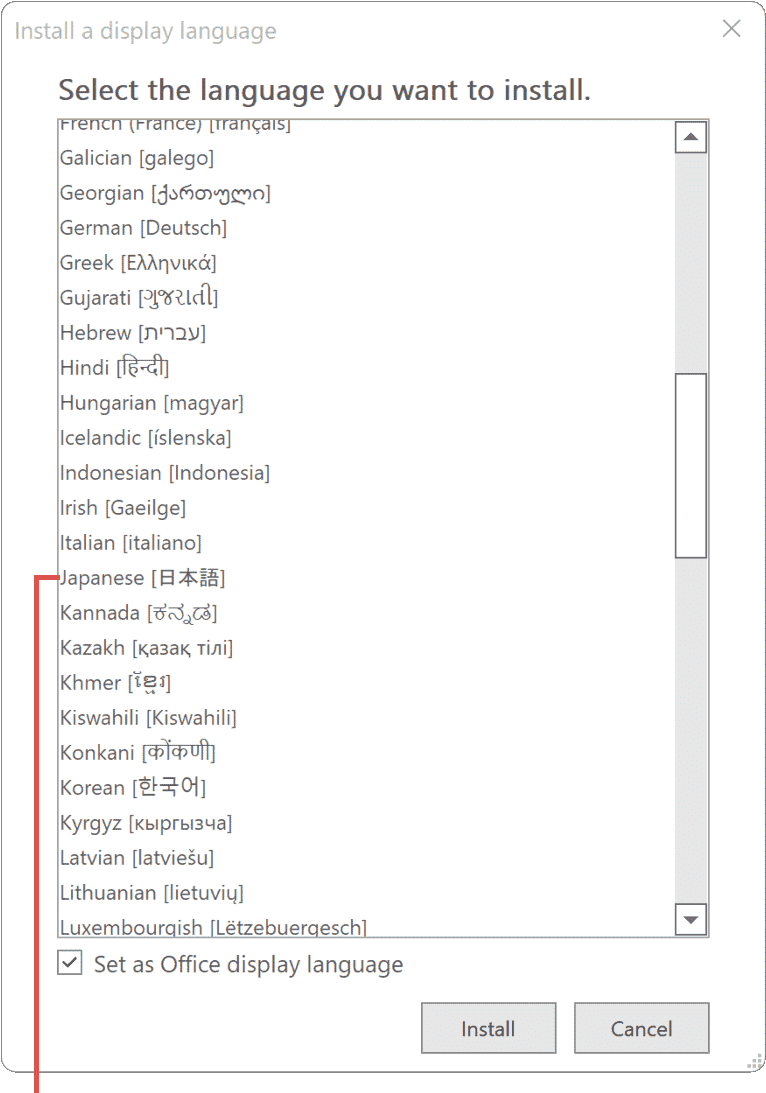
[Japanese(日本語)]を選択します。 -
日本語を選択したら、画面下にある[Install]ボタンをクリックします。
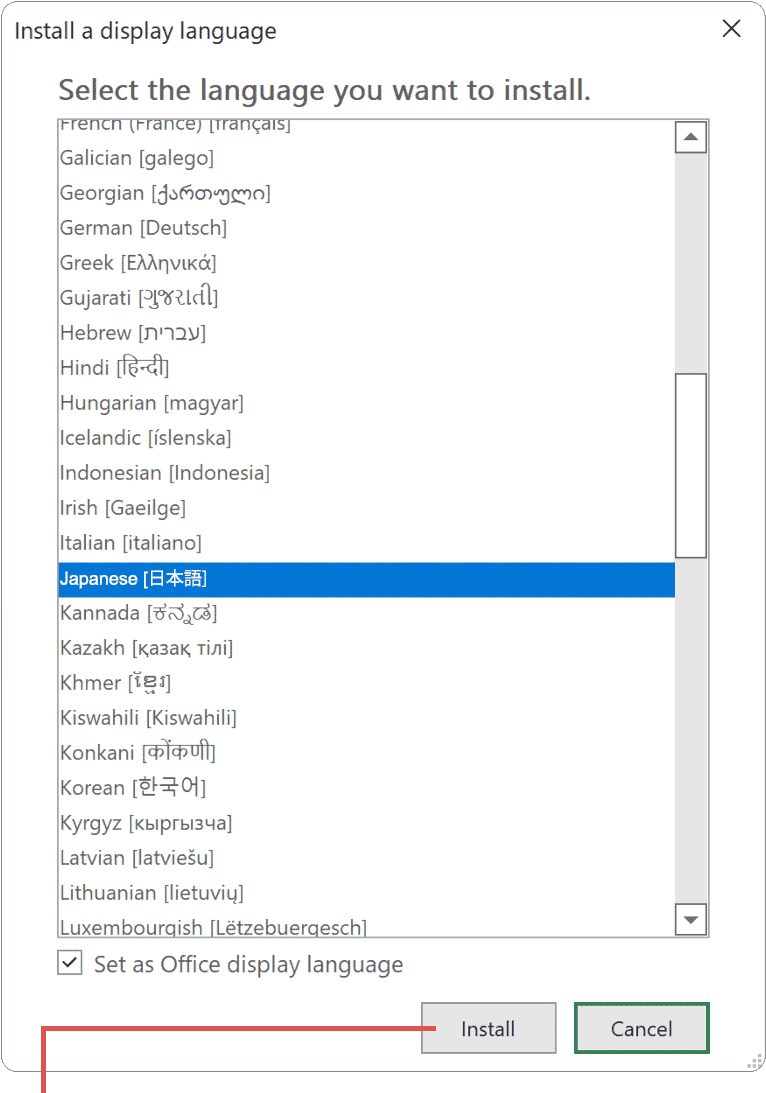
[Install]ボタンをクリックします。
![]() ヒント:
起動するOfficeのアプリは、WordやOutlook、PowerPointなどでも構いません。(ここでは例としてExcelで説明しています)
ヒント:
起動するOfficeのアプリは、WordやOutlook、PowerPointなどでも構いません。(ここでは例としてExcelで説明しています)
Microsoft Officeの言語設定は、[スタート]>[Office]>[Office 言語設定]から開くこともできます。
![]() ヒント:
[Japanese(日本語)]を追加したあと、上記の「Officeの言語設定の変更」を参考に日本語を優先言語に設定してください。
ヒント:
[Japanese(日本語)]を追加したあと、上記の「Officeの言語設定の変更」を参考に日本語を優先言語に設定してください。
関連サイト(外部)
Office で編集言語または作成言語を追加する、または言語設定を行う (マイクロソフト)
![]()
この記事を書いた人
まきばひつじ PCトラブル解決アドバイザー
執筆歴10年以上。WindowsPCやiPhoneの「困った!」を解決するお手伝いをしています。15年以上にわたり、PCサポートの現場で10,000件以上のトラブルを対応。 国内大手PCメーカーのサポートセンターでスーパーバイザーとしての経験のほか、企業や自治体のヘルプデスク立ち上げを経て、現在は独立系PCアドバイザー/テクニカルライターとして活動。
検証環境:Windows 11 Home/Pro、Windows 10、iPhone(最新iOS)
信頼性:すべての手順を実機で確認し、スクリーンショット付きでわかりやすく解説します。
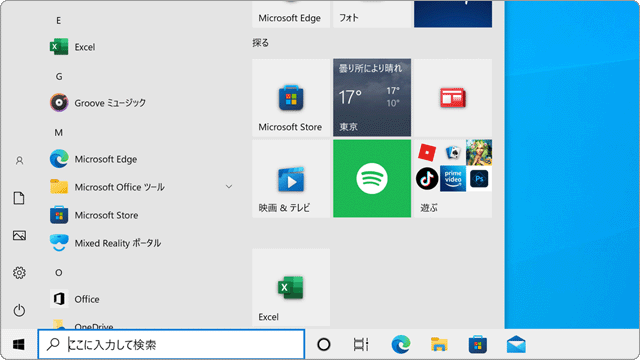
 Copyright e-support. All Rights Reserved.
Copyright e-support. All Rights Reserved.